Olympus XZ-1: Меню для функций воспроизведения,
Меню для функций воспроизведения, : Olympus XZ-1
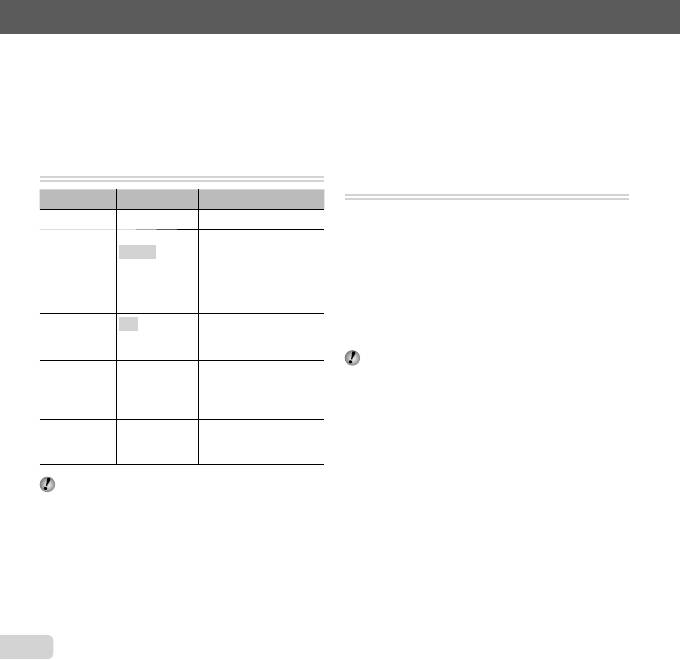
52
RU
Меню для функций воспроизведения,
Меню для функций воспроизведения,
редактирования и печати
редактирования и печати
Автоматическое воспроизведение
Автоматическое воспроизведение
снимков [Слайдшоу]
снимков [Слайдшоу]
q (Меню Просм.) X Слайдшоу
Подменю 2 Подменю 3 Применение
Старт ― Запуск слайд шоу.
Откл./
Cosmic/
Breeze/
Выбирает фоновую
Аудио-Фон
Mellow/
музыку.
Dreamy/
Urban
Все/
Выбирает содержание,
Слайд
Фотоснимок/
которое будет
Видеоролик
включено в слайд шоу.
Выбирает интервал,
Интервал
после которого
2–10 секунд
Сл-Дшоу
будет показываться
следующий слайд.
Выбирает, показывать
Интервал
Полн./Short
весь видеоролик, или
Видео
только его часть.
Во время показа слайдов нажмите I, чтобы
перейти к следующему кадру, или H, чтобы
вернуть на кадр назад.
Обработка фотографий
Обработка фотографий
[Редакт. RAW]/[Редакт. JPEG]
[Редакт. RAW]/[Редакт. JPEG]
q (Меню Просм.) X Редакт. X
Редакт. RAW/Редакт. JPEG
1 Откройте фотографию, которую нужно обработать,
и нажмите Q.
Появляется [Редакт. RAW], если это
– изображение RAW, или появляется [Редакт.
JPEG] если это – изображение JPEG.
2 Выделите [Редакт. RAW] или [Редакт. JPEG] и
нажмите Q.
[Редакт. RAW]
●
[Редакт. RAW]
Создайте копию JPEG изображения RAW.
Копия JPEG обрабатывается с использованием
настроек, сохраненных на данный момент
в фотокамере. Отрегулируйте настройки
фотокамеры, прежде чем выбрать эту опцию.
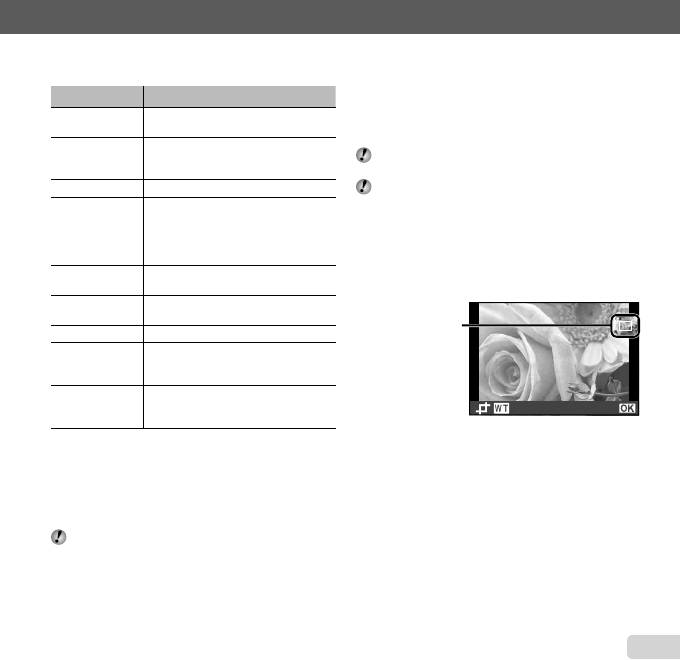
Сведения по обращению с меню приведены в разделе “Использование меню” (стр. 6).
RU
53
[Редакт. JPEG]
[Редакт. JPEG]
Выберите одну из следующих опций:
Подменю 2 Применение
Делает темные объекты,
Осв. Теней
освещенные сзади, ярче.
Уменьшение эффекта красных глаз
*1
Убр. Кр.Глаз
на изображениях, сделанных со
вспышкой.
*2
P
Кадрирование изображений.
Выбирает пропорции сторон от 4:3
(стандарт) до [3:2], [16:9] или [6:6].
*2
Пропорции
После выбора пропорции сторон
нажмите FGHI чтобы выбрать
положение области кадрирования.
Преобразовывает цветные
Ч/Б
изображения в черно-белые.
Преобразовывает изображения в
Сепия
снимки коричневого цвета.
Насыщен.
Регулирует яркость цветов.
Преобразовывает изображения
*3
Q
в 1280 × 960, 640 × 480, или 320
× 240.
Делает более мягким и
*1
e-Portrait
полупрозрачным цвет кожи людей
на портретах.
*1
Недоступна для некоторых изображений.
*2
Применяется только для изображений с
пропорциями сторон 4:3 (стандарт).
*3
Изображения с пропорцией сторон 4:3 (стандарт)
преобразуются в наиболее похожий доступный
размер. Размеры, превышающие исходный размер,
недоступны.
[Редакт. JPEG] недоступна, если на карте памяти
недостаточно места, или для изображений RAW,
изображений, обработанных на компьютере, или
изображений, записанных на фотокамере другой
марки.
Обработка эффекта красных глаз на
Обработка эффекта красных глаз на
изображениях, сделанных со вспышкой
изображениях, сделанных со вспышкой
[Убр. Кр.Глаз]
[Убр. Кр.Глаз]
1
Выберите изображение, используя
HI
, и нажмите
A
.
Обработанная копия сохраняется в отдельном
файле.
Данная опция может не дать эффекта на
некоторых фотографиях.
Качество обработанной копии может быть хуже
качества оригинала.
Кадрирование изображений [
Кадрирование изображений [
P
P
]
●
]
1
Выберите изображение, используя
HI
, и нажмите
A
.
2 С помощью рычажка зума выберите размер
области кадрирования, а с помощью FGHI
- расположение области кадрирования.
Кадрирование
Устан
3 Нажмите A после выбора области кадрирования.
●
Обработанная копия сохраняется в отдельном
файле.
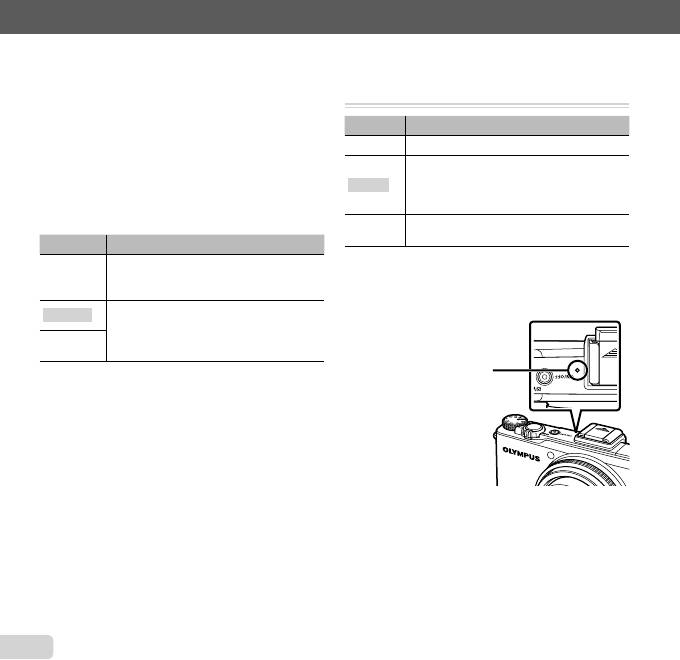
54
RU
Регулирование насыщенности
Регулирование насыщенности
[Насыщен.]
[Насыщен.]
1
Выберите изображение, используя
HI
, и нажмите
A
.
2 Воспользуйтесь FG, чтобы выбрать степень
насыщенности нажмите A. Эффект можно
посмотреть на мониторе.
3 Воспользуйтесь FG, чтобы выбрать [Да], и
нажмите A.
Обработанная копия сохраняется в отдельном
файле.
Изменение размера изображений [
Изменение размера изображений [
Q
Q
]
●
]
Подменю 3 Применение
Копирование изображения большого
1280 × 960
размера с размером, подходящим для
печати открыток.
Копирование изображения большого
640 × 480
размера с размером, подходящим для
отправки по электронной почте или
320 × 240
загрузки на сайт.
1 Выберите изображение, используя HI , и
нажмите A.
2 Воспользуйтесь FG, чтобы выбрать размер, и
нажмите A.
●
Обработанная копия сохраняется в отдельном
файле.
Добавление звука к неподвижным
Добавление звука к неподвижным
изображениям [
изображениям [
R
R
]
]
q (Меню Просм.) X Редакт. X R
Подменю 2
Применение
Нет Звук не записывается.
Можно записать звук продолжительностью
до 30 секунд, пока на дисплее отображается
R Старт
фотография, что позволяет добавить
комментарий или впечатления о снимке.
Удаление звука, записанного к
Удаление
изображению.
[
[
R
R
Старт]
Старт]
1 Выберите изображение, воспользовавшись HI.
2 Направьте микрофон на источник звука.
Микрофон
3 Воспользуйтесь FG , чтобы выделить [R Старт], и
нажмите A.
Начинается запись.
[Удаление]
●
[Удаление]
1 Воспользуйтесь HI, чтобы выбрать изображение,
отмеченное значком H.
2 Воспользуйтесь FG, чтобы выделить [Удаление],
и нажмите A.
●
Звук удаляется.
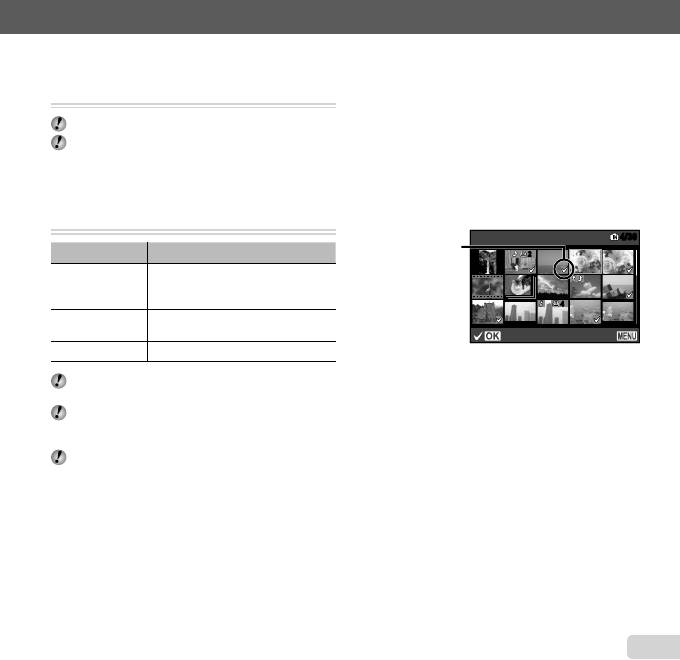
Сведения по обращению с меню приведены в разделе “Использование меню” (стр. 6).
RU
55
Запись установок печати на данные
Запись установок печати на данные
изображения [Настр. Печати]
изображения [Настр. Печати]
q (Меню Просм.) X Настр. Печати
“Настройки печати (DPOF)” (стр. 68)
Резервирование печати можно устанавливать
только для фотоснимков, которые записаны на
карту памяти.
Удаление изображений [Удаление]
Удаление изображений [Удаление]
q (Меню Просм.) X Удаление
Подменю 1 Применение
Все изображения на внутренней
Удал.Все
памяти или на карте памяти
удаляются.
Изображения индивидуально
Выб. Фото
выбираются и удаляются.
Удаление Удаляет отображаемый снимок.
Изображения во внутренней памяти можно
удалить, только если не вставлена карта памяти.
Изображения будут удалены с карты памяти,
которая вставлена в фотокамеру на данный
момент.
Защищенные изображения удалить невозможно.
Для индивидуального выбора и
Для индивидуального выбора и
удаления изображений [Выб. Фото]
удаления изображений [Выб. Фото]
1 Воспользуйтесь FG, чтобы выделить [Выб. Фото],
и нажмите A.
2 Используйте FGHI, чтобы открыть
изображение, которое нужно удалить, и нажмите
кнопку A для добавления к изображению метки
R.
Поверните рычажок зума в положение T, чтобы
перейти к покадровому просмотру. Поверните
рычажок зума в положение W, чтобы вернуться
к индексному просмотру.
Выб. Фото
4/30
Метка R
22
44
Удаление/Отмена
3 Повторяйте шаг 2 для выбора изображений,
которые нужно стереть, а затем нажмите кнопку
m для стирания выбранных изображений.
4 Воспользуйтесь FG, чтобы выбрать [Да], и
нажмите A.
Изображения с меткой R удаляются.
Для удаления всех изображений [Удал.
Для удаления всех изображений [Удал.
Все]
●
●
Все]
1 Воспользуйтесь FG, чтобы выделить [Удал.Все],
и нажмите A.
2 Воспользуйтесь FG, чтобы выбрать [Да], и
нажмите A.
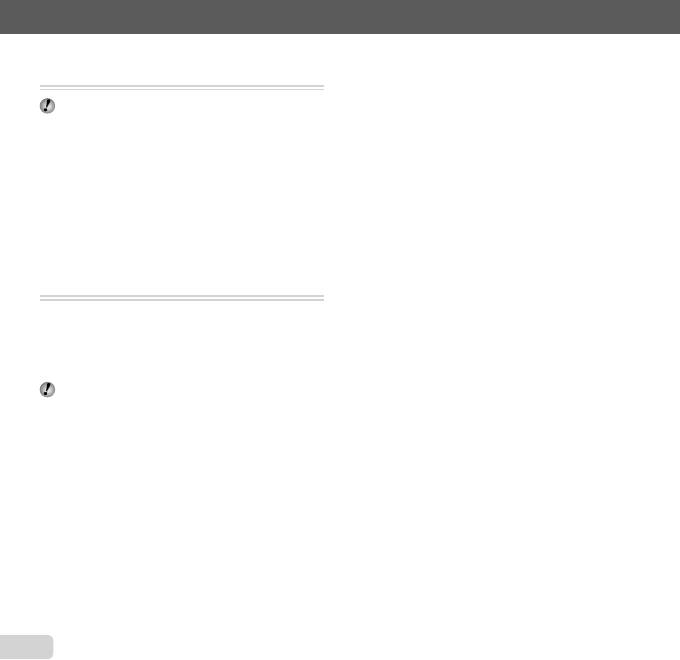
56
RU
Защита изображений [
Защита изображений [
?
?
]
]
q (Меню Просм.) X?
Защищенные изображения невозможно удалить с
помощью функций [Удаление] (стр. 25, 55), [Выб.
Фото] или [Удал.Все] (стр. 55), но все изображения
удаляются с помощью функции [Формат.] (стр. 57).
1 Используйте HI для выбора изображения.
2 Нажмите A.
Нажмите A снова, чтобы отменить настройки.
3 В случае необходимости повторите шаги 1 и
2 для защиты
других изображений и нажмите
кнопку m.
Поворот изображений [Вращение]
●
Поворот изображений [Вращение]
q (Меню Просм.) X Вращение
1 Используйте HI для выбора изображения.
2 Нажмите A снова, чтобы повернуть изображение.
3 В случае необходимости повторите шаги 1 и 2
для выполнения настроек для других изображений
и нажмите кнопку m.
Новое положение снимка сохраняется даже после
выключения питания.






