Olympus VH-410 Silver – страница 2
Инструкция к Цифровому Фотоаппарату Olympus VH-410 Silver

Компенсирует яркость (оптимальная экспозиция), отрегулированную
Компенсация экспозиции
фотокамерой.
Устанавливайте большее отрицательное (–) значение, чтобы сделать изображение
-
Значение
темнее, или большее положительное (+) значение, чтобы сделать изображение
светлее.
Баланс белого
Устанавливает соответствующую цветовую схему для освещения сцены съемки.
e
WB Авто
Фотокамера автоматически регулирует баланс белого.
f
Солнечно
Подходит для съемки вне помещения при чистом небе.
g
Пасмурно
Подходит для съемки вне помещения при облачном небе.
h
Лампа Накал.
Подходит для съемки вне помещения при освещении лампами накаливания.
Флуоресцен
Подходит для съемки при белом флуоресцентном освещении.
Быстрый 1
Для ручной регулировки баланса белого в соответствии с освещением во время
съемки. Расположите лист белой бумаги или другой белый предмет таким образом,
чтобы он заполнял весь экран, и нажмите кнопку , чтобы настроить баланс
Быстрый 2
белого.
*3
ISO
Устанавливает чувствительность ISO.
Фотокамера автоматически устанавливает чувствительность, отдавая приоритет
l
ISO Авто
качеству изображения.
Фотокамера автоматически устанавливает чувствительность, отдавая приоритет
m
High ISO Авто
минимизации размытости, вызываемой движением объекта или дрожанием
фотокамеры.
Устанавливайте меньшие значения, чтобы уменьшить шум на снимках, и большие
-
Значени
е
значения, чтобы уменьшить размытость.
Drive Устанавливает функцию последовательной съемки.
o
Однокадров.
При каждом нажатии кнопка спуска затвора выполняется съемка одного кадра.
Фотокамера делает серию снимков до 200 кадров, пока нажата кнопка спуска
j
Серийная
затвора.
c
Скоростная1
Фотокамера производит серийную съемку со скоростью примерно 1,5 кадров в сек.
d
Скоростная2
Фотокамера производит серийную съемку со скоростью примерно 15 кадров в сек.
RU
21
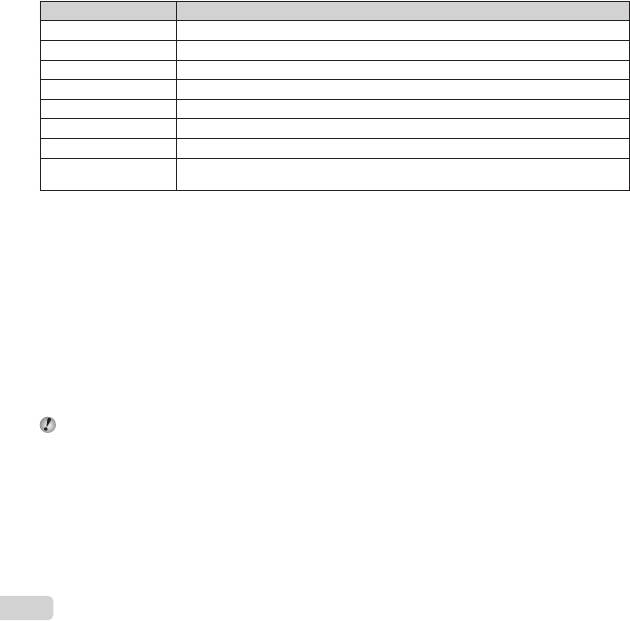
*4
Размер Фото
Устанавливает количество записываемых пикселей.
4608x3456
Подходит для печати формата больше А3 (11x17 дюймов).
4
3264×2448
Подходит для печати в формате вплоть до A3 (11x17 дюймов).
n
2560×1920
Подходит для печати в формате вплоть до A3 (11x17 дюймов).
3
2048×1536
Подходит для печати в формате вплоть до A4 (8,5x11 дюймов).
2
1600×1200
Подходит для печати формата А5 (5x7 дюймов).
1
1280×960
Подходит для печати в
формате открытки.
7
640×480
Подходит для использования снимков в сообщениях электронной почты.
Подходит для воспроизведения снимков на телевизоре (широкоэкранный ТВ) и для
0
1920×1080
печати в формате A5 (5×7 дюймов).
*1
В режиме макро [a Супермакро] для вспышки можно выбрать только [$ Вспыш.Выкл.].
*2
В режиме [j Серийная] для вспышки можно выбрать только [_ Вспышка Авт], [# Заполняющая] или [$
Вспыш.Выкл.], а в режимах [c Скоростная1] и [d Скоростная2] - только [$ Вспыш.Выкл.]
*3
В режимах [c Скоростная1] и [d Скоростная2] для чувствительности ISO можно выбрать только [l ISO
Авто]
*4
В режимах [c Скоростная1] и [d Скоростная2] [Размер Фото] не может превышать [3].
22
RU
Регистрация баланса белого для быстрого режима
Регистрация баланса белого для быстрого режима
Выберите [
Быстрый 1] или [
Быстрый 2], направьте фотокамеру на лист белой бумаги или другой белый
предмет и нажмите кнопку .
● Произойдет спуск затвора, и баланс белого будет зарегистрирован. Если прежде уже был зарегистрирован
баланс белого, произойдет обновление зарегистрированных данных.
● Зарегистрированные данные баланса белого не стираются из памяти даже при выключении питания.
● Выполняйте эту процедуру при том освещении, при котором будет вестись реальная съемка.
● При изменении настроек фотокамеры баланс белого необходимо зарегистрировать снова.
Если баланс белого не удается зарегистрировать, убедитесь в том, что белая бумага полностью заполняет
экран, и затем выполните процедуру снова.
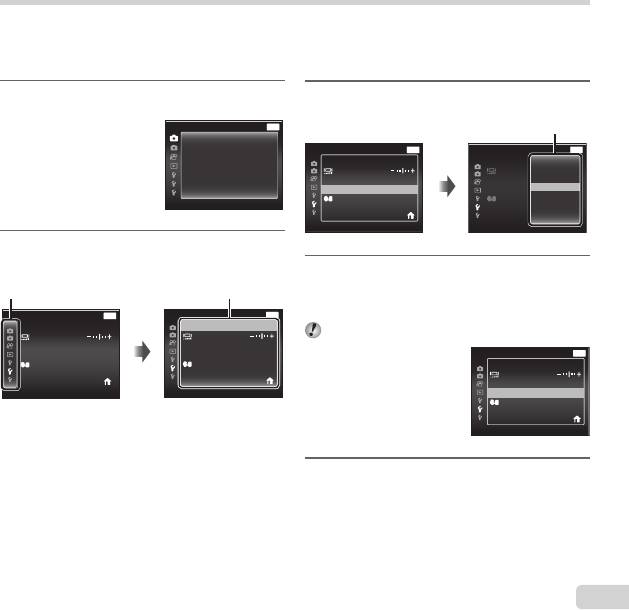
Использование меню настройки
Чтобы открыть меню настройки, нажмите кнопку в режиме съемки или воспроизведения.
Меню настройки содержит множество настроек фотокамеры, включая функции, не указанные в меню функций,
настройки дисплея, а также даты и времени.
1
Нажмите кнопку .
3
С помощью FG выберите нужное вам
●
Открывается меню настройки.
подменю 1, а затем нажмите кнопку A.
ɆɟɧɸɄɚɦɟɪɵ
ɇɚɡɚɞ
MENU
Подменю 2
ɋɛɪɨɫɋɛɪɨɫ
ɋɠɚɬɢɟ
ɇɨɪɦɚɥɶɧɨ
Ɇɟɧɸɧɚɫɬɪɨɟɤ ɇɚɡɚɞ
MENU
Ɇɟɧɸ ɧɚɫɬɪɨɟɤ ɇɚɡɚɞ
MENU
ɋɟɧɫɨɪɧɵɣɡɚɬɜɨɪ
Ɉɬɤɥ
Pixel Mapping
Pixel Mapping
ɊɟɠȺɜɬɨɮɨɤ
ɅɢɰɚLE63
ɐɢɮɪɨɜɨɣɁɭɦ
Ɉɬɤɥ
NTSC/PAL
NTSC
NTSC/PAL
ɋɬɚɛɢɥɢɡɚɰɢɹ
ȼɤɥ
ɗɤɨɧɗɧɟɪɝɢɢɗɤɨɧɗɧɟɪɝɢɢ
Ɉɬɤɥ
ɗɤɨɧ ɗɧɟɪɝɢɢɗɤɨɧ ɗɧɟɪɝɢɢ
Ɉɬɤɥ
ɉɨɞɫɜɟɬɤɚȺɮ
ȼɤɥ
Ɋɭɫɫɤɢɣ
ȼɤɥ
X
’12/10/26 12:30
X
ɆɢɪɨɜɨɟȼɪɟɦɹɆɢɪɨɜɨɟȼɪɟɦɹ
Ɇɢɪɨɜɨɟ ȼɪɟɦɹɆɢɪɨɜɨɟ ȼɪɟɦɹ
2
Нажмите H, чтобы выбрать вкладки
страниц. С помощью FG выберите
4
С помощью FG выберите нужное вам
вкладку нужной вам страницы и нажмите I.
подменю 2, а затем нажмите кнопку A.
Вкладка страницы
Подменю 1
●
После выбора настройки на экране
Ɇɟɧɸɧɚɫɬɪɨɟɤ ɇɚɡɚɞ
MENU
Ɇɟɧɸ ɧɚɫɬɪɨɟɤ 2 ɇɚɡɚɞ
MENU
отображается Подменю 1.
Pixel Mapping
Pixel Mapping
Могут потребоваться дополнительные операции.
NTSC/PAL
NTSC
NTSC/PAL NTSC
ɗɤɨɧɗɧɟɪɝɢɢɗɤɨɧɗɧɟɪɝɢɢ
Ɉɬɤɥ
ɗɤɨɧ ɗɧɟɪɝɢɢɗɤɨɧ ɗɧɟɪɝɢɢ Ɉɬɤɥ
Ɇɟɧɸ ɧɚɫɬɪɨɟɤ 2 ɇɚɡɚɞ
MENU
Ɋɭɫɫɤɢɣ
Ɋɭɫɫɤɢɣ
Pixel Mapping
X
’12/10/26 12:30
X
’12/10/26 12:30
ɆɢɪɨɜɨɟȼɪɟɦɹɆɢɪɨɜɨɟȼɪɟɦɹ
Ɇɢɪɨɜɨɟ ȼɪɟɦɹɆɢɪɨɜɨɟ ȼɪɟɦɹ
NTSC/PAL
NTSC
ɗɤɨɧ ɗɧɟɪɝɢɢɗɤɨɧ ɗɧɟɪɝɢɢ
ȼɤɥ
Ɋɭɫɫɤɢɣ
X
’12/10/26 12:30
Ɇɢɪɨɜɨɟ ȼɪɟɦɹɆɢɪɨɜɨɟ ȼɪɟɦɹ
5
Нажмите кнопку для завершения
выполнения настройки.
RU
23
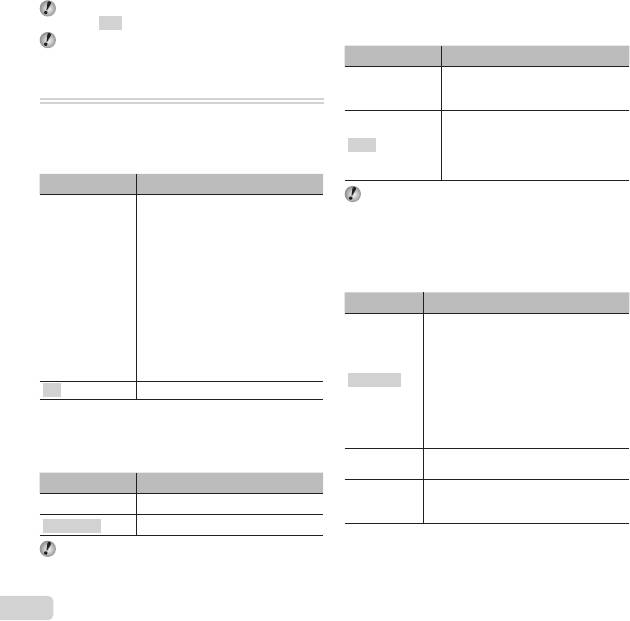
Установки функции по умолчанию выделены
серым
.
О способе управления см. “Использование меню
настройки” (стр. 23).
z
Меню Камеры 1
24
RU
Сброс функций съемки на установки
Сброс функций съемки на установки
по умолчанию
по умолчанию
z
z
[Сброс]
[Сброс]
Подменю 2 Применение
Выполняет сброс следующих
функций меню к настройкам по
умолчанию.
• Режим съемки
• Вспышка
• Макро
• Таймер автоспуска
Да
• Компенсация экспозиции
• Баланс белого
• ISO
• Drive
• Размер Фото (фотоснимки)
• Функции Меню Камеры 1, Меню
Камеры 2 и Видеосъемка
Нет Текущие настройки не изменяются.
Выбор качества изображения для
Выбор качества изображения для
фотоснимков
фотоснимков
z
z
[Сжатие]
[Сжатие]
Подменю 2 Применение
Наилучшее Съемка с высоким качеством.
Нормально Съемка с обычным качеством.
“Количество сохраняемых снимков (фотоснимки)/
Длина непрерывной записи (видеозаписи) во
внутренней памяти и на картах памяти” (стр. 56, 57)
Настройка функции “Сенсорный
Настройка функции “Сенсорный
затвор”
затвор”
z
z
[Сенсорный затвор]
[Сенсорный затвор]
Подменю 2 Применение
Фокус наводится на объект,
Вкл.
которого вы коснулись на экране, и
снимок делается автоматически.
Объект, которого вы коснулись
на экране, снимается с
Откл.
фиксированным автофокусом.
(Нажмите кнопку спуска затвора
вручную.)
Эту настройку также можно изменить, коснувшись
сенсорной панели. “Использование в режиме
съемки ” (стр.8)
Выбор области фокусировки
Выбор области фокусировки
z
z
[Реж.Автофок.]
[Реж.Автофок.]
Подменю 2 Применение
Фокусировка фотокамеры выполняется
автоматически. (Если обнаружено
лицо, оно заключается в белую
*1
рамку
; при нажатии кнопки спуска
затвора наполовину и выполненной
Лица/iESP
фокусировке фотокамеры рамка
*2
становится зеленой
. Если лицо не
обнаружено, фотокамера выбирает
объект в рамке и выполняет
автоматическую фокусировку.)
Фокусировка фотокамеры на объекте,
Точ.Замер
отмеченном меткой АФ.
Камера автоматически отслеживает
Следящий Аф
объект и непрерывно фокусируется
на нем.
*1
Для некоторых объектов рамка может не появляться или
для ее появления может потребоваться некоторое время.
*2
Если рамка мигает красным, фотокамера не может
выполнить фокусировку. Попытайтесь заново
выполнить фокусировку на объект.
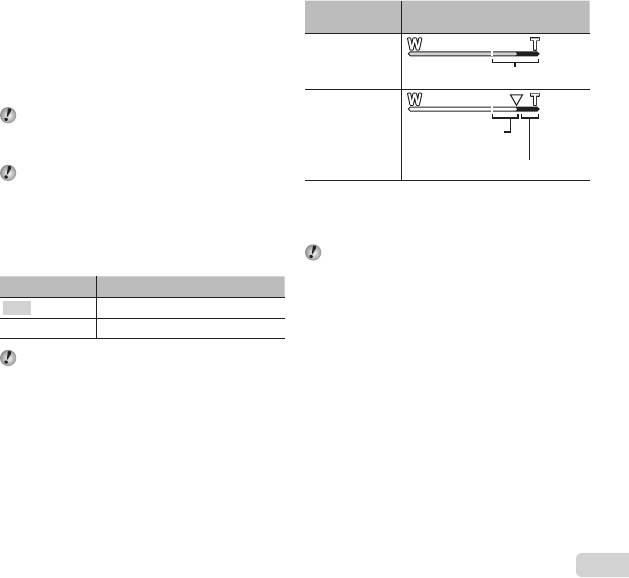
RU
25
Непрерывная фокусировка на объекте
Непрерывная фокусировка на объекте
(Следящий Аф)
(Следящий Аф)
1 Удерживайте фотокамеру так, чтобы метка АФ
была совмещена с объектом съемки, и нажмите
кнопку A.
2 После распознавания объекта камера будет
автоматически отслеживать объект с помощью
метки автофокусировки и непрерывно
фокусироваться на нем.
3 Чтобы отменить слежение, нажмите кнопку A.
При съемке некоторых объектов, а также при
некоторых условиях съемки камере не удается
сфокусироваться на объекте или отследить его
движение.
Если камере не удалось отследить движение
объекта, метка автофокусировки станет красной.
Съемка с увеличениями,
Съемка с увеличениями,
превышающими оптическое
превышающими оптическое
увеличение
увеличение
z
z
[Цифровой Зум]
[Цифровой Зум]
Подменю 2 Применение
Откл. Отключить цифровой зум.
Вкл. Включить цифровой зум.
Функция [Цифровой Зум] недоступна, когда
выбран режим [a Супермакро] (стр. 20).
Для параметра [Цифровой Зум]
Для параметра [Цифровой Зум]
выбрано значение [Вкл.]:
выбрано значение [Вкл.]:
Размер
Шкала масштабирования
изображения
16M
Диапазон цифрового увеличения
Степень увеличения
Другое
зависит от настроек
*1
размера изображения.
Диапазон цифрового увеличения
*1
Благодаря улучшенной обработке качество
изображения ухудшаться не будет. Кратность
увеличения изменяется в зависимости от настройки
размера изображения.
Если при съемке шкала масштабирования
стала красной, значит, снимок может получиться
“зернистым”.
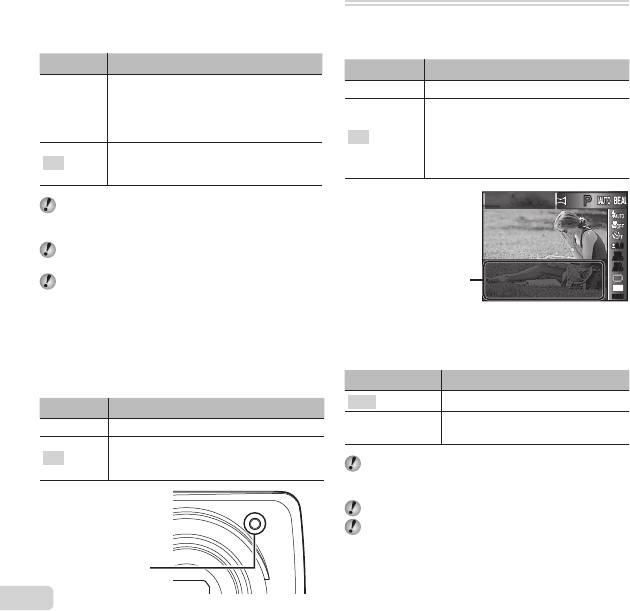
26
RU
Уменьшение размытости, вызванной
Уменьшение размытости, вызванной
дрожанием фотокамеры во время
дрожанием фотокамеры во время
съемки
съемки
z
z
[Стабилизация]
[Стабилизация]
Подменю 2 Применение
Режим стабилизации отключен. Это
значение рекомендуется выбирать в
Откл.
тех случаях, когда съемка выполняется
фотокамерой, установленной на
штативе или на устойчивой поверхности.
Функция стабилизации изображения
Вкл.
активируется, когда кнопка спуска
затвора нажата полностью.
Если для режима [Стабилизация] установлено
[Вкл.], то при нажатии кнопки спуска затвора
изнутри камеры может быть слышен шум.
Если фотокамера испытывает значительные колебания,
стабилизировать изображения не всегда удается.
При съемке с очень большой выдержкой, например,
при ночной съемке, функция [Стабилизация]
(фотоснимки) может быть неэффективной.
Использование дополнительной
Использование дополнительной
подсветки при съемке темных
подсветки при съемке темных
объектов
объектов
z
z
[Подсветка Аф]
z Меню Камеры 2
[Подсветка Аф]
Подменю 2 Применение
Откл. Подсветка АФ не используется.
При нажатии кнопки спуска затвора до
Вкл.
середины включается подсветка АФ, что
облегчает наведение фокуса.
Подсветка АФ
Отображение подсказок по значкам
Отображение подсказок по значкам
z
z
[Гид По Иконкам]
[Гид По Иконкам]
Подменю 2 Применение
Откл.
Подсказки по значкам не отображаются.
Описание выбранного значка
отображается после выбора значка
режима съемки или значка из меню
Вкл.
функций съемки (поместите курсор
на значок, через некоторое время
откроется подсказка).
ɉɪɨɝɪɚɦɦɧɵɣ
PP
0.00.0
WB
WB
AUTO
AUTO
ISO
ISO
ȼɨɡɦɨɠɟɧɪɭɱɧɨɣɜɵɛɨɪ
AUTO
AUTO
Значок подсказка
16
M
MENUMENU
Наложение даты съемки
Наложение даты съемки
z
z
[Штамп Даты]
[Штамп Даты]
Подменю 2 Применение
Откл. Без наложения даты.
На новых снимках будет указана
Вкл.
дата съемки.
Если дата и время не установлены, функция
[Штамп Даты] неактивна. “Включение фотокамеры
и выполнение начальных настроек” (стр. 7)
Штамп даты нельзя удалить.
Если выбрана любая настройка кроме [o],
нельзя установить [Штамп Даты].
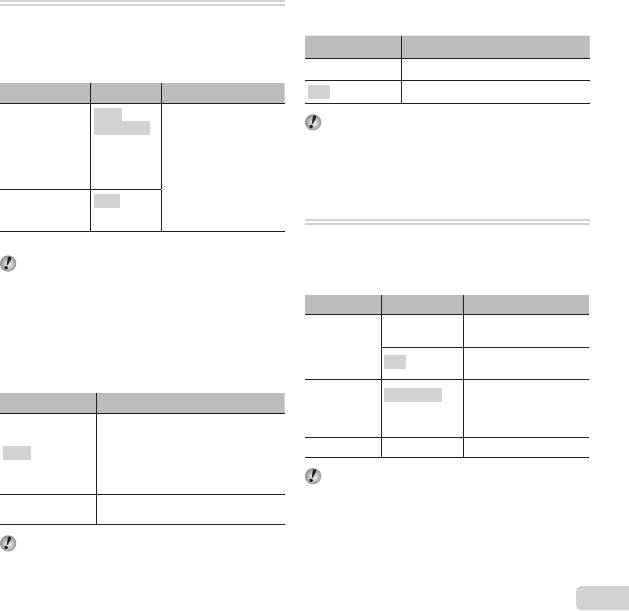
A Видеосъемка
RU
27
Выбор качества изображения для
Выбор качества изображения для
видеозаписи
видеозаписи
A
A
[Размер изображения/Частота Кадров]
[Размер изображения/Частота Кадров]
Подменю 1 Подменю 2 Применение
Размер
720P
Выберите качество
изображения
(1280×720)/
изображения,
VGA
основываясь на
(640×480)/
размере изображения
QVGA
и частоте кадров. Чем
(320×240)
выше частота кадров,
тем более плавные
*1
Частота Кадров
30fps
/
получаются видео
*1
15fps
изображения.
*1
кадров в секунду
“Количество доступных для сохранения снимков
(фотоснимки)/Длина записи (видеозаписи) во
внутренней памяти и на картах памяти”
(стр. 56, 57)
Уменьшение размытости, вызванной
Уменьшение размытости, вызванной
дрожанием фотокамеры во время
дрожанием фотокамеры во время
съемки
съемки
A
A
[Стаб. Видео]
[Стаб. Видео]
Подменю 2 Применение
Режим стабилизации отключен.
Это значение рекомендуется
выбирать в тех случаях, когда
Откл.
съемка выполняется фотокамерой,
установленной на штативе или на
устойчивой поверхности.
Включена функция стабилизации
Вкл.
изображения.
Если фотокамера испытывает значительные
колебания, стабилизировать изображения не
всегда удается.
Запись звука во время видеосъемки
Запись звука во время видеосъемки
A
A
[
[
R
R
]
]
Подменю 2 Применение
Откл. Звук не записывается.
Вкл. Записывается звук.
При установке в положение [Вкл.] во время
выполнения видеозаписи можно использовать
только цифровое увеличение. Для видеозаписи
с оптическим увеличением установите опцию [R]
(видеозаписи) в положение [Откл.].
q Меню Просм.
Автоматическое воспроизведение
Автоматическое воспроизведение
снимков
снимков
q
q
[Слайдшоу]
[Слайдшоу]
Подменю 2 Подменю 3 Применение
Фоновая музыка
Откл.
отсутствует.
BGM
Фоновая музыка
Вкл.
воспроизводится.
Выбор типа
Нормально/
эффекта перехода,
Тип
Затемнение/
используемого между
Масштаб
слайдами.
Старт ― Запуск слайд-шоу.
Во время слайдшоу нажмите I, чтобы перейти
к следующему кадру, или H, чтобы перейти к
предыдущему кадру.
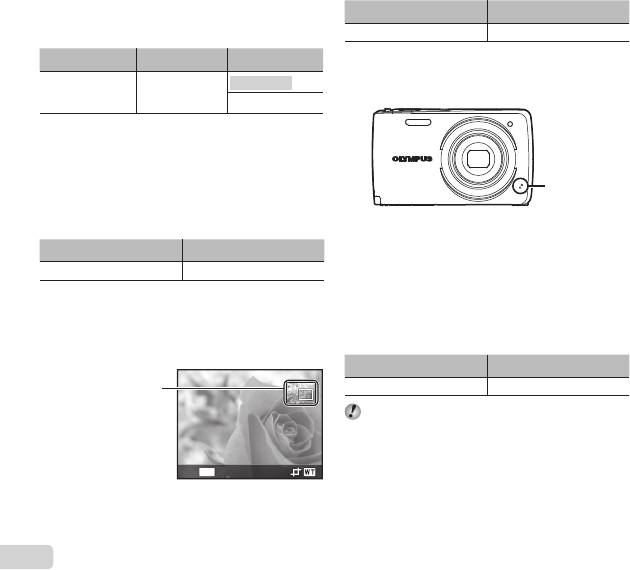
28
RU
Изменение размера изображения
Изменение размера изображения
q
q
[
[
Q
Q
]
]
Сохраняет изображение высокого разрешения как
отдельное изображение с меньшим размером для
прикрепления к сообщениям электронной почты и для
других применений.
Подменю 1 Подменю 2 Подменю 3
640×480
Редакт.
Q
320×240
1 Используйте HI , чтобы выбрать изображение.
2 Выберите размер изображения с помощью кнопок
FG и нажмите кнопку A.
● После изменения размера изображение можно
сохранить как отдельный снимок.
Кадрирование изображений
Кадрирование изображений
q
q
[
[
P
P
]
]
Подменю 1 Подменю 2
Редакт.
P
1 Используйте HI для выбора изображения и
нажмите кнопку A.
2 Используйте рычажок зума для выбора размера
обрезанного кадра и используйте FGHI для
перемещения кадра.
Обрезанный кадр
Back
MENU
3 После выбора области для обрезки нажмите
кнопку A.
● Отредактированное изображение сохраняется
как отдельное изображение.
Добавление звука к неподвижным
Добавление звука к неподвижным
изображениям
изображениям
q
q
[
[
R
R
]
]
Подменю 1 Подменю 2
Редакт.
R
1 Используйте HI, чтобы выбрать изображение.
2 Направьте микрофон в направлении источника
звука.
Микрофон
3 Нажмите кнопку A.
● Начинается запись.
● Фотокамера добавляет (записывает) звук
в течение приблиз. 4 секунд во время
воспроизведения изображения.
Ретуширование фотографий
Ретуширование фотографий
q
q
[Визаж]
[Визаж]
Подменю 1 Подменю 2
Редакт. Визаж
Недостатки некоторых снимков не могут быть
исправлены редактированием.
1 Используйте HI для выбора изображения и
нажмите кнопку Q.
2
Выберите объект, который нуждается в
ретушировании, кнопкой FG и нажмите кнопку Q.
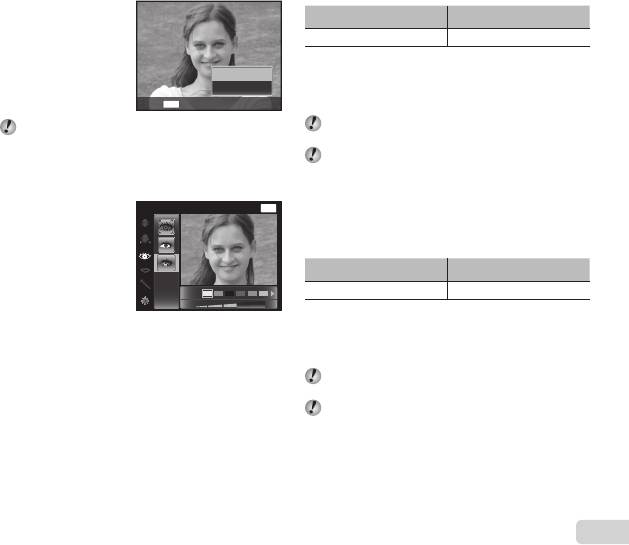
3 В диалоговом окне подтверждения выберите опцию
[Применить] или [Визаж], а затем нажмите на
кнопку Q для сохранения ретушированной копии
или дополнительного изменения.
● Ретушированный снимок сохраняется отдельно.
ɉɪɢɦɟɧɢɬɶ
ȼɢɡɚɠ
ɇɚɡɚɞ
MENU
[Размер фото] отретушированного изображения
всегда составляет [n].
RU
29
Визаж
Визаж
1 Выберите опцию и нажмите кнопку Q.
ɐɜɟɬɝɥɚɡ ɇɚɡɚɞ
MENU
Off
2 На экране появится диалоговое окно
подтверждения, нажмите кнопку Q.
Повышение яркости областей,
Повышение яркости областей,
затененных в результате контрового
затененных в результате контрового
света или по другим причинам
света или по другим причинам
q
q
[Осв. Теней]
[Осв. Теней]
Подменю 1 Подменю 2
Редакт. Осв. Теней
1 Используйте HI для выбора изображения и
нажмите кнопку A.
● Отредактированное изображение сохраняется
как отдельное изображение.
Недостатки некоторых снимков не могут быть
исправлены редактированием.
Процесс ретуширования может понизить
разрешение изображения.
Ретуширование красных глаз при
Ретуширование красных глаз при
съемке со вспышкой
съемке со вспышкой
q
q
[Убр. Кр.Глаз]
[Убр. Кр.Глаз]
Подменю 1 Подменю 2
Редакт. Убр. Кр.Глаз
1 Используйте HI для выбора изображения и
нажмите кнопку A.
● Отредактированное изображение сохраняется
как отдельное изображение.
Недостатки некоторых снимков не могут быть
исправлены редактированием.
Процесс ретуширования может понизить
разрешение изображения.
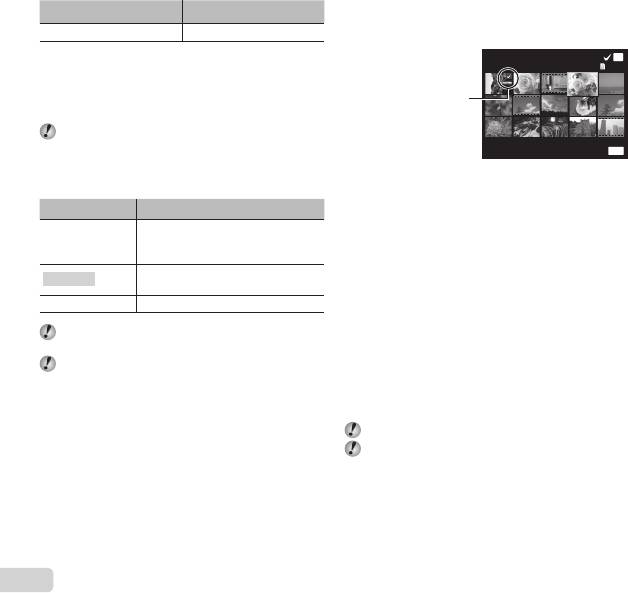
30
RU
Поворот изображений
Поворот изображений
q
q
[
[
y
y
]
]
Подменю 1 Подменю 2
Редакт.
y
1 Используйте HI, чтобы выбрать изображение.
2 Нажмите кнопку A, чтобы повернуть изображение.
3 В случае необходимости повторите действия
пунктов 1 и 2 для выполнения настроек для
других изображений и нажмите кнопку .
Новое положение снимка сохраняется даже после
выключения питания.
Удаление изображений
Удаление изображений
q
q
[Удаление]
[Удаление]
Подменю 2 Применение
Все изображения на внутренней
Удал.Все
памяти или на карте памяти
стираются.
Изображения индивидуально
Выб. Фото
выбираются и удаляются.
Удаление Удаляет отображаемый снимок.
При удалении снимков из встроенной памяти не
вставляйте карту в фотокамеру.
Защищенные изображения удалить невозможно.
Для выбора и удаления изображений по
Для выбора и удаления изображений по
одному [Выб. Фото]
2 Используйте FGHI для выбора изображения,
которое нужно удалить, и нажмите кнопку A для
добавления к изображению метки R.
● Нажмите рычажок на стороне Т, чтобы
вернуться к покадровому отображению.
ȼɵɛɎɨɬɨ
(1)
OK
4/30
Метка R
ɍɞɚɥɟɧɢɟ/Ɉɬɦɟɧɚ
MENU
3 Повторяйте действия пункта 2 для выбора
изображений, которые нужно удалить, а затем
нажмите кнопку для удаления выбранных
изображений.
4 Кнопками FG выберите [Да] и нажмите кнопку A.
● Изображения с меткой R удаляются.
одному [Выб. Фото]
1 Кнопками FG выберите [Выб. Фото] и нажмите
кнопку A.
Для удаления всех изображений
Для удаления всех изображений
[Удал.Все]
[Удал.Все]
1 Кнопками FG выберите [Удал.Все] и нажмите
кнопку A.
2 Кнопками FG выберите [Да] и нажмите кнопку A.
Сохранение установок печати в данных
Сохранение установок печати в данных
изображения
изображения
q
q
[Настр. Печати]
[Настр. Печати]
“Настройки печати” (стр. 43)
Настройки печати можно устанавливать только
для фотоснимков, сохраненных на карте.
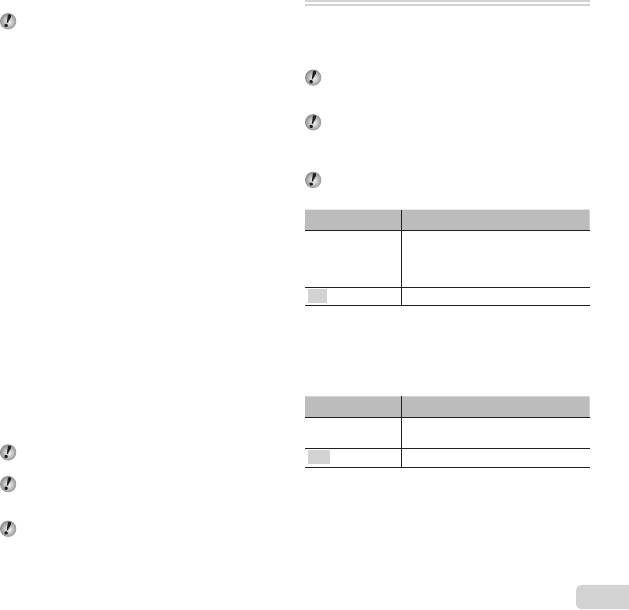
RU
31
Защита изображений
Защита изображений
q
q
[
[
R
R
]
]
Защищенные изображения нельзя удалить с
помощью функций [Удаление] (стр. 17, 30), [Выб.
Фото] (стр. 30), и [Удал.Все] (стр. 30), однако все
изображения удаляются при использовании функций
[Формат.]/[Формат.] (стр. 31).
1 Используйте HI , чтобы выбрать изображение.
● Нажмите рычажок зума на стороне W для
индексного просмотра снимков. Изображения
можно быстро выбирать клавишами FGHI.
2 Нажмите кнопку A.
● Нажмите кнопку A снова, чтобы отменить настройку.
3 В случае необходимости повторите действия
пунктов 1 и 2 для защиты других изображений и
нажмите кнопку .
Задание изображений для загрузки в
Задание изображений для загрузки в
Интернет с помощью OLYMPUS Viewer 2
Интернет с помощью OLYMPUS Viewer 2
q
q
[Порядок загрузки]
d Меню настроек 1
[Порядок загрузки]
1 Используйте HI , чтобы выбрать изображение.
● Нажмите рычажок зума на стороне W для
индексного просмотра снимков. Изображения
можно быстро выбирать клавишами FGHI.
2 Нажмите кнопку A.
● Нажмите кнопку A снова, чтобы отменить
настройку.
3 В случае необходимости повторите действия
пунктов 1 и 2 для выполнения настроек для
других изображений и нажмите кнопку .
Для загрузки могут выбираться только файлы в
формате JPEG.
Подробнее о OLYMPUS Viewer 2 см. “Установка
программного обеспечения для компьютера и
регистрация пользователя” (стр. 38).
Подробнее о загрузке изображений см. “Справка”
в программном обеспечении OLYMPUS Viewer 2.
Полное удаление данных
Полное удаление данных
d
d
[Формат.]
[Формат.]
Перед выполнением форматирования проверьте,
не остались ли во внутренней памяти или на
карте памяти важные данные.
Перед использованием новые карты или карты,
которые использовались в других фотокамерах
или компьютерах, необходимо отформатировать в
этой фотокамере.
Перед форматированием внутренней памяти
обязательно извлеките карту.
Подменю 2 Применение
Полностью удаляет данные
изображений на внутренней
Да
памяти или карте (включая
защищенные изображения).
Нет Отмена форматирования.
Копирование изображений с
Копирование изображений с
внутренней памяти на карту памяти
внутренней памяти на карту памяти
d
d
[Резерв.]
[Резерв.]
Подменю 2 Применение
Скопируйте изображения с
Да
внутренней памяти на карту.
Нет Отмена резервного копирования.
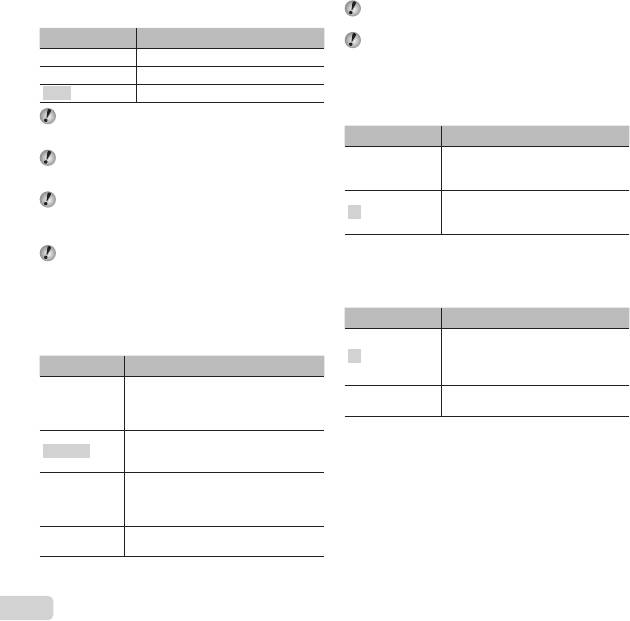
32
RU
Использование карты Eye-Fi
Использование карты Eye-Fi
d
d
[Eye-Fi]
[Eye-Fi]
Подменю 2 Применение
Все Загрузка всех изображений.
Выб. Фото Загрузка выбранных изображений.
Откл. Отключение передачи Eye-Fi.
При использовании карты Eye-Fi внимательно
ознакомьтесь с руководством по эксплуатации карты
и выполняйте содержащиеся в нем инструкции.
Используйте карту Eye-Fi в соответствии с
законодательством и нормами страны, в которой
используется фотокамера.
В таких местах, как, например, самолеты, где
действие Eye-Fi запрещено, извлеките карту
памяти Eye-Fi из камеры или установите опцию
[Eye-Fi] в положение [Откл.].
Эта фотокамера не поддерживает режим Endless
карты Eye-Fi.
Выбор способа подключения
Выбор способа подключения
к другим устройствам
к другим устройствам
d
d
[USB
[USB
Соединение]
При использовании прилагаемого программного
обеспечения выбирайте [Хранение].
О способе подключения к компьютеру см.
“Подключение к компьютеру” (стр. 37).
Соединение]
Подменю 2 Применение
Установите, чтобы выбирать
способ подключения каждый раз
Авто
при подсоединении фотокамеры к
другому устройству.
Подключение фотокамеры в
Хранение
качестве устройства считывания
карт памяти.
При использовании Windows
Vista или Windows 7 подключайте
MTP
фотокамеру в качестве портативного
устройства.
Выберите для подключения к
Печать
принтеру, совместимому с PictBridge.
Включение фотокамеры с помощью
Включение фотокамеры с помощью
кнопки
кнопки
q
q
d
d
[
[
q
q
Вкл]
Вкл]
Подменю 2 Применение
Фотокамера не включена. Для
Нет
включения фотокамеры нажмите
кнопку n.
Нажмите и удерживайте кнопку
Да
q, чтобы включить фотокамеру в
режиме просмотра.
Сохранение режима при выключении
Сохранение режима при выключении
фотокамеры
фотокамеры
d
d
[Сохр. Настр.
[Сохр. Настр.
K
K
]
]
Подменю 2 Применение
При выключении фотокамеры
режим съемки сохраняется и
Да
активируется в следующий раз при
включении фотокамеры.
При включении фотокамеры
Нет
устанавливается режим съемки P.
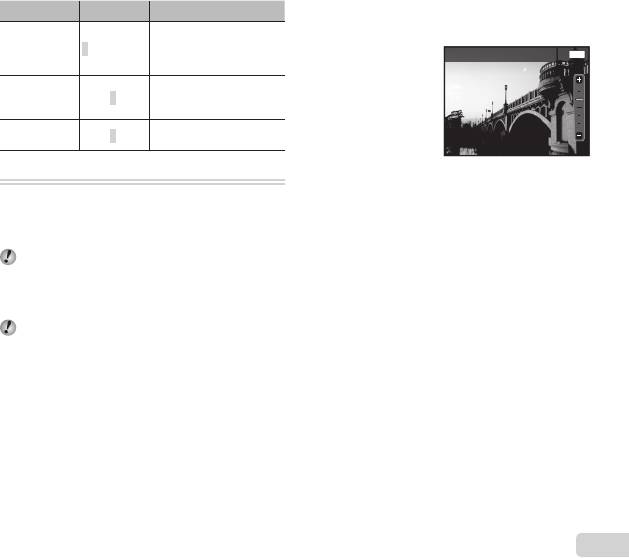
RU
33
Выбор звуковых сигналов
Выбор звуковых сигналов
фотокамеры и громкость
фотокамеры и громкость
d
d
[Настр. Звука]
[Настр. Звука]
Подменю 2 Подменю 3 Применение
Выбор звуковых
сигналов фотокамеры
Тип Звука
1/2/3
(рабочие сигналы и звук
спуска затвора)
Выбор громкости
Громкость
0/1/2/3/4/5
рабочих сигналов
фотокамеры.
Регулирует громкость
q Громкость
0/1/2/3/4/5
воспроизведения.
d Меню настроек 2
Настройка функции обработки
Настройка функции обработки
изображений
изображений
d
d
[Pixel Mapping]
[Pixel Mapping]
Эта функция уже настроена при поставке
с завода-изготовителя, и поэтому нет
необходимости в ее регулировке непосредственно
после приобретения. Рекомендуемая
периодичность – раз в год.
Для оптимальных результатов перед выполнением
преобразования пикселей подождите не менее
одной минуты после съемки или просмотра
изображений. Если во время преобразования
пикселов фотокамера выключается, обязательно
снова включите ее.
Чтобы настроить функцию обработки
Чтобы настроить функцию обработки
изображений
изображений
Нажмите кнопку A при отображении опции [Старт]
(Подменю 2).
● Начнется проверка и настройка функции
обработки изображений.
Регулировка яркости монитора
Регулировка яркости монитора
d
d
[
[
s
s
]
]
Для регулировки яркости монитора
Для регулировки яркости монитора
1 Кнопками FG отрегулируйте яркость при
просмотре экрана, а затем нажмите кнопку A.
s
ɇɚɡɚɞ
MENU
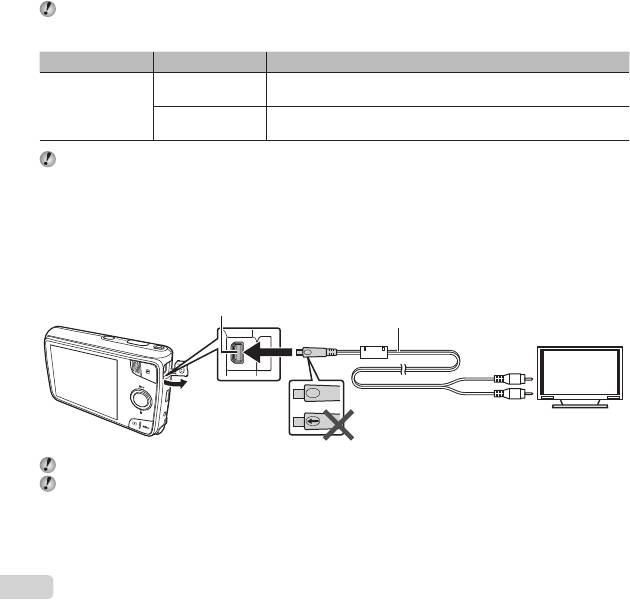
34
RU
Воспроизведение изображений на телевизоре
Воспроизведение изображений на телевизоре
d
d
[Тв Выход]
[Тв Выход]
Система телевизионных видеосигналов различается в зависимости от стран и регионов. Перед просмотром
изображений с фотокамеры на Вашем телевизоре выберите видеовыход в соответствии с типом
видеосигнала Вашего телевизора.
Подменю 2 Подменю 3 Применение
Подсоединение фотокамеры к телевизору в Северной Америке,
NTSC
Тайване, Корее, Японии и т.д.
NTSC/PAL
Подсоединение фотокамеры к телевизору в европейских странах,
PAL
Китае и т.д.
Настройки изготовителя по умолчанию различаются в зависимости от места продажи фотокамеры.
Для воспроизведения изображений фотокамеры на телевизоре
Для воспроизведения изображений фотокамеры на телевизоре
● Подключение с помощью аудио-видеокабеля
1 Выберите для фотокамеры такой же формат сигнала, как у подсоединенного телевизора ([NTSC]/[PAL]).
2 Соедините телевизор и фотокамеру.
3 Включите телевизор и измените гнездо “INPUT” на “VIDEO (входное гнездо, подсоединяемое к фотокамере)”.
4 Включите камеру и используйте FGHI , чтобы выбрать изображение для воспроизведения.
Подсоедините к гнезду
Универсальный разъем
Аудио-видео кабель
видеовхода телевизора
(продается отдельно: CB-AVC5)
(желтому) и гнезду
аудиовхода (белому).
Подробнее о настройке входного сигнала телевизора см. в руководстве по эксплуатации телевизора.
В зависимости от установок телевизора отображаемое изображение и информация могут быть обрезаны.
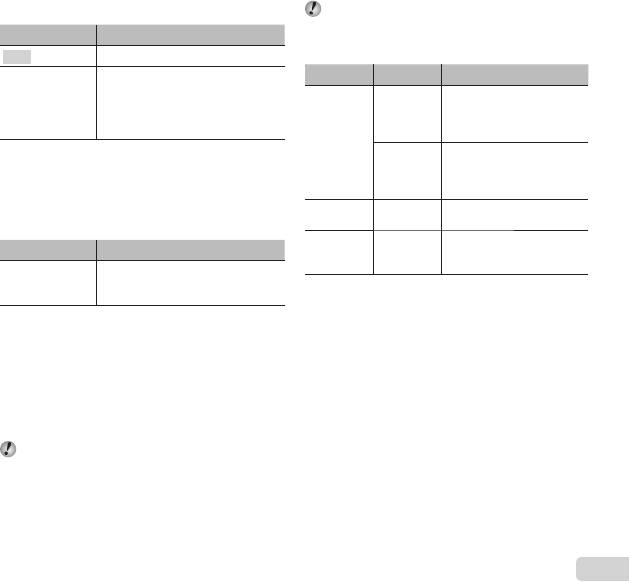
RU
35
Экономия заряда аккумулятора
Экономия заряда аккумулятора
между выполнением снимков
между выполнением снимков
d
d
[Экон. Энергии]
[Экон. Энергии]
Подменю 2 Применение
Откл. Отменяет опцию [Экон. Энергии].
Когда фотокамера не используется
в течение приблиз. 10 секунд,
Вкл.
монитор автоматически
выключится для экономии заряда
аккумулятора.
Для выхода из режима ожидания
Для выхода из режима ожидания
Нажмите любую кнопку.
Изменение языка отображения
Изменение языка отображения
d
d
[
[
l
l
]
]
Подменю 2 Применение
Выбирается язык для меню
Языки
и сообщений об ошибках,
отображаемых на мониторе.
Установка даты и времени
Установка даты и времени
d
d
[
[
X
X
]
]
1
Используйте FG, чтобы выбрать год для пункта [Г].
2
Нажмите I, чтобы сохранить установку для пункта [Г].
3 Аналогично действиям пунктов 1 и 2 используйте
FGHI, чтобы установить [М] (месяц), [Д]
(число), [Время] (часы и минуты) и [Г/М/Д] (порядок
отображения даты), а затем нажмите кнопку A.
Для выполнения точной настройки времени
нажмите кнопку A в момент, когда прозвучит
сигнал точного времени 00 секунд.
Выбор домашнего и других часовых
Выбор домашнего и других часовых
поясов
поясов
d
d
[Мировое Время]
[Мировое Время]
Вы не сможете выбрать часовой пояс с помощью
опции [Мировое Время], если часы фотокамеры
предварительно не были настроены с помощью
[X].
Подменю 2 Подменю 3 Применение
Время в домашнем
часовом поясе (часовой
x
пояс выбирается для x в
подменю 2).
Дом/Другое
Время в часовом поясе
места пребывания
z
(часовой пояс выбирается
для z в подменю 2).
*1
Выберите домашний
x
—
часовой пояс (x).
Выберите часовой
*1, 2
z
—
пояс временного места
пребывания (z).
*1
В местах, где действует переход на летнее время,
используйте FG, чтобы включить опцию летнего
времени ([Лето]).
*2
Когда вы выбираете часовой пояс, фотокамера
автоматически вычисляет разницу во времени
между выбранным поясом и домашним часовым
поясом (x) и отображает время в часовом поясе
места пребывания (z).
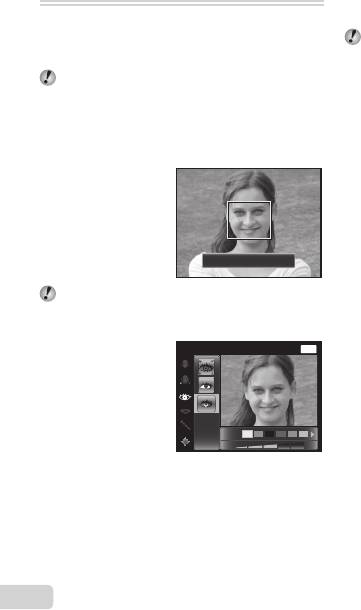
d Меню настроек 3
36
RU
Регистрация настроек для функции
Регистрация настроек для функции
Визаж
Визаж
d
d
[Настройки Красота]
[Настройки Красота]
На некоторых снимках редактирование может
быть неэффективным.
1 Используйте FG, чтобы выбрать параметр
ретуширования и нажмите кнопку Q.
2 Чтобы сделать снимок, нажмите на Кнопка спуска
затвора до конца.
ɋɧɹɬɶɩɨɪɬɪɟɬ
Снимок не сохранен.
3 Выберите элемент для ретуширования и нажмите
кнопку Q.
ɐɜɟɬɝɥɚɡ ɇɚɡɚɞ
MENU
Off
4 Нажмите кнопку Q на экране просмотра для
сохранения снимка.
● Регистрация завершена.
Калибровка сенсорной панели
Калибровка сенсорной панели
d
d
[Калиб. сенсора]
[Калиб. сенсора]
Коснитесь панели, следуя инструкциям на экране
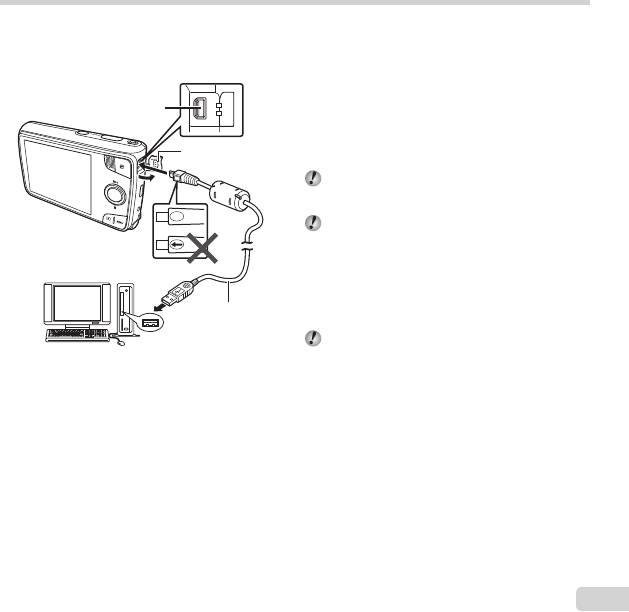
Подключение к компьютеру
Когда параметр [USB Соединение] установлен на
[Авто], подсоедините камеру к компьютеру, выберите
[Хранение] или [MTP] на экране выбора способа
подключения, затем нажмите кнопку A.
RU
37
Требования к системе
Предварительно настройте параметр [USB
Соединение] в меню настройки фотокамеры. (стр. 32)
Требования к системе
Windows : Windows XP Home Edition/
Professional (SP1 или более
поздняя версия)/
Windows Vista/Windows 7
Macintosh : Mac OS X v10.3 или более поздняя
При использовании ОС, отличной от Windows XP
(SP2 или более поздняя версия)/Windows Vista/
Windows 7 установите в положение [Хранение].
Даже если компьютер имеет порты USB,
правильное функционирование не гарантируется
в следующих случаях.
● Компьютеры с портами USB, установленными с
использованием карты расширения и т.д.
● Компьютеры с ОС, установленной не на заводе-
изготовителе, а также компьютеры “домашней”
сборки.
Если компьютер не поддерживает карты SDXC,
может появиться сообщение с предложением
отформатировать внутреннюю память или карту.
(Не выполняйте форматирование, поскольку
форматирование полностью уничтожит все
изображения.)
Подключение фотокамеры
Подключение фотокамеры
Универсальный разъем
Крышка разъема
Кабель USB
(прилагается)
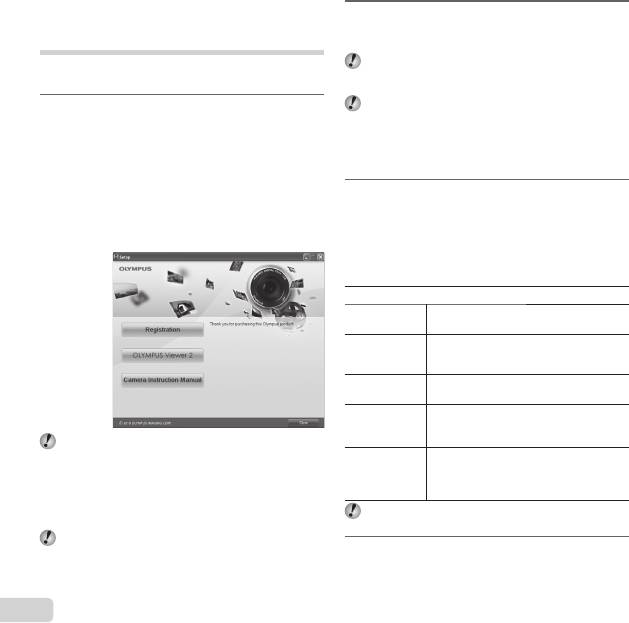
Установка программного
обеспечения для компьютера и
регистрация пользователя
38
RU
Windows
2
Зарегистрируйте изделие Olympus.
●
Щелкните по кнопке “Регистрация” и следуйте
инструкциям на экране.
Для регистрации пользователя фотокамера
должна быть подключена к компьютеру.
Windows
“Подключение фотокамеры” (стр. 37)
Если на экране фотокамеры ничего не отображается
1
Вставьте входящий в комплект поставки
даже после подсоединения фотокамеры к
компакт-диск в дисковод.
компьютеру, возможно аккумулятор разрядился.
Оставьте фотокамеру подсоединенной к
Windows XP
компьютеру, пока аккумулятор не зарядится, а затем
● На экране появится диалоговое окно
отсоедините и повторно подсоедините фотокамеру.
“Установка”.
Windows Vista/Windows 7
3
Установите программное обеспечение
● На экране появится диалоговое окно автозапуска.
OLYMPUS Viewer 2.
Чтобы открыть диалоговое окно “Установка”,
● Перед установкой проверьте, соответствует ли
выберите пункт “OLYMPUS Setup”.
компьютер требованиям к системе.
● Чтобы установить программное обеспечение,
нажмите кнопку “OLYMPUS Viewer 2” и следуйте
инструкциям на экране.
OLYMPUS Viewer 2
Операционная
Windows XP (Service Pack 2 или более
система
новая версия) /Windows Vista / Windows 7
Не ниже Pentium 4 1,3 ГГц (для работы
Процессор
с видеозаписями требуется процессор
не ниже Core2 Duo 2,13 ГГц)
Не менее 1 Гб (рекомендуется не
ОЗУ
менее 2 Гб)
Свободное
место на
Не менее 1 Гб
жестком диске
Если диалоговое окно “Установка” не
отображается, выберите в главном меню пункт
Разрешение экрана: не менее
“Мой компьютер” (Windows XP) или “Компьютер”
Характеристики
1024 x 768 пикселей
(Windows Vista/Windows 7). Дважды щелкните
монитора
Цветопередача: не менее 65 536 цветов
значок установочного компакт-диска (OLYMPUS
(рекомендуется 16 770 000 цветов)
Setup). Когда откроется окно “OLYMPUS Setup”,
Сведения о работе с программным обеспечением
дважды щелкните имя файла “Launcher.exe”.
см. в интерактивной справке.
Если на экране появится диалоговое окно “User
Account Control” (Контроль учетных записей
4
Установите инструкцию по эксплуатации
пользователей), выберите “Yes” (Да) или
фотокамеры.
“Continue” (Продолжить).
● Щелкните по кнопке “Camera Instruction Manual”
и следуйте инструкциям на экране.
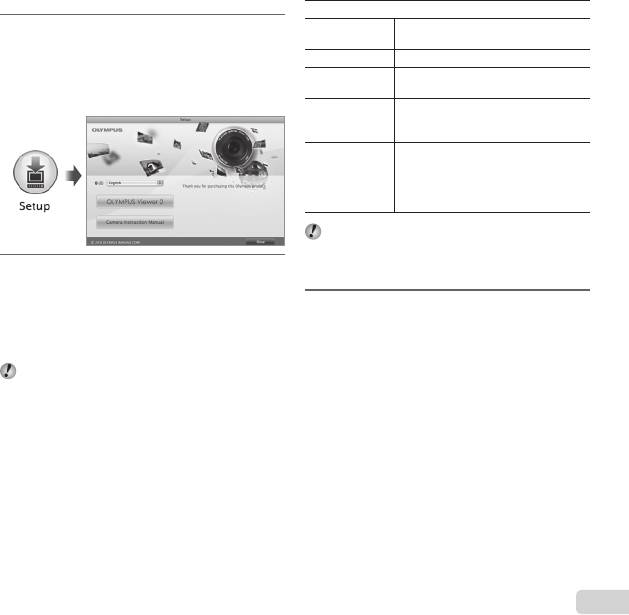
RU
39
Macintosh
Macintosh
OLYMPUS Viewer 2
1
Вставьте входящий в комплект поставки
Операционная
Mac OS X v10.4.11–v10.7
компакт-диск в дисковод.
система
● Дважды щелкните значок установочного компакт-
Процессор Не ниже Intel Core Solo/Duo 1,5 ГГц
диска (OLYMPUS Setup) на рабочем столе.
Не менее 1 Гб (рекомендуется не
ОЗУ
● Дважды щелкните по значку “Setup”, чтобы
менее 2 Гб)
открыть диалог “Установка”.
Свободное
место на
Не менее 1 Гб
жестком диске
Разрешение экрана: не менее
1024 x 768 пикселей
Характеристики
Цветопередача: не менее 32 000
монитора
цветов (рекомендуется 16 770 000
цветов)
Чтобы изменить язык, выберите нужный язык
в поле списка языков. Сведения о работе с
программным обеспечением см. в интерактивной
2
Установите программное обеспечение
справке.
OLYMPUS Viewer 2.
● Перед установкой проверьте, соответствует ли
3
Скопируйте инструкцию по эксплуатации
компьютер требованиям к системе.
фотокамеры.
● Чтобы установить программное обеспечение,
● Щелкните по кнопке “Camera Instruction
нажмите кнопку “OLYMPUS Viewer 2” и следуйте
Manual”, чтобы открыть папку с инструкциями к
инструкциям на экране.
фотокамере. Скопируйте инструкцию на нужном
Есть возможность зарегистрироваться в качестве
языке на жесткий диск компьютера
.
пользователя, воспользовавшись пунктом
“Регистрация” в меню “Справка” OLYMPUS Viewer 2.
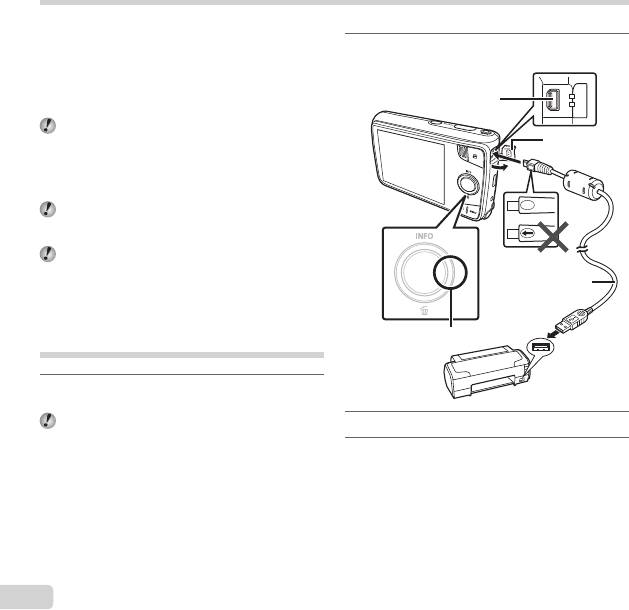
Прямая печать (PictBridge)
С помощью подсоединения фотокамеры к PictBridge-
2
Включите принтер, а затем соедините
совместимому принтеру Вы можете непосредственно
принтер и фотокамеру.
печатать изображения без использования компьютера.
Чтобы узнать, поддерживает ли Ваш принтер стандарт
Универ-
PictBridge, обратитесь к руководству по эксплуатации
сальный
принтера.
разъем
Режимы печати, размеры бумаги и другие
параметры, которые можно устанавливать в
Крышка разъема
фотокамере, различаются в зависимости от
используемого принтера. За более подробной
информацией обращайтесь к руководству по
эксплуатации принтера.
Подробнее о доступных типах бумаги, загрузке
бумаги и установке картриджей с чернилами см. в
руководстве по эксплуатации принтера.
В меню настройки выберите для опции
[USB Соединение] значение [Печать]. “USB
Соединение” (стр. 32)
Кабель USB
(прилаг-ается)
Печать изображений со
стандартными установками
I (вправо)
ринтера [Удоб Печат]
1
Отобразите на мониторе снимок, который
нужно напечатать.
“Просмотр изображений” (стр. 15)
3
Нажмите I, чтобы начать печать.
4
Чтобы напечатать другое изображение,
используйте HI для выбора изображения
и нажмите кнопку A.
40
RU
Для окончания печати
Для окончания печати
После отображения на экране выбранного
изображения отсоедините кабель USB от фотокамеры
и принтера.






