Olympus TG-820 Red: Печать
Печать: Olympus TG-820 Red
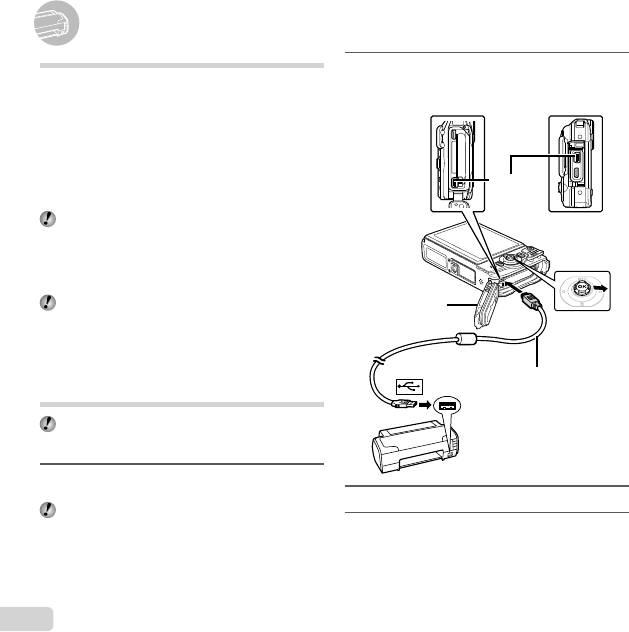
54
RU
Печать
Печать
*1
Прямая печать (PictBridge
)
2
Включите принтер, а затем соедините
С помощью подсоединения фотокамеры к PictBridge-
принтер и фотокамеру.
совместимому принтеру Вы можете непосредственно
TG-820 TG-620
печатать изображения без использования компьютера.
Чтобы узнать, поддерживает ли Ваш принтер стандарт
PictBridge, обратитесь к руководству по эксплуатации
принтера.
*1
PictBridge – это стандарт, предназначенный для
соединения цифровых фотокамер и принтеров
Универсальный
различных производителей для прямой печати
разъем
фотоснимков.
Режимы печати, размеры бумаги и другие
параметры, которые можно устанавливать в
фотокамере, различаются в зависимости от
используемого принтера. За более подробной
информацией обращайтесь к руководству по
эксплуатации принтера.
Крышка
Подробнее о доступных типах бумаги, загрузке
аккумулятора/
бумаги и установке картриджей с чернилами см. в
карты/разъема
I (вправо)
руководстве по эксплуатации принтера.
Печать изображений со
Кабель USB
стандартными установками
(входит в комплект)
принтера [Удоб Печат]
В меню настройки выберите для опции
[USB Соединение] значение [Печать].
[USB соединение] (стр. 46)
1
Отобразите на мониторе снимок, который
нужно напечатать.
3
Нажмите I, чтобы начать печать.
“Просмотр изображений” (стр. 21)
4
Чтобы напечатать другое изображение,
используйте HI для выбора изображения
и нажмите кнопку A.
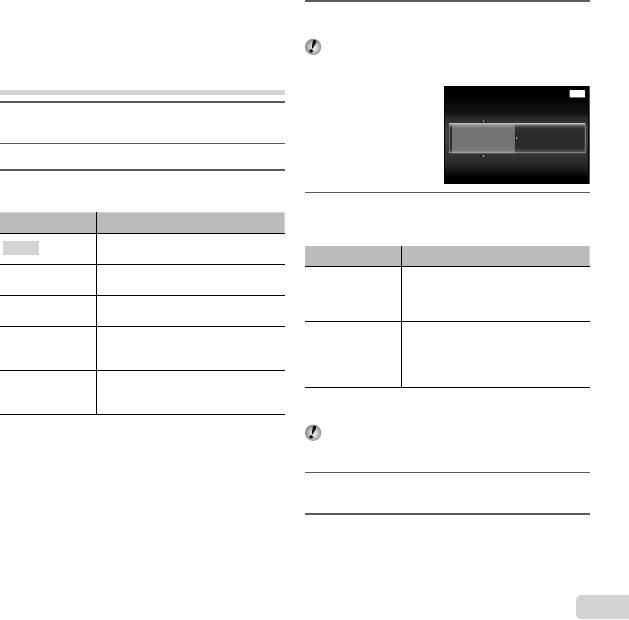
RU
55
Для окончания печати
Для окончания печати
4
Используйте FG для выбора опции
После отображения на экране выбранного изображения
[Размер] (Подменю 3) и нажмите I.
отсоедините кабель USB от фотокамеры и принтера.
Если экран [Печ.Бумага] не отображается, для
опций [Размер], [Без Границ] и [Пиксел/Лист]
Изменение установок принтера для
используются стандартные установки принтера.
печати [Настр Печати]
Печ.Бумага
Назад
MENU
Размер Без Границ
1
Выполните шаги 1 и 2, описанные для
опции [Удоб Печат] (стр. 54).
Стандарт Стандарт
2
Нажмите кнопку A.
3
Используйте FG для выбора режима
печати и нажмите кнопку A.
5
Используйте FG для выбора установки
Подменю 2 Применение
[Без Границ] или [Пиксел/Лист] и нажмите
кнопку A.
Печатает изображение, выбранное
Печать
в пункте 6.
Подменю 4 Применение
Печатает все изображения, хранящиеся
Изображение печатается с
Печат. Все
на внутренней памяти или карте памяти.
*1
окружающими его полями ([Откл.]).
Откл./Вкл.
Изображение печатается, заполняя
Печатает одно изображение в
Мультипеч.
весь лист ([Вкл.]).
формате множественной компоновки.
(Количество
Выполняет индексную печать всех
Количество изображений на лист
изображений на
Индекс Все
изображений, сохраненных на
([Пиксел/Лист]) можно выбирать,
лист различается
внутренней памяти или карте памяти.
только когда в пункте 3 выбрана
в зависимости от
опция [Мультипеч.].
Печатает изображения на
принтера.)
*1
Порядок Печати
основании данных настроек печати
*1
на карте памяти.
Доступные установки для опции [Без Границ]
различаются в зависимости от принтера.
*1
Опция [Порядок Печати] доступна только тогда,
Если в пунктах 4 и 5 выбрана опция [Стандарт],
когда выполнены настройки печати. “Настройки
изображение печатается со стандартными
печати (DPOF)” (стр. 57)
настройками принтера.
6
Используйте HI, чтобы выбрать
изображение.
7
Нажмите F, чтобы выполнить настройки
печати для текущего изображения.
Нажмите G, чтобы выбрать детальные
настройки принтера для текущего
изображения.
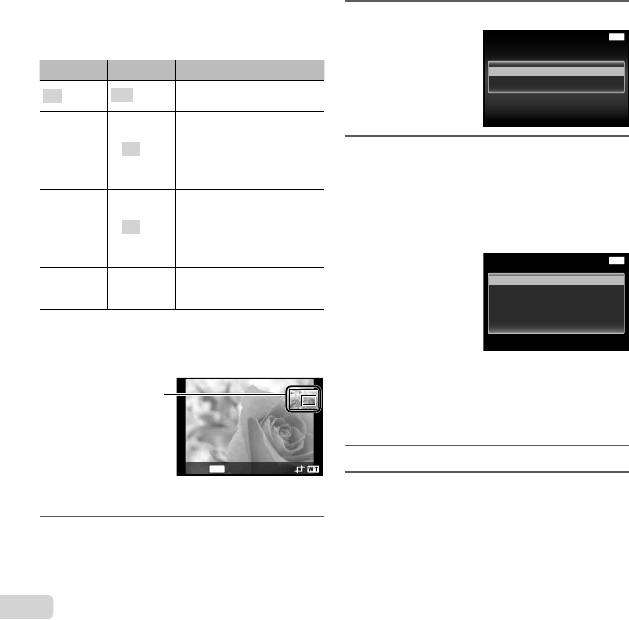
56
RU
Для выполнения подробных установок
Для выполнения подробных установок
принтера
принтера
1 Используйте FGHI для выбора установки и
нажмите кнопку A.
Подменю 5 Подменю 6 Применение
Выбирается количество
<X
От 0 до 10
экземпляров.
При выборе опции [С]
изображения печатаются
с датой.
Дата
С/Без
При выборе опции [Без]
изображения печатаются
без даты.
При выборе опции [С] на
изображении печатается
имя файла.
Имя Файла
С/Без
При выборе опции [Без] на
изображении не печатается
имя файла.
(Перейдите
Выбирается часть
P
к экрану
изображения для печати.
установки.)
Для кадрирования изображения [
Для кадрирования изображения [
P
P
]
9
Нажмите кнопку A.
Печать Назад
MENU
Печать
Отмена
10
Кнопками FG выберите [Печать] и
нажмите кнопку A.
●
Начинается печать.
● Когда в режиме [Печат. Все] выбрано [Опции],
отображается экран [Инф.Печати].
● Когда печать завершается, отображается экран
[Выб.Реж.Печ.].
Выб.Реж.Печ. Назад
MENU
ПечатьПечать
Печат. Все
Мультипеч.
Индекс Все
]
Порядок Печати
1 Используйте рычажок зума для выбора размера
обрезаемого кадра, используйте FGHI для
перемещения кадра, а затем нажмите кнопку A.
Обрезанный кадр
Назад
MENU
2 Используйте FG для выбора опции [Применить] и
нажмите кнопку A.
8
При необходимости повторите шаги 6 и 7,
чтобы выбрать изображение для печати,
выберите подробные установки и задайте
[1 Отпечаток].
Для отмены печати
Для отмены печати
1 Во время отображения экрана [Не Вынимайте USB
Кабель] нажмите кнопку .
2 Выберите с помощью кнопок FG пункт [Отмена] и
нажмите кнопку A.
11
Нажмите кнопку .
12
Когда на экране отображается сообщение
[Вын. Кабель USB], отсоедините кабель
USB от фотокамеры и принтера.
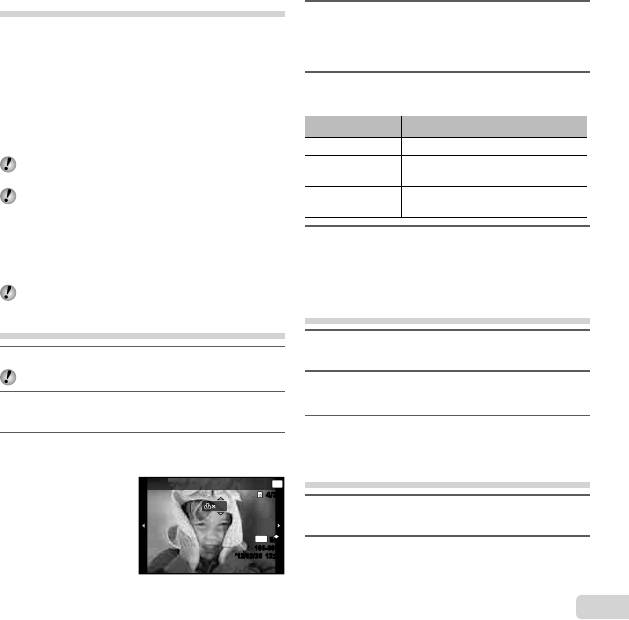
*1
Настройки печати (DPOF
)
4
Используйте HI для выбора изображения,
При настройках печати количество отпечатков
для которого будет выполнена настройка
и варианты впечатывания даты сохраняются на
печати. Используйте FG для выбора
изображении на карте памяти. Это позволяет
количества. Нажмите кнопку A.
легко выполнять печать на принтере или в
фотолаборатории, поддерживающих стандарт DPOF, с
5
Используйте FG для выбора опции экрана
помощью только настроек печати на карте памяти без
[X] (печать даты) и нажмите кнопку A.
использования компьютера или фотокамеры.
*1
DPOF представляет собой стандарт для хранения
Подменю 2 Применение
автоматической информации о печати с цифровых
фотокамер.
Нет Печатается только изображение.
Настройки печати можно устанавливать только
Печатается изображение c датой
Дата
для изображений, хранящихся на карте памяти.
съемки.
Настройки DPOF, выполненные с помощью
Печатается изображение c
Время
другого DPOF-устройства, невозможно изменить
временем съемки.
с помощью этой фотокамеры. Выполните
изменения с помощью оригинального устройства.
6
Кнопками FG выберите [Установка] и
Выполнение новых настроек DPOF с помощью
нажмите кнопку A.
этой фотокамеры приведет к удалению настроек,
выполненных на другом устройстве.
Настройка печати по одному
Настройки печати DPOF можно выполнить
экземпляру всех изображений на
максимум для 999 снимков на одной карте памяти.
карте памяти [
U
]
Настройки печати одного кадра [
<
]
1
Выполните действия пунктов 1 и 2 в
Откройте меню настройки.
разделе [<] (стр. 57).
1
“Меню настройки” (стр. 9)
2
Используйте FG для выбора положения
[U] и нажмите кнопку A.
2
В меню просмотра q выберите [Настр.
Печати] и затем нажмите кнопку A.
3
Выполните шаги 5 и 6 в [<].
3
Используйте FG для выбора положения
[<] и нажмите кнопку A.
Удаление всех данных настройки
Печать
печати
Порядок Печати
OK
4/30
4/30
0
1
Выполните действия пунктов 1 и 2 в
разделе [<] (стр. 57).
12
M
N
N
ORM
ORM
100-0004
100-0004
Выберите либо [<], либо [U] и нажмите
’12/02/26’12/02/26
12:30
12:30
2
кнопку A.
RU
57
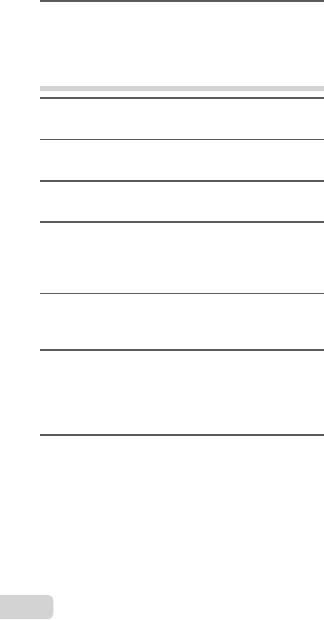
3
Кнопками FG выберите [Сброс] и
нажмите кнопку A.
Удаление данных настройки печати
для выбранных изображений
1
Выполните действия пунктов 1 и 2 в
разделе [<] (стр. 57).
2
Используйте FG для выбора положения
[<] и нажмите кнопку A.
3
Кнопками FG выберите [Сохранить] и
нажмите кнопку A.
4
Используйте HI для выбора
изображения с настройкой печати, которую
вы хотите отменить. Используйте FG для
установки количества отпечатков на “0”.
5
В случае необходимости повторите пункт
4, а затем после завершения действий
нажмите кнопку A.
6
Используйте FG для выбора опции
экрана [X] (печать даты) и нажмите
кнопку A.
●
Настройки применяются к оставшимся
изображениям с данными настройки печати.
7
Кнопками FG выберите [Установка] и
нажмите кнопку A.
58
RU
Оглавление
- Названия частей
- Настройки фотокамеры
- Подготовка фотокамеры
- Съемка, просмотр и удаление
- Использование режимов съемки
- Использование функций съемки
- Использование функций воспроизведения
- Меню для функций съемки
- Mеню для функций воспроизведения, редактирования и печати
- Меню для других настроек фотокамеры
- Печать
- Советы по использованию
- Приложение





