Olympus SH-21Red: Подключение фотокамеры к другому устройству
Подключение фотокамеры к другому устройству: Olympus SH-21Red
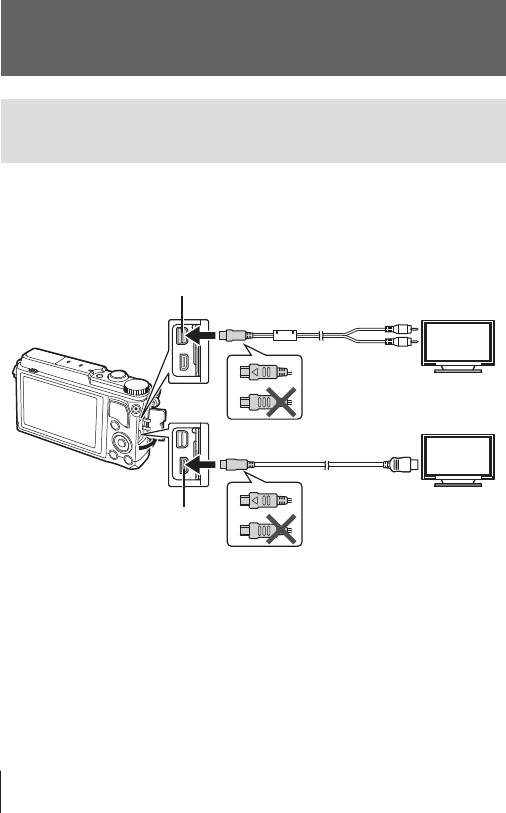
Подключение фотокамеры к
другому устройству
Просмотр изображений с фотоаппарата на
экране телевизора
Для воспроизведения записанных изображений на телевизоре
используйте кабель AV (продается отдельно). Изображения высокой
четкости можно просматривать на телевизоре высокой четкости,
подключив камеру с использованием кабеля HDMI.
Кабель AV (приобретается отдельно: CB-AVC3)
(Подключите к входному разъему
Универсальный разъем
видеосигнала (желтый) и входному разъему
аудиосигнала (белый) телевизора.)
Кабель HDMI
(Подключите к разъему
HDMI телевизора.)
Микро-разъем HDMI
(тип D)
Подключите камеру к телевизору с помощью кабеля.
1
• Перед подключением камеры с помощью кабеля AV выберите на
камере режим видео. g [Тв Выход] (стр. 65)
Выберите входной сигнал телевизора.
2
• При подключении кабеля монитор камеры выключается.
• При подключении с помощью кабеля AV нажмите кнопку q.
• Сведения об изменении источника входного сигнала телевизора см. в
руководстве по эксплуатации телевизора.
• В зависимости от настроек телевизора, отображаемые изображения и
информация могут выглядеть обрезанными.
72
RU
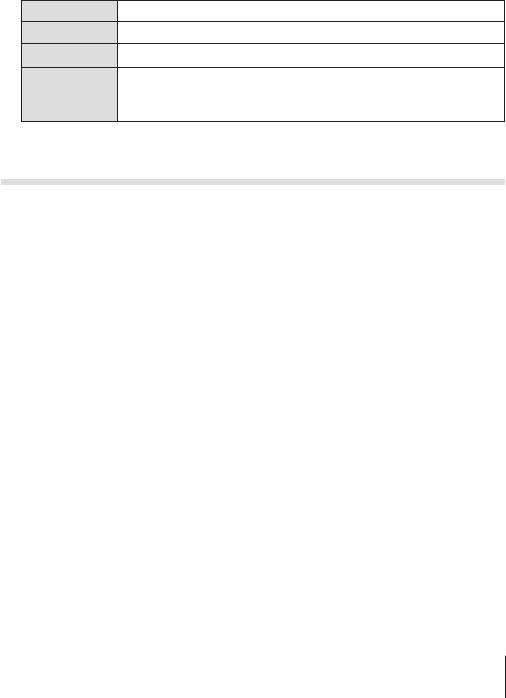
• При подключении камеры одновременно с помощью кабелей AV и HDMI
более высокий приоритет имеет HDMI.
• Не подключайте кабель USB и кабель HDMI одновременно.
• Если камера подсоединена через HDMI-кабель, вы можете выбрать тип
цифрового видеосигнала. Выберите формат, соответствующий формату
входного сигнала, выбранного на телевизоре.
1080p Приоритет отдается сигналу HDMI в формате 1080p.
1080i Приоритет отдается сигналу HDMI в формате 1080i.
720p Приоритет отдается сигналу HDMI в формате 720p.
Формат сигнала HDMI 480p/576p. Формат
480p/576p
576p используется, когда для параметра
[Тв Выход] (стр. 65) выбрано значение [PAL].
Использование пульта дистанционного управления
телевизором
Фотоаппаратом можно управлять посредством пульта дистанционного
управления телевизором, поддерживающего управление HDMI.
Выберите [Тв Выход] в Меню настроек 2.
1
Выберите [HDMI Упр.], а затем [Вкл.].
2
Управляйте фотоаппаратом посредством пульта
3
дистанционного управления телевизором.
• Можно управлять фотоаппаратом, следуя инструкциям,
отображающимся на экране телевизора.
• Некоторые телевизоры могут не поддерживать часть функций.
• При подключении кабеля HDMI невозможно делать снимки или
записывать видео.
• Не подключайте фотоаппарат к другим устройствам вывода HDMI. Это
может привести к повреждению фотоаппарата.
• Сигнал HDMI не выводится при подключении фотоаппарата с помощью
кабеля USB к
компьютеру или принтеру.
RU
73
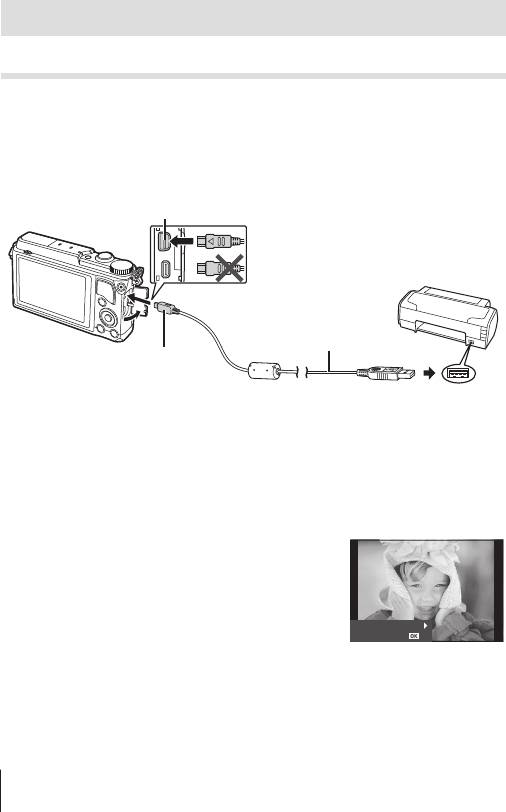
Вывод снимков на печать
Прямая печать (PictBridge)
Посредством подключения фотоаппарата к принтеру, совместимому с
технологией PictBridge, при помощи кабеля USB, вы можете напрямую
печатать сохраненные фотографии.
Перед подключением выберите [Печать] в разделе [USB Соединение]
(стр. 63) в меню настроек.
Подключение фотокамеры
Универсальный разъем
Кабель USB
Меньший разъем
Порт USB
• Убедитесь, что аккумулятор камеры полностью заряжен.
• Видеозаписи распечатать нельзя.
Простая печать
Используйте HI для отображения снимков, которые
1
необходимо распечатать.
Подсоедините фотокамеру к
2
принтеру с помощью прилагаемого
USB-кабеля.
• Если не отображается экран быстрого
начала печати, перед повторным
ɍɞɨɛɉɟɱɚɬɋɬɚɪɬ
ɇɚɫɬɪɉɟɱɚɬɢ
подключением принтера выберите
[Печать] в разделе [USB Соединение]
(стр. 63) в меню настроек.
74
RU
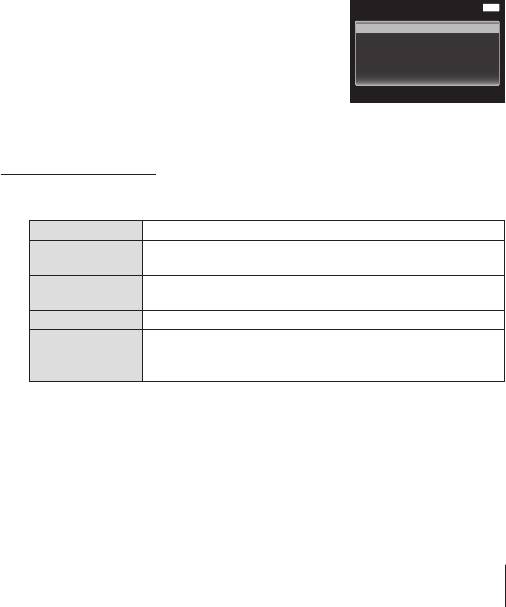
Нажмите I.
3
• После завершения печати снова отобразится окно выбора снимка.
Чтобы распечатать другой снимок, выберите его с помощью
HI
и
нажмите
A
.
• Для завершения работы отсоедините кабель USB, когда на экране
отображается окно выбора снимка.
Печать с настройкой
Подключите фотоаппарат к компьютеру с помощью
1
поставляемого кабеля USB и включите фотоаппарат.
• Когда фотоаппарат включится, на экране
Выб.Реж.Печ. Назад
MENU
отобразится окно с запросом выбрать
ПечатьПечать
узел. Если этого не происходит, выберите
Печат. Все
[Печать] в разделе [USB Соединение]
Мультипеч.
Индекс Все
(стр. 63) в меню настроек.
Порядок Печати
Следуйте отображенным здесь
2
инструкциям, чтобы изменить
настройки печати.
Выбор режима печати
Выберите тип (режим) печати. Доступные режимы печати приведены
ниже.
Печать Печать выбранных снимков.
Печать всех снимков, сохраненных на карте, в одном
Печат. Все
экземпляре для каждого снимка.
Печать нескольких копий одного снимка отдельными
Мультипеч.
кадрами на одном листе.
Индекс Все
Печать указателя всех сохраненных на карте снимков.
Печать снимков в соответствии с сохраненными
Порядок
данными печати (стр. 78). При отсутствии снимков с
Печати
сохраненными данными печати эта функция отсутствует.
RU
75
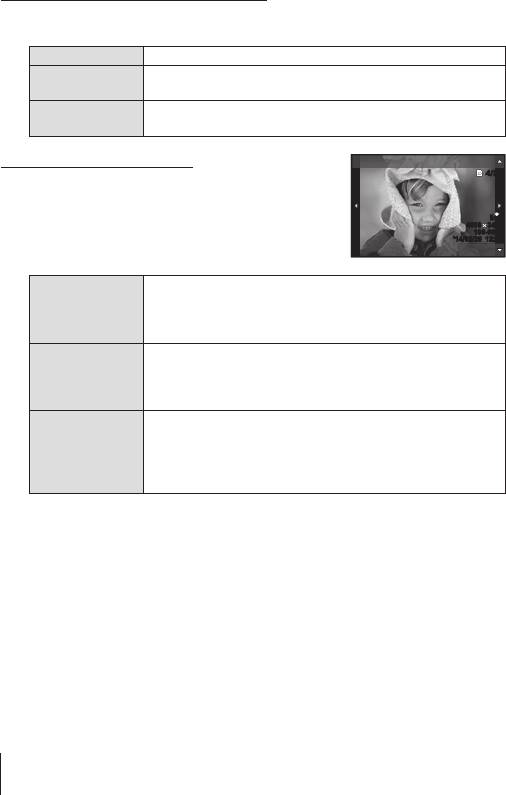
Задание параметров печатной бумаги
Эти настройки зависят от типа принтера. Если доступна только
настройка принтера STANDARD, изменить эту настройку нельзя.
Размер
Задание размеров бумаги, поддерживаемых принтером.
Выбор печати снимка на целом листе бумаги или
Без Границ
внутри пустой рамки.
Выбор количества снимков на листе. Отображается,
Пиксел/Лист
если вы выбрали [Мультипеч.].
Выбор снимков для печати
ɉɟɱɚɬɶ
Ɉɬɩɟɱɚɬɨɤ
4/30
4/30
Выберите снимки, которые вы хотите
напечатать. Выбранные снимки могут быть
распечатаны позже (покадровое сохранение
N
N
ORM
ORM
34564608 34564608
данных печати), или может быть сразу
100-0004
100-0004
’14/02/26’14/02/26 12:3012:30
распечатан просматриваемый снимок.
ȼɵɛɪɚɬɶ
Печать просматриваемого снимка. При наличии
снимка, к которому уже были применены данные
Печать (f)
печати с помощью [1 Отпечаток], распечатывается
только этот снимок.
Применение данных печати к просматриваемому
1 Отпечаток
снимку. Чтобы применить резервирование к другим
(t)
снимкам после применения [1 Отпечаток], выберите
их с помощью
HI
.
Задание количества экземпляров и
других
параметров для просматриваемого снимка и
Далее (u)
установка необходимости его печати. Информацию
об использовании см. в следующем разделе
«Настройка печати».
76
RU
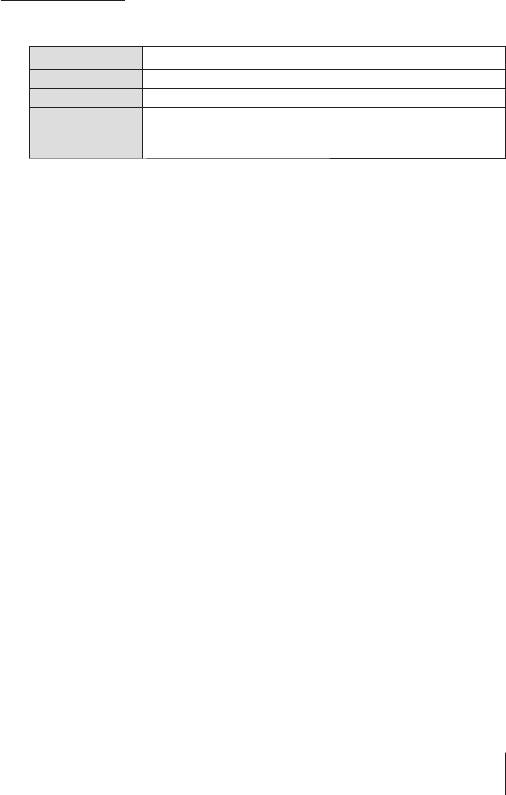
Настройка печати
Выбор того, должна ли производиться печать даты и времени или
имени файла на снимке при печати.
<
×
Установка числа копий при печати.
Дата Печать даты и времени съемки на снимке.
Файл Печать имени файла, записанного на снимке.
Вырезание снимка для печати. Выберите размер
P
обрезки рычагом зума (T/W) и установите положение
обрезки кнопками
FGHI
.
После того как вы выбрали снимки для печати и данные
3
печати, выберите [Печать], затем нажмите A.
• Чтобы остановить и отменить печать, нажмите A.
Для возобновления печати выберите [Продолж.].
Отмена печати
Чтобы отменить печать, выделите [Отмена] и нажмите A. Все изменения,
внесенные в задание печати, будут потеряны. Чтобы отменить печать и
вернуться к предыдущему шагу, где можно внести изменения в текущее
задание печати, нажмите .
RU
77
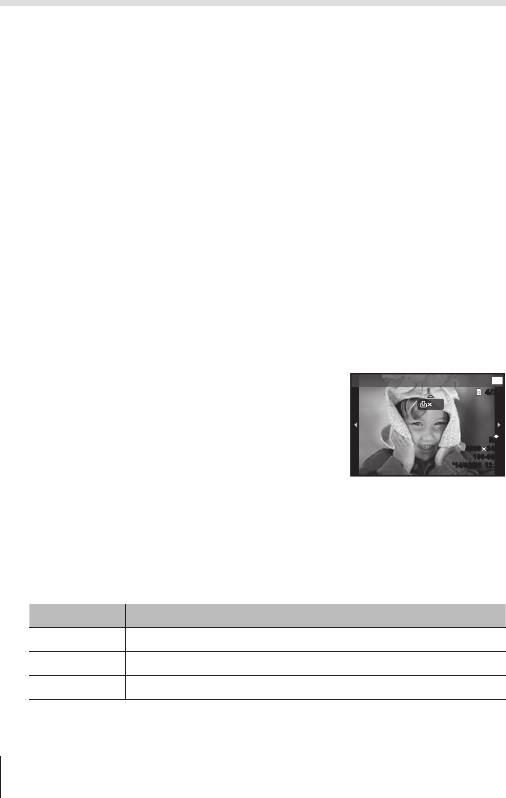
Сохранение информации печати (DPOF)
При настройках печати количество отпечатков и варианты
впечатывания даты сохраняются на изображении на карте памяти. Это
позволяет легко выполнять печать на принтере или в фотолаборатории,
поддерживающих стандарт DPOF, с помощью только настроек печати
на карте памяти без использования компьютера или фотокамеры.
• Настройки печати можно устанавливать только для изображений,
хранящихся на карте памяти.
• Настройки DPOF, выполненные с помощью другого DPOF-устройства,
невозможно изменить с помощью этой фотокамеры. Выполните
изменения с помощью оригинального устройства. Выполнение новых
настроек DPOF с помощью этой фотокамеры приведет к удалению
настроек, выполненных на другом устройстве.
• Настройки печати DPOF можно выполнить максимум
для 999 снимков на
одной карте памяти.
Настройки печати одного кадра [
<
]
Откройте меню настройки.
1
• «Использование меню настройки» (стр. 47)
В меню просмотра q выберите [Настр. Печати] и затем
2
нажмите кнопку A.
ɉɨɪɹɞɨɤɉɟɱɚɬɢ
ɉɟɱɚɬɶ
OK
Используйте
FG
для выбора
3
4/30
4/30
0
положения [
<
] и нажмите кнопку A.
N
N
ORM
ORM
34564608 34564608
100-0004
100-0004
’14/02/26’14/02/26 12:3012:30
Используйте HI для выбора изображения, для которого
4
будет выполнена настройка печати. Используйте FG для
выбора количества. Нажмите кнопку A.
Используйте FG для выбора опции экрана [X] (печать
5
даты) и нажмите кнопку A.
Подменю 2 Применение
Нет Печатается только изображение.
Дата Печатается изображение c датой съемки.
Время Печатается изображение c временем съемки.
Кнопками FG выберите [Установка] и нажмите кнопку A.
6
78
RU

Настройка печати по одному экземпляру всех
изображений на карте памяти [
U
]
Выполните действия пунктов 1 и 2 в разделе [
<
] (стр. 78).
1
Используйте FG для выбора положения [
U
] и нажмите
2
кнопку A.
Выполните шаги 5 и 6 в [
<
].
3
Удаление всех данных настройки печати
Выполните действия пунктов 1 и 2 в разделе [
<
] (стр. 78).
1
Выберите либо [
<
], либо [
U
] и нажмите кнопку A.
2
Кнопками FG выберите [Сброс] и нажмите кнопку A.
3
Удаление данных настройки печати для выбранных
изображений
Выполните действия пунктов 1 и 2 в разделе [
<
] (стр. 78).
1
Используйте FG для выбора положения [
<
] и нажмите
2
кнопку A.
Кнопками FG выберите [Сохранить] и нажмите кнопку A.
3
Используйте HI для выбора изображения с настройкой
4
печати, которую вы хотите отменить. Используйте FG для
установки количества отпечатков на «0».
В случае необходимости повторите пункт 4, а затем после
5
завершения действий нажмите кнопку A.
Используйте FG для выбора опции экрана [X] (печать
6
даты) и нажмите кнопку A.
• Настройки применяются к оставшимся изображениям с данными
настройки печати.
Кнопками FG выберите [Установка] и нажмите кнопку A.
7
RU
79
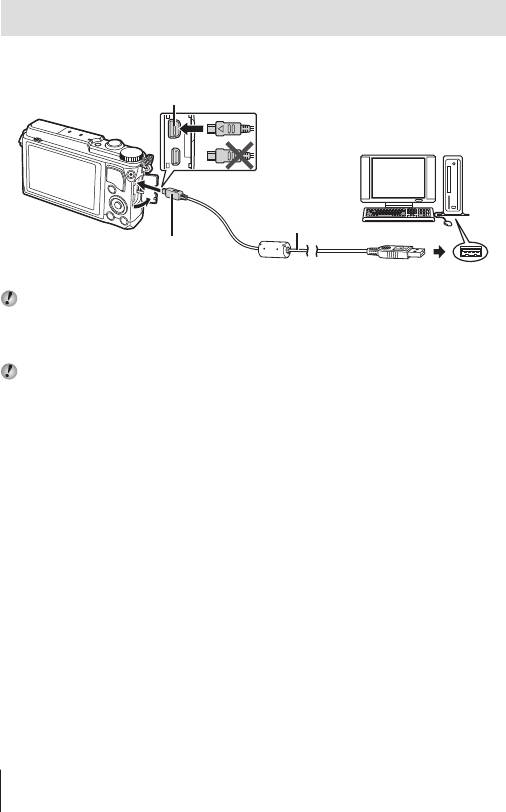
Подключение фотокамеры к компьютеру
Подключение фотокамеры
Универсальный разъем
Кабель USB
Меньший разъем
Порт USB
Если на экране фотоаппарата ничего не отображается даже после
подключения фотоаппарата к компьютеру, это свидетельствует о
полной разрядке аккумулятора. Используйте полностью заряженный
аккумулятор.
Если камере не удается подключиться к компьютеру, перед повторным
подключением отключите кабель USB и проверьте настройку параметра
[USB Соединение] (стр. 63).
• Аккумулятор можно заряжать, подключив фотокамеру к компьютеру.
Время зарядки зависит от характеристик компьютера. (Возможны случаи,
когда она может занять приблиз. 10 часов.)
80
RU
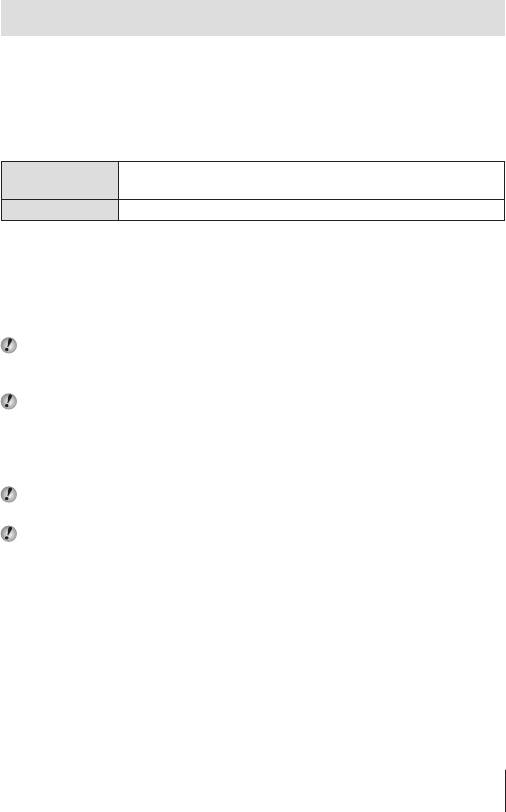
Копирование изображений на компьютер
Ваш фотоаппарат поддерживает функцию USB Mass Storage
Class. Вы можете перенести снимки на компьютер, подключив
фотоаппарат к компьютеру при помощи входящего в комплект кабеля
USB. Перечисленные ниже операционные системы совместимы с
соединением USB:
Windows XP SP3 /Windows Vista SP2 / Windows 7 SP1 /
Windows
Windows 8 / Windows 8.1
Macintosh Mac OS X v10.5 – v10.9
Выключите фотоаппарат и присоедините его к компьютеру.
1
• Расположение порта USB зависит от компьютера. Подробные
сведения см. в руководстве по эксплуатации компьютера.
Компьютер опознает фотоаппарат как новое устройство.
2
Если на компьютере установлена операционная система Windows Vista,
Windows 7, Windows 8 или Windows 8.1, выберите [MTP] в разделе [USB
Соединение] меню настроек, чтобы использовать Фотоальбом Windows.
Перенос данных не гарантируется в следующих условиях, даже если
ваш компьютер оснащен портом USB.
Компьютеры с портом USB, установленном на карте расширения и т. д.
Компьютеры без установленной на заводе операционной системы и
самостоятельно собранные компьютеры
Когда фотокамера подключена к компьютеру, органы управления
фотокамерой не действуют.
Если при подключении камеры диалог не появляется, перед повторным
подключением к компьютеру выберите [USB Соединение] (стр. 63) в
меню настроек.
RU
81
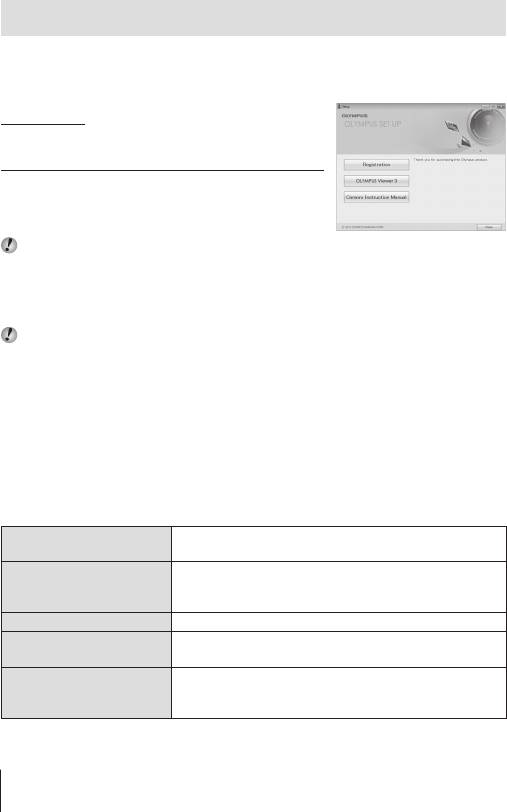
Установка программного обеспечения
Windows
Вставьте прилагаемый компакт-диск в дисковод CD-ROM.
1
Windows XP
• Отобразится окно «Setup».
Windows Vista/Windows 7/Windows 8/Windows 8.1
• Отобразится окно автозапуска. Щелкните
«OLYMPUS Setup», чтобы отобразить
диалоговое окно «Setup».
Если окно «Setup» не открывается, выберите в меню «Пуск» команду
«Мой компьютер» (Windows XP) или «Компьютер» (Windows Vista/
Windows 7). Дважды щелкните значок дисковода CD-ROM (OLYMPUS
Setup), чтобы открыть окно «OLYMPUS Setup», а затем дважды
щелкните «LAUNCHER.EXE».
Если отобразится окно «Контроль учетных записей пользователей»,
щелкните «Да» или «Продолжить».
Следуйте указаниям на экране компьютера.
2
Зарегистрируйте свой продукт Olympus.
3
• Щелкните кнопку «Registration» и следуйте указаниям на экране.
Установите программу OLYMPUS Viewer 3.
4
• Перед началом установки проверьте системные требования.
• Щелкните кнопку «OLYMPUS Viewer 3» и следуйте указаниям на
экране для установки программного обеспечения.
Операционная
Windows XP SP3 /Windows Vista SP2 / Windows 7
система
SP1 /Windows 8 / Windows 8.1
Pentium 4 с тактовой частотой 1,3 ГГц или выше
Процессор
(для видео требуется Core 2 Duo с тактовой
частотой 2,13 ГГц или выше)
Оперативная память
1 ГБ или более (рекомендуется 2 ГБ или более)
Свободное пространство
3 ГБ или более
на жестком диске
1024 × 768 пикселей или более
Параметры монитора
Минимум 65536 цветов (рекомендуется
16770000 цветов)
• Информацию об использовании программного обеспечения см. в
интерактивной справке.
82
RU
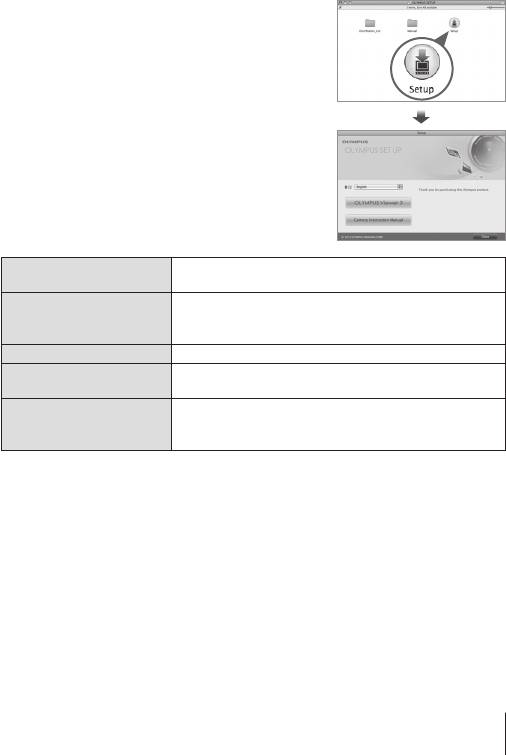
Macintosh
Вставьте прилагаемый компакт-диск в дисковод CD-ROM.
1
• Содержимое диска автоматически
отобразится в программе Finder. Если
оно не отобразилось, дважды щелкните
значок на рабочем столе.
• Дважды щелкните значок «Setup», чтобы
отобразить окно «Setup».
Установите программу OLYMPUS
2
Viewer 3.
• Перед началом установки проверьте
системные требования.
• Щелкните кнопку «OLYMPUS Viewer 3»
и следуйте указаниям на экране для
установки программного обеспечения.
Операционная
Mac OS X v10.5 – v10.9
система
Intel Core Solo/Duo с тактовой частотой 1,5 ГГц
Процессор
или выше (для видео требуется Core 2 Duo с
тактовой частотой 2 ГГц или выше)
Оперативная память 1 ГБ или более (рекомендуется 2 ГБ или более)
Свободное пространство
3 ГБ или более
на жестком диске
1024 × 768 пикселей или более
Параметры монитора
Минимум 32000 цветов
(рекомендуется 16770000 цветов)
• Другие языки можно выбрать в поле со списком. Информацию об
использовании программного обеспечения см. в интерактивной
справке.
RU
83
Оглавление
- Подготовка к съемке
- Использование основных функций Фотосъемка
- Просмотр фотографий
- Воспроизведение видеозаписей
- Просмотр панорам и сгруппированных
- Съемка с использованием основных функций
- Съемка с использованием сенсорного
- Работа с функциями меню настройки
- Подключение фотокамеры к другому устройству
- Советы по использованию
- Информация
- МЕРЫ ПРЕДОСТОРОЖНОСТИ






