Olympus E-330: Выбор режима записи
Выбор режима записи: Olympus E-330
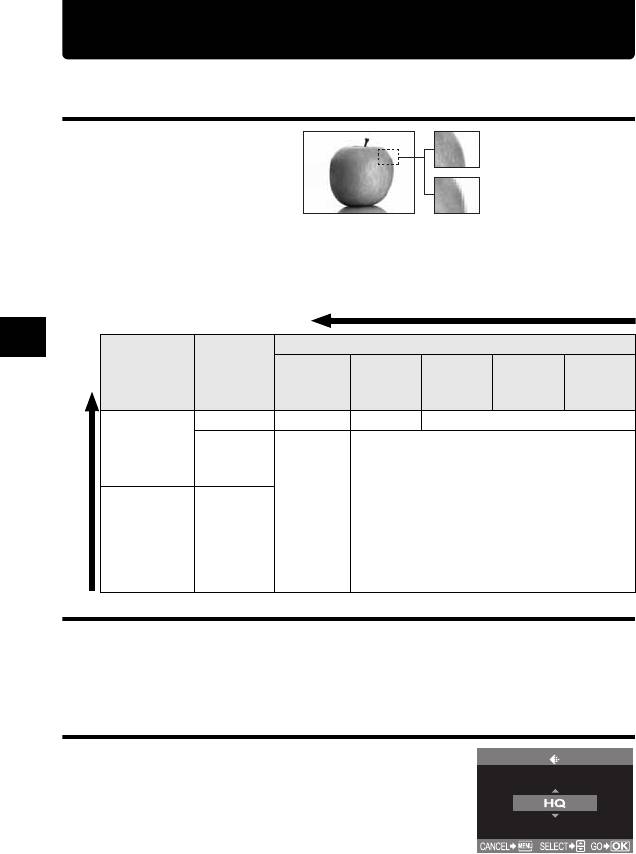
Выбор режима записи
Вы можете выбрать режим записи для съемки. Выберите оптимальный для ваших целей режим
записи (печать, редактирование на компьютере, редактирование для веб-сайта и т. д.).
Типы режимов записи
Режим записи позволяет вам выбрать
Изображение с большим
комбинацию количества пикселей и
количеством пикселей
уровня сжатия для записываемых
вами снимков. Изображение состоит
из пикселей (точек). Если увеличить
Изображение с малым
изображение с малым количеством
количеством пикселей
пикселей, то оно будет выглядеть как
мозаика. При большом количестве
пикселей увеличивается размер файла (объем данных), и количество снимков, которые можно еще
сохранить, уменьшается. Чем
выше сжатие, тем меньше размер файла. Однако при
воспроизведении изображение будет менее четким.
Изображение становится более четким
5
Качество (сжатие)
Количество
Низкий
Высокий
Высокий
Высокий
Применение
пикселей
Без сжатия
уровень
уровень
уровень
уровень
1/1
сжатия
сжатия
сжатия
сжатия
1/2.7
1/4
1/8
1/12
Выберите в
3136x2352 TIFF SHQ HQ
соответствии с
2560x1920
размером
1600x1200
печати
1280x960
1024x768
Для печати
малого
k SQ
формата и
веб-сайтов
640x480
Экспозиция, изображение и цвет
Увеличение количества пикселей
Данные в формате RAW
Это необработанные данные, не подвергнутые изменениям баланса белого, резкости,
контрастности или цвета. Для отображения снимка на компьютере используйте программу
OLYMPUS Master. Эти данные нельзя отобразить или выбрать для резервирования печати с
помощью стандартного программного обеспечения. Имеется возможность редактирования
снимков, снятых в режиме записи с настройкой на формат данных RAW с помощью данного
фотоаппарата.
g
«Редактирование фотографических снимков»(стр. 55)
Как выбрать режим записи
MENU
[W][D]
Используйте p для настройки.
[HQ] / [SQ] / [RAW+SHQ] / [RAW+HQ] /
[RAW+SQ] / [RAW] / [TIFF] / [SHQ]
40 RU
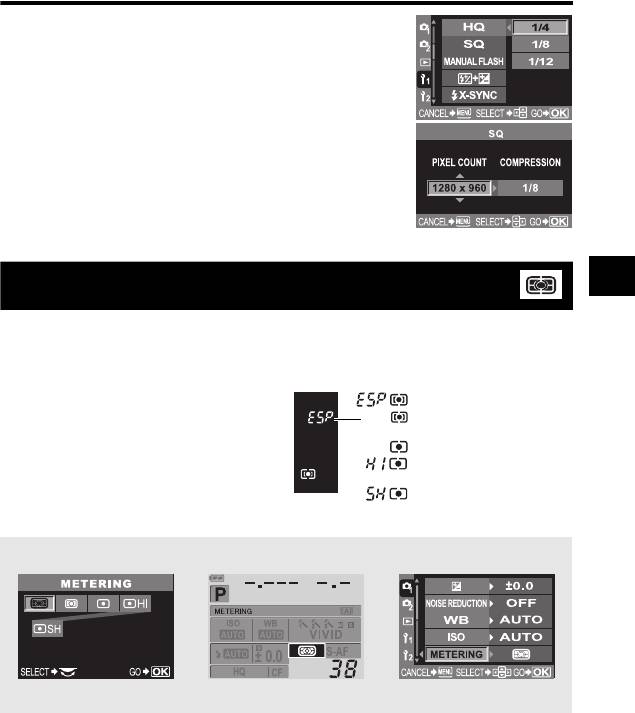
Настройка количества пикселей и уровня сжатия
MENU
[
Y
]
[HQ]
MENU
[
Y
]
[SQ]
Выполните шаги в зависимости от выбранного
вами режима записи.
[HQ]
1 Используйте p для настройки уровня сжатия.
[1/4] / [1/8] / [1/12]
[SQ]
1 Используйте p для настройки количества пикселей.
[2560x1920] / [1600x1200] / [1280x960] / [1024x768] /
[640x480]
2 Используйте p для настройки уровня сжатия.
[1/2.7] / [1/4] / [1/8] / [1/12]
5
Режим замера – изменение системы замера
Экспозиция, изображение и цвет
Существуют 5 способов замера яркости объекта: цифровой замер ESP, средневзвешенный замер
по центру и три типа точечного замера. Выберите режим, наиболее оптимальный для условий
съемки.
Нажмите кнопку
d
(замер) и выполните
Видоискате
настройку диском управления.
: цифровой замер ESP
g
«Схема фотоаппарата»(стр.4)
: средневзвешенный замер
d
/
4
/
n
/
n
HI /
n
SH
по центру
•
При выполнении настроек кнопкой
d
: точечный замер
данные также отображаются в
: точечный замер
видоискателе.
контроль яркости
: точечный замер
контроль теней
Процедура настройки на
панели управления
Процедура настройки в меню
id
(режим замера)
i
MENU
[W][METERING]
настройка
d
Цифровой замер ESP
Фотоаппарат изме
ряет экспозицию и р
ассчитывает разность уровней яркости в 49 отдельных
зонах снимка. Такая прецизионность гарантирует точность замера при наличии большого
контраста между центром изображения и окружающей зоной, например, при съемке объектов в
контровом освещении или при очень ярком свете. Этот режим рекомендуется для общего
пользования. При настройке функции синхронизации автофокуса
[ESP+AF]
на ON зоной замера
является зона автофокусировки по центру.
RU 41
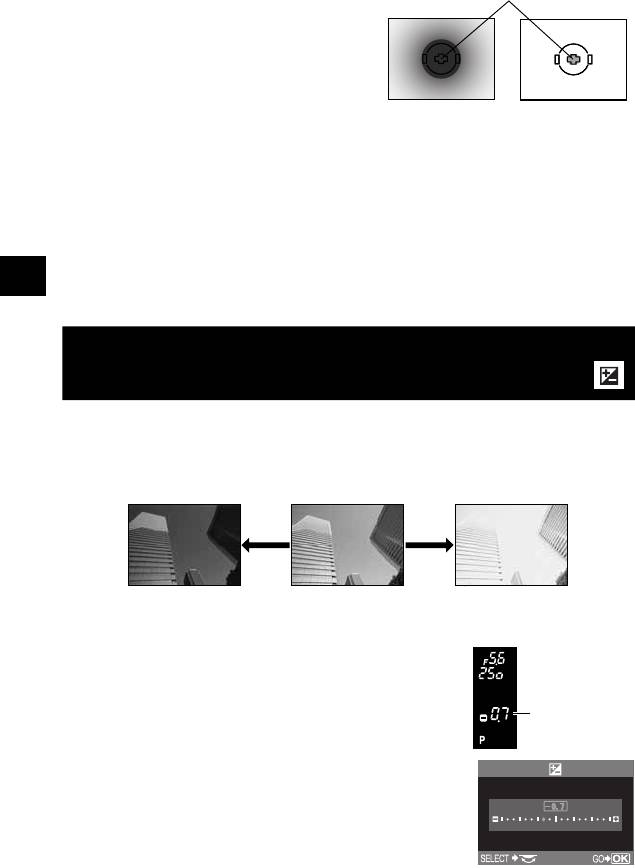
4
Средневзвешенный замер по центру
Зона замера
В этом режиме осуществляется усредненный
замер освещенности объекта и фона с
приоритетом центра объекта. Используйте этот
режим, чтобы предотвратить влияние уровня
яркости фона на значение экспозиции.
n
Точечный замер
Фотоаппарат измеряет зону очень малой
площади вокруг центра объекта, определяемую
меткой зоны точечного замера в видоискателе. Используйте этот режим при очень сильном
контровом свете.
n
HI Точечный замер с контролем яркости
При ярком общем фоне белые участки на снимке получаются серыми, если использовать
автоматическую экспозицию фотоаппарата. Данный режим позволяет выполнять смещение в
сторону переэкспозиции, обеспечивая точное воспроизведение белого цвета. Площадь замера при
этом такая же, как и при точечном замере.
n
SH Точечный замер с контролем теней
При темном общем фоне черные участки на снимке получаются серыми, если использовать
автоматическую экспозицию фотоаппарата. Данный режим позволяет выполнять смещение в
5
сторону подэкспозиции, обеспечивая точное воспроизведение черного цвета. Площадь замера при
этом такая же, как и при точечном замере.
Коррекция экспозиции –
изменение яркости изображения
В некоторых ситуациях вы можете получить лучшие результаты при ручной коррекции
(
регулировке) значения экспозиции, автоматически установленного фотоаппаратом. Во многих
случаях яркие объекты (например, снег) получаются темнее, чем на самом деле. Скорректируйте
в направлении +, чтобы приблизить эти объекты к их реальным тонам. По той же причине сделайте
коррекцию в направлении – при съемке темных объектов. Регулировка экспозиции возможна в
диапазоне ±5,0 EV.
Экспозиция, изображение и цвет
–2.0EV ±0 +2.0EV
Удерживая нажатой кнопку
F
(коррекция
Видоискатель
экспозиции), поверните диск управления для
установки значения коррекции.
•
Регулировка в направлении +: до +5.0 EV.
Значение
Регулировка в направлении –: до –5.0 EV.
коррекции
•
Интервал шага EV может быть выбран равным 1/3 EV, 1/2
экспозиции
EV или 1 EV.
g
«Шаг EV» (стр. 62)
•
Вы можете изменить функцию диска управления, чтобы
настройку коррекции экспозиции можно было выполнять
посредством одного лишь диска управления, не нажимая на
кнопку
F
.
g
«Индивидуальная настройка функции диска
управления»(стр.64)
42 RU
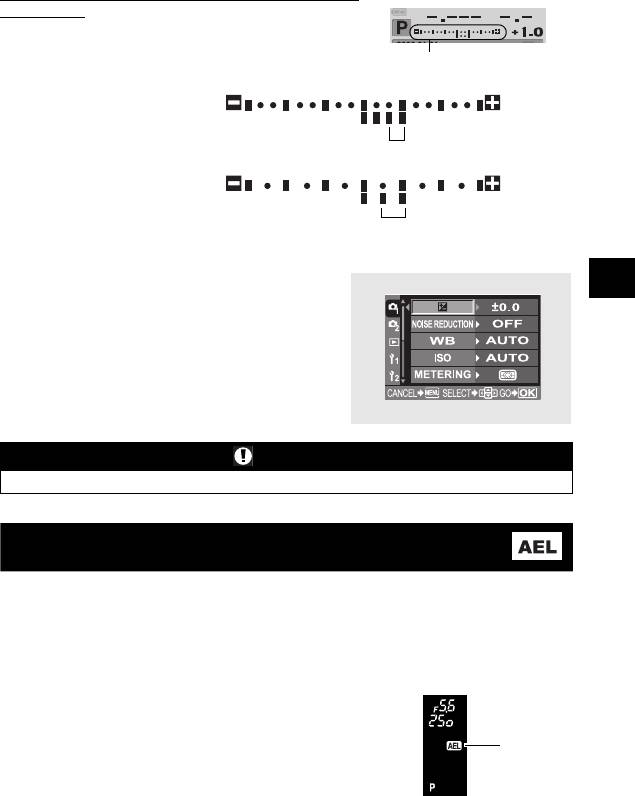
Как считывать показания индикатора коррекции
Окно панели управления
экспозиции
Индикатор коррекции экспозиции
Выбрана индикация коррекции
экспозиции с шагом 1/3 EV
1/3 EV
Выбрана индикация коррекции
экспозиции с шагом 1/2 EV
1/2 EV
•
Если значение коррекции экспозиции превышает
Процедура настройки в меню
масштаб индикатора, красный символ
vw
появляется с
левого и правого края индикатора.
•
При коррекции экспозиции 0 индикатор исчезает.
MENU
[W][F][F]
настройка
Примечания
•
Коррекция экспозиции в режимах
M
и
g
невозможна.
Фиксатор AE – фиксация экспозиции
Измеренное значение экспозиции можно зафиксировать с помощью кнопки
AEL
(фиксатор AE).
Используйте фиксацию AE, если вы хотите выполнить настройку экспозиции, отличающуюся от
обычно используемой в данных условиях съемки.
В нормальном режиме при нажатии кнопки спуска затвора наполовину фиксируются АF
(автофокус) и AE (автоматическая экспозиция), но вы можете зафиксировать только экспозицию,
нажав кнопку
AEL
. Фиксатор AE нельзя использовать в режиме реального изображения B.
Нажмите кнопку
AEL
в позиции, где вы хотите
Видоискатель
зафиксировать значения замера, и экспозиция будет
зафиксирована. Когда экспозиция будет
зафиксирована при нажатой кнопке
AEL
, нажмите
кнопку спуска затвора.
Фиксация
автоматичес
g
«Схема фотоаппарата»(стр.4)
й экспозици
•
При отпускании кнопки
AEL
фиксация AE отменяется.
•
В пользовательском меню вы можете настроить фиксатор AE
таким образом, чтобы фиксация сохранялась при отпускании
кнопки
AEL
.
g
«Режим AEL / AFL» (стр. 61)
RU 43
и
5
Экспозиция, изображение и цвет

ISO – настройка нужной светочувствительности
Чем выше значение ISO, тем больше светочувствительность фотоаппарата и лучше его
возможности съемки в условиях недостаточной освещенности. Однако при повышенных значениях
возможна зернистость изображений.
Нажмите кнопку
ISO
и установите значение ISO с помощью диска управления.
g
«Схема фотоаппарата»(стр.4)
•
Настройка
[ISO BOOST]
на
[ON]
позволяет устанавливать более высокую чувствительность.
(
g
стр. 62)
Процедура настройки на
панели управления
Процедура настройки в меню
ip
ISO
i
MENU
[W][ISO]
5
настройка
Баланс белого – регулировка цветового тона
Цветовое воспроизведение зависит от условий освещенности. Например, если дневной свет или
вольфрамовое освещение отражаются на белом листе бумаги, то в каждом случае будет
получаться немного другой оттенок белого. При использовании цифрового фотоаппарата можно
выполнить коррекцию белого цвета, чтобы достичь его более естественного воспроизведения
цифровым процессором. Данная процедура называется балансом
белого. В данном фотоаппарате
имеются 4 опции для настройки баланса белого.
Автоматический баланс белого
Эта функция позволяет фотоаппарату автоматически обнаруживать белый цвет на изображениях
Экспозиция, изображение и цвет
и соответствующим образом корректировать цветовой баланс.
Используйте этот режим для любых сюжетов. При отсутствии белого цвета на снимке коррекция
баланса белого на изображении невозможна. В этом случае используйте для коррекции белого
цвета предварительную настройку баланса белого или баланс белого по эталону
.
Предварительная настройка баланса белого
В фотоаппарате запрограммированы семь различных цветовых температур, соответствующие
различным условиям внутреннего и наружного освещения, включая флуоресцентные лампы и
лампы накаливания. Например, предварительную настройку баланса белого следует использовать
для более интенсивного воспроизведения красного цвета на снимках заката или для получения
более теплого художественного эффекта в условиях искусственного освещения. Используя
различные предварительные настройки
баланса белого, можно создавать различные цветовые
тона.
Пользовательская настройка баланса белого
Вы можете изменить цветовую температуру одной из предварительных настроек баланса белого
по собственному выбору.
g
«Автоматическая / предварительная / пользовательская настройка баланса белого»(стр.45)
Баланс белого по эталону
Вы можете настроить оптимальный баланс белого для условий съемки, направив фотоаппарат на
белый объект, например, на лист белой бумаги. Получаемый при этой настройке баланс белого
сохраняется в качестве одной из предварительных настроек баланса белого.
g
«Настройка баланса белого по эталону»(стр. 46)
44 RU
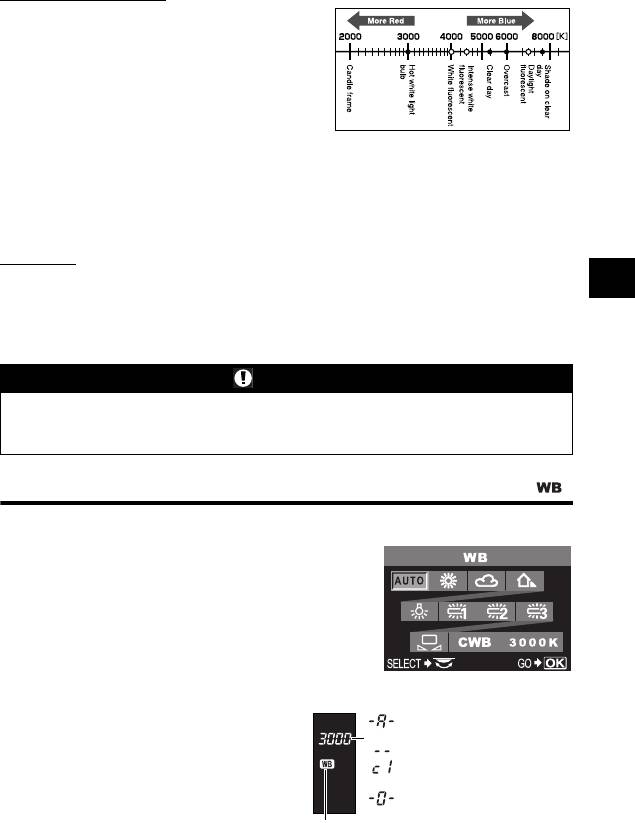
Цветовая температура
Спектральный баланс различных источников белого
света количественно выражается цветовой
температурой в соответствии с физическими законами
посредством температурной шкалы в градусах
Кельвина (K). Чем выше цветовая температура, тем
богаче свет синими тонами и беднее красными; чем
ниже цветовая температура, тем больше в свете
красных тонов и меньше синих. Следовательно,
цветовые температуры флуоресцентных ламп
делают
их непригодными в качестве источников
искусственного освещения. Имеют место расхождения
в оттенках в сравнении с цветовыми температурами флуоресцентного света. Если эти различия в
оттенках невелики, их можно рассчитать по цветовой температуре, и это называется
коррелированной цветовой температурой.
Предварительные настройки 4000 K, 4500 K и 6600 K в данном фотоаппарате представляют собой
коррелированные цветовые температуры, и
не могут в строгом смысле слова считаться цветовыми
температурами. Используйте эти настройки для съемки в условиях флуоресцентного освещения.
СОВЕТЫ
Баланс белого при использовании вспышки
5
→
При съемке со вспышкой рекомендуется автоматический баланс белого.
Экспозиция, изображение и цвет
Если вы намерены использовать предварительную настройку баланса белого, выберите
цветовую температуру 6000K. При съемке со вспышкой воспроизведите сделанные снимки и
проверьте цвет на экране. Различные условия влияют на цветовую температуру и на
воспроизведение цвета на экране.
Примечания
•
Приведенные выше на шкале цветовые температуры для различных источников света являются
приближенными. Они не являются точной индикацией цвета. Например, реальная цветовая
температура солнечного света не равна в точности 5300 K, и цветовая температура
флуоресцентного света не составляет точно 4000 K.
Автоматическая / предварительная / пользовательская
настройка баланса белого
Вы можете отрегулировать баланс белого, выбрав соответствующую цветовую температуру для
данных условий освещения.
Нажмите кнопку
WB
(баланс белого) и
выполните настройку диском управления.
g
«Схема фотоаппарата»(стр.4)
AUTO
/
5
/
3
/
2
/
1
/
w
/
x
/
y
/
V
/
CWB
•
CWB
(пользовательский баланс белого) настроен
выбором
CWB
, и при нажатой кнопке
F
(коррекция
экспозиции), поверните диск управления.
Видоискатель
: автоматический баланс
белого
:
w
/
x
/
y
: пользовательская настройка
баланса белого
: баланс белого по эталону
Отсутствует на дисплее при настройке баланса
белого на режим AUTO.
RU 45
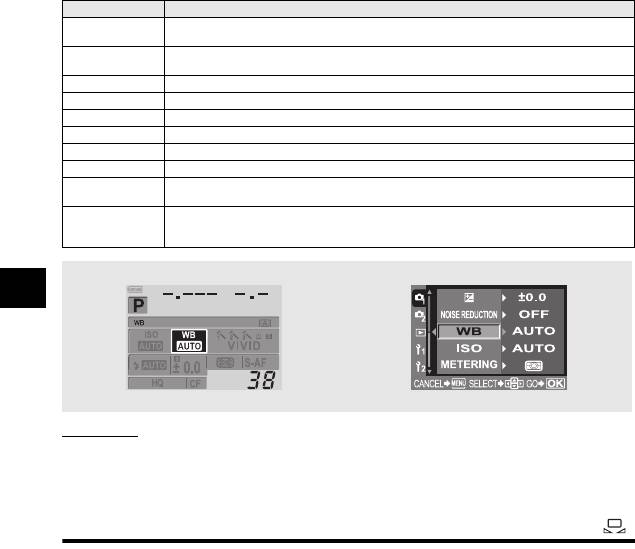
Режим WB Условия освещения
Используется для большинства условий освещения (когда белое поле заключено в
AUTO
рамку в видоискателе). Используйте этот режим для любых сюжетов.
Для съемки вне помещения в ясную погоду, красных тонов на закате или цветовых
5 5300K
оттенков фейерверка
3 6000K
Для съемки вне помещения в облачную погоду (при использовании вспышки)
2 7500K
Для съемки вне помещения в тени в ясную погоду
1 3000K
Для съемки при вольфрамовом освещении
w 4000K
Для съемки при белом флуоресцентном освещении
x 4500K
Для съемки при нейтральном свете белой флуоресцентной лампы
y 6600K
Для съемки при освещении флуоресцентной лампой дневного света
Цветовая температура с настройкой баланса белого по эталону.
V
g
«Настройка баланса белого по эталону»(стр.46)
Настройка цветовой температуры в пользовательском меню баланса белого. Если
CWB
настройка значения не выполнялась, оно установлено на 3000K. Цветовая
температура на дисплее меняется в соответствии с вашей настройкой CWB.
Процедура настройки на панели управления
Процедура настройки в меню
5
ip
:
WB
(баланс белого)
i
MENU
[W][WB]
настройка
СОВЕТЫ
Если объекты, не имеющие белого цвета, получаются белыми на снимке:
→
При отсутствии близкого к белому цвета на изображении, заключенном в рамку на дисплее, в
режиме автоматической настройки правильное определение баланса белого не
обеспечивается. В этом случае попробуйте использовать предварительную настройку
баланса белого или баланс белого по эталону.
Экспозиция, изображение и цвет
Настройка баланса белого по эталону
Эта функция используется, если вам требуется более точная настройка баланса белого, чем та,
которая может быть достигнута путем предварительной настройки. Направьте фотоаппарат на
лист белой бумаги при источнике света, который вы хотите использовать для определения баланса
белого. Оптимальный баланс белого для данных условий съемки можно сохранить в
фотоаппарате. Это полезно при
съемке объекта в условиях естественного освещения, а также при
различных источниках света с разными цветовыми температурами.
Предварительно установите
[
j
FUNCTION]
на
[
V
]
. (
g
стр. 64)
Направьте фотоаппарат на лист белой бумаги.
1
•
Разместите бумагу так, чтобы она заполнила видоискатель. Обеспечьте отсутствие теней.
Удерживая нажатой кнопку
j
, нажмите кнопку спуска затвора.
2
•
Появляется окно баланса белого по эталону.
g
«Схема фотоаппарата»(стр.4)
Нажмите кнопку
i
.
3
•
Баланс белого зарегистрирован.
•
Зарегистрированный баланс белого сохраняется в фотоаппарате в качестве
предварительной настройки WB. При выключении питания данные сохраняются.
46 RU
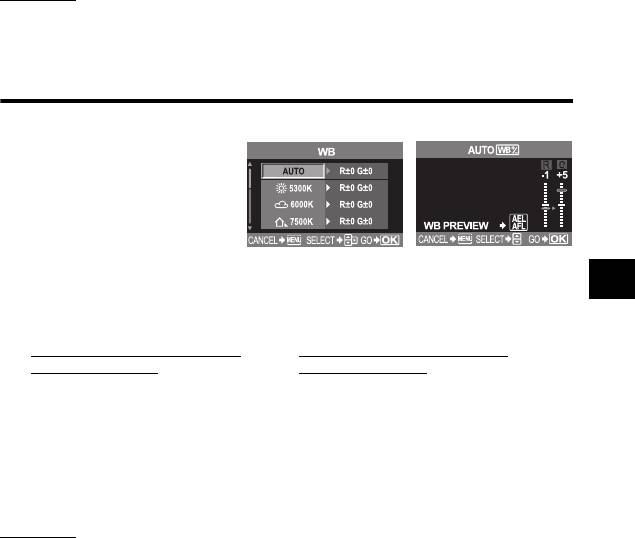
СОВЕТЫ
После нажатия кнопки спуска затвора на мониторе появляется
[WB NG RETRY]
.
→
При недостаточной площади белого на снимке или в случае, если снимок слишком светлый,
слишком темный или цвета выглядят неестественно, регистрация баланса белого
невозможна. Измените настройки диафрагмы и выдержки, после чего повторите процедуру,
начиная с шага 1.
Коррекция баланса белого
Эта функция позволяет вам прецизионно изменять настройки автоматического и предварительно
настроенного баланса белого.
MENU
[
W
]
[WB]
1
С помощью
p
выберите
2
баланс белого, который
нужно скорректировать.
Используйте
p
для выбора цветового направления.
5
3
R-Bкрасный – синий
Экспозиция, изображение и цвет
G-Mзеленый – пурпурный
•
Вы можете настроить оба цветовых направления.
Коррекция баланса белого в
Коррекция баланса белого в
направлении R-B
направлении G-M
В зависимости от исходных условий
В зависимости от исходных условий баланса
баланса белого изображение становится
белого изображение становится более
более красным при каждом нажатии
a
и
зеленым при каждом нажатии
a
и более
более синим при каждом нажатии
c
.
пурпурным при каждом нажатии
c
.
•
Коррекция баланса белого возможна 7
шагами в каждом направлении (R, B, G и M).
Нажмите кнопку
i
.
4
•
Ваша настройка сохранена.
СОВЕТЫ
Проверка скорректированного вами баланса белого:
→
Выполнив шаг 3, направьте фотоаппарат на объект, чтобы выполнить пробные снимки. При
нажатой кнопке
AEL
на мониторе появляются эталонные изображения, сделанные на
данных настройках баланса белого.
Одновременная коррекция всех настроек режима баланса белого:
→
См.
g
«Коррекция всего баланса белого»(стр. 63).
RU 47
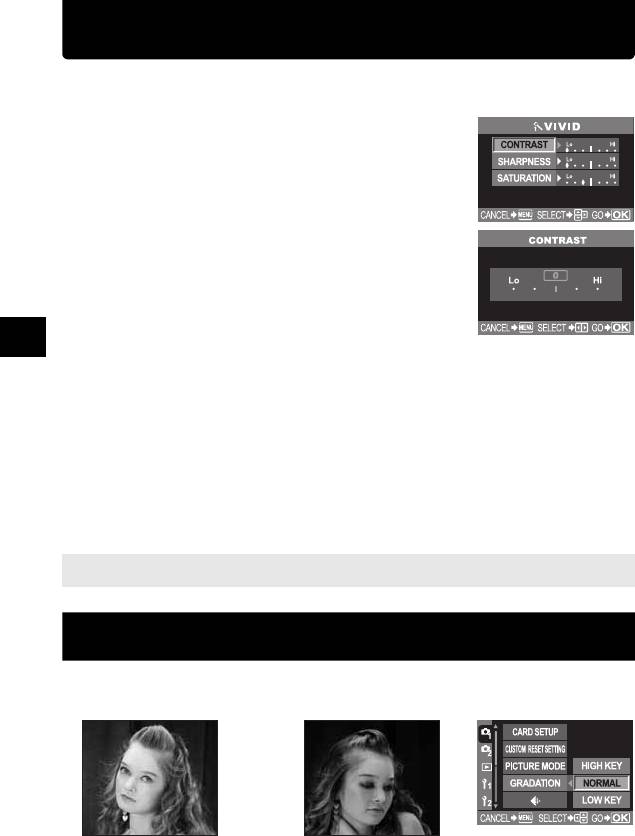
Режим обработки снимков
Вы можете выбрать тон изображения для создания уникальных видовых эффектов. Вы можете
также юстировать параметры изображения, например, контрастность и резкость для каждого
режима.
MENU
[
W
]
[PICTURE MODE]
Корректируемые параметры классифицируются в соответствии с
состоянием снимка.
•
Контрастность / резкость / насыщенность
[
h
VIVID]
: создает яркие цвета.
[
i
NATURAL]
: создает естественные цвета.
[
j
MUTED]
: создает приглушенный тон.
•
Контрастность / резкость / черно-белый фильтр / тон
изображения
[MONOTONE]
: создает черно-белый тон.
[SEPIA]
: создает сепия-тон.
Возможна коррекция следующих отдельных параметров.
[CONTRAST]
: различие между светлым и темным
[SHARPNESS]
: резкос
ть снимка.
5
[SATURATION]
: насыщенность цв
ета снимков.
[B&W FILTER]
: созда
ет черно-белый снимок. Ф
ильтрованный цвет светлее,
а дополнительный цвет – темнее.
[N: NEUTRAL]
: создает обычное
черно-белый снимок
.
[Ye: YELLOW]
: воспроизводит четкие очертания белого облака на естественно синем
небе.
[Or: ORANGE]
: слегка подчеркивает цвета синего неба и заката.
[R: RED]
: слегка подчеркивает цвета синего неба и яркость темно-красной листвы.
[G: GREEN]
: сильно подчеркивает цвета красных губ и зеленых листьев.
[PICT. TONE]
: окрашивает
черно-белый снимок
.
[N: NEUTRAL]
: создает обычное
черно-белый снимок
.
[S: SEPIA]
: сепия
[B: BLUE]
: синеватый
[P: PURPLE]
: багрянистый
[G: GREEN]
: зеленоватый
Скорректированные параметры записываются в каждом режиме воздействия
на снимок.
Вы можете
Экспозиция, изображение и цвет
выбрать режимы воздействия на
снимок
на панели управления.
Оттенок
Имеются два типа оттенков.
HIGH KEY (H)
: расширенные светлые оттенки.
LOW KEY (L)
: расширенные темные оттенки.
HIGH KEY
LOW KEY
Используется для наиболее
Используется для наиболее
светлого объекта.
темного объекта.
48 RU
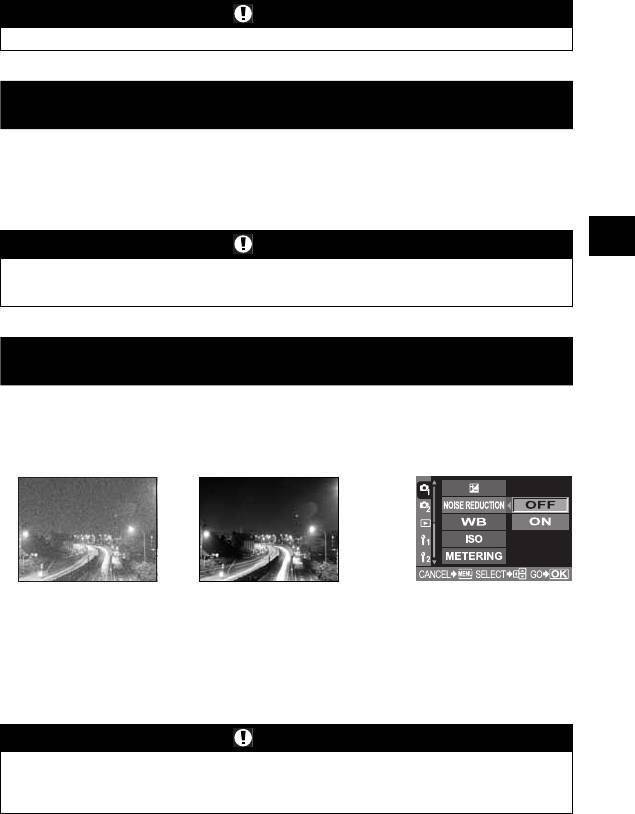
MENU
[
W
]
[GRADATION]
[HIGH KEY] / [NORMAL] / [LOW KEY]
•
Используйте режим
[NORMAL]
для любых сюжетов.
Примечания
•
В режиме HIGH KEY или LOW KEY регулировка контрастности не работает.
Коррекция тени
В ряде случаев кра
я снимка м
огут быть затенены вследствие характеристик объектива. Функция
коррекции тени компенсирует данный недостаток, увеличивая яркость темного края
снимка
. Эта
функция особенно полезна при использовании широкоугольного объектива.
MENU
[
Z
]
[SHADING COMP.]
[OFF] / [ON]
5
Примечания
Экспозиция, изображение и цвет
•
Эта функция не работает при установке на фотоаппарат преобразователя телеобъектива или
внутреннего удлинительного тубуса.
•
При повышенных настройках ISO могут стать заметны искажения по краям снимка.
Подавление шума
Эта функция уменьш
ает шумы, о
бусловленные длительной экспозицией. При съемке ночных
сюжетов используется более длинная выдержка, и отмечается тенденция к появле
нию шумов
на
снимках. Если для функции
[NOISE REDUCTION]
выбрана настройка
[ON]
, фотоаппарат
автоматически уменьшает искажения для получения более четких снимков. При этом, однако,
время съемки примерно вдвое дольше обычного.
ONOFF
MENU
[
W
]
[NOISE REDUCTION]
[OFF] / [ON]
Выберите
[ON].
•
Проц
едура шумоподавления актив
ируется после съемки.
•
В процессе
шумоподавления
мигает индикатор доступа к карте. Выполнение следующих
снимков невозможно, пока не погаснет индикатор доступа к карте.
•
При работе функции
шумоподавления
на мониторе отображается [busy].
Примечания
•
При настройке режима
g
на
(
,
[NOISE REDUCTION]
фиксируется в режиме
[ON]
.
•
Если функция
[NOISE REDUCTION]
установлена на
[ON]
, последовательная съемка невозможна.
•
Возможно снижение эффективности действия этой функции в некоторых условиях съемки и для
ряда объектов.
RU 49
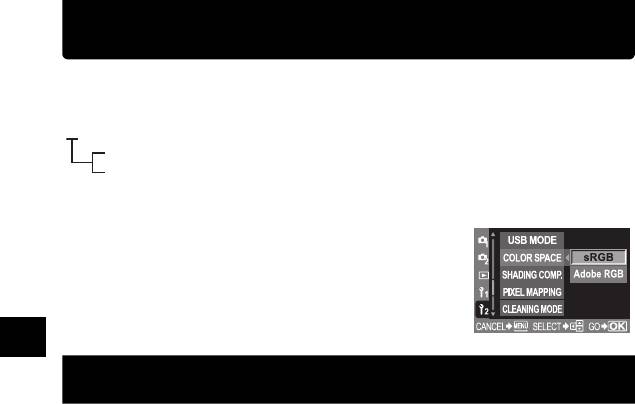
T
Цветовое пространство
Эта функция позволяет вам выбирать воспроизведение цветов на мониторе или на принтере.
Первый знак в именах файлов изображений указывает на актуальное цветовое пространство.
g
«Имя файла»(стр.66)
Pmdd0000.jpg
[sRGB]
Стандартизированное цветовое пространство для
P : sRGB
Windows
_ : Adobe RGB
[Adobe RGB]
Цветовое пространство, настройка которого
возможна с помощью Adobe Photoshop
MENU
[
Z
]
[COLOR SPACE]
Выберите
[sRGB]
или
[Adobe RGB].
5
Компенсация вибраций
Эта функция уменьшает сотрясение фотоаппарата, вызванное вибрациями при перемещении
зеркала. Вы можете выбрать интервал времени с момента подъема зеркала до срабатывания
затвора. Эта функция может быть полезна в космической и микроскопической фотографии, а
также при другой съемке, когда использу
ется длительная выдержка и н
еобходимо снизить до
минимума вибрацию фотоаппарата.
MENU
[
X
]
[ANTI-SHOCK]
Выберите
[OFF]
или
[1SEC] – [30SEC].
Экспозиция, изображение и цвет
50 RU
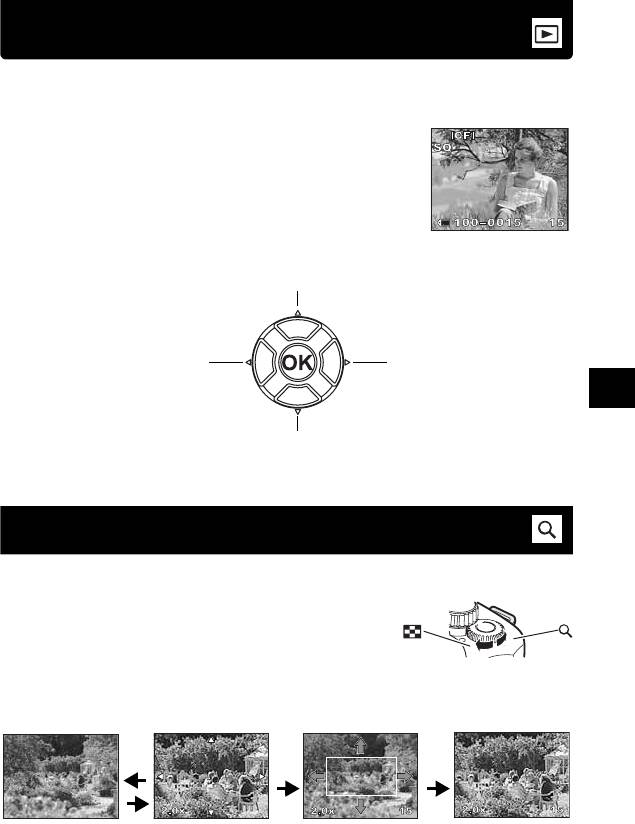
Покадровое воспроизведение
Ниже представлена общая процедура просмотра снимков.
Перед использованием одной из этих функций выполните описанный ниже этап 1.
Нажмите кнопку
q
(воспроизведение).
1
g
«Схема фотоаппарата»(стр.4)
•
ЖК-монитор выключается спустя примерно 1 минуту, если
никакие действия не выполняются. Если затем никакие
действия не последуют, фотоаппарат автоматически
выключается. (Настройка по умолчанию – 4 часа.) Снова
включите фотоаппарат.
Используйте
p
для выбора
снимков
, которые
Появляется последнее
2
записанное изображение.
вы хотите просмотреть.
a
Отображение кадра, сохраненного 10 кадров назад
b
Отображение
d
Отображение
предыдущего кадра
следующего кадра
6
Воспроизведение
c
Отображение кадра, сохраненного на 10 кадров вперед
•
Для выхода из режима воспроизведения нажмите кнопку
q
.
•
При нажатии кнопки спуска затвора до половины возобновляется режим съемки.
Воспроизведение крупным планом
Эта функция позволяет увеличивать снимки, показываемые на мониторе.
Это полезно, если вы хотите проверить детали в изображении.
При каждом повороте диска управления в
направлении
U
изображение увеличивается шагами
по 2x – 14x.
•
При вращении диска управления в направлении
G
восстанавливается предыдущий размер изображения.
(Отображение
(Покадровое
(Воспроизведение
позиции крупного
(Воспроизведение
воспроизведение)
крупным планом)
плана)
крупным планом)
Нажмите
p
для
Нажмите
p
для
Нажмите
p
для
изменения позиции
смещения
покадрового
крупного плана.
изображения
просмотра крупных
позиции крупного
планов.
плана.
INFO
.
Нажмите кнопку
INFO
.Нажмите кнопку
RU 51
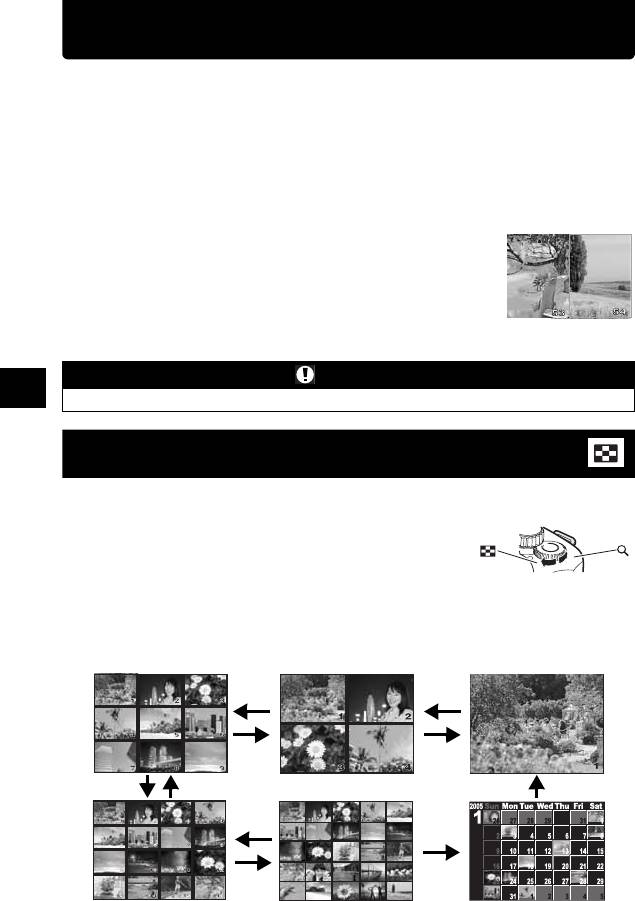
Проекторный режим просмотра
Вы можете просмотреть изображение крупным планом и другие снимки, отображенные слева и справа.
Это полезно, если вы хотите провер
ить снимки, по
лученные съемкой в диапазоне настройки.
При покадровом воспроизведении вращением диска управления
1
переключите в режим воспроизведения крупным планом.
g
«Схема
фотоаппарата» (стр. 4)
•
Используйте диск управления для выбора увеличения.
Нажмите кнопку
F
.
2
•
Кадр, который вы увеличили первым, отображается в левой половине дисплея, а
следующий кадр будет увеличен в том же масштабе и отображен в правой половине
дисплея.
Используйте
p
для выбора снимка.
3
•
Вы можете защитить, удалить или скопировать снимок.
•
Нажатием кнопки
i
исходное изображение слева
переключается на выбранное изображение справа.
•
Нажатие кнопки
INFO
позволяет переместить позицию
крупного плана с помощью кнопки
p
.
Нажмите кнопку
F
для возврата в режим
4
покадрового воспроизведения крупным планом.
Примечания
•
В проекторном режиме воспроизведения изменить увеличение нельзя.
Просмотр содержимого / календарное отображение
Эта функция обеспечивает одновременный показ нескольких снимков на мониторе. Это полезно,
если вы хотите быстро просмотреть ряд снимков в поисках конкретного снимка.
При каждом повороте диска управления в
направлении к
G
количество показанных
снимков
м
еняется в последовательности
4 – 9 – 16 – 25.
g
«Схема фотоаппарата» (стр. 4)
b
: переход к предыдущему кадру
a
: переход к верхнему кадру
d
: переход к следующему кадру
c
: переход к нижнему кадру
•
Для возврата к покадровому воспроизведению поверните диск управления на
U
.
(25-кадровый просмотр
содержимого
52 RU
)
(9-кадровый просмотр (4-кадровый просмотр (Покадровое воспроизведение)
(Календарное отображение)(16-кадровый просмотр
содержимого
)
6
Воспроизведение
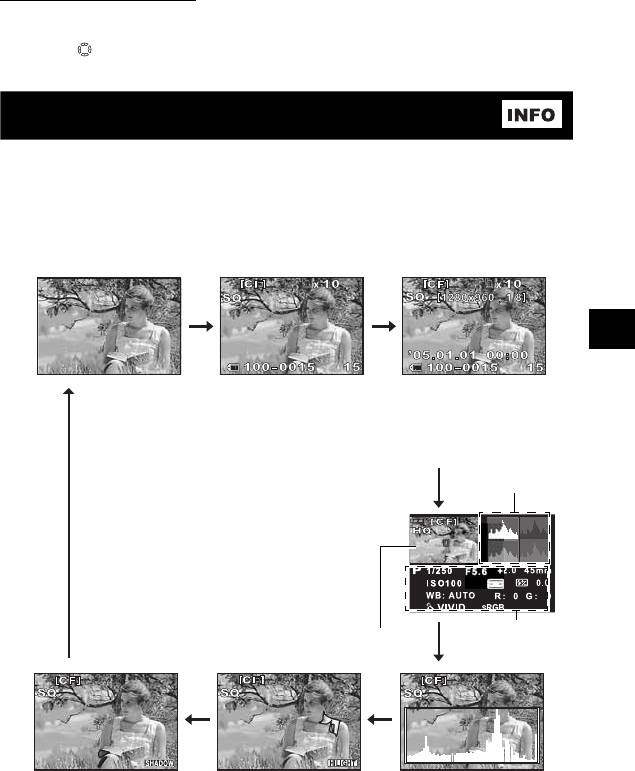
Календарное отображение
С помощью календаря возможно отображение снимков, записанных на карте, по датам. Если в
определенный день было сделано несколько снимков, отображается снимок, сделанный в этот
день первым.
Используйте для выбора отображаемого снимка и нажмите кнопку
i
для воспроизведения
выбранного снимка в одном кадре.
Отображение данных
Эта функция обеспечивает отображение подробной информации о снимке.
Данные о яркости также могут быть отображены в виде гистограммы или результатов контроля
яркости.
Нажимайте кнопку
INFO
, пока на мониторе не появятся нужные данные.
g
«Схема фотоаппарата»(стр.4)
•
Эта настройка сохраняется и будет показана в следующий раз при вызове отображения
данных.
Только снимок Данные 1 Данные 2
6
Воспроизведение
Отображение номера
Отображение номера кадра,
кадра, резервирования
резервирования печати,
печати, защиты, режима
защиты, режима записи,
записи и номера файла
количества пикселей, уровня
сжатия, даты/времени и
номера файла
*
Гистограмма
*
Гистограмма
Общие данные
Если линии на гистограмме
ста
новятся выше в направлении
вправо, снимок может быть
слишком светлым. Если линии
выше в левой части, снимок
может быть слишком темным.
Скорректируйте экспозицию или
повторите съемку.
Данные съемки
Отображение ярких зон
Отображение темных зон Отображение ярких зон Отображение гистограммы
Недоэкспонированные
Переэкспонированные
Распределение яркости
(затемненные) участки
(засвеченные) участки
записанного изображения
записанного снимка
записанного снимка
отображается на гистограмме
мигают. Отображается
мигают. Отображается
(диаграмме яркости).
также режим записи.
также режим записи.
Отображается также режим
записи.
RU 53
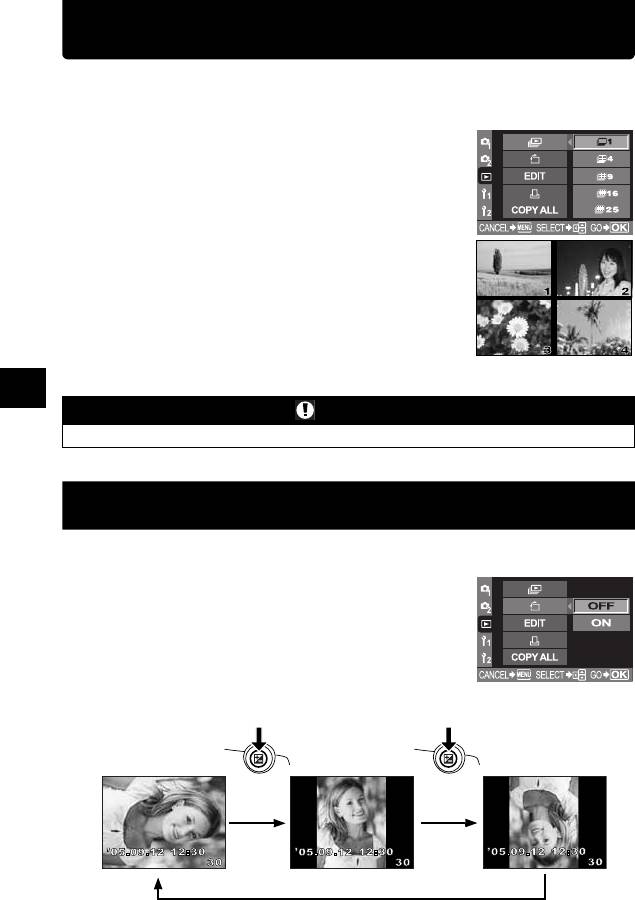
Слайд-шоу
Эта функция последовательно отображает снимки, сохраненные на карте. Снимки отображаются
один за другим примерно в течение 5 секунд, начиная с отображенного в данный момент снимка.
Слайд-шоу может быть задано с помощью просмотра содержимого. Вы можете выбрать
количество снимков, отображаемых во время слайд-шоу, в количестве 1, 4, 9, 16 или 25.
MENU
[
q
]
[
m
]
1
Используйте
p
для настройки.
2
[K]
1-кадровое отображение
[L]
4-кадровое отображение
[M]
9-кадровое отображение
[N]
16-кадровое отображение
[O]
25-кадровое отображение
Нажмите кнопку
i
для запуска слайд-шоу.
3
Нажмите кнопку
i
, чтобы остановить слайд-
4
шоу.
При выборе
L
6
Примечания
•
Если слайд-шоу продолжается около 30 минут, фотоаппарат отключается автоматически.
Поворот снимков
Воспроизведение
Эта функция позволяет поворачивать снимки и располагать их на мониторе вертикально. Она
полезна при просмотре снимков, снятых в вертикальном положении фотоаппарата.
MENU
[
q
]
[
y
]
[ON]
[OFF] / [ON]
g
«Схема фотоаппарата»(стр.4)
•
При установке на ON снятые вертикально снимки
автоматически поворачиваются и отображаются при
воспроизведении. Вы можете также нажать кнопку
F
для
поворота и отображения снимка.
•
Повернутый снимок записывается на карту.
Исходный снимок до
поворота
54 RU
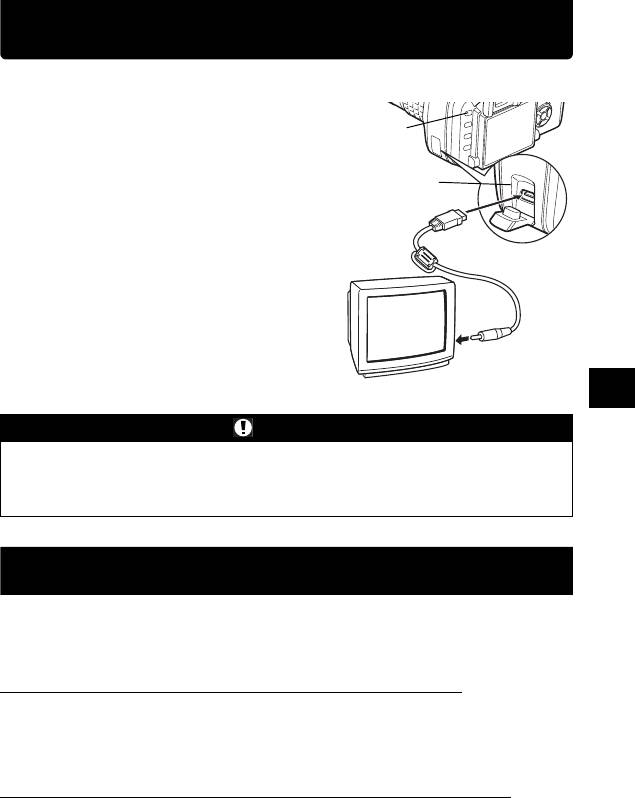
Воспроизведение на телевизоре
Для воспроизведения снимков на вашем телевизоре используйте видеокабель, имеющийся в
комплекте фотоаппарата.
Выключите фотоаппарат и
1
телевизор, после чего подсоедините
Кнопка
q
видеокабель, как показано на
рисунке.
Включите телевизор и настройте его
Многофункционал
2
ьный разъем
на режим приема видеосигнала.
Подробное описание включения в
режим приема видеосигнала
приведено в руководстве по
Видеокабель
эксплуатации телевизора.
Включите фотоаппарат и нажмите
3
кнопку
q
(воспроизведение).
Входное гнездо
видеосигнала
6
Воспроизведение
Примечания
•
Для подключения фотоаппарата к телевизору используйте имеющийся в комплекте видеокабель.
•
Удостоверьтесь в том, что выходной видеосигнал фотоаппарата соответствует видеосигналу
телевизора.
g
«Выбор типа видеосигнала перед подключением к телевизору»(стр.68)
•
Когда видеокабель подсоединен к телевизору, монитор фотоаппарата автоматически выключается.
•
В зависимости от экрана телевизора изображение может появиться не по центру.
Редактирование фотографических снимков
Записанные снимки можно редактировать и сохранять в качестве новых снимков. Имеющиеся в
распоряжении функции редактирования зависят от формата изображения (режима записи
изображения). Файл JPEG или TIFF можно распечатать в исходном виде без модификации.
Распечатка файла RAW в исходном виде невозможна. Для распечатки файла RAW используйте
функцию редактирования RAW для преобразования формата данных RAW в JPEG.
Редактирование снимков, записанных в формате данных RAW
Фотоаппарат выполняет обработку снимков (например, коррекцию баланса белого и резкости) в
формате данных RAW, после чего сохраняет данные в новом файле формата TIFF или JPEG. При
проверке записанных снимков вы можете отредактировать их по своему усмотрению.
Обработка снимков осуществляется на основе текущих настроек фотоаппарата. Если вы
хотите использовать для редактирования другие настройки, предварительно измените
текущие настройки фотоаппарата.
Редактирование снимков, записанных в формате данных JPEG / TIFF
[BLACK & WHITE]
Создает черно-белые снимки.
[SEPIA]
Создает снимки в сепия-тоне.
[REDEYE FIX]
Подавляет эффект «красных глаз» при съемке со вспышкой.
[SATURATION]
Настройка насыщенности цвета.
[
Q
]
Преобразование размера файла изображения в 1280 x 960, 640 x 480 или
320 x 240.
RU 55
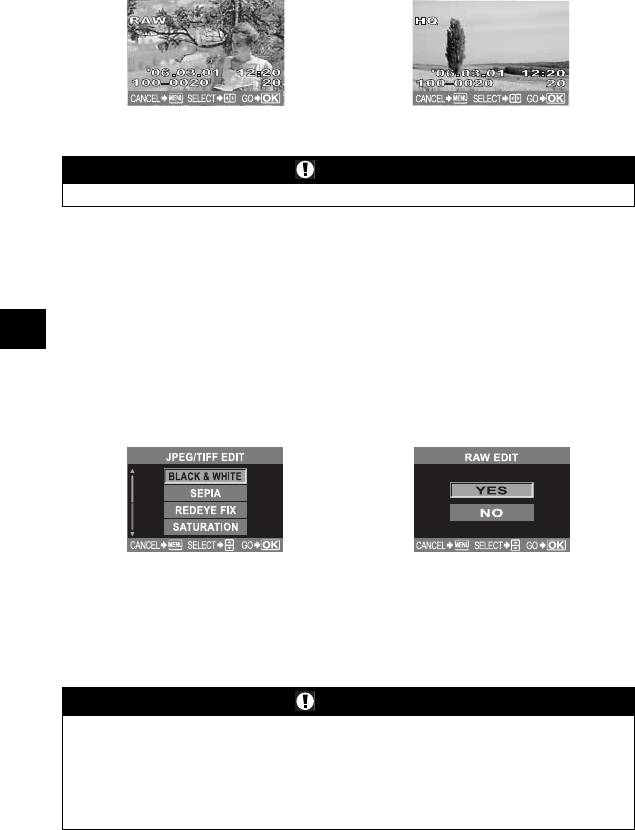
Снимок в формате данных RAW Снимок в формате данных JPEG / TIFF
Примечания
•
Снимок, записанный в формате TIFF, сохраняется в качестве изображения SHQ.
MENU
[
q
]
[EDIT]
1
Используйте
bd
для выбора снимков, которые вы хотите
2
просмотреть. Нажмите кнопку
i
.
•
Фотоаппарат идентифицирует формат данных изображения.
•
При редактировании других снимков используйте
bd
для выбора снимка.
•
Для снимков, записанных в формате RAW+JPEG, появляется окно выбора с запросом
6
редактирования соответствующих данных.
•
Для выхода из режима редактирования нажмите кнопку
MENU
.
Окно настройки меняется в зависимости от формата данных
3
изображения. Выберите данные, которые вы хотите отредактировать,
и выполните следующие шаги в зависимости от формата данных
изображения.
Воспроизведение
При редактирован
ии снимка JP
EG / TIFF При редактировании
снимка
RAW
[BLACK & WHITE]
/
[SEPIA]
/
[REDEYE FIX]
/
Редактирование
снимка
RAW основано на текущих
[SATURATION]
/
[Q]
настройках фотоаппарата. Перед съемкой
выполните настройку фотоаппарата по вашему
желанию.
•
Отредактированный снимок сохраняется в качестве другого снимка, отдельно от
оригинала.
Примечания
•
Коррекция «красных глаз» не работает
для снимков, з
аписанных в формате
[RAW]
или
[TIFF]
.
Коррекция «красных глаз» может не работать в зависимости от
снимка
. Коррекция «красных глаз»
может оказать влияние на другие части снимка, а также на изображение глаз.
•
Изменение размера невозможно в следующих случаях:
если снимок записан в формате RAW, если снимок обработан на компьютере, при нехватке места
в памяти карты, если снимок записан на другом фотоаппарате.
•
При изменении размера изображения невозможно выбрать количество пикселей больше, чем в
оригинальном записанно
м снимке.
56 RU
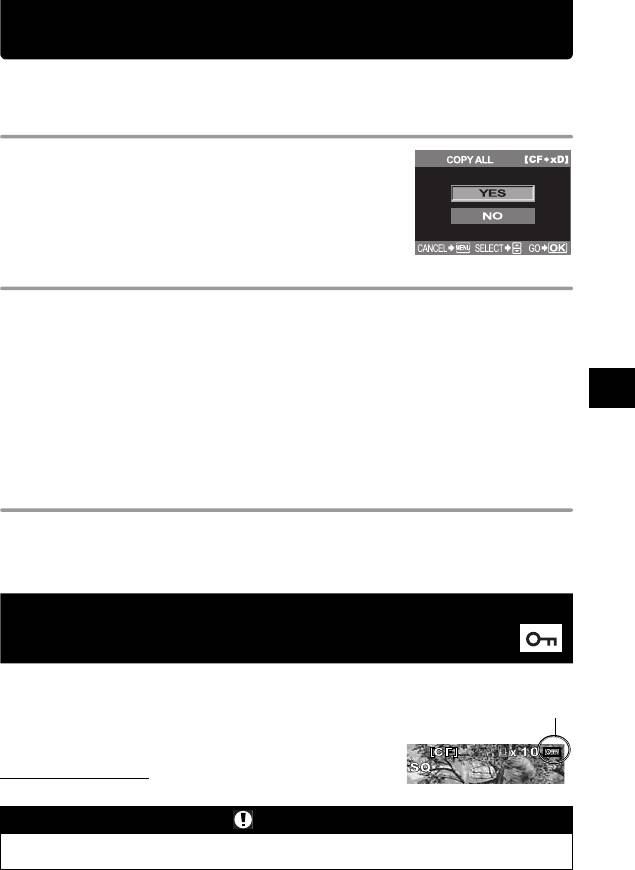
Копирование снимков
Эта функция позволяет копировать снимки на карту xD-Picture и CompactFlash или Microdrive и с
этих носителей данных. Данное меню можно выбрать, если вставлены обе карты. Выбранная карта
является источником копирования.
Копирование всех кадров
MENU
[
q
]
[COPY ALL]
1
Нажмите
d
.
2
Используйте
ac
для выбора [YES].
3
Нажмите
i
.
4
Копирование выбранных кадров
Отобразите снимки, которые вы хотите скопировать, и нажмите
1
кнопку
i
.
•
Выбранные снимки выделяются красными рамками.
•
Чтобы отменить сделанный выбор, снова нажмите кнопку
i
.
Нажмите
p
для отображения следующих снимков, которые вы хотите
2
скопировать, и нажмите кнопку
i
.
6
После выбора снимков для копирования нажмите кнопку
<
(копия).
Воспроизведение
3
Посредством
ac
выберите [YES], после чего нажмите кнопку
i
.
4
•
Чтобы закончить копирование, нажмите кнопку
MENU
.
•
Возможно копирование выбранных кадров в режиме просмотра содержимого.
Покадровое копирование
Выберите нужный кадр и нажмите кнопку
<
(копирование).
1
Посредством
ac
выберите [YES], после чего нажмите кнопку
i
.
2
Защита
снимков
– предотвращение
случайного удаления
Защитите снимки, которые вы не хотите удалять. Защищенные снимки нельзя удалить
посредством функции удаления выбранного кадра или всех кадров.
Воспроизведите
снимок
, который вы хотите
Метка защиты
защитить, и нажмите кнопку
AEL
/
AFL
/
0
(защита).
• 9
отображается на дисплее.
Для отмены защиты
Отобразите защищенные снимки и нажмите кнопку
AEL
/
AFL
/
0
.
Примечания
•
При форматировании карты все снимки, в том числе и защищенные, удаляются. (
g
стр. 95)
•
Поворот защищеных снимков невозможен.
RU 57
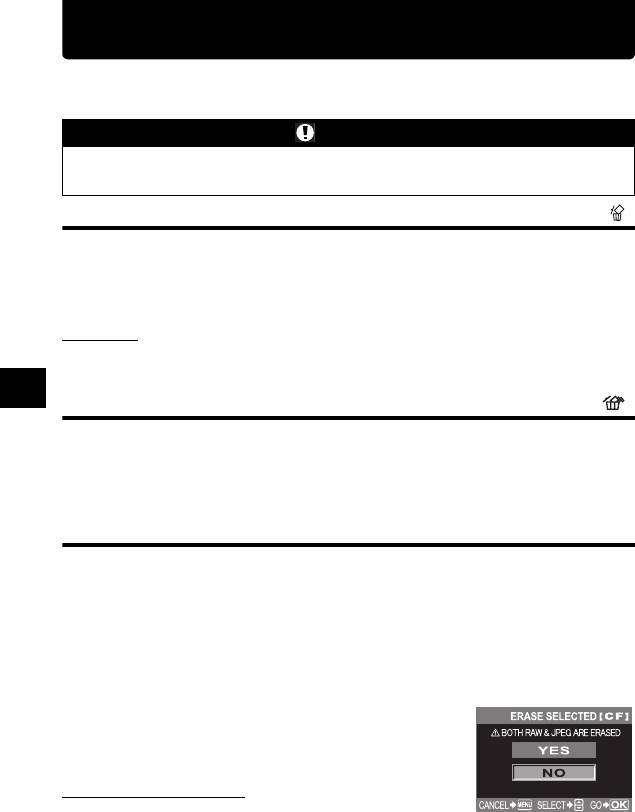
Удаление снимков
Позволяет удалить сохраненные снимки. Вы можете выбрать покадровое удаление, при котором
удаляется только отображенный в данный момент снимок, или удаление всех сохраненных на
карте кадров.
Примечания
•
Удаление защищеных снимков невозможно. Отмените защиту снимков, после чего удалите их.
•
Восстановление удаленных снимков невозможно.
g
«Защита снимков – предотвращение
случайного удаления»(стр.57)
Покадровое удаление
Воспроизведите снимок, который вы хотите удалить.
1
Нажмите кнопку
S
(удаление).
2
Посредством
ac
выберите [YES], после чего нажмите кнопку
i
.
3
СОВЕТЫ
Немедленное удаление:
→
Если настроить
[QUICK ERASE]
(стр. 65) на ON, при нажатии кнопки
S
снимок сразу
удаляется.
6
Покадровое удаление
MENU
[
W
]
[CARD SETUP]
1
С помощью
p
выберите [ALL ERASE]. Нажмите кнопку
i
.
2
Посредством
ac
выберите [YES], после чего нажмите кнопку
i
.
3
•
Все кадры удаляются.
Воспроизведение
Удаление выбранных кадров
Эта функция позволяет удалить все выбранные снимки в режиме покадрового воспроизведения
или просмотра содержимого.
Отобразите снимки, которые вы хотите удалить, и нажмите кнопку
i
.
1
•
Выбранные снимки выделяются красными рамками.
•
Чтобы отменить сделанный выбор, снова нажмите кнопку
i
.
•
В режиме просмотра содержимого нажмите
p
для выбора снимков, которые вы хотите
удалить, и нажмите кнопку
i
.
Нажмите
p
для отображения следующих снимков, которые вы хотите
2
удалить, и нажмите кнопку
i
.
После выбора удаляемых снимков нажмите
3
кнопку
S
(удаление).
Посредством
ac
выберите [YES], после чего
4
нажмите кнопку
i
.
Приоритетная настройка
В меню
[
Z
]
посредством функции
[PRIORITY SET]
(стр. 65) можно
установить настройку курсора на
[YES]
.
58 RU
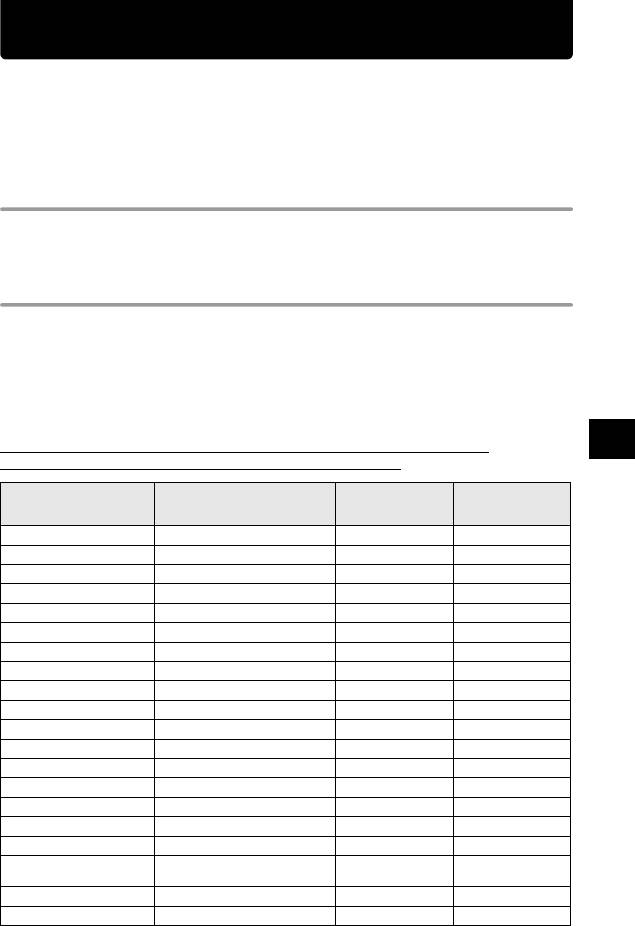
Пользовательские настройки сброса
В нормальном режиме текущие настройки фотоаппарата (включая все выполненные вами
изменения) сохраняются после выключения питания. Фотоаппарат позволяет восстановить
заводские настройки по умолчанию с помощью
[RESET]
и зарегистрировать 2 различные
настройки сброса в
[RESET1]
и
[RESET2]
для последующего использования.
MENU
[W][CUSTOM RESET SETTING]
[RESET] / [RESET1] / [RESET2]
•
Если настройки уже зарегистрированы, отображается
[SET]
рядом с опцией
[RESET1]
/
[RESET2]
.
Регистрация настроек сброса
Выберите [RESET1] или [RESET2] для регистрации и нажмите кнопку
d
.
1
Выберите [SET] и нажмите кнопку
i
.
2
•
Для отмены регистрации выберите
[RESET]
.
Пользование настройками сброса
Вы можете выполнить сброс настроек фотоаппарата на настройку
[RESET1]
или
[RESET2]
или
восстановить заводские настройки по умолчанию.
[RESET]
Сброс на заводские настройки по умолчанию.
[RESET1]
/
[RESET2]
Сброс на зарегистрированные настройки.
Выберите [RESET], [RESET1] или [RESET2] и нажмите кнопку
i
.
1
Посредством
ac
выберите [YES], после чего нажмите кнопку
i
.
2
7
Функции, регистрируемые в CUSTOM RESET SETTING, и функции,
сбрасываемые на заводские настройки по умолчанию
Индивидуальные настройки / функции фотоаппарата
Регистрация
Заводская настройка по
Регистрация
Функция
пользовательских
умолчанию
режима My Mode
настроек сброса
PICTURE MODE VIVID 33
GRADATION NORMAL 33
D HQ 33
F ±0 33
NOISE REDUCTION OFF 3 k
Баланс белого AUTO 33
ISO AUTO 33
METERING ESP 33
*1
FLASH MODE Автовспышка
33
j / < / Y o 33
AF S-AF 33
P AUTO 33
AE BKT OFF 33
WB BKT OFF 33
FL BKT OFF 33
MF BKT OFF 33
ANTI-SHOCK OFF 3 k
Режим воспроизведения Покадровое воспроизведение
kk
(без информации)
ISO STEP 1/3EV 3 k
ISO BOOST OFF 3 k
RU 59
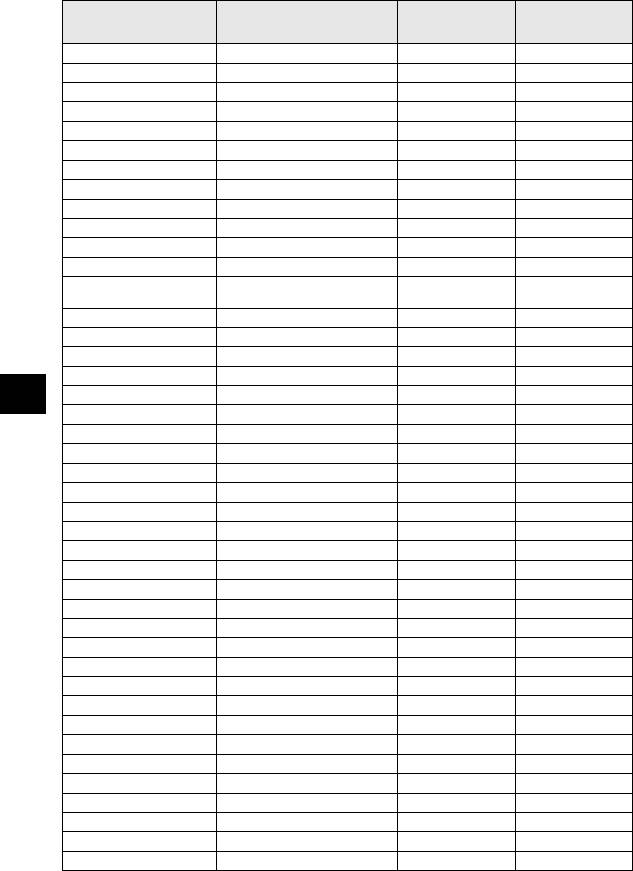
Регистрация
Заводская настройка по
Регистрация
Функция
пользовательских
умолчанию
режима My Mode
настроек сброса
ISO LIMIT OFF 3 k
EV STEP 1/3EV 3 k
ALL > ±0 kk
HQ 1/8 3 k
SQ 1280x960, 1/8 3 k
MANUAL FLASH OFF 3 k
w+F OFF 3 k
#X-SYNC 1/180 33
LIVE VIEW BOOST OFF 33
*1
DIAL %
3 k
*2
AEL/AFL mode1
3 k
AEL/AFL MEMO OFF 3 k
AEL METERING Синхронизирован с режимом
3 k
замера.
QUICK ERASE OFF 3 k
RAW+JPEG ERASE RAW+JPEG 3 k
jFUNCTION j / < / Y 3 k
MY MODE SETUP k 3 k
7
FOCUS RING b 3 k
AF ILLUMINATOR ON 33
RESET LENS ON kk
RELEASE PRIORITY S OFF 33
RELEASE PRIORITY C ON 33
FRAME ASSIST OFF 3 k
X 2006.01.01 kk
CF / xD CF kk
FILE NAME AUTO kk
EDIT FILENAME OFF kk
s 0 3 k
W *3 kk
VIDEO OUT *3 kk
8 ON 3 k
REC VIEW OFF 3 k
SLEEP 1MIN 3 k
4h TIMER 4h kk
BUTTON TIMER 8SEC kk
SCREEN OFF kk
Индивидуальные настройки / функции фотоаппарата
CTL PANEL COLOR COLOR1 kk
PRIORITY SET NO kk
USB MODE AUTO kk
COLOR SPACE sRGB 3 k
SHADING COMP. OFF 33
PIXEL MAPPING kkk
60 RU
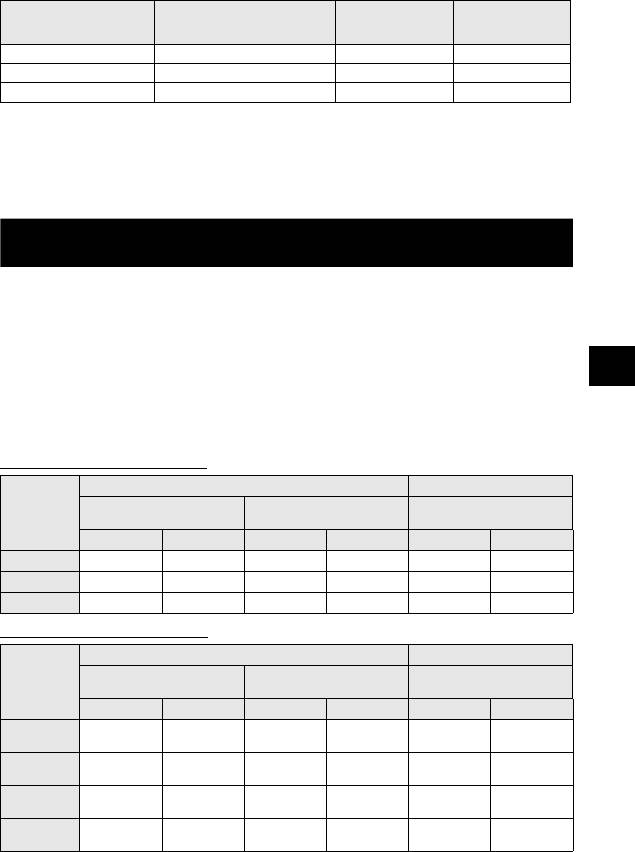
Регистрация
Заводская настройка по
Регистрация
Функция
пользовательских
умолчанию
режима My Mode
настроек сброса
CLEANING MODE kkk
J
U
/ AB DIAL J
U
kk
FIRMWARE kkk
3
: регистрация возможна.
k
: регистрация невозможна.
При использовании настроек
[RESET1]
/
[RESET2]
функции, обозначенные символом «
k
»,
сохраняют свои текущие настройки. Заводские настройки по умолчанию не восстанавливаются.
*1
: заводские настройки по умолчанию меняются в зависимости от выбранного режима экспозиции.
*2
: заводские настройки по умолчанию меняются в зависимости от выбранного режима фокусировки.
*3
: заводские настройки по умолчанию могут быть разными в зависимости от того, где вы приобрели
фотоаппарат.
Режим AEL / AFL
Вы можете использовать кнопку
AEL
для автофокусировки или выполнения замеров вместо
кнопки спуска затвора. Вы можете использовать кнопку следующим образом.
•
Если вы хотите сфокусировать на какой-либо объект и затем изменить композицию снимка.
•
Если вы хотите настроить экспозицию путем замера в зоне, отличной от зоны фокусировки
фотоаппарата.
Выберите функцию кнопки, соответствующую функции при нажатии кнопки спуска затвора.
7
MENU
[
Y
]
[AEL/AFL]
Индивидуальные настройки / функции фотоаппарата
[S-AF] / [C-AF] / [MF]
[S-AF]
Выбор режима из mode1 – mode3.
[C-AF]
Выбор режима из mode1 – mode4.
[MF]
Выбор режима из mode1 – mode3.
Режимы, имеющиеся в S-AF
Функция кнопки спуска затвора Функция кнопки
AEL
Нажатие до половины Нажатие полностью При удерживании AEL
Режим
нажатой
Фокус Экспозиция Фокус Экспозиция Фокус Экспозиция
mode1
фиксировано фиксировано
kkk
фиксировано
mode2
фиксировано
kk
фиксировано
k
фиксировано
mode3
k
фиксировано
kk
фиксировано
k
Режимы, имеющиеся в C-AF
Функция кнопки спуска затвора Функция кнопки
AEL
Нажатие до половины Нажатие полностью При удерживании AEL
Режим
нажатой
Фокус Экспозиция Фокус Экспозиция Фокус Экспозиция
Пуск
фиксировано фиксировано
kk
фиксировано
mode1
фокусировки
Пуск
k
фиксировано фиксировано
k
фиксировано
mode2
фокусировки
k
фиксировано фиксировано
k
Пуск
k
mode3
фокусировки
kk
фиксировано фиксировано Пуск
k
mode4
фокусировки
RU 61
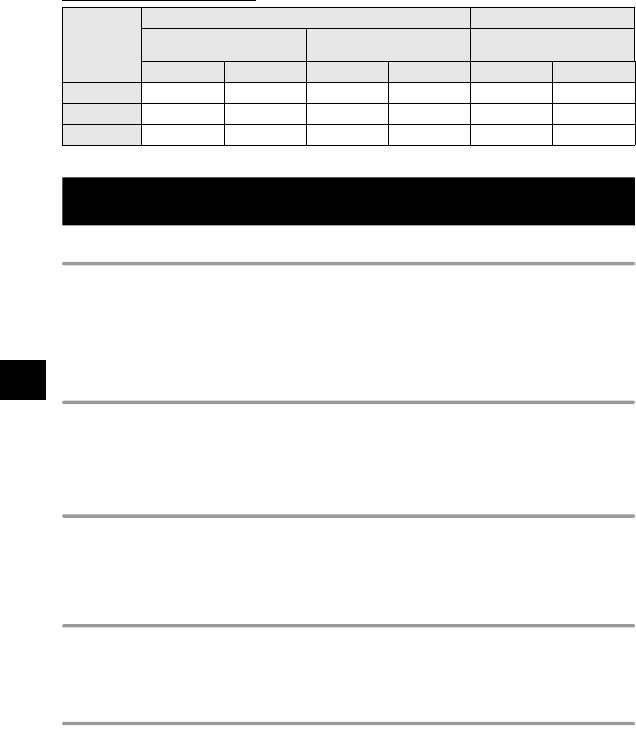
Режимы, имеющиеся в MF
Функция кнопки спуска затвора Функция кнопки
AEL
Нажатие до половины Нажатие полностью При удерживании AEL
Режим
нажатой
Фокус Экспозиция Фокус Экспозиция Фокус Экспозиция
mode1
k
фиксировано
kkk
фиксировано
mode2
kkk
фиксировано
k
фиксировано
mode3
k
фиксировано
kk
S-AF
k
Настройки других функций
Запоминание AEL / AFL
Вы можете зафиксировать и поддерживать постоянной экспозицию нажатием кнопки
AEL
(фиксация AE).
MENU
[
Y
]
[AEL/AFL MEMO]
[ON]
: нажать кнопку
AEL
для фиксации и поддержание постоянной экспозиции. Нажмите
снова для отмены поддержания постоянной экспозиции.
[OFF]
: экспозиция фиксируется только при нажатой кнопке
AFL
.
7
Замер AEL
Настройка режима замера при нажатии кнопки
AEL
(фиксация AE) для фиксации экспозиции.
MENU
[
Y
]
[AEL METERING]
[AUTO] / [
4
] / [
n
] / [
n
HI] / [
n
SH]
• [AUTO]
выполняет замер в режиме, выбранном в режиме
[METERING]
.
Шаг EV
Эта функция позволяет изменять шаг EV для настройки параметров экспозиции, например,
выдержки, значения диафрагмы или значения коррекции экспозиции и т. п.
MENU
[
Y
]
[EV STEP]
[1/3EV] / [1/2EV] / [1EV]
Шаг ISO
Эта функция позволяет изменять шаги коррекции для настройки значения ISO.
MENU
[
Y
]
[ISO STEP]
[1/3EV] / [1EV]
Повышение ISO
Эта функция позволяет использовать для настройки чувствительности ISO значения ISO 400 –
Индивидуальные настройки / функции фотоаппарата
1600 дополнительно к ISO 100 – 400.
MENU
[
Y
]
[ISO BOOST]
[OFF] / [ON+NF] / [ON]
•
При настройке функции
[ISO BOOST]
на
[ON+NF]
время съемки длиннее обычного.
62 RU
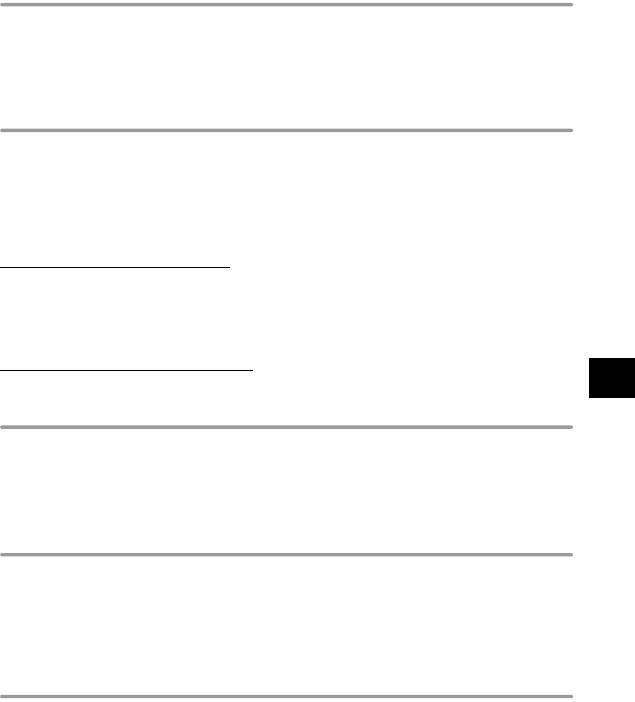
Предел ISO
Это обеспечивает настройку максимального значения ISO. Даже если значение ISO
зафиксировано на настройке ISO, оно не возрастает выше максимальной настройки ISO в
[ISO
LIMIT]
.
MENU
[
Y
]
[ISO LIMIT]
[OFF] / [100] / [200] / [400] / [800]
Коррекция всего баланса белого
Эта функция позволяет использовать одно и то же значение коррекции для всех режимов баланса
белого одновременно.
MENU
[
Y
]
[ALL
>
]
[ALL SET]
Одно и то же значение коррекции используется для всех режимов баланса
белого.
[ALL RESET]
Одновременное удаление настроек значения коррекции для каждого режима
баланса белого.
Если вы выбрали [ALL SET]
1) Используйте bd для выбора цветового направления.
R-B красный – синий / G-M зеленый – пурпурный
2) Используйте ac для настройки значения коррекции. g «Коррекция баланса
белого»(стр.47)
• Вы можете проверить отрегулированный вами баланс белого.
Если вы выбрали [ALL RESET]
1) Используйте ac для выбора [YES].
7
Индивидуальные настройки / функции фотоаппарата
Ручная вспышка
Этот режим обеспечивает срабатывание встроенной вспышки с определенным количеством света.
Если функцию
[MANUAL FLASH]
установить на
[ON]
, возможна настройка количества света
(FULL, 1/4, 1/16 или 1/64) в режиме вспышки.
MENU
[
Y
]
[MANUAL FLASH]
[ON] / [OFF]
Синхронизация выдержки
Вы можете настроить выдержку, используемую при срабатывании встроенной вспышки. Возможна
настройка выдержки в диапазоне от 1/60 до 1/180 шагами по 1/3 EV.
MENU
[
Y
]
[
#
X-SYNC]
[1/ 60] / [1/180]
•
Подробности синхронизации выдержки для приобретаемых отдельно вспышек см. в их
инструкциях по эксплуатации.
Усиление реального изображения
Просмо
тр снимков на Ж
К-мониторе может быть затруднен при пользовании функцией реального
изображения в ночных сюжетах или в темных местах. Установите
[ON]
для отображения объекта
на мониторе.
MENU
[
Y
]
[LIVE VIEW BOOST]
[ON] / [OFF]
•
При отображении объекта на ЖК-мониторе с помощью данной функции качество
изображения ниже нормального.
RU 63
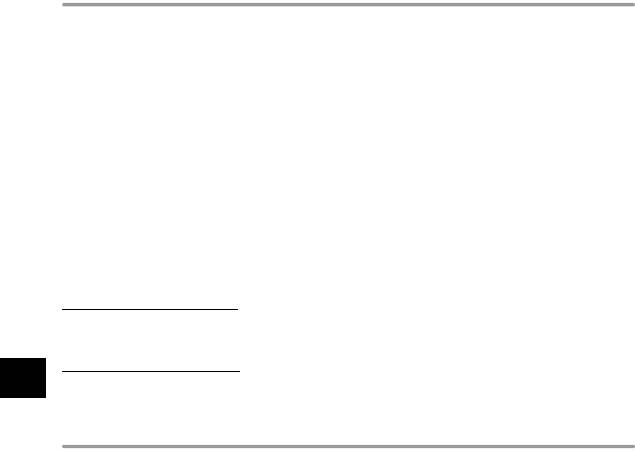
Индивидуальная настройка функции диска управления
Имеются следующие заводские настройки диска управления по умолчанию:
P
Программная съемка
Настройка коррекции программы (Ps): вращать диск управления.
Настройка коррекции экспозиции : вращать диск управления, удерживая
нажатой кнопку
F
(коррекция экспозиции).
M
Ручная съемка
Настройка выдержки : вращать диск управления.
Настройка диафрагмы (значения f) : вращать диск управления, удерживая
нажатой кнопку
F
(коррекция экспозиции).
Присвоение этих функций можно изменить.
P
Коррекция экспозиции возможна с помощью одного лишь диска управления.
M
Настройка значения диафрагмы возможна с помощью одного лишь диска
управления.
MENU
[
Y
]
[DIAL]
[
P
]/[
M
]
Если вы выбрали [
P
]
[%]
Используйте диск управления для коррекции программы.
[F]
Используйте диск управления для коррекции экспозиции.
Если вы выбрали [
M
]
7
[SHUTTER]
Используйте диск управления для настройки выдержки.
[FNo.]
Используйте диск управления для настройки значения диафрагмы.
Функция кнопки
j
Она позволяет заменить функцию, присвоенную кнопке
j
, путем регистрации другой функции.
MENU
[
Y
]
[
j
FUNCTION]
[
j
/
<
/
Y
]
Она работает в качестве настройки «Последовательная съемка / дистанционное
управление / автоспуск». (заводская настройка по умолчанию)
g
«Покадровая / последовательная съемка»(стр. 31), «Съемка с автоспуском»
(стр. 32), «Съемка с дистанционным управлением» (стр. 33)
[
V
]
Кнопка баланса белого по эталону
g
«Настройка баланса белого по эталону»(стр.46)
[TEST PICTURE]
Нажатие на кнопку спуска затвора при одновременном нажатии кнопки
j
позволяет
проверить только что сделанный снимок на мониторе, не записывая его на карту. Она
полезна, если вы хотите оценить качество снимка до его сохранения.
[MY MODE]
Удерживая нажатой кнопку
j
, вы можете выполнять снимки с использованием
настроек фотоаппарата, зарегистрированных в
[MY MODE SETUP]
.
Индивидуальные настройки / функции фотоаппарата
g
«Настройка режимов My Mode» (стр. 65) (См. ниже)
[PREVIEW] / [PREVIEW B] (электронный)
Удерживая нажатой кнопку
j
, вы можете использовать функцию предварительного
просмотра.
g
«Функция предварительного просмотра»(стр.21)
64 RU
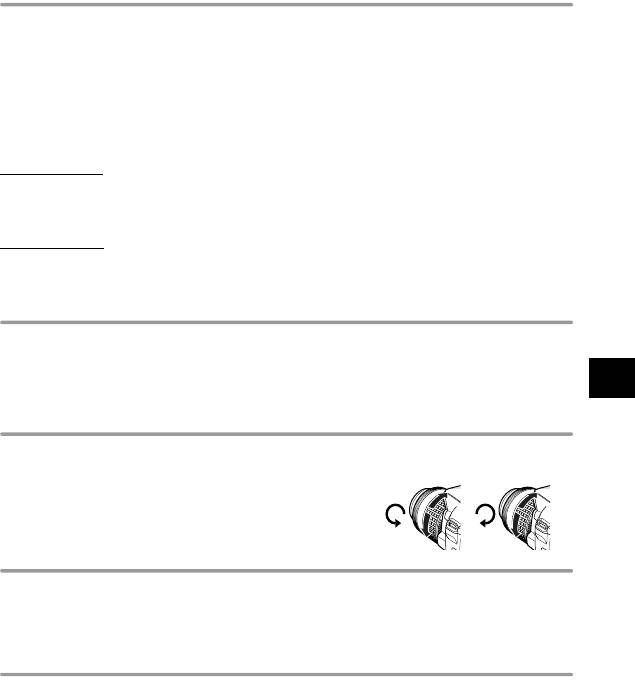
Настройка режимов My Mode
Это позволяет зарегистрировать 2 различные комбинации настроек фотоаппарата. Это полезно,
если вы хотите временно изменить настройки при съемке с памятью. Вы можете также
предварительно настроить
[MY MODE SETUP]
в меню. Для настройки режимов My Mode
установите
[
j
FUNCTION]
на
[MY MODE]
и при использовании этой настройки выполняйте
съемку, нажимая кнопку
j
.
MENU
[
Y
]
[MY MODE SETUP]
[MY MODE1] / [MY MODE2]
•
Если настройки меню уже были зарегистрированы, рядом с соответствующей опцией
сброса появляется
[SET]
.
Регистрация
Выберите
[SET]
и нажмите кнопку
i
.
•
Текущие настройки регистрируются в фотоаппарате.
•
Для отмены регистрации выберите
[RESET]
.
Выполнение
Выберите
[MY MODE1]
или
[MY MODE2]
и нажмите кнопку
i
.
•
Выберите
[YES]
и нажмите кнопку
i
для настройки на имеющийся режим My Mode.
Сброс настройки объектива
Эта функция позволяет сбрасывать настройку фокуса объектива (на бесконечность) при
выключении питания.
MENU
[
Y
]
[RESET LENS]
7
[OFF] / [ON]
Индивидуальные настройки / функции фотоаппарата
Фокальное кольцо
Эта функция позволяет выполнить индивидуальную настройку наведения объектива на точку
фокусировки путем выбора направления вращения фокального кольца.
MENU
[
Y
]
[FOCUS RING]
БЛИЖЕ
)
[
b
] / [
c
]
)
БЛИЖЕ
Приоритетная настройка
Эта функция позволяет индивидуальным образом задать позицию курсора (
[YES]
или
[NO]
) в окне
[ALL ERASE]
или
[FORMAT]
.
MENU
[
Z
]
[PRIORITY SET]
[YES] / [NO]
Быстрое удаление
Эта функция позволяет сразу удалить только что сделанный вами снимок с помощью кнопки
S
(erase).
MENU
[
Y
]
[QUICK ERASE]
[OFF]
При нажатии кнопки
S
(удаление) появляется окно подтверждения с
запросом, хотите ли вы удалить снимок.
[ON]
При нажатии кнопки
S
(удаление) снимок сразу удаляется.
RU 65
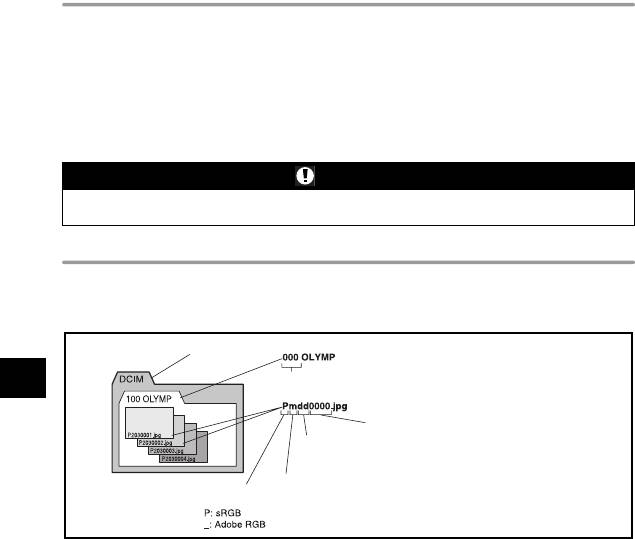
Удаление файлов RAW и JPEG
Эта функция позволяет выбрать способ удаления снимков, записанных в формате RAW+JPEG.
Она действует только при покадровом удалении.
MENU
[
Y
]
[RAW+JPEG ERASE]
[JPEG]
Удаление всех файлов со снимками в формате JPEG, оставляя лишь
файлы со снимками в формате RAW.
[RAW]
Удаление всех файлов со снимками в формате RAW, оставляя лишь
файлы со снимками в формате JPEG.
[RAW+JPEG]
Удаление файлов со снимками в обоих форматах.
Примечания
•
Эта функция действует только при покадровом удалении. При удалении всех или выбранных
кадров оба формата RAW и JPEG будут удалены независимо от этой настройки.
Имя файла
При выполнении снимка фотоаппарат присваивает ему индивидуальное имя файла и сохраняет
его в папке. Имя папки и файла можно впоследствии использовать для обработки файла на
компьютере.
Присвоение имен файлов осуществляется, как показано ниже на рисунке.
Vse papki
Imä papki
7
Nomer papki (100 – 999)
Imä fajla
Nomer fajla (0001 – 9999)
Posle vypolneniä 9999 snimkov shethik
Den´
sbrasyvaetså na 0001 dlå sleduüwego snimka,
(01 – 31)
nomer papki uvelihivaetsä na 1 dlå qadaniä
imeni i sostavleniä novoj paiki, gde budet
soxranen sleduüwij snimok (fajl).
Mesäc
Cvetovoe
(10, 11, 12
prostranstvo
pronumerovany A, B, C)
MENU
[
Z
]
[FILE NAME]
[AUTO]
Даже если вставлена новая карта, сохраняются номера папок с
предыдущей карты. Если новая карта содержит файл изображения,
номер которого совпадает с номером, сохраненным на предыдущей
карте, номера файлов новой карты начинаются с номера, следующего за
последним номером на предыдущей карте.
[RESET]
Если вставлена новая карта, номера папок начинаются с 100, а номера
файлов – с 0001. Если вставлена карта, содержащая снимки, номера
файлов начинаются с номера, следующего за последним номером файла
на карте.
•
Если и номер папки, и номер файла достигают соответствующих максимальных значений
(999 / 9999), то сохранение последующих снимков невозможно, даже если на карте есть
Индивидуальные настройки / функции фотоаппарата
свободное место. Дальнейшая съемка невозможна. Вставьте новую карту.
66 RU
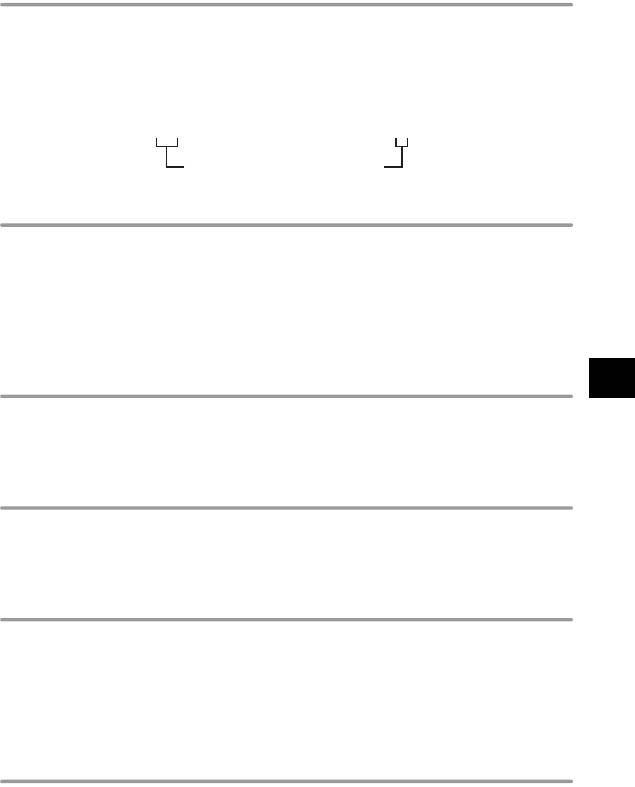
Переименование файла
Вы можете переименовать файлы изображений, чтобы облегчить их идентификацию и
организацию.
Выберите [sRGB] или [Adobe RGB]. (
g
стр. 50)
MENU
[
Z
]
[EDIT FILENAME]
С помощью
ac
введите первый знак. Нажмите
d
, чтобы перейти к следующей
настройке, и с помощью
ac
введите второй знак.
sRGB : Pmdd0000.jpg AdobeRGB : _mdd0000.jpg
Вы можете изменить знак на OFF,
A – Z или 0 – 9.
Rec view – контроль снимка сразу после съемки
Эта функция позволяет отобразить на мониторе только что сделанный вами снимок при записи его
на карту и выбрать длительность отображения снимка. Она полезна для быстрого контроля только
что сделанного снимка. При нажатии кнопки спуска затвора до половины в режиме проверки
снимка сразу возобновляется режим съемки.
MENU
[
Z
]
[REC VIEW]
[OFF]
Снимок, записываемый на карту, не отображается.
[1SEC]
–
[20SEC]
Выбор длительности отображения каждого снимка в секундах.
Настройка возможна с интервалом в 1 секунду.
7
Настройка звукового сигнала
Индивидуальные настройки / функции фотоаппарата
При нажатии кнопок фотоаппарат подает звуковой сигнал. Посредством данной функции вы
можете включить или выключить звуковой сигнал.
MENU
[
Z
]
[
8
]
[OFF] / [ON]
Регулировка яркости монитора
Посредством данной функции можно отрегулировать яркость монитора для оптимальной
видимости.
MENU
[
Z
]
[
s
]
Отрегулируйте яркость при помощи
ac
.
Таймер режима ожидания
По истечении определенного периода времени, в течение которого никаких действий не
выполнялось, фотоаппарат переходит в режим ожидания для экономии энергии аккумулятора.
Функция
[SLEEP]
позволяет выполнить установку таймера режима ожидания. При выборе
[OFF]
режим ожидания отменяется.
Фотоаппарат активируется снова при прикосновении к любой кнопке (кнопке спуска затвора,
кнопкам со стрелками и т. п.).
MENU
[
Z
]
[SLEEP]
[OFF] / [1MIN] / [3MIN] / [5MIN] / [10MIN]
Режим USB
Вы можете подключить фотоаппарат непосредственно к компьютеру или принтеру при помощи
входящего в комплект кабеля USB. Если вы предварительно задали устройство, к которому
выполняется подключение, можно пропустить процедуру настройки соединения USB, обычно
необходимую каждый раз при подключении кабеля к фотоаппарату. Подробное описание
подключения фотоаппарата к каждому устройству, см. в главе 8
g
«Подключение фотоаппарата
к принтеру»(стр.74) и главе 9
g
«Подключение фотоаппарата к компьютеру»(стр.79).
RU 67
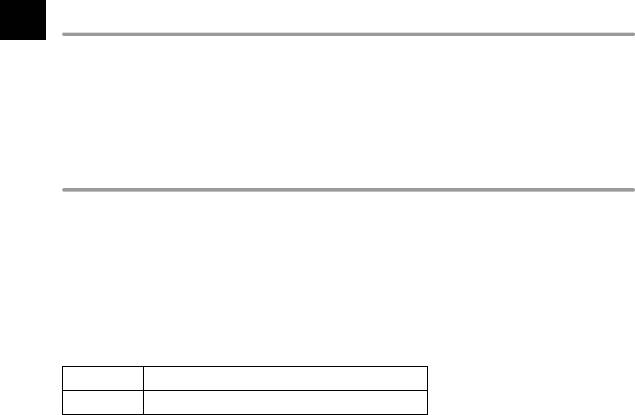
MENU
[
Z
]
[USB MODE]
[AUTO]
Окно выбора соединения USB отображается при каждом подключении кабеля
к компьютеру или к принтеру.
[STORAGE]
Обеспечивает соединение USB с компьютером и передачу данных на
компьютер. Эту функцию необходимо выбрать также при пользовании
программным обеспечением OLYMPUS master через соединение с
компьютером.
[CONTROL]
Позволяет управлять фотоаппаратом с компьютера с помощью опционального
программного обеспечения OLYMPUS Studio.
[
<
EASY]
Эта настройка возможна при подключении фотоаппарата к принтеру,
совместимому с технологией PictBridge. Печать снимков возможна напрямую
без использования компьютера.
g «Подключение фотоаппарата к принтеру»(стр.74)
[
<
CUSTOM]
Эта настройка возможна при подключении фотоаппарата к принтеру,
совместимому с технологией PictBridge. Вы можете печатать снимки с
заданным количеством экземпляров, типом печатной бумаги и другими
настройками.
g «Подключение фотоаппарата к принтеру»(стр.74)
7
Изменение языка дисплея
Вы можете изменить язык, используемый для отображения на дисплее и сообщений об ошибках,
с английского на другой язык.
MENU
[
Z
]
[
W
]
Используйте ac для выбора языка, который вы хотите использовать.
•
Вы можете загрузить в фотоаппарат дополнительный язык, поддерживаемый
программным обеспечением OLYMPUS Master. Подробности см. в справочной функции
Help программы OLYMPUS Master.
Выбор типа видеосигнала перед подключением к телевизору
Эта функция позволяет выбрать NTSC или PAL в зависимости от типа видеосигнала вашего
телевизора.
Эта настройка необходима, если вы хотите подключить фотоаппарат к телевизору и воспроизвести
снимки в другой стране. Перед подсоединением видеокабеля удостоверьтесь в правильности типа
видеосигнала. В случае использования неправильного типа видеосигнала записанные снимки не
будут должным образом воспроизводиться на экране
телевизора.
MENU
[
Z
]
[VIDEO OUT]
[NTSC] / [PAL]
Типы телевизионных видеосигналов в большинстве стран и регионов
Перед подключением фотоаппарата к телевизору проверьте тип видеосигнала.
NTSC Северная Америка, Япония, Тайвань, Корея
Индивидуальные настройки / функции фотоаппарата
PAL Европейские страны, Китай
68 RU
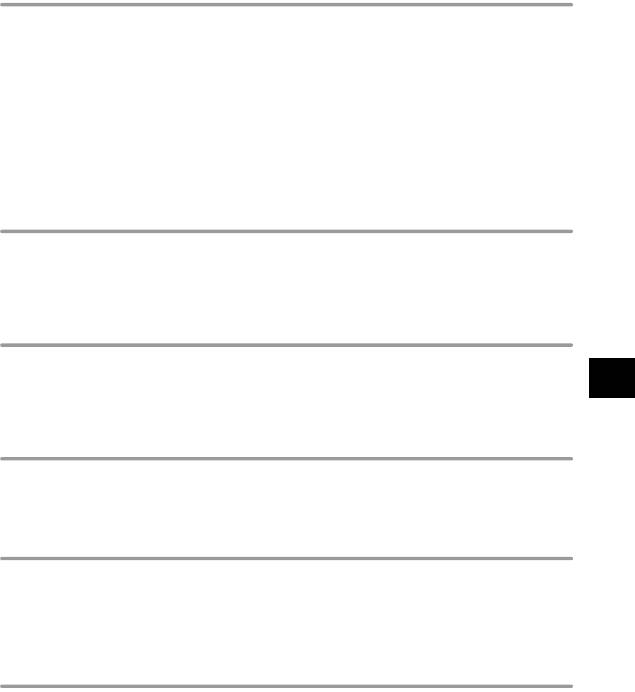
Кнопка таймера
При пользовании кнопками прямой настройки эта функция позволяет устанавливать период
времени от момента окончания пользования кнопками до исчезновения меню.
MENU
[
Z
]
[BUTTON TIMER]
[HOLD]
Вы можете выполнять полную настройку функций как угодно долго.
Актуальное окно остается на дисплее, пока вы снова не нажмете кнопку.
[3SEC]
Для завершения настройки функций в окне текущей настройки у вас в
распоряжении 3 секунды.
[5SEC]
Для завершения настройки функций в окне текущей настройки у вас в
распоряжении 5 секунд.
[8SEC]
Для завершения настройки функций в окне текущей настройки у вас в
распоряжении 8 секунд.
Автоматическое выключение питания
Вы можете настроить фотоаппарат на автоматическое выключение, если он не работает
длительное время. Он не будет выключаться при настройке функции на
[OFF]
.
MENU
[
Z
]
[4h TIMER]
[OFF] / [4h]
Начальное окно
Эта функция позволяет отменить показ начального окна при включении камеры.
При настройке на
[OFF]
начальное окно не отображается.
7
MENU
[
Z
]
[SCREEN]
Индивидуальные настройки / функции фотоаппарата
[OFF] / [ON]
Изменение цвета монитора
Вы можете изменить цвет фона монитора.
MENU
[
Z
]
[CTL PANEL COLOR]
[COLOR1] / [COLOR2]
AB
(режим подводной съемки)
Можно переключить
[
J
(SPORT)]
и
[
U
(NIGHT+PORTRAIT)]
на диске выбора режимов в режим
[
A
(UNDER WATER MACRO)]
и
[
B
(UNDER WATER WIDE)]
. Используйте опциональный
защитный футляр для подводной съемки.
MENU
[
Z
]
[
J
U
/
AB
]
[DIAL
J
U
] / [DIAL
AB
]
Встроенное программное обеспечение
Версия встроенного программного обеспечения вашего продукта отображается на дисплее.
При запросах, касающихся фотоаппарата или аксессуаров, а также если вы хотите загрузить
программное обеспечение через Интернет, вам необходимо знать версию каждого из
используемых вами продуктов.
MENU
[
Z
]
[FIRMWARE]
Нажмите
d
. Версия встроенного программного обеспечения вашего продукта
отображается на дисплее. Нажмите кнопку
i
для возврата к предыдущему окну.
RU 69
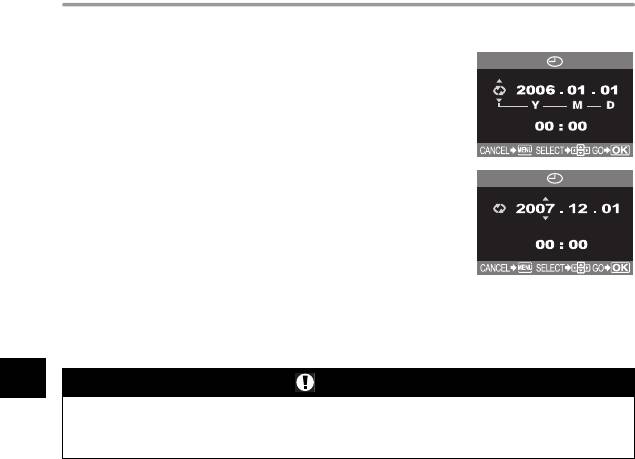
Установка даты и времени
Дата и время записываются на карте вместе со снимками. Дата и время добавляются также к
номеру файла. Перед пользованием фотоаппаратом установите правильную дату и время.
MENU
[
Z
]
[
X
]
Используйте
ac
, чтобы выбрать один из следующих
форматов даты:
[Y-M-D]
(год / месяц / день),
[M-D-Y]
(месяц / день / год),
[D-M-Y]
(день / месяц / год). После
этого нажмите
d
.
•
Следующие шаги иллюстрируют процедуру при установке
даты и времени в формате
[Y-M-D]
.
Нажмите
ac
, чтобы установить год, после
1
чего нажмите
d
, чтобы перейти к настройке
месяца.
•
Для возврата к предыдущей настройке нажмите
d
.
•
Первые две цифры года
[Y]
не изменяются.
Повторяйте эту процедуру до полной
2
установки даты и времени.
•
Время отображается в 24-часовом формате. Например,
в 2 часа дня отображается 14:00.
Нажмите кнопку
i
.
3
•
Для более точной настройки нажмите
i
в момент, когда сигнал времени показывает 00
секунд. При нажатии кнопки часы запускаются.
7
Примечания
•
Дата и время возвращаются к заводским настройкам по умолчанию, если фотоаппарат находится
без аккумуляторов примерно 1 день. Отмена настроек может произойти быстрее, если перед
извлечением аккумуляторы заряжались в фотоаппарате недолгое время. Перед съемкой важных
фотографий проверьте правильность настройки даты и времени.
Индивидуальные настройки / функции фотоаппарата
70 RU
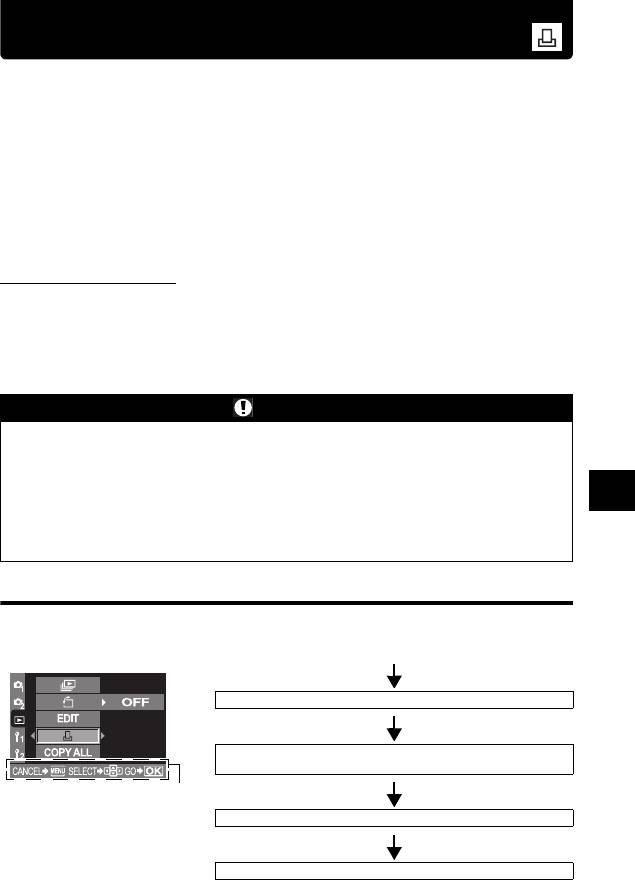
Резервирование печати (DPOF)
Резервирование печати позволяет вам сохранять данные печати (количество экземпляров и
данные даты/времени) для сохраненных на карте фотографий.
DPOF – это стандартный формат, используемый для записи данных автоматической печати с
цифровых фотоаппаратов. Вы можете печатать снимки автоматически дома или в
фотолаборатории, посредством сохранения на карте данных, например, какие снимки вы хотите
напечатать
и сколько экземпляров.
Снимки с резервированием печати можно распечатывать при помощи следующих процедур.
Печать в фотолаборатории, работающей с форматом DPOF
Вы можете печатать снимки в соответствии с данными резервирования печати.
Печать на принтере, совместимом с форматом DPOF
Возможна печать прямо с карты, содержащей данные резервирования, без использования
компьютера. Более подробные сведения см. в руководстве по эксплуатации принтера.
Может также потребоваться адаптер для компьютерной карты памяти.
Размер и печать снимка
Разрешение компьютера / принтера обычно определяется количеством точек (пикселей) на
квадратный дюйм. Этот параметр называется dpi (dots per inch). Чем выше значение dpi, тем лучше
качество печати. Примите во внимание, что значение dpi снимка не меняется. Это означает, что при
печати снимка с высоким разрешением размер печатного снимка будет меньше. Печать
увеличенных снимков возможна, но качество фотографии ухудшается
.
Если вы хотите печатать большие снимки с высоким качеством, выбирайте максимально
возможное качество режима записи при съемке.
g
«Выбор режима записи»(стр. 40)
Примечания
•
Этот фотоаппарат не может изменять резервирование DPOF, сделанное другим устройством.
Вносите изменения при помощи исходного устройства.
•
Если карта содержит резервирование DPOF, сделанное другим устройством, то при вводе
резервирования с использованием этого фотоаппарата предыдущее резервирование может быть
переписано.
8
•
Если в памяти карты недостаточно места, на дисплее отображается
[CARD FULL]
, и вы не можете
войти в данные резервирования.
Печать
•
Вы можете выполнить резервирование печати DPOF максимум для 999 снимков на карте.
•
Не все функции могут быть доступны на всех принтерах или во всех фотолабораториях.
•
Резервирование печати может занять некоторое время при сохранении данных печати на карте.
Порядок действий для резервирования печати
Имеются два режима резервирования печати: покадровое резервирование
[
<
]
или
резервирование всех кадров
[
U
]
. Выполните следующие настройки в меню.
MENU
[q][<]
Выбор режима резервирования печати (g стр. 72)
Выбор снимков для печати
(только при условии выбора [<])(g стр. 72)
Следуйте отображенным
здесь инструкциям.
Задание данных печати (g стр. 72)
Подтверждение выполненных настроек печати (g стр. 72)
RU 71
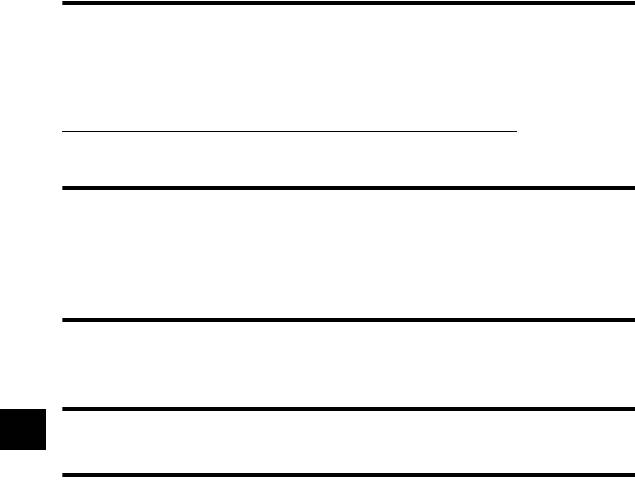
Выбор режима резервирования печати
Выберите применение резервирования печати к выбранным снимкам или ко всем снимкам,
сохраненным на карте.
[
<
]
Применение резервирования печати к выбранным снимкам.
[
U
]
Применение резервирования печати ко всем снимкам, сохраненным на карте.
Снимки, сделанные после резервирования всех кадров и сохраненные на той же
карте, печататься не будут.
Если данные резервирования печати уже сохранены на карте
Появляется окно выбора RESET / KEEP, позволяя вам сбросить данные или сохранить их.
g
«Сброс резервирования печати»(стр. 72)
Выбор снимков для печати
Применение резервирования печати к выбранным снимкам.
Отображает печатаемый снимок и позволяет выбрать нужное количество экземпляров. Можно
задать до 10 экземпляров. Если задать количество экземпляров 0, резервирование печати не
выполняется.
Если резервирование всех кадров используется после покадрового резервирования, данные
количества экземпляров переписываются, и выполняется печать только одной копии каждого
кадра.
Задание данных печати
Вы можете распечатать дату и время съемки на всех снимках, выбранных для печати.
[NO] Снимки печатаются без даты и времени.
[DATE] Все выбранные снимки печатаются с датой съемки.
[TIME] Все выбранные снимки печатаются со временем съемки.
Подтверждение выполненных настроек печати
[SET] Подтверждает выполненную настройку резервирования печати.
8
[CANCEL] Отменяет резервирование печати, снова появляется меню
q
.
Сброс резервирования печати
Позволяет сбросить данные резервирования печати. Вы можете сбросить все данные
Печать
резервирования печати или только данные для выбранных снимков.
MENU
[
q
]
[
<
]
1
Используйте
p
для выбора [
<
] или [
U
].
2
[<]
Выберите данную функцию, чтобы сбросить данные резервирования печати для
выбранного снимка.
[U]
Выберите данную функцию, чтобы сбросить данные резервирования печати для
всех снимков.
Нажмите кнопку
i
.
3
•
Если данные резервирования печати уже сохранены на карте, появляется окно выбора
RESET / KEEP, позволяя вам выбрать сброс или сохранение данных.
Выполните следующие шаги в зависимости от выбранного вами
4
режима резервирования печати.
Чтобы сбросить данные резервирования печати для всех снимков, выберите режим
резервирования печати и нажмите
[RESET]
для сброса.
72 RU
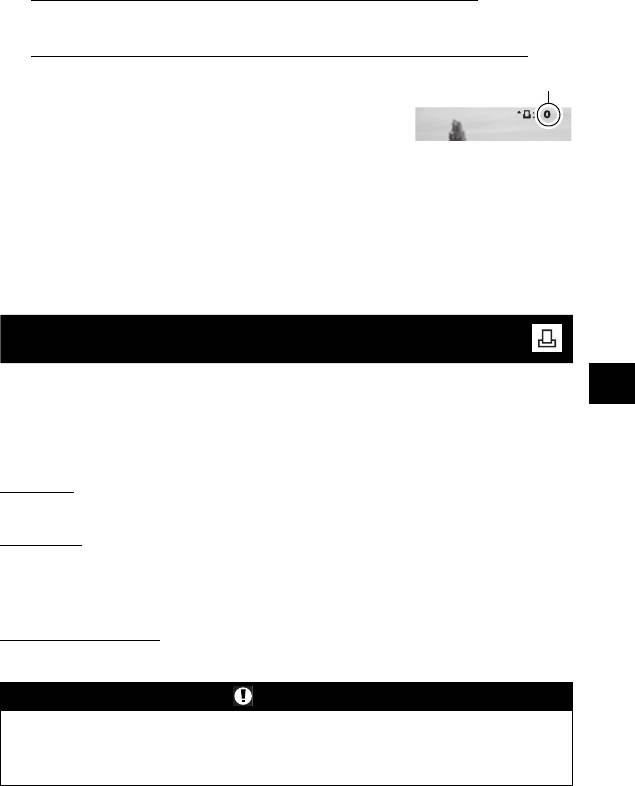
Чтобы сбросить данные резервирования печати для выбранного снимка, выполните шаги,
описанные в «Сброс данных резервирования печати для выбранного снимка» (стр. 73), установите
количество экземпляров на 0.
Сброс данных резервирования печати для всех снимков
1)
Когда в шаге 2 появится показанное справа окно, выберите [RESET].
2)
Нажмите кнопку
MENU
несколько раз, чтобы меню исчезло.
Сброс данных резервирования печати для выбранного снимка
1)
Выберите [KEEP] и нажмите кнопку
i
.
2)
С помощью
bd
выберите кадр с резервированием
Установка на 0
данных печати, которые вы хотите сбросить, после
чего нажмите
c
для установки количества
экземпляров на 0.
• Чтобы сбросить данные резервирования печати
для других кадров, повторите данный шаг.
3)
Нажмите кнопку
i
после того, как закончите.
• Отображается окно [X].
4)
Посредством
ac
выберите [NO], [DATE] или [TIME], после чего нажмите кнопку
i
.
• Эта настройка применяется для всех кадров с данными резервирования печати.
5)
Посредством
ac
выберите [SET], после чего нажмите кнопку
i
.
• Настройка сохранена.
• Снова появляется меню q.
Прямая печать (PictBridge)
Посредством подключения фотоаппарата к принтеру, совместимому с технологией PictBridge при
8
помощи кабеля USB, вы можете напрямую печатать записанные фотографии. Когда фотоаппарат
подключен к принтеру, выберите на мониторе фотоаппарата снимки, которые вы хотите
Печать
напечатать, и количество экземпляров. Можно также распечатывать фотографии с
использованием данных резервирования печати. (
g
стр. 71)
Чтобы выяснить, совместим ли ваш принтер с технологией PictBridge, обратитесь к руководству по
эксплуатации принтера.
PictBridge
Этот стандарт обеспечивает возможность подключения цифровых фотоаппаратов к принтерам
различных производителей и печать снимков непосредственно из фотоаппарата.
STANDARD
Все принтеры, поддерживающие технологию PictBridge, имеют стандартные настройки печати.
Если в окнах настройки (
g
стр. 75) выбрана настройка
[
<
STANDARD]
, вы можете печатать
снимки в соответствии с этими настройками. За подробными сведениями о стандартных
настройках принтера следует обратиться к руководству по его эксплуатации или к изготовителю
принтера.
Аксессуары принтера
Подробные сведения о типах бумаги для печати, чернильных картриджах и т. д. см. руководстве по
эксплуатации принтера.
Примечания
•
Контролируйте оставшийся заряд батареи. При использовании аккумулятора обеспечьте его
полную зарядку. Если фотоаппарат прекращает работать во время соединения с принтером, это
может привести к неправильной работе принтера или к потере данных изображения.
•
Печать фотографий, записанных в формате данных RAW, невозможна.
•
Фотоаппарат не переходит в режим ожидания во время подключения к принтеру через кабель USB.
RU 73
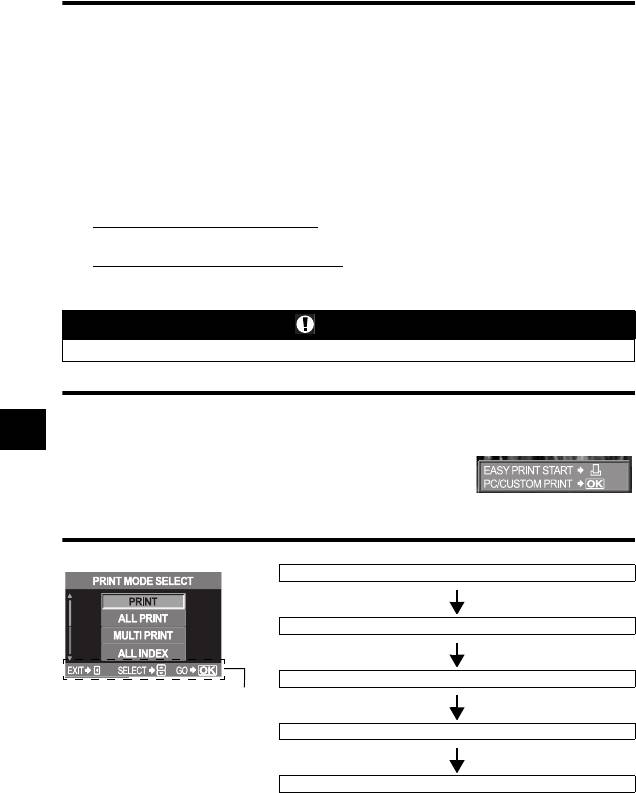
Подключение фотоаппарата к принтеру
Используйте входящий в комплект кабель USB для подключения фотоаппарата к принтеру,
совместимому с технологией PictBridge.
Включите принтер и вставьте кабель USB соответствующим концом в
1
USB-порт принтера.
•
Подробные сведения о включении принтера и расположении порта USB см. в руководстве
по эксплуатации принтера.
Вставьте кабель USB в многофункциональный разъем фотоаппарата
2
и включите фотоаппарат.
g
«Схема фотоаппарата»(стр.4)
•
Отображается окно выбора для соединения USB.
Используйте
p
для выбора [
<
EASY] или [
<
CUSTOM].
3
Если вы выбрали
[
<
EASY]
•
Перейдите к «Прямая печать» (стр. 74).
Если вы выбрали [
<
CUSTOM]
•
Отображается
[ONE MOMENT]
, и выполняется подключение фотоаппарата к принтеру.
Перейдите к «Порядок действий при пользовательской настройке печати» (стр. 74).
Примечания
•
Если окно не отобразилось спустя несколько минут, выключите фотоаппарат и начните снова с шага 2.
Прямая печать
Отобразите на фотоаппарате снимок, который вы хотите распечатать,
1
и подключите фотоаппарат к принтеру посредством кабеля USB.
8
g
«Подключение фотоаппарата к принтеру»(стр. 74)
•
Отображается окно
[EASY PRINT START]
.
Нажмите кнопку
<
(печать).
2
Печать
Порядок действий при пользовательской
настройке печати
Выбор режима печати g стр. 75
Задание параметров печатной бумаги g стр. 75
Выбор снимков для печати g стр. 75
Следуйте отображенным здесь
инструкциям.
Задание данных печати g стр. 75
Печать g стр. 75
74 RU
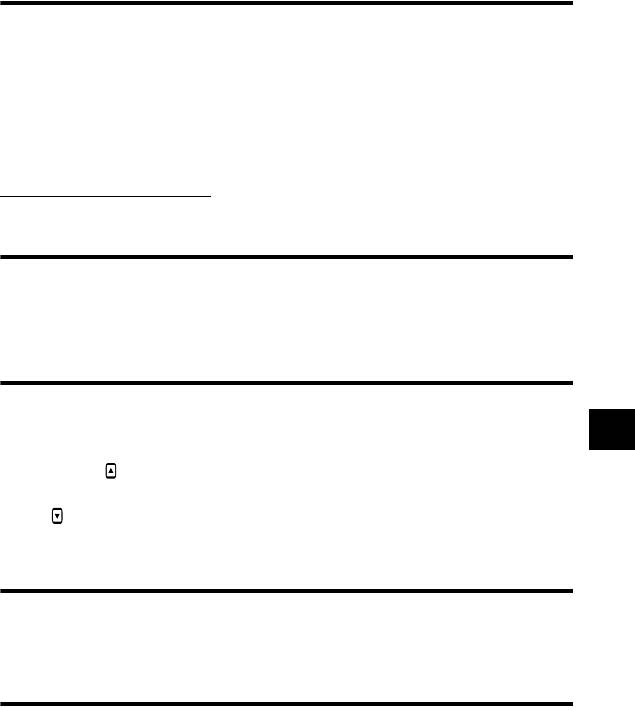
Выбор режима печати
Выберите тип (режим) печати. Имеющиеся режимы печати описаны ниже.
[PRINT] Печать выбранных снимков.
[ALL PRINT] Печать всех снимков, сохраненных на карте, в одном экземпляре для
каждого снимка.
[MULTI PRINT] Печать нескольких копий одного снимка отдельными кадрами на одном
листе.
[ALL INDEX] Печать указателя всех сохраненных на карте снимков.
[PRINT ORDER] Печать снимков в соответствии с данными резервирования печати. При
отсутствии снимков с резервированием печати эта функция
отсутствует.
(g стр. 72)
Режимы и настройки печати
Имеющиеся режимы печати и настройки, например, размеры бумаги зависят от типа принтера.
Более подробные сведения см. в руководстве по эксплуатации принтера.
Задание параметров печатной бумаги
Эти настройки зависят от типа принтера. Если имеется только настройка принтера STANDARD,
изменить эту настройку нельзя.
[SIZE] Задание размеров бумаги, поддерживаемых принтером.
[BORDERLESS] Выбор печати снимка на целом листе бумаги или внутри пустой рамки.
[PICS / SHEET] Выбор количества снимков на листе. Отображается, если вы выбрали
[MULTI PRINT].
Выбор снимков для печати
Выберите снимки для печати. Выбранные снимки могут быть распечатаны позже (покадровое
резервирование), или может быть сразу распечатан отображенный снимок.
PRINT (f) Печать отображенного в данный момент снимка. При наличии снимка,
8
для которого уже задано покадровое резервирование [SINGLE
Печать
PRINT], распечатывается только снимок с этим резервированием.
SINGLE PRINT ( ) Резервирование печати для отображенного в данный момент снимка.
Чтобы применить резервирование к другим снимкам после
применения [SINGLE PRINT], выберите их с помощью bd.
MORE ( ) Задание количества экземпляров и
других параметров для
отображенного в данный момент снимка и настройка того, должна ли
выполняться его печать. g «Задание данных печати»(стр.75)
Задание данных печати
Выбор того, должна ли производиться печать даты и времени или имени файла на снимке
при печати.
[<x] Задание количества экземпляров.
[
X] Печать даты и времени, записанных на снимке.
[FILE NAME] Печать имени файла, записанного на снимке.
Печать
После выбора снимков для печати и задания данных печати выполните печать.
[OK] Перенос печатаемых снимков на принтер.
[CANCEL] Сброс настроек. Все данные резервирования печати удаляются. Если вы
хотите сохранить данные резервирования печати и выполнить другие
настройки, нажмите b. Осуществляется возврат к предыдущей настройке.
Чтобы прекратить и отметить печать, нажмите кнопку
i
.
[CONTINUE] Продолжение печати.
[CANCEL] Отмена печати. Все данные резервирования печати удаляются.
RU 75
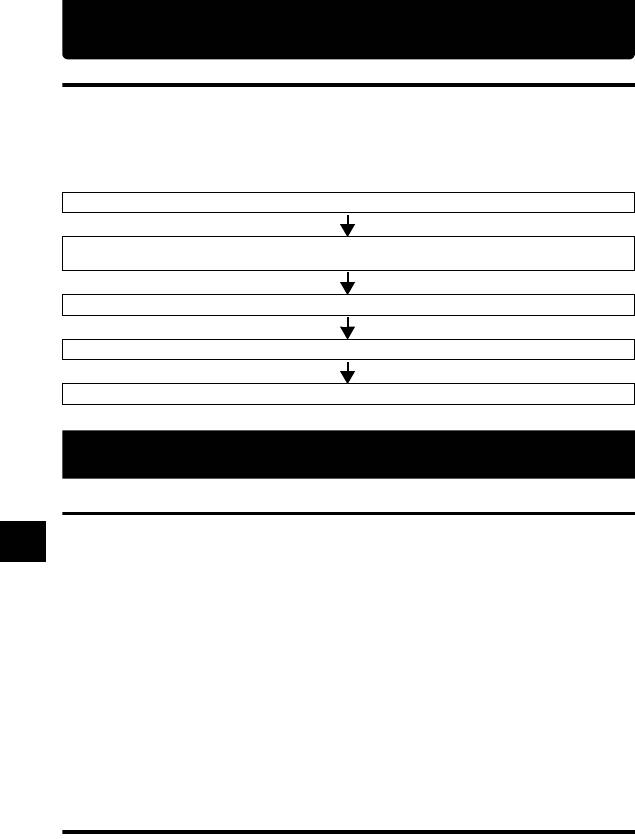
Подключение к компьютеру
Порядок действий
Просто подключите фотоаппарат к компьютеру посредством кабеля USB, и вы сможете без труда
перенести сохраненные на карте снимки в компьютер при помощи программного обеспечения
OLYMPUS Master, поставляемого в комплекте с фотоаппаратом.
Что нужно подготовить
•
OLYMPUS Master CD-ROM
•
Компьютер, оснащенный портом USB
•
Кабель USB
Установка программы OLYMPUS Master (g стр. 76)
Подсоединение фотоаппарата к компьютеру посредством имеющегося
в комплекте кабеля USB (g стр. 79)
Запуск программы OLYMPUS Master (g стр. 79)
Сохранение снимков на компьютере (g стр. 80)
Отсоединение фотоаппарата от компьютера (g стр. 80)
Использование имеющегося в комплекте
Что такое OLYMPUS Master?
OLYMPUS Master представляет собой программу управления снимками с функциями просмотра и
9
редактирования снимков, выполненных вашим цифровыми фотоаппаратом. Установив ее в ваш
компьютер, вы сможете выполнять следующее.
•
Перенос снимков с фотоаппарата или
•
Редактирование снимков
съемных носителей данных в ваш
Вы можете поворачивать снимки, обрезать
компьютер
или изменять их размер.
•
Просмотр снимков
•
Различные форматы печати
Вы можете также создавать слайд-шоу и
Вы можете выполнять печать в различных
воспроизводить звук.
форматах, включая указатели снимков,
•
Группирование и организация снимков
календари, открытки и многое другое.
Вы можете организовать снимки, отобразив
•
Создание панорамных снимков
их в календарном формате. По дате съемки
Вы можете сделать панорамный снимок из
или ключевым словам вы сможете быстро
фотографий, выполненных вами с помощью
найти нужные вам отдельные снимки.
функции панорама.
•
Коррекция снимков при помощи
Подключение к компьютеру
фильтров и функций коррекции
Сведения о других функциях программы OLYMPUS Master, а также подробная информация о
пользовании программой приведены в справочной функции программы OLYMPUS Master
[Help]
и
в руководстве по пользованию программой OLYMPUS Master.
Установка OLYMPUS Master
Перед установкой программы определите операционную систему вашего компьютера.
Последняя информация о совместимых операционных системах приведена на веб-сайте компании
OLYMPUS (http://www.olympus.com).
76 RU
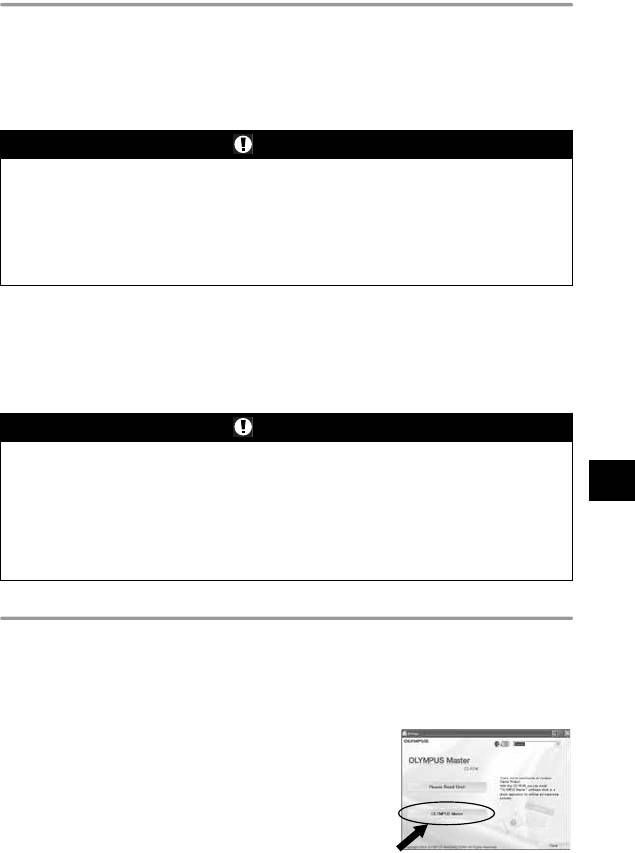
Системные требования
Windows
ОС
Windows 98SE / Me / 2000 Professional / XP
Процессор
Pentium III 500 МГц или выше
RAM
не менее 128 Мбайт (рекомендуется не менее 256 Мбайт)
Объем жесткого диска
не менее 300 Мбайт
Интерфейс
порт USB
Монитор
не менее 1024 x 768 пикселей, минимум 65 536 цветов
Примечания
•
Поддерживаются только предварительно установленные операционные системы.
•
Для установки программы OLYMPUS Master на компьютере с операционной системой Windows
2000 Professional или Windows XP зарегистрируйтесь как пользователь с полномочиями
администратора.
•
На компьютере предварительно должны быть установлены программы QuickTime 6 или более
поздняя версия и Internet Explorer.
•
Применительно к Windows XP поддерживаются версии Windows XP Professional / Home Edition.
•
Применительно к Windows 2000 поддерживается только верстия Windows 2000 Professional.
•
Для Windows 98SE автоматически устанавливается драйвер USB.
Macintosh
ОС
Mac OS X 10.2 или выше
Процессор
Power PC G3 500 МГц или выше
RAM
не менее 128 Мбайт (рекомендуется не менее 256 Мбайт)
Объем жесткого диска
не менее 300 Мбайт
Интерфейс
порт USB
Монитор
не менее 1024 x 768 пикселей, минимум 32 000 цветов
Примечания
•
Если ваш компьютер Macintosh не имеет встроенного порта USB, его исправная работа при
подключении фотоаппарата к компьютеру через USB не гарантируется.
•
На вашем компьютере должны быть установлены программы QuickTime 6 или более поздняя
9
версия и Safari 1.0 или более поздняя версия.
•
Обязательно удалите карту (перетащите и сбросьте на иконку мусорной корзины) перед
Подключение к компьютеру
выполнением следующих действий. Если вы пропустите эти действия, возможны неполадки в
работе компьютера, в связи с чем потребуется его перезапуск.
•
Отсоедините кабель, соединяющий фотоаппарат с компьютером.
•
Выключите фотоаппарат.
•
Откройте крышку отсека для карты на фотоаппарате.
Установка программы
Windows
Включите
ваш компьютер и вставьте компакт-диск программы
1
OLYMPUS Master в дисковод CD-ROM.
•
Автоматически появляется установочное меню OLYMPUS Master.
•
Если окно меню не появится, щелкните дважды на иконке
[My Computer]
(мой компьютер)
и по иконке CD-ROM.
Щелкните на файле [OLYMPUS Master].
2
•
Автоматически запускается установочная программа
QuickTime.
•
Программа QuickTime необходима для использования
OLYMPUS Master. Если программа QuickTime 6
предварительно установлена на вашем комьютере,
установочная программа не запускается. В этом случае
переходите к шагу 4.
RU 77
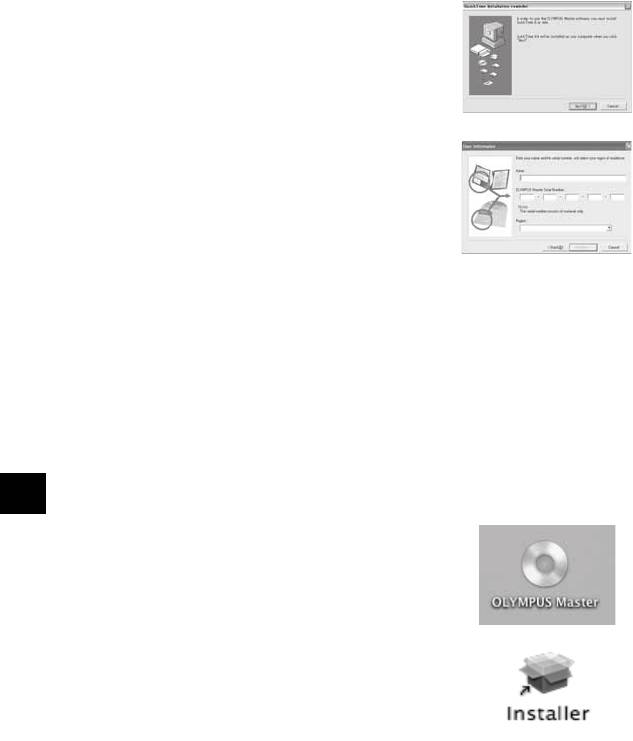
Щелкните по кнопке [Next] (дальше) и
3
следуйте появляющимся на дисплее
указаниям, чтобы продолжить установку
программы.
•
Когда появится окно лицензионного договора программы,
прочтите текст лицензионного договора и щелкните по
кнопке
[Agree]
(согласен).
•
Появляется установочное окно программы OLYMPUS
Master.
Следуйте появляющимся на дисплее
4
указаниям, чтобы продолжить установку
программы.
•
Когда появится окно лицензионно
го соглашения
программы, прочтит
е текст лицензионного соглашения
и
щелкните по кнопке
[Yes]
(да).
•
При появлении окна, показанного справа, введите ваше
имя
[Name]
и серийный номер программы
[OLYMPUS
Master serial number]
. Выберите ваш регион и щелкните
по кнопке
[Next]
(дальше). Серийный номер напечатан на наклейке на упаковке CD-ROM.
•
Когда появится окно лицензионного
соглашения
программы DirectX, прочтите текст
лицензионного
соглашения
и щелкните по кнопке
[Yes]
, чтобы продолжить установку.
•
Появится окно подтверждения с запросом, хотите ли вы установить программу Adobe
Reader. Для чтения руководства по пользованию программой OLYMPUS Master
необходимо установить Adobe Reader. Если dobe Reader Adobe Reader уже установлен в
вашем компьютере, щелкните по кнопке
[OK]
.
Следуйте появляющимся на дисплее указаниям, чтобы продолжить
5
установку программы.
•
После завершения установки появится соответствующее окно.
Выберите опцию немедленной перезагрузки, когда появится окно с
6
вопросом, хотите ли вы перезагрузить компьютер, и щелкните по
кнопке [OK].
9
Macintosh
Вставьте компакт-диск программы OLYMPUS
1
Master в дисковод CD-ROM.
•
Автоматически появляется окно CD-ROM.
•
Если окно не появится, кликните дважды по иконке CD-
ROM на рабочем столе.
Щелкните дважды по иконке [Installer].
2
•
Следуйте появляющимся на дисплее указаниям, чтобы
продолжить установку программы.
Автоматически запускается установочная программа
Подключение к компьютеру
OLYMPUS Master.
•
Когда появится окно лицензионного
соглашения
к
программному обеспечению, прочтите текст
лицензионного
соглашения
и щелкните по кнопкам
[Continue]
и
[Agree]
.
•
После завершения установки появится соответствующее
окно.
Щелкните по кнопке [Quit] (прекратить).
3
Выньте компакт-диск, после чего щелкните по
4
кнопке [Restart] (перезапуск).
78 RU






