Olympus E-1: Печать снимков
Печать снимков: Olympus E-1
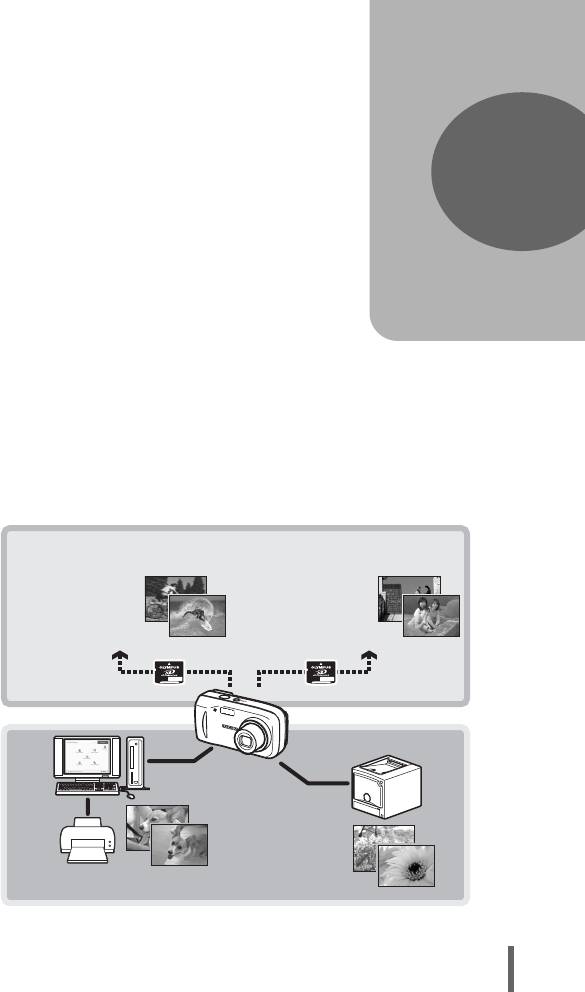
7 Печать снимков
Печать снимков
7
Вы можете напечатать снимки в
фотоателье или дома на собственном
принтере.
Если Вы собираетесь в
фотолабораторию, лучше
предварительно сохранить настройки
печати на карте памяти. Это позволит
Вам выбрать снимки для печати и нужное
количество экземпляров.
Если Вы печатаете снимки дома, можно
подключить фотокамеру напрямую к
принтеру, или подсоединить фотокамеру
к компьютеру и предварительно
выгрузить снимки в компьютер.
Печать в память
Выбрать снимки
Использовать фотокамеру
для печати в
для выбора снимков
память
для печати
Настройка
печати
Прямая печать
Печать дома
77
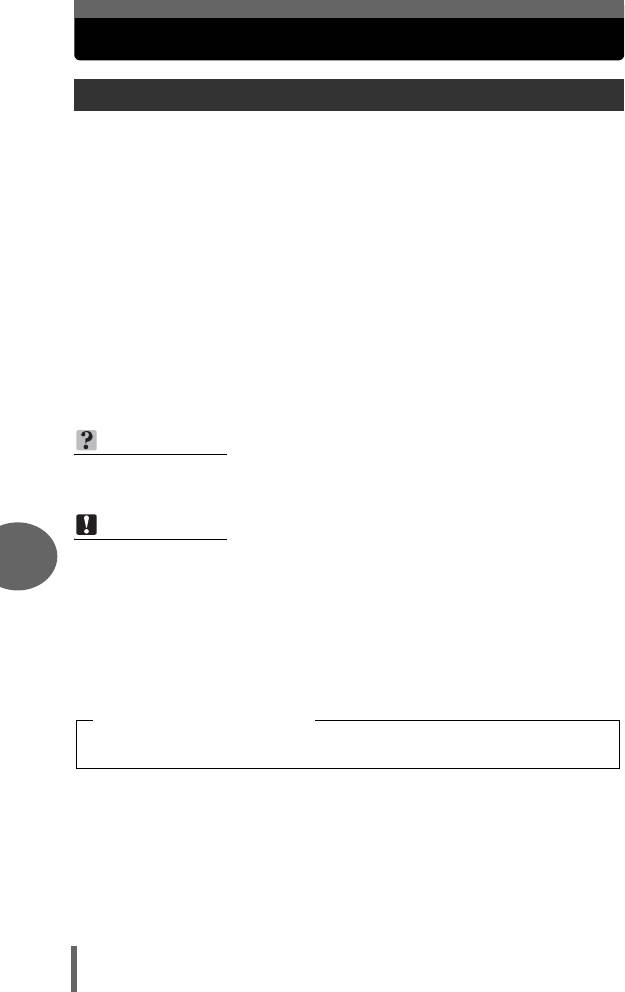
Прямая печать (PictBridge)
Использование функции прямой печати
Если с помощью кабеля USB подключить фотокамеру к PictBridge-
совместимому принтеру, можно отпечатать сохраненные снимки прямо с
фотокамеры. Подсоединив фотокамеру к принтеру, выберите снимки, которые
Вы хотите отпечатать, и нужное количество отпечатков на мониторе. Также
можно печатать снимки с помощью данных настройки печати.
g“Цифровой формат управления печатью (DPOF)” (Стр.85)
Чтобы узнать, является ли Ваш принтер PictBridge’совместимым, сверьтесь с
руководством по эксплуатации принтера.
Что такое PictBridge?… Это стандарт соединения цифровых фотокамер и
принтеров разных производителей с целью прямой печати снимков.
СТАНДАРТ… Все принтеры, поддерживающие PictBridge, имеют стандартные
настройки печати. Если в окнах настройки (от Стр.79 до Стр.83) выбран
[СТАНДАРТ], снимки будут печататься в соответствии с этими настройками.
Найдите стандартные настройки Вашего принтера в его руководстве по
эксплуатации или проконсультируйтесь у изготовителя принтера.
НА ЗАМЕТКУ
• Информация о типах фотобумаги, картриджах с чернилами и т.д.
приведена в руководстве по эксплуатации принтера.
Примечание
• При выводе на печать снимков рекомендуется использовать сетевой
7
адаптер (приобретается отдельно). Если Вы используете аккумуляторы,
убедитесь в том, что они имеют достаточный заряд. Если фотокамера
выключится во время обмена данными с принтером, это может привести
к неполадкам в работе принтера или к потере данных изображения.
• Видеозаписи не могут быть напечатаны.
• Фотокамера, подсоединенная к принтеру кабелем USB, не будет входить
в “спящий” режим.
Режимы и настройки печати
Печать снимков
Различные принтеры допускают выбор разных режимов печати, размеров
бумаги и т.д. См. руководство по эксплуатации принтера.
78
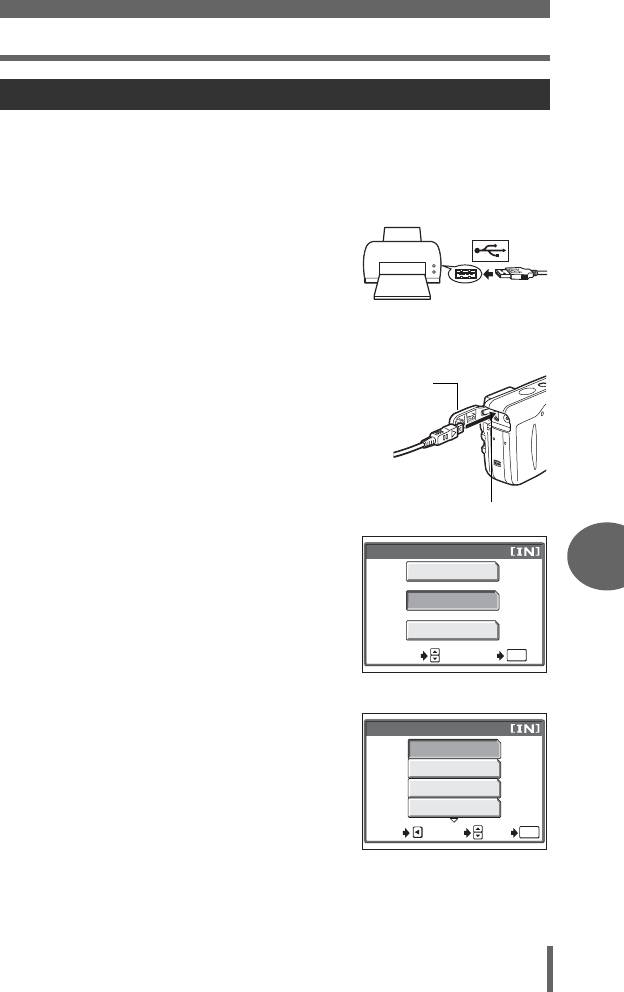
Прямая печать (PictBridge)
Печать снимков
Для подсоединения фотокамеры к PictBridge-совместимому принтеру
используется кабель USB из комплекта фотокамеры.
Метод печати для одного снимка показан ниже. Один отпечаток выбранного
снимка будет выполнен на основе стандартных настроек Вашего принтера.
Дата и имя файла не печатаются.
1 Включите принтер и вставьте
принтерный разъем кабеля
USB в порт USB принтера.
• О включении питания принтера и
местоположении порта USB см. в
руководстве по эксплуатации
принтера.
2 Вставьте штекер кабеля USB
Крышка разъема
в разъем USB фотокамеры.
• Фотокамера включится
автоматически.
• Включится монитор и появится окно
выбора для подсоединения USB.
Разъем USB
3 Выберите [ПЕЧАТЬ] и
USB
нажмите Z.
7
P C
• На мониторе отображается [ОДНУ
Печать снимков
МИНУТУ], затем осуществляется
ПЕЧАТЬ
соединение фотокамеры и принтера.
ВЫХОД
На мониторе отображается окно
[ВЫБ.РЕЖ.ПЕЧ.]. Выполните
ВЫБОР
ОК
OK
настройки печати на мониторе
фотокамеры.
4 Выберите [ПЕЧАТЬ] и нажмите
ВЫБ.РЕЖ.ПЕЧ.
Z.
ПЕЧАТЬ
• Отображается окно [ПЕЧ.БУМАГА] .
ПЕЧАТ ВСЕ
МУЛЬТИПЕЧ.
ИНДЕКС ВСЕ
ВЫБОРВЫХОД
ОК
OK
79
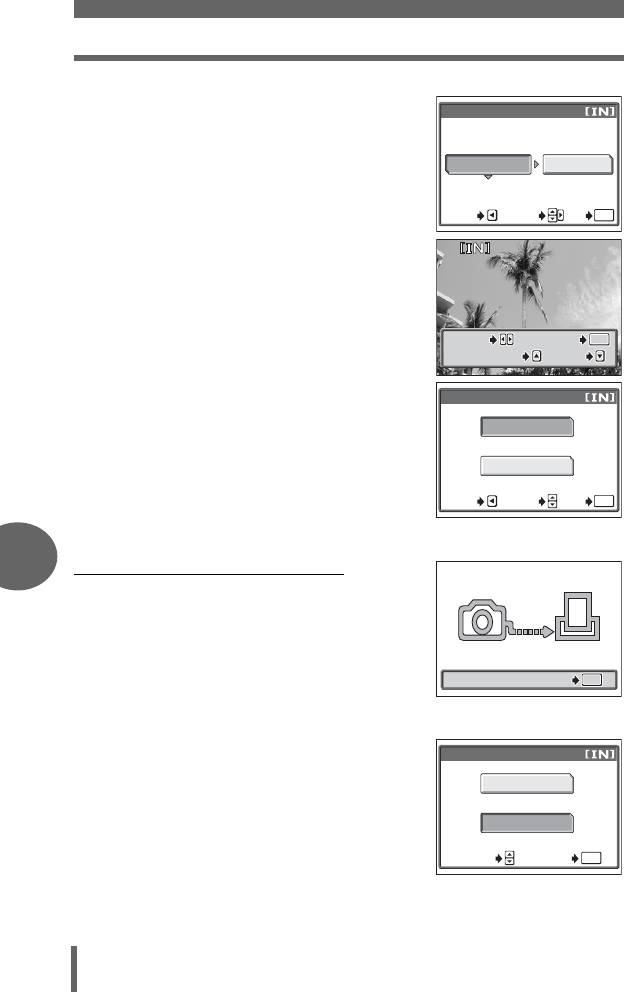
Прямая печать (PictBridge)
5 Нажмите Z без изменения
ПЕЧ.БУМАГА
настроек [РАЗМЕР] или [БЕЗ
ГРАНИЦ].
РАЗМЕР
БЕЗ ГРАНИЦ
• Если окно [ПЕЧ.БУМАГА] не
СТАНДАРТ СТАНДАРТ
появится, перейдите к пункту 6.
ОТМЕНА ВЫБОР
ОК
OK
6 Нажмите bd для выбора
снимка для печати и нажмите
Z.
• Отображается окно [ПЕЧАТЬ].
OK
7 Выберите [ОК] и нажмите Z.
• Начнется процесс печати.
• По окончании процесса печати
появится окно [ВЫБ.РЕЖ.ПЕЧ.].
7
(Отмена вывода на печать
При нажатии Z во время передачи данных
на монитор, выводится окно выбора
продолжения или отмены печати. Для отмены
вывода на печать выберите [ОТМЕНА] и
нажмите Z.
Печать снимков
80
OK
ПЕЧАТЬ
OK
ПЕЧАТЬ
ПЕЧАТЬ
ДАЛЕЕ
ДАЛЕЕ
1
ДАЛЕЕ
1
ОТПЕЧАТОК
ОТПЕЧАТОК
ФАЙЛ
1 ОТПЕЧАТОК
ФАЙЛ
:
:
100
100
-
0005
0005
ВЫБОР
ВЫБОР
ВЫБОР
ПЕЧАТЬ
ОК
ОТМЕНА
ОТМЕНА
ВЫБОР
ОК
OK
OK
ПЕЧАТЬ
ПРОДОЛЖ.
ОТМЕНА
ВЫБОР ОК
OK
OK
ОТМЕНА
OK
ОТМЕНА
ОТМЕНА
Окно передачи данных
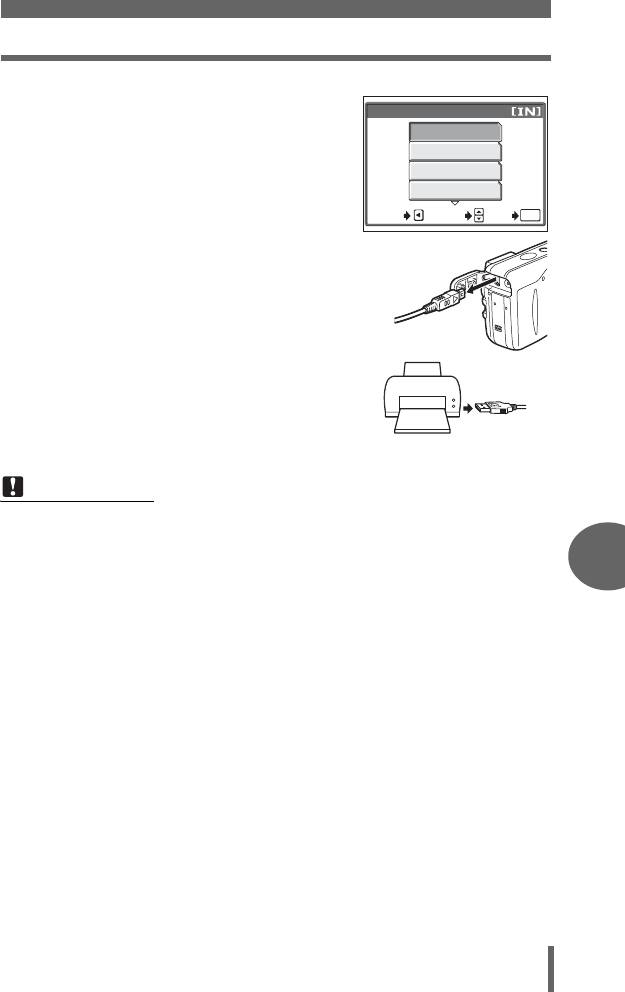
Прямая печать (PictBridge)
8 В окне [ВЫБ.РЕЖ.ПЕЧ.] нажмите
ВЫБ.РЕЖ.ПЕЧ.
b.
ПЕЧАТЬ
• Появится сообщение.
ПЕЧАТ ВСЕ
МУЛЬТИПЕЧ.
ИНДЕКС ВСЕ
ВЫБОРВЫХОД
ОК
OK
9 Отсоедините кабель USB от
фотокамеры.
• Фотокамера выключится.
10Отсоедините кабель USB от
принтера.
Примечание
• Когда в Пункте 4 режим [USB] установлен в положение [PC], окно
[ВЫБ.РЕЖ.ПЕЧ.] не отображается. Отсоедините кабель USB и повторите
операции, начиная с Пункта 1.
7
Печать снимков
81
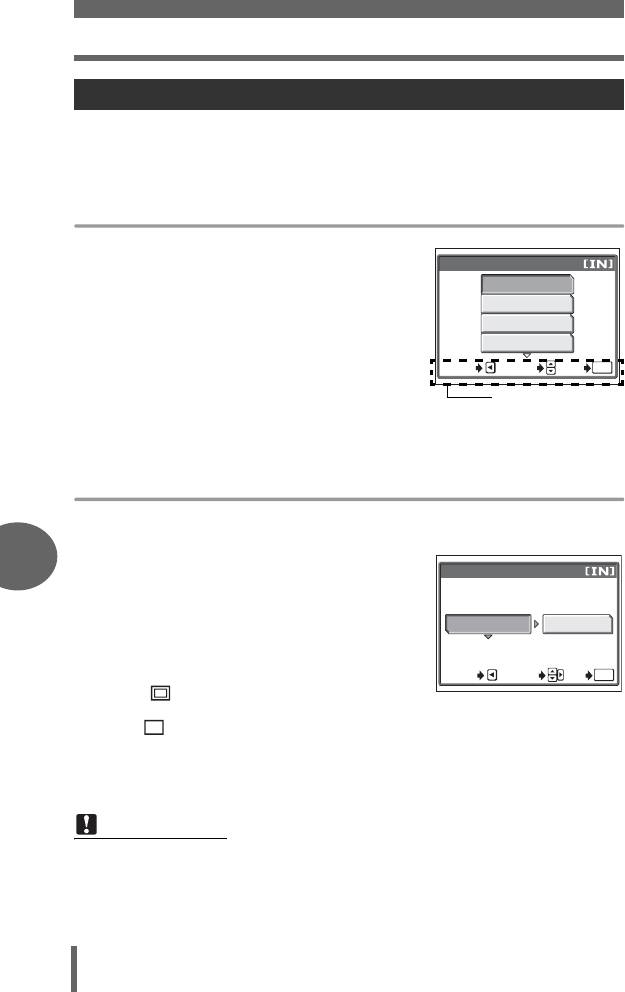
Прямая печать (PictBridge)
Другие режимы и настройки печати.
Кроме основного режима имеется много других режимов печати. Даже в
пределах одного и того же режима у Вас будет выбор установки границы или
формата бумаги.
Следуйте оперативной инструкции в окнах ниже.
Выбор режима печати
ПЕЧАТЬ Печать выбранного снимка.
ВЫБ.РЕЖ.ПЕЧ.
ПЕЧАТ ВСЕ Печать всех снимков на
встроенной памяти или
ПЕЧАТЬ
карте.
ПЕЧАТ ВСЕ
МУЛЬТИПЕЧ. Печать одного снимка на
МУЛЬТИПЕЧ.
многоформатном макете.
ИНДЕКС ВСЕ
ИНДЕКС ВСЕ Печать всего альбома
снимков на встроенной
ВЫБОРВЫХОД
ОК
OK
памяти или карте.
Оперативная инструкция
ПОРЯДОК ПЕЧАТИ
Печать снимков в
соответствии с настройками печати. Если настройка печати
не выполнялась, эта функция недоступна. g“Цифровой
формат управления печатью (DPOF)” (Стр.85)
Установка бумаги
Выберите формат бумаги и границу в окне [ПЕЧ.БУМАГА].
РАЗМЕР Выберите на Вашем
7
ПЕЧ.БУМАГА
принтере подходящий
формат бумаги.
РАЗМЕР
БЕЗ ГРАНИЦ
БЕЗ ГРАНИЦ Выберите формат с
полями или без полей. В
СТАНДАРТ СТАНДАРТ
режиме [МУЛЬТИПЕЧ.]
Вы можете выбрать
рамку.
ОТМЕНА ВЫБОР
ОК
OK
ОТКЛ() Снимок печатается в
белой рамке.
Печать снимков
ВКЛ.( ) Снимок печатается без полей (заполняет весь лист).
PictBridge Имеется только в наличии в режиме [МУЛЬТИПЕЧ.] .
Количество отпечатков может изменяться в зависимости
от принтера.
Примечание
• Если окно [ПЕЧ.БУМАГА] не отображается на дисплее, опции [РАЗМЕР],
[БЕЗ ГРАНИЦ] и [PictBridge] будут установлены в положение [СТАНДАРТ].
82
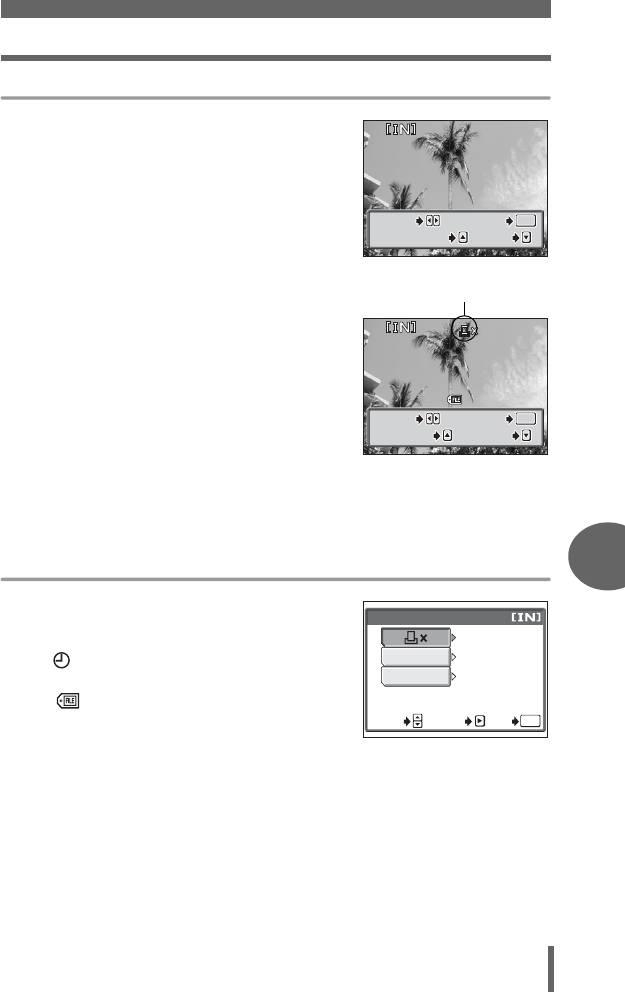
Прямая печать (PictBridge)
Выберите снимок для печати
Нажмите bd, чтобы выбрать снимок для
вывода на печать. Вы можете сделать свой
собственный выбор, нажимая кнопку зума и
используя индексный дисплей.
OK
ПЕЧАТЬ Печать одной копии
снимка.
1 ОТПЕЧАТОК Выполните настройку
печати для снимка.
Отображается значок
настройки печати.
ДАЛЕЕ Для установки количества
отпечатков или данных
печати.
Установка количества отпечатков и данных печати.
7
Печать снимков
<× Выберите количество
экземпляров. Можно выбрать
максимум 10 экземпляров.
ДАТА () Если выбрать [С], на снимках
будет отпечатана дата.
ФАЙЛ () Если выбрать [С], на снимках
будет отпечатано имя файла.
83
OK
ПЕЧАТЬ
OK
ПЕЧАТЬ
ПЕЧАТЬ
ДАЛЕЕ
ДАЛЕЕ
1
ДАЛЕЕ
1
ОТПЕЧАТОК
ОТПЕЧАТОК
ФАЙЛ
1 ОТПЕЧАТОК
ФАЙЛ
:
:
100
100
-
0005
0005
ВЫБОР
ВЫБОР
ВЫБОР
OK
OK
100
OK
100
-
0005
0005
2
ОТМЕНА
ОТМЕНА
ПЕЧАТЬ
ОТМЕНА
ПЕЧАТЬ
ПЕЧАТЬВЫБОР
ВЫБОР
ВЫБОР
ДАЛЕЕ
ДАЛЕЕ
Отображается значок
настройки печати.
ДАЛЕЕ
ИНФ.ПЕЧАТИ
1
ДАТА
БЕЗ
ФАЙЛ
БЕЗ
OK
OK
ВЫБОР
ОКУСТАН
OK
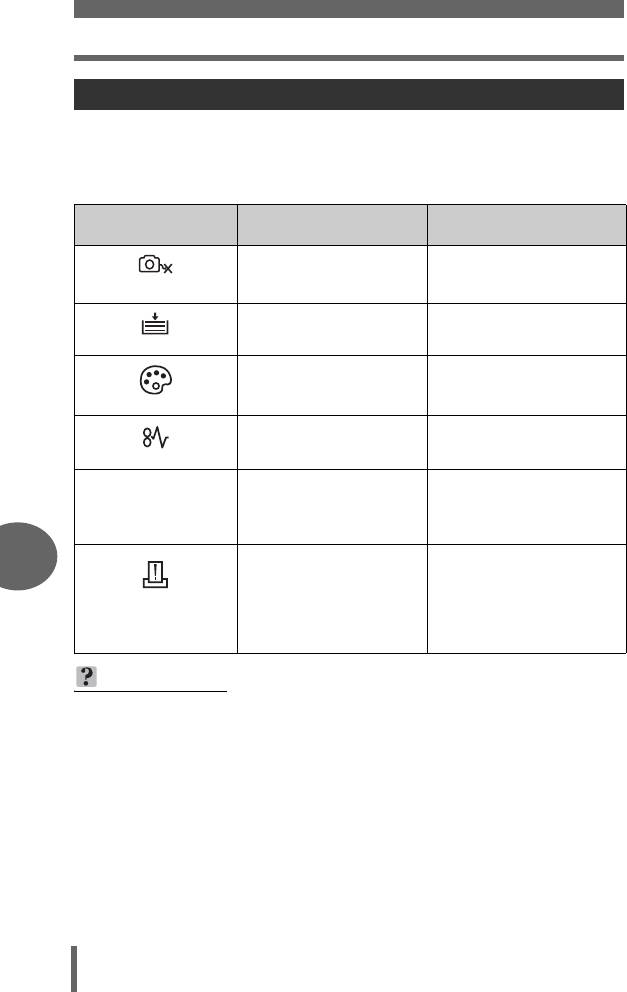
Прямая печать (PictBridge)
Если отображается код ошибки
Если во время настройки прямой печати или вывода на печать на мониторе
фотокамеры отображается код ошибки, сверьтесь со следующей таблицей.
Более подробная информация находится в руководстве по эксплуатации
принтера.
Индикация на
Возможная причина Необходимые меры
мониторе
Фотокамера не
Отсоедините фотокамеру,
подсоединена к принтеру
а затем подсоедините ее
НЕТ ПОДСОЕД.
надлежащим образом.
правильно.
В принтере нет бумаги. Загрузите бумагу в
принтер.
НЕТ БУМАГИ
В принтере закончились
Замените в принтере
чернила.
картридж с чернилами.
НЕТ КРАСКИ
Застряла бумага. Извлеките застрявшую
бумагу.
ЗАМЯТИЕ
Из принтера извлечен
После выполнения
лоток бумаги или
настроек нельзя изменять
УСТАНОВКИ ИЗМ.
изменена конфигурация
конфигурацию принтера.
принтера.
Неполадки, связанные с
Выключите фотокамеру и
7
принтером и/или
принтер. Проверьте
фотокамерой.
принтер, устраните
ОШИБ. ПЕЧАТИ
причины неполадок, а
затем снова включите
питание.
НА ЗАМЕТКУ
• Если отображается код ошибки, который отсутствует среди
Печать снимков
перечисленных выше, см “Коды ошибок” (Стр. 108).
84
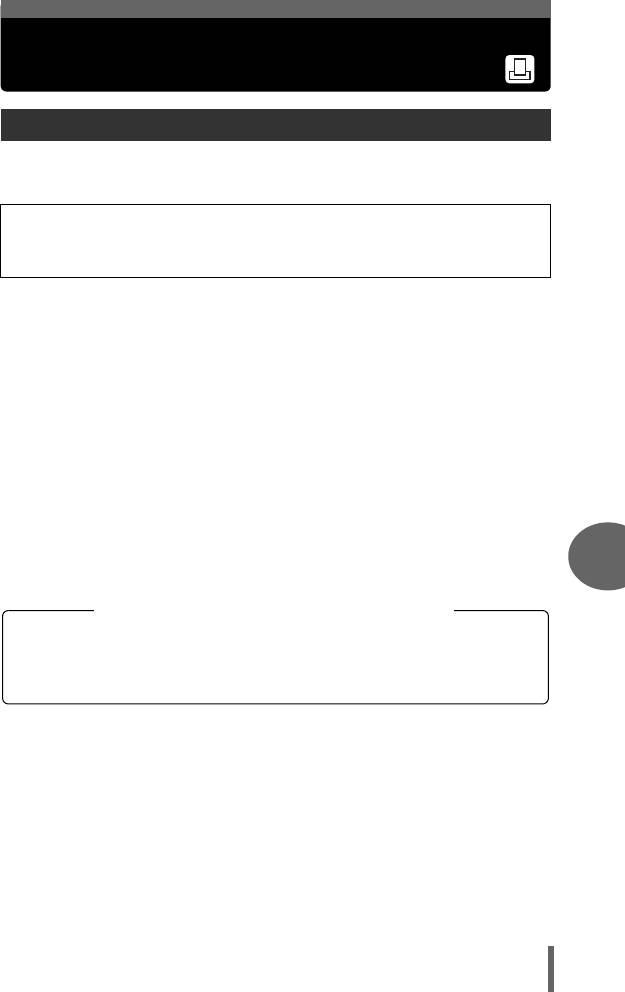
Цифровой формат управления
печатью (DPOF)
Как выполнить настройку печати
Настройка печати позволяет сохранять на карте памяти данные печати
(количество экземпляров и информацию о дате/времени) вместе со снимками.
Настройки печати возможны только со снимками, сохраненными на карте.
Вставьте в фотокамеру карту с записанными снимками перед
выполнением настроек печати.
Настройка печати позволяет легко отпечатать снимки на Вашем домашнем
DPOF-совместимом принтере или в фотолаборатории, поддерживающей
формат DPOF. DPOF – это цифровой формат управления печатью, который
используется для записи заданий автоматической печати с цифровых
фотокамер. Вы можете автоматически напечатать снимки дома или в
фотолаборатории, записав на карту памяти данные о том, какие снимки нужно
напечатать и в скольких экземплярах.
Снимки с настройками печати выводятся на печать в соответствии со
следующей процедурой.
Печать снимков в DPOF-совместимом фотоателье.
Можно печатать снимки, используя данные настройки печати.
Печать снимков на DPOF-совместимом принтере.
Вывод на печать может осуществляться прямо с карты памяти,
содержащей данные настройки печати, без использования компьютера.
Более подробная информация находится в руководстве по эксплуатации
7
принтера. Также может потребоваться адаптер карт для ПК.
Печать снимков
Для услуг печати без использования DPOF
Снимки, сохраненные на встроенной памяти, не могут быть
напечатаны в фотоателье. Перед обращением в фотоателье
необходимо выполнить копии снимков на карту.
g“Копирование снимков на карту (РЕЗЕРВ.)” (Стр.65)
85
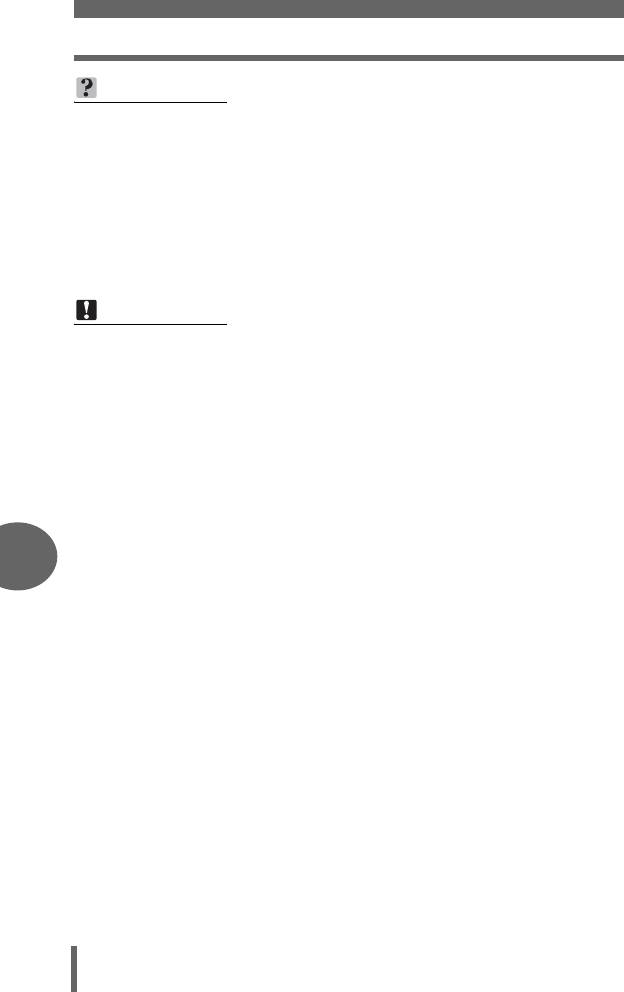
Цифровой формат управления печатью (DPOF)
НА ЗАМЕТКУ
Зависимость печати от режима записи при съемке
Разрешение компьютера/принтера обычно измеряется количеством
точек (пикселей) на квадратный дюйм. Увлечение количества точек на
квадратный дюйм при печати снимка обеспечивает более
высококачественную печать. Однако, поскольку разрешение снимка не
изменяется, формат снимка будет меньше. Вы можете увеличить формат
снимка, однако снимок получится зернистым.
Если Вы хотите выполнить печать снимков большого размера, высокого
качества, установите режим записи как можно выше при выполнении
снимков. g“Режим записи” (Стр. 26)
Примечание
• Данная фотокамера не позволяет изменять настройки DPOF, сделанные
на другом устройстве. Для внесения изменений используйте
оригинальное устройство.
• Если на карте сохранены настройки DPOF, сделанные на другом
устройстве, новые настройки, введенные с помощью данной
фотокамеры, могут записаться на место прежних.
• Если на карте памяти не хватает свободного места, ввод данных
настройки будет невозможен. Отображается сообщение [КАРТА ПОЛ.].
• Вы можете сделать настройки управления печатью DPOF максимум для
999 снимков на одной карте.
• Настройку печати можно сохранить даже для снимков, сопровождаемых
сообщением [ОШИБКА СНИМКА]”. При отображении снимка в полном
виде в этом случае не будет отображаться значок настройки печати (<).
7
При отображении нескольких снимков отображается < (индексный
дисплей), который позволяет подтвердить настройку печати.
• Некоторые функции поддерживают не все принтеры или не все
фотоателье.
• При выполнении настройки печати сохранение на карту памяти данных
печати может занять некоторое время.
Печать снимков
86
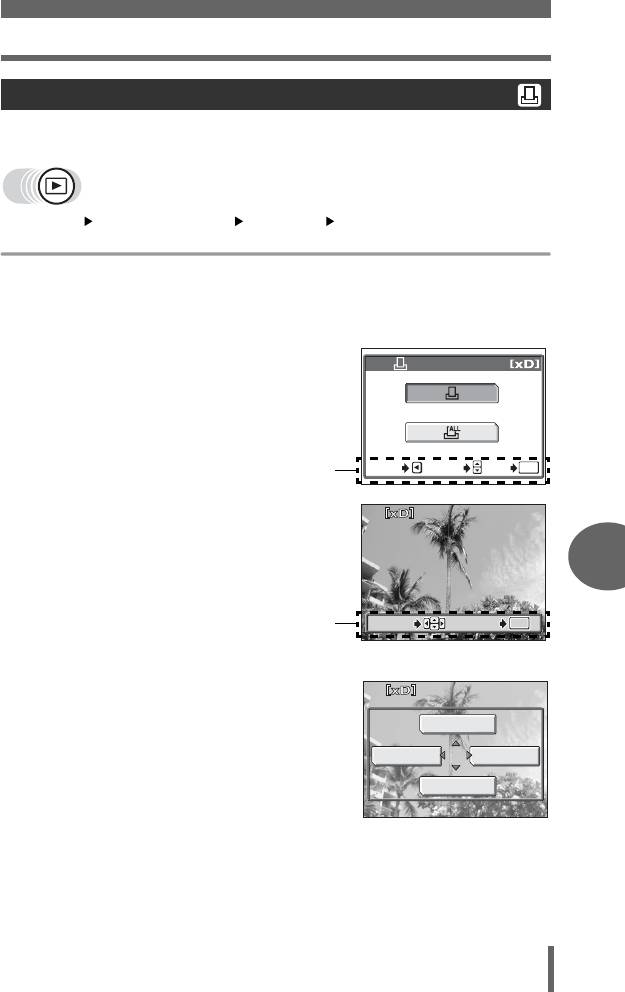
Цифровой формат управления печатью (DPOF)
Настройка печати одного кадра
Как применить [<] для выбора снимка, показанного ниже. Следуйте
оперативной инструкции для выполнения настроек.
Топ-меню [МЕНЮ РЕЖИМ.] [ВОСПР.] [<]
g“Как использовать меню” (Стр.16)
• Вы не можете выполнить настройки печати для снимков с n.
• Если данные уже сохранены на карте, появится окно [<УСТАНОВКИ ДЛЯ
ПЕЧАТИ], предоставляющее Вам выбор переустановки или хранения
данных.
1 Выберите [<] и нажмите Z.
SELECT
2 Выберите снимок, который
хотите отпечатать, и нажмите
Z.
7
Печать снимков
3 Выберите [1 ОТПЕЧАТОК].
• Установите количество отпечатков
на 1 и вернитесь в Пункт 2.
• Вы можете сделать следующие
настройки в этом окне.
ДАЛЕЕ Установка количества
отпечатков и данных
печати.
ОТМЕНА Отмена настроек
печати для
отображаемого снимка.
g“Переустановка данных настройки печати” (Стр.89)
КОНЕЦ Выход из функции настройки печати.
87
SELECT
GO
GO
OK
OK
УСТАНОВКИ ДЛЯ ПЕЧАТИ
Оперативная инструкция
ОТМЕНА ВЫБОР
ОК
OK
’05
05
.
08
08
.
30 15
30 15
:
30 30
30 30
HQ
HQ
OK
OK
ОК
OK
ОК
ОКВЫБОР
ВЫБОР
Оперативная инструкция
ВЫБОР
1 ОТПЕЧАТОК
ДАЛЕЕКОНЕЦ
ОТМЕНА
Меню настройка
печати одного кадра
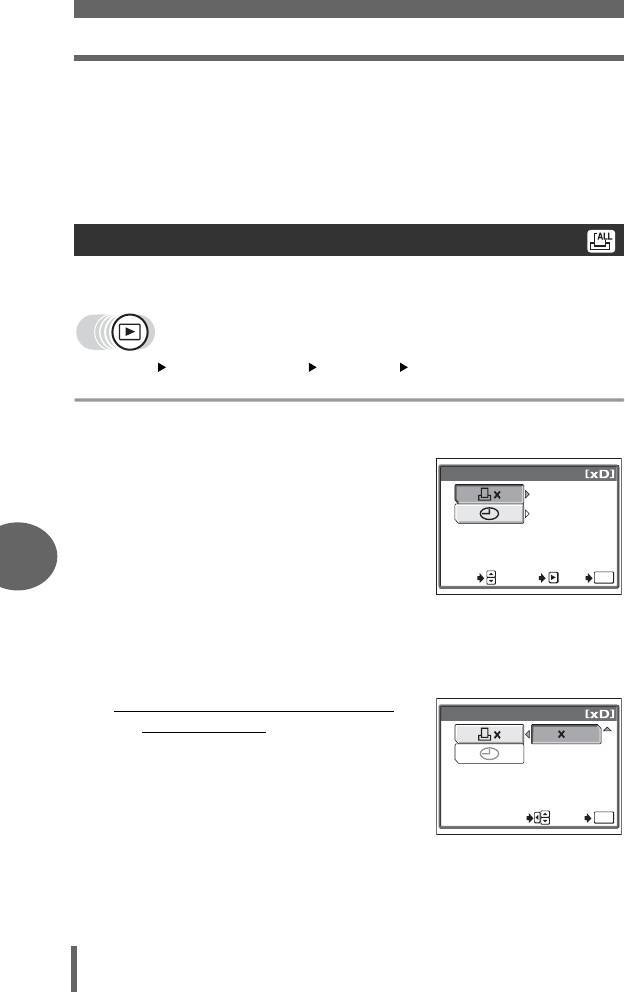
Цифровой формат управления печатью (DPOF)
4 Настройка выполнена. Нажмите Z.
• Появится меню настройки 1 кадра.
5 Выберите [КОНЕЦ].
• На дисплее появится окно [<УСТАНОВКИ ДЛЯ ПЕЧАТИ]. Нажимайте
b до тех пор, пока не вернется окно воспроизведения.
Настройка печати всех кадров
Настройка всех снимков, хранимых на карте. Вы можете установить
количество отпечатков или напечатать время и дату, когда был сделан снимок.
Топ-меню [МЕНЮ РЕЖИМ.] [ВОСПР.] [U]
g“Как использовать меню” (Стр. 16)
1 Выберите [U] и нажмите Z.
2 Выберите [<×] (количество
U
снимков) или [X] (дата/
0
время) и нажмите
d
.
ДАТА
7
ВЫБОР
ОКУСТАН
OK
Окно настройка печати
всех кадров
3 Выполните каждую настройку.
(Для установки количества
U
Печать снимков
экземпляров
0
Выберите количество экземпляров и
нажмите Z.
a : Увеличение количества
экземпляров.
c : Уменьшение количества
ВЫБОР
ОК
OK
экземпляров.
88
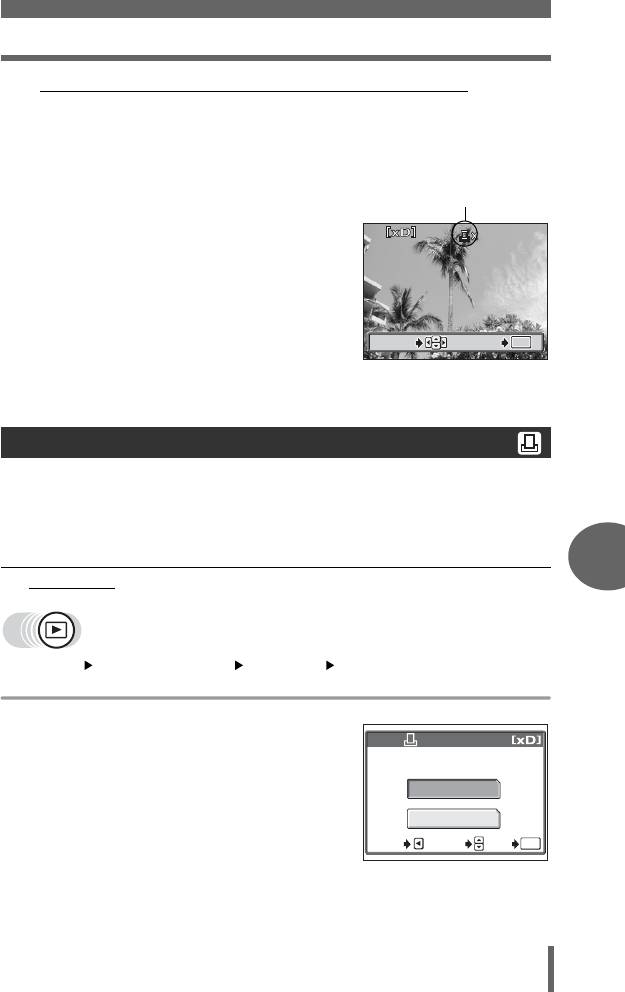
Цифровой формат управления печатью (DPOF)
(
Для установки данных печати даты/времени
Выберите [НЕТ], [ДАТА] или [ВРЕМЯ] и нажмите Z.
НЕТ Снимки будут печататься без даты и времени.
ДАТА На всех выбранных снимках будет напечатана дата съемки.
ВРЕМЯ На всех выбранных снимках будет напечатано время съемки.
4 После установки количества
экземпляров и данных печати
даты/времени, нажмите Z для
завершения настроек печати.
• На снимке отображается значок <.
’05
• На дисплее появится окно
[<УСТАНОВКИ ДЛЯ ПЕЧАТИ].
Нажимайте b до тех пор, пока не
вернется окно воспроизведения.
Переустановка данных настройки печати
Эта функция позволяет Вам сбросить сохраненные на карте данные настройки
печати снимков.
Вы можете переустановить данных настройки печати всех снимков или только
выбранных снимков.
(Для переустановки данных настройки печати для всех
7
снимков.
Печать снимков
Топ-меню [МЕНЮ РЕЖИМ.] [ВОСПР.] [<]
g“Как использовать меню” (Стр.16)
1 Выберите [СБРОС] и нажмите
Z.
• Если на карте не сохранились
данные настройки печати, окно
[<УСТАНОВКИ ДЛЯ ПЕЧАТИ] не
появится на дисплее.
• Нажмите b для возврата окна
воспроизведения.
89
05
.
08
08
.
30 15
30 15
:
30 30
30 30
HQ
HQ
2
OK
OK
ОК
OK
ОК
ОКВЫБОР
ВЫБОР
Значок настройки печати
ВЫБОР
УСТАНОВКИ ДЛЯ ПЕЧАТИ
РЕЖИМ ПЕЧАТИ УСТАНОВКИ
СБРОС
СОХРАНИТЬ
ОТМЕНА ВЫБОР
ОК
OK
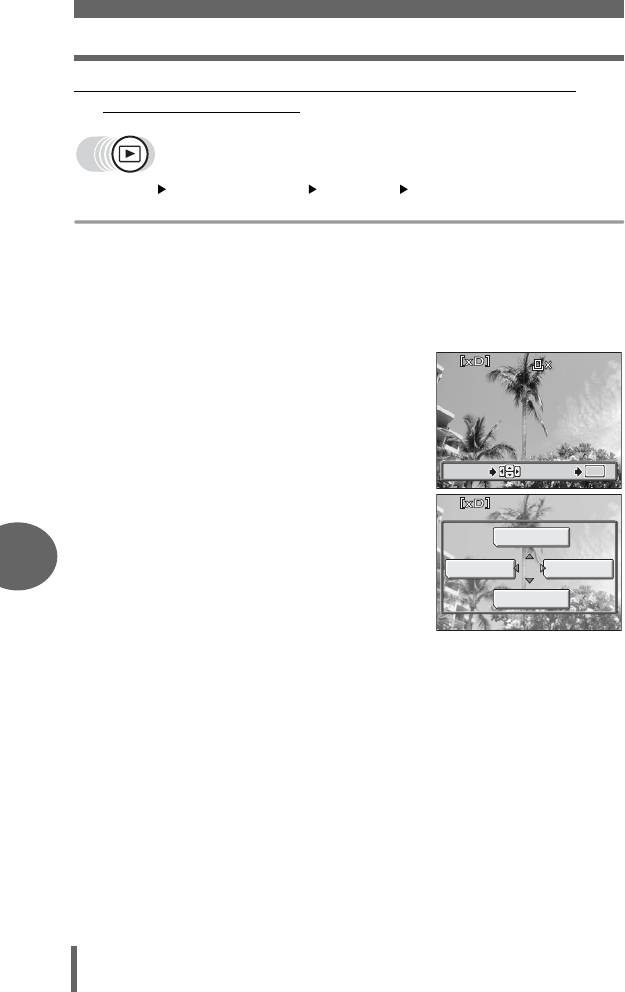
Цифровой формат управления печатью (DPOF)
(Для переустановки данных настройки печати для
выбранных снимков
Топ-меню [МЕНЮ РЕЖИМ.] [ВОСПР.] [<]
g“Как использовать меню” (Стр. 16)
1 Выберите [СОХРАНИТЬ] и нажмите Z.
• Если на карте не сохранились данные настройки печати, окно
[<УСТАНОВКИ ДЛЯ ПЕЧАТИ] не появится на дисплее.
2 Выберите [<] и нажмите Z.
3 Выберите снимок, для
которого хотите отменить
печать, и нажмите Z.
•
Появится окно настройки 1 кадра.
’05
4 Выберите [ОТМЕНА].
• Данные настройки печати будут
отменены, а окно вернется в Пункт 3.
7
5 Если Вы закончили
переустановку данных
настройки печати, нажмите
press Z. Выберите [КОНЕЦ].
• На дисплее появится окно [<УСТАНОВКИ ДЛЯ ПЕЧАТИ].
Нажимайте b до тех пор, пока не вернется окно воспроизведения.
Печать снимков
90
05
.
08
08
.
30 15
30 15
:
30 30
30 30
HQ
HQ
2
OK
OK
ОК
OK
ОК
ОКВЫБОР
ВЫБОР
ВЫБОР
1 ОТПЕЧАТОК
ДАЛЕЕКОНЕЦ
ОТМЕНА
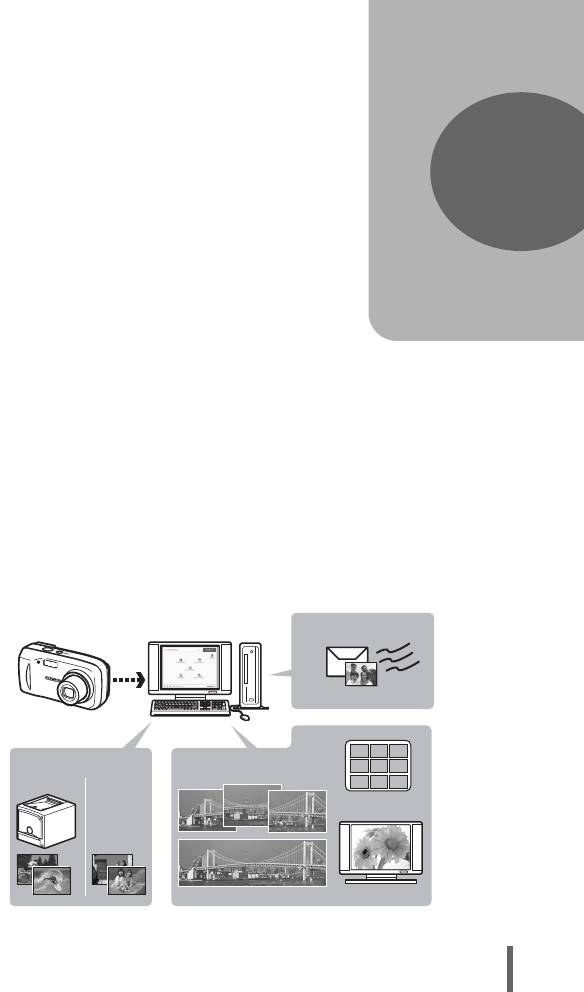
8 Подсоединение фотокамеры к компьютеру
Подсоединение
фотокамеры к
компьютеру
8
Просмотр сделанных снимков на
компьютере – лишь один из многих
способов насладиться своими снимками.
Можно распечатывать понравившиеся
снимки, загружать снимки с фотокамеры
в ПК с помощью специального
программного обеспечения для
последующего редактирования или
сортировки по дате или категории, а
также вкладывать снимки в электронные
письма, посылаемые через Интернет.
Компьютер предоставляет
многочисленные возможности
использования снимков. Можно
просматривать снимки в режиме слайд-
шоу, размещать на домашней странице в
Интернет, создавать фотоальбомы или
использовать понравившийся снимок в
качестве фона для экрана.
Загрузить снимки
Послать друзьям
Печать снимков
Редактировать снимки
Домашняя печать
Онлайновая
печать
Создание альбома
Создание панорамы
Обои
91

Последовательность действий
С помощью кабеля USB из комплекта фотокамеры можно соединять ее с компьютером
и загружать (пересылать) в компьютер файлы изображений, используя программу
OLYMPUS Master, которая также входит в комплект фотокамеры.
Перед началом установки подготовьте следующее.
CD-ROM диск с программным
Кабель USB
Компьютер, оснащенный
обеспечением OLYMPUS Master
портом USB
Установите программу OLYMPUS Master gСтр.94
Подсоедините фотокамеру к компьютеру с помощью кабеля USB
gСтр.98
Запустите программу OLYMPUS Master gСтр.99
Загрузите файлы снимков в компьютер gСтр.101
Отсоедините фотокамеру от компьютера gСтр.102
НА ЗАМЕТКУ
Просмотр и редактирование изображений на ПК
Подсоединение фотокамеры к компьютеру
→
Для редактирования снимков с помощью графических программ необходимо
сначала загрузить изображения в компьютер. При обработке с помощью
некоторых программ (поворачивание и т.п.) возможно повреждение файлов
8
изображений, если они находятся на встроенной памяти или на карте памяти.
Если данные не удается загрузить с фотокамеры в ПК при помощи кабеля USB
→
Для загрузки файлов изображений на карте xD-Picture Card можно
воспользоваться дополнительным ПК-адаптером. Более подробная информация
находится на веб-сайте Olympus по адресу, указанному на задней обложке.
Примечание
•
При подсоединении фотокамеры к компьютеру рекомендуется использовать сетевой адаптер
переменного тока (приобретается отдельно). Если Вы используете аккумуляторы, убедитесь в том,
что они имеют достаточный заряд. Пока фотокамера соединена (обменивается данными) с
компьютером, она не будет автоматически выключаться. Фотокамера выключится, когда аккумулятор
полностью разрядится, какая бы операция при этом не выполнялась. Это может привести к
неполадкам в работе компьютера, а также к потере данных передаваемого изображения (файла).
• Нельзя выключать фотокамеру, пока она подсоединена к компьютеру.
Это может привести к неполадкам в работе компьютера.
•
Если фотокамера подсоединена к компьютеру через концентратор USB, возможна
нестабильная работа в случае неполной совместимости компьютера и концентратора. В
этом случае не используйте концентратор, а подсоедините фотокамеру прямо к компьютеру.
92
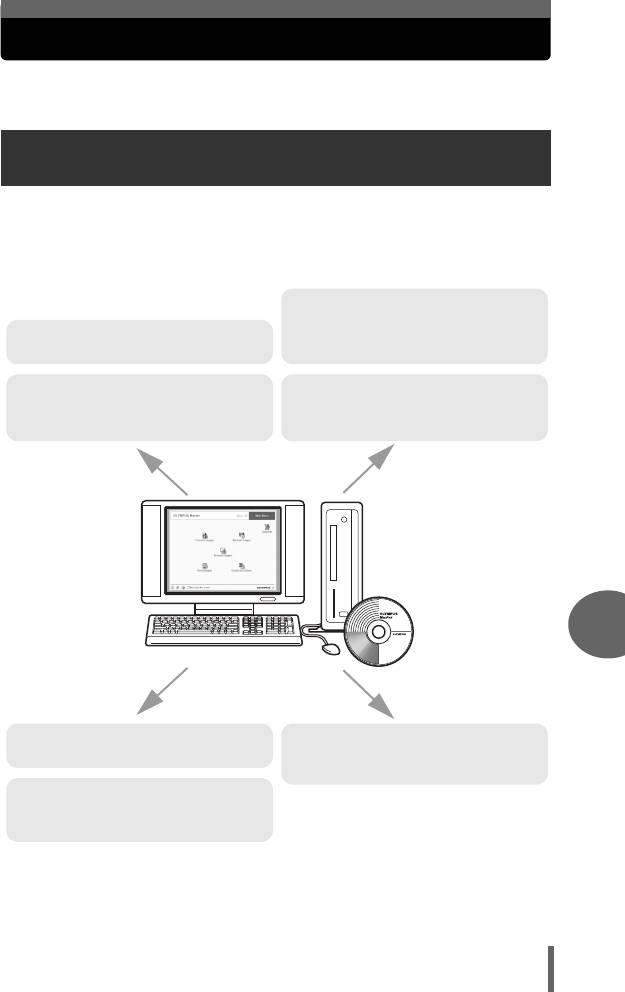
Использование программы OLYMPUS Master
Установите с прилагаемого CD-ROM программу OLYMPUS Master
для редактирования и упорядочивания файлов изображений.
Что представляет собой программа OLYMPUS
Master?
Программа OLYMPUS Master является приложением для редактирования на
Подсоединение фотокамеры к компьютеру
компьютере изображений, сделанных цифровой фотокамерой. После
установки этой программы, на компьютере можно выполнять следующие
операции:
Упорядочивание изображений
Для упорядочивания изображений можно
Загрузка изображений с карты
использовать календарный дисплей. Найдите
памяти или других носителей
нужное изображение по дате или ключевому слову.
Просмотр изображений и видеозаписей
Редактирование изображений
Вы можете наслаждаться слайд-шоу
Можно поворачивать, обрезать
или воспроизведением видеозаписей.
изображения и менять их размер.
8
Редактирование изображений с
Создание панорамных изображений
помощью фильтра и функций коррекции
Можно составлять панорамные изображения
из снимков, сделанных в панорамном режиме.
Печать изображений
Можно печатать снимки и создавать
индексы, календари и открытки.
Подробная информация о функциях и операциях, отличных от
вышеуказанных, приведена в руководстве “Справка” и руководстве
пользователя OLYMPUS Master.
93
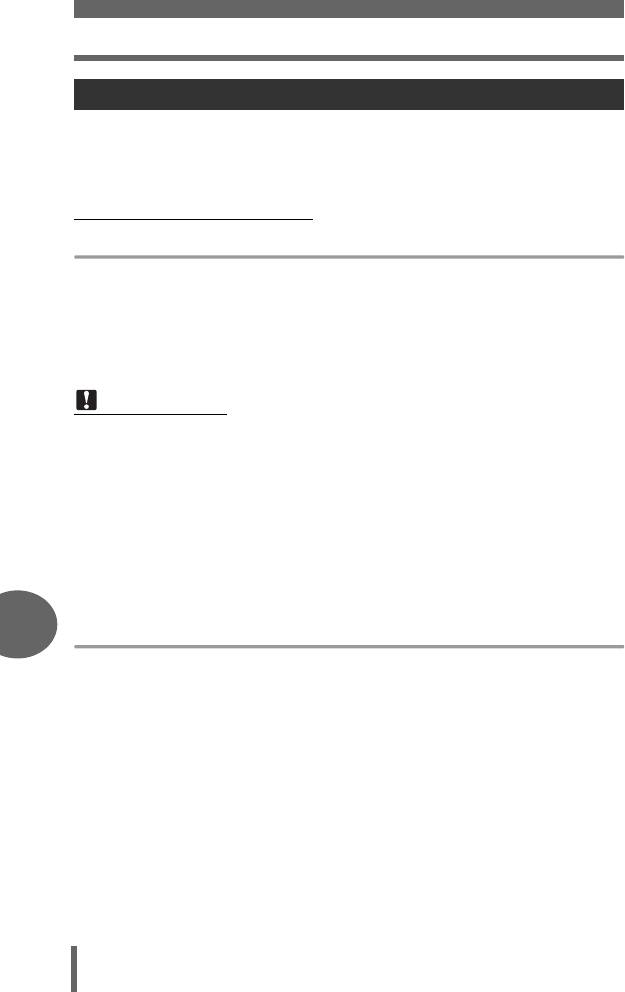
Использование программы OLYMPUS Master
Установка программы OLYMPUS Master
Перед установкой программы OLYMPUS Master убедитесь, что Ваш
компьютер отвечает нижеуказанным требованиям к системе.
Информация о более новых операционных системах находится на веб-сайте
Olympus по адресу, указанному на последней странице обложки.
(Условия эксплуатации
Windows
ОС Windows 98SE/Me/2000 Professional/XP
Процессор Pentium III 500 МГц или выше
ОЗУ 128 Мб или более (рекомендуется не менее 256 Мб)
Емкость жесткого диска 300 Мб или более
Разъем Порт USB
Монитор 1 024 × 768 пикселей, 65 536 цветов или более
Примечание
• Перенос данных в компьютер гарантирован только в том случае, если его
ОС установлена на заводе-изготовителе.
• Для установки программы в среде Windows 2000 Professional/XP
необходимо быть зарегистрированным с правами администратора.
• На компьютере должны быть установлены Internet Explorer и программа
QuickTime 6 или более поздняя версия.
• Windows XP обозначает Windows XP Professional/Home Edition.
• Windows 2000 обозначает Windows 2000 Professional.
• При использовании Windows 98SE драйвер USB устанавливается
Подсоединение фотокамеры к компьютеру
автоматически.
Macintosh
8
ОС Mac OS X 10.2 или выше
Процессор Power PC G3 500 МГц или выше
ОЗУ 128 Мб или более (рекомендуется не менее 256 Мб)
Емкость жесткого диска 300 Мб или более
Разъем Порт USB
Монитор 1 024 × 768 пикселей, 32 000 цветов или более
94
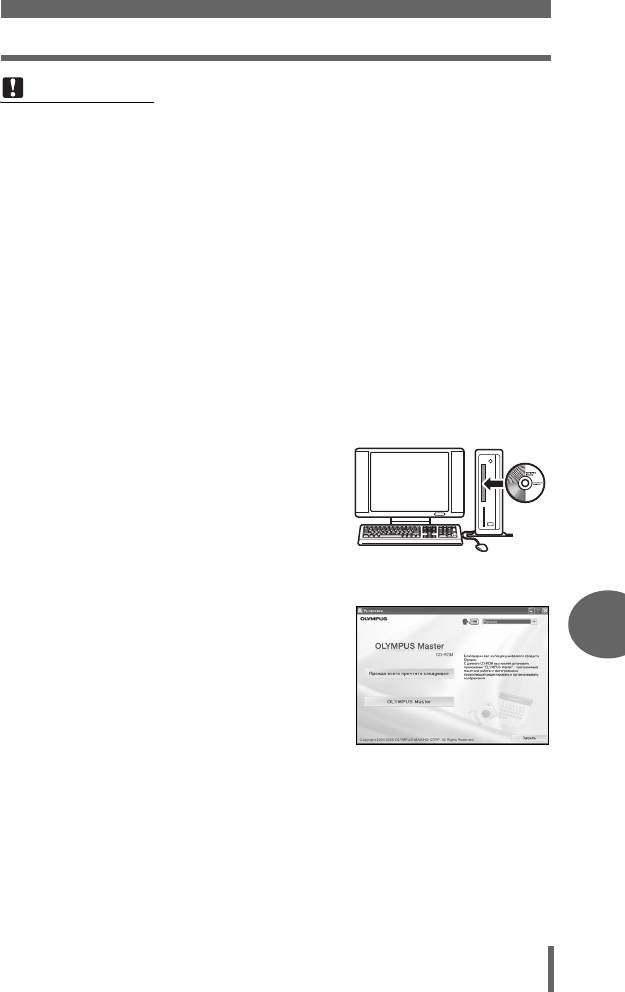
Использование программы OLYMPUS Master
Примечание
• Для компьютеров Macintosh функционирование гарантируется только в
том случае, если компьютер оснащен встроенным портом USB.
• Должны быть установлены программы QuickTime 6 или более поздняя
версия и Safari 1.0 или более поздняя версия.
• Перед выполнением следующих операций убедитесь, что носитель
удален (для этого перетащите его мышью на значок корзины).
Подсоединение фотокамеры к компьютеру
Несоблюдение этого правила может дестабилизировать работу
компьютера и потребовать его перезагрузки.
• Отсоединение кабеля, соединяющего фотокамеру и компьютер
• Выключение фотокамеры
• Открывание крышки карты фотокамеры
• Открывание крышки батарейного отсека фотокамеры
• Русская версия программного обеспечения OLYMPUS Master имеется
в наличии только для операционных систем Windows.
Windows
1 Вставьте CD-ROM в дисковод
CD-ROM.
• Появится окно установки программы
OLYMPUS Master.
• Если окно не появляется, дважды
щелкните мышью по значку “My
Computer” (Мой компьютер), а затем
по значку CD-ROM.
2 Щелкните по закладке
“OLYMPUS Master”.
8
• Появится окно установки программы
QuickTime.
• Для использования программы
OLYMPUS Master необходима
программа QuickTime. Если
программа QuickTime версии 6 или
более поздней версии уже
установлена на компьютере, окно
QuickTime не появится. В этом случае перейдите к Пункту 4.
95
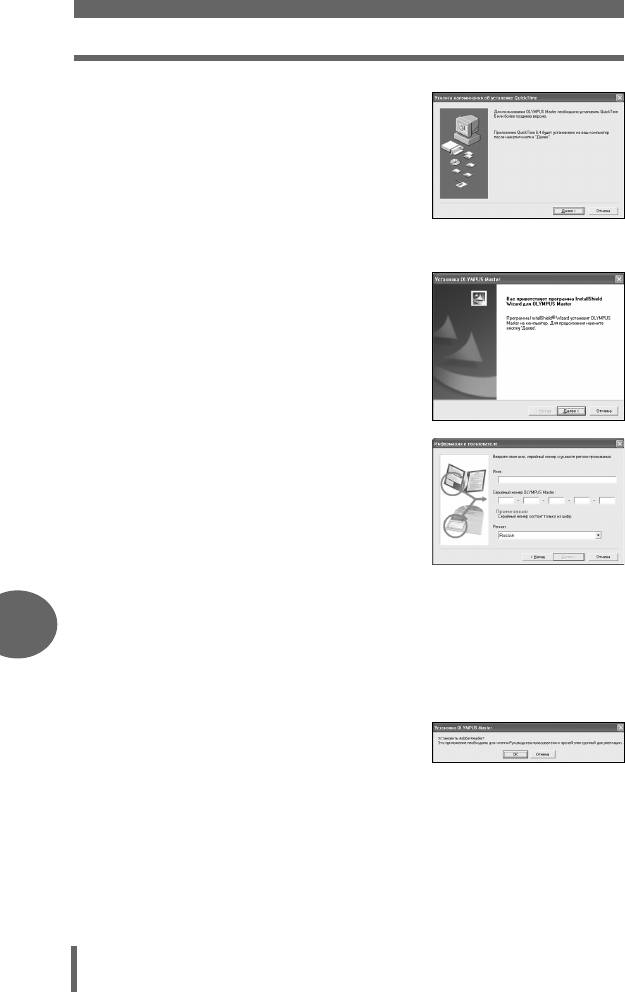
Использование программы OLYMPUS Master
3 Щелкните по кнопке “Далее” и
следуйте инструкциям на
экране.
• Появится лицензионное соглашение
QuickTime. Прочитайте его, а затем
щелкните по кнопке “Согласен” для
запуска установки.
• Появится окно установки программы
OLYMPUS Master.
4 Следуйте инструкциям на
экране.
• Появится лицензионное соглашение
OLYMPUS Master. Прочитайте его, а
затем щелкните по кнопке “Да” для
запуска установки.
• В появившемся диалоговом окне
“Инфомация о пользовате ле”
введите свое имя (фамилию) в поле
“Имя” и серийный номер программы
OLYMPUS Master в поле “Серийный
номер OLYMPUS Master”, выберите
Ваш регион и щелкните по кнопке
“Далее”. Серийный номер указан на
наклейке, расположенной на
Подсоединение фотокамеры к компьютеру
упаковке CD-ROM.
• При появлении лицензионного соглашения DirectX прочитайте его и
щелкните по кнопке “Да”.
8
• Появится окно с вопросом, хотите ли Вы установить программу Adobe
Reader. Программа Adobe Reader необходима для чтения руководства
пользователя OLYMPUS Master. Если программа Adobe Reader уже
установлена на компьютере, это окно не появится.
5 Щелкните по кнопке “OK” для
установки Adobe Reader.
• Для отмены установки щелкните по
кнопке “Отмена”. Перейдите к Пункту
7.
• Появится окно установки программы Adobe Reader. Следуйте
инструкциям на экране.
96
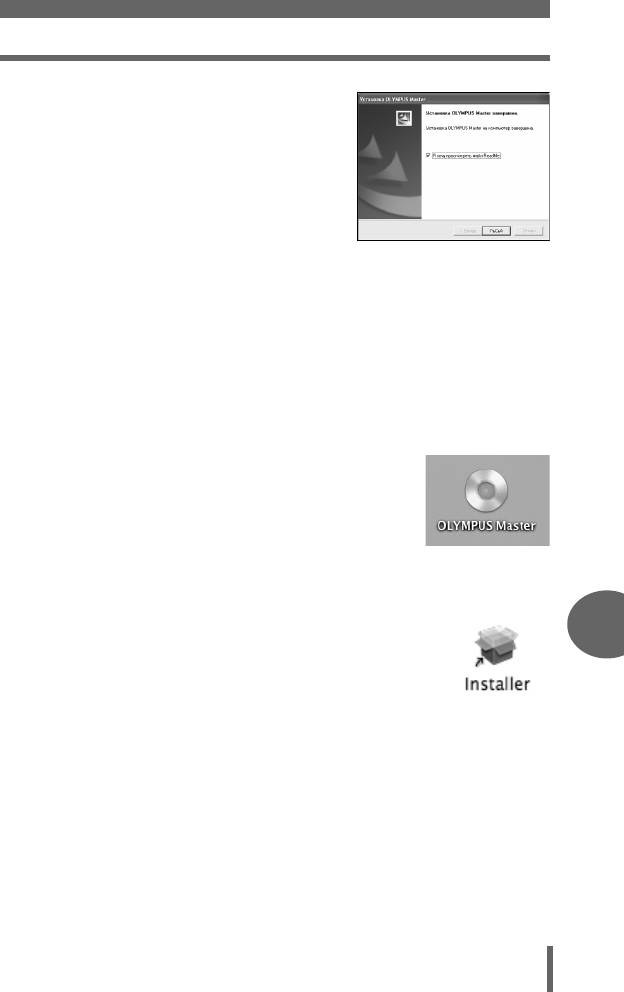
Использование программы OLYMPUS Master
6 Следуйте инструкциям на
экране.
• Появится окно подтверждения
завершения установки. Щелкните по
кнопке “ГъСьа”.
Подсоединение фотокамеры к компьютеру
7 Когда появится окно с вопросом о немедленной
перезагрузке компьютера, выберите опцию
немедленной перезагрузки, а затем щелкните по кнопке
“OK”.
• Компьютер перезагрузится.
• Выньте CD-ROM из дисковода CD-ROM и спрячьте его.
Macintosh
1 Вставьте CD-ROM в дисковод
CD-ROM.
• Появится окно CD-ROM.
• Если окно CD-ROM не появится,
дважды щелкните мышью по значку
CD-ROM на экране.
2 Дважды щелкните мышью на папке нужного языка.
3 Дважды щелкните по значку “Installer”
8
• Запустится программа установки OLYMPUS Master.
• Следуйте инструкциям на экране.
• Когда появится лицензионное соглашение OLYMPUS
Master, прочитайте его, щелкните по кнопке “Continue”
(Продолжить), а затем по кнопке “Agree”(Согласен)
для запуска установки.
• Появится окно подтверждения завершения установки.
4 Щелкните по кнопке “Finish” (Окончание).
• Появится первое окно.
5 Щелкните по кнопке “Restart” (Перезагрузка).
• Компьютер перезагрузится.
• Выньте CD-ROM из дисковода CD-ROM и спрячьте его.
97
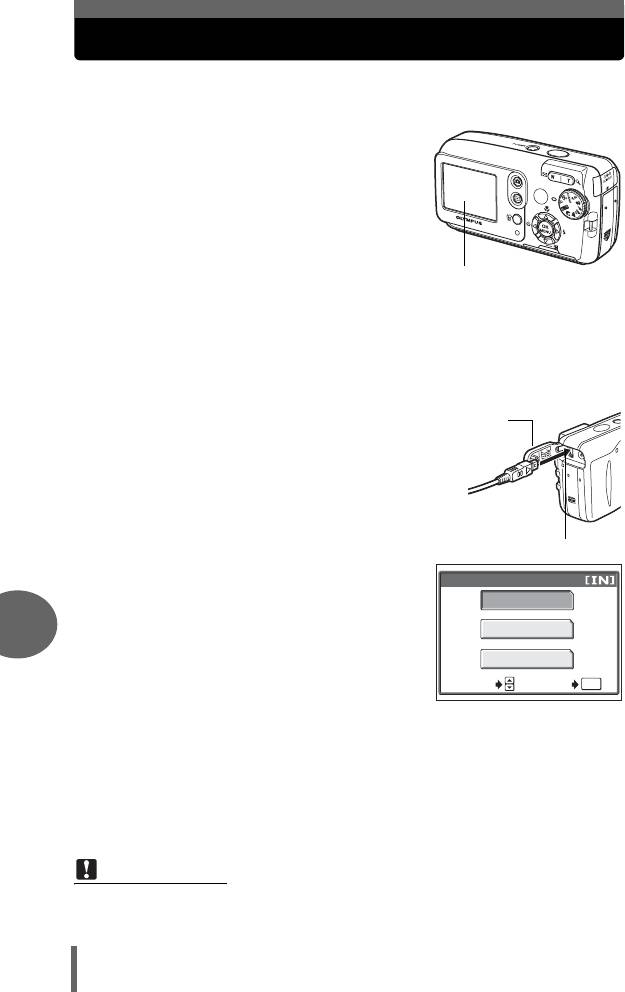
Подсоединение фотокамеры к компьютеру
Кабель USB для соединения фотокамеры с компьютером входит в
комплект фотокамеры.
1 Убедитесь, что фотокамера
выключена.
• Монитор выключен.
• Объектив втянется.
Монитор
2 Вставьте штекер кабеля USB в порт USB компьютера.
• О расположении порта USB см. в руководстве по эксплуатации
компьютера.
3 Вставьте второй разъем
Крышка разъема
кабеля USB в разъем USB
фотокамеры.
• Фотокамера включится
автоматически.
• Включится монитор и появится окно
выбора для подсоединения USB.
Разъем USB
4 Выберите [PC] и нажмите Z.
USB
Подсоединение фотокамеры к компьютеру
5 Фотокамера распознается
P C
компьютером.
ПЕЧАТЬ
8
• Windows
При первом подсоединении фотокамеры
ВЫХОД
к компьютеру он пытается распознать
ВЫБОР ОК
OK
фотокамеру. Щелкните по кнопке “OK”
для закрытия отображаемого сообщения.
Фотокамера распознается как “Removable Disk” (Съемный диск).
•Macintosh
Программа iPhoto является стандартным приложением для
упорядочивания цифровых изображений. При первом подсоединении
цифровой фотокамеры автоматически запускается программа iPhoto.
Закройте ее и запустите программу OLYMPUS Master.
Примечание
• Пока фотокамера подсоединена к компьютеру, ее функции будут
недоступны.
98
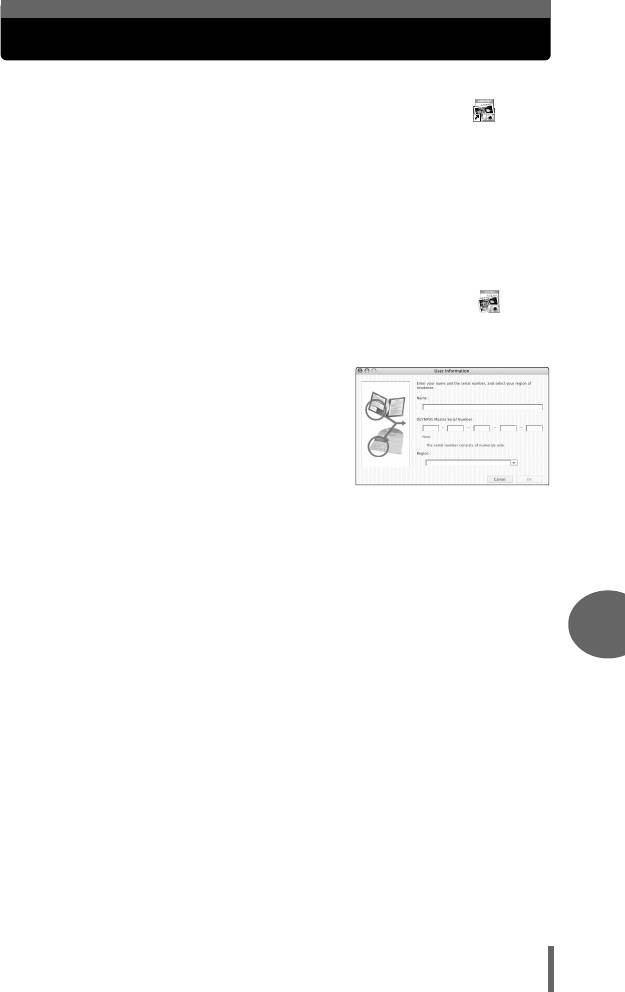
Запуск программы OLYMPUS Master
Windows
1 Дважды щелкните по значку “OLYMPUS Master” на
экране.
• Появится основное меню.
• При первом после установки запуске программы OLYMPUS Master
перед главным меню отображается диалоговое окно “Registration”
(Регистрация). Заполните регистрационную форму, следуя
Подсоединение фотокамеры к компьютеру
подсказкам.
Macintosh
1 Дважды щелкните по значку “OLYMPUS Master” в
папке “OLYMPUS Master”.
• Появится основное меню.
• При первом после установки запуске
программы OLYMPUS Master перед
основным меню появится
диалоговое окно “User Information”
(Сведения о пользователе). Введите
свое имя (фамилию) в поле “Name” и
серийный номер программы
OLYMPUS Master в поле “OLYMPUS
Master Serial Number”, а затем
выберите свой регион.
• После диалогового окна “User
Information” (Сведения о пользователе) появится диалоговое окно
“Registration” (Регистрация). Заполните регистрационную форму,
следуя подсказкам.
8
99
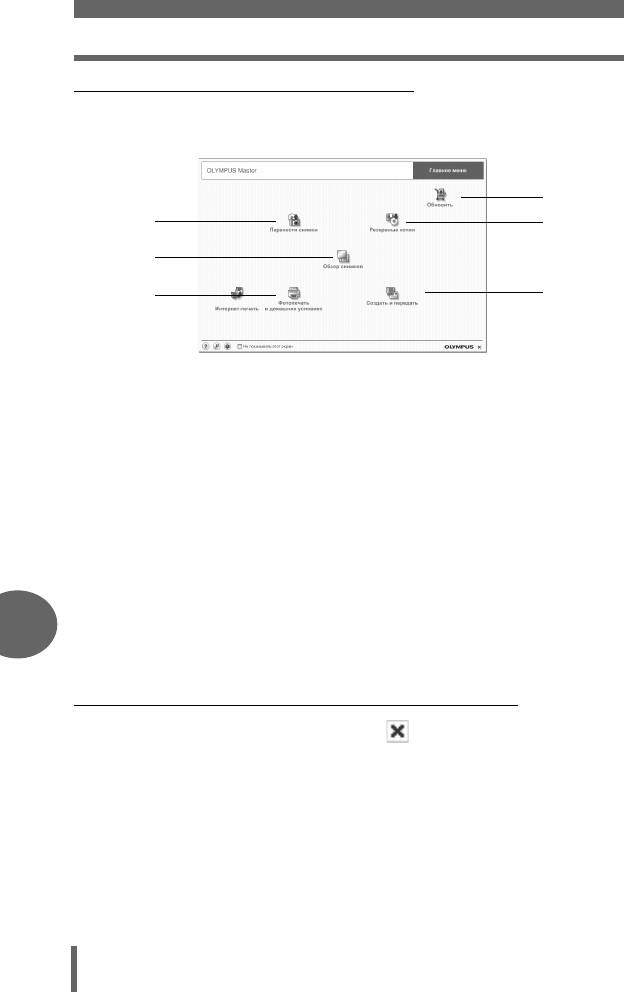
Запуск программы OLYMPUS Master
(Основное меню OLYMPUS Master
h
c
g
d
e
f
c Кнопка “Перенести снимки”
Служит для загрузки изображений с карты памяти или других носителей.
d Кнопка “Обзор снимков”
Выводение на экран окна просмотра.
e Кнопка “Фотопечать в домашних условиях”
Вывод на экран меню печати.
f Кнопка “Создать и передать”
Вывод на экран меню редактирования.
g Кнопка “Резервные копии”
Подсоединение фотокамеры к компьютеру
Создание резервных копий изображений.
h Кнопка “Обновить”
8
Отображение окна для дополнительного обновления до OLYMPUS Master
Plus.
(Для выхода из программы OLYMPUS Master
1 Щелкните по кнопке “Выход” в основном меню.
• Программа OLYMPUS Master завершит работу.
100
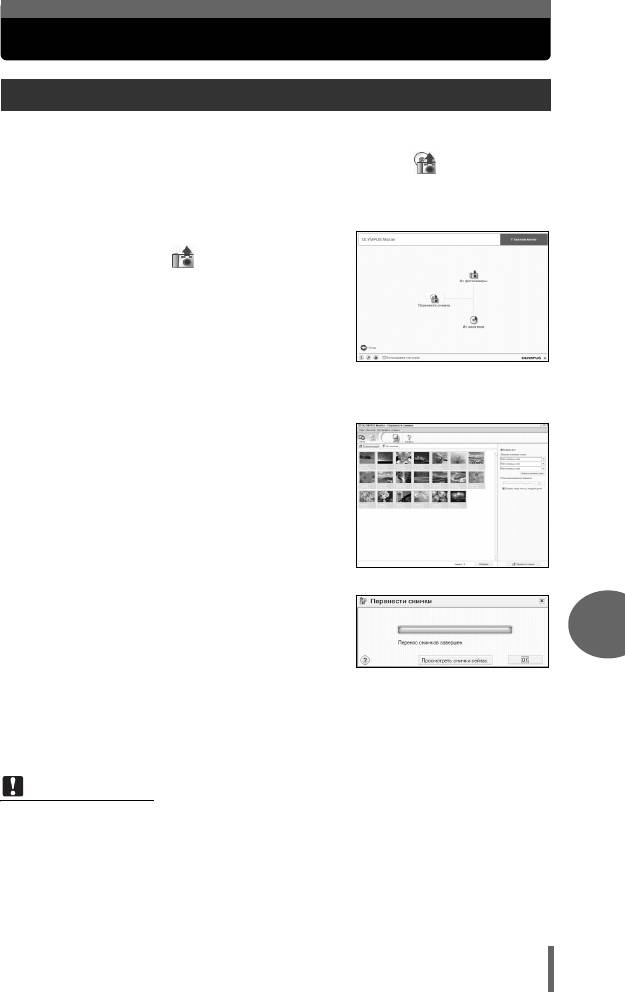
Отображение на компьютере изображений с фотокамеры
Загрузка и сохранение изображений
Вы можете сохранить в компьютере изображения из фотокамеры.
1 Щелкните по кнопке “Перенести снимки” в основном
меню OLYMPUS Master.
• Появится меню выбора источника.
Подсоединение фотокамеры к компьютеру
2 Щелкните по кнопке “Из
фотокамеры” .
• Появится меню выбора
изображений. Появятся все
изображения, хранимые в
фотокамере.
3 Выберите файлы
изображений и щелкните по
кнопке “Перенести снимки”.
• Появится окно с сообщением о том,
что загрузка завершена.
4 Щелкните по кнопке
“Просмотреть снимки
8
сейчас”.
• Все загруженные изображения
появятся в окне просмотра.
• Для возврата в основное меню
щелкните по кнопке “Меню” в окне
“Обзор”.
Примечание
• Во время загрузки файлов изображений мигает индикатор обращения к
карте. Во время мигания индикатора не делайте никаких из
перечисленных ниже операций.
• Открывание крышки карты фотокамеры
• Открывание крышки батарейного отсека фотокамеры
• Подсоединение или отсоединение сетевого адаптера.
101
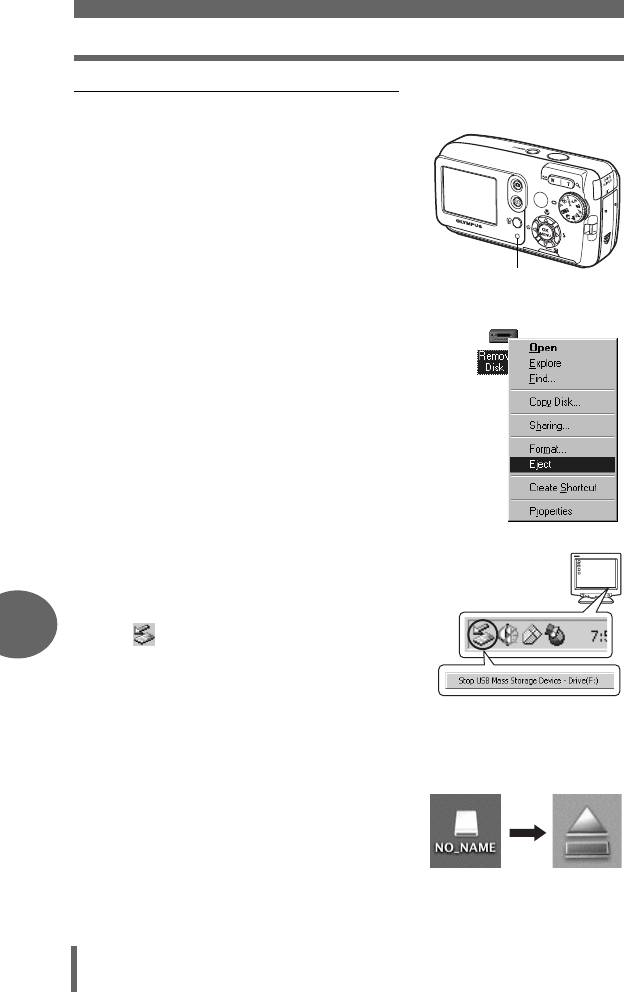
Отображение на компьютере изображений с фотокамеры
(Для отсоединение фотокамеры
После загрузки изображений в компьютер можно отсоединить фотокамеру.
1 Убедитесь в том, что
индикатор обращения к карте
выключен.
Индикатор обращения к карте
2 Перед отсоединением кабеля
USB выполните следующие
приготовления.
Windows 98SE
1 Для отображения меню дважды
щелкните по значку “My Computer”
(Мой компьютер) и щелкните правой
кнопкой мыши по значку “Removable
Disk” (Съемный диск).
2 Щелкните в меню по кнопке “Eject”
(Извлечь).
Windows Me/2000/XP
1 Щелкните по значку “Unplug or Eject
Подсоединение фотокамеры к компьютеру
Hardware” (Отключение или
извлечение аппаратного устройства)
8
на панели задач.
2 Щелкните на появившемся
сообщении.
3 После появления сообщения о том,
что оборудование может быть
безопасно удалено, щелкните по
кнопке “OK”.
Macintosh
1 При перетаскивании по рабочему
столу значка “Untitled” или “NO_NAME”
значок “корзина” изменяется на значок
“извлечение”. Перетащите и оставьте
его на значке “извлечение”.
102
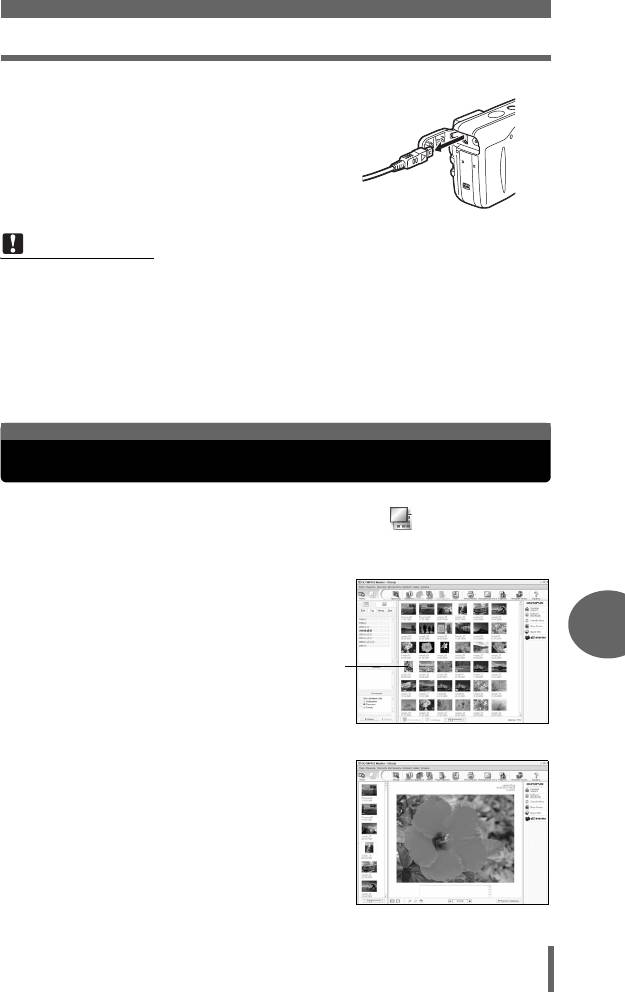
Просмотр фотоснимков и видеозаписей
3 Отсоедините кабель USB от
фотокамеры.
Подсоединение фотокамеры к компьютеру
Примечание
• Windows Me/2000/XP: При щелчке по значку “Unplug or Eject Hardware”
(Отключение или извлечение аппаратного устройства) может появиться
предупреждение. Убедитесь, что в данный момент не осуществляется
загрузка данных изображений с фотокамеры в ПК и все приложения
закрыты. Еще раз щелкните по значку “Unplug or Eject Hardware”
(Отключение или извлечение аппаратного устройства) и отсоедините
кабель.
Просмотр фотоснимков и видеозаписей
1 Щелкните по кнопке “Обзор снимков” в основном
меню OLYMPUS Master.
• Появится окно “Обзор”.
2 Дважды щелкните по
пиктограмме фотоснимка,
который хотите посмотреть.
8
Пиктограмма
• Фотокамера переключается в режим
просмотра и снимок увеличивается
• Для возврата в основное меню
щелкните по кнопке “Меню” в окне
“Обзор”.
103
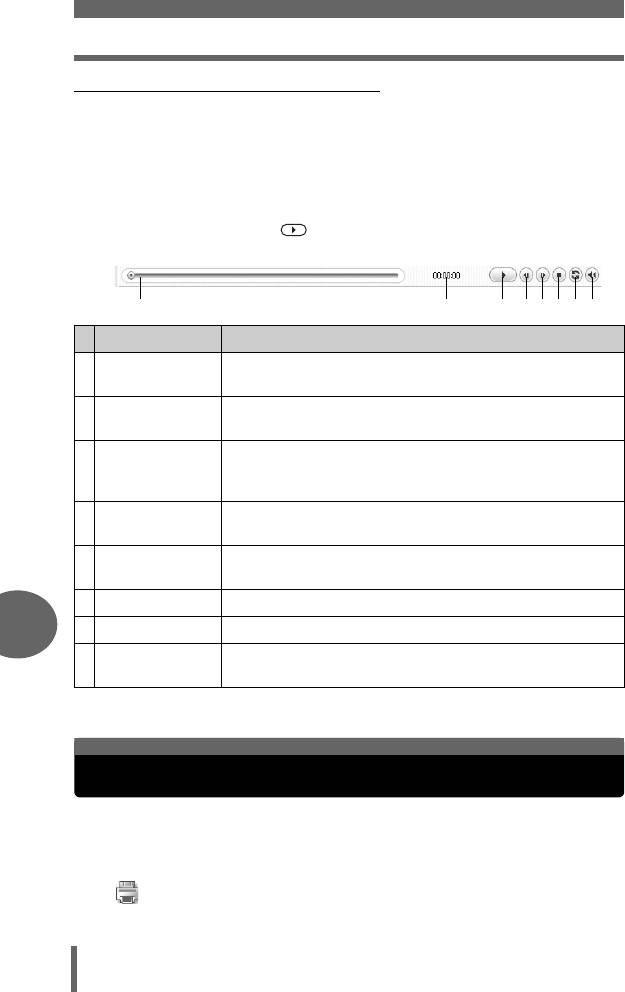
Вывод снимков на печать
(Для просмотра видеозаписей
1 В окне “Обзор” дважды щелкните по пиктограмме
видеозаписи, которую хотите посмотреть.
• Фотокамера переключается в режим просмотра и отображается
первый кадр видеозаписи.
2 Для воспроизведения видеозаписи щелкните на кнопке
воспроизведения в нижней части экрана.
Названия и функции элементов управления приведены ниже.
1 2 3 4 5 6 7 8
Элемент Описание
Ползунок
1
Передвигайте ползунок для выбора кадра.
воспроизведения
Счетчик
Показывает время, истекшее с начала
2
времени
воспроизведения.
Кнопка
Запуск воспроизведения видеозаписи. Во время
3
воспроизведения
воспроизведения служит кнопкой паузы.
(паузы)
Кнопка перехода
4
Отображение предыдущего кадра.
назад
Кнопка перехода
5
Отображение следующего кадра.
вперед
Подсоединение фотокамеры к компьютеру
6 Кнопка стоп Остановка воспроизведения и возврат к первому кадру.
7 Кнопка повтора Запуск повторного воспроизведения видеозаписи.
8
Кнопка
8
Отображение ползунка регулировки громкости.
громкости
Вывод снимков на печать
Снимки можно печатать из меню photo (фото), index (индекс), postcard (открытка)
и calendar (календарь). Инструкции ниже относятся к меню photo (фото).
1 Щелкните по кнопке “Фотопечать в домашних условиях”
в основном меню OLYMPUS Master.
• Отображение меню печати.
104
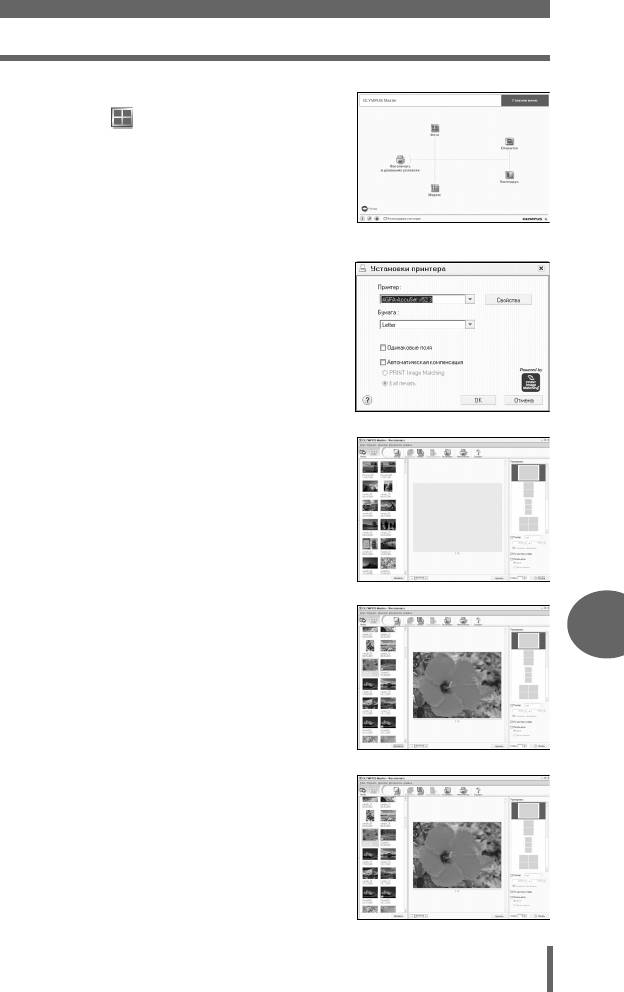
Вывод снимков на печать
2 Щелкните по кнопке
“Фото”.
•
Появится окно “Фотопечать”.
Подсоединение фотокамеры к компьютеру
3 Щелкните по кнопке
“Чстановки” в окне
“Фотопечать”.
•
Появится окно настройки печати.
Сделайте необходимые настройки печати.
4 Выберите макет и размер.
•
Для печати вместе со снимками даты и
времени отметьте окошко “Печать
даты” и выберите “Дата” или “Дата и
время”.
5
Выберите пиктограмму изображения,
которое хотите напечатать, и
8
щелкните по кнопке “Добавить”.
• Выбранные изображения
отобразятся на макете в режиме
предварительного просмотра.
6 Выберите количество
экземпляров.
105
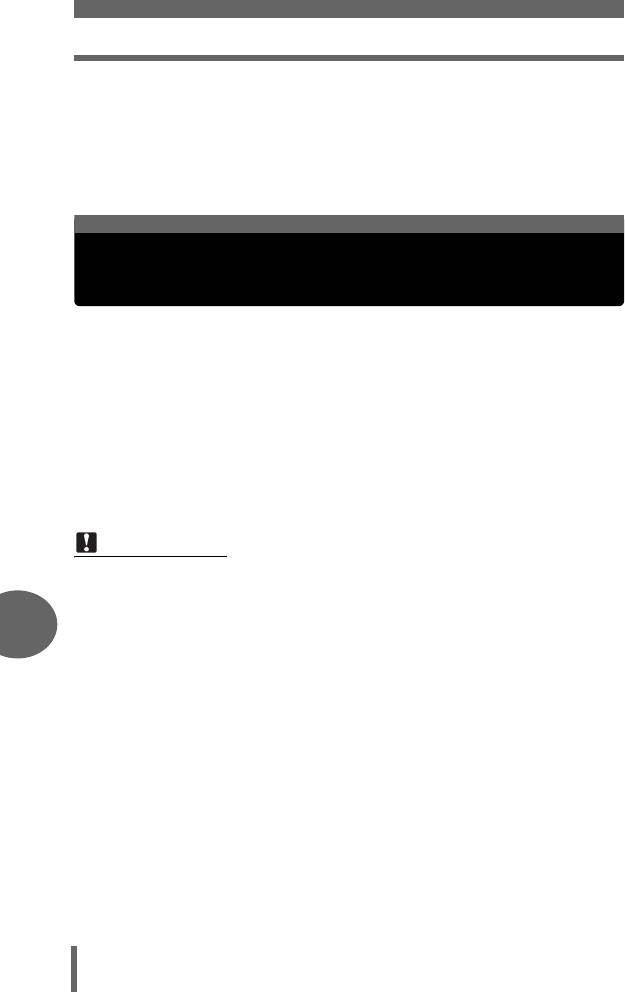
Загрузка изображений в компьютер без использования программы OLYMPUS Master
7 Щелкните по кнопке “Печать”.
• Начнется процесс печати.
• Для возврата в основное меню щелкните по кнопке
“
Меню
”
в окне
“Фотопечать”.
Загрузка изображений в компьютер без
использования программы OLYMPUS Master
Данная фотокамера совместима со стандартом USB mass storage.
Вы можете подсоединить фотокамеру к компьютеру с помощью
прилагаемого кабеля USB, чтобы загружать и сохранять файлы
изображений без помощи программы OLYMPUS Master. Соединение
фотокамеры с компьютером с помощью кабеля USB возможно для
следующих операционных систем.
Windows: Windows 98SE/Me/2000 Professional/XP
Macintosh: от Mac ОS 9.0 до 9.2/X
Примечание
• Если компьютер работает в среде Windows 98SE, необходимо установить
Подсоединение фотокамеры к компьютеру
драйвер USB. Перед подсоединением фотокамеры к компьютеру с
помощью кабеля USB необходимо установить драйвер USB, который
находится в следующей папке на прилагаемом CD-ROM.
8
(Наименование каталога):\USB\INSTALL.EXE
• Передача данных не гарантируется в следующих операционных средах,
даже если компьютер оборудован портом USB.
• Windows 95/98/NT 4.0
• Windows 98SE, обновленная с Windows 95/98
• Mac OS 8.6 и более ранние версии
• Компьютеры с портом USB, добавленным посредством карты
расширения и т.п.
• Компьютеры с ОС, установленной не на заводе-изготовителе, а также
компьютеры “домашней” сборки.
106






