Olympus DM-650: Управление файлами на Вашем персональном компьютере
Управление файлами на Вашем персональном компьютере: Olympus DM-650
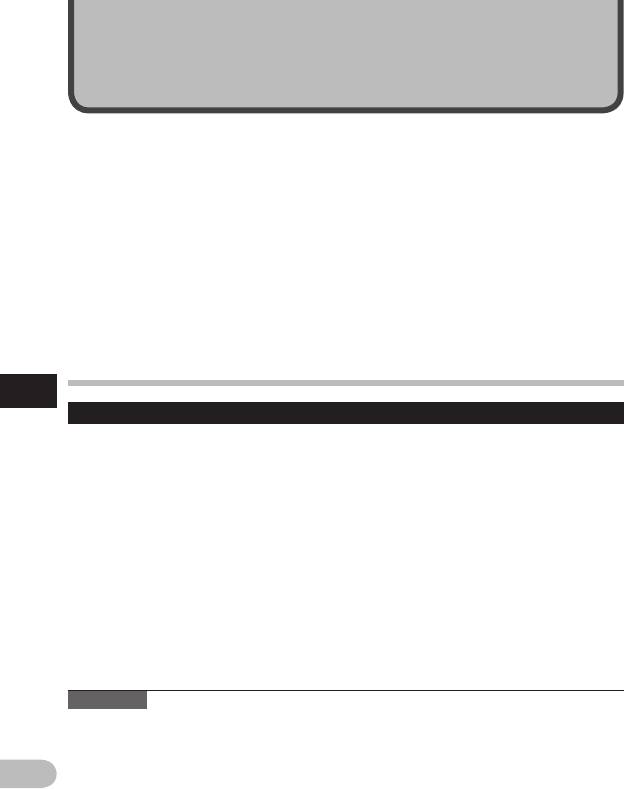
Управление файлами на Вашем
персональном компьютере
Будучи присоединенным к компьютеру, диктофон может выполнять следующие
операции:
• Голосовые записи, созданные с помощью диктофона, могут проигрываться и
обрабатываться на компьютере посредством программного обеспечения “Olympus
Sonority”.
После установки обновления (опционально) “Olympus Sonority Plus” или добавления
Music Editing Plug-in (опционально), может быть использован ряд новых функций
( ☞ стр.87).
• Вы можете передавать файлы, записанные с помощью этого диктофона, на компьютер,
воспроизводить их и организовывать их с помощью Windows Media Player или iTunes.
• Кроме использования в качестве устройства для записи голоса и воспроизведения
музыки, этот диктофон можно также использовать в качестве внешнего накопителя
данных для компьютера, сохраняя на нем информацию из компьютера и переписывая
ее обратно ( ☞ стр.93).
Операционная среда
5
Операционная среда
Windows
Операционная среда:
Браузер:
Microsoft® Windows® XP Service Pack 2, 3
Microsoft Internet Explorer версии 6.0,
Microsoft® Windows® XP Professional x64
или выше
Edition Service Pack 2
Дисплей:
Microsoft® Windows Vista® Service Pack 1,
Монитор разрешением 1024 х 768 точек
2 (32bit/64bit)
или выше, 65,536 цветов или более
Microsoft® Windows® 7 (32bit/64bit)
(рекомендовано 16,770,000 цветов или
CPU:
более)
32 бита (x86), 1 ГГц и выше, или 64 бита
USB-порт:
(x64)
Один или более свободный порт
RAM:
Один или более свободный порт.
512 МБ и больше
• Аудио устройство
Свободное место на жестком диске:
• Среда, в которой может быть
300 МБ и больше
использован Интернет
Драйв:
Драйв CD-ROM, CD-R, CD-RW, DVD-ROM
Примечания
• Обслуживание не обеспечивается, если ПО на вашем компьютере было обновлено с
Windows 95/98/ME/2000 до Windows XP/Vista/7.
• Некорректная работа диктофона на компьютерах самостоятельной сборки не является
гарантийным случаем.
RU
80
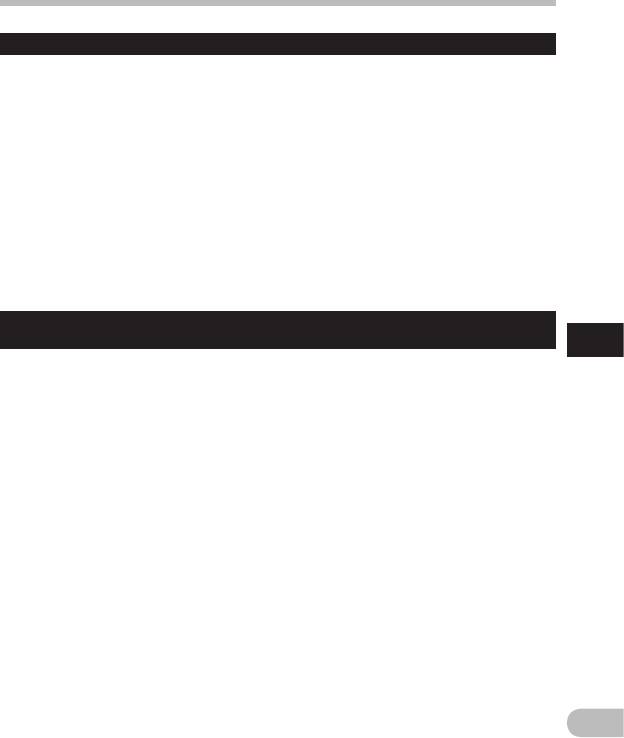
Операционная среда
Macintosh
Операционная система:
Дисплей:
Mac OS X 10.4.11 - 10.6
Монитор разрешением 1024 х 768 точек
CPU:
или выше, 32,000 цветов или более
Процессор PowerPC G5 или Intel
(рекомендовано 16,770,000 цветов или
Multicore с частотой 1,5 ГГц, или выше.
более)
RAM:
USB-порт:
512 МБ и больше
Один или более свободный порт.
Свободное место на жестком диске:
Прочие:
300 МБ и больше
• Аудио устройство
Драйв:
• Среда, в которой может быть
Драйв CD-ROM, CD-R, CD-RW, DVD-ROM
использован Интернет
Браузер:
Macintosh Safari 2.0, или выше
Меры предосторожности при использовании диктофона, подсоединенного к персональному
компьютеру
5
• Когда Вы загружаете файл с диктофона или на диктофон, не отсоединяйте USB-кабель,
Операционная среда
даже если на экране отображается сообщение, разрешающее сделать это. Данные все
еще передаются, пока мигает индикатор сигнала LED. При отсоединении USB-кабеля
следуйте инструкциям в режиме онлайн ☞ стр.91. Если USB-кабель отсоединить до того,
как драйв завершит работу, перенос данных может не осуществиться.
• Не форматируйте драйв диктофона на персональном компьютере. На компьютере
невозможно провести инициализацию успешно. Что касается инициализации, следуйте
инструкциям [ Format ] диктофона ( ☞ стр.77).
• Имена папок (каталогов), отображаемые программными инструментами-диспетчерами
файлов, такими как Explorer для Microsoft Windows и Finder для Macintosh, отличаются от
имен папок, задаваемых с помощью диктофона или “Olympus Sonority”.
• Если для перемещения папок или файлов на диктофоне или для их переименования
используется диспетчер файлов операционных систем Windows или Macintosh, то
порядок файлов может измениться, или диктофон не сможет их распознать.
• Данные можно переносить в диктофон и из него, несмотря на то, что драйв диктофона
распознается операционной системой ПК с атрибутом “Только чтение”.
• Поскольку шум может оказывать вредное воздействие на электронные устройства,
находящиеся возле диктофона, то отключайте внешний микрофон и наушники, когда вы
подключаете диктофон к компьютеру.
RU
81
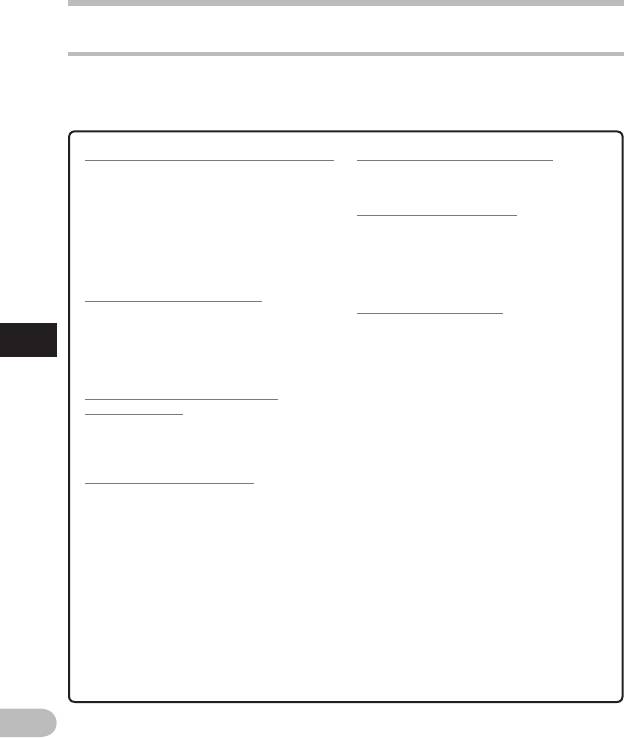
Использование Olympus Sonority
Функции, доступные в программном пакете Olympus Sonority
Программный пакет “Olympus Sonority” предоставляет ряд функций для обработки,
хранения и редактирования файлов. Подробная информация об операциях и настройках
продукта находится на странице справки на сайте разработчика ( ☞ стр.89).
Функции редактирования Waveform:
Изменение формата файла: *
При помощи вкладки Функции
Формат данного файла может быть
редактирования Waveform,
преобразован в другие форматы.
вы можете легко производить
Объединение файлов: *
обработку аудио-данных. В режиме
редактирования Waveform может
В программной среде “Olympus
также производиться удаление
Sonority” несколько указанных
ненужных фрагментов, вставка и
голосовых файлов могут быть
пересохранение данных.
объединены, и может быть создан
один голосовой файл.
Функции One-touch Effect:
Разделение файлов: *
При помощи пакета функций
One-touch Effect вы можете легко
Один указанный голосовой файл
5
создавать спецэффекты для
может быть разделен на два файла
звуковых файлов, устранять шумы в
в программной среде “Olympus
Использование Olympus Sonority
любом фрагменте файла.
Sonority”.
Изменение идентификатора
пользователя:
ID-код пользователя автоматически
используется в именах файлов,
записанных с помощью диктофона.
Изменение имени папки:
Имя папки может быть изменено.
Имя папки может иметь длину до 12
символов и не должно содержать
символов \ /:*?”<>|.
Если вы меняете наименование
папки, используя ОС с
языком, не поддерживаемым
этим диктофоном, то текст
наименования может предстать в
искаженном виде.
* Функция преобразования файлов форматов PCM и WMA в формат МР3 доступна
через обновление до “Olympus Sonority Plus” ( ☞ стр.87).
RU
82
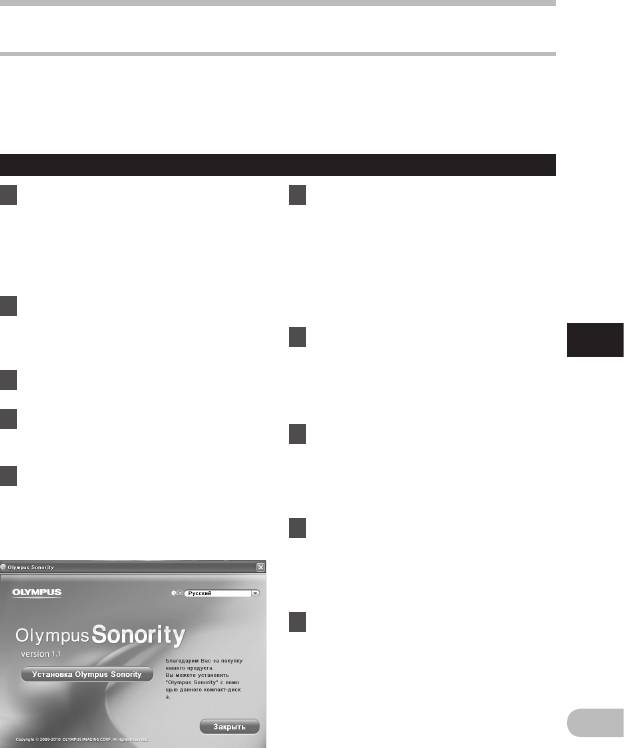
Использование Olympus Sonority
Инсталляция программного пакета
Прежде чем Вы подсоедините диктофон к компьютеру и начнете его использовать, Вам
следует установить программное обеспечение “ Olympus Sonority ” содержащееся на
прилагаемом компакт-диске с программным обеспечением.
Перед инсталляцией обязательно:
• Закройте все программы и приложения.
• Требуется войти в систему в качестве администратора.
Windows
1 Вставьте диск “Olympus
6 Подтвердите свое согласие
Sonority” в драйв CD-ROM.
с условиями лицензионного
• Программа инсталляции запустится
соглашения.
автоматически. Когда программа
• Вы должны подтвердить
запустится, переходите к пункту 4.
свое согласие с условиями
В противном случае выполняйте
лицензионного соглашения, чтобы
пункты 2 и 3.
установить “Olympus Sonority”.
2 Открытие и просмотр
Отметив строку [ Согласен ], нажмите
[ Далее ].
содержания CD-ROM с
помощью Проводника
7 [Регистрация информации
5
[ Explorer ].
пользователя].
Использование Olympus Sonority
• Введите ваше имя, название
3 Двойным нажатием мышки
компании и серийный номер,
запустите файл [ Setup ] на диске.
напечатанный на отдельном листе,
затем нажмите [ Далее ].
4 При отображении окна запуска
“Olympus Sonority” выберите
8 [Выберите тип установки].
желаемый язык и отметьте его.
• Место назначения установки может
быть изменено. Если вы не желаете
5 При нажатии [ Olympus
менять место назначения, нажмите
Sonority Setup ] появится окно
[ Далее ] (Нажмите [ Изменить ] для
начала установки. Следуйте
изменения назначения).
инструкциям программы
9 [Начало установки].
установки.
• Нажмите [ Установить ], чтобы начать
процесс установки. Не производите
других операций, пока установка
не будет завершена и не появится
сообщение [ Готово ].
10 [Установка завершена].
• По завершении установки
отобразится экран законченной
установки.
RU
83
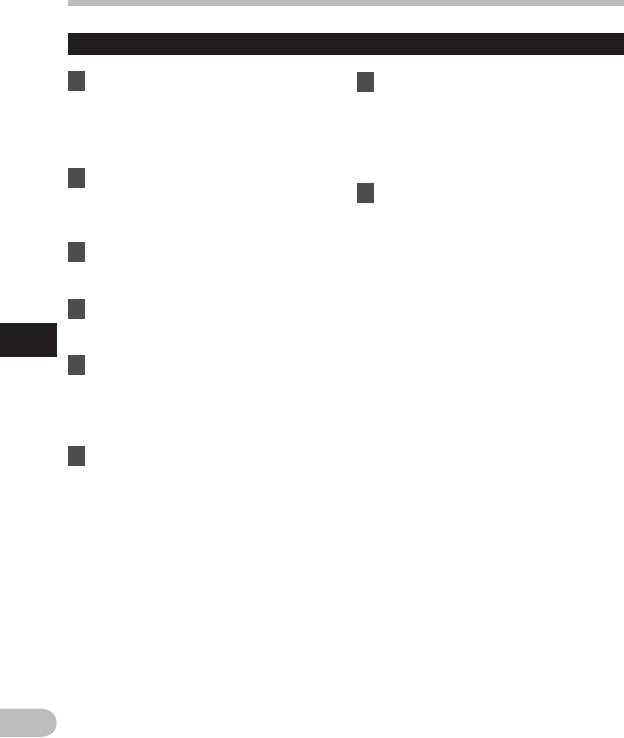
Использование Olympus Sonority
Macintosh
1 Вставьте диск “Olympus
7 [Изменение места назначения
Sonority” в драйв CD-ROM.
установки].
• Если на экране дисплея отобразится
• Место назначения установки может
содержание компакт- диска, то
быть изменено. Если вы не желаете
перейдите к шагу 3, а если ничего не
менять место назначения, нажмите
отображается, − к шагу 2 и 3.
[ Далее ] (Нажмите [ Изменить ] для
изменения назначения).
2 Открытие и просмотр
содержания CD-ROM с
8 [Начало установки].
помощью Проводника
• По завершении установки
отобразится экран [ Установщик ].
[ Указатель ].
• После запуска “Olympus Sonority”
3 Двойным нажатием мышки
появится диалоговое окно для
запустите файл [ Setup ] на
ввода серийного номера. Введите
серийный номер, включенный
диске.
в список на отдельном листе. По
4 При отображении окна запуска
завершении ввода нажмите [ ОК ],
“Olympus Sonority” выберите
“Olympus Sonority” будет запущен.
5
желаемый язык и отметьте его.
Использование Olympus Sonority
5 При нажатии [ Olympus
Sonority Setup ] появится окно
начала установки. Следуйте
инструкциям программы
установки.
6 Подтвердите свое согласие
с условиями лицензионного
соглашения.
• Вы должны подтвердить
свое согласие с условиями
лицензионного соглашения, чтобы
установить “Olympus Sonority”.
Отметив строку [ Согласен ], нажмите
[ Далее ].
RU
84
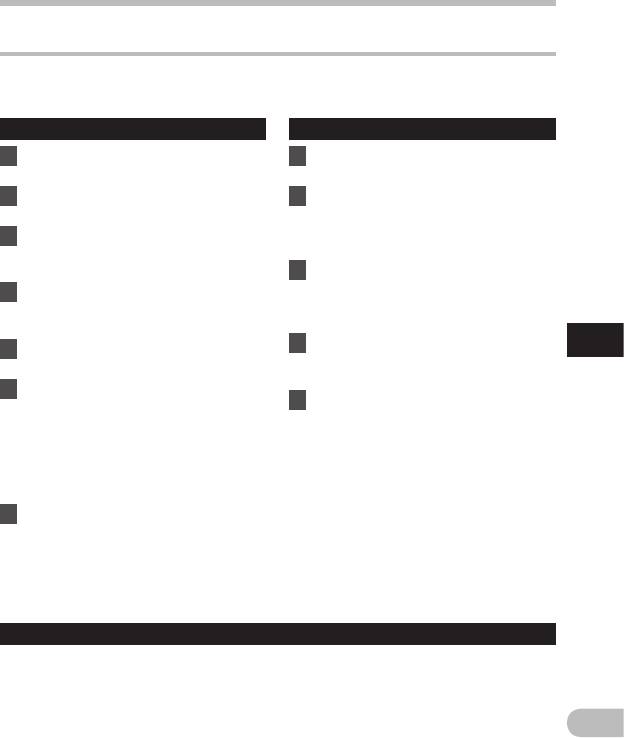
Использование Olympus Sonority
Деинсталляция программного обеспечения
Для деинсталляции установленных компонентов программы “Olympus Sonority”
выполните пункты, приведенные ниже.
Windows
Macintosh
1 Выйдете из программы
1 Выйдете из программы
“Olympus Sonority”.
“Olympus Sonority”.
2 Выберите [ пуск ] из меню
2 Запустите [ Finder ] и
[ панель управления ].
дважды щелкните файл
[ SonorityUninstaller.pkg ] в
3 Нажмите на [ Установка/
папке приложений.
удаление программ ] в окне
панели управления.
3 Будет запущено удаление
программы. Следуйте
4 Когда отобразится список
инструкциям программы
установленных приложений,
удаления.
выберите [ Olympus Sonority ].
4 При запросе пароля
5
5 Нажмите кнопку [ Изменить/
администратора введите
Использование Olympus Sonority
удалить ].
пароль и нажмите [ Да ].
6 Подтверждение удаления
5 Начнется удаление при
файла.
отображении сообщения
• Нажмите кнопку [ Да ] для начала
[ Успешно ] нажмите [ Закрыть ].
деинсталляции. Может появиться
дополнительное сообщение,
если это случится, прочитайте
его внимательно и следуйте
предлагаемым инструкциям.
7 Когда отобразится экран
[ Выполнeние paбoчиx
oпepaций зaвершенo ],
нажмите кнопку [ Готoво ] для
завершения деинсталляции.
Файлы, оставшиеся после установки
Созданные Вами голосовые файлы хранятся в папке [ MESSAGE ].
Если они Вам не нужны, удалите их. Вы можете проверить расположение папки [ MESSAGE ],
нажав на [ Параметры ] в меню [ Инструменты ] перед деинсталляцией.
RU
85
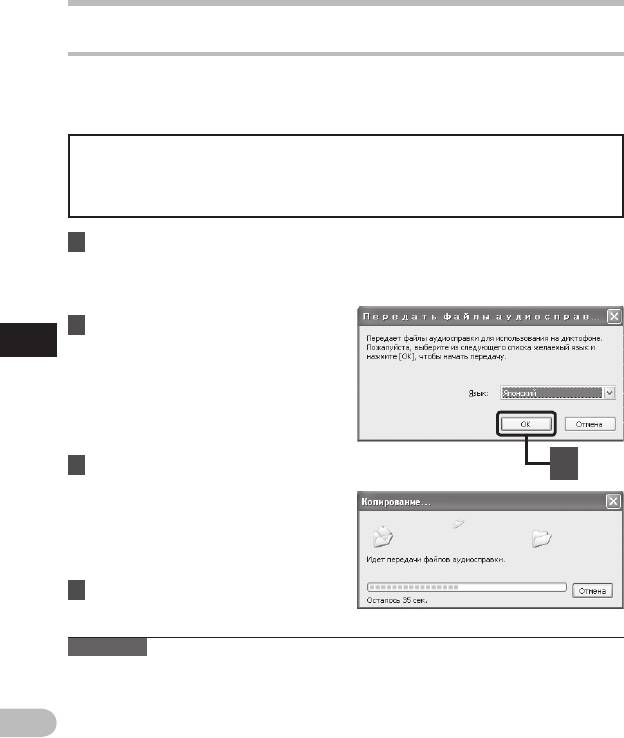
Использование Olympus Sonority
Копирование данных из программного обеспечения Olympus Sonority
Если вы выполнили форматирование диктофона или случайно удалили данные, то вы
можете выполнить копирование звуковых данных по умолчанию из “Olympus Sonority” на
диктофон.
Для DM-670:
Убедитесь в том, что функция голосовой справки на диктофоне
установлена на [ On ].
• Когда функция голосовой справки на диктофоне установлена на [ Off ],
копирование данных голосовой справки выполняться не может.
1 Подкпючите диктофон к
компьютеру.
• О том, как выполнить подключение к
компьютеру, см.“ Подсоединение к
компьютеру ” ( ☞ стр.90).
2 Запустите “Olympus Sonority”.
5
Для DM-670:
• Если диктофон не содержит
Использование Olympus Sonority
данных голосовой справки,
на экране отобразится диалог
[ Передача файла ].
Для DM-650:
• Копирование звуковых данных по
умолчанию начнется автоматически.
{
3 Выполните копирование
3
звуковых данных по умолчанию.
• Если Вы сделаете щелчок на кнопке
[ OK ] в диалоге [ Передача файла ],
то начнется копирование данных
голосовой справки и отобразится
окно, показывающее прогресс
копирования.
4 Будет завершено копирование
звуковых данных по умолчанию.
Примечания
• НИКОГДА не отсоединяйте кабель USB, если индикатор сигнала LED мигает красным. Это
может уничтожить данные.
Для DM-670:
• Вместе с данными голосовой справки будет выполнено копирование данных для
RU
оповещающего сигнала ( ☞ стр.72) начальной мелодии, воспроизводимой при
включении питания диктофона, и завершающей мелодии, воспроизводимой при
выключении питания диктофона ( ☞ стр.20).
86
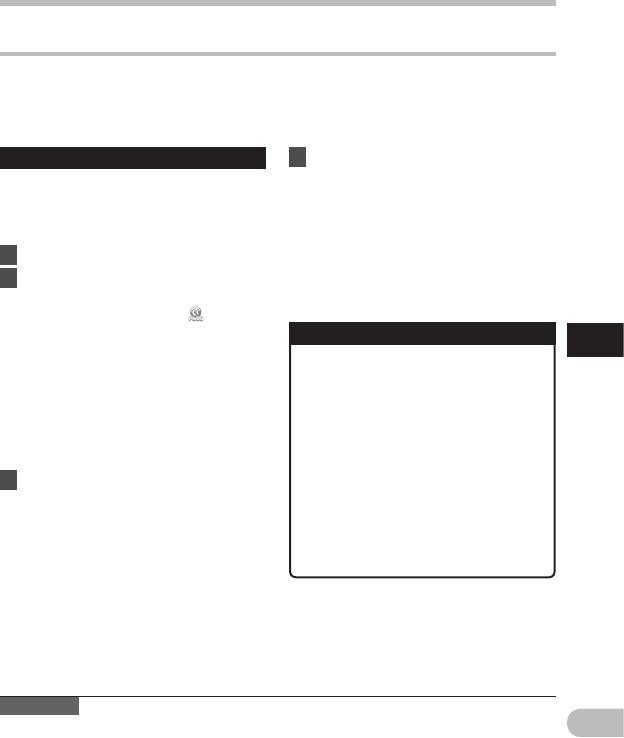
Использование Olympus Sonority
Функция обновления
Программное обеспечение “Olympus Sonority” может быть обновлено до версии Plus
(опционально), что позволит расширить и улучшить функции. Дополнительно к “Olympus
Sonority Plus” вы можете приобрести Music Editing Plug-in и наслаждаться возможностью
высококачественного редактирования звуковых эффектов. Для добавления Music Editing
Plug-in, требуется обновить “Olympus Sonority Plus”.
Приобретение и обновление
4 Введите приобретенный номер
лицензии в диалоговом окне
Для приобретения программного
обеспечения “Olympus Sonority Plus”
[ Обновить до версии Olympus
и обновления программного пакета
Sonority Plus ], и нажмите
“Olympus Sonority” выполняется
кнопку [ Гогово ].
следующая процедура.
• При следующей загрузке
1 Запустите “Olympus Sonority”.
будет выполнено обновление
программного обеспечения
2 Выберите [ Купить Olympus
“Olympus Sonority” до версии
Sonority Plus ] в меню [ Справка ]
“Olympus Sonority Plus”.
или нажмите значок [ ] на
панели инструментов.
Обновление до версии Olympus Sonority Plus
• Запустится Web-браузер, и
5
отобразится сайт приобретения
Для отображения Экрана информации
Использование Olympus Sonority
программного обеспечения
нажмите на корневую область
“Olympus Sonority Plus”. Пожалуйста,
Главного каталога [ Olympus Sonority ]
выполняйте операции в
на Экране просмотра. Вы можете
соответствии с руководством на
убедиться, что ключ обновления был
экране. По завершению процедуры
зарегистрирован. Кроме того ключ
покупки вам будет выслан ключ для
регистрации “Olympus Sonority Plus”
обновления по электронной почте.
будет отображаться при выборе
пункта [ Информация о версии ] в
3 Выберите пункт [ Обновить до
меню [ Справка ]. Music Editing Plug-in
версии Olympus Sonority Plus ]
содержит более 20 функций работы
из меню [ Справка ].
со спецэффектами, а также функции
• Отобразится диалоговое окно
анализа диапазона. Более подробная
[ Обновить до версии Olympus
информация находится в пункте
Sonority Plus ].
Помощь он-лайн ( ☞ стр.86).
Примечания
• Для приобретения ключа обновления требуется подключение к интернету.
RU
• Подробная информация о приобретении ключа обновления находится на сайте
производителя.
87
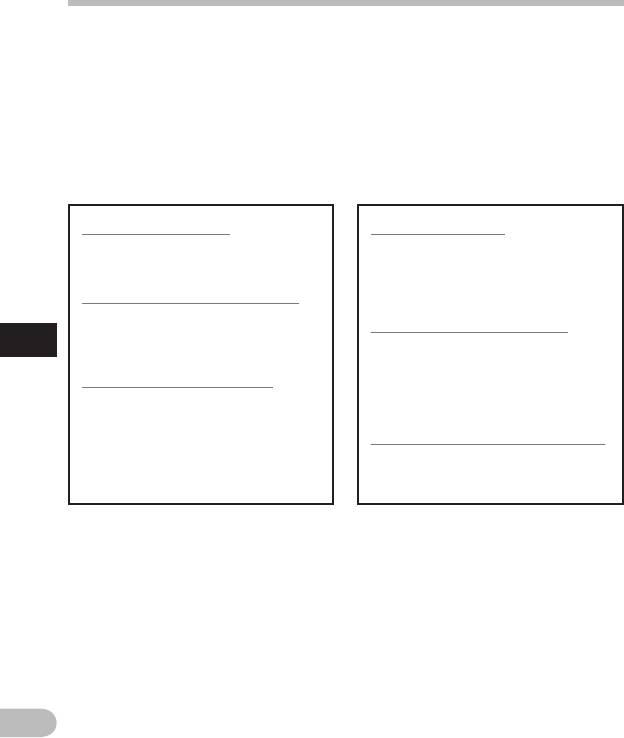
Использование Olympus Sonority
Функции, доступные в Olympus
Функции, доступные в Music Editing
Sonority Plus:
Plug-in:
Помимо обычных функций, “Olympus
Приобретая Music Editing Plug-in, вы
Sonority Plus” содержит разнообразные
можете добавить ряд высококачественных
функции для редактирования звуковых
функций для расширения возможностей
файлов. Подробная информация об
редактирования звуковых данных
операционных процедурах и настройках
“Olympus Sonority Plus”. Подробная
программы находится в пункте Помощь
информация о способе приобретения и
он-лайн ( ☞ стр.89).
операционных процедурах находится в
пункте Помощь он-лайн ( ☞ стр.89).
Редактирование МР3:
Функции эффектов:
Редактирование файлов МР3,
Для редактирования
создание и редактирование
музыкальных данных вы
пометок.
можете использовать более
20 высококачественных
Создание музыкальных дисков:
спецэффектов.
Создание музыкальных компакт-
Функция анализа диапазона:
дисков из исходных файлов,
5
зарегистрированных в пишущей
Частотный спектр
папке компакт-диска.
воспроизводимого звукового
Использование Olympus Sonority
файла будет отображаться на
Установка меню диктофона:
экране редактирования формы
Функции настройки диктофона
звукового сигнала в режиме
(такие, как режим записи,
реального времени.
настройка сигнала, запись по
Неограниченное редактирование:
таймеру и др.)
Позволяет редактировать
неограниченное количество
звуковых данных.
RU
88
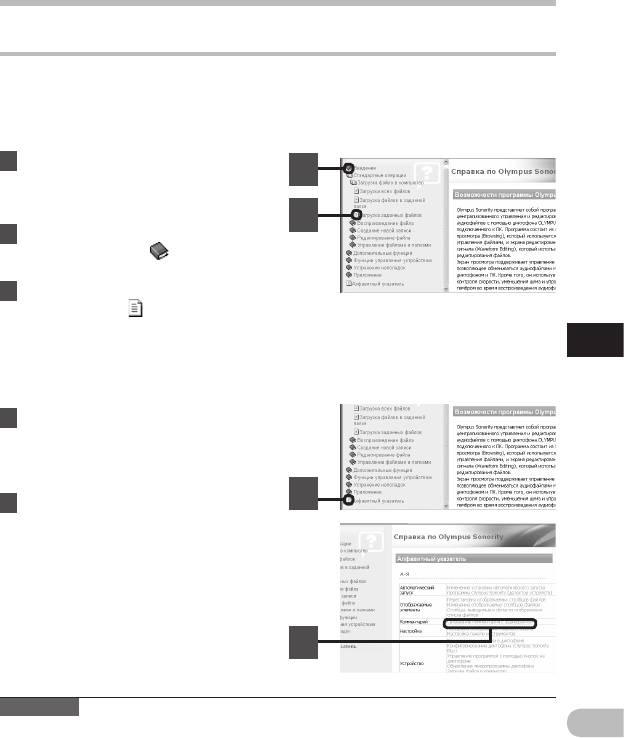
Использование Olympus Sonority
Использование интерактивной справки
Открытие интерактивной справки:
• При открытом “Olympus Sonority” выберите пункт [ Содержание ] из меню [ Справка ].
4 Поиск по содержанию:
1 Когда появится окно
интерактивной справки,
2
нажмите на закладку
Содержание.
3
2 Двойным щелчком нажмите
на пиктограмму возле
названия нужного раздела.
3 Двойным щелчком нажмите на
пиктограмму возле нужного
раздела.
• Появится объяснение выбранного
5
раздела.
Использование Olympus Sonority
4 Поиск по ключевому слову:
1 Откройте помощь он-
лайн и выберите объект
[ Алфавитный указатель ].
• Соответствующие запросу ключевые
слова будут найдены автоматически.
1
2 Нажмите на ключевое слово.
• Появится объяснение выбранного
раздела.
2
Примечание
• Более подробная информация о меню и операциях содержится в интерактивной
RU
справке. Вы сможете пользоваться интерактивной справкой после инсталляции
“Olympus Sonority”.
89
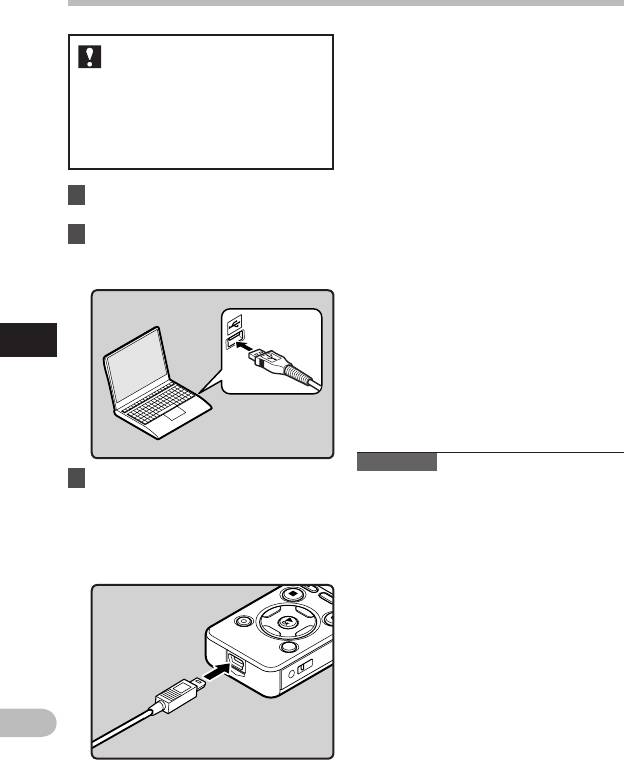
Подсоединение к компьютеру
• При подключенном кабеле USB на
Прежде чем Вы подсоедините
диктофоне будет отображаться
диктофон к компьютеру и
индикация [ Remote (Storage) ].
начнете его использовать, Вам
• При использовании режима
следует установить программное
подключения USB диктофон не
обеспечение “ Olympus Sonority ”
будет подключен к компьютеру, если
содержащееся на прилагаемом
выбрана функиция [ AC Adapter ].
компакт-диске с программным
Выберите функцию [ PC ] в начтройках
обеспечением ( ☞ стр.83).
подключения USB ( ☞ стр.76).
Windows:
Когда вы подключили диктофон к ПК с
1 Загрузите персональный
ОС Windows, и открываете папку
компьютер.
[ Мой компьютер ], то он будет
распознаваться в ней как диск с
2 Подключите кабель USB к
наименованием этого изделия.
порту USB персонального
Вставка карты microSD позволит Вам
компьютера.
использовать его в качестве
[ Съемный диск ].
Macintosh:
Когда вы подключаете диктофон к
Mac OS, то он будет распознаваться
на рабочем столе как диск с
5
наименованием этого изделия. Если
Подсоединение к компьютеру
вставлена карта microSD, то на экране
будет отображаться [ Untitled ].
Примечания
3 Во время нахождения
• Перед подключением кабеля USB
диктофона в режиме остановки
выйдите из режиме HOLD.
• Информация о USB-порте или USB-хабе
или отключения питания
компьютера содержится в инструкции к
подсоедините кабель USB к
компьютеру.
соответствующему разъему в
• Обязательно вставляйте штекер USB
нижней части диктофона.
до упора во избежание сбоев в работе
диктофона.
• При подключении диктофона через
концентратор USB, работа может
быть нестабильной. В таком случае
откажитесь от использования
концентратора USB.
• В качестве соединительного USB-кабеля
всегда следует использовать
прилагаемый специальный кабель. При
использовании кабелей других фирм
RU
возможны проблемы. Также не следует
подсоединять этот специальный кабель
к изделиям других фирм.
90
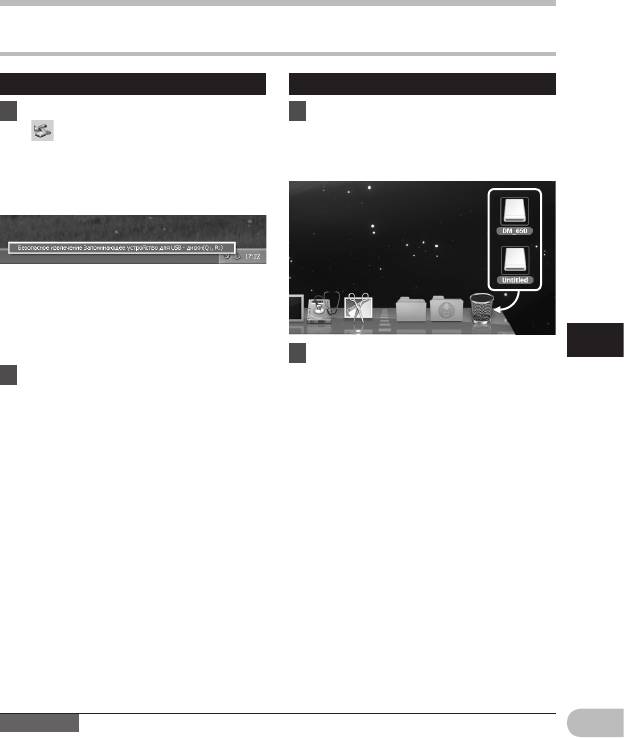
Подсоединение к компьютеру
Отсоединение от компьютера
Windows
Macintosh
1 Нажмите на пиктограмму
1 Перетащите значок дискового
[ ] в панели задач в нижнем
привода данного диктофона,
правом углу экрана. Нажмите
который отображается на
[ Безопасное извлечение
рабочем столе, в корзину.
Запоминающее устройство
для USB ].
• Буква драйва будет отличаться в
зависимости от используемого
компьютера.
• Когда откроется окно безопасного
удаления оборудования, закройте
5
его.
2 Прежде чем отсоединить
Подсоединение к компьютеру
кабель USB, удостоверьтесь в
2 Прежде чем отсоединить
том, что индикатор сигнала LED
кабель USB, удостоверьтесь в
диктофона погас.
том, что индикатор сигнала LED
диктофона погас.
Примечание
RU
• НИКОГДА не отсоединяйте кабель USB, если индикатор сигнала LED мигает красным. Это
может уничтожить данные.
91
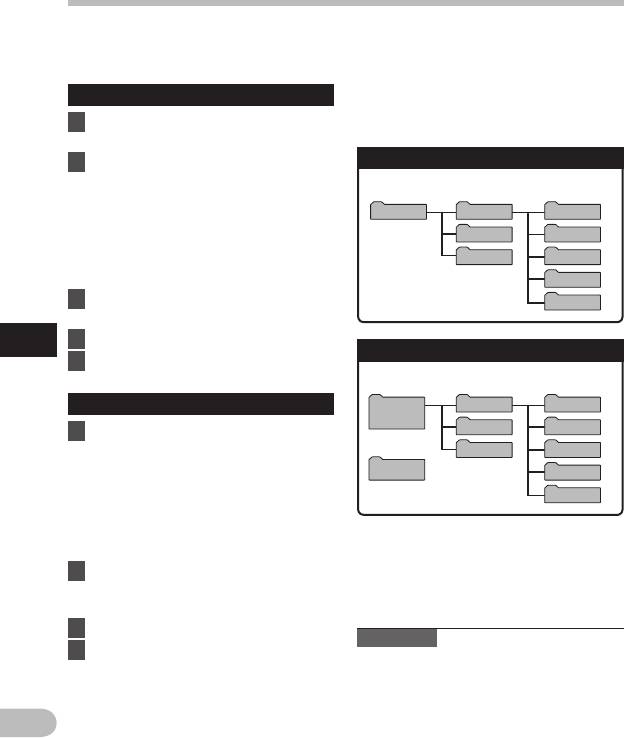
Перенос аудио файлов в компьютер
5 папок этого диктофона отображаются как [ Folder A ], [ Folder B ], [ Folder C] , [ Folder D ] и
[ Folder E ], и в этих папках сохраняются записанные голосовые файлы.
Windows
4 Имена приводов и имена
папок, когда подключен
1 Подключите диктофон к
персональный компьютер:
вашему ПК ( ☞ стр.90).
Встроенная память
2 Откройте окно Проводника.
• Когда вы подключили диктофон
Имя привода Имя папки
к ПК с ОС Windows, и открываете
папку [ Мой компьютер ], то он
DM_650
Recorder
Folder A
будет распознаваться в ней как диск
Music
Folder B
с наименованием этого изделия.
Вставка карты microSD позволит
Podcast
Folder C
Вам использовать его в качестве
[ Съемный диск ].
Folder D
3 Откройте папку с названием
Folder E
изделия.
4 Скопируйте данные.
5
Карта microSD
Перенесите аудио файлы в компьютер
5 Отсоедините диктофон от
компьютера ( ☞ стр.91).
Имя привода Имя папки
Macintosh
Съемный
Recorder
Folder A
диск
Music
Folder B
1 Подключите диктофон к
Windows
вашему ПК ( ☞ стр.90).
Podcast
Folder C
• Когда вы подключаете диктофон к
Untitled
Folder D
Mac OS, то он будет распознаваться
Macintosh
на рабочем столе как диск с
Folder E
наименованием этого изделия.
Если вставлена карта microSD, то
на экране будет отображаться
[ Untitled ].
2 Дважды щелкните по значку с
названием изделия на рабочем
столе.
3 Скопируйте данные.
Примечания
4 Отсоедините диктофон от
• При передаче данных на дисплее
компьютера ( ☞ стр.91).
отображается [ Busy ], а индикатор
сигнала LED мигает. НИКОГДА не
отсоединяйте кабель USB, если
индикатор сигнала LED мигает красным.
RU
Это может уничтожить данные.
• В среде Mac OS файлы в формате WMA
92
не воспроизводятся.
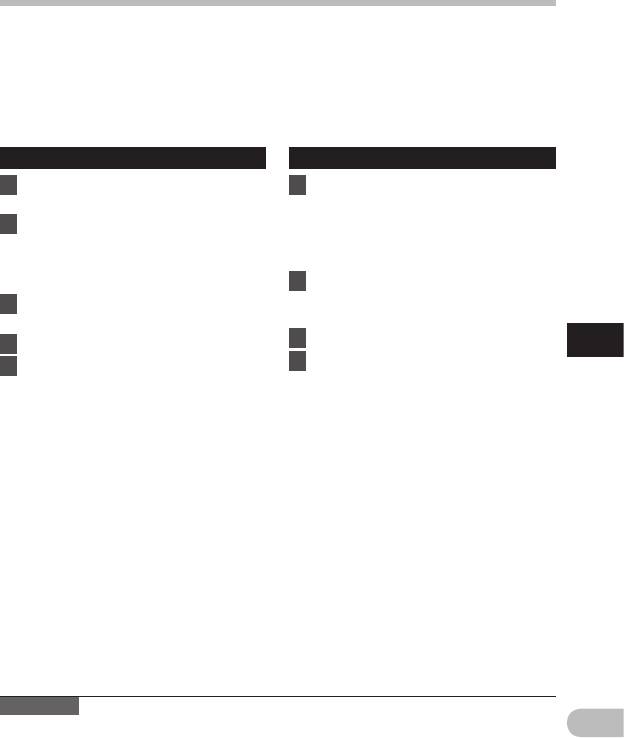
Использование в качестве внешней памяти ПК
Кроме использования в качестве устройства для записи голоса и музыкального
проигрывателя, этот диктофон можно также использовать в качестве внешнего
накопителя данных для компьютера, сохраняя на нем информацию из компьютера и
переписывая ее обратно.
Когда диктофон подсоединен к компьютеру, Вы можете загружать данные из памяти
диктофона в компьютер и пересылать данные из компьютера в память диктофона.
Windows
Macintosh
1 Подключите диктофон к
1 Подключите диктофон к
вашему ПК ( ☞ стр.90).
вашему ПК ( ☞ стр.90).
• Когда вы подключаете диктофон к
2 Откройте окно Проводника.
Mac OS, то он будет распознаваться
• Когда вы открываете
на рабочем столе как диск с
[ Мой компьютер ], диктофон
наименованием этого изделия.
отображается как диск с именем,
совпадающим с названием изделия.
2 Дважды щелкните по значку с
названием изделия на рабочем
3 Откройте папку с названием
столе.
изделия.
3 Скопируйте данные.
4 Скопируйте данные.
5
4 Отсоедините диктофон от
Использование в качестве внешней памяти ПК
5 Отсоедините диктофон от
компьютера ( ☞ стр.91).
компьютера ( ☞ стр.91).
Примечание
• При передаче данных на дисплее отображается [ Busy ], а индикатор сигнала LED мигает.
RU
НИКОГДА не отсоединяйте кабель USB, если индикатор сигнала LED мигает красным. Это
может уничтожить данные.
93
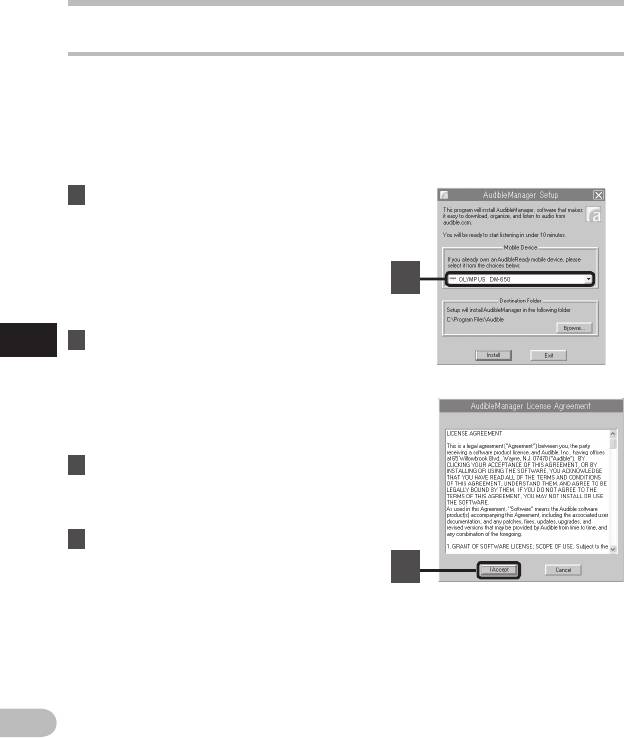
Использование программы содержания Audible
Загрузка содержания Audible
Для загрузки содержания Audible на диктофон используйте AudibleManager.
С помощью AudibleManager Вы можете воспроизводить содержание Audible, управлять им
и передавать его на диктофон.
4 Инсталляция AudibleManager:
Если на Вашем компьютере не установлена утилита AudibleManager, установлите
AudibleManager в соответствии с процедурой, описанной ниже.
1 С помощью веб-обозревателя
откройте один из веб-сайтов
Audible и загрузите с него
AudibleManager.
http://www.audible.com/ (США)
http://www.audible.co.uk
2
(Великобритания)
http://www.audible.fr (Франция)
http://www.audible.de (Германия)
2 Запустите загруженный
5
выполняемый файл.
Использование программы содержания Audible
• Отобразится экран установки
AudibleManager. Выберите
наименования используемого
устройства (OLYMPUS DM-670, DM-
650) и сделайте щелчок на кнопке
[ Install ].
3 Когда отобразится [ Audible
Manager License Agreement ],
сделайте щелчок на кнопке
[ I Accept ].
4 Начнется инсталляция.
• Подождите, пока не закончится
процесс инсталляции.Когда
3
инсталляция завершится
AudibleManager автоматически
запустится.
RU
94
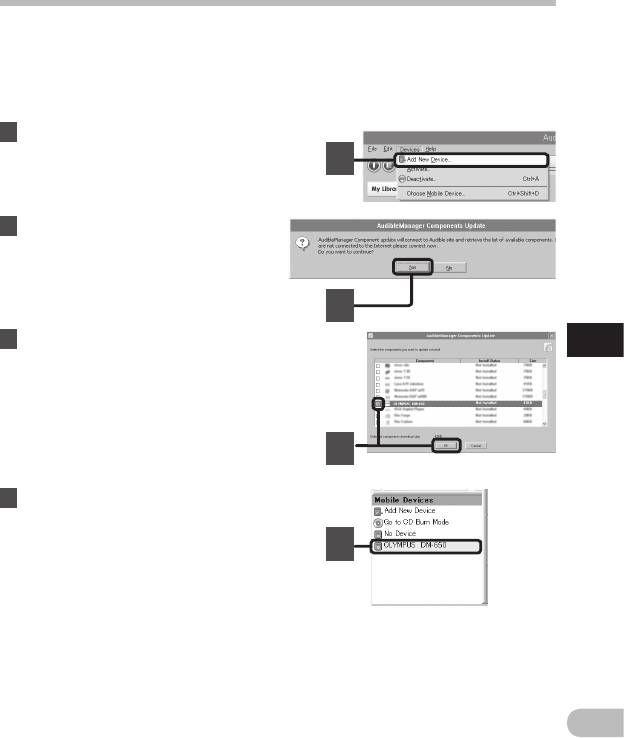
Использование программы содержания Audible
4 Добавление устройства в AudibleManager:
Если программа AudibleManager уже установлена на Вашем компьютере, добавьте
устройство, чтобы программа AudibleManager могла с ним работать. Выполните
процедуру, описанную ниже.
1 Выберите [ Add New Device ] в
меню [ Devices ].
1
2 Когда отобразится диалоговое
окно, проверьте соединение с
Интернетом и нажмите кнопку
[ Yes ].
2
3 Когда отобразится
5
диалоговое окно, отметьте
Использование программы содержания Audible
имя используемого Вами
устройства (DM-670, DM-650)
и сделайте щелчок на кнопке
[ OK ].
3
4 Начнется инсталляция.
• Подождите, пока не закончится
процесс инсталляции.
После завершения инсталляции
4
программа AudibleManager
перезапустится. Убедитесь в том, что
имя используемого устройства было
добавлено в меню [ Mobile Devices ].
4 Приобретение содержания Audible:
Содержание Audible Вы можете купить на веб-сайте Audible. С помощью веб-обозревателя
войдите на веб-сайт Audible и загрузите желаемое содержание после выполнения
процедуры покупки, описанной на веб-сайте.
RU
При сохранении текущих настроек содержание загружается в папку Library утилиты
AudibleManager. Когда загрузка завершена, AudibleManager запускается и купленное вами
содержание отображается в списке содержимого Library.
95
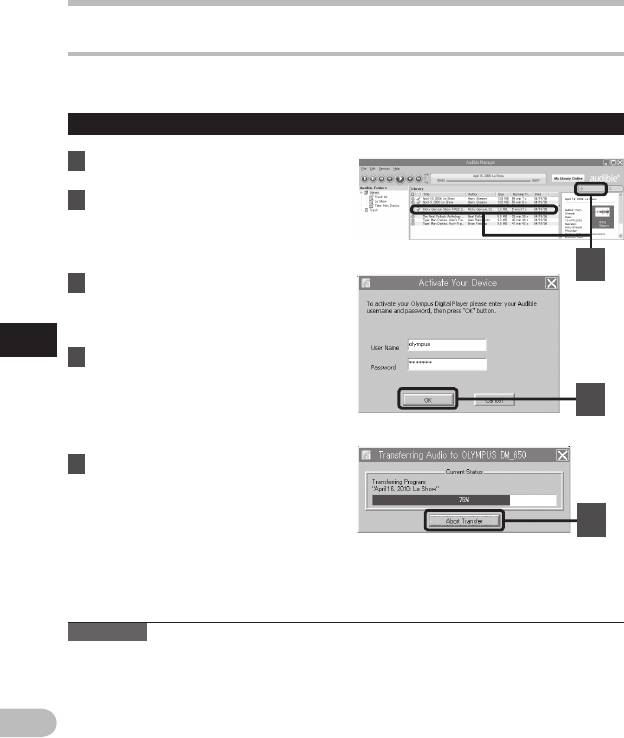
Использование программы содержания Audible
Передача содержания Audible
Содержание Audible можно передать в папку [ Audible ] диктофона, выполнив описанную
ниже процедуру.
Windows
1 Подсоедините диктофон к
компьютеру.
2 Выберите [ Library ] в дереве
обзора [ Audible Folders ].
• С правой стороны будет
отображаться список содержания,
сохраненного в [ Library ].
3
3 Выберите содержание для
передачи на диктофон и
сделайте щелчок на кнопке
[ Add to Device ].
5
4 Когда отобразится окно для
Использование программы содержания Audible
ввода с клавиатуры
[ Activate Your Device ], введите
имя пользователя и пароль для
4
Audible и сделайте щелчок на
кнопке [ OK ].
5 Начнется передача данных.
• Подождите, пока не закончится
процесс передачи данных. После
завершения передачи данных,
переданное содержание будет
5
отображено в списке содержания на
диктофоне. Кроме того, переданное
содержание отображается в Library.
Примечания
• При передаче на диктофон контентного файла, для каждого контентного файла в папке
Audible будет автоматически создан файл [ .pos ].
• Если файл [ *.pos ] удаляется с помощью Проводника, то сохраненная позиция
воспроизведения удаляется. В следующий раз при выборе файла воспроизведение
начнется с начала файла.
RU
• Когда файлы с содержанием передаются на диктофон, внутри папки Audible создается
скрытый системный файл. Если этот файл будет удален с помощью Проводника,
воспроизведение содержания Audible станет невозможным.
96
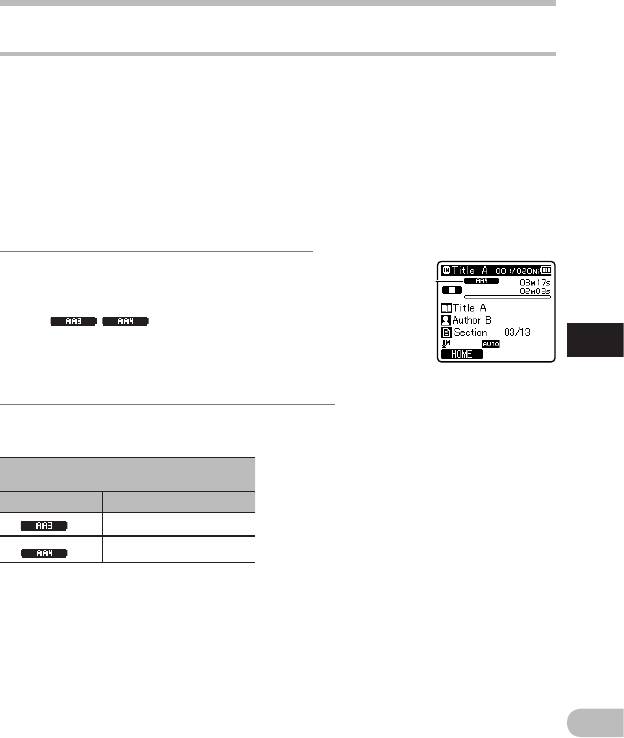
Использование программы содержания Audible
Прослушивание содержания Audible на диктофоне
Содержание Audible, переданное с компьютера в папку [ Audible ] диктофона, можно
прослушать в специальном режиме, специально разработанном и оптимально
подходящем для работы с содержанием Audible.
4 Режим Audible:
Когда в папке [ Мusic ] выбрана папка [ Audible ], диктофон автоматически переключается
в режим Audible. Режим Audible представляет собой специальный режим для
прослушивания содержания Audible (в форматах режимов 3 и 4*), переданного с
компьютера, Методы работы в режиме Audible отличаются от режима, когда выбраны
другие папки на диктофоне (нормальный режим). Подробную информацию см. в
“ Управление диктофоном в режиме Audible ” ( ☞ стр.99).
Экран отображения файлов в режиме Audible:
В режиме Audible, независимо от настроек меню, [ Play Mode ]
( ☞ стр.61) переключается на установку [ File ], и диктофон
a
останавливается после воспроизведения одного файла. Кроме
того, на экране отображения файлов также отображаются
иконки (
, ), обозначающие файлы Audible.
Подробную информацию о способе выбора папок и файлов см. с
5
“ Как выбрать папку и файл ” ( ☞ стр.30).
a Индикатор файла Audible
Использование программы содержания Audible
Файлы Audible, доступные для воспроизведения:
В режиме Audible могут воспроизводиться файлы форматов режимов 3 и 4. В режиме
Audible отображаются только файлы Audible, имеющие расширение [ .aa ] (в папке Audible
диктофона).
Форматы файлов Audible, доступные
для воспроизведения*
Режим Кодек
3(
)
ACELP (16kbps)
4(
)
MP3 (32kbps)
RU
97
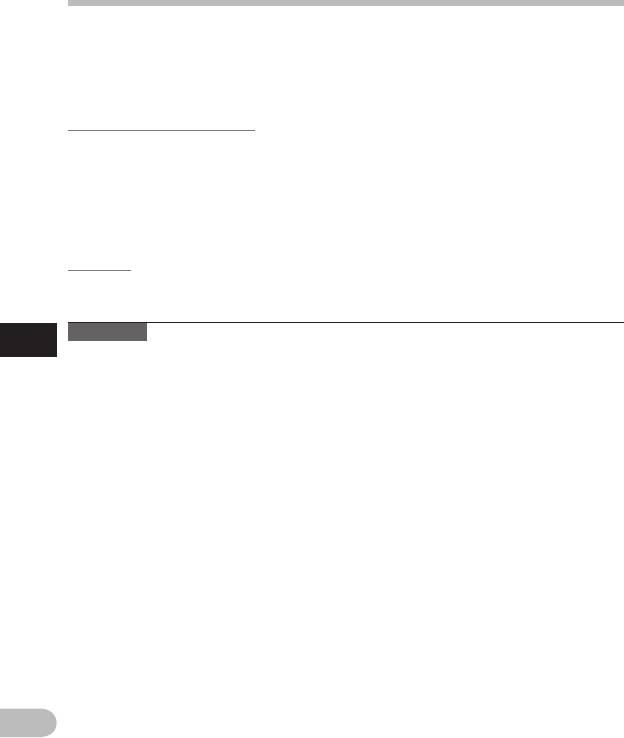
Использование программы содержания Audible
4 Позиция и раздел воспроизведения:
В режиме Audible Вы можете просто переместить позицию начала воспроизведения,
пользуясь функцией [ Playback Position ], которая представляет собой информацию о
позиции в файле, сохраненную от предыдущих остановок в каждом файле, или функцией
“ Section ” − для позиций, предустановленных распространителями содержания.
Позиция воспроизведения:
Позиция воспроизведения (информация о позиции) сохраняется в файлах [ .pos ], которые
автоматически создаются диктофоном для каждого файла содержания Audible (файла с
расширением [.aa]).
Позиция воспроизведения изначально установлена на начало файла, а позиция остановки
будет изменяться при воспроизведении или использовании функций S. Play (медленное
воспроизведение)/F. Play (быстрое воспроизведение).
Нажмите кнопку 9 или 0 , чтобы перейти к позиции остановки, когда диктофон
остановлен. При этом позиция воспроизведения не обновляется.
Позиция:
До 100 разделов (глав истории или новостных эпизодов) произвольно устанавливается для
каждого файла дистрибьютором содержания.
Примечания
5
• При передаче на диктофон контентного файла, для каждого контентного файла в папке
Использование программы содержания Audible
Audible будет автоматически создан файл [ .pos ].
• Установка индексных пометок или временных пометок в режиме Audible невозможна.
• Если файл [ *.pos ] удаляется с помощью Проводника, то сохраненная позиция
воспроизведения удаляется. В следующий раз при выборе файла воспроизведение
начнется с начала файла.
• Когда файлы с содержанием передаются на диктофон, внутри папки Audible создается
скрытый системный файл. Если этот файл будет удален с помощью Проводника,
воспроизведение содержания Audible станет невозможным.
RU
98
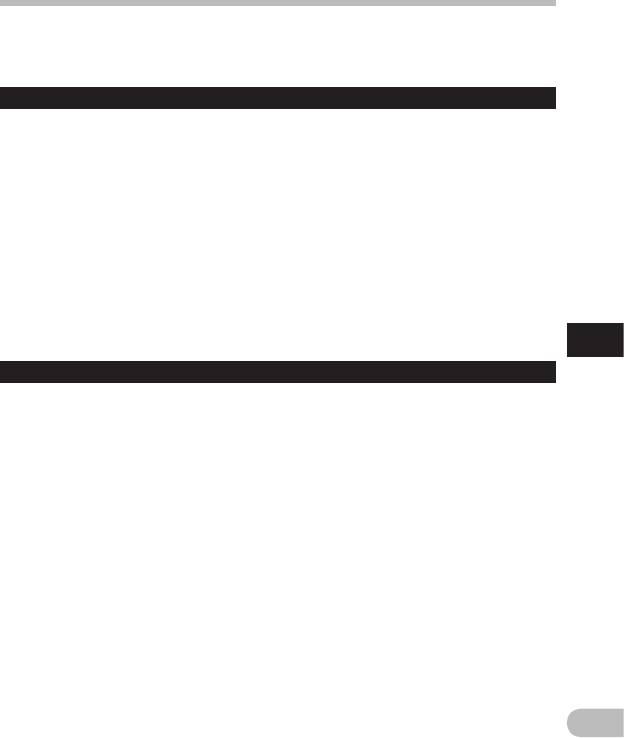
Использование программы содержания Audible
4 Управление диктофоном в режиме Audible:
Метод работы диктофона в режиме Audible, когда выбирается папка [ Audible ] или файл
Audible, отличен от метода работы в нормальном режиме.
Ускоренная перемотка вперед
Нажмите и удерживайте кнопку 9 , когда диктофон остановлен.
➥ При отпускании кнопки быстрая перемотка вперед останавливается. Позиция
воспроизведения не обновляется. При нажатии кнопки ` OK воспроизведение
начнется с этой позиции.
Нажмите и удерживайте нажатой кнопку 9 во время воспроизведения файла.
➥ При отпускании кнопки 9 диктофон возобновит нормальное воспроизведение.
• Если позиция начала раздела ( ☞ стр.98), или позиция воспроизведения находятся в
середине файла, то диктофон остановится в этих позициях.
• При удержании кнопки 9 в нажатом положении когда диктофон остановлен,
диктофон переходит к концу файла и затем останавливается.
Если кнопка 9 все еще удерживается в нажатом положении, диктофон переходит
к следующему файлу и продолжает быструю перемотку вперед с начала файла.
Когда быстрая перемотка вперед достигает конца последнего файла, диктофон
останавливается в начале последнего файла.
• Когда кнопка 9 удерживается в нажатом положении во время воспроизведения
и при этом достигнут конец файла, диктофон возвращается к началу файла и
5
останавливается.
Использование программы содержания Audible
Ускоренная перемотка назад
Нажмите и удерживайте кнопку 0 , когда диктофон остановлен.
➥ При отпускании кнопки быстрая перемотка назад останавливается. Позиция
воспроизведения не обновляется. При нажатии кнопки ` OK воспроизведение
начнется с этой позиции.
Нажмите и удерживайте кнопку 0 во время воспроизведения файла.
➥ Когда кнопка отпускается, то воспроизведение возобновляется с этой позиции.
• Если позиция начала раздела ( ☞ стр.98) или позиция воспроизведения расположены
посередине файла, диктофон остановится в этой позиции.
• При удержании кнопки 0 в нажатом положении когда диктофон остановлен,
диктофон возвращается к началу файла и затем останавливается.Если кнопка 0
продолжает удерживаться в нажатом положении, диктофон переходит к концу
предыдущего файла и продолжает выполнять быструю перемотку назад.
• Когда кнопка 0 удерживается в нажатом положении во время воспроизведения и
при этом диктофон достигает начала файла, диктофон начинает воспроизведение с
начала этого файла.
• Если Вы нажмете и будете удерживать кнопку 0 , когда диктофон остановлен в
начале первого файла, диктофон начнет быструю перемотку назад, начиная с конца
последнего файла.
RU
99
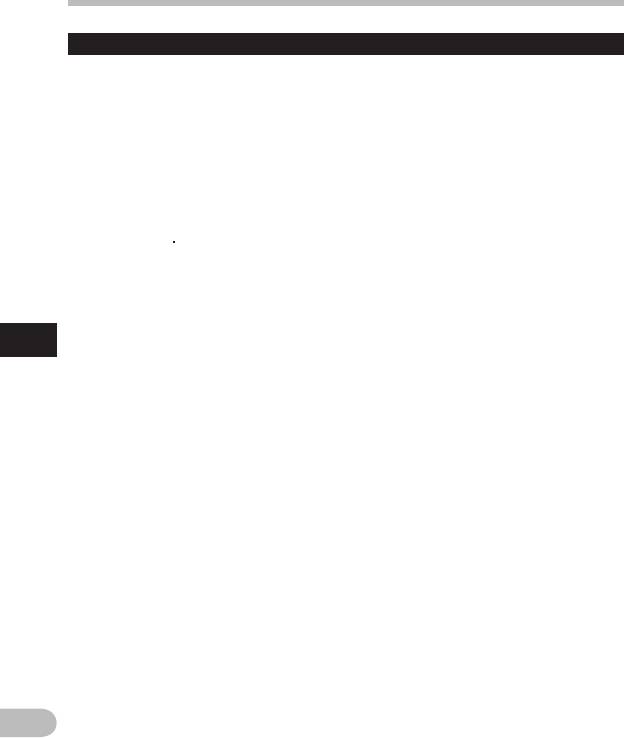
Использование программы содержания Audible
Пропуск файла и пропуск раздела
Нажмите кнопку 9 , когда диктофон остановлен.
➥ Диктофон быстро переходит к позиции воспроизведения или позиции начала
раздела − в зависимости от того, которая из них ближе в файле − и останавливается.
После позиции остановки, если в файле отсутствует позиция воспроизведения или
позиция начала раздела, то диктофон переходит к позиции воспроизведения в
следующем файле и останавливается.
Нажмите кнопку 0 , когда диктофон остановился в начале файла.
➥ Диктофон быстро переходит к позиции воспроизведения в предыдущем файле и
останавливается.
Нажмите кнопку 0 , когда диктофон не остановлен в начале файла.
➥ Диктофон быстро переходит к позиции воспроизведения или позиции начала
раздела − в зависимости от того, которая из них ближе в файле − и останавливается.
Нажмите кнопку 9 во время воспроизведения.
➥ Диктофон переходит на три секунды вперед или переходит к позиции
начала следующего раздела - в зависимости от того, что ближе - и начинает
воспроизведение файла. Когда достигается конец файла, диктофон останавливается
в начале файла. В этом случае позиция воспроизведения переустанавливается на
позицию начала файла.
Нажмите кнопку 0 во время воспроизведения.
➥ Диктофон переходит на три секунды назад или к начальной позиции текущего
5
раздела - в зависимости от того, что ближе - и начинает воспроизведение файла.
Использование программы содержания Audible
Когда достигается начало файла, файл воспроизводится с начала.
• Установка [ Skip Space ] ( ☞ стр.61) в режиме Audible недействительна.
RU
100
Оглавление
- Введение
- Начало работы
- О записи
- О воспроизведении
- Настройка меню
- Управление файлами на Вашем персональном компьютере
- Прочая информация






