Olympus C-70 Zoom: Советы перед началом съемки
Советы перед началом съемки: Olympus C-70 Zoom

2 Советы перед началом съемки
Советы перед
началом съемки
2
Установив диск режимов в положение P
и нажав кнопку спуска затвора, Вы почти
наверняка получите хороший снимок. Но
иногда не удается сфокусироваться на
объекте съемки, или этот объект
слишком слабо освещен, или
полученный снимок не отвечает Вашим
ожиданиям...
Для разрешения этих проблем
достаточно знать, какую кнопку нужно
нажать или какую настройку поменять.
А знаете ли Вы, что правильный выбор
размера изображения в соответствии с
Вашими планами по дальнейшему
использованию снимков поможет
сохранить на карте памяти больше
снимков? Это только некоторые примеры
полезной информации, содержащейся в
этом разделе.
Для онлайнового
применения
Идеи
SHQ
SHQ
SQ2
SQ2
SQ2
Идеи
SHQ
Для вывода
на печать
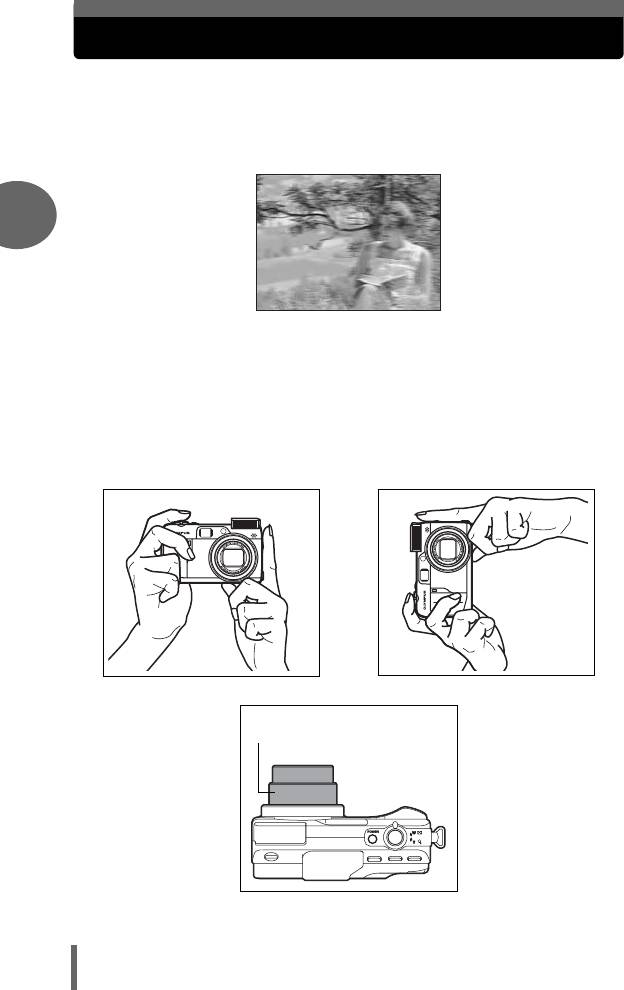
Как держать фотокамеру
Иногда, просматривая сделанный снимок, Вы обнаруживаете, что
контуры объекта размыты. Зачастую это является следствием
движения фотокамеры в тот самый момент, когда Вы нажали на
кнопку спуска затвора.
2
Нечеткая фотография объекта
Чтобы фотокамера не дрожала, держите ее надежно двумя руками,
прижав локти к бокам. При съемке в вертикальном положении
держите фотокамеру так, чтобы вспышка находилась выше
объектива. Пальцы и ремешок не должны закрывать объектив и
вспышку.
Горизонтальный захват Вертикальный захват
Советы перед началом съемки
Вид сверху
Не держитесь за эту часть
объектива.
22
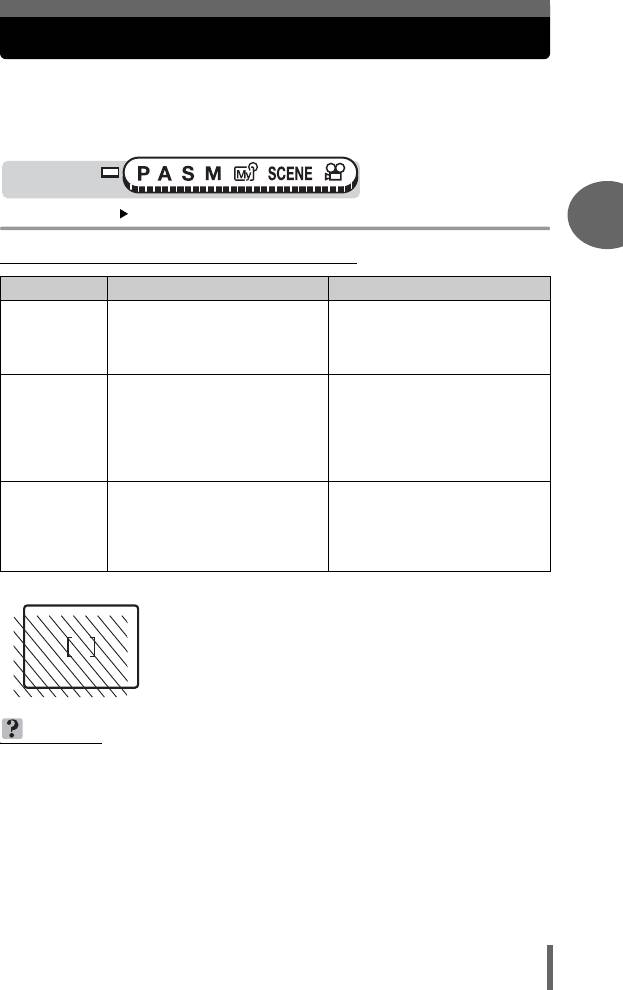
Включение/выключение монитора
Вы можете делать снимки с помощью монитора или без него.
МОНИТ. ВКЛ
Для съемки с помощью монитора (заводская установка по умолчанию)
МОНИТ. ВЫКЛ Для съемки с помощью видоискателя
Диск режимов
Главное меню [МОНИТ. ВЫКЛ] / [МОНИТ. ВКЛ] g“Меню”(Стр.17)
2
Советы перед началом съемки
(Функции монитора и видоискателя
Монитор Видоискатель
Видна истинная зона
Фотокамеру легко удержать от
изображения, которая
дрожания, а снимаемые объекты
Преимущества
попадает в кадр.
хорошо видны даже на ярком свету.
Малый расход энергии аккумулятора.
Фотокамеру трудно удержать от
При съемке с малых расстояний
дрожания, а снимаемые объекты
изображение в видоискателе
могут быть не очень хорошо видны
немного отличается от
Недостатки
в светлых/темных местах. Монитор
реального снимка, который
расходует больше энергии
записывает фотокамера.
аккумулятора, чем видоискатель.
Используйте монитор, если нужно
Используйте видоискатель
точно определить, что попадает в
для обычной съемки,
На заметку
кадр, записываемый фотокамерой,
пейзажных снимков и других
при съемке с близкого расстояния
случайных сцен.
людей или цветов (макросъемка).
Видоискатель
• Фотокамера захватывает более широкую область
изображения, чем видно в видоискателе.
• Если приблизиться к объекту, то реально
записываемый кадр (заштрихованная часть рисунка
слева), будет немного отличаться от изображения в
видоискателе.
НА ЗАМЕТКУ
Монитор выключается автоматически.
→
Если фотокамера не используется более 3 минут, монитор автоматически выключается.
Для включения монитора надавите на кнопку спуска затвора или рычаг зума.
Настройка яркости монитора.
→ Яркость регулируется настройкой [s]. g“Регулировка яркости
монитора”(Стр.114)
Трудноразличимое изображение на мониторе
→
Яркий свет, например, прямой свет солнца, может стать причиной появления вертикальных
линий (ряби) на мониторе. Это не проявляется на записанных изображениях.
23
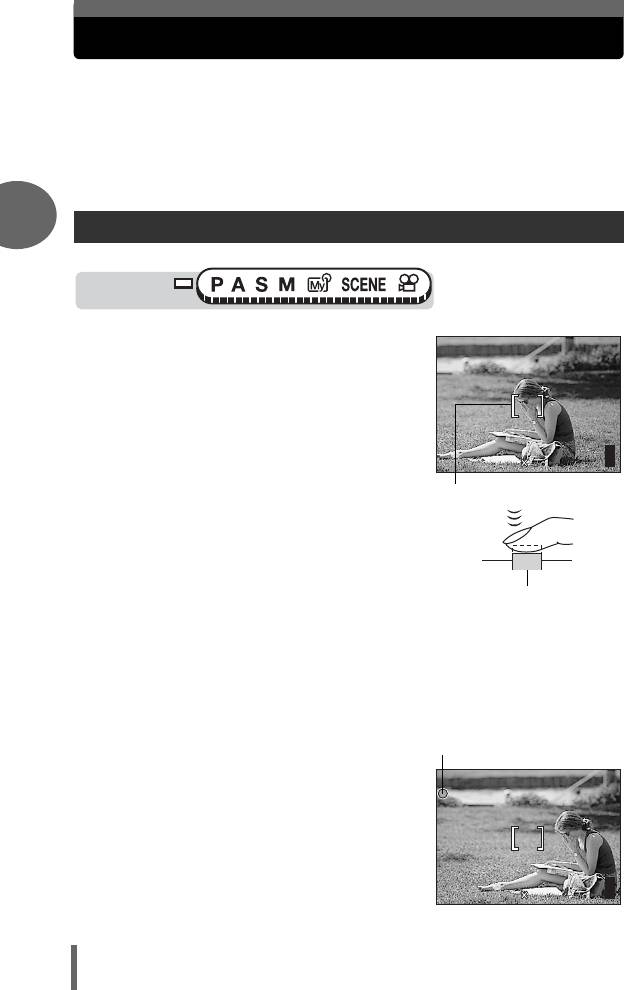
Если не удается добиться правильной фокусировки
Фотокамера автоматически определяет в кадре место фокусировки.
Одним из критериев определения этого места является уровень
контрастности. Поэтому фотокамера может игнорировать объект с
меньшей контрастностью, чем его окружение, или с зоной очень
высокой контрастности в кадре. Самым простым решением в таких
случаях является использование фиксации фокуса.
2
Как сфокусировать фотокамеру (фиксация фокуса)
Диск режимов
1 Наведите визирную метку АФ
F2.8
на объект фокусировки.
• Если фокусировка на объекте съемки
затруднена, или он быстро
перемещается, наведите
фотокамеру на другой объект,
находящийся примерно на таком же
расстоянии от Вас.
Советы перед началом съемки
2 Нажмите кнопку спуска
затвора до половины, чтобы
загорелся зеленый индикатор.
• Когда фокус и экспозиция будут
зафиксированы, загорится зеленый
индикатор.
• Визирная метка АФ перемещается на
место фокусировки.
• Если зеленый индикатор мигает, фокус и экспозиция не
заблокированы. Отпустите кнопку спуска затвора, переведите
визирную метку АФ на объект съемки и снова нажмите до половины
кнопку спуска затвора.
3 Удерживая кнопку спуска
затвора нажатой до половины,
перекомпонуйте кадр.
24
F2.8
1/1000
1/1000
0.0
0.0
3072 2304
3072 2304
HQ
HQ
30
30
P
30
Визирная метка АФ
Кнопка спуска затвора
F2.8
F2.8
1/1000
1/1000
0.0
0.0
3072 2304
3072 2304
HQ
HQ
P
30
30
Зеленый индикатор
30
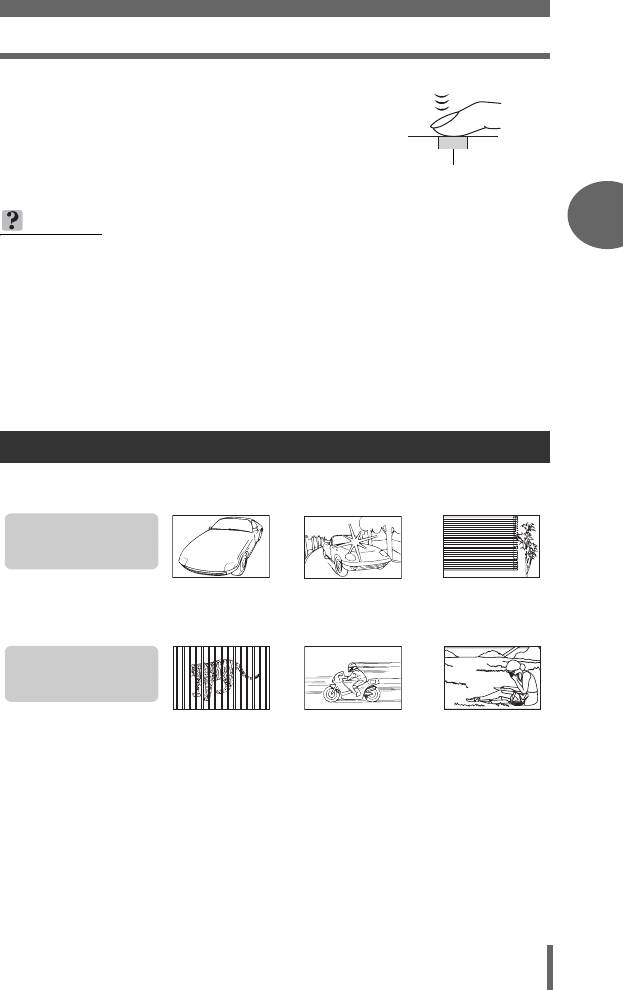
Если не удается добиться правильной фокусировки
4 Нажмите кнопку спуска
затвора до конца.
Кнопка спуска затвора
НА ЗАМЕТКУ
2
Советы перед началом съемки
Рамка, в которой идет фокусировка объекта, отличается от рамки, в
которой фиксируется экспозиция.
g“Блокировка автоэкспозиции (АЭ)” (Стр.54)
Зафиксируйте положение фокуса.
g“Фиксация АФ”(Стр.49)
Сфокусируйтесь на объекте в центре кадра.
g“Режим АФ”(Стр.46)
Трудные для фокусировки объекты
При определенных условиях автоматическая фокусировка может работать
неправильно.
Мигает зеленый индикатор.
Объект не поддается
фокусировке.
Объект с низкой
Объект с очень
Объект без
контрастностью
яркой зоной по
вертикальных
центру кадра
линий
Зеленый индикатор
горит, но объект не
поддается фокусировке.
Объекты на
Объект быстро
Объект фокусировки
разных
движется
находится не в
расстояниях
центре кадра
В этом случае сфокусируйтесь на объекте с высокой контрастностью,
расположенном на таком же расстоянии, что и снимаемый объект (фиксация
фокуса), перекомпонуйте кадр и сделайте снимок. Если объект не имеет
вертикальных линий, держите фотокамеру вертикально, и сфокусируйтесь с
помощью фиксации фокуса, нажав кнопку спуска затвора до половины. Затем,
удерживая кнопку спуска затвора нажатой до половины, поверните
фотокамеру в горизонтальное положение и сделайте снимок.
Если объект по-прежнему не фокусируется, используйте ручную фокусировку.
g“Ручная фокусировка”(Стр.50)
25
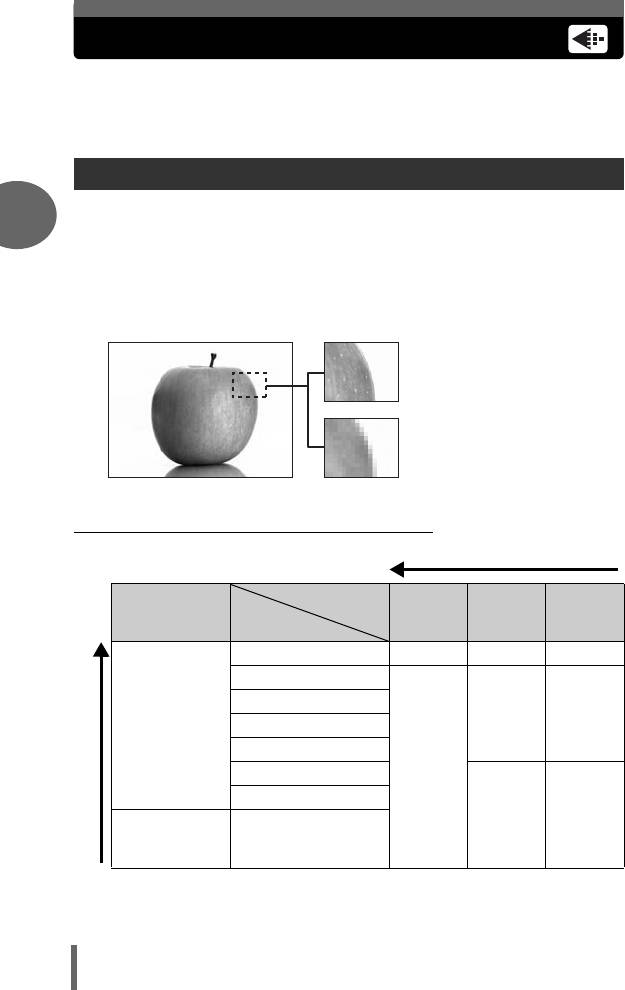
Режим записи
Вы можете выбрать режим записи для съемки и видеозаписи. Выберите режим
записи, который лучше подходит для Ваших целей (печать, редактирование на
компьютере, веб-дизайн и т.д.). Информация о размерах изображения для
каждого режима записи и объеме карты памяти приведена в таблице на Стр.28.
Режимы записи снимков
Режим записи задает размер изображения и степень сжатия записываемого снимка.
2
Снимки состоят из тысяч точек (пикселей). Если увеличить снимок, состоящий из
относительно малого количества пикселей, он будет выглядеть как мозаика. Снимки,
состоящие из большого количества пикселей, выглядят насыщенными и четкими, но при
сохранении образуют файлы большого размера (объем данных), уменьшая количество
снимков, которое можно записать на карту памяти. Повышение степени сжатия приводит
к уменьшению размера файла, но увеличивает зернистость изображения на снимках.
Снимок с большим числом
пикселей
Снимок с малым числом
пикселей
Советы перед началом съемки
(Нормальные режимы изображения
Повышается четкость изображения
Сжатие
Без
Слабое
Сильное
Применение
Размер
сжатия
сжатие
сжатие
изображения
3072 × 2304 TIFF SHQ HQ
2592 × 1944
Выбирается в
SQ1
2288 × 1712
SQ1
соответствии с
ВЫСОК.
НОРМА
размером
2048 × 1536
КАЧ-ВО
отпечатка
1600 × 1200
снимка
JPEG
1280 × 960
1024 × 768
SQ2
SQ2
ВЫСОК.
Для печати мелких
НОРМА
КАЧ-ВО
фотографий и веб-
640 × 480
Размер изображения увеличивается
сайтов
26
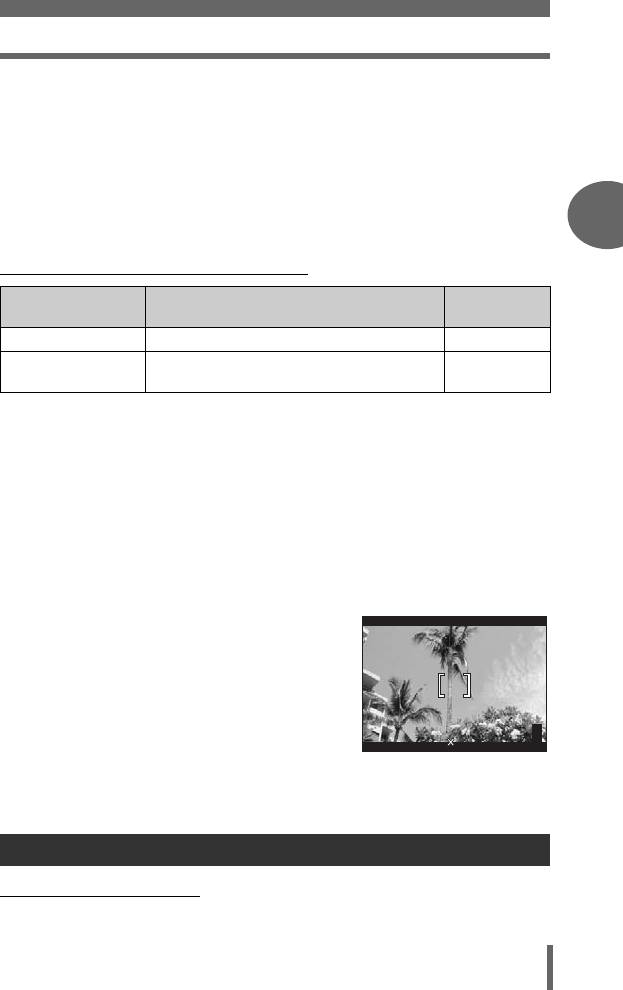
Режим записи
Размер изображения
Количество пикселей (по горизонтали × по вертикали), используемых при
сохранении снимка. Если снимок будет печататься, рекомендуется
устанавливать более высокое разрешение (большие значения), чтобы
изображение получилось более четким.
Сжатие
Во всех режимах записи, кроме TIFF, происходит сжатие данных изображения.
Чем выше степень сжатия, тем ниже будет четкость изображения.
2
Советы перед началом съемки
(Специальные режимы записи
Размер
Режим записи Особенности
изображения
RAW Необработанные, несжатые данные 3072 × 2304
3:2
Удобен для печати снимков в
3072 × 2048
(SHQ, HQ)
фотолаборатории.
Необработанные данные (RAW)
Это несжатые данные, которые не подвергались коррекции цвета или баланса
белого, подстройке резкости и контрастности. Используйте программное
обеспечение OLYMPUS Master для графического отображения этих данных на
экране компьютера. Прикладные программы (находятся на веб-сайте
Olympus) также позволяют просматривать эти данные в программе Photoshop.
Данные в формате RAW невозможно просматривать с помощью обычного
программного обеспечения, они не позволяют сохранять настройки печати.
Снимки, полученные в режиме записи в формате RAW, можно редактировать
с помощью фотокамеры. g“Редактирование данных RAW” (Стр.88)
3:2
Нормальное соотношение сторон
F2.8
изображения составляет 4:3. Если
соотношение сторон изменено на 3:2,
изображение можно печатать в
фотолаборатории без обрезания краев.
Режимы видеозаписи
(SHQ, HQ, SQ1, SQ2
Видеозапись осуществляется в формате Motion-JPEG.
27
F2.8
1/1000
1/1000
0.0
0.0
3072 2048
3072 2048
HQ
HQ
P
30
30
30
Вид монитора при
соотношении 3:2
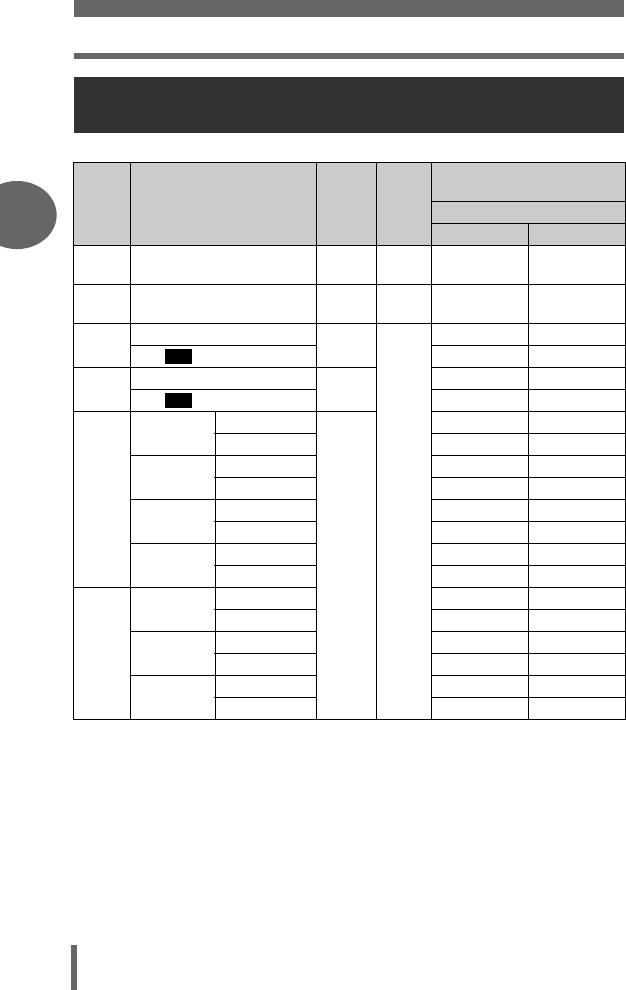
Режим записи
Емкость карты памяти в количестве снимков/
оставшегося времени записи
Снимки
Емкость карты
в количестве снимков
Режим
Формат
Размер изображения
Сжатие
записи
файла
Использование карты 32 МБ
2
Со звуком
Без звука
Без
RAW 3072 × 2304
ORF 3 3
сжатия
Без
TIFF 3072 × 2304
TIFF – 1
сжатия
3072 × 2304
Слабое
66
SHQ
3:2
3072 × 2048 6 6
сжатие
3072 × 2304
Сильное
17 18
HQ
3:2
3072 × 2048 20 20
сжатие
ВЫСОК. КАЧ-ВО
88
2592
×
1944
НОРМА 24 25
ВЫСОК. КАЧ-ВО
10 11
2288
×
1712
НОРМА 31 32
SQ1
Советы перед началом съемки
ВЫСОК. КАЧ-ВО
13 13
2048
×
1536
JPEG
НОРМА 39 40
ВЫСОК. КАЧ-ВО
22 22
1600
×
1200
*
НОРМА 60 64
ВЫСОК. КАЧ-ВО
33 34
1280
×
960
НОРМА 90 99
ВЫСОК. КАЧ-ВО
51 53
SQ2
1024
×
768
НОРМА 132 153
ВЫСОК. КАЧ-ВО
117 132
640 × 480
НОРМА 248 331
*ВЫСОК. КАЧ-ВО = слабое сжатие/НОРМА = сильное сжатие
28
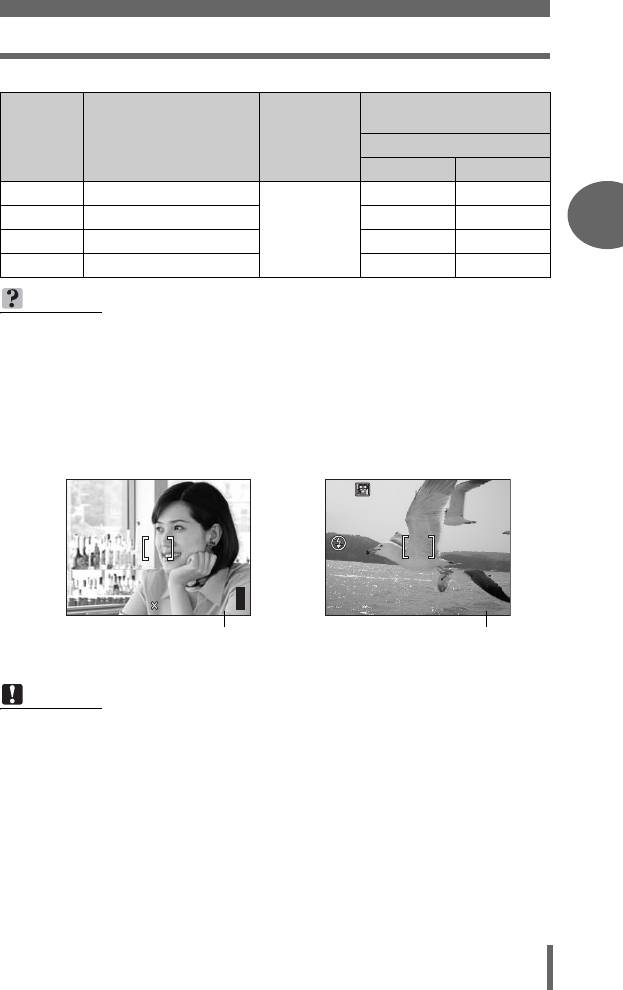
Режим записи
Видеозапись
Оставшееся время
записи (с)
Режим
Формат
Размер изображения
записи
файла
Использование карты 32 Мб
Со звуком
Без звука
SHQ 640 × 480
(30 кадров/секунду)
17 с 17 с
HQ 640 × 480
(15 кадров/секунду)
34 с 35 с
2
Motion-JPEG
SQ1 320 × 240
(30 кадров/секунду)
47 с 48 с
Советы перед началом съемки
SQ2 320 × 240
(15 кадров/секунду)
93 с 96 с
НА ЗАМЕТКУ
• После передачи снимка в компьютер, размер снимка на экране
компьютера будет зависеть от настроек его монитора. Например, если
сделанный снимок имеет размер изображения 1,024 × 768, то при
разрешении экрана 1,024 × 7,68 и 1× увеличении снимка он заполнит весь
экран. Однако, если монитор имеет разрешение больше 1,024 × 768
(например, 1,280 × 1,024), снимок будет занимать только часть экрана.
• Количество сохраняемых фотоснимков/время видеозаписи отображается
на мониторе после установки карты памяти в фотокамеру.
F2.8
Примечание
• Табличные значения количества сохраняемых фотоснимков и времени
видеозаписи являются приблизительными.
• Количество сохраняемых фотоснимков может изменяться в зависимости
от объекта или ряда факторов, в число которых входит наличие или
отсутствие настроек печати. В некоторых случаях число оставшихся
снимков не изменяется, даже после добавления или удаления из памяти
снимков.
• Если видеозапись осуществляется при установке [PAL] для [VIDEO OUT]
и подключенном аудио-видео кабеле, время видеозаписи будет
отличаться от значений, указанных в таблице “Емкость карты памяти в
количестве снимков/оставшегося времени записи”.
29
F2.8
1/1000
1/1000
0.0
0.0
3072
3072
2304
2304
HQ
HQ
P
30
30
30
HQ
Количество сохраняемых
фотоснимков
HQ
00:
0:
36
36
0.0
0 0:3 6
0.0
Оставшееся время записи
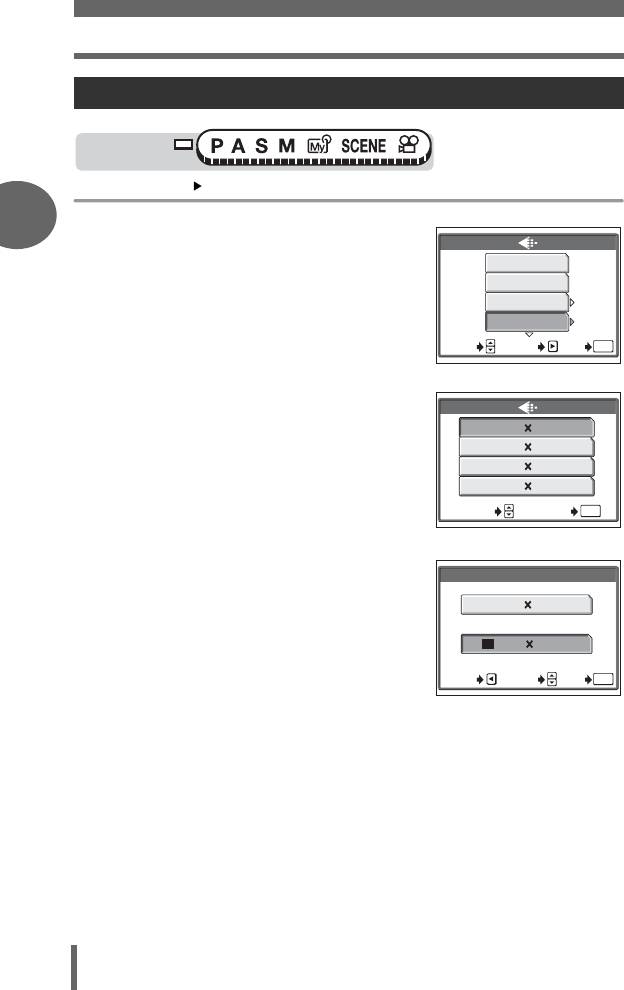
Режим записи
Смена режима записи
Диск режимов
Главное меню [K] g “Меню”(Стр.17)
2
1 Выберите режим записи из
[RAW], [TIFF], [SHQ], [HQ], [SQ1]
RAW
и [SQ2].
TIFF
SHQ
HQ
ВЫБОР
УСТАН
OК
OK
Для снимков
Для видеозаписи: выберите
режим записи из [SHQ], [HQ],
SHQ 30fps
640 480
[SQ1] и [SQ2]. g Перейдите к
HQ 15fps
640 480
Пункту 3.
SQ1 30fps
320 240
SQ2 15fps
320 240
Советы перед началом съемки
ВЫБОР OК
OK
Для видеозаписи
2 Если выбран режим [SHQ],
SHQ
[HQ], [SQ1] или [SQ2],
выберите размер
3072 2304
изображения.
Если выбран режим [SQ1] или
3
:
2
3072 2048
[SQ2], нажмите d после
ОТМЕНА
ВЫБОР
OК
OK
выбора размера изображения,
а затем выберите [ВЫСОК.
КАЧ-ВО] или [НОРМА].
3 Нажмите e.
30





