Olympus C-70 Zoom: Печать снимков
Печать снимков: Olympus C-70 Zoom
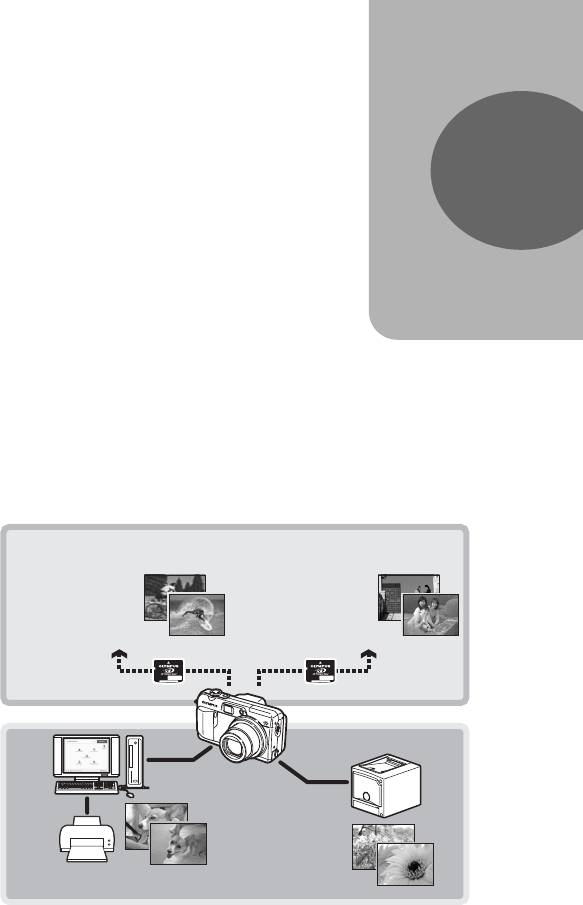
8 Печать снимков
Печать снимков
8
Вы можете напечатать снимки в
фотолаборатории или дома на
собственном принтере.
Если Вы собираетесь в
фотолабораторию, лучше
предварительно сохранить настройки
печати на карте памяти. Это позволит
выбрать снимки для печати и нужное
число экземпляров.
Если Вы печатаете снимки дома, можно
подключить фотокамеру напрямую к
принтеру, или подсоединить фотокамеру
к компьютеру и предварительно
выгрузить снимки в компьютер.
Печать в фотолаборатории
Выберите снимки,
При помощи
которые хотите
фотокамеры
отпечатать в
выберите снимки
фотолаборатории.
для печати
Настройка
печати
ER
W
PO
Прямая печать
Печать дома
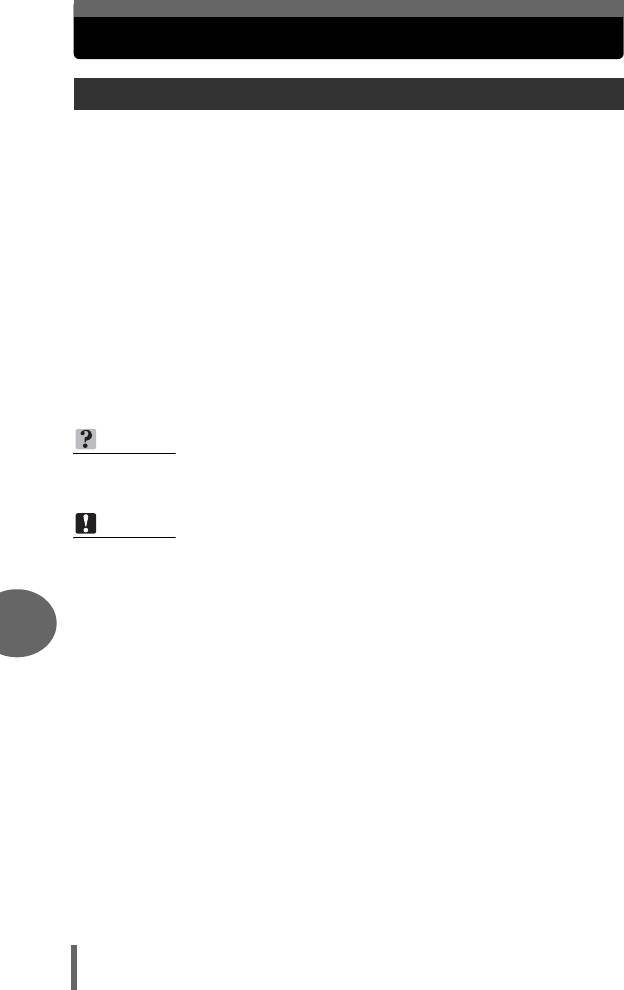
Прямая печать (PictBridge)
Использование функции прямой печати
Если с помощью кабеля USB подключить фотокамеру к PictBridge-
совместимому принтеру, можно отпечатать сохраненные снимки прямо с
фотокамеры. Подсоединив фотокамеру к принтеру, выберите снимки, которые
хотите отпечатать, и нужное количество экземпляров. Также можно печатать
снимки с помощью данных настройки печати.
g “Цифровой формат управления печатью (DPOF)” (Стр.132)
Чтобы узнать, является ли Ваш принтер PictBridge-совместимым, сверьтесь с
руководством по эксплуатации принтера.
Что такое PictBridge?… Это стандарт соединения цифровых фотокамер и
принтеров разных производителей с целью прямой печати снимков.
СТАНДАРТ… Все принтеры, поддерживающие PictBridge, имеют стандартные
настройки печати. Если в окнах настройки (gСтр.126 по Стр.128) выбран [<
СТАНДАРТ], снимки будут печататься в соответствии с этими настройками.
Найдите стандартные настройки Вашего принтера в его руководстве по
эксплуатации или проконсультируйтесь у изготовителя принтера.
НА ЗАМЕТКУ
• Информация о типах фотобумаги, картриджах с чернилами и т.д.
приведена в руководстве по эксплуатации принтера.
Примечание
• При выводе на печать снимков рекомендуется использовать сетевой
адаптер (приобретается отдельно). Если используется аккумулятор,
убедитесь, что он полностью заряжен. Если фотокамера выключится во
время обмена данными с принтером, это может привести к неполадкам в
работе принтера или к потере данных изображения.
8
• Необработанные данные RAW и изображения, записанные в режиме
видео, не распечатываются.
• Фотокамера, подсоединенная кабелем USB, не будет входить в “спящий”
режим.
Печать снимков
122
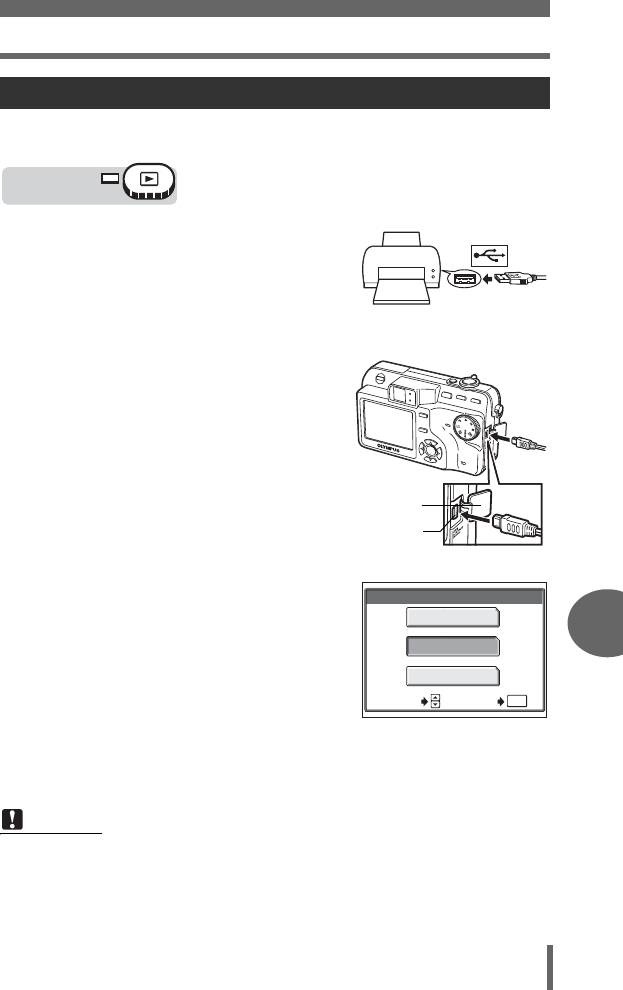
Прямая печать (PictBridge)
Подсоединение фотокамеры к принтеру
Для подсоединения фотокамеры к PictBridge-совместимому принтеру
используется кабель USB из комплекта фотокамеры.
Диск режимов
1 Включите принтер и вставьте
принтерный разъем кабеля
USB в порт USB принтера.
•
О включении питания принтера и
местоположении порта USB см. в
руководстве по эксплуатации принтера.
2 Вставьте разъем кабеля USB в
универсальный разъем
фотокамеры.
• Включится монитор и на нем
отобразится окно вы, бора
соединения USB.
Крышка разъема
Универсальный разъем
3 Выберите [ПЕЧАТЬ] и нажмите
USB
e.
P C
• На мониторе отображается
8
“ПОДОЖДИТЕ”, затем
ПЕЧАТЬ
Печать снимков
осуществляется соединение
ВЫХОД
фотокамеры и принтера. На
мониторе отображается окно
ВЫБОР
ОК
OK
[ВЫБ.РЕЖ.ПЕЧ.]. Выберите
настройки печати на мониторе
фотокамеры. gПерейдите к
разделу “Печать снимков”(Стр.124).
Примечание
• Если для [USB] установлен режим [PC], окно [ВЫБ.РЕЖ.ПЕЧ.] не
отображается. Отсоедините кабель USB и повторите операции, начиная
с Пункта 1.
123
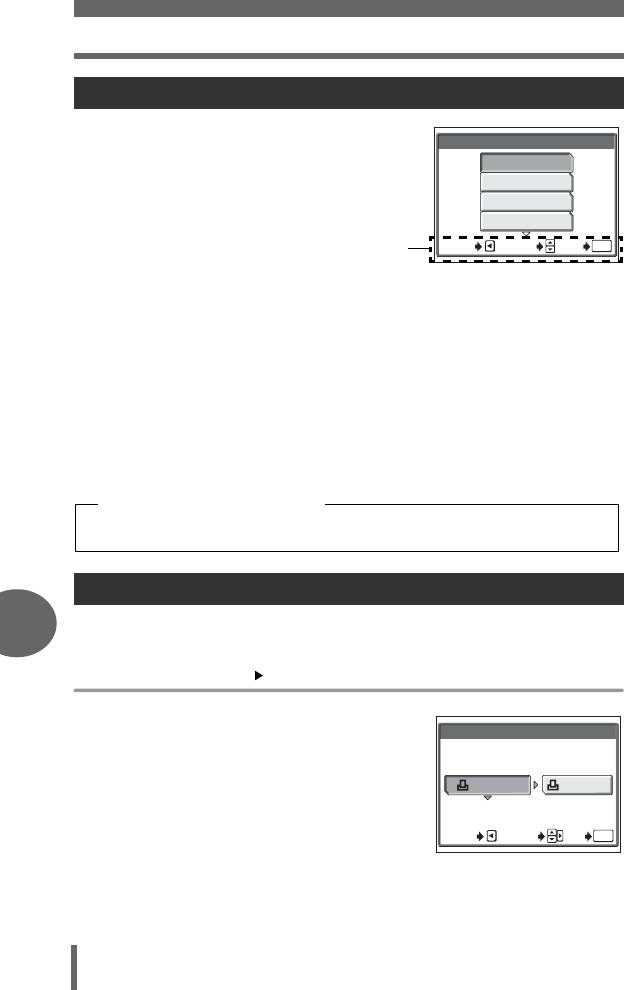
Прямая печать (PictBridge)
Печать снимков
Если фотокамера подсоединена к PictBridge-
ВЫБ.РЕЖ.ПЕЧ.
совместимому принтеру, на мониторе
отображается окно [ВЫБ.РЕЖ.ПЕЧ.]. С
ПЕЧАТЬ
помощью этого окна выбирается режим
ПЕЧАТ ВСЕ
печати. Можно выбрать следующие режимы
МУЛЬТИПЕЧ.
печати.
ИНДЕКС ВСЕ
Оперативная инструкция
ВЫХОД
ВЫБОР
ОК
OK
Окно [ВЫБ.РЕЖ.ПЕЧ.]
ПЕЧАТЬ Печать выбранного снимка.
ПЕЧАТ ВСЕ Печать всех снимков, сохраненных на карте.
МУЛЬТИПЕЧ. Печать одного снимка в нескольких экземплярах.
ИНДЕКС ВСЕ Индексная печать (миниатюры) всех снимков, хранящихся на
карте.
ПОРЯДОК ПЕЧАТИ
Печать снимков в соответствии с настройками печати,
сохраненными на карте. Если настройка печати не
выполнялась, эта функция недоступна.
g“Цифровой формат управления печатью
(DPOF)” (Стр.132)
Режимы и настройки печати
Различные принтеры допускают выбор разных режимов печати, размеров
бумаги и т.д. См. руководство по эксплуатации принтера.
Простой метод печати
Ниже описан самый простой метод вывода снимков на печать. Выбранный
8
снимок печатается с использованием стандартных настроек, без даты,
времени и имени файла.
Окно [ВЫБ.РЕЖ.ПЕЧ.] [ПЕЧАТЬ] g “Меню”(Стр.17)
1 Нажмите e, не изменяя
ПЕЧ.БУМАГА
настройки [РАЗМ.] или [БЕЗ
ГРАНИЦ].
РАЗМ .
БЕЗ ГРАНИЦ
• Если окно [ПЕЧ.БУМАГА] не
СТАНДАРТ
СТАНДАРТ
Печать снимков
отображается, перейдите к Пункту 2.
• Подробнее о имеющихся размерах
бумаги и установках полей см. в
ОТМЕНА
ВЫБОР
ОК
OK
“Установка размера и
полей”(Стр.125).
124
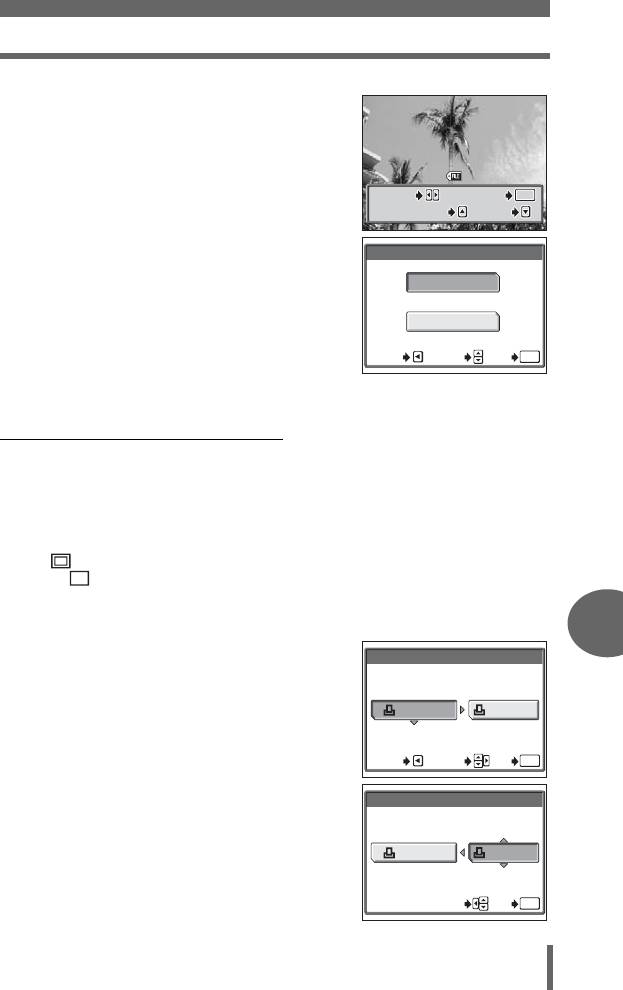
Прямая печать (PictBridge)
2 Выберите снимок для вывода
на печать и нажмите e.
• Отображается окно печати.
ПЕЧАТЬ
3 Выберите [ОК] и нажмите e.
• Начинается процесс печати.
• Для отмены вывода на печать
выберите [ОТМЕНА] и нажмите e.
Отображается окно [ВЫБ.РЕЖ.ПЕЧ.].
• После завершения процесса печати
на монитор возвращается окно из
Пункта 2. Повторите операции
Пунктов 2 и 3, чтобы отпечатать все
нужные снимки.
(Установка размера и полей
Выберите размер фотобумаги и полей в окне [ПЕЧ.БУМАГА].
РАЗМ. Выберите размер бумаги из числа доступных для
принтера.
БЕЗ ГРАНИЦ Выбор печати с полями или без полей. В режиме
[МУЛЬТИПЕЧ.] невозможно выбрать кадр.
С () Снимок печатается в белой рамке.
БЕЗ () Снимок печатается без полей (заполняет весь лист).
ПИКСЕЛ/ЛИСТ В режиме [МУЛЬТИПЕЧ.] выберите из имеющихся
настроек принтера.
8
1
Находясь в окне [ПЕЧ.БУМАГА],
Печать снимков
нажатием
ac
выберите
размер бумаги, а затем нажмите
d
.
2
Нажмите
ac
для выбора
печати с полями или без полей,
а затем нажмите
e
.
В режиме [МУЛЬТИПЕЧ.]
нажмите
ac
, чтобы выбрать
число снимков на одном листе,
а затем нажмите
e
.
125
ПЕЧАТЬ
OK
OK
OK
ДАЛЕЕ
ДАЛЕЕ
ВЫБОР
ВЫБОР
100
100
-
0030
0030
ПЕЧАТЬ
1
ДАЛЕЕ
1
ОТПЕЧАТОК
ОТПЕЧАТОК
ВЫБОР
1 ОТПЕЧАТОК
ПЕЧАТЬ
ОК
ОТМЕНА
ОТМЕНА
ВЫБОР
ОК
OK
ПЕЧ.БУМАГА
РАЗМ .
БЕЗ ГРАНИЦ
СТАНДАРТ
СТАНДАРТ
ОТМЕНА
ВЫБОР
ОК
OK
ПЕЧ.БУМАГА
РАЗМ .
БЕЗ ГРАНИЦ
СТАНДАРТ
СТАНДАРТ
ВЫБОР
ОК
OK
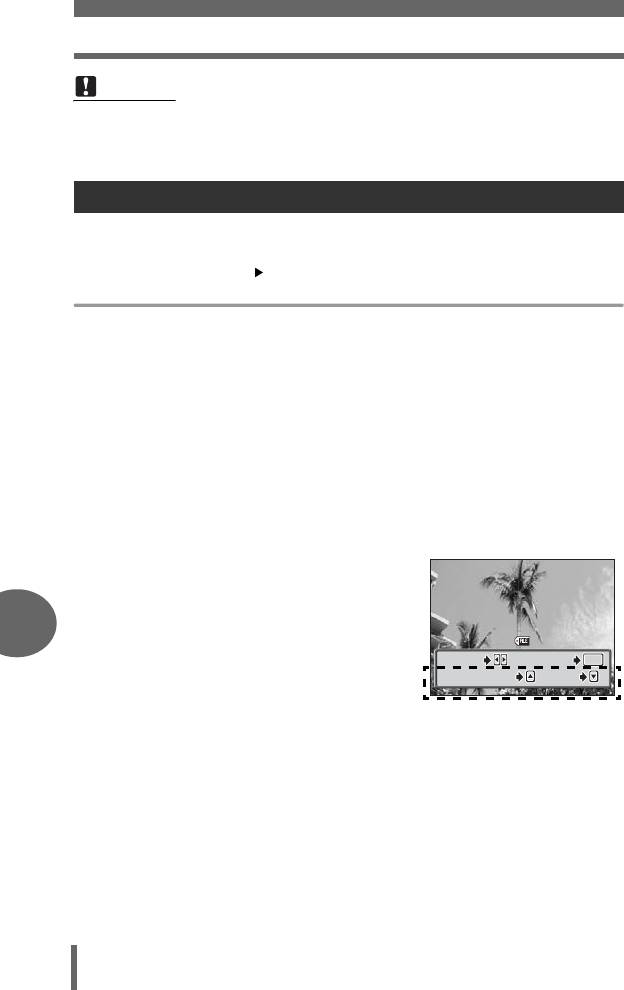
Прямая печать (PictBridge)
Примечание
• Если окно [ПЕЧ.БУМАГА] не отображается, для параметров [РАЗМ.], [БЕЗ
ГРАНИЦ] и [ПИКСЕЛ/ЛИСТ] установлено значение [СТАНДАРТ].
Печать с выбором режима
В окне [ВЫБ.РЕЖ.ПЕЧ.] можно выбрать режим печати. Доступность различных
настроек зависит от выбранного режима печати.
Окно [ВЫБ.РЕЖ.ПЕЧ.] [ПЕЧАТЬ] / [ПЕЧАТ ВСЕ] / [МУЛЬТИПЕЧ.] /
[ИНДЕКС ВСЕ] / [ПОРЯДОК ПЕЧАТИ] g“Меню”(Стр.17)
1 Выберите нужный пункт в окне [ПЕЧ.БУМАГА] и нажмите
e.
g“Установка размера и полей”(Стр.125)
• В режиме [МУЛЬТИПЕЧ.] можно выбрать не наличие или отсутствие
полей, а число снимков на одном листе.
• В режиме [ИНДЕКС ВСЕ] недоступна опция [БЕЗ ГРАНИЦ].
• Если окно [ПЕЧ.БУМАГА] не отображается, установлено значение
[СТАНДАРТ].
Режим [ПЕЧАТЬ] / Pежим [МУЛЬТИПЕЧ.]: →Перейдите к Пункту 2.
Режим [ПЕЧАТ ВСЕ]: →Перейдите к Пункту 4.
Режим [ИНДЕКС ВСЕ] / Pежим [ПОРЯДОК ПЕЧАТИ]: →Перейдите к
Пункту 6.
2 Выберите снимок, который
хотите напечатать.
• Для отображения снимков в виде
индекса нажмите рычаг зума в
8
сторону W. Вы можете выбрать из
индекса снимок для вывода на
ПЕЧАТЬ
печать.
3 Выберите метод настройки печати.
1 ОТПЕЧАТОК Настройка печати в одном экземпляре выбранного
Печать снимков
снимка с применением стандартных настроек.
ДАЛЕЕ Установка в данных настройки печати числа
экземпляров для печати выбранного снимка. Также
можно добавить дату/имя файла или обрезку снимка.
126
ПЕЧАТЬ
OK
OK
OK
ДАЛЕЕ
ДАЛЕЕ
ВЫБОР
ВЫБОР
100
100
-
0030
0030
ПЕЧАТЬ
1
ДАЛЕЕ
1
ОТПЕЧАТОК
ОТПЕЧАТОК
ВЫБОР
1 ОТПЕЧАТОК
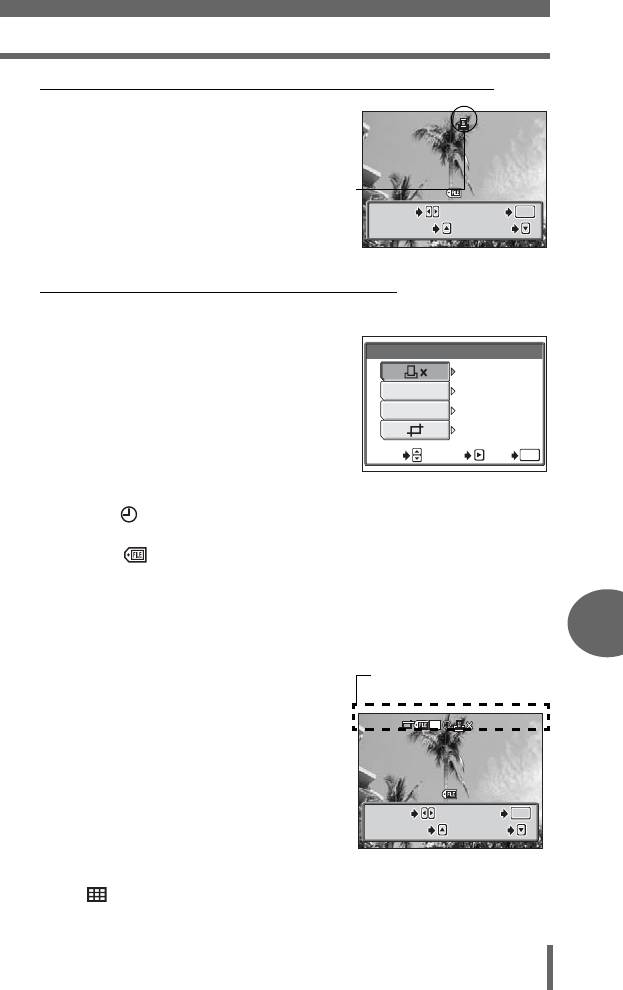
Прямая печать (PictBridge)
(Установите настройку печати [1 ОТПЕЧАТОК]
c Нажмите a.
• Для отмены настроек печати
нажмите a, когда отображается
снимок со значком <.
100
d Перейдите к Пункту 5.
(
Выберите настройки печати [ДАЛЕЕ]
c Нажмите c.
d
Выберите данные для печати,
которые хотите включить,
нажатием
d
, а затем
настройте каждую опцию.
<× Выберите
количество
экземпляров.
Можно выбрать
максимум 10 экземпляров.
ДАТА () Если выбрать [С], на снимках будут отпечатаны
дата и время.
ФАЙЛ () Если выбрать [С], на снимках будет отпечатано
имя файла.
P Обрезание части записанного снимка, чтобы на
печать была выведена только его оставшаяся
увеличенная часть. g“Обрезка”(Стр.129)
8
• В режиме [МУЛЬТИПЕЧ.] недоступны опции [ДАТА] и [ФАЙЛ].
Печать снимков
e После завершения
настройки данных печати
нажмите e.
• Появляется окно, которое
отображалось в Пункте 2.
• Чтобы в режиме [ПЕЧАТЬ] или
[МУЛЬТИПЕЧ.] отпечатать более
одного снимка, повторите
операции Пунктов 2 и 3, выбрав
для всех нужных снимков
настройки печати в одном или
нескольких экземплярах.
• отображается в режиме [МУЛЬТИПЕЧ.].
f Перейдите к Пункту 5.
127
100
-
0030
0030
ПЕЧАТЬ
ПЕЧАТЬ
OK
OK
OK
ДАЛЕЕ
ДАЛЕЕ
ВЫБОР
ВЫБОР
ПЕЧАТЬ
ОТМЕНА
ДАЛЕЕ
ОТМЕНА
Отображается значок
настройки печати.
ВЫБОР
ОТМЕНА
ИНФ.ПЕЧАТИ
1
ДАТА
БЕЗ
ФАЙЛ
БЕЗ
НЕТ
GO
GO
OK
OK
SET
SET
SELECT
SELECT
ВЫБОР
УСТАН
ОК
OK
100
100
-
0030
0030
10
10
OK
OK
ПЕЧАТЬ
OK
ПЕЧАТЬ
ДАЛЕЕ
ДАЛЕЕ
ВЫБОР
ВЫБОР
ПЕЧАТЬ
ОТМЕНА
ДАЛЕЕ
ОТМЕНА
Отображаются
сделанные настройки.
ВЫБОР
ОТМЕНА

Прямая печать (PictBridge)
4 Выберите данные печати и
нажмите d для установки
1
каждой опции.
• Если Ваш принтер не поддерживает
данные печати, окно [ИНФ.ПЕЧАТИ]
не отображается. Перейдите к Пункту
6.
GO
• Одновременно можно напечатать все
снимки только в одном экземпляре.
ДАТА () Если выбрать [С], на снимках будут отпечатаны дата
и время.
ФАЙЛ () Если выбрать [С], на снимках будет отпечатано имя
файла.
5 Нажмите e.
6 Выберите [ОК] и нажмите e.
• Начинается процесс печати.
• После завершения процесса печати
на монитор возвращается окно
[ВЫБ.РЕЖ.ПЕЧ.].
g“Выход из режима прямой
печати”(Стр.130)
(Отмена вывода на печать
При нажатии e во время передачи данных
8
на монитор выводится окно выбора
продолжения или отмены вывода на печать.
Для отмены вывода на печать выберите
[ОТМЕНА] и нажмите e.
Печать снимков
128
GO
OK
OK
SET
SET
SELECT
SELECT
ИНФ.ПЕЧАТИ
ДАТА
БЕЗ
ФАЙЛ
БЕЗ
НЕТ
ВЫБОР
ОКУСТАН
OK
ПЕЧАТЬ
ОК
ОТМЕНА
ОТМЕНА
ВЫБОР
ОК
OK
OK
ПЕЧАТЬ
ПРОДОЛЖ.
ОТМЕНА
ВЫБОР
ОК
OK
OK
ОТМЕНА
ОТМЕНА
ОТМЕНА
OK
Окно, отображающееся во
время передачи данных
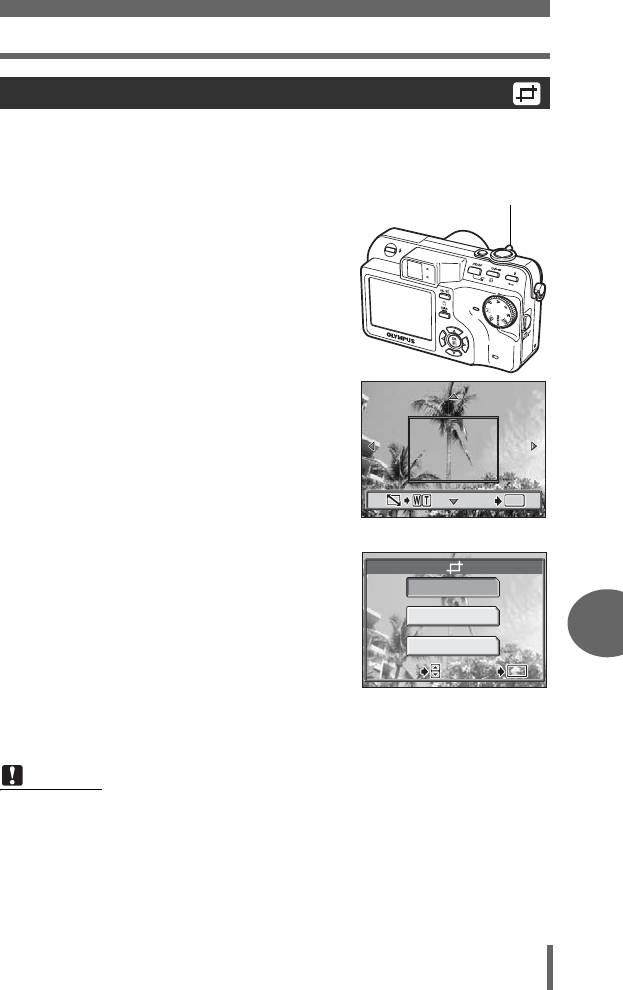
Прямая печать (PictBridge)
Обрезка
Для обрезки снимка с помощью опции [ДАЛЕЕ] в режиме [ПЕЧАТЬ] или
[МУЛЬТИПЕЧ.] следуйте нижеуказанной процедуре.
1 Используйте клавиши курсора
и рычаг зума для выбора
положения обрезки и размера.
• Нажимайте acbd для
перемещения рамки обрезки.
• Сдвиньте рычаг зума в направлении
W или T, чтобы выбрать размер
обрезки из маленькой
горизонтальной рамки, большой
горизонтальной рамки, маленькой
вертикальной рамки, большой
вертикальной рамки.
• Если обрезка уже выполнена,
отображается окно [P]. Выберите
[СБРОС] и нажмите e.
2 Нажмите e.
OK
3 Выберите [ОК] и нажмите e.
ОК Сохраняет текущий размер
обрезки.
СБРОС Устанавливает новый
размер обрезки.
8
→ Повторите операции,
Печать снимков
начиная с Пункта 1.
ОТМЕНА Отменяет текущую
настройку обрезки.
•
Нажмите
e
для завершения обрезки и возврата в окно [ИНФ.ПЕЧАТИ].
Примечание
• Размер отпечатанного снимка зависит от настроек принтера. Если после
обрезки получается снимок малого размера, соответственно возрастает
увеличение печати, в результате чего получается отпечаток с
пониженным разрешением.
• Для получения наилучшего результата печати увеличенных снимков
рекомендуется использовать режим [TIFF], [SHQ] или [HQ].
129
OK
ОК
OK
ОК
Рычаг зума
ОК
ОК
СБРОС
ОТМЕНА
ВЫБОР
ВЫБОР
ОК
ОК
OK
OK
ВЫБОР ОК
OK
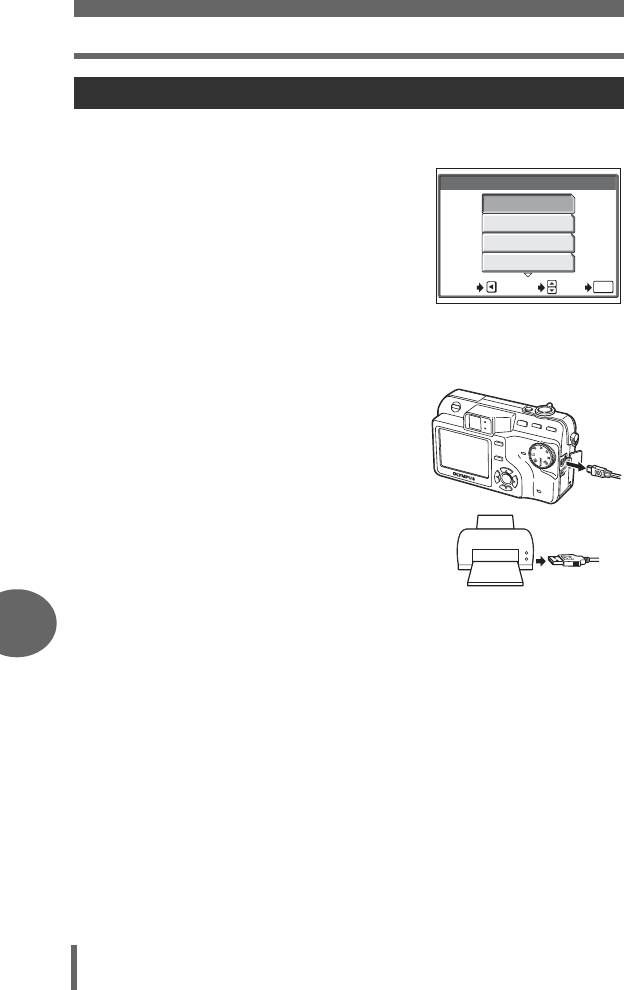
Прямая печать (PictBridge)
Выход из режима прямой печати
После завершения процесса печати отсоедините фотокамеру от принтера.
1 Выберите b в окне
ВЫБ.РЕЖ.ПЕЧ.
[ВЫБ.РЕЖ.ПЕЧ.].
ПЕЧАТЬ
• Отображается “ВЫКЛЮЧИТЕ ПИТАНИЕ”.
ПЕЧАТ ВСЕ
МУЛЬТИПЕЧ.
ИНДЕКС ВСЕ
ВЫХОД
ВЫБОР
ОК
OK
2 Выключите фотокамеру нажатием на переключатель
POWER.
3
Отсоедините от
фотокамеры
кабель USB.
4 Отсоедините кабель USB от
принтера.
8
Печать снимков
130
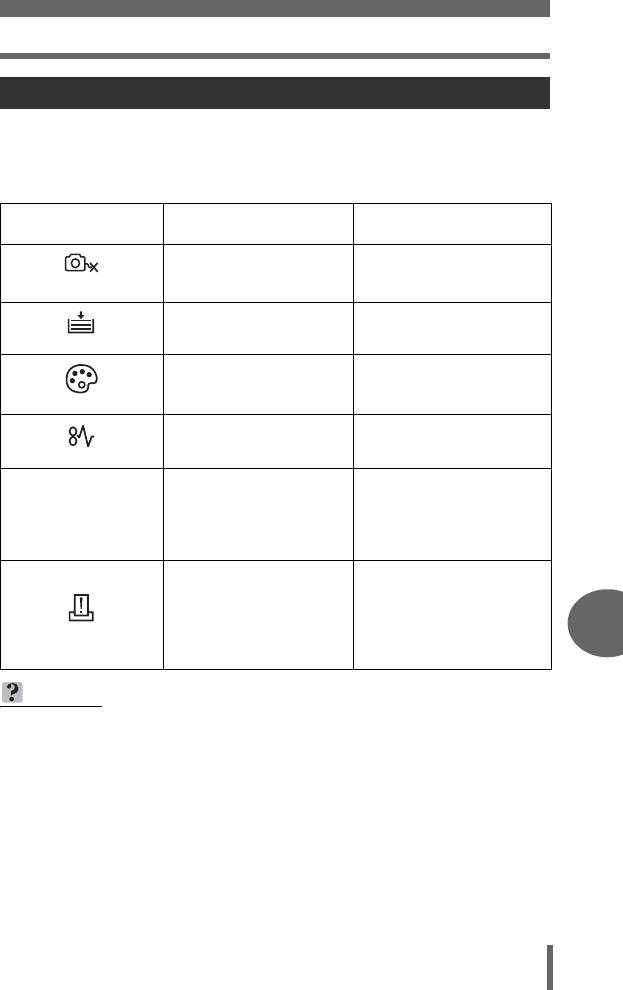
Прямая печать (PictBridge)
Если отображается код ошибки
Если во время настройки прямой печати или вывода на печать на мониторе
фотокамеры отображается код ошибки, сверьтесь со следующей таблицей.
Более подробная информация находится в руководстве по эксплуатации
принтера.
Индикация на
Возможная причина Необходимые меры
мониторе
Фотокамера не
Отсоедините фотокамеру,
подсоединена к принтеру
а затем подсоедините ее
НЕТ ПОДСОЕД.
надлежащим образом.
правильно.
Загрузите бумагу в
В принтере нет бумаги.
принтер.
НЕТ БУМАГИ
В принтере закончились
Замените в принтере
чернила.
картридж с чернилами.
НЕТ КРАСКИ
Извлеките застрявшую
Застряла бумага.
бумагу.
ЗАМЯТИЕ
Во время настройки
Во время настройки
фотокамеры из принтера был
фотокамеры нельзя
УСТАНОВКИ ИЗМ.
извлечен лоток с бумагой или
выполнять операции на
на принтере выполнялись
принтере.
какие-либо операции.
Выключите фотокамеру и
принтер. Проверьте
Неполадки, связанные с
принтер, устраните
принтером и/или
причины неполадок, а
ОШИБ. ПЕЧАТИ
фотокамерой.
8
затем снова включите
Печать снимков
питание.
НА ЗАМЕТКУ
• Если отображается код ошибки, который отсутствует среди
перечисленных выше, см. “Коды ошибок”(Стр.156).
131
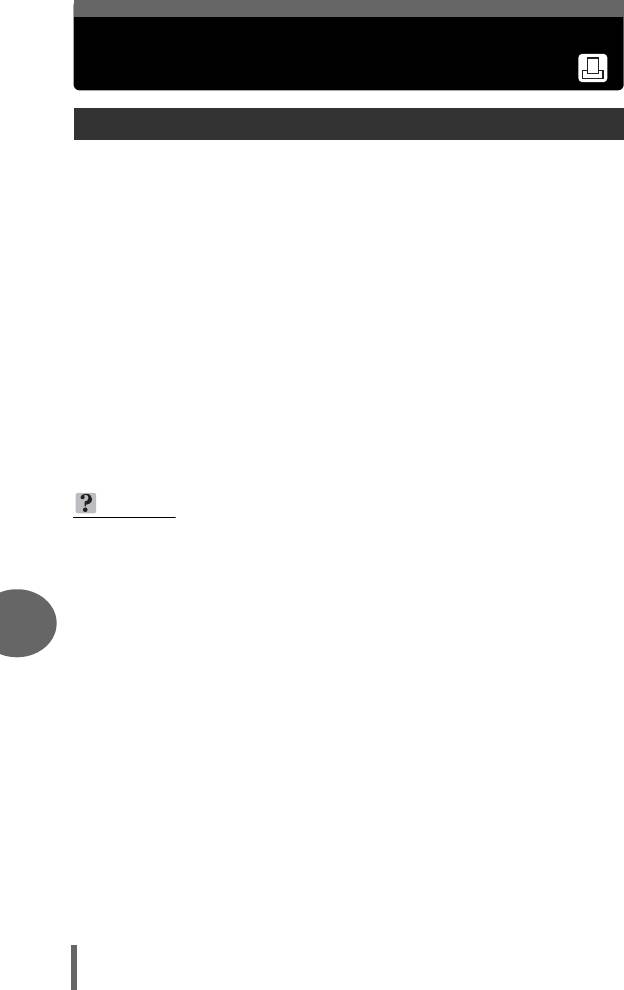
Цифровой формат управления
печатью (DPOF)
Как выполнить настройку печати
Настройка печати позволяет сохранять на карте памяти данные печати
(количество экземпляров и информацию о дате/времени) вместе со снимками.
Настройка печати позволяет легко отпечатать снимки на Вашем домашнем
DPOF-совместимом принтере или в фотолаборатории, поддерживающей
формат DPOF. DPOF – это цифровой формат управления печатью, который
используется для записи заданий автоматической печати с цифровых
фотокамер. Вы можете автоматически напечатать снимки дома или в
фотолаборатории, записав на карту памяти данные о том, какие снимки нужно
напечатать и в скольких экземплярах.
Снимки с настройками печати выводятся на печать в соответствии со
следующей процедурой.
Печать снимков в фотолаборатории, поддерживающей DPOF.
Можно печатать снимки, используя данные настройки печати.
Печать снимков на DPOF-совместимом принтере.
Вывод на печать может осуществляться прямо с карты памяти,
содержащей данные настройки печати, без использования компьютера.
Более подробная информация находится в руководстве по эксплуатации
принтера. Также может потребоваться адаптер карт для ПК.
НА ЗАМЕТКУ
Зависимость печати от режима записи при съемке
Разрешение компьютера/принтера обычно измеряется количеством
точек (пикселей) на квадратный дюйм. Эта единица измерения
обозначается dpi (точек на дюйм). Чем больше число dpi, тем лучше
результат вывода на печать. Однако следует помнить, что число dpi
снимка является неизменной величиной. Поэтому при выводе на печать
8
снимка с высоким разрешением, размер отпечатка будет меньше. При
печати же увеличенных снимков, их качество будет ниже.
Чтобы при печати получать большие, высококачественные снимки,
устанавливайте во время съемки режим записи с максимально
возможным разрешением. g“Режим записи”(Стр.26)
Печать снимков
132

Цифровой формат управления печатью (DPOF)
Примечание
• Данная фотокамера не позволяет изменять настройки DPOF, сделанные
на другом устройстве. Для внесения изменений используйте
оригинальное устройство.
• Если на карте сохранены настройки DPOF, сделанные на другом
устройстве, новые настройки, введенные с помощью фотокамеры, могут
записаться на место прежних.
• Если на карте памяти не хватает свободного места, ввод данных
настройки будет невозможен. Отображается сообщение “КАРТА ПОЛ.”.
• Вы можете сделать настройки управления печатью DPOF максимум для
999 снимков на одной карте.
• Настройку печати можно сохранить даже для снимков, сопровождаемых
сообщением “ОШИБКА ИЗОБР.”. При отображении снимка в полном виде
в этом случае будет отсутствовать значок настройки печати (<). При
отображении нескольких снимков отображается < (индексный вид),
который позволяет подтвердить настройку печати.
• Некоторые функции поддерживают не все принтеры, фотомастерские или
фотолаборатории.
• Некоторые снимки в формате TIFF не распечатываются.
• Невозможно сделать настройку печати DPOF для изображений,
сохраненных в необработанном формате RAW.
• При выполнении настройки печати сохранение на карту памяти данных
печати может занять некоторое время.
Настройка печати всех кадров/Настройка печати
для выбранных кадров
Вы можете выбрать настройку печати всех кадров или настройку печати для
выбранных кадров.
8
Печать снимков
U Настройка печати всех снимков, сохраненных на карте. Выберите
нужное число экземпляров и укажите, нужно ли печатать дату и время.
< Эта функция позволяет печатать только выбранные снимки. Выведите
на дисплей снимок, который хотите отпечатать, выберите нужное число
экземпляров, укажите, нужно ли печатать дату и время, и нужна ли
обрезка снимка.
Диск режимов
1 Нажмите кнопку <.
g“Кнопки непосредственного перехода”(Стр.13)
• Настройка печати для снимков со значком n невозможна.
• Если данные уже записаны на карту памяти, отображается окно
[ПОРЯДОК ПЕЧАТИ] для выбора сброса или сохранения данных.
133
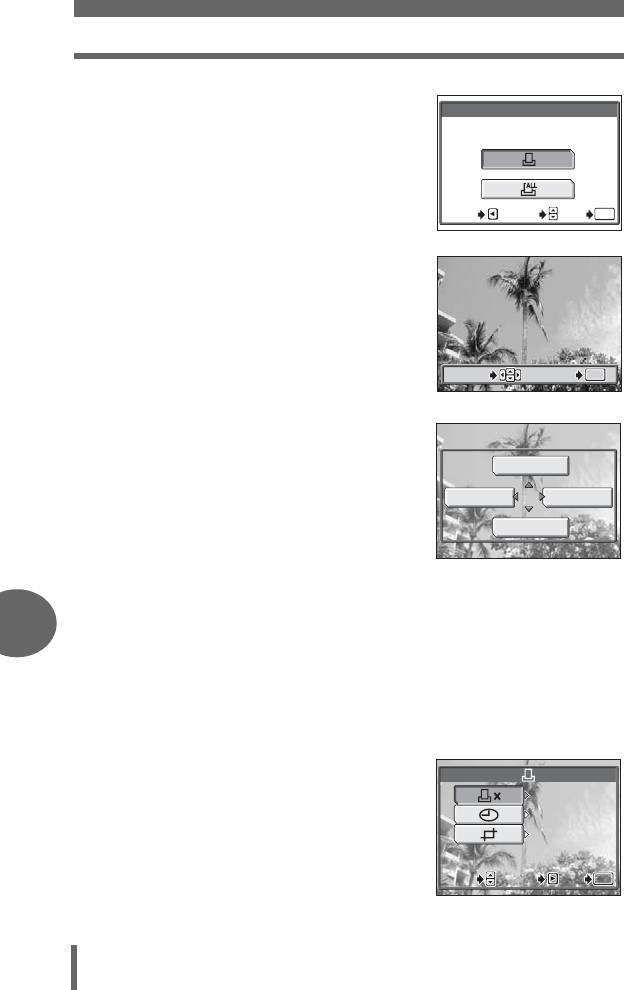
Цифровой формат управления печатью (DPOF)
2 Выберите [<] или [U] и
ПОРЯДОК ПЕЧАТИ
нажмите e.
• < → Перейдите к Пункту 3.
• U → Перейдите к Пункту 5.
SELECT
3
Выберите снимок (снимки) для
вывода на печать и нажмите
e
.
4 Выберите нужную опцию в
соответствии с настройкой
печати, которую хотите
сделать.
ДАЛЕЕ
Установка для печати
числа экземпляров, даты/
времени и обрезки снимка.
Перейдите к Пункту 5.
1 ОТПЕЧАТОК
Установка печати в 1-м
экземпляре и возврат к Пункту 3. Печать даты/времени и
обрезка снимка невозможны.
8
g
“Выход из режима настройки печати для выбранных кадров”(Стр.135)
ОТМЕНА Отменяет настройку печати для отображаемого снимка.
g“Переустановка данных настройки печати”(Стр.137)
КОНЕЦ Выход из функции настройки печати.
g
“Выход из режима настройки печати для выбранных кадров”(Стр.135)
5 Выберите [<×] (число
экземпляров), [X] (дата/
Печать снимков
время) или [P] (обрезка) и
нажмите
d
.
•[P] недоступна для настройки
печати всех файлов.
134
SELECT
GO
GO
OK
OK
ОТМЕНА
ВЫБОР
ОК
OK
’04
04
.
12
12
.
11 15
11 15
:
30 30
30 30
HQ
HQ
OK
OK
ВЫБОР
ВЫБОР
ОК
OK
ОК
ВЫБОР
ОК
1 ОТПЕЧАТОК
ДАЛЕЕКОНЕЦ
ОТМЕНА
Экран настройки печати для
выбранных кадров
0
ДАТА
НЕТ
ОК
ОК
OK
OK
УСТАН
УСТАН
ВЫБОР
ВЫБОР
ВЫБОР
УСТАН
ОК
OK
Экран настройки печати
для выбранных кадров
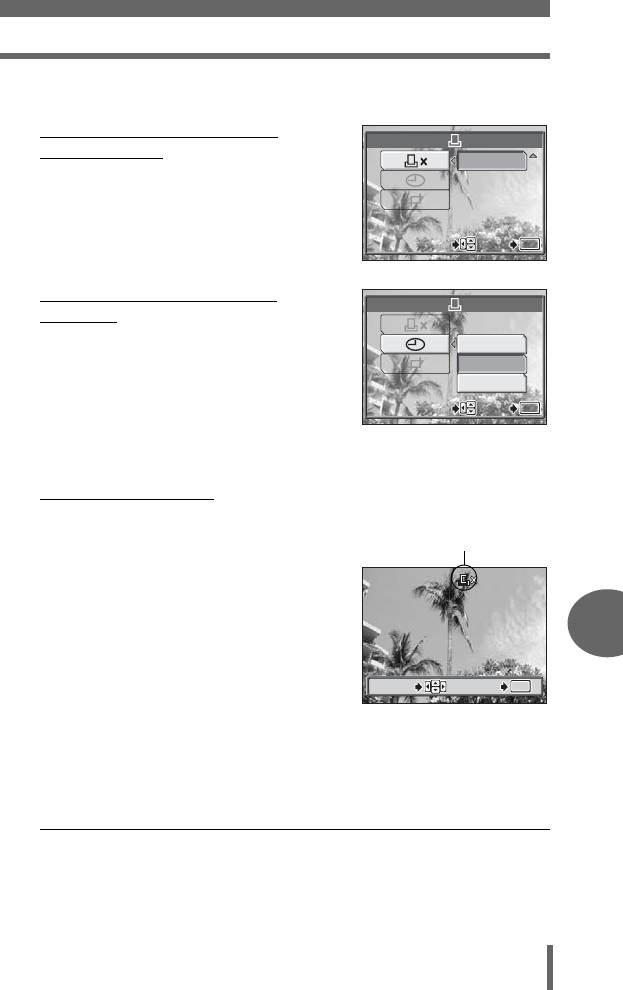
Цифровой формат управления печатью (DPOF)
6 Выполните каждую настройку.
(Выберите количество
экземпляров
0
Выберите число экземпляров и
нажмите e.
a : Увеличивает это число.
c : Уменьшает это число.
ВЫБОР
(
Установка печати даты/
времени
Выберите [НЕТ], [ДАТА] или [ВРЕМЯ] и
нажмите e.
НЕТ Снимки будут печататься без
даты и времени.
ДАТА На всех выбранных снимках
будет напечатана дата съемки.
ВРЕМЯ
На всех выбранных снимках
будет напечатано время съемки.
(Обрезка снимка
g“Обрезка”(Стр.136)
7 После установки для печати
числа экземпляров, даты/
времени и обрезки снимка,
нажмите e для завершения
8
настройки печати.
Печать снимков
• На отображаемом снимке появляется
значок <.
• Если выполнена настройка печати
всех кадров, на монитор
возвращается экран просмотра.
• Если выполнена настройка печати выбранных кадров, на монитор
возвращается окно из Пункта 3. Повторите операции Пунктов 3–7,
чтобы выполнить настройку печати остальных снимков.
(
Выход из режима настройки печати для выбранных кадров
Для возврата в окно [ПОРЯДОК ПЕЧАТИ] выберите [КОНЕЦ] в меню
печати выбранных снимков. Следуйте оперативным инструкциям, а
затем вернитесь в окно просмотра.
135
ВЫБОР
ОК
ОК
OK
OK
ВЫБОР ОК
OK
НЕТ
ДАТА
ВРЕМЯ
OK
OK
ВЫБОР
OK
ВЫБОР
ОК
ОК
ВЫБОР ОК
’04
04
.
12
12
.
11 15
11 15
:
30 30
30 30
HQ
HQ
2
OK
OK
ВЫБОР
ВЫБОР
ОК
OK
ОК
Значок настройки печати
ВЫБОР
ОК
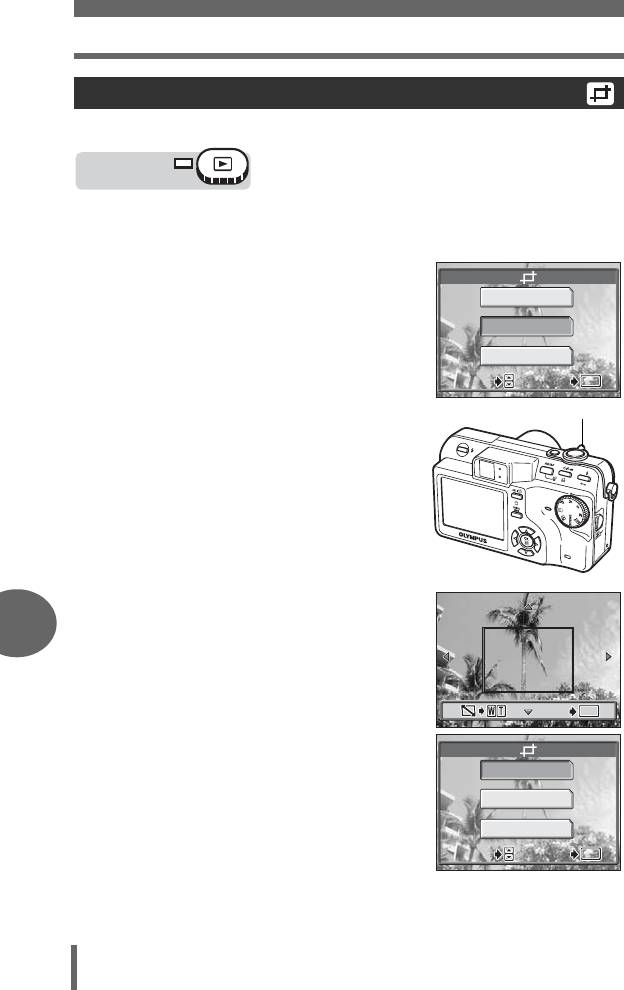
Цифровой формат управления печатью (DPOF)
Обрезка
Эта функция позволяет обрезать часть записанного снимка, чтобы вывести на
печать только его оставшуюся увеличенную часть.
Диск режимов
1
Выберите [
P
] в окне настройки печати для выбранных кадров и нажмите
d
.
g
“Настройка печати всех кадров/Настройка печати для выбранных кадров”(Стр.133)
• Если обрезка уже выполнена,
отображается окно [P]. Выберите
[СБРОС] и нажмите e.
ОК
СБРОС
ОТМЕНА
ВЫБОР
2 Используйте клавиши курсора
и рычаг зума для выбора
положения обрезки и размера.
• Нажимайте acbd для
перемещения рамки обрезки.
•
Сдвиньте рычаг зума в направлении W или T,
чтобы выбрать размер обрезки из маленькой
горизонтальной рамки, большой
горизонтальной рамки, маленькой вертикальной
рамки, большой вертикальной рамки.
3 Нажмите e.
8
4 Выберите [ОК] и нажмите e.
ОК
Сохраняет текущий размер обрезки.
Переводит в окно режима настройки
Печать снимков
печати для выбранных кадров.
СБРОС Устанавливает новый
размер обрезки.
→ Повторите операции,
начиная с Пункта 2.
ОТМЕНА
Отменяет текущую настройку
обрезки. Переводит в окно
режима настройки печати для выбранных кадров.
136
ВЫБОР
ОК
ОК
OK
OK
ВЫБОР ОК
OK
Рычаг зума
OK
OK
ОК
OK
ОК
ОК
OK
OK
ОК
СБРОС
ОТМЕНА
ВЫБОР
OK
ВЫБОР
ОК
ОК
ВЫБОР ОК
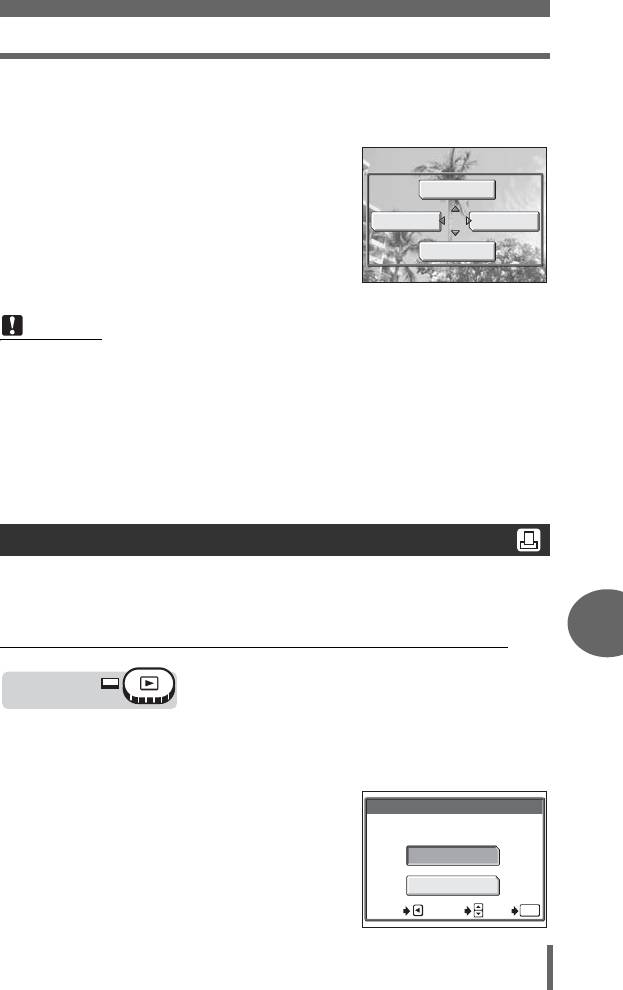
Цифровой формат управления печатью (DPOF)
5
Нажмите
e
для завершения настройки печати и возврата
в окно выбора снимка, затем нажмите
e
еще раз.
6 Нажмите b, чтобы выбрать
[КОНЕЦ].
1 ОТПЕЧАТОК
• Отображается окно [ПОРЯДОК
ПЕЧАТИ]. Следуйте оперативным
ДАЛЕЕКОНЕЦ
инструкциям, чтобы вернуться в окно
просмотра.
ОТМЕНА
Примечание
•
Размер отпечатанного снимка зависит от настроек принтера. Если после обрезки
получается снимок малого размера, соответственно возрастает увеличение
печати, в результате чего получается отпечаток с пониженным разрешением.
• Для получения наилучшего результата печати увеличенных снимков
рекомендуется использовать режим [TIFF], [SHQ] или [HQ].
• Оригинал снимка не обрезается. Если принтер не имеет функции обрезки,
снимок печатается необрезанным.
• Нельзя поворачивать снимки, которые были обрезаны. Это может
изменить обрезанную зону.
Переустановка данных настройки печати
Эта функция позволяет сбросить все сохраненные на карте настройки печати снимков.
Можно сбрасывать данные настройки печати для всех или только для
выбранных снимков.
8
(Сброс данных настройки печати для всех снимков
Печать снимков
Диск режимов
1 Нажмите кнопку <.
g“Кнопки непосредственного перехода”(Стр.13)
2 Выберите [СБРОС] и нажмите
ПОРЯДОК ПЕЧАТИ
e.
РЕЖИМ ПЕЧАТИ УСТАНОВЛЕН
• Если на карте нет данных настройки
печати, отображается окно
СБРОС
[ПОРЯДОК ПЕЧАТИ].
ОСТАВЛЕНО
• Нажмите b для возврата к экрану
просмотра.
ОТМЕНА
ВЫБОР
ОК
OK
137
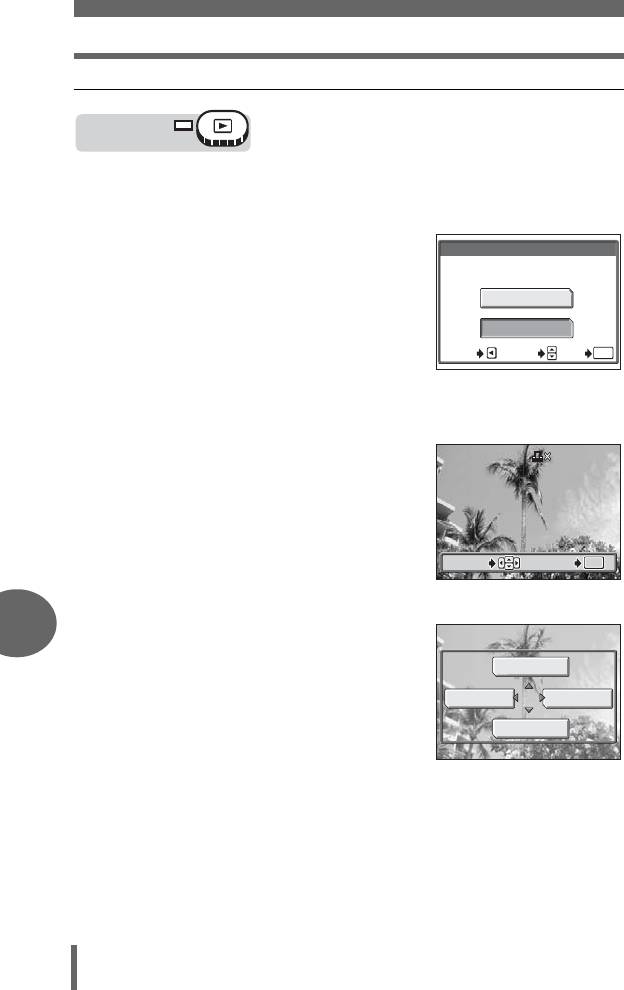
Цифровой формат управления печатью (DPOF)
(
Сброс данных настройки печати для выбранных снимков
Диск режимов
1 Нажмите кнопку <.
g“Кнопки непосредственного перехода”(Стр.13)
2 Выберите [ОСТАВЛЕНО] и
ПОРЯДОК ПЕЧАТИ
нажмите e.
РЕЖИМ ПЕЧАТИ УСТАНОВЛЕН
• Если на карте нет данных настройки
печати, отображается окно
СБРОС
[ПОРЯДОК ПЕЧАТИ].
ОСТАВЛЕНО
ОТМЕНА
ВЫБОР
ОК
OK
3 Выберите [<] и нажмите e.
4 Выберите кадр, для которого
хотите сбросить данные
настройки печати с помощью
клавиш курсора, а затем
нажмите e.
’04
•
Отображается меню настройки печати
для выбранных снимков.
5 Выберите [ОТМЕНА].
8
• Данные настройки печати отменены,
и на монитор возвращается окно из
Пункта 4.
6 После завершения сброса
данных настройки печати,
нажмите e.
•
Отображается меню настройки печати
Печать снимков
для выбранных снимков.
7 Выберите [КОНЕЦ].
• Отображается окно [ПОРЯДОК ПЕЧАТИ]. Следуйте оперативным
инструкциям, чтобы вернуться в окно просмотра.
138
04
.
12
12
.
11 15
11 15
:
30 30
30 30
HQ
HQ
2
OK
OK
ВЫБОР
ВЫБОР
ОК
OK
ОК
ВЫБОР
ОК
1 ОТПЕЧАТОК
ДАЛЕЕКОНЕЦ
ОТМЕНА





