Dell XPS 14Z (L412z): Memory Module(s)
Memory Module(s): Dell XPS 14Z (L412z)
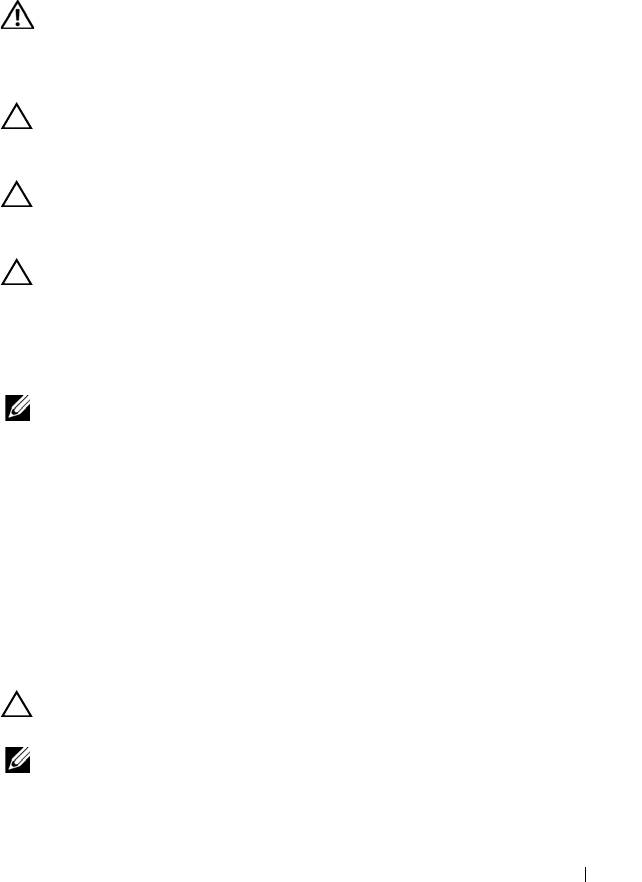
book.book Page 17 Thursday, May 3, 2012 3:09 PM
4
Memory Module(s)
WARNING: Before working inside your computer, read the safety information
that shipped with your computer. For additional safety best practices
information, see the Regulatory Compliance Homepage at
www.dell.com/regulatory_compliance.
CAUTION: Only a certified service technician should perform repairs on your
computer. Damage due to servicing that is not authorized by Dell is not covered by
your warranty.
CAUTION: To avoid electrostatic discharge, ground yourself by using a wrist
grounding strap or by periodically touching an unpainted metal surface (such as
a connector on your computer).
CAUTION: To help prevent damage to the system board, remove the main battery
(see "Removing the Battery" on page 15) before working inside the computer.
You can increase your computer memory by installing memory modules on
the system board. See "Specifications" at support.dell.com/manuals for
information on the type of memory supported by your computer.
NOTE: Memory modules purchased from Dell are covered under your computer
warranty.
Your computer has two user-accessible SODIMM connectors. The primary
memory module can be accessed by removing the back cover. The secondary
memory module can be accessed by removing the system board.
Removing the Memory Module(s)
1
Follow the instructions in "Before You Begin" on page 7.
2
Remove the base cover (see "Removing the Base Cover" on page 11).
3
Remove the battery (see "Removing the Battery" on page 15).
CAUTION: To help prevent damage to the memory-module connector, do not use
tools to spread the memory module securing clips.
NOTE: To access the second memory module, remove the system board and turn it
over. To remove the system board, see "Removing the System Board" on page 45.
Memory Module(s) 17
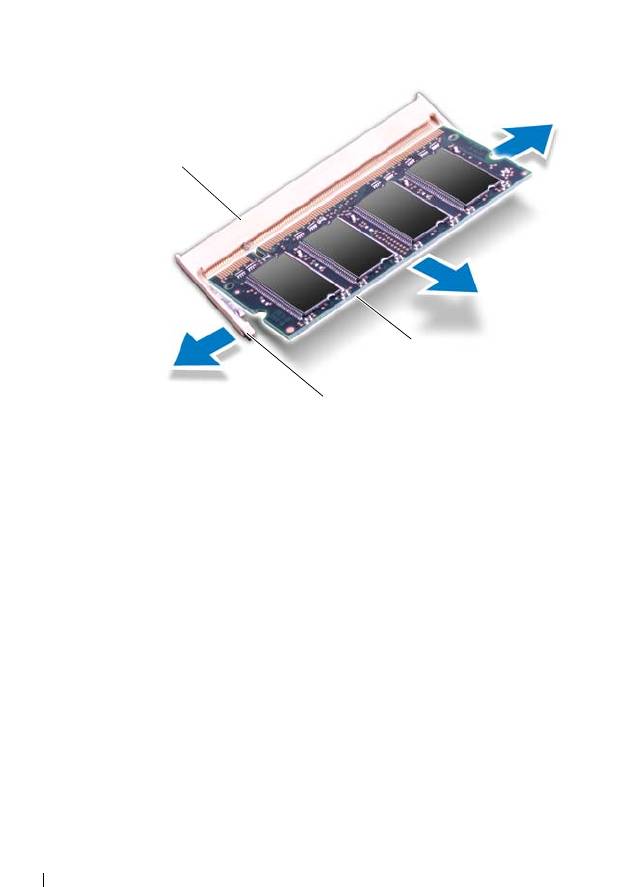
4
Use your fingertips to carefully spread apart the securing clips on each end
of the memory-module connector until the memory module pops up.
1 memory-module connector 2 securing clips (2)
3 memory module
5
Remove the memory module from the memory-module connector.
Replacing the Memory Module(s)
1
Follow the instructions in "Before You Begin" on page 7.
2
Align the notch in the memory module with the tab in the
memory-module connector.
18 Memory Module(s)
1
3
2
book.book Page 18 Thursday, May 3, 2012 3:09 PM
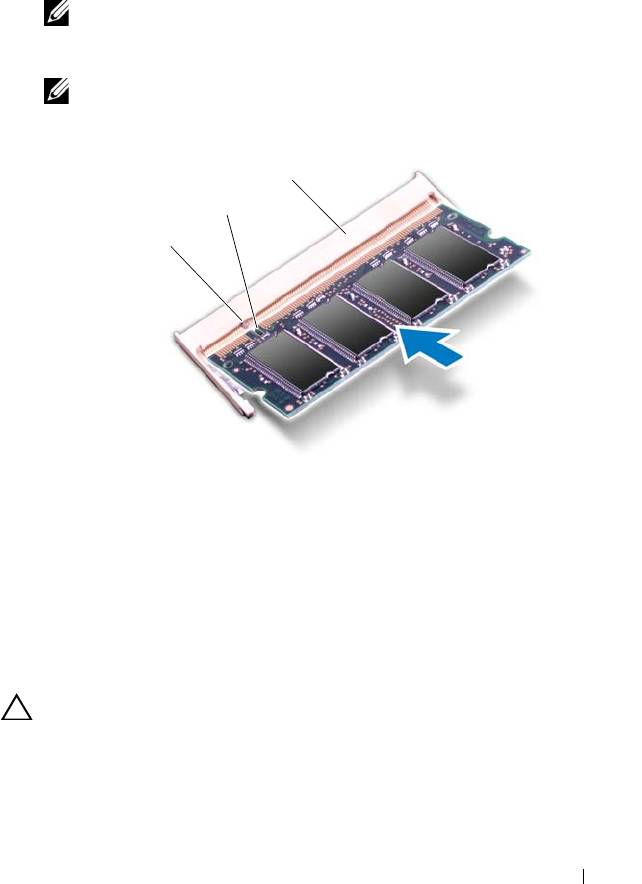
3
Slide the memory module firmly into the memory-module connector at a
45-degree angle, and press the memory module down until it clicks into
place. If you do not hear the click, remove the memory module and
reinstall it.
NOTE: Replace the system board after replacing the secondary memory
module. To replace the system board, see "Replacing the System Board" on
page 48.
NOTE: If the memory module is not installed properly, the computer may
not boot.
1 tab 2 notch
3 memory-module connector
4
Replace the battery (see "Replacing the Battery" on page 16).
5
Replace the base cover (see "Replacing the Base Cover" on page 12).
6
Connect the AC adapter to your computer and an electrical outlet.
CAUTION: Before turning on the computer, replace all screws and ensure that no
stray screws remain inside the computer. Failure to do so may result in damage to
the computer.
7
Turn on the computer.
Memory Module(s) 19
3
2
1
book.book Page 19 Thursday, May 3, 2012 3:09 PM
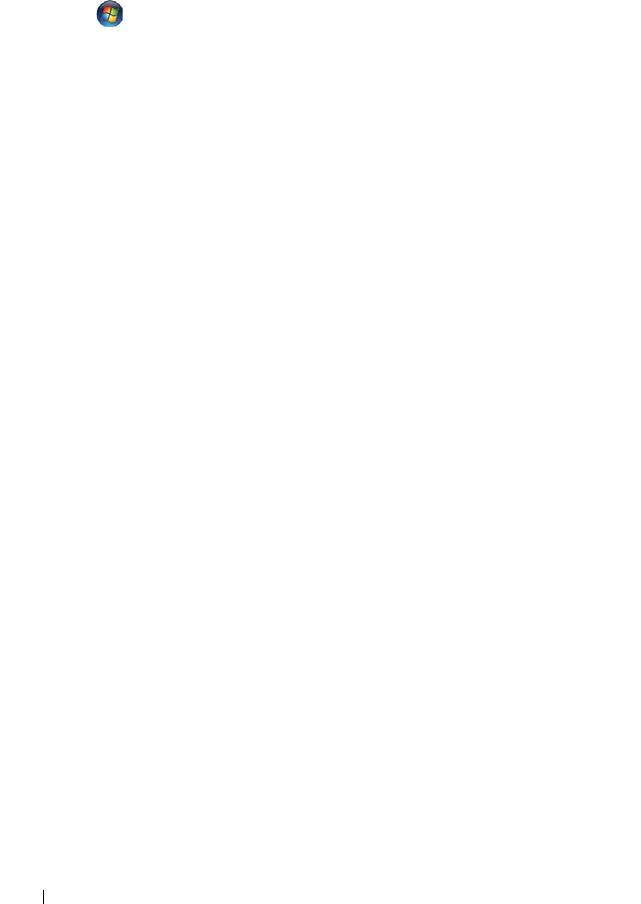
book.book Page 20 Thursday, May 3, 2012 3:09 PM
As the computer boots, it detects the additional memory and automatically
updates the system configuration information.
To confirm the amount of memory installed in the computer:
Click Start Control PanelSystem.
20 Memory Module(s)

