Dell XPS 14Z (L412z): Hard Drive
Hard Drive: Dell XPS 14Z (L412z)
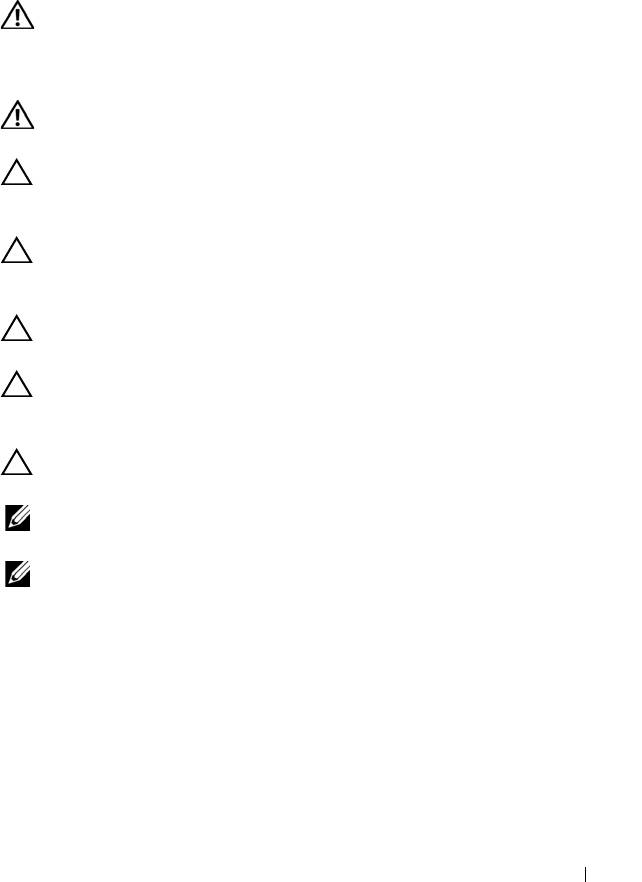
book.book Page 25 Thursday, May 3, 2012 3:09 PM
6
Hard Drive
WARNING: Before working inside your computer, read the safety information
that shipped with your computer. For additional safety best practices information,
see the Regulatory Compliance Homepage at
www.dell.com/regulatory_compliance.
WARNING: If you remove the hard drive from the computer when the drive is hot,
do not touch
the metal housing of the hard drive.
CAUTION: Only a certified service technician should perform repairs on your
computer. Damage due to servicing that is not authorized by Dell is not covered by
your warranty.
CAUTION: To avoid electrostatic discharge, ground yourself by using a wrist
grounding strap or by periodically touching an unpainted metal surface (such as a
connector on your computer).
CAUTION: To help prevent damage to the system board, remove the main battery
(see "Removing the Battery" on page 15) before working inside the computer.
CAUTION: To prevent data loss, turn off your computer (see "Turning Off Your
Computer" on page 7) before removing the hard drive. Do not remove the hard drive
while the computer is On or in Sleep state.
CAUTION: Hard drives are extremely fragile. Exercise care when handling the
hard drive.
NOTE: Dell does not guarantee compatibility or provide support for hard drives
from sources other than Dell.
NOTE: If you are installing a hard drive from a source other than Dell, you need to
install an operating system, drivers, and utilities on the new hard drive.
Removing the Hard Drive
1
Follow the instructions in "Before You Begin" on page 7.
2
Remove the base cover (see "Removing the Base Cover" on page 11).
3
Remove the battery (see "Removing the Battery" on page 15).
4
Remove the three screws that secure the hard-drive assembly to the
palm-rest assembly.
Hard Drive 25
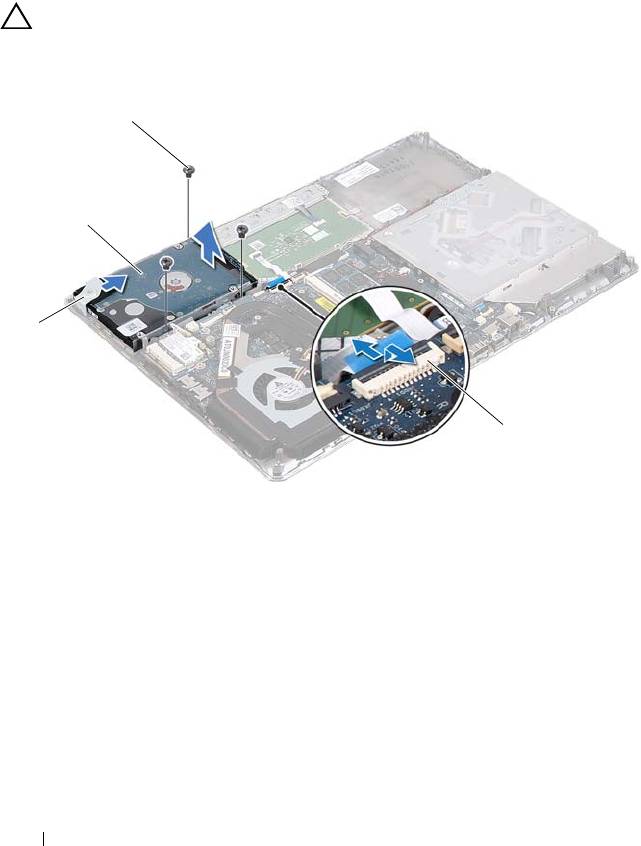
5
Lift the connector latch and pull the pull-tab to disconnect the hard-drive
cable from the system-board connector.
6
Slide the hard-drive assembly away from the bracket on the palm-rest
assembly.
7
Lift the hard-drive assembly out of the palm-rest assembly.
CAUTION: When the hard drive is not in the computer, store it in protective
antistatic packaging (see "Protecting Against Electrostatic Discharge" in the
safety instructions that shipped with your computer).
1 bracket 2 hard-drive assembly
3 screws (3) 4 hard-drive cable connector
8
Remove the four screws that secure the hard-drive bracket to the hard
drive.
9
Lift the hard-drive bracket off the hard drive.
26 Hard Drive
3
2
1
4
book.book Page 26 Thursday, May 3, 2012 3:09 PM
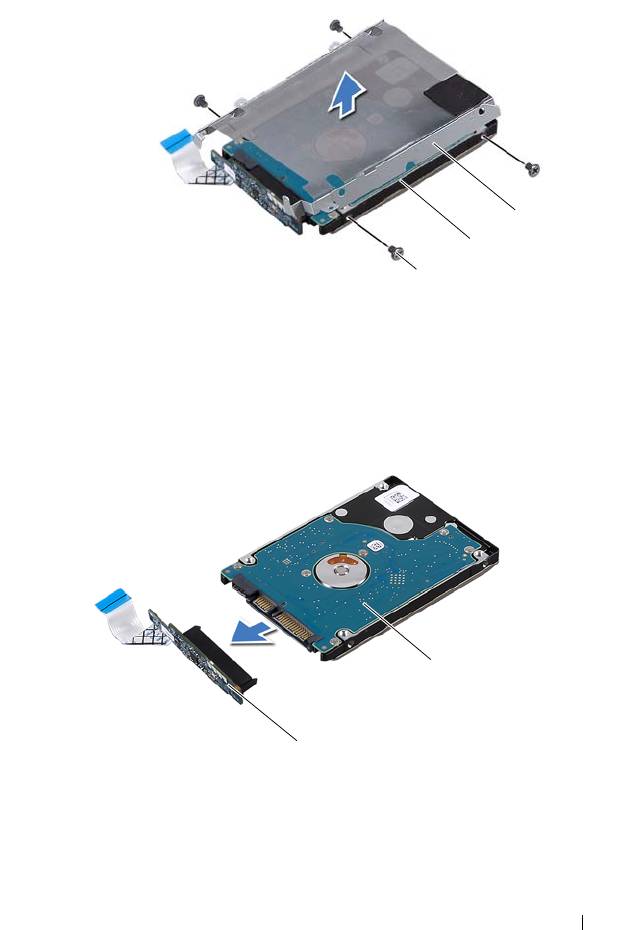
1 screws (4) 2 hard drive
3 hard-drive bracket
10
Disconnect the interposer from the hard drive.
1 interposer 2 hard drive
Hard Drive 27
3
2
1
2
1
book.book Page 27 Thursday, May 3, 2012 3:09 PM
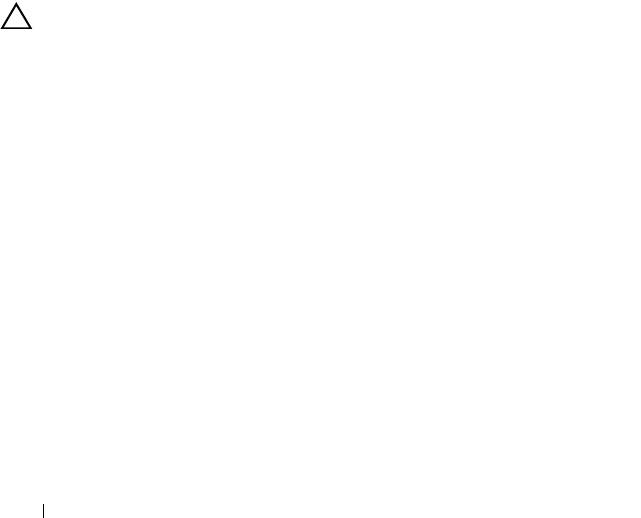
book.book Page 28 Thursday, May 3, 2012 3:09 PM
Replacing the Hard Drive
1
Follow the instructions in "Before You Begin" on page 7.
2
Remove the new hard drive from its packaging.
Save the original packaging for storing or shipping the hard drive.
3
Connect the interposer to the hard drive.
4
Place the hard-drive bracket on the hard drive.
5
Replace the four screws that secure the hard-drive bracket to the hard
drive.
6
Slide the hard-drive assembly into the bracket on the palm-rest assembly.
7
Replace the three screws that secure the hard-drive assembly to the
palm-rest assembly.
8
Slide the hard-drive cable into the system-board connector and press down
on the connector latch to secure the cable.
9
Replace the battery (see "Replacing the Battery" on page 16).
10
Replace the base cover (see "Replacing the Base Cover" on page 12).
CAUTION: Before turning on the computer, replace all screws and ensure that no
stray screws remain inside the computer. Failure to do so may result in damage to
the computer.
28 Hard Drive

