Dell Precision T5400 (Late 2007): Spis treści
Spis treści: Dell Precision T5400 (Late 2007)
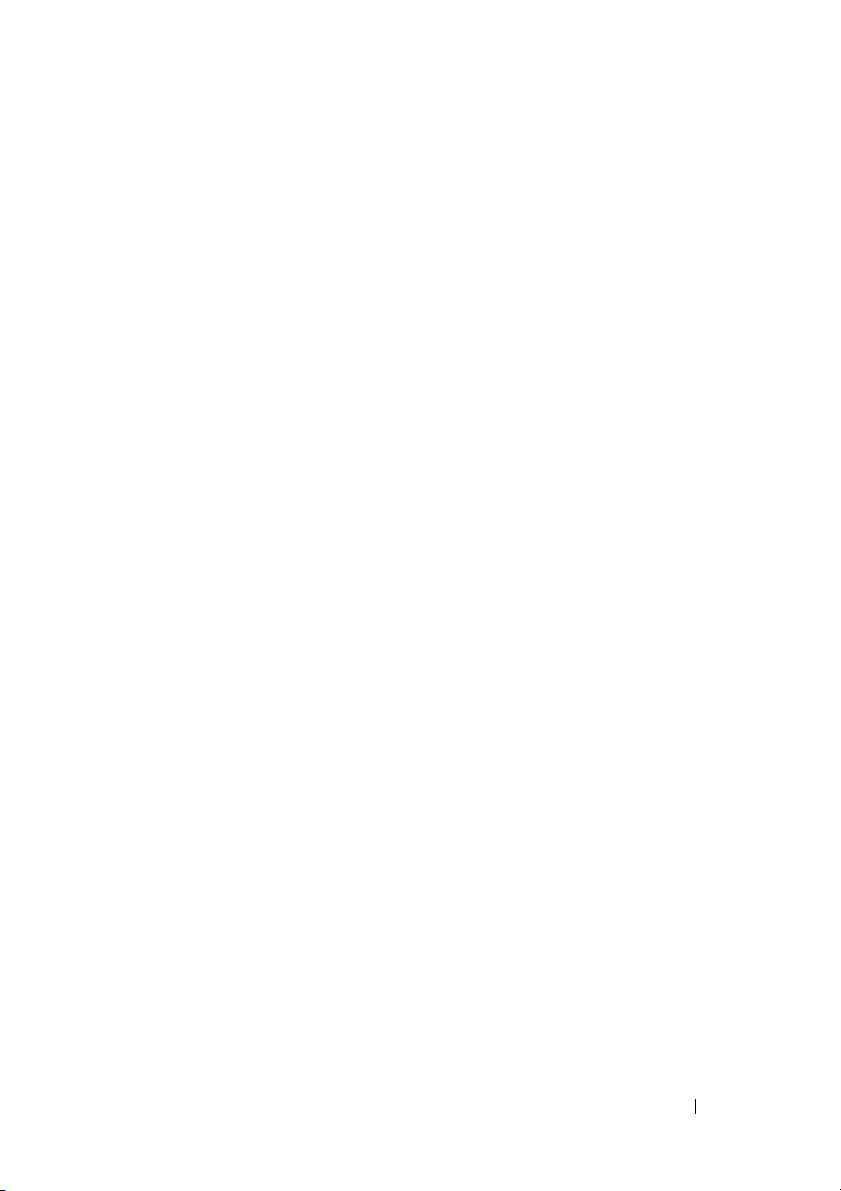
Spis treści
Wyszukiwanie informacji . . . . . . . . . . . . . 139
Konfiguracja komputera
. . . . . . . . . . . . . 145
Zmienianie orientacji pionowej („wieża”)
na poziomą („biurko”) i odwrotnie
. . . . . . 145
Instalowanie komputera w szafce
. . . . . . 146
Przenoszenie informacji do nowego
komputera
. . . . . . . . . . . . . . . . . . . . 149
Urządzenia zabezpieczające zasilanie
. . . . 153
Informacje o komputerze
. . . . . . . . . . . . . 155
Widok z przodu (orientacja pionowa)
. . . . . 155
Widok z tyłu (orientacja pionowa)
. . . . . . 157
Złącza na panelu tylnym
(orientacja pionowa)
. . . . . . . . . . . . . . 158
Widok z przodu (orientacja pozioma)
. . . . . 160
Widok z tyłu (orientacja pozioma)
. . . . . . 162
Czyszczenie komputera
. . . . . . . . . . . . . 163
Komputer, klawiatura i monitor
. . . . . . . . 163
Mysz mechaniczna
. . . . . . . . . . . . . . 163
Napęd dyskietek
. . . . . . . . . . . . . . . . 164
Dyski CD i DVD
. . . . . . . . . . . . . . . . 164
Narzędzia ułatwiające rozwiązywanie
problemów
. . . . . . . . . . . . . . . . . . . . . 164
Lampki zasilania
. . . . . . . . . . . . . . . . 164
Lampki diagnostyczne
. . . . . . . . . . . . . 166
Kody dźwiękowe
. . . . . . . . . . . . . . . . 170
Komunikaty systemowe
. . . . . . . . . . . . 172
Spis treści 137
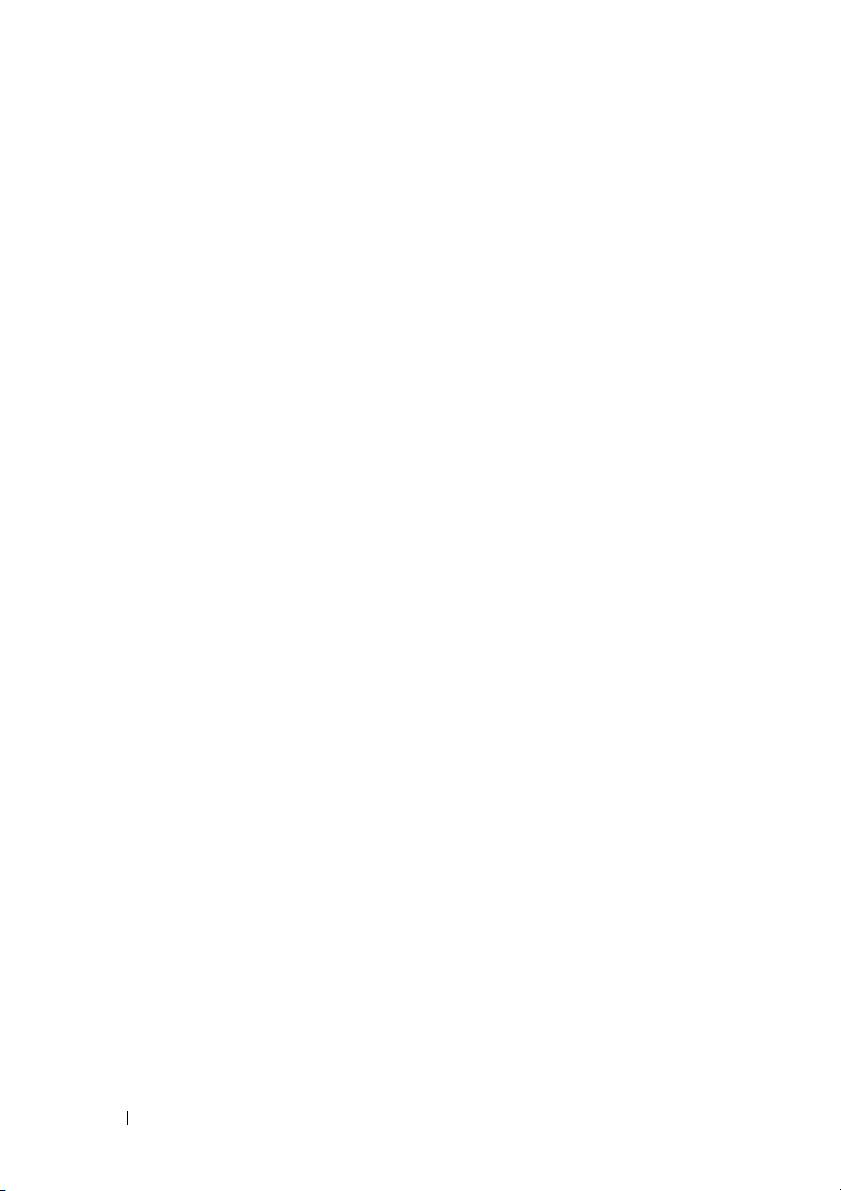
Narzędzie do rozwiązywania
problemów ze sprzętem
. . . . . . . . . . . . 174
Dell Diagnostics
. . . . . . . . . . . . . . . . 175
Rozwiązywanie problemów
. . . . . . . . . . 178
Indeks . . . . . . . . . . . . . . . . . . . . . . . . . . . 197
138 Spis treści
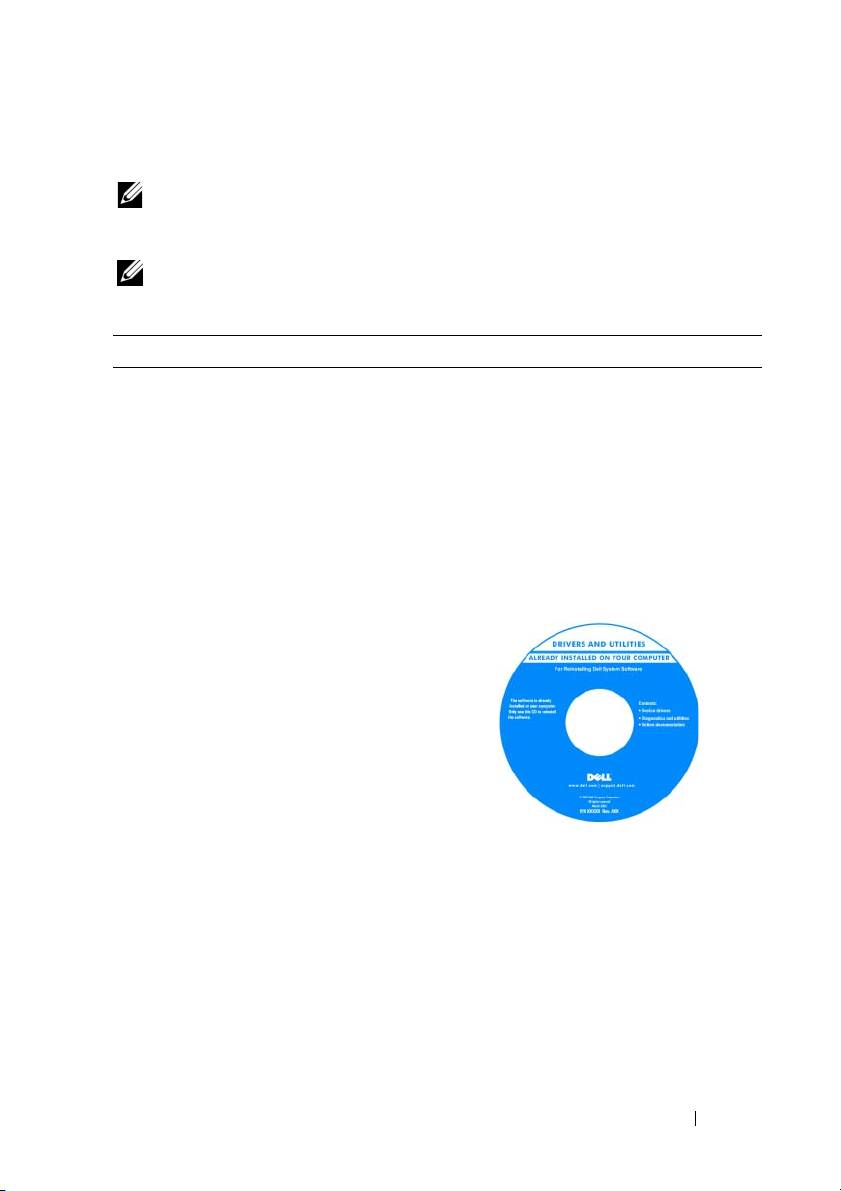
Wyszukiwanie informacji
UWAGA: Niektóre funkcje lub nośniki są opcjonalne i mogą nie być
dostarczane z zakupionym komputerem. Pewne funkcje lub nośniki mogą
być niedostępne w niektórych krajach.
UWAGA: Z zakupionym komputerem mogą być dostarczone dodatkowe
informacje.
Poszukiwana informacja? Znajdziesz ją tutaj
•
Program diagnostyczny do komputera
Dysk Drivers and Utilities (Sterowniki
i programy narzędziowe)
•
Sterowniki do komputera
Dokumentacja i sterowniki są już
•
Dokumentacja urządzeń
zainstalowane na komputerze. Za pomocą
•
Oprogramowanie Desktop System
dysku Drivers and Utilities można ponownie
Software (DSS)
zainstalować sterowniki (zobacz „Ponowna
instalacja sterowników i programów
narzędziowych” w Podręczniku użytkownika)
oraz uruchamiać program Dell™ Diagnostics
(zobacz
„Dell Diagnostics” na stronie 175
).
UWAGA: Aktualizacje sterowników
i dokumentacji można znaleźć w witrynie
support.euro.dell.com.
Skrócone informacje o systemie 139
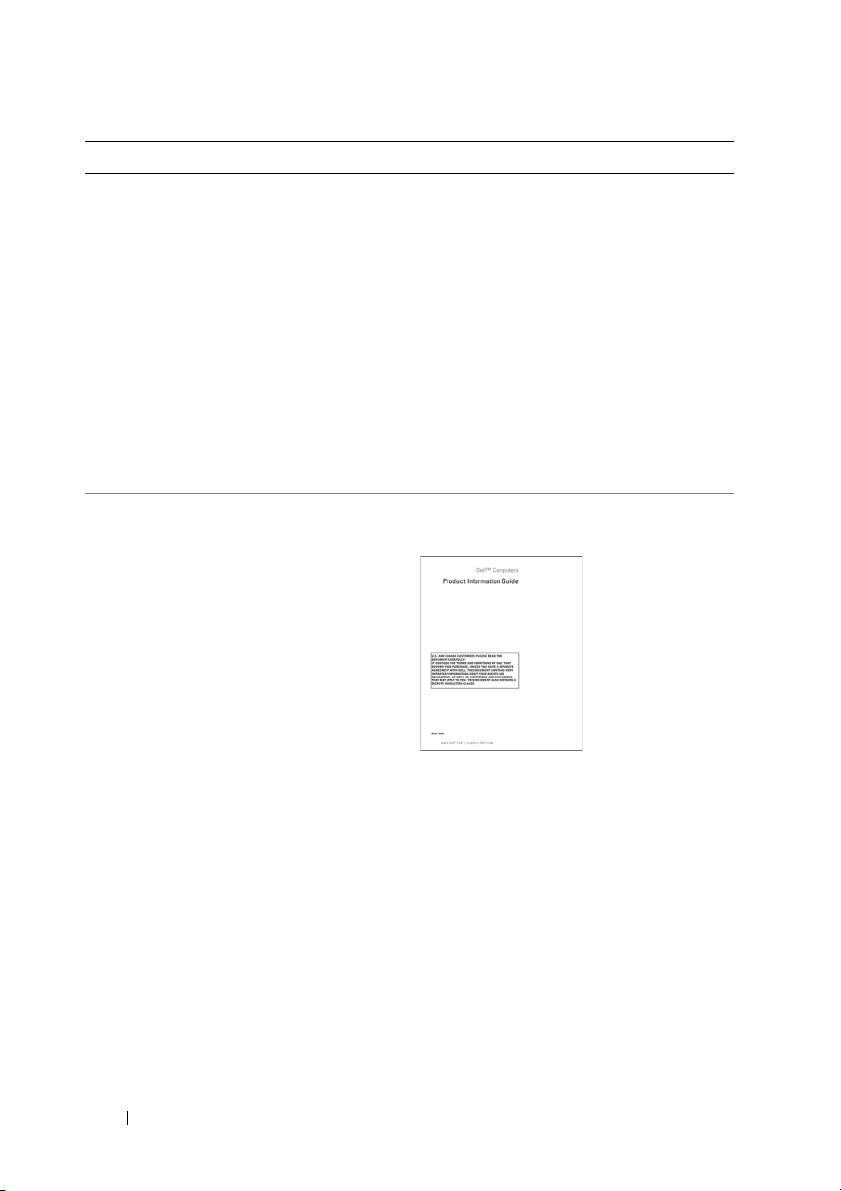
Poszukiwana informacja? Znajdziesz ją tutaj
•
Wyjmowanie i wymiana podzespołów
Podręcznik użytkownika komputera
Dell Precision™
•
Dane techniczne
Centrum pomocy i obsługi technicznej systemu
•
Konfiguracja ustawień systemowych
®
®
Microsoft
Windows
XP i Windows Vista™
•
Rozwiązywanie problemów
1
Kliknij
Start
→
Help and Support
(Pomoc
i obsługa techniczna)
→
Dell User and
System Guides
(Podręczniki użytkownika
i systemowe dla komputera firmy Dell)
→
System Guides
(Podręczniki systemowe).
2
Kliknij
Podręcznik użytkownika
dla danego
komputera.
Ten dokument jest również dostępny
w witrynie support.euro.dell.com.
•
Informacje dotyczące gwarancji
Przewodnik z informacjami
o produkcie Dell™
•
Warunki sprzedaży w Stanach
Zjednoczonych
•
Instrukcje dotyczące bezpieczeństwa
•
Informacje dotyczące przepisów prawnych
•
Informacje dotyczące ergonomii
•
Umowa licencyjna użytkownika
końcowego
140 Skrócone informacje o systemie
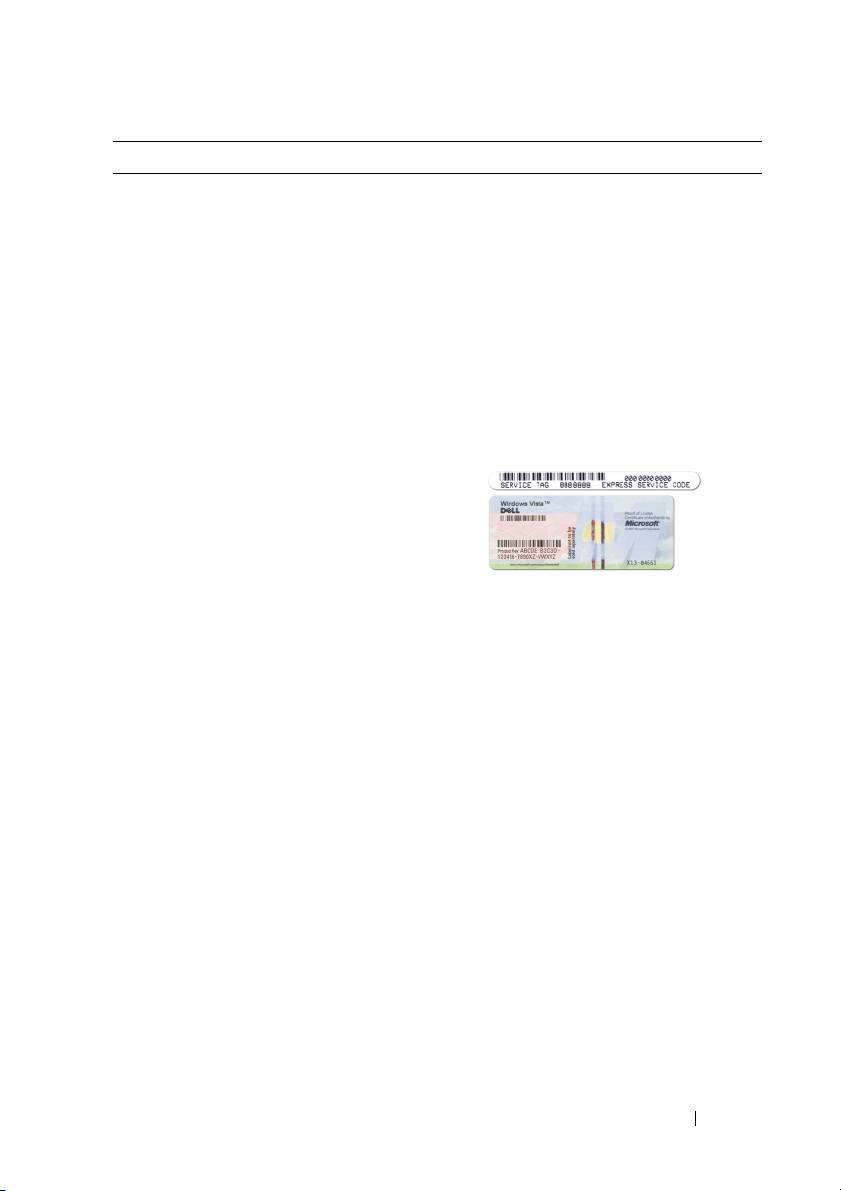
Poszukiwana informacja? Znajdziesz ją tutaj
•
Numer seryjny i Kod usług ekspresowych
Numer seryjny i licencja
Microsoft Windows
•
Etykieta licencji Microsoft Windows
Te etykiety są umieszczone na komputerze:
•
Numer seryjny pozwala zidentyfikować
komputer podczas korzystania z witryny
support.euro.dell.com
lub kontaktowania
się z działem pomocy technicznej.
•
Kontaktując się z działem pomocy
technicznej, należy wprowadzić Kod
usług ekspresowych, aby odpowiednio
przekierować połączenie.
UWAGA: Dla zwiększenia
bezpieczeństwa nowo zaprojektowana
etykieta licencji systemu Microsoft
Windows zawiera szczelinę
bezpieczeństwa, która wygląda jak
wycięty fragment etykiety i ma zniechęcać
do jej usuwania.
Skrócone informacje o systemie 141
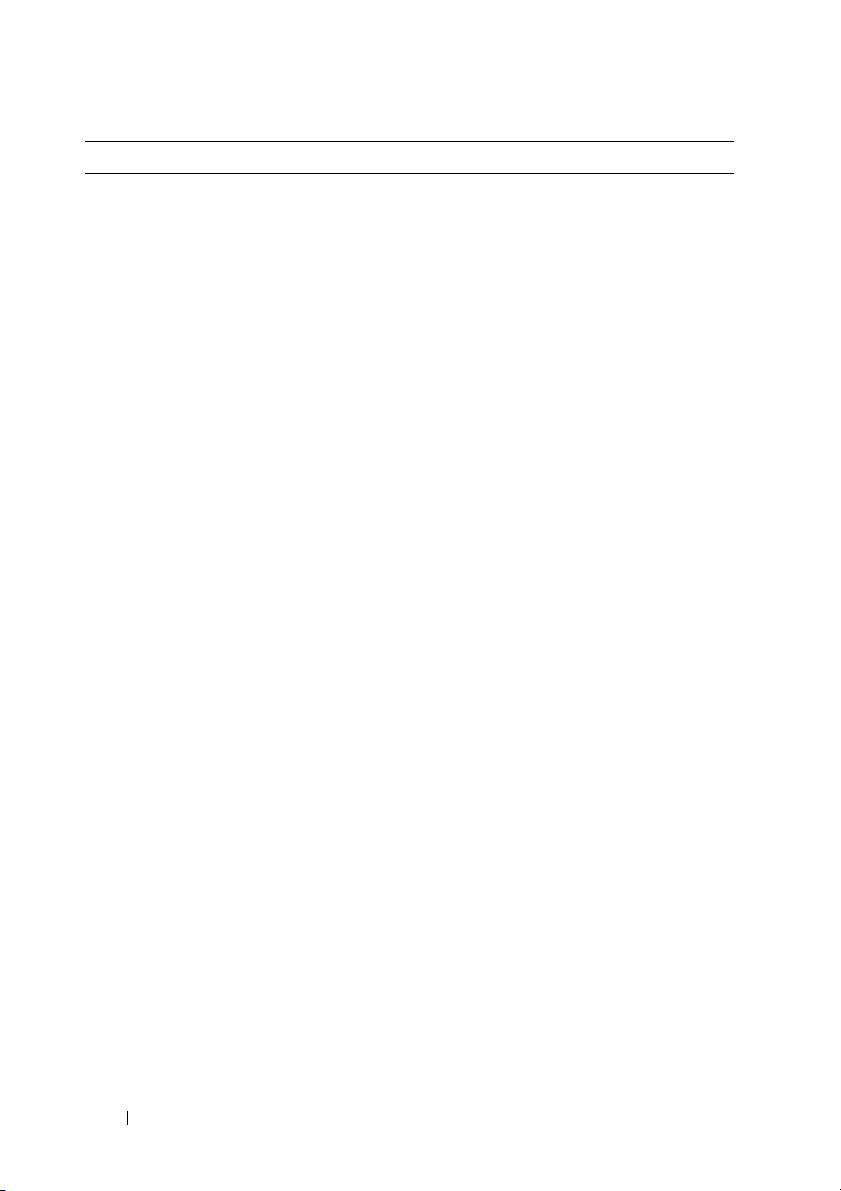
Poszukiwana informacja? Znajdziesz ją tutaj
•
Rozwiązania — wskazówki i porady
Witryna sieci Web pomocy technicznej
dotyczące rozwiązywania problemów,
firmy Dell — support.euro.dell.com
artykuły techniczne, kursy online, często
UWAGA: Należy wybrać swój region
zadawane pytania
lub sektor biznesowy, aby wyświetlić
•
Community (Społeczność) — Dyskusje
odpowiednią stronę pomocy technicznej.
online z innymi klientami firmy Dell
•
Upgrades (Modernizacje) — Informacje
dotyczące modernizowania pamięci,
dysków twardych i systemu operacyjnego
•
Customer Care (Obsługa klienta) —
Informacje kontaktowe, o stanie zamówień
i zgłoszeń serwisowych, gwarancyjne
i dotyczące napraw
•
Service and support (Serwis i pomoc
techniczna) — Informacje o stanie
zgłoszenia i historii pomocy, kontrakcie
serwisowym oraz możliwość rozmowy
online z pracownikiem pomocy technicznej
•
Usługa Dell Technical Update (aktualizacji
technicznych firmy Dell) — powiadamianie
pocztą elektroniczną o aktualizacjach
oprogramowania i sprzętu dla użytkowanego
komputera
•
Reference (Odsyłacze) — Umożliwiają
przejście do dokumentacji komputera,
szczegółowych informacji o konfiguracji
komputera, danych technicznych produktów
oraz artykułów
•
Downloads (Pliki do pobrania) —
Certyfikowane sterowniki, poprawki
i aktualizacje oprogramowania
142 Skrócone informacje o systemie
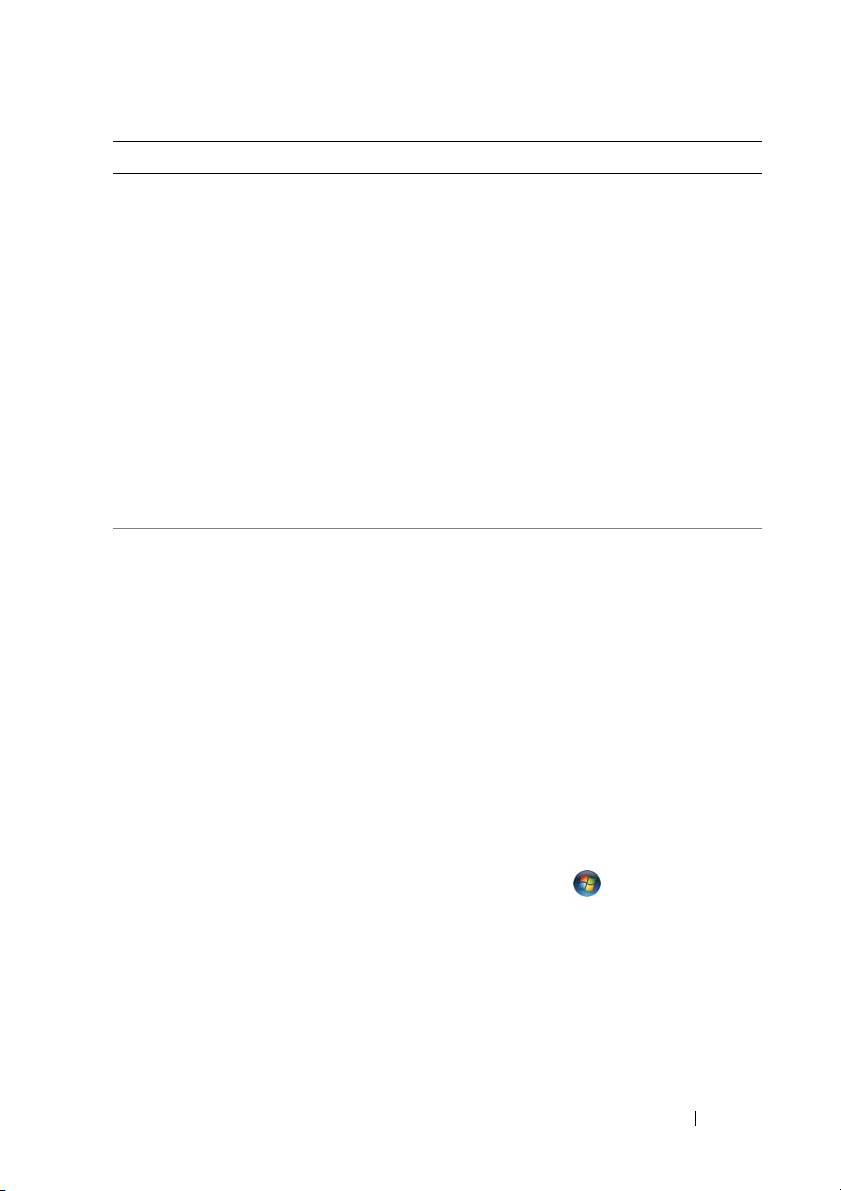
Poszukiwana informacja? Znajdziesz ją tutaj
•
Oprogramowanie Desktop System Software
Aby pobrać oprogramowanie Desktop
(DSS) — W przypadku ponownej instalacji
System Software:
systemu operacyjnego na komputerze
1
Przejdź do strony
support.euro.dell.com
,
należy przed zainstalowaniem sterowników
wybierz swój region lub sektor biznesowy
ponownie zainstalować program
i wprowadź numer seryjny.
narzędziowy DSS. Program DSS udostępnia
2
Wybierz opcję
Drivers and Downloads
krytyczne aktualizacje systemu operacyjnego
(Sterowniki i pliki do pobrania) i kliknij
oraz obsługę procesorów, napędów
łącze
Go
(Przejdź).
optycznych, urządzeń USB itd. Program
3
Kliknij swój system operacyjny i wyszukaj
DSS jest niezbędny dla poprawnego
wyrażenie
Notebook System Software
funkcjonowania komputera Dell.
(Oprogramowanie systemowe komputera
Oprogramowanie automatycznie wykrywa
przenośnego).
komputer i system operacyjny oraz instaluje
aktualizacje odpowiednie dla danej
UWAGA: Interfejs użytkownika strony
konfiguracji.
support.euro.dell.com może zmieniać
się wzależności od wybranych opcji.
•
Jak korzystać z systemu
Pomoc i obsługa techniczna systemu
Microsoft Windows XP lub Vista™
Windows
•
Praca z programami i plikami
System Microsoft Windows XP:
1
Kliknij przycisk
Start
, a następnie pozycję
•
Personalizacja pulpitu
menu
Help and Support
(Pomoc i obsługa
techniczna).
2
Wybierz jeden z wymienionych tematów
albo wpisz w polu
Search
słowo lub frazę
opisującą problem kliknij ikonę strzałki,
anastępnie kliknij temat opisujący problem.
3
Postępuj zgodnie z instrukcjami
wyświetlanymi na ekranie.
System Microsoft Windows Vista:
1
Kliknij przycisk Start systemu
Windows
Vista , a następnie kliknij
polecenie
Pomoc i obsługa techniczna
.
2
W polu
Search Help
(Wyszukaj w Pomocy)
wpisz słowo lub frazę określające problem,
a następnie naciśnij klawisz <Enter> lub
kliknij lupę.
3
Kliknij temat opisujący problem.
4
Postępuj zgodnie z instrukcjami
wyświetlanymi na ekranie.
Skrócone informacje o systemie 143

Poszukiwana informacja? Znajdziesz ją tutaj
•
Ponowne instalowanie systemu
Dysk z systemem operacyjnym
operacyjnego
(Operating System)
UWAGA: Dysk
Operating System
(System operacyjny) jest opcjonalny
imoże nie być dostarczany ze wszystkimi
komputerami.
System operacyjny jest już zainstalowany
na komputerze. Aby ponownie zainstalować
system operacyjny, należy użyć dysku
Operating System (System operacyjny)
(zapoznaj się z tematem „Ponowna instalacja
systemu Windows XP lub Windows Vista”
w Podręczniku użytkownika).
Po dokonaniu ponownej instalacji systemu
operacyjnego należy użyć dysku Drivers and
Utilities (Sterowniki i programy narzędziowe)
w celu ponownego zainstalowania
sterowników urządzeń dostarczonych wraz
z komputerem.
Etykieta z kluczem produktu systemu
operacyjnego jest umieszczona na komputerze.
UWAGA: Kolor dysku różni się
wzależności od zamówionego systemu
operacyjnego.
144 Skrócone informacje o systemie
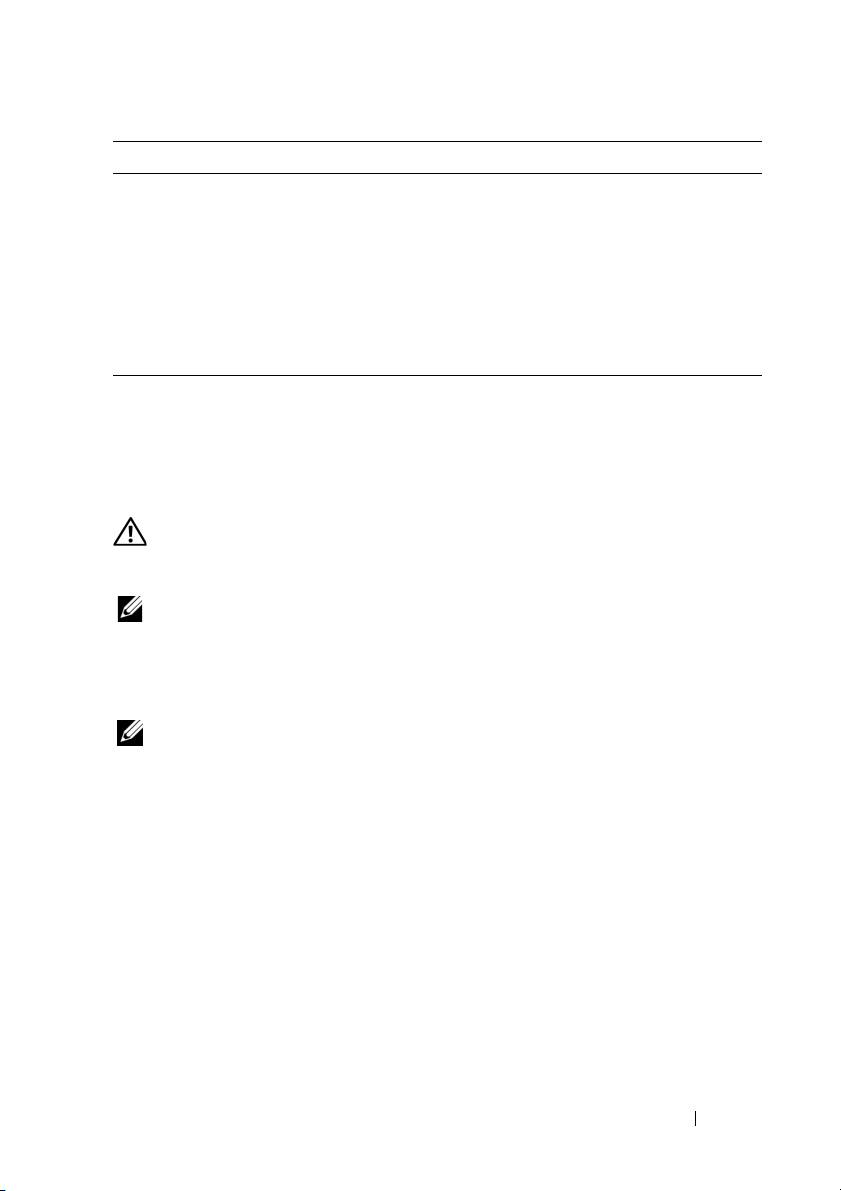
Poszukiwana informacja? Znajdziesz ją tutaj
•
Korzystanie z systemu Linux
Witryny sieci Web dotyczące systemu
Linux, obsługiwane przez firmę Dell
•
Rozmowy z użytkownikami produktów
Dell Precision i systemu operacyjnego
•
linux.dell.com
Linux prowadzone za pośrednictwem
•
lists.us.dell.com/mailman/listinfo/linux-
poczty e-mail
precision
•
Dodatkowe informacje na temat systemu
Linux i użytkowanego komputera Dell
Precision
Konfiguracja komputera
Zmienianie orientacji pionowej („wieża”) na poziomą („biurko”)
i odwrotnie
PRZESTROGA: Przed rozpoczęciem procedur opisanych w tej sekcji
należy wykonać instrukcje dotyczące bezpieczeństwa zamieszczone
w
Przewodniku z informacjami o produkcie
.
UWAGA: Aby zmienić ustawienie komputera z pozycji pionowej („wieża”)
na pozycję poziomą („biurko”) lub odwrotnie, należy użyć opcjonalnego
zestawu udostępnianego przez firmę Dell. Aby uzyskać więcej informacji
o składaniu zamówień w firmie Dell, zobacz „Informacje o produkcie”
w
Podr
ę
czniku u
ż
ytkownika
.
UWAGA: Komputer w orientacji pionowej obsługuje o jeden napęd 3,5 cala
więcej niż komputer w orientacji poziomej.
1
Postępuj zgodnie z procedurami opisanymi w temacie „Przed rozpoczęciem”
w
Podręczniku użytkownika
.
2
Zdejmij pokrywę komputera (zobacz „Zdejmowanie pokrywy komputera”
w
Podręczniku użytkownika
).
3
Zdejmij panel przedni (zobacz „Zdejmowanie panelu przedniego” w
Podręczniku
użytkownika
).
4
Wymontuj panel napędów i przygotuj go, w razie potrzeby dodając lub usuwając
zaślepki (zobacz „Panele napędów” w
Podręczniku użytkownika
).
Skrócone informacje o systemie 145
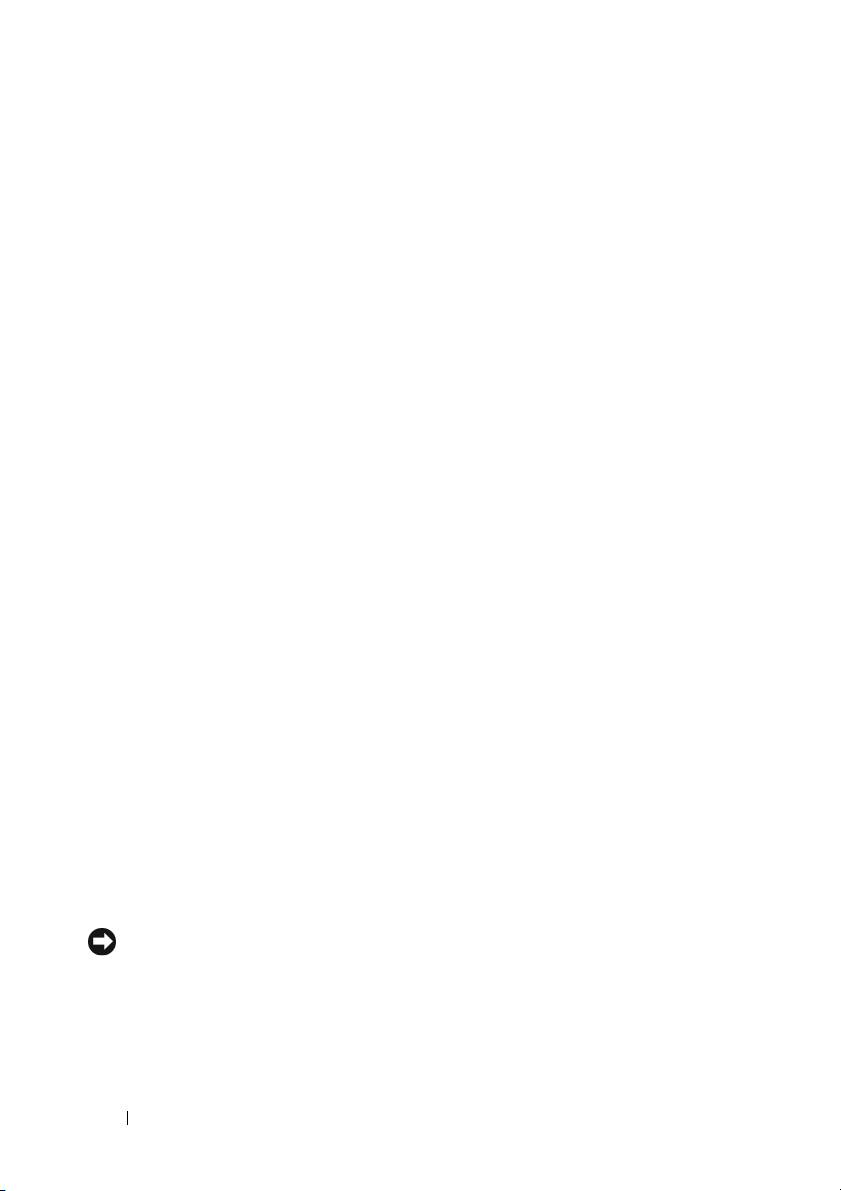
Zmienianie orientacji pionowej na orientację poziomą
1
Wymontuj wszystkie zainstalowane napędy dyskietek i czytniki kart, wykonując
czynności opisane w rozdziale „Wyjmowanie napędu dyskietek lub czytnika
kart pamięci (komputer w orientacji pionowej)” w
Podręczniku użytkownika
,
a następnie zainstaluj jeden napęd dyskietek lub jeden czytnik karty, wykonując
czynności opisane w rozdziale „Instalowanie napędu dyskietek lub czytnika
kart pamięci (komputer w orientacji pionowej)” w
Podręczniku użytkownika
.
2
Wymontuj wszystkie zainstalowane napędy optyczne, wykonując czynności
opisane w rozdziale „Wyjmowanie napędu optycznego (komputer w orientacji
pionowej)” w
Podręczniku użytkownika
, a następnie ponownie zainstaluj te
napędy, wykonując czynności opisane w rozdziale „Instalowanie napędu
optycznego (komputer w orientacji poziomej)” w
Podręczniku użytkownika
.
Zmienianie orientacji poziomej na orientację pionową
1
Wymontuj napęd dyskietek lub czytnik kart (jeśli jest zainstalowany), wykonując
czynności opisane w rozdziale „Wyjmowanie napędu dyskietek lub czytnika
kart pamięci (komputer w orientacji poziomej)” w
Podręczniku użytkownika
,
anastępnie zainstaluj napęd dyskietek lub czytnik kart, wykonując czynności
opisane w rozdziale „Instalowanie napędu dyskietek lub czytnika kart pamięci
(komputer w orientacji pionowej)” w
Podręczniku użytkownika
.
2
Wymontuj wszystkie zainstalowane napędy optyczne, wykonując czynności
opisane w rozdziale „Wyjmowanie napędu optycznego (komputer w orientacji
poziomej)” w
Podręczniku użytkownika
, a następnie ponownie zainstaluj te
napędy, wykonując czynności opisane w rozdziale „Instalowanie napędu
optycznego (komputer w orientacji pionowej)” w
Podręczniku użytkownika
.
Instalowanie komputera w szafce
Zainstalowanie komputera w szafce lub w zamkniętej obudowie może ograniczyć
przepływ powietrza, co z kolei może doprowadzić do przegrzania komputera
i obniżenia jego wydajności. Instalując komputer w szafce, należy stosować się
następujących wskazówek:
OSTRZEŻENIE: Temperatura robocza określona w tym podręczniku jest
maksymalną dopuszczalną temperaturą otoczenia. Rozważając zainstalowanie
komputera w szafce, należy wziąć pod uwagę temperaturę wewnątrz szafki.
Aby uzyskać szczegółowe informacje o danych technicznych komputera,
zobacz „Dane techniczne” w
Podr
ę
czniku u
ż
ytkownika
.
146 Skrócone informacje o systemie
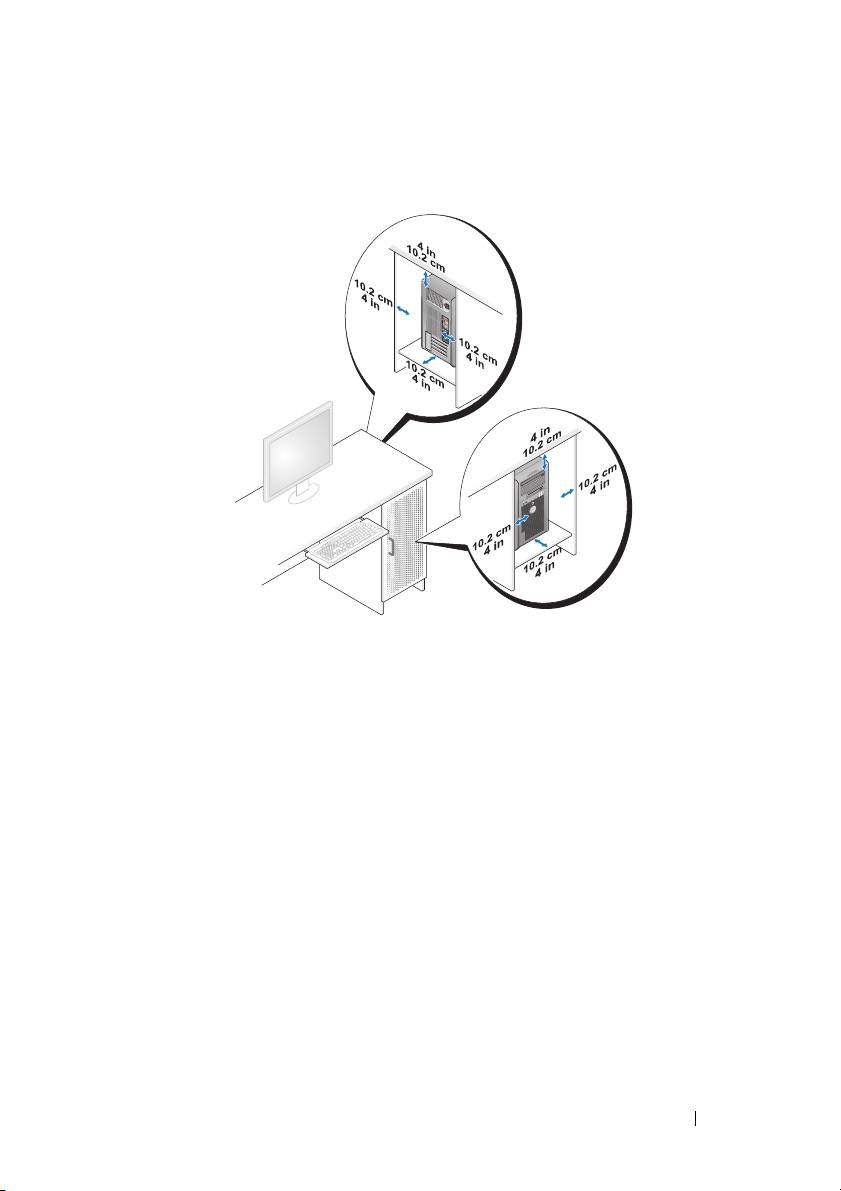
•
Dla zachowania prawidłowej wentylacji należy pozostawić odstęp co najmniej
10,2 cm (4 cale) od wszystkich wentylowanych boków urządzenia.
•
Jeśli komputer jest instalowany w rogu pomieszczenia lub pod biurkiem, należy
pozostawić odstęp przynajmniej 5,1 cm (2 cale) między tylną ścianką komputera
i ścianą, aby umożliwić przepływ powietrza wymagany do zachowania
prawidłowej wentylacji.
•
Jeśli szafka jest zamykana, należy zadbać, aby drzwi szafki przepuszczały do
wewnątrz przynajmniej 30 procent powietrza (z przodu i z tyłu).
Skrócone informacje o systemie 147
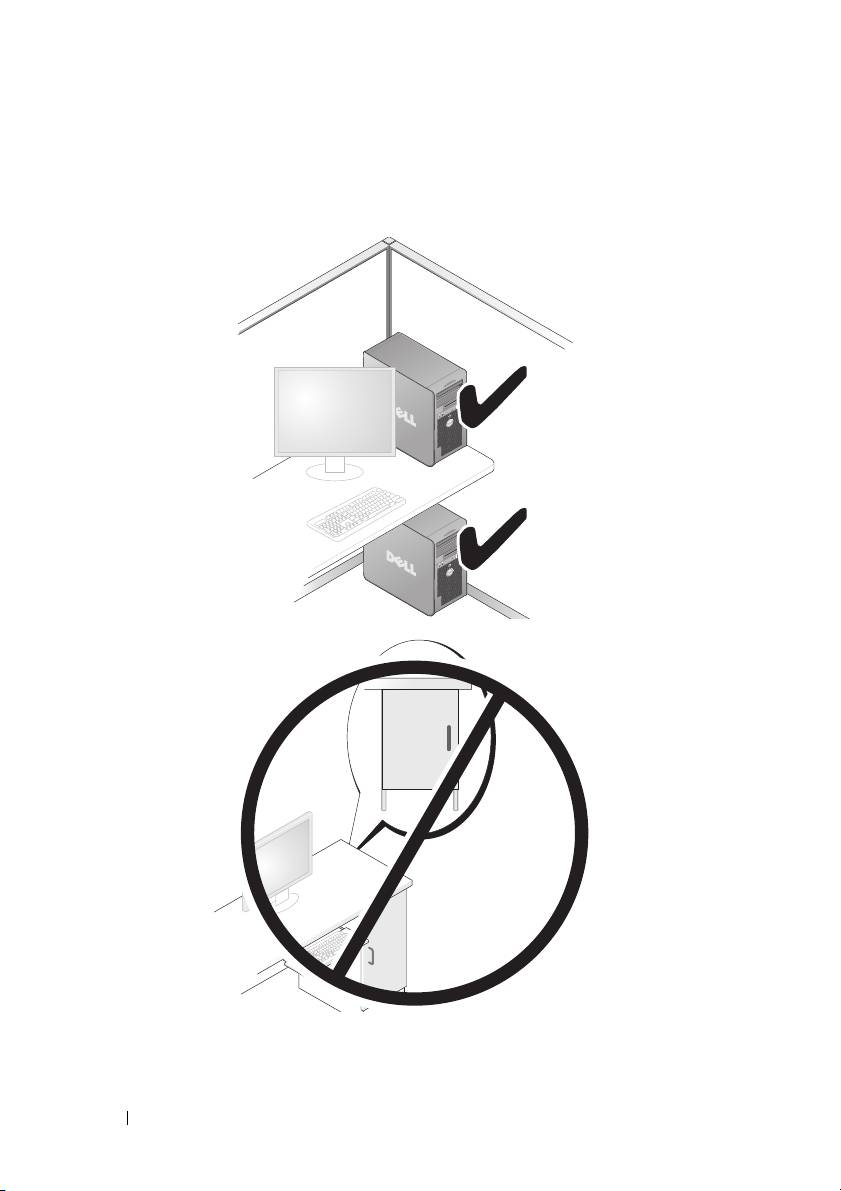
•
Nie instalować komputera w szafce, które nie umożliwia przepływu powietrza.
Ograniczenie przepływu powietrza
może spowodować przegrzanie komputera
iobniżyć jego wydajność
.
148 Skrócone informacje o systemie
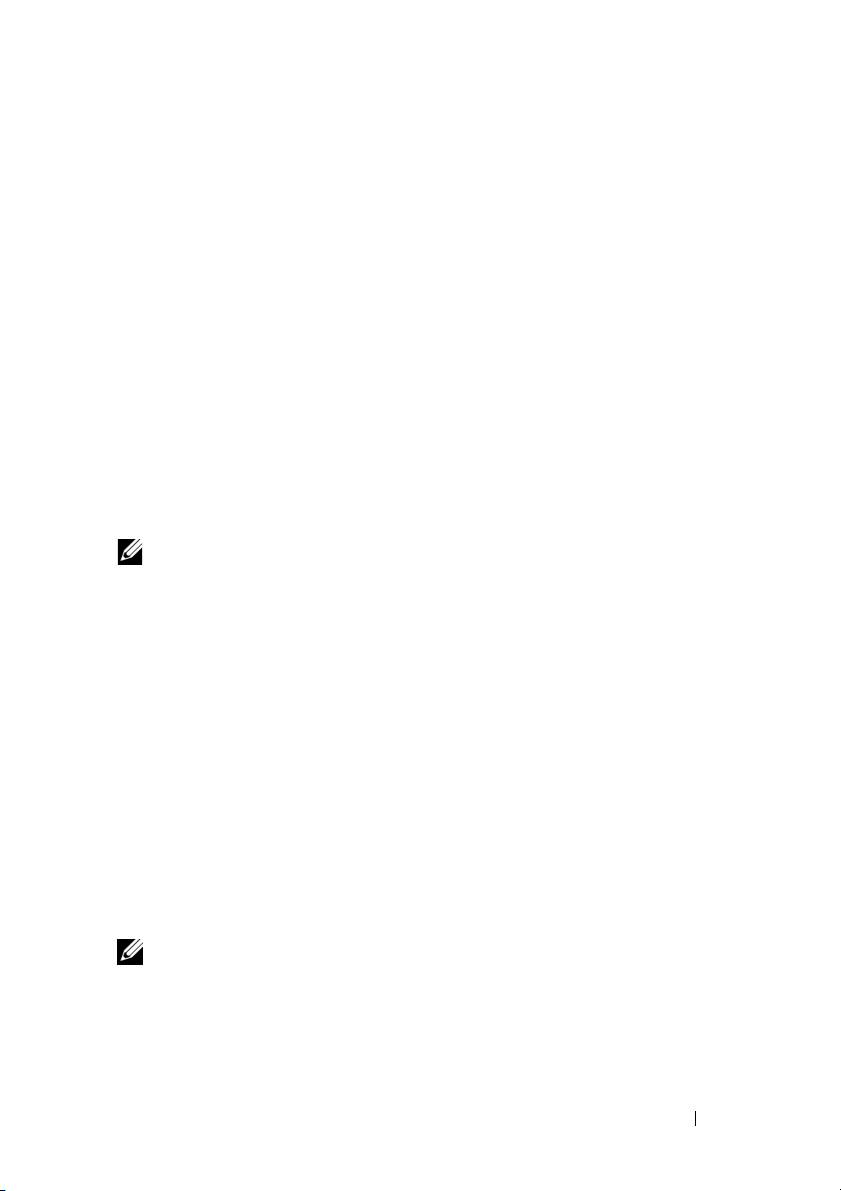
Przenoszenie informacji do nowego komputera
Za pomocą kreatorów dostępnych w systemie operacyjnym można w prosty sposób
przenieść pliki i inne dane z jednego komputera do innego.
Microsoft Windows XP
W systemie operacyjnym Microsoft
Windows XP jest dostępny Kreator transferu
plików i ustawień, umożliwiający przenoszenie następujących rodzajów danych:
•
Wiadomości e-mail
•
Ustawienia pasków narzędziowych
•
Rozmiary okien
•
Zakładki internetowe
Dane można przenosić z jednego komputera na inny za pośrednictwem sieci lub łącza
szeregowego, a także zapisując je na nośniku wymiennym, takim jak zapisywalny
dysk CD lub DVD.
UWAGA: Informacje ze starego komputera można przenieść do nowego
komputera, podłączając bezpośrednio kabel szeregowy do portów
wejścia/wyjścia (I/O) obu komputerów. Aby przesłać dane przez łącze
szeregowe, należy przejść do programu narzędziowego Połączenia sieciowe
z apletu Panel sterowania i wykonać dodatkowe czynności konfiguracyjne,
takie jak skonfigurowanie połączenia zaawansowanego i wyznaczenie
komputera hosta oraz komputera gościa.
Instrukcje dotyczące konfigurowania bezpośredniego połączenia kablowego
między dwoma komputerami można znaleźć w artykule Bazy wiedzy firmy
Microsoft nr 305621, zatytułowanym
How to Set Up a Direct Cable Connection
Between Two Computers in Windows XP
(Jak skonfigurować połączenie
kablowe między dwoma komputerami pracującymi w systemie Windows XP).
W niektórych krajach te informacje mogą być niedostępne.
Użycie Kreatora transferu plików i ustawień wymaga dysku instalacyjnego
Operating System (System operacyjny), który został dostarczony z komputerem
albo dysku kreatora, który kreator może utworzyć.
UWAGA: Aby uzyskać więcej informacji o tej procedurze, należy w witrynie
support.euro.dell.com wyszukać dokument nr 154781:
What Are The
Different Methods To Transfer Files From My Old Computer To My New
Dell
™
Computer Using the Microsoft Windows XP Operating System?
(Metody przenoszenia plików ze starego komputera na nowy komputer
Dell™ w systemie operacyjnym Microsoft Windows XP?).
Skrócone informacje o systemie 149
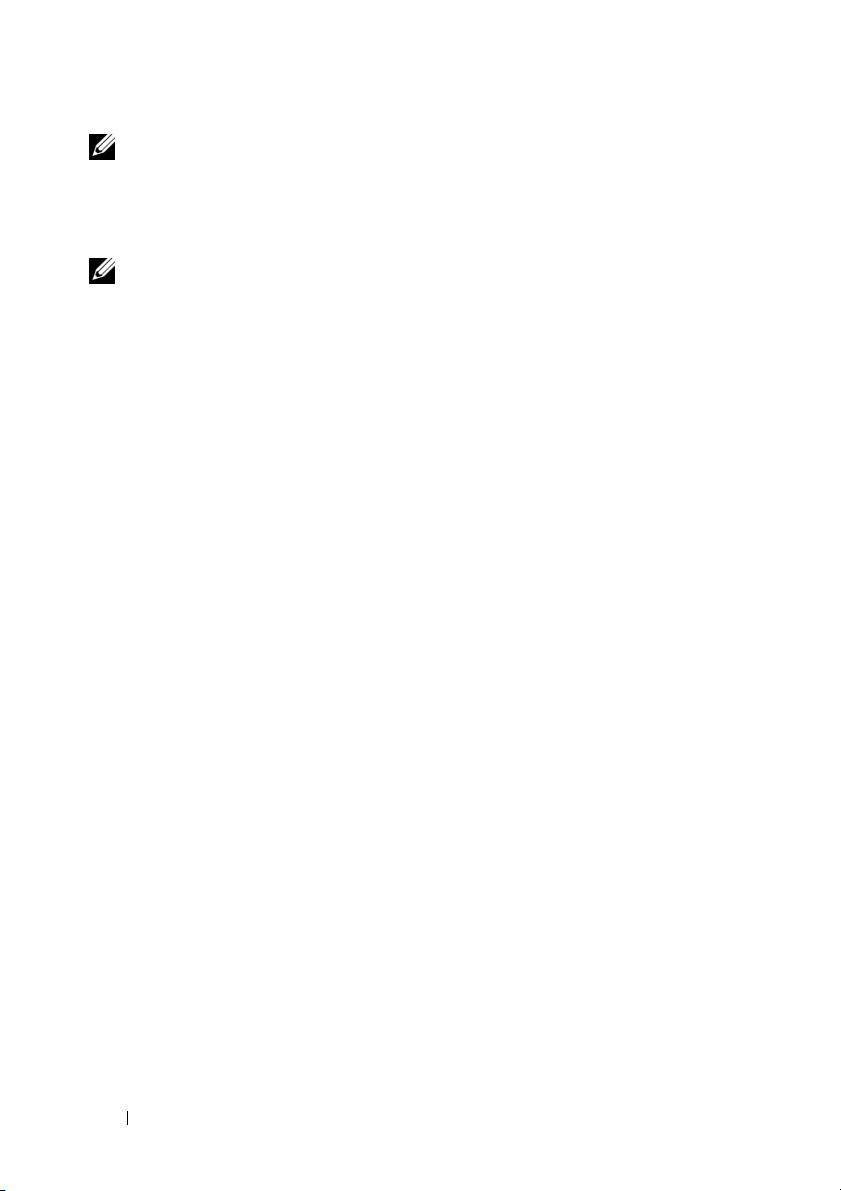
UWAGA: W niektórych krajach dostęp do dokumentu Bazy wiedzy firmy
Dell może nie być możliwy.
Kreator transferu plików i ustawie
ń
(u
ż
ywanie dysku z systemem
operacyjnym)
UWAGA: W Kreatorze transferu plików i ustawień komputer źródłowy,
z którego dane są przenoszone, jest oznaczony jako
stary
komputer,
a komputer docelowy, na który dane są transferowane, jest oznaczony jako
komputer
nowy
.
PRZYGOTOWANIE KOMPUTERA DOCELOWEGO DO TRANSFERU PLIKÓW
1
Kliknij
Start
→
Wszystkie programy
→
Akcesoria
→
Narzędzia systemowe
→
Kreator transferu plików i ustawień
.
2
W obszarze
Który to komputer?
kliknij opcję
Nowy komputer
, a następnie
kliknij przycisk
Dalej
.
3
W obszarze
Czy masz dysk CD systemu Windows XP?
kliknij opcję
Użyję
kreatora z dysku CD systemu Windows XP
, a następnie kliknij przycisk
Dalej
.
4
Przeczytaj informacje wyświetlone pod nagłówkiem
Przejdź teraz do starego
komputera
, a następnie przejdź do komputera źródłowego.
Nie
klikaj
przycisku
Dalej
.
KOPIOWANIE DANYCH Z KOMPUTERA Ź RÓDŁOWEGO
1
Włóż dysk
Operating System
z systemem Windows XP do napędu w komputerze
źródłowym.
Zostanie wyświetlony ekran
System Microsoft Windows XP - Zapraszamy!
.
2
Kliknij opcję
Wykonaj zadania dodatkowe
.
3
W obszarze
Co chcesz zrobić
kliknij opcję
Transferuj pliki i ustawienia
.
Zostanie wyświetlone okno
Kreator transferu plików i ustawień
.
4
Kliknij przycisk
Dalej
.
5
W obszarze
Który to komputer?
kliknij opcję
Stary komputer
, a następnie
kliknij przycisk
Dalej
.
6
W obszarze
Wybierz metodę transferu
kliknij odpowiednią metodę transferu,
a następnie kliknij przycisk
Dalej
.
150 Skrócone informacje o systemie
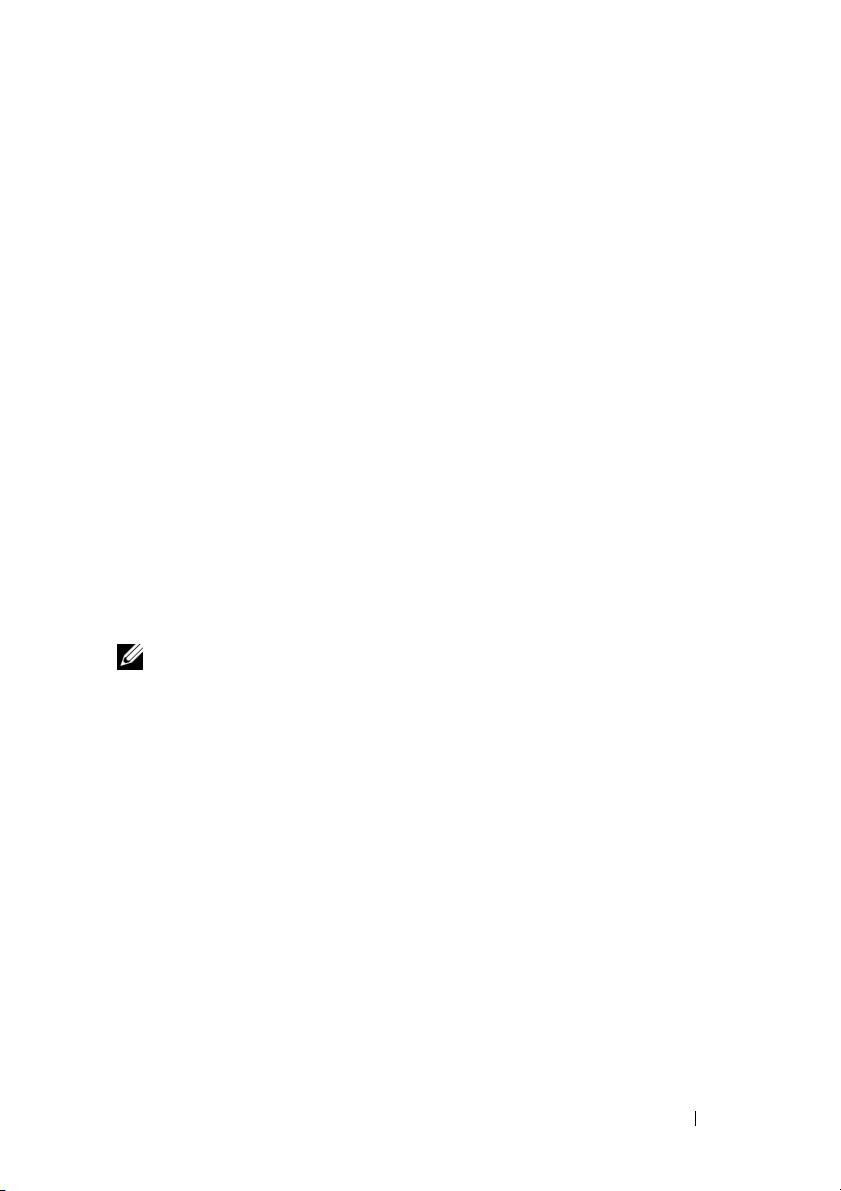
7
W obszarze
Co chcesz transferować?
zaznacz kliknięciem dane, które chcesz
przenieść, a następnie kliknij przycisk
Dalej
.
Wybrane dane zostaną skopiowane i zostanie wyświetlony ekran
Kończenie
fazy zbierania
.
8
Kliknij przycisk
Zakończ
.
PRZENIESIENIE DANYCH NA KOMPUTER DOCELOWY
1
Przejdź do komputera docelowego.
2
W obszarze
Przejdź teraz do starego komputera
kliknij przycisk
Dalej
.
3
W obszarze
Gdzie są pliki i ustawienia?
zaznacz kliknięciem metodę użytą
wcześniej do przeniesienia plików i ustawień, a następnie kliknij przycisk
Dalej
.
Kreator odczyta zebrane pliki i ustawienia oraz zastosuje je do komputera
docelowego. Po ukończeniu transferu zostanie wyświetlony ekran
Gotowe
.
4
Kliknij przycisk
Gotowe
i uruchom ponownie komputer.
Kreator transferu plików i ustawie
ń
(bez dysku z systemem operacyjnym)
Aby uruchomić Kreatora transferu plików i ustawień bez dysku Operating System,
należy utworzyć dysk kreatora. Dysk kreatora umożliwia utworzenie pliku z obrazem
kopii zapasowej na nośniku wymiennym.
UWAGA: W Kreatorze transferu plików i ustawień komputer źródłowy,
z którego dane są przenoszone, jest oznaczony jako
stary
komputer,
a komputer docelowy, na który dane są transferowane, jest oznaczony jako
komputer
nowy
.
TWORZENIE DYSKU KREATORA
1
Na komputerze docelowym kliknij
Start
→
Wszystkie programy
→
Akcesoria
→
Narzędzia systemowe
→
Kreator transferu plików i ustawień
.
2
W obszarze
Który to komputer?
kliknij opcję
Nowy komputer
, a następnie
kliknij przycisk
Dalej
.
3
W obszarze
Czy masz dysk CD systemu Windows XP?
kliknij opcję
Chcę
utworzyć dysk kreatora w następującym napędzie
, a następnie kliknij
przycisk
Dalej
.
4
Włóż do odpowiedniego napędu nośnik wymienny, na przykład dyskietkę lub
zapisywalny dysk CD albo DVD, a następnie kliknij przycisk
OK
.
5
Przeczytaj informacje wyświetlone pod nagłówkiem
Przejdź teraz do starego
komputera
, a następnie przejdź do komputera źródłowego.
Nie klikaj
przycisku
Dalej
.
Skrócone informacje o systemie 151
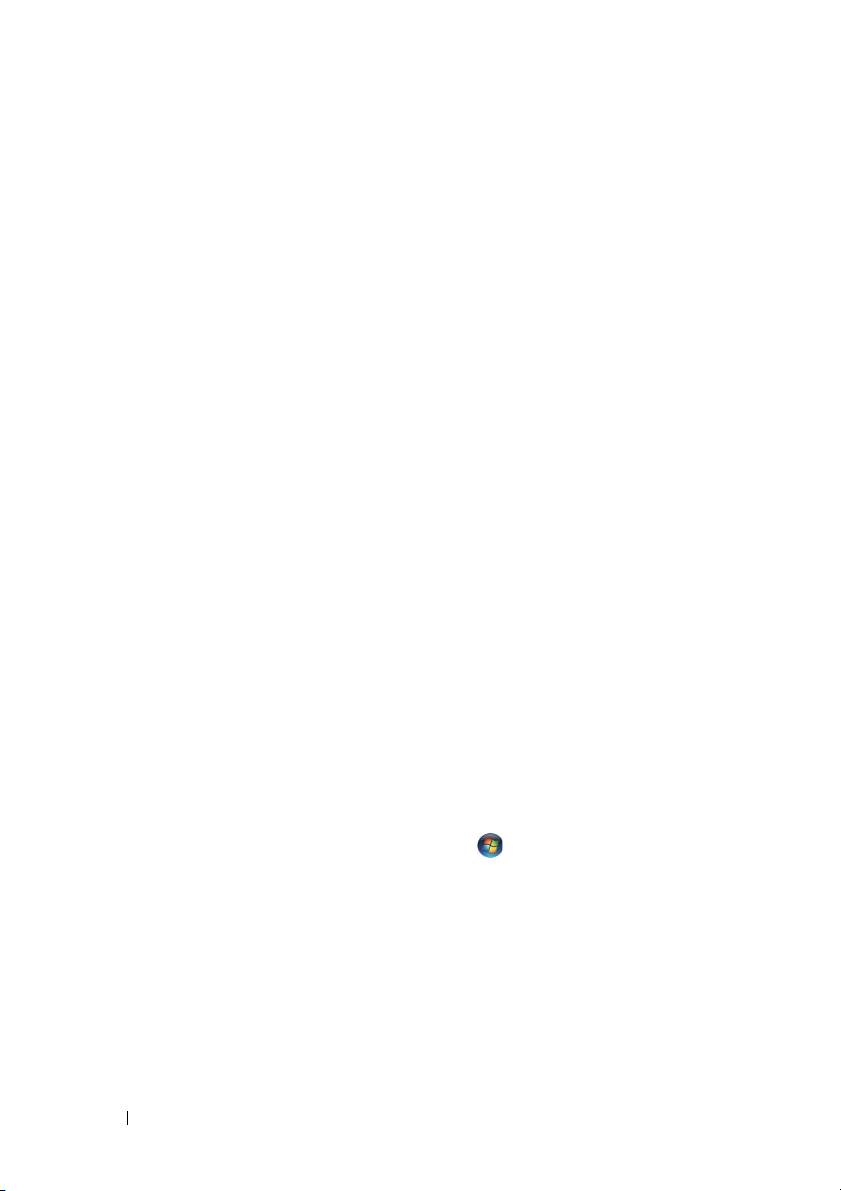
KOPIOWANIE DANYCH Z KOMPUTERA Ź RÓDŁOWEGO
1
Włóż dysk kreatora do napędu w komputerze źródłowym.
2
Kliknij
Start
→
Uruchom
.
3
Kliknij przycisk
Przeglądaj
i przejdź do programu
fastwiz
na dysku kreatora,
a następnie kliknij przycisk
OK
.
4
W obszarze
Który to komputer?
kliknij opcję
Stary komputer
, a następnie
kliknij przycisk
Dalej
.
5
W obszarze
Wybierz metodę transferu
kliknij odpowiednią metodę transferu,
a następnie kliknij przycisk
Dalej
.
6
W obszarze
Co chcesz transferować?
zaznacz kliknięciem dane, które chcesz
przenieść, a następnie kliknij przycisk
Dalej
.
Wybrane dane zostaną skopiowane i zostanie wyświetlony ekran
Kończenie
fazy zbierania
.
7
Kliknij przycisk
Zakończ
.
PRZENIESIENIE DANYCH NA KOMPUTER DOCELOWY
1
Przejdź do komputera docelowego.
2
W obszarze
Przejdź teraz do starego komputera
kliknij przycisk
Dalej
.
3
W obszarze
Gdzie są pliki i ustawienia?
zaznacz kliknięciem metodę użytą
wcześniej do przeniesienia plików i ustawień, a następnie kliknij przycisk
Dalej
.
Kreator odczyta zebrane pliki i ustawienia oraz zastosuje je do komputera
docelowego. Po ukończeniu transferu zostanie wyświetlony ekran
Gotowe
.
4
Kliknij przycisk
Gotowe
i uruchom ponownie komputer.
System Microsoft Windows Vista
1
Kliknij przycisk Start systemu Windows Vista , a następnie kliknij
Transfer
files and settings
(Transferuj pliki i ustawienia)
→
Start Windows Easy
Transfer
(Uruchom Łatwy transfer w systemie Windows).
2
W oknie dialogowym
User Account Control
(Kontrola konta użytkownika)
kliknij przycisk
Continue
(Kontynuuj).
3
Kliknij opcję
Start a new transfer
(Rozpocznij nowy transfer) lub
Continue
a transfer in progress
(Kontynuuj transfer w toku).
Wykonuj instrukcje wyświetlane na ekranie przez kreatora Windows Easy Transfer
(Łatwy transfer w systemie Windows).
152 Skrócone informacje o systemie
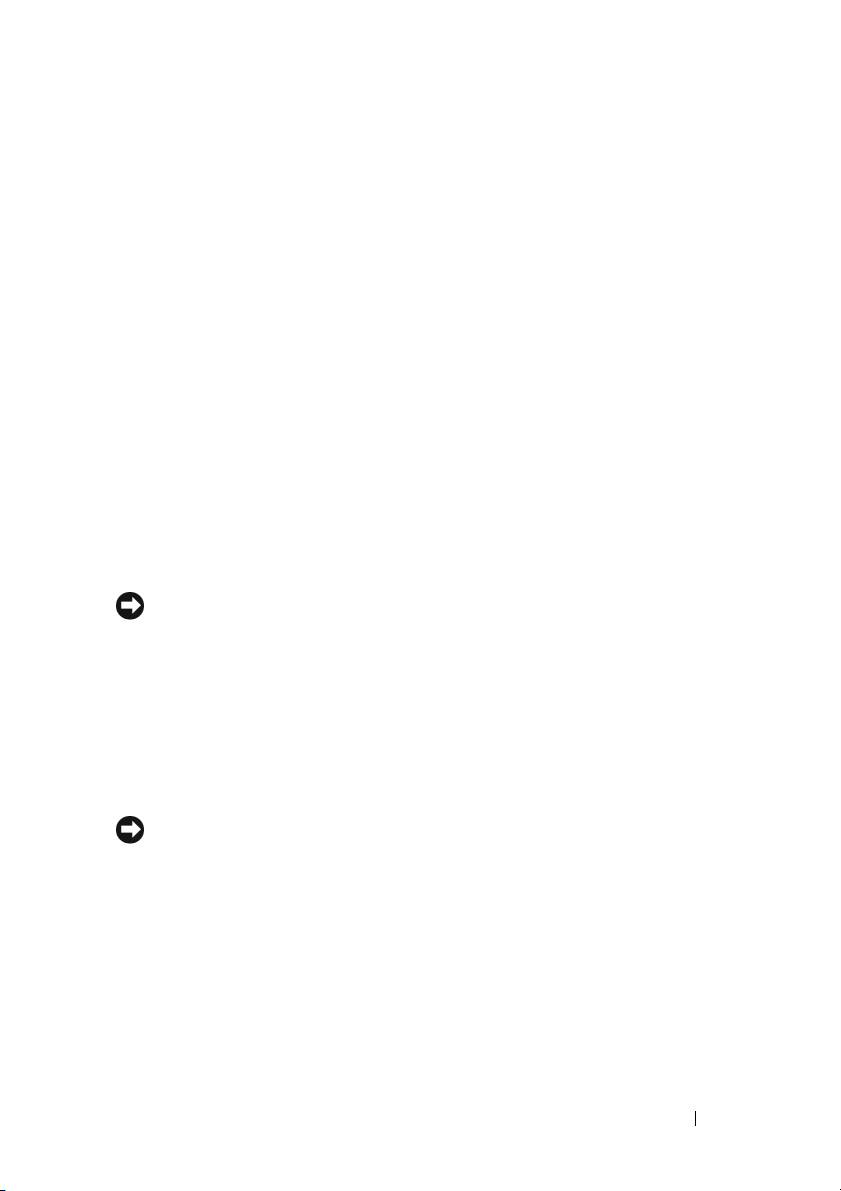
Urządzenia zabezpieczające zasilanie
Dostępnych jest kilka rodzajów urządzeń, które chronią przed wahaniami i awariami
zasilania:
•
Urządzenia przeciwprzepięciowe
•
Stabilizatory zasilania
•
Zasilacze awaryjne (UPS)
Urządzenia przeciwprzepięciowe
Urządzenia przeciwprzepięciowe oraz listwy zasilania wyposażone w układy
ograniczające napięcie pomagają unikać uszkodzeń komputera spowodowanych
skokowymi wzrostami napięcia, jakie mogą występować podczas burzy
z wyładowaniami oraz po przerwach zasilania. Niektórzy producenci urządzeń
przeciwprzepięciowych udzielają gwarancji na uszkodzenia pewnych rodzajów.
Wybierając urządzenie przeciwprzepięciowe, należy uważnie przeczytać warunki
gwarancji urządzenia i porównać wartości znamionowe w dżulach, aby określić
przydatność różnych modeli tych urządzeń. Urządzenia o wyższej wartości
znamionowej w dżulach zapewniają lepszą ochronę.
OSTRZEŻENIE: Większość urządzeń przeciwprzepięciowych nie chroni
przed wahaniami zasilania ani przed przerwami zasilania spowodowanymi
przez wyładowania atmosferyczne w pobliżu. Kiedy w sąsiedztwie wystąpi
burza z wyładowaniami atmosferycznymi, należy odłączyć przewód linii
telefonicznej od gniazdka telefonicznego w ścianie oraz odłączyć komputer
od gniazdka elektrycznego.
Wiele modeli urządzeń przeciwprzepięciowych jest wyposażonych w gniazdko
telefoniczne dla zabezpieczenia modemu. Instrukcję przyłączenia modemu można
znaleźć w dokumentacji urządzenia przeciwprzepięciowego.
OSTRZEŻENIE: Nie wszystkie urządzenia przeciwprzepięciowe oferują
ochronę kart sieciowych. W czasie burzy z wyładowaniami zawsze należy
odłączać kabel sieciowy od gniazdka sieciowego w ścianie.
Skrócone informacje o systemie 153
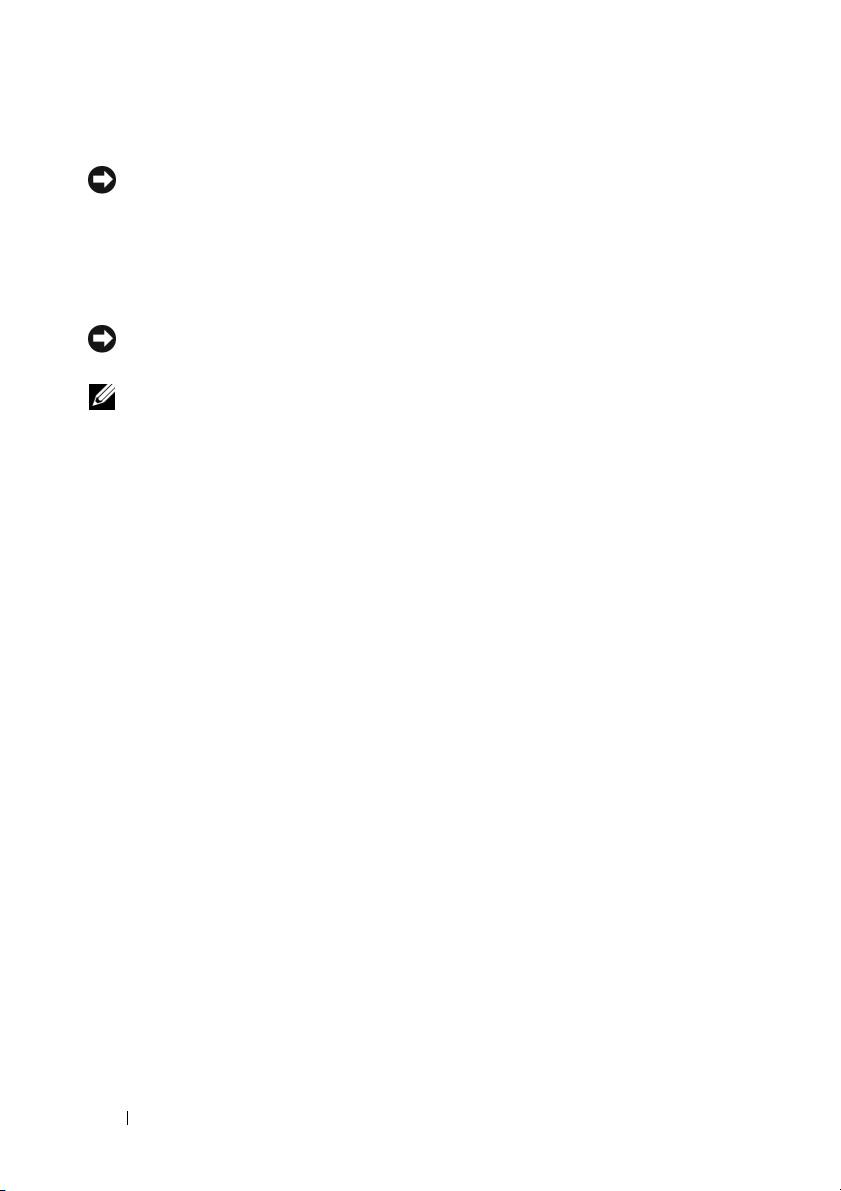
Stabilizatory zasilania
OSTRZEŻENIE: Stabilizatory zasilania nie chronią przed przerwami
zasilania.
Zadaniem stabilizatora zasilania jest utrzymywanie napięcia prądu zmiennego na
możliwie stałym poziomie.
Zasilacze awaryjne
OSTRZEŻENIE: Skutkiem zaniku zasilania podczas wykonywania operacji
zapisu danych na dysku twardym może być utrata danych lub uszkodzenie pliku.
UWAGA: Aby zapewnić maksymalny czas pracy akumulatora, do zasilacza
awaryjnego należy przyłączać tylko komputer. Inne urządzenia, takie jak
drukarka, należy przyłączać do oddzielnej listwy zasilającej zapewniającej
ograniczanie skoków napięcia.
Zasilacz awaryjny zapewnia ochronę przed wahaniami i przerwami zasilania.
Zasilacz awaryjny zawiera akumulator, który zapewnia tymczasowe zasilanie
przyłączonych urządzeń, gdy nastąpi przerwa zasilania prądem zmiennym. Kiedy
dostępne jest zasilanie prądem zmiennym, ładowany jest akumulator. W dokumentacji
producenta zasilacza awaryjnego można znaleźć informacje o czasie pracy przy
zasilaniu akumulatorowym oraz można sprawdzić, czy urządzenie zostało
zatwierdzone do użytku przez organizację Underwriters Laboratories (UL).
154 Skrócone informacje o systemie
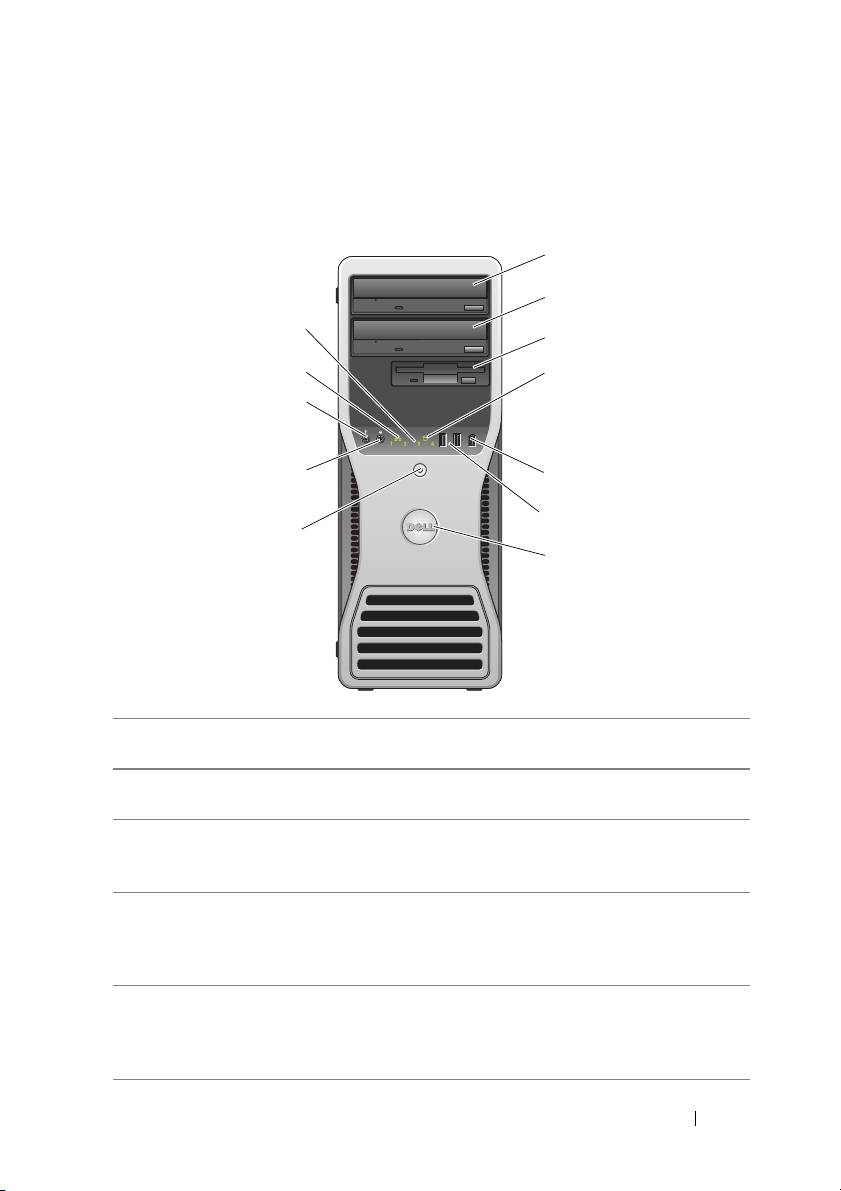
Informacje o komputerze
Widok z przodu (orientacja pionowa)
1
2
12
3
11
4
10
9
5
6
8
7
1 górna wnęka na
Mieści napęd optyczny.
napęd 5,25 cala
2 dolna wnęka na
Tę wnękę można wykorzystać do zamontowania
napęd 5,25 cala
opcjonalnego napędu optycznego.
3 FlexBay Tę wnękę można wykorzystać dla opcjonalnego
trzeciego napędu dysku twardego (SATA lub SAS),
stacji dyskietek lub czytnika kart pamięci.
4 lampka aktywności
Lampka dysku twardego świeci podczas odczytywania
dysku twardego
danych z dysku twardego lub zapisywania ich na
dysku twardym. Lampka może także świecić, gdy
działa jedno z urządzeń, na przykład napęd CD.
5 złącze IEEE 1394
Opcjonalne złącze IEEE 1394 jest przeznaczone
(opcjonalne)
dla szybkich urządzeń przetwarzania danych, takich
jak cyfrowe kamery wideo lub zewnętrzne urządzenia
pamięci masowej.
Skrócone informacje o systemie 155
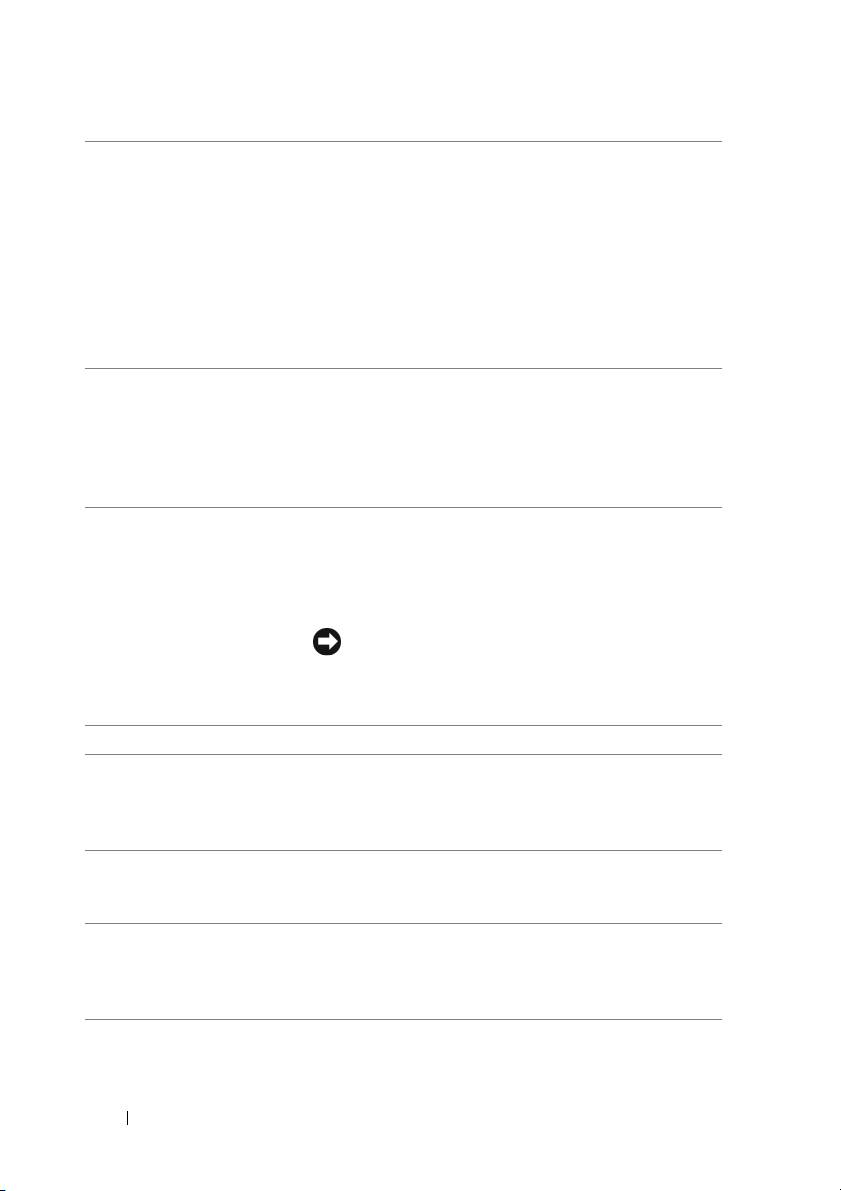
6 złącza USB 2.0 (2) Przednich złączy USB należy używać do podłączania
rzadziej używanych urządzeń, takich jak napędy
pamięci flash i aparaty fotograficzne, lub urządzeń
startowych USB (więcej informacji na temat
uruchamiania systemu z rozruchowych urządzeń
USB można znaleźć w rozdziale „Konfiguracja
systemu” w
Podr
ę
czniku u
ż
ytkownika
).
Firma Dell zaleca używanie tylnych złączy USB dla
urządzeń podłączanych na stałe, takich jak drukarki
iklawiatury.
7 obrotowa plakietka
Aby obrócić plakietkę Dell w przypadku zmiany
Dell
orientacji komputera z pionowej do poziomej: należy
zdjąć
panel przedni („Zdejmowanie pokrywy komputera”
w
Podr
ę
czniku u
ż
ytkownika
)
, odwrócić ją i obrócić
uchwyt z tworzywa sztucznego znajdujący się za
plakietką.
8 przycisk zasilania
Naciśnij przycisk zasilania, aby włączyć komputer.
lampka zasilania
Lampka umieszczona wewnątrz tego przycisku
wskazuje bieżący stan zasilania. Aby uzyskać więcej
informacji, zobacz „Sterowanie i lampki” w
Podr
ę
czniku
u
ż
ytkownika
.
OSTRZEŻENIE: Aby uniknąć utraty danych,
nie należy używać przycisku zasilania w celu
wyłączenia komputera. Zamiast tego należy
zamykać system operacyjny.
9 złącze słuchawek Złącze słuchawek służy do podłączania słuchawek.
10 złącze mikrofonu Złącze mikrofonu służy do podłączania mikrofonu
komputera osobistego w celu przekazywania
głosowego lub muzycznego sygnału wejściowego
do programu dźwiękowego lub telefonicznego.
11 lampka aktywności
Lampka aktywności sieci świeci, gdy istnieje dobre
sieci
połączenie między siecią o przepustowości 10 Mb/s,
100 Mb/s lub 1000 Mb/s (bądź 1 Gb/s) i komputerem.
12 lampki
Te lampki ułatwiają rozwiązywanie problemów
diagnostyczne (4)
z komputerem na podstawie kodów diagnostycznych.
Aby uzyskać więcej informacji, zobacz „Lampki
zasilania” na stronie 164.
156 Skrócone informacje o systemie
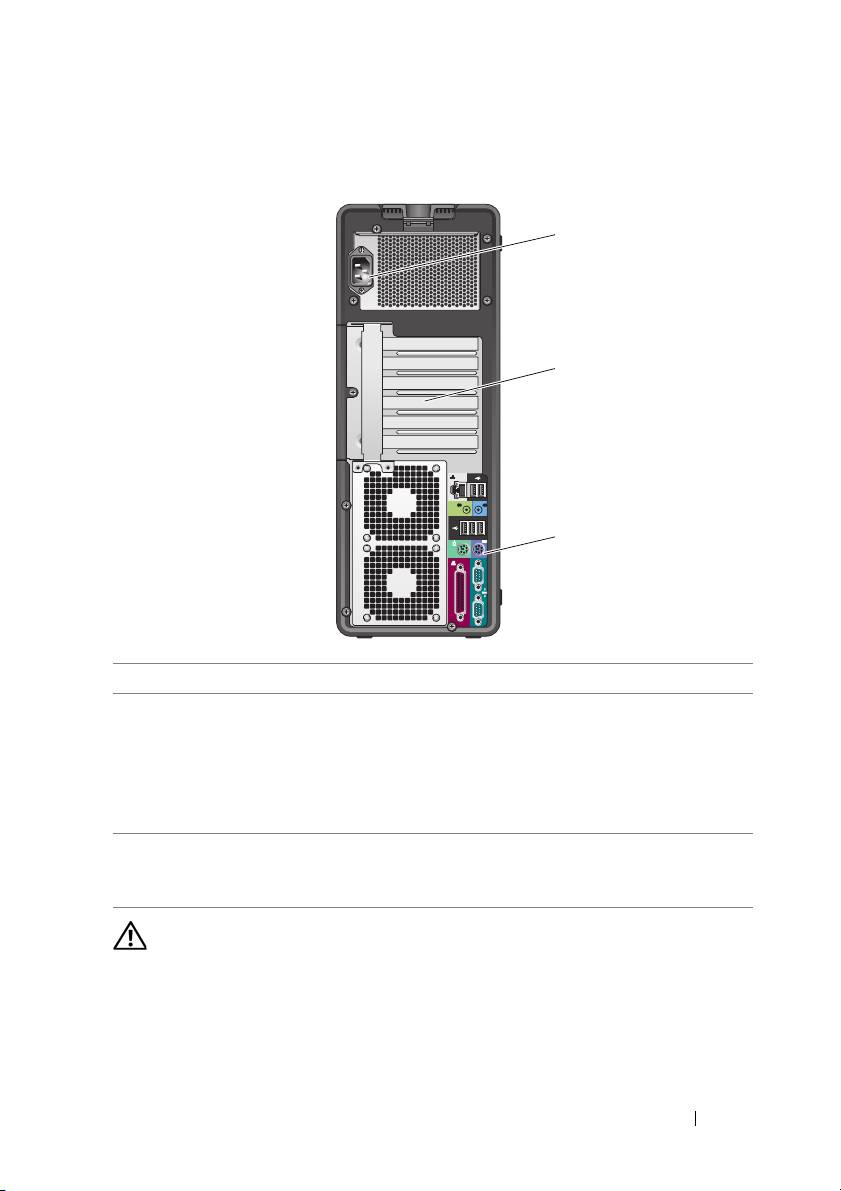
Widok z tyłu (orientacja pionowa)
1
2
3
1 złącze zasilania Umożliwia podłączenie kabla zasilania.
2 gniazda kart Dostęp do złączy zainstalowanych kart PCI lub PCI
Express.
Cztery środkowe złącza obsługują karty o pełnej długości,
a górne i dolne gniazdo (jedno gniazdo x8 PCI Express
(okablowane jako x4) oraz jedno gniazd kart PCI-X)
obsługują karty o długości połówkowej.
3 złącza na panelu
Do odpowiednich złączy podłącza się urządzenia USB,
tylnym
audio lub inne. Aby uzyskać więcej informacji, zobacz
„Widok z tyłu (orientacja pozioma)” na stronie 162.
PRZESTROGA: Należy dbać, aby żaden z otworów wentylacyjnych
nie był przesłonięty. Zablokowanie dostępu powietrza do tych otworów
może doprowadzić do poważnych problemów wywołanych wzrostem
temperatury w komputerze.
Skrócone informacje o systemie 157

Złącza na panelu tylnym (orientacja pionowa)
12357
46
8
9
10
1 złącze
Do złącza równoległego przyłącza się takie urządzenia
równoległe
równoległe, jak drukarka. Drukarkę USB należy przyłączać
do złącza USB.
Zintegrowane złącze równoległe jest automatycznie
wyłączane, kiedy komputer wykrywa zainstalowaną kartę
zawierającą złącze równoległe skonfigurowane w taki
sposób, że używa tego samego adresu. Aby uzyskać
więcej informacji, zobacz „Opcje konfiguracji systemu”
w
Podr
ę
czniku u
ż
ytkownika
.
2 złącze myszy
Standardową mysz PS/2 należy przyłączać do zielonego
standardu PS/2
złącza myszy. Przed przyłączeniem myszy do komputera
należy wyłączyć komputer i wszystkie przyłączone
urządzenia. Mysz USB przyłączać do złącza USB.
3 złącze wejścia
Niebieskie złącze wejścia liniowego umożliwia przyłączenie
liniowego
takiego urządzenia odtwarzającego, jak odtwarzacz plików
MP3, odtwarzacz CD lub magnetowid.
W komputerach z kartą dźwiękową należy użyć złącza
na karcie.
4 złącze wyjścia
Zielone złącze wyjścia liniowego umożliwia przyłączanie
liniowego
większości głośników z wbudowanymi wzmacniaczami.
W komputerach z kart
ą dźwiękową należy użyć złącza
na karcie.
158 Skrócone informacje o systemie
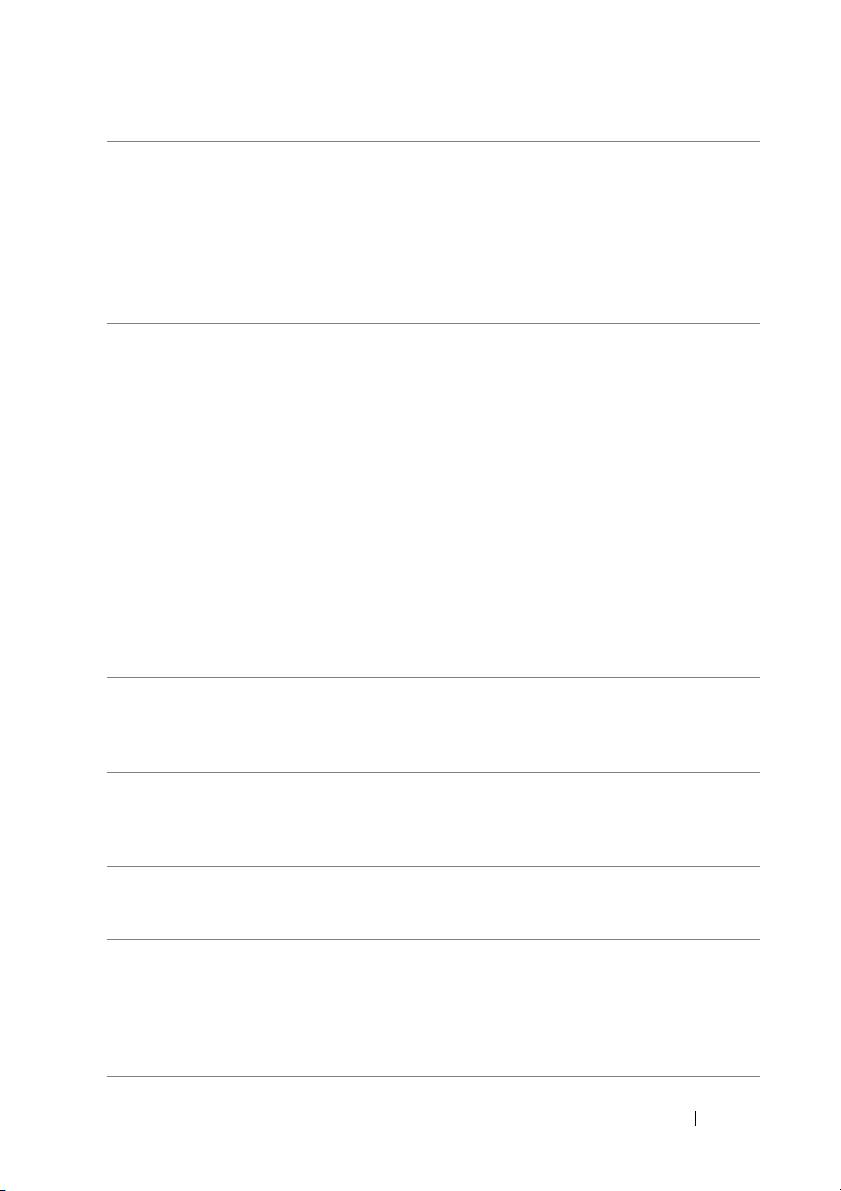
5 lampka
Zielona — istnieje dobre połączenie między komputerem
integralności
isiecią o przepustowości 10 Mb/s.
łącza
Pomarańczowa — istnieje dobre połączenie między
komputerem i siecią o przepustowości 100 Mb/s.
Żółta — istnieje dobre połączenie między komputerem
isiecią o przepustowości 1000 Mb/s (lub 1 Gb/s).
Wyłączona — komputer nie wykrywa fizycznego
połączenia z siecią.
6 złącze karty
Aby przyłączyć komputer do sieci lub urządzenia
sieciowej
szerokopasmowego, przyłącz jeden koniec kabla
sieciowego do gniazda sieciowego bądź urządzenia
sieciowego lub szerokopasmowego. Drugi koniec kabla
sieciowego przyłącz do złącza karty sieciowej
w komputerze. Kliknięcie oznacza, że kabel sieciowy
został właściwie zamocowany.
Nie przyłączaj kabla telefonicznego do złącza sieciowego.
W przypadku konfigurowania wielu połączeń sieciowych
(np. oddzielnie intranetowych i ekstranetowych)
w komputerach z dodatkową kartą sieciow
ą należy używać
złączy znajdujących się na karcie i z tyłu komputera.
Zaleca się stosowanie okablowania oraz złączy kategorii
5 na potrzeby sieci. Jeśli istnieje konieczność użycia
okablowania kategorii 3, należy ustawić szybkość sieci
na 10 Mb/s, aby umożliwić prawidłowe działanie sieci.
7 lampka
Migocze żółtym światłem, gdy komputer przesyła lub
aktywności sieci
odbiera dane poprzez sieć. Duże natężenie ruchu
sieciowego może spowodować, że lampka będzie świecić
światłem „ciągłym”.
8 złącza
Umożliwia podłączenie do portu szeregowego urządzeń
szeregowe (2)
szeregowych, takich jak urządzenia przenośne. W razie
potrzeby adres tego portu można zmienić poprzez
„Konfigurację systemu”, patrz w
Podr
ę
czniku u
ż
ytkownika
).
9 złącze
Standardową klawiaturę PS/2 należy podłączać do
klawiatury
purpurowego złącza klawiatury. Klawiaturę USB należy
standardu PS/2
podłączać do złącza USB.
10 złącza
Firma Dell zaleca używanie przednich złączy USB do
USB 2.0 (5)
przyłączania urządzeń używanych okazjonalnie, takich
jak klucze pamięci flash lub kamery, oraz do urządzeń
rozruchowych USB.
Tylne złącza USB wykorzystywać do przyłączania
urządzeń na stałe, np. drukarki i klawiatury.
Skrócone informacje o systemie 159
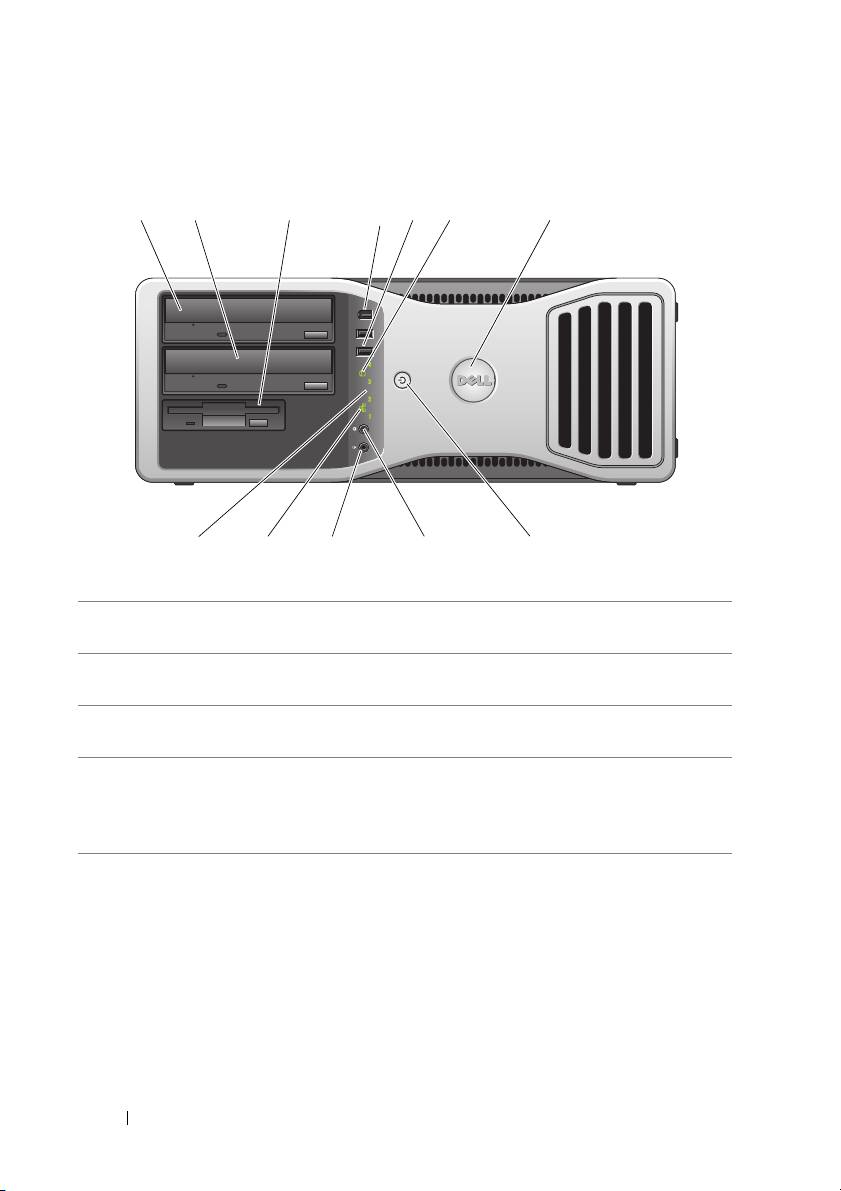
Widok z przodu (orientacja pozioma)
1 23
4
5
67
9101112
8
1 górna wnęka na
Mieści napęd optyczny.
napęd 5,25 cala
2 dolna wnęka na
Można ją wykorzystać do zamontowania opcjonalnego
napęd 5,25 cala
napędu optycznego lub napędu dysku twardego SATA.
3 FlexBay Tę wnękę można wykorzystać dla stacji dyskietek lub
czytnika kart pamięci.
4 złącze
Opcjonalne złącze IEEE 1394 jest przeznaczone dla
IEEE 1394
szybkich urządzeń przetwarzania danych, takich jak
(opcjonalne)
cyfrowe kamery wideo lub zewnętrzne urządzenia pamięci
masowej.
160 Skrócone informacje o systemie
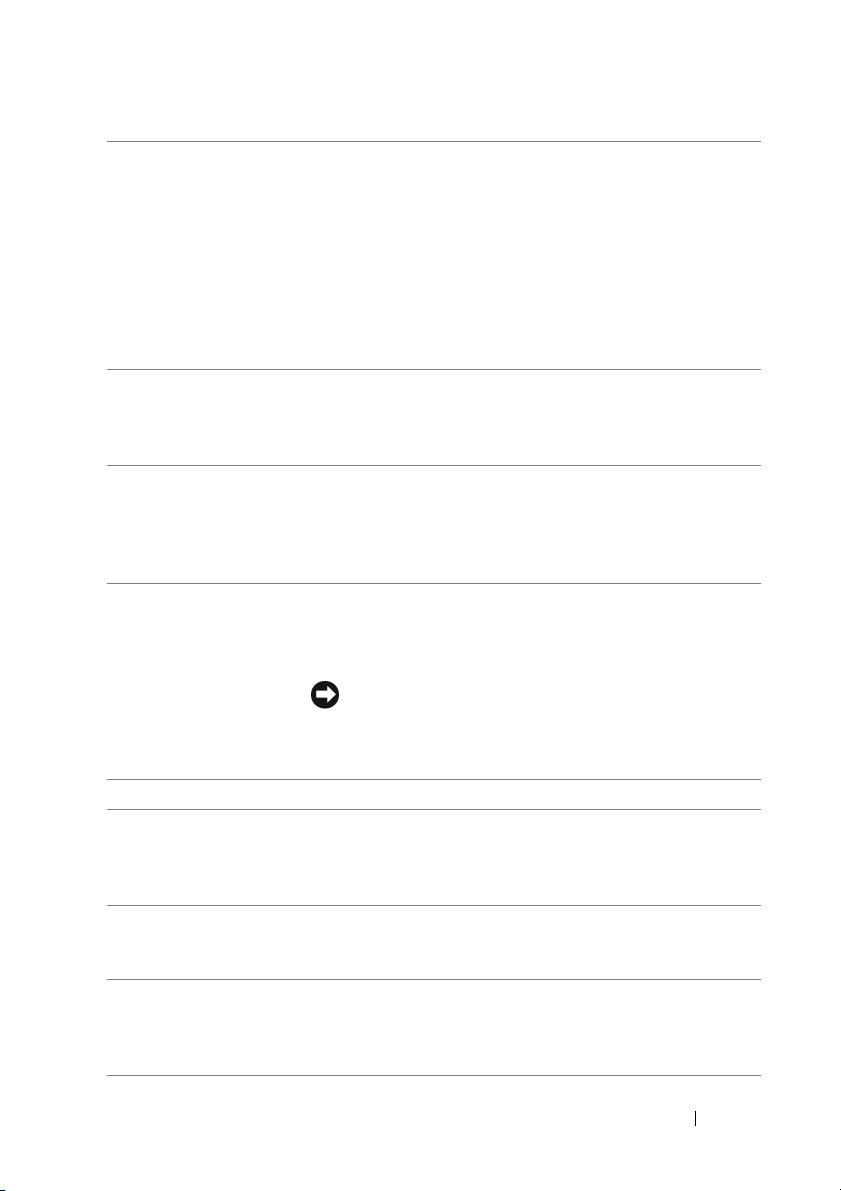
5 złącza
Do przednich złączy USB należy podłączać urządzenia
USB 2.0 (2)
używane okazjonalnie, takie jak urządzenia pamięci
masowej flash, aparaty fotograficzne lub urządzenia
rozruchowe USB (Więcej informacji na temat uruchamiania
systemu z rozruchowych urządzeń USB można znaleźć
w rozdziale „Konfiguracja systemu” w
Podr
ę
czniku
u
ż
ytkownika
).
Firma Dell zaleca używanie tylnych złączy USB dla
urządzeń podłączanych na stałe, takich jak drukarki
i klawiatury.
6 lampka
Lampka dysku twardego świeci się podczas odczytu
aktywności
danych z dysku twardego lub ich zapisu na dysku
dysku twardego
twardym. Lampka może także świecić, gdy działa jedno
z takich urządzeń, jak odtwarzacz CD.
7 obrotowa
Aby obrócić plakietkę Dell w przypadku zmiany orientacji
plakietka Dell
komputera z pionowej do poziomej: należy zdjąć
panel
przedni („Zdejmowanie panelu przedniego”
w
Podr
ę
czniku
u
ż
ytkownika
)
, odwrócić go i obrócić uchwyt z tworzywa
sztucznego znajdujący się za plakietką.
8 przycisk zasilania
Naciśnij przycisk zasilania, aby włączyć komputer. Lampka
lampka zasilania
umieszczona wewnątrz tego przycisku wskazuje bieżący
stan zasilania. Aby uzyskać więcej informacji, zobacz
„Lampki zasilania” na stronie 164.
OSTRZEŻENIE: Aby uniknąć utraty danych, nie
należy używać przycisku zasilania w celu wyłączenia
komputera. Zamiast tego należy zamykać system
operacyjny.
9 złącze słuchawek Złącze słuchawek służy do przyłączania słuchawek.
10 złącze mikrofonu Złącze mikrofonu służy do przyłączania mikrofonu
komputera osobistego w celu przekazywania głosowego
lub muzycznego sygnału wejściowego do programu
dźwiękowego lub telefonicznego.
11 lampka
Lampka aktywności sieci świeci, gdy istnieje dobre
aktywności sieci
połączenie między siecią o przepustowości 10 Mb/s,
100 Mb/s lub 1000 Mb/s (bądź 1 Gb/s) i komputerem.
12 lampki
Te lampki ułatwiają rozwiązywanie problemów
diagnostyczne (4)
z komputerem na podstawie kodów diagnostycznych.
Aby uzyskać więcej informacji, zobacz „Lampki zasilania”
na stronie 164.
Skrócone informacje o systemie 161
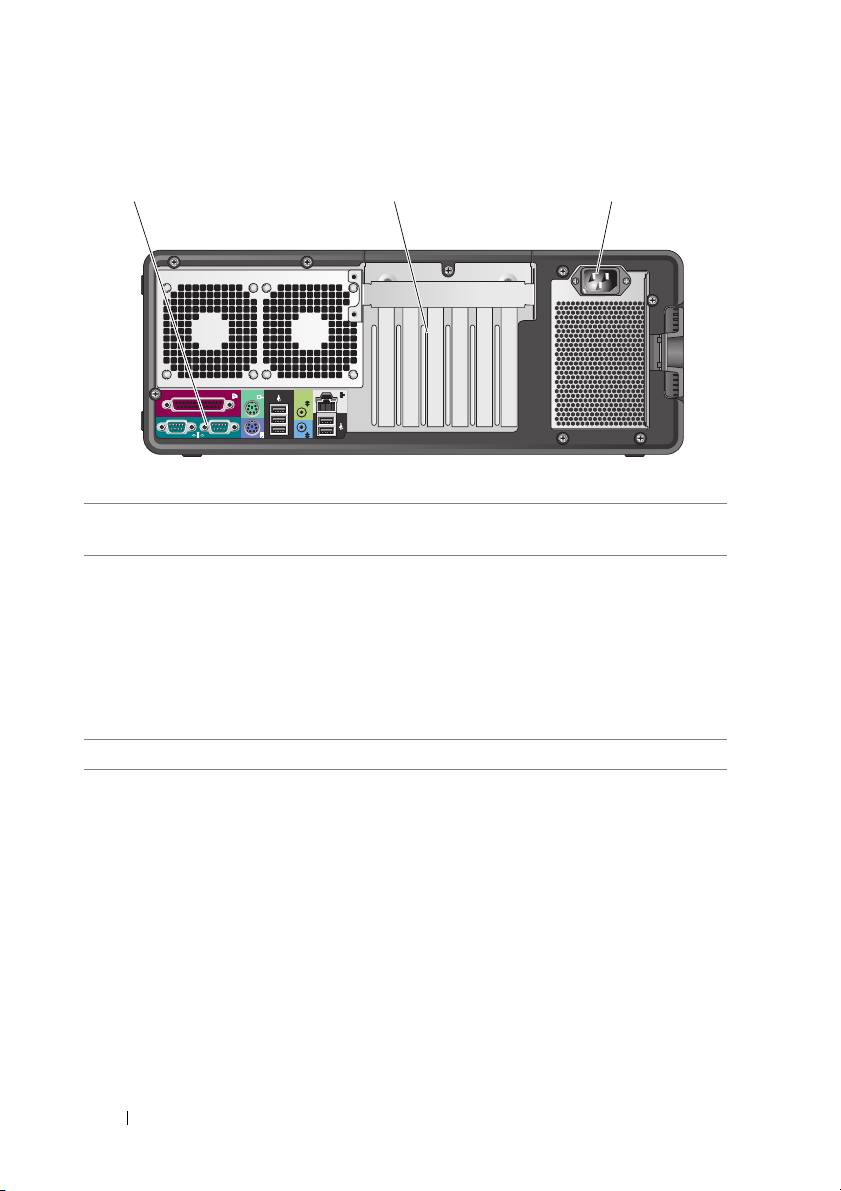
Widok z tyłu (orientacja pozioma)
1 złącza na
Do
odpowiednich złączy
przyłącza się urządzenia
panelu tylnym
szeregowe, USB lub inne.
2 gniazda kart Dostęp do złączy zainstalowanych kart PCI lub PCI
Express.
Gniazda od 2 do 4 obsługują karty pełnowymiarowe:
- dwa gniazda PCI Express x16
- jedno gniazdo PCI
Gniazda 1, 5 i 6 obsługują karty o długości połówkowej:
- dwa gniazda PCI-X
- jedno gniazdo PCI Express x8
3 złącze zasilania Umożliwia przyłączenie przewodu zasilającego.
162 Skrócone informacje o systemie
1 2 3

Czyszczenie komputera
PRZESTROGA: Przed rozpoczęciem procedur opisanych w tej sekcji
należy wykonać instrukcje dotyczące bezpieczeństwa zamieszczone
w
Przewodniku z informacjami o produkcie
.
Komputer, klawiatura i monitor
PRZESTROGA: Przed przystąpieniem do czyszczenia komputera
należy go odłączyć od gniazdka elektrycznego. Do czyszczenia
komputera należy używać miękkiej szmatki zwilżonej wodą. Nie należy
używać środków czyszczących w płynie czy w aerozolu, które mogą
zawierać substancje łatwopalne.
•
Do delikatnego usuwania kurzu z gniazd i otworów w komputerze oraz
spomiędzy klawiszy na klawiaturze należy użyć odkurzacza ze szczotką.
OSTRZEŻENIE: Ekranu monitora nie należy wycierać roztworem mydła
ani alkoholu. Może spowodować to uszkodzenie powłoki antyrefleksyjnej.
•
Do czyszczenia ekranu monitora należy używać miękkiej, czystej ściereczki
zwilżonej wodą. O ile to możliwe, należy używać specjalnej chusteczki do
czyszczenia ekranu lub roztworu przeznaczonego do czyszczenia powłoki
antystatycznej monitora.
•
Klawiaturę, komputer i części monitora wykonane z tworzyw sztucznych
należy wycierać miękką ściereczką zwilżoną wodą.
Nie należy namaczać ściereczki ani nie dopuszczać do przedostania się wody
do wnętrza komputera lub klawiatury.
Mysz mechaniczna
1
Obróć w kierunku przeciwnym do ruchu wskazówek zegara pierścień
podtrzymujący na spodzie myszy i wyjmij kulkę.
2
Wyczyść kulkę miękką, nie pozostawiającą włókien szmatką.
3
Dmuchnij delikatnie we wnękę kulki, aby usunąć kurz i włókna.
4
Oczyść rolki we wnęce kulki bawełnianym wacikiem lekko zwilżonym
alkoholem izopropylowym.
5
W razie potrzeby wyśrodkuj rolki w gniazdach. Upewnij się, czy na rolkach
nie pozostały kłaczki z wacika.
6
Załóż kulkę i pierścień ustalający oraz obróć pierścień w kierunku zgodnym
z kierunkiem ruchu wskazówek zegara, aż zostanie prawidłowo osadzony.
Skrócone informacje o systemie 163
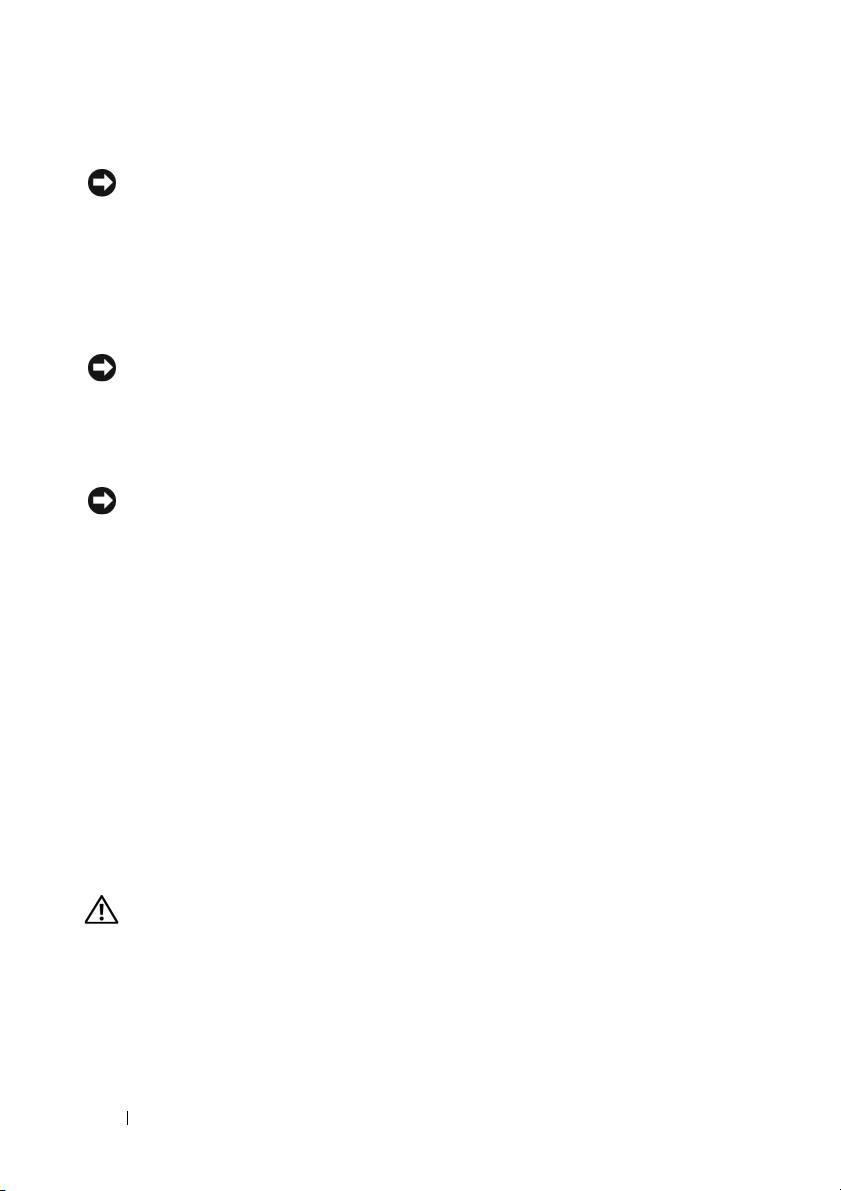
Napęd dyskietek
OSTRZEŻENIE: Głowic napędu nie wolno czyścić wacikiem. Może to
naruszyć wyrównanie głowic i uniemożliwić prawidłowe działanie napędu.
Napęd dyskietek należy czyścić za pomocą dostępnego w sprzedaży zestawu
czyszczącego. Zestawy takie zawierają specjalne dyskietki, które usuwają zabrudzenia
gromadzące się podczas normalnej pracy napędu.
Dyski CD i DVD
OSTRZEŻENIE: Do czyszczenia soczewek napędu CD/DVD zawsze należy
używać sprężonego powietrza zgodnie z instrukcjami jego zastosowania.
Nie wolno dotykać soczewek znajdujących się w napędzie.
1
Dysk należy zawsze trzymać za jego krawędzie. Można również dotykać
wewnętrznej krawędzi otworu w środku dysku.
OSTRZEŻENIE: Aby nie uszkodzić powierzchni, w trakcie czyszczenia
powierzchni dysku nie należy wykonywać ruchów okrężnych.
2
Miękką, nie pozostawiającą włókien szmatką delikatnie oczyść dolną powierzchnię
dysku (na której nie ma etykiety), wykonując ruchy w linii prostej od środka
dysku ku jego krawędzi.
Trudny do usunięcia brud można czyścić wodą lub rozcieńczonym roztworem
wody i delikatnego mydła. W sprzedaży są również dostępne specjalne produkty
do czyszczenia płyt, które do pewnego stopnia chronią przed kurzem, odciskami
palców i zadrapaniami. Za pomocą produktów do czyszczenia dysków CD
można bez obaw czyścić także dyski DVD.
Narzędzia ułatwiające rozwiązywanie
problemów
Lampki zasilania
PRZESTROGA: Przed rozpoczęciem procedur opisanych w tej sekcji
należy wykonać instrukcje dotyczące bezpieczeństwa zamieszczone
w
Przewodniku z informacjami o produkcie
.
Lampka przycisku zasilania, umieszczona z przodu komputera, świeci ciągłym
światłem lub błyska, wskazując różne stany komputera:
•
Jeśli lampka zasilania świeci zielonym światłem, a komputer nie reaguje na
polecenia, zobacz „Lampki diagnostyczne” na stronie 166.
164 Skrócone informacje o systemie

•
Jeśli lampka zasilania błyska zielonym światłem, komputer jest w trybie
gotowości. Aby przywrócić normalne działanie, naciśnij dowolny klawisz na
klawiaturze, porusz myszą lub naciśnij przycisk zasilania.
•
Jeśli lampka zasilania jest wyłączona, komputer jest wyłączony albo nie jest
podłączony do źródła zasilania.
–
Popraw osadzenie kabla zasilania w złączu zasilania z tyłu komputera oraz
w gniazdku elektrycznego.
–
Jeśli komputer jest podłączony do listwy zasilania, upewnij się, że listwa
jest podłączona do gniazdka elektrycznego i włączona.
–
Sprawdź, czy można włączyć komputer bez pośrednictwa urządzeń
zabezpieczających, listew zasilania i przedłużaczy.
–
Upewnij się, że gniazdko zasilania jest sprawne, sprawdzając je za pomocą
innego urządzenia, na przykład lampy.
–
Upewnij się, że główny kabel zasilania i kabel panelu przedniego są
prawidłowo podłączone do płyty systemowej (zobacz „Komponenty płyty
systemowej” w
Podręczniku użytkownika
).
•
Jeśli lampka zasilania błyska pomarańczowym światłem, komputer jest zasilany,
ale mógł wystąpić wewnętrzny problem z zasilaniem.
–
Upewnij się, że przełącznik wyboru napięcia, jeśli istnieje, jest ustawiony
zgodnie z napięciem prądu zmiennego w miejscu używania komputera.
–
Upewnij się, że główny kabel zasilania i kabel panelu przedniego są
prawidłowo podłączone do płyty systemowej (zobacz „komponenty płyty
systemowej” w
Podręczniku użytkownika
).
•
Jeśli lampka zasilania świeci ciągłym pomarańczowym światłem, jedno z urządzeń
mogło ulec awarii lub jest nieprawidłowo zainstalowane.
–
Wyjmij, a następnie ponownie zainstaluj moduły pamięci (zobacz „Pamięć”
w
Podręczniku użytkownika
).
–
Wyjmij, a następnie ponownie zainstaluj wszystkie karty rozszerzeń (zobacz
„Karty” w
Podręczniku użytkownika
).
•
Wyeliminuj źródła zakłóceń. Możliwe przyczyny zakłóceń są następujące:
–
Przedłużacze zasilania, klawiatury i myszy
–
Zbyt duża liczba urządzeń podłączonych do listwy zasilania
–
Wiele listew zasilania podłączonych do tego samego gniazdka elektrycznego
Skrócone informacje o systemie 165

Lampki diagnostyczne
PRZESTROGA: Przed rozpoczęciem procedur opisanych w tej sekcji
należy wykonać instrukcje dotyczące bezpieczeństwa zamieszczone
w
Przewodniku z informacjami o produkcie
.
Aby ułatwić rozwiązywanie problemów, komputer został wyposażony w cztery
lampki oznaczone 1, 2, 3 i 4, znajdujące się na panelu przednim (zobacz „Widok
z przodu (orientacja pionowa)” na stronie 155). Podczas normalnego
uruchamiania komputera lampki błyskają jeden raz i wyłączają się. Jeśli występują
błędy w działaniu komputera, sekwencja świecenia lampek pomaga
zidentyfikować problem.
UWAGA: Kiedy komputer kończy wykonywanie testu POST, wszystkie
cztery lampki są wyłączane do chwili uruchomienia systemu operacyjnego.
Lampki diagnostyczne podczas testu POST
Stan lampek Opis problemu Sugerowane rozwiązanie
Komputer jest
Podłącz komputer do sprawnego gniazdka
wyłączony lub
elektrycznego i naciśnij przycisk zasilania.
wystąpiła awaria przed
załadowaniem
systemu BIOS.
Możliwa awaria
•
Uruchom narzędzie BIOS Recovery
systemu BIOS;
(Odzyskiwanie systemu BIOS),
komputer jest w trybie
zaczekaj na zakończenie odzyskiwania,
odzyskiwania.
a następnie uruchom ponownie komputer.
•
Jeśli problem nie ustąpi, skontaktuj się
z firmą Dell (zobacz
„Kontakt z firmą
Dell” w
Podręczniku użytkownika
).
Możliwa awaria
•
Popraw osadzenie procesora (zobacz
procesora.
„Procesor”
w
Podręczniku użytkownika
).
•
Jeśli problem nie ustąpi, skontaktuj się
z firmą Dell (zobacz
„Kontakt z firmą
Dell” w
Podręczniku użytkownika
).
166 Skrócone informacje o systemie
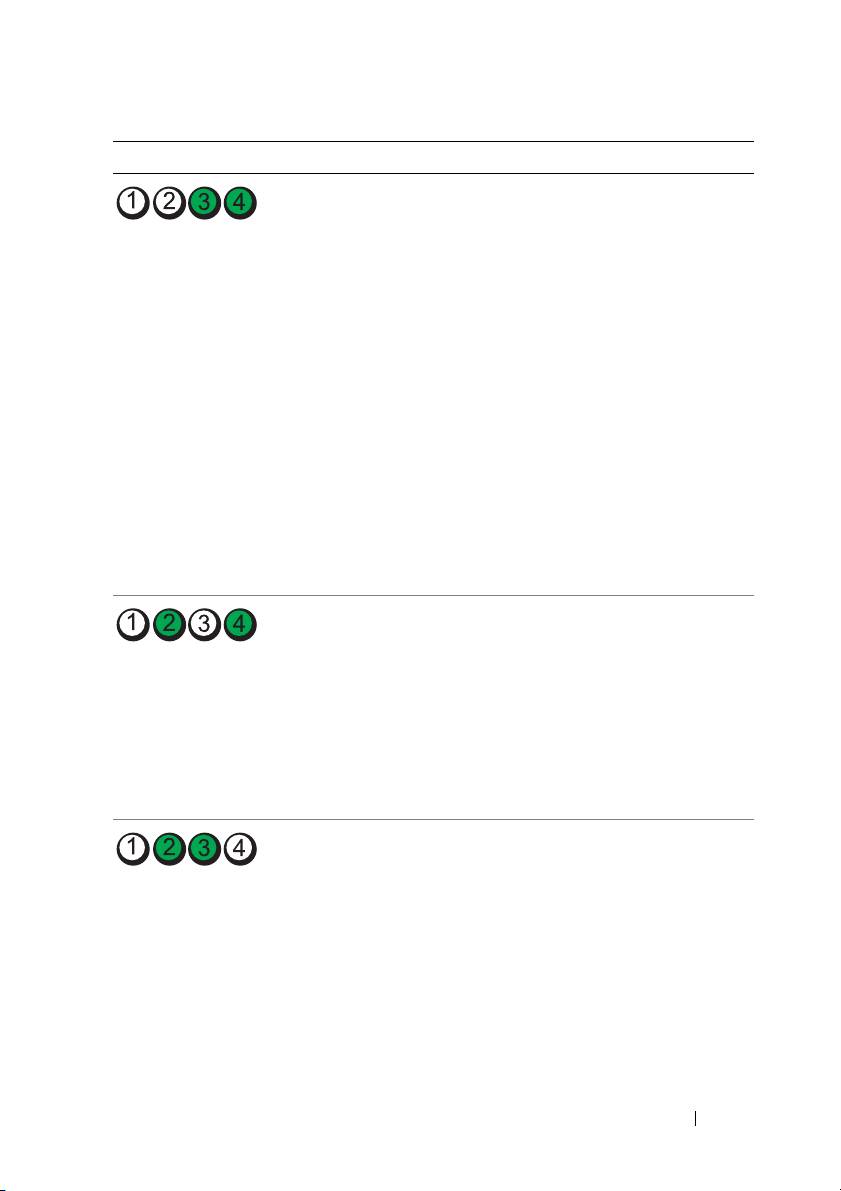
Stan lampek Opis problemu Sugerowane rozwiązanie
Moduły pamięci
•
Jeśli w komputerze jest zainstalowany
zostały wykryte, ale
więcej niż jeden moduł pamięci, wyjmij
wystąpiła awaria
wszystkie moduły (zobacz „Pamięć”
pamięci.
w
Podręczniku użytkownika
), zainstaluj
jeden z modułów i uruchom ponownie
komputer. Jeśli uruchamianie komputera
przebiegnie normalnie, instaluj kolejno
pozostałe moduły pamięci, aż
zidentyfikujesz moduł uszkodzony lub
zainstalujesz wszystkie moduły pamięci
bez wystąpienia błędu.
•
O ile to możliwe, wszystkie moduły
pamięci zainstalowane w komputerze
powinny być tego samego typu (zobacz
„Pamięć”
w
Podręczniku użytkownika
).
•
Jeśli problem nie ustąpi, skontaktuj się
z firmą Dell (zobacz
„Kontakt z firmą
Dell” w
Podręczniku użytkownika
).
Możliwa awaria karty
•
Popraw osadzenie wszystkich
grafiki.
zainstalowanych w komputerze kart
grafiki (zobacz „Karty”
w
Podręczniku
użytkownika
).
•
Jeśli dysponujesz nieuszkodzoną kartą
grafiki, zainstaluj ją w komputerze.
•
Jeśli problem nie ustąpi, skontaktuj się
z firmą Dell (zobacz
„Kontakt z firmą
Dell” w
Podręczniku użytkownika
).
Możliwa awaria
•
Popraw osadzenie wszystkich kabli
napędu dyskietek lub
zasilania i kabli danych, a następnie
dysku twardego.
ponownie uruchom komputer.
•
Jeśli problem nie ustąpi, skontaktuj się
z firmą Dell (zobacz
„Kontakt z firmą
Dell” w
Podręczniku użytkownika
).
Skrócone informacje o systemie 167
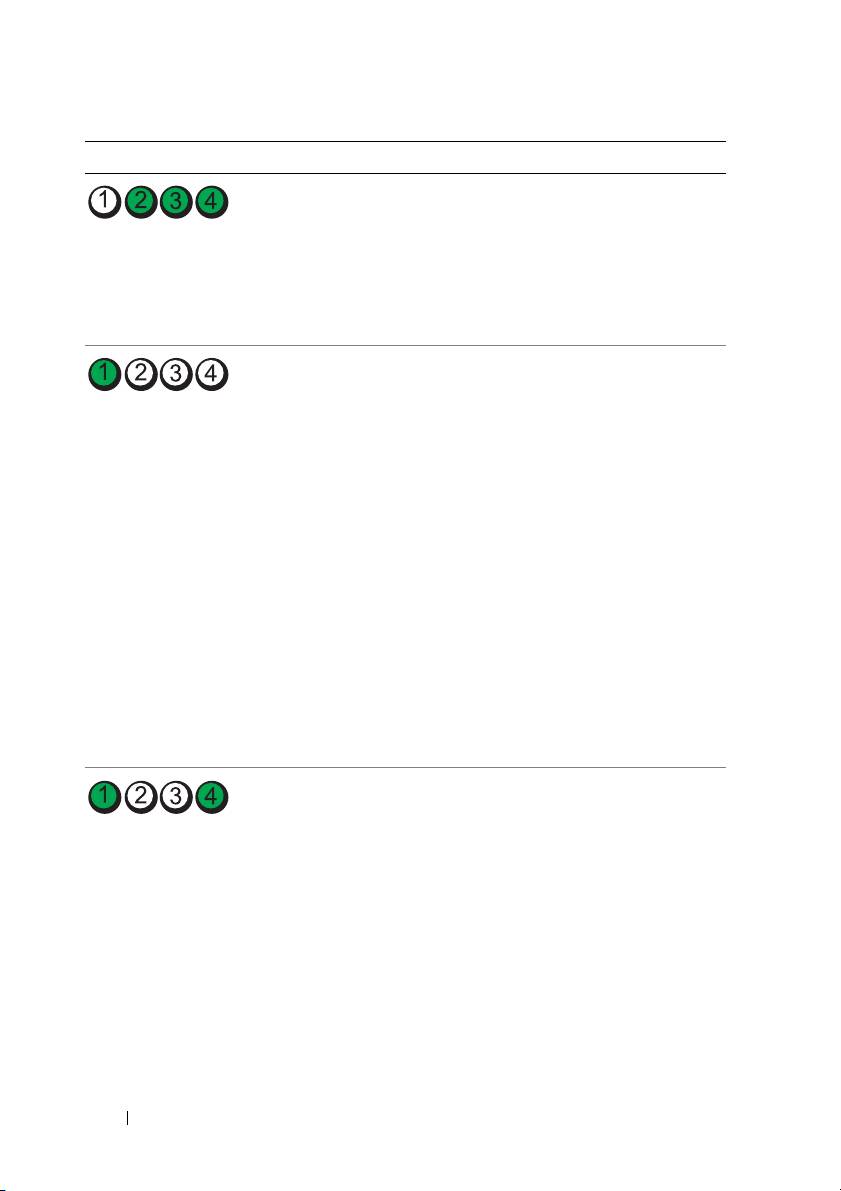
Stan lampek Opis problemu Sugerowane rozwiązanie
Możliwa awaria portu
•
Zainstaluj jeszcze raz wszystkie
USB.
urządzenia USB, sprawdź połączenia
kabli, a następnie uruchom komputer
ponownie.
•
Jeśli problem nie ustąpi, skontaktuj się
z firmą Dell (zobacz
„Kontakt z firmą
Dell” w
Podręczniku użytkownika
).
Nie wykryto żadnych
•
Jeśli w komputerze jest zainstalowany
modułów pamięci.
więcej niż jeden moduł pamięci, wyjmij
wszystkie moduły (zobacz „Pamięć”
w
Podręczniku użytkownika
), zainstaluj
jeden z modułów i uruchom ponownie
komputer. Jeśli uruchamianie komputera
przebiegnie normalnie, instaluj kolejno
pozostałe moduły pamięci, aż
zidentyfikujesz moduł uszkodzony lub
zainstalujesz wszystkie moduły pamięci
bez wystąpienia błędu.
•
O ile to możliwe, wszystkie moduły
pamięci zainstalowane w komputerze
powinny być tego samego typu (zobacz
„Pamięć”
w
Podręczniku użytkownika
).
•
Jeśli problem nie ustąpi, skontaktuj się
z firmą Dell (zobacz
„Kontakt z firmą
Dell” w
Podręczniku użytkownika
).
Wystąpiła awaria płyty
Skontaktuj się z firmą Dell (zobacz
systemowej.
„Kontakt z firmą Dell” w Podręczniku
użytkownika).
168 Skrócone informacje o systemie
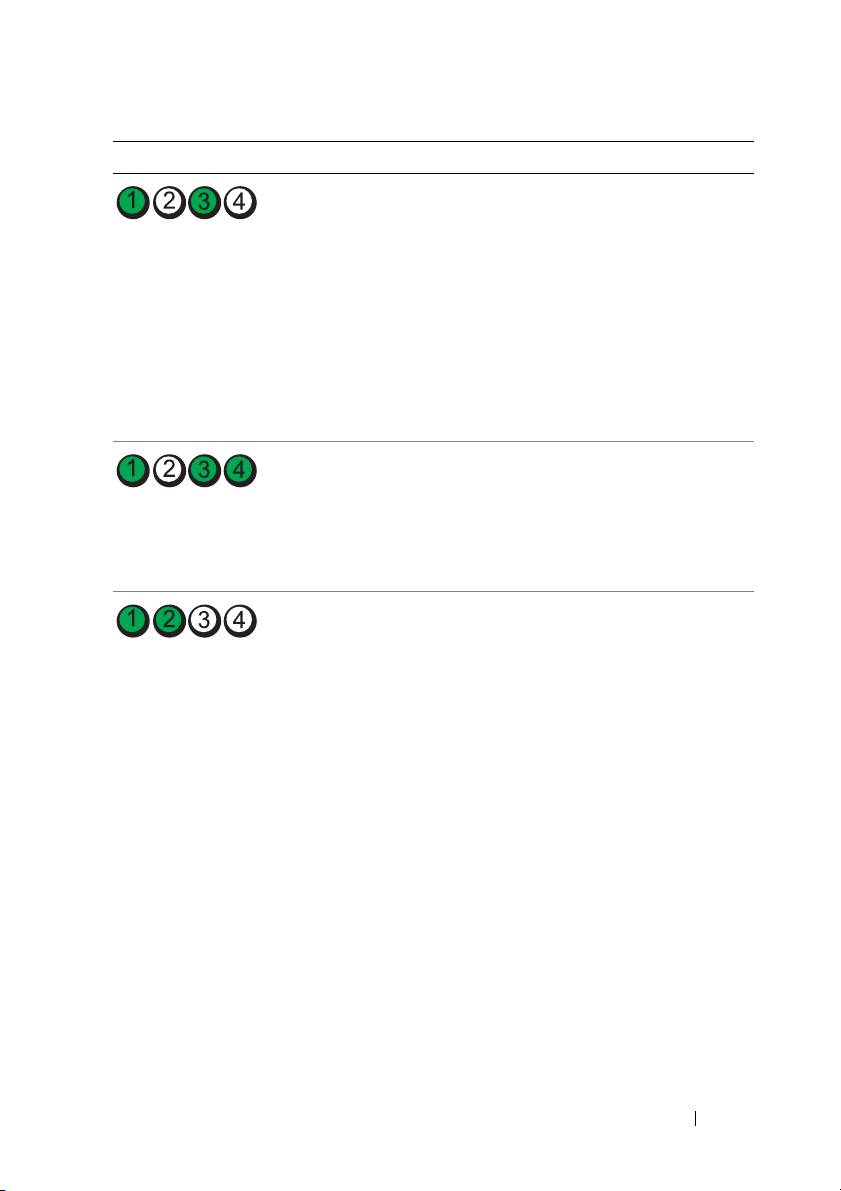
Stan lampek Opis problemu Sugerowane rozwiązanie
Moduły pamięci
•
Sprawdź, czy istnieją jakiekolwiek
zostały wykryte, ale
szczególne wymagania dotyczące
występuje błąd
umieszczania modułów pamięci
konfiguracji pamięci
wzłączach (zobacz „Pamięć”
lub zgodności.
w
Podręczniku użytkownika
).
•
Upewnij się, że komputer obsługuje
zainstalowane moduły pamięci (zobacz
„Pamięć”
w
Podręczniku użytkownika
).
•
Jeśli problem nie ustąpi, skontaktuj się
z firmą Dell (zobacz
„Kontakt z firmą
Dell” w
Podręczniku użytkownika
).
Możliwa awaria
•
Wykonaj procedurę opisaną w temacie
zasobu płyty
„Przywracanie systemu operacyjnego”
systemowej i/lub
w
Podręczniku użytkownika
.
sprzętu.
•
Jeśli problem nie ustąpi, skontaktuj się
z firmą Dell (zobacz „Kontakt z firmą
Dell”
w
Podręczniku użytkownika
).
Możliwa awaria karty
1
Sprawdź, czy wystąpił konflikt kart
rozszerzeń.
rozszerzeń, wyjmując jedną z kart
rozszerzeń (nie kartę grafiki) i ponownie
uruchamiając komputer (zobacz „Karty”
w
Podręczniku użytkownika
).
2
Jeśli problem nie ustąpi, zainstaluj
ponownie wyjętą kartę, a następnie
wyjmij inną kartę i uruchom ponownie
komputer.
3
Powtórz tę operację dla wszystkich
zainstalowanych kart rozszerzeń. Jeśli
uruchamianie komputera przebiega
prawidłowo, rozwiąż problem konfliktu
zasobów, jaki powoduje ostatnio wyjęta
karta (zobacz „Przywracanie systemu
operacyjnego”
w
Podręczniku
użytkownika
).
4
Jeśli problem nie ustąpi, skontaktuj się
z firmą Dell (zobacz
„Kontakt z firmą
Dell” w
Podręczniku użytkownika
).
Skrócone informacje o systemie 169
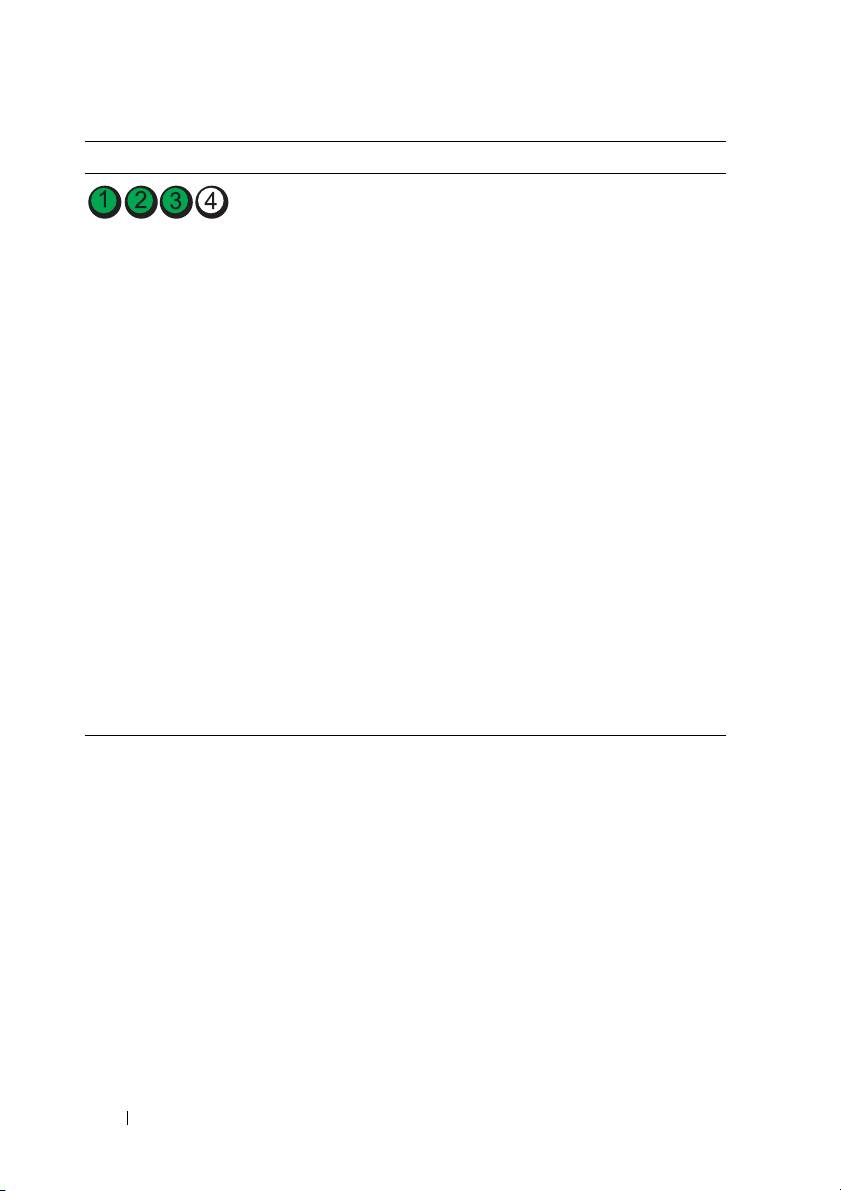
Stan lampek Opis problemu Sugerowane rozwiązanie
Wystąpiła inna awaria.
•
Sprawdź, czy wszystkie kable dysków
twardych i napędów CD/DVD są
prawidłowo osadzone w płycie
systemowej (zobacz „Komponenty
płyty systemowej”
w
Podręczniku
użytkownika
).
•
Jeśli na ekranie pojawi się komunikat
obłędzie wskazujący na wystąpienie
problemu z urządzeniem (na przykład
znapędem dyskietek lub dyskiem
twardym), sprawdź, czy dane urządzenie
działa poprawnie.
•
Jeśli system operacyjny próbuje
uruchomić komputer z urządzenia
takiego jak napęd dyskietek lub napęd
CD/DVD, sprawdź w programie
konfiguracji systemu (zobacz „Program
konfiguracji systemu”
w
Podręczniku
użytkownika
), czy sekwencja ładowania
jest poprawna dla urządzeń
zainstalowanych w komputerze.
•
Jeśli problem nie ustąpi, skontaktuj się
z firmą Dell (zobacz
„Kontakt z firmą
Dell” w
Podręczniku użytkownika
).
Kody dźwiękowe
Podczas uruchamiania komputera może zostać wyemitowana seria sygnałów
dźwiękowych. Nosi ona nazwę kodu dźwiękowego i może posłużyć do
diagnozowania problemów z komputerem.
Jeśli komputer emituje serię sygnałów dźwiękowych podczas uruchamiania:
1
Zapisz wyemitowany kod dźwiękowy.
2
Uruchom program Dell Diagnostics, aby określić przyczynę problemu (zobacz
„Dell Diagnostics” na stronie 175).
170 Skrócone informacje o systemie
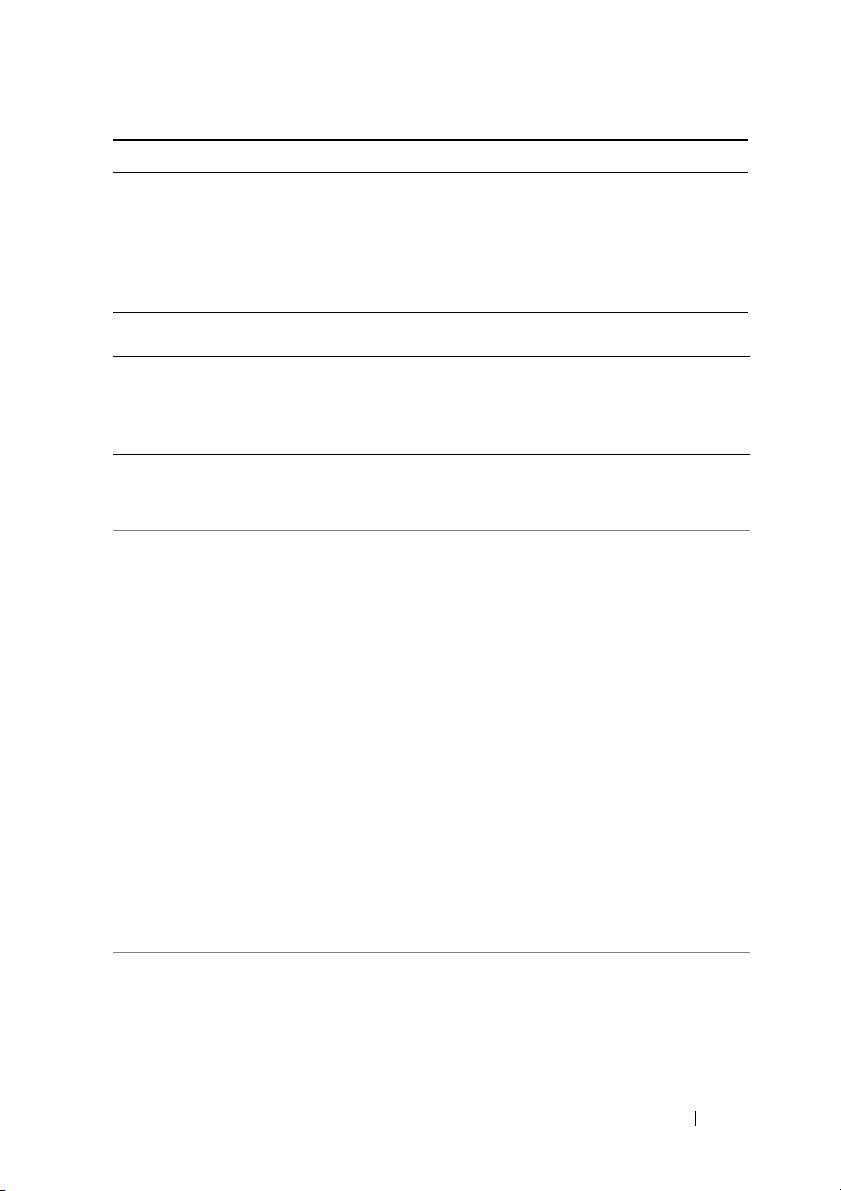
Kod Przyczyna
2 sygnały krótkie,
Błąd sumy kontrolnej systemu BIOS
1długi
1 sygnał długi, 3 krótkie,
Błąd pamięci
2 krótkie
1 krótki sygnał Naciśnięto klawisz F12
Kod
Opis Sugerowane rozwiązanie
(powtarzające
się krótkie
sygnały)
1Błąd sumy kontrolnej
Skontaktuj się z firmą Dell (zobacz „Kontakt
systemu BIOS. Możliwa
z firmą Dell” w Podręczniku użytkownika).
awaria płyty głównej.
2 Nie wykryto żadnych
•
Jeśli w komputerze jest zainstalowany
modułów pamięci.
więcej niż jeden moduł pamięci, wyjmij
wszystkie moduły (zobacz „Pamięć”
w
Podręczniku użytkownika
), zainstaluj
jeden z modułów i uruchom ponownie
komputer. Jeśli uruchamianie komputera
przebiegnie normalnie, instaluj kolejno
pozostałe moduły pamięci, aż
zidentyfikujesz moduł uszkodzony lub
zainstalujesz wszystkie moduły pamięci
bez wystąpienia błędu.
•
O ile to możliwe, wszystkie moduły
pamięci zainstalowane w komputerze
powinny być tego samego typu (zobacz
„Pamięć”
w
Podręczniku użytkownika
).
•
Jeśli problem nie ustąpi, skontaktuj się
z firmą Dell (zobacz
„Kontakt z firmą
Dell” w
Podręczniku użytkownika
).
3Możliwa awaria płyty
Skontaktuj się z firmą Dell (zobacz „Kontakt
głównej.
z firmą Dell” w Podręczniku użytkownika).
Skrócone informacje o systemie 171
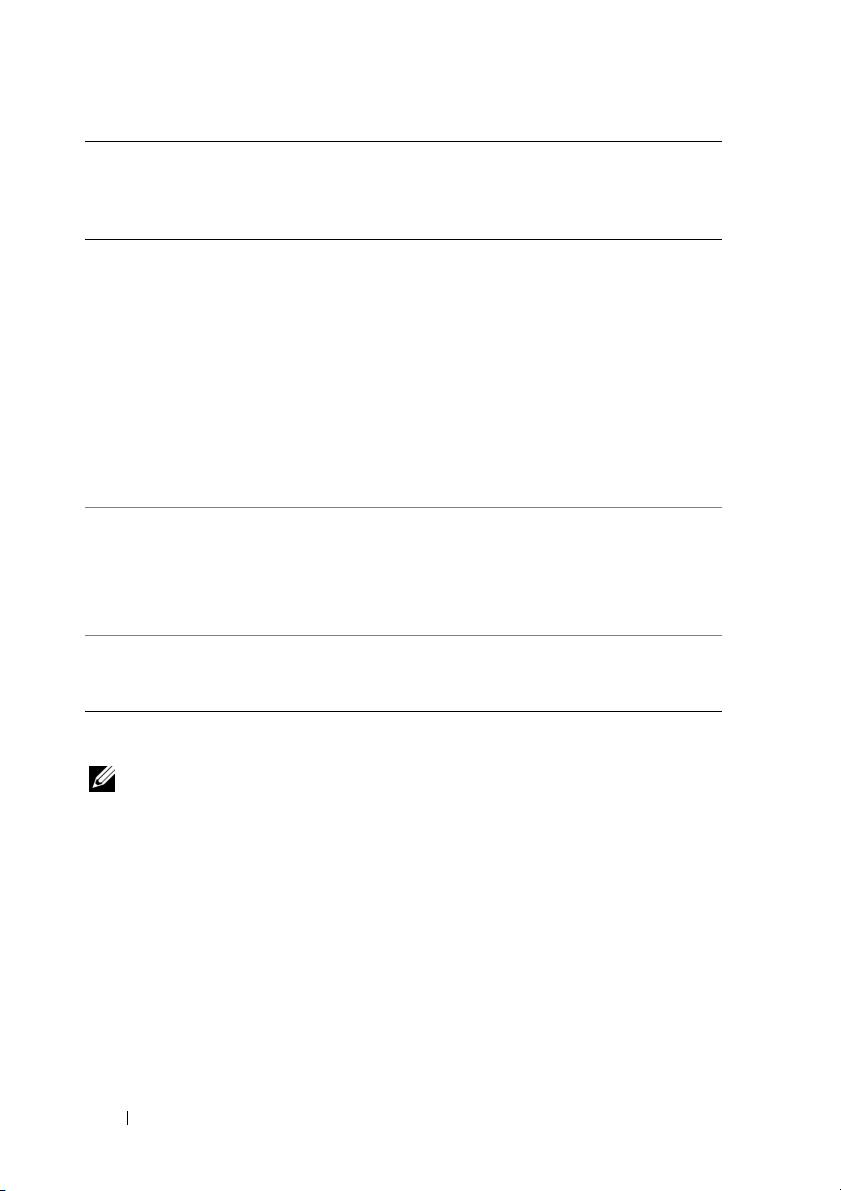
Kod
Opis Sugerowane rozwiązanie
(powtarzające
się krótkie
sygnały)
4Błąd zapisu lub odczytu
•
Sprawdź, czy istnieją jakiekolwiek
pamięci operacyjnej
szczególne wymagania dotyczące
(RAM).
umieszczania modułów pamięci w złączach
(zobacz „Pamięć”
w
Podręczniku
użytkownika
).
•
Upewnij się, że komputer obsługuje
zainstalowane moduły pamięci (zobacz
„Pamięć”
w
Podręczniku użytkownika
).
•
Jeśli problem nie ustąpi, skontaktuj się
z firmą Dell (zobacz
„Kontakt z firmą Dell”
w
Podręczniku użytkownika
).
5Błąd zegara czasu
•
Wymień baterię (zobacz „Wymiana baterii”
rzeczywistego. Możliwe
w
Podręczniku użytkownika
).
wyczerpanie baterii lub
•
Jeśli problem nie ustąpi, skontaktuj się
awaria płyty głównej.
z firmą Dell (zobacz
„Kontakt z firmą Dell”
w
Podręczniku użytkownika
).
6Błąd podczas
Skontaktuj się z firmą Dell (zobacz „Kontakt
testowania systemu
z firmą Dell” w Podręczniku użytkownika).
BIOS wideo.
Komunikaty systemowe
UWAGA: Jeśli wyświetlonego komunikatu nie ma w poniższej tabeli,
zapoznaj się z dokumentacją systemu operacyjnego lub programu, który
był uruchomiony w chwili pojawienia się komunikatu.
A
LERT! PREVIOUS ATTEMPTS AT BOOTING THIS SYSTEM HAVE FAILED
AT CHECKPOINT [NNNN]. FOR HELP IN RESOLVING THIS PROBLEM, PLEASE
NOTE THIS CHECKPOINT AND CONTACT DELL TECHNICAL SUPPORT
(U
WAGA! POPRZEDNIE PRÓBY URUCHOMIENIA SYSTEMU NIE POWIODŁY
SIĘ W PUNKCIE KONTROLNYM [NNNN]. ABY UZYSKAĆ POMOC
WROZWIĄZANIU TEGO PROBLEMU, ZANOTUJ TEN PUNKT KONTROLNY
IZWRÓĆ SIĘ DO POMOCY TECHNICZNEJ FIRMY DELL)—Komputer nie
może ukończyć trzech kolejnych prób wykonania procedury rozruchowej z powodu
wystąpienia tego samego błędu (aby uzyskać pomoc, zobacz „Kontakt z firmą Dell”
w Podręczniku użytkownika).
172 Skrócone informacje o systemie
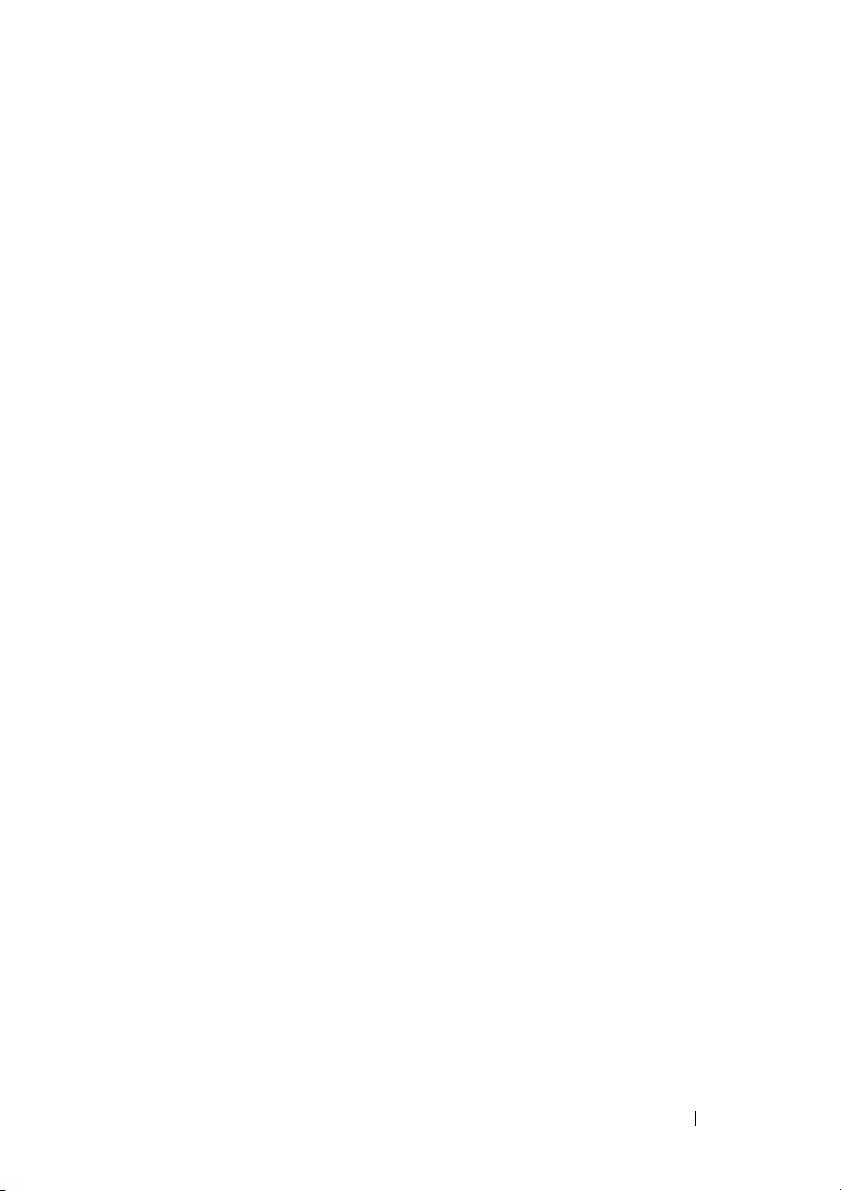
CMOS CHECKSUM ERROR (BŁĄD SUMY KONTROLNEJ PAMIĘCI CMOS) —
Możliwa awaria płyty głównej albo bateria zegara czasu rzeczywistego jest bliska
wyczerpania. Wymień baterię (zobacz „Wymienianie baterii” albo „Kontakt z firmą Dell”
w Podręczniku użytkownika, aby uzyskać pomoc).
CPU
FAN FAILURE (AWARIA WENTYLATORA PROCESORA CPU) —
Awaria wentylatora procesora CPU. Wymień wentylator procesora CPU (zobacz
„Wyjmowanie procesora” w Podręczniku użytkownika).
F
LOPPY DISKETTE SEEK FAILURE (BŁĄD NAPĘDU DYSKIETEK PODCZAS
WYSZUKIWANIA)—Możliwe, że jeden z kabli jest obluzowany lub informacje
w konfiguracji komputera są niezgodne z rzeczywistą konfiguracją sprzętu. Sprawdź
połączenia kabli (aby uzyskać pomoc, zobacz „Kontakt z firmą Dell” w Podręczniku
użytkownika.
D
ISKETTE READ FAILURE (BŁĄD ODCZYTU DYSKIETKI)—Możliwe, że
dyskietka jest uszkodzona lub jeden z kabli jest poluzowany. Użyj innej dyskietki i sprawdź
połączenia kabli.
H
ARD-DISK READ FAILURE (BŁĄD ODCZYTU DYSKU TWARDEGO)—
Możliwa awaria dysku twardego podczas testu startowego (aby uzyskać pomoc, zobacz
„Kontakt z firmą Dell” w Podręczniku użytkownika).
K
EYBOARD FAILURE (AWARIA KLAWIATURY)—Awaria klawiatury lub
poluzowany kabel klawiatury (zobacz „Problemy z klawiaturą” w Podręczniku użytkownika).
N
O BOOT DEVICE AVAILABLE (BRAK DOSTĘPNEGO URZĄDZENIA
ROZRUCHOWEGO)—System nie może odnaleźć urządzenia rozruchowego lub
partycji rozruchowej.
•
Jeśli urządzeniem rozruchowym jest napęd dyskietek, sprawdź, czy kable są dobrze
podłączone oraz czy w stacji dyskietek znajduje się dyskietka rozruchowa.
•
Jeśli urządzeniem rozruchowym jest dysk twardy, sprawdź, czy kable są przyłączone,
anapęd jest właściwie zamontowany i podzielony na partycje jako urządzenie rozruchowe.
•
Przejdź do programu konfiguracji systemu i sprawdź, czy informacje o sekwencji
ładowania są prawidłowe (zobacz „Uruchamianie programu konfiguracji systemu”
w
Podręczniku użytkownika
).
NO TIMER TICK INTERRUPT (BRAK PRZERWANIA TAKTU ZEGARA)—
Możliwa awaria płyty systemowej lub jednego z układów scalonych na płycie systemowej
(aby uzyskać pomoc, zobacz „Kontakt z firmą Dell” w Podręczniku użytkownika).
N
ON-SYSTEM DISK OR DISK ERROR (DYSK NIE JEST DYSKIEM SYSTEMOWYM
LUB WYSTĄPIŁ BŁĄD DYSKU)—Użyj dyskietki zawierającej rozruchowy system
operacyjny lub wyjmij dyskietkę ze stacji A i uruchom komputer ponownie.
N
OT A BOOT DISKETTE (TO NIE JEST DYSKIETKA ROZRUCHOWA)—
Włóż dyskietkę rozruchową i uruchom ponownie komputer.
Skrócone informacje o systemie 173

NOTICE - HARD DRIVE SELF MONITORING SYSTEM HAS REPORTED
THAT A PARAMETER HAS EXCEEDED ITS NORMAL OPERATING RANGE. DELL
RECOMMENDS THAT YOU BACK UP YOUR DATA REGULARLY. A PARAMETER
OUT OF RANGE MAY OR MAY NOT INDICATE A POTENTIAL HARD DRIVE
PROBLEM (OSTRZEŻENIE - SYSTEM MONITOROWANIA DYSKU TWARDEGO
ZGŁASZA, ŻE JEDEN Z PARAMETRÓW PRZEKROCZYŁ NORMALNY ZAKRES
ROBOCZY. FIRMA DELL ZALECA REGULARNE WYKONYWANIE KOPII
ZAPASOWYCH DANYCH. PRZEKROCZENIE NORMALNEGO ZAKRESU
OPERACYJNEGO PARAMETRU MOŻE OZNACZAĆ POTENCJALNY PROBLEM
Z DYSKIEM TWARDYM)—Błąd zgłaszany przez system S.M.A.R.T - możliwa awaria
dysku twardego. Tę funkcję można włączać i wyłączać w konfiguracji systemu BIOS.
Narzędzie do rozwiązywania problemów ze sprzętem
Jeśli urządzenie nie zostało wykryte podczas instalacji systemu operacyjnego,
albo zostało wykryte, ale nieprawidłowo skonfigurowane, do wyeliminowania
niezgodności można użyć narzędzia do rozwiązywania problemów ze sprzętem.
Windows XP:
1
Kliknij
Start
→
Pomoc i obsługa techniczna
.
2
W polu wyszukiwania wpisz wyrażenie
hardware troubleshooter
(narzędzie do rozwiązywania problemów ze sprzętem) i naciśnij klawisz <Enter>,
aby rozpocząć wyszukiwanie.
3
W polu
Fix a problem
(Rozwiąż problem) kliknij opcję
Hardware
Troubleshooter
(Narzędzie do rozwiązywania problemów ze sprzętem).
4
Z listy
Hardware Troubleshooter
(Narzędzie do rozwiązywania problemów
ze sprzętem) wybierz opcję, która najlepiej opisuje problem, i kliknij przycisk
Next
(Dalej), aby wykonać pozostałe czynności rozwiązywania problemu.
Windows Vista:
1
Kliknij przycisk Start systemu Windows Vista , a następnie kliknij polecenie
Help and Support
(Pomoc i obsługa techniczna).
2
W polu wyszukiwania wpisz wyrażenie
hardware troubleshooter
(narzędzie do rozwiązywania problemów ze sprzętem)
i naciśnij klawisz <Enter>,
aby rozpocząć wyszukiwanie.
3
Z listy w wynikach wyszukiwania wybierz opcję, która najlepiej opisuje problem,
i wykonaj pozostałe czynności rozwiązywania problemu.
174 Skrócone informacje o systemie
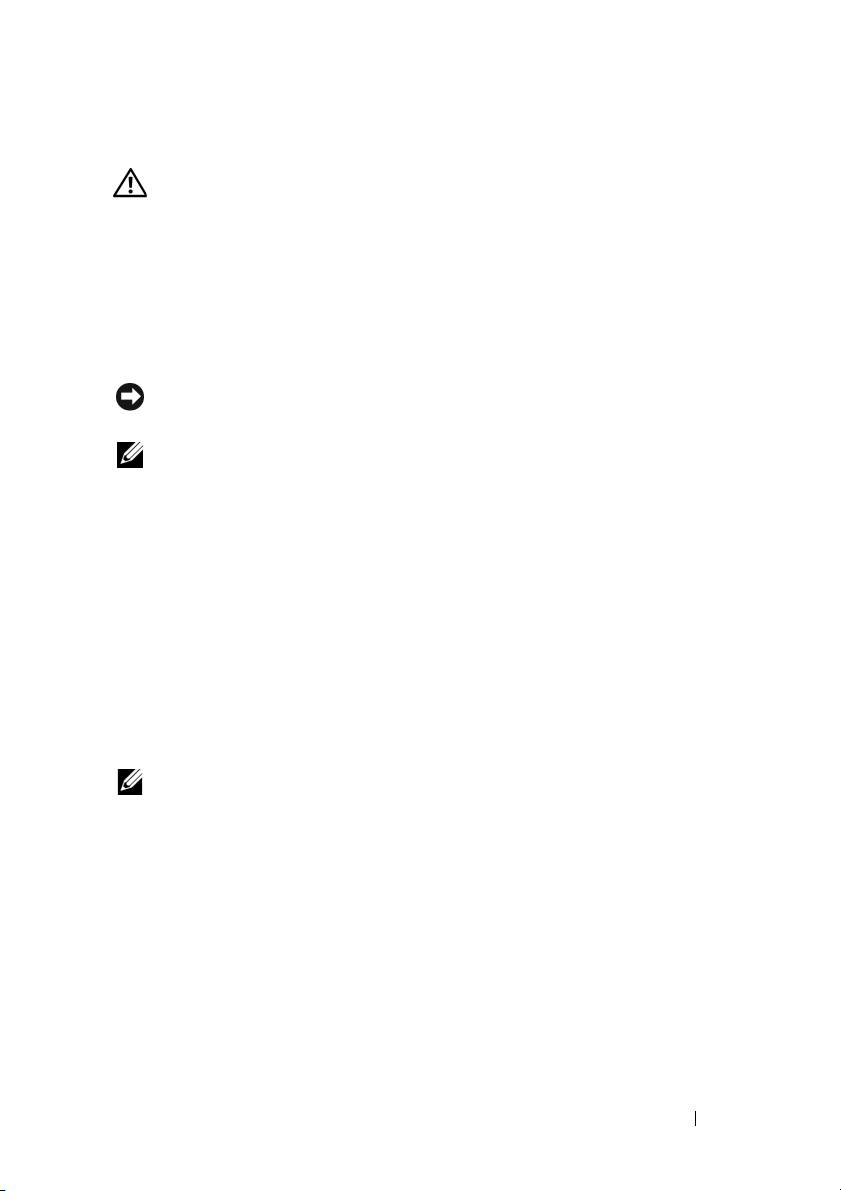
Dell Diagnostics
PRZESTROGA: Przed rozpoczęciem procedur opisanych w tej sekcji
należy wykonać instrukcje dotyczące bezpieczeństwa zamieszczone
w
Przewodniku z informacjami o produkcie
.
Jeżeli występuje problem z komputerem, przed skontaktowaniem się z pomocą
techniczną firmy Dell należy wykonać testy opisane w temacie „Blokowanie się
komputera i problemy z oprogramowaniem” na stronie 185 i uruchomić
program Dell Diagnostics.
Firma Dell zaleca wydrukowanie tych procedur przed rozpoczęciem.
OSTRZEŻENIE: Program Dell Diagnostics działa tylko na
komputerach Dell™.
UWAGA: Dysk CD
Drivers and Utilities
(Sterowniki i programy narzędziowe)
jest opcjonalny i może nie być dostarczany z danym komputerem.
Przejdź do programu konfiguracji systemu (zobacz „Konfiguracja systemu”
w Podręczniku użytkownika), aby przejrzeć informacje o konfiguracji komputera,
a także sprawdź, czy testowane urządzenie jest wyświetlane w programie konfiguracji
systemu i jest aktywne.
Uruchom program Dell Diagnostics z dysku twardego albo z dysku Drivers and
Utilities (Sterowniki i programy narzędziowe).
Uruchamianie programu Dell Diagnostics z dysku twardego
1
Włącz (lub uruchom ponownie) komputer.
2
Po wyświetleniu logo firmy DELL™ naciśnij niezwłocznie klawisz <F12>.
UWAGA: Jeśli zostanie wyświetlony komunikat informujący, że nie znaleziono
partycji narzędzi diagnostycznych, należy uruchomić program Dell Diagnostics
z dysku
Drivers and Utilities
(Sterowniki i programy narzędziowe). Zobacz
„Uruchamianie programu Dell Diagnostics z dysku Drivers and Utilities
(Sterowniki i programy narzędziowe)” na stronie 176.
W przypadku zbyt długiego oczekiwania i pojawienia się logo systemu
operacyjnego należy zaczekać na wyświetlenie pulpitu systemu
®
®
Microsoft
Windows
. Wtedy wyłącz komputer (zobacz „Wyłączanie
komputera” w
Podręczniku użytkownika
) i spróbuj ponownie.
Skrócone informacje o systemie 175
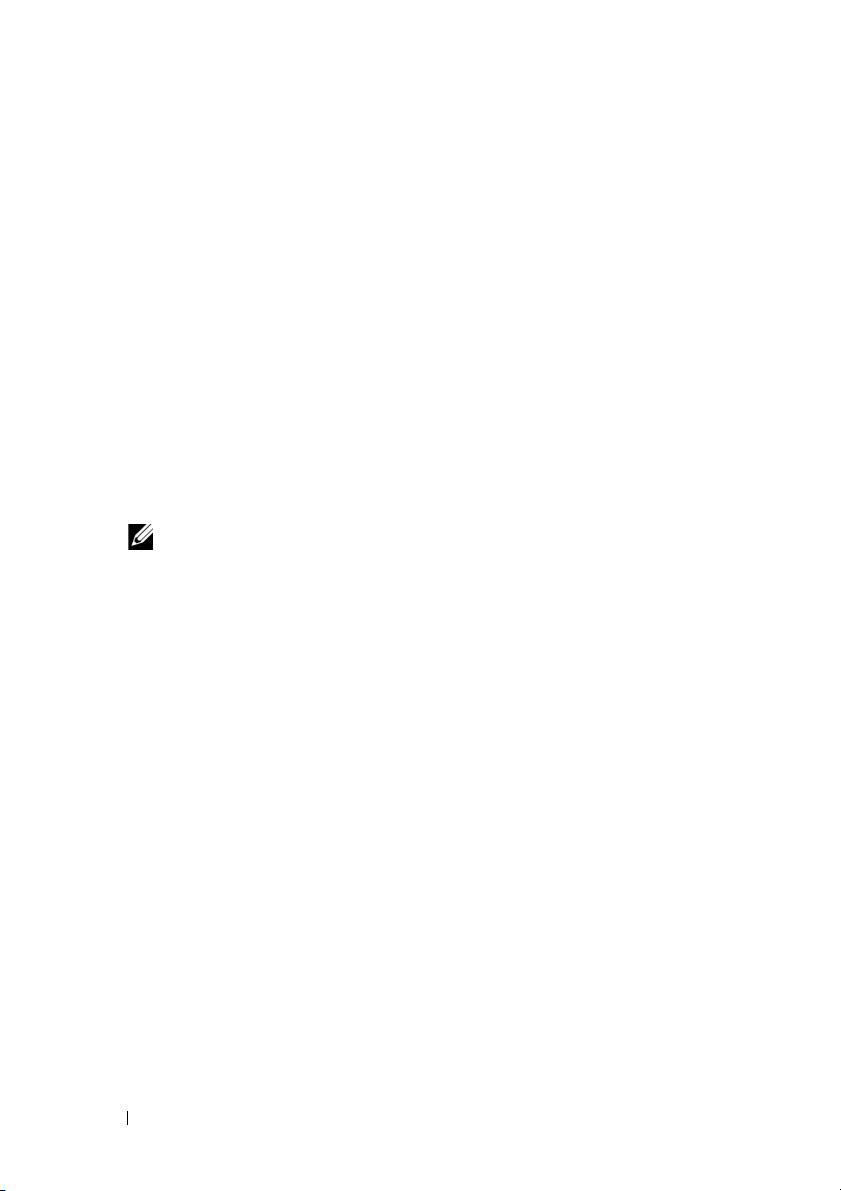
3
Po wyświetleniu listy urządzeń rozruchowych zaznacz opcję
Boot to Utility
Partition
(Uruchom z partycji narzędziowej) i naciśnij klawisz <Enter>.
4
Po wyświetleniu
Main Menu
(Menu głównego) programu Dell Diagnostics
(zobacz „Menu główne programu Dell Diagnostics” na stronie 177) wybierz
test, który chcesz wykonać.
Uruchamianie programu Dell Diagnostics z dysku Drivers and Utilities
(Sterowniki i programy narzędziowe)
1
Włóż dysk
Drivers and Utilities
(Sterowniki i programy narzędziowe) do napędu.
2
Zamknij system operacyjny i uruchom ponownie komputer.
Po wyświetleniu logo firmy Dell naciśnij niezwłocznie klawisz <F12>.
W przypadku zbyt długiego oczekiwania i pojawienia się logo systemu Windows
zaczekaj na wyświetlenie pulpitu systemu Windows. Następnie zamknij komputer
i spróbuj ponownie.
UWAGA: Opisane niżej czynności powodują zmianę sekwencji
rozruchowej tylko na jedno uruchomienie. Przy następnym uruchomieniu
komputer użyje sekwencji rozruchowej z wykorzystaniem urządzeń
określonych w konfiguracji komputera.
3
Po wyświetleniu listy urządzeń rozruchowych zaznacz opcję
Onboard or
USB CD-ROM Drive
(Napęd CD-ROM: wbudowany lub USB) i naciśnij
klawisz <Enter>.
4
Z kolejnego menu wybierz opcję
Boot from CD-ROM
(Rozruch z napędu
CD-ROM) i naciśnij klawisz <Enter>.
5
Wpisz
1
, aby włączyć menu i naciśnij klawisz <Enter>.
6
Wybierz opcję
Run the 32 Bit Dell Diagnostics
(Uruchom 32-bitową wersję
programu Dell Diagnostics) z listy numerowanej. Jeśli pojawi się kilka wersji,
wybierz wersję odpowiadającą danemu komputerowi.
7
Po wyświetleniu
Main Menu
(Menu głównego) programu Dell Diagnostics
wybierz test, który chcesz wykonać.
176 Skrócone informacje o systemie
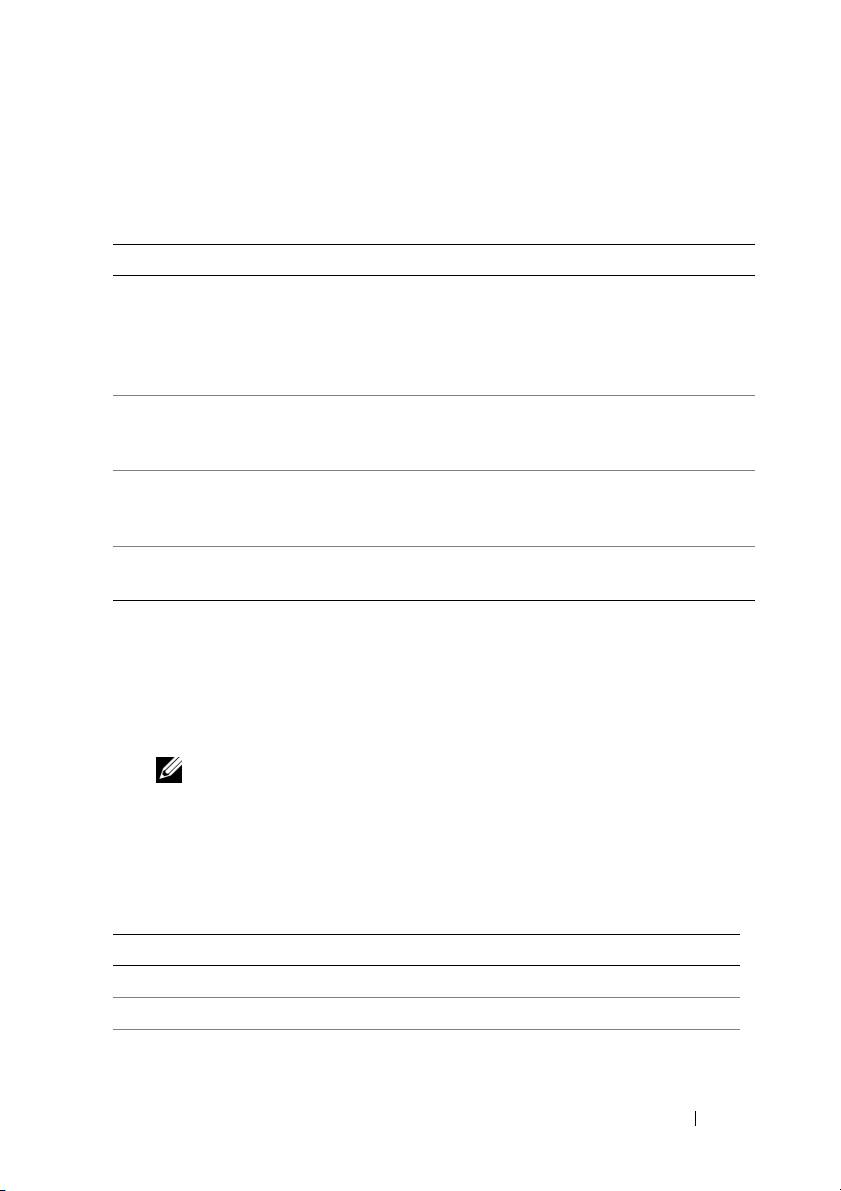
Menu główne programu Dell Diagnostics
1
Po załadowaniu programu Dell Diagnostics i wyświetleniu ekranu
Main
Menu
(Menu głównego) kliknij przycisk odpowiadający żądanej opcji.
Opcja Funkcja
Express Test
Umożliwia wykonanie szybkiego testu urządzeń. Test tego rodzaju
(Test ekspresowy)
trwa od 10 do 20 minut i nie wymaga żadnych interwencji ze strony
użytkownika. Express Test (Test szybki) należy uruchamiać jako
pierwszy, gdyż zwiększa prawdopodobieństwo szybkiego wykrycia
przyczyny problemu.
Extended Test
Umożliwia dokładne sprawdzenie urządzeń. Test zajmuje zwykle
(Test rozszerzony)
1 godzinę lub więcej i okresowo wymaga od użytkownika odpowiedzi
na pytania.
Custom Test
Umożliwia sprawdzenie określonego urządzenia. Zapewnia
(Test niestandardowy)
dostosowanie testów, które mają zostać przeprowadzone,
do indywidualnych wymagań.
Symptom Tree
Umożliwia wyświetlenie listy najczęstszych objawów problemów
(Drzewo objawów)
i wybranie testu na podstawie danego objawu.
2
Jeśli podczas testu wystąpi problem, zostanie wyświetlony komunikat zawierający
kod błędu i opis problemu. Zapisz kod błędu i opis problemu, a następnie
postępuj według instrukcji wyświetlanych na ekranie.
Jeśli nie możesz rozwiązać problemu samodzielnie, skontaktuj się z firmą Dell
(zobacz „Kontakt z firmą Dell” w
Podręczniku użytkownika
).
UWAGA: W górnej części każdego z ekranów testowych umieszczony
jest znacznik serwisowy. Udzielający pomocy pracownik działu obsługi
technicznej zapyta o numer seryjny komputera.
3
Jeśli wykonujesz
Custom Test
(Test niestandardowy) lub
Symptom Tree
(Używasz drzewa objawów), kliknij odpowiednią kartę, opisaną w poniższej
tabeli, aby uzyskać więcej informacji.
Karta Funkcja
Results (Wyniki) Zawiera wyniki testu i wykryte błędy.
Errors (Błędy) Wyświetla wykryte błędy, kody błędu i opisy problemów.
Help (Pomoc) Zawiera opis testu i ewentualne warunki wstępne wymagane
do jego przeprowadzenia.
Skrócone informacje o systemie 177
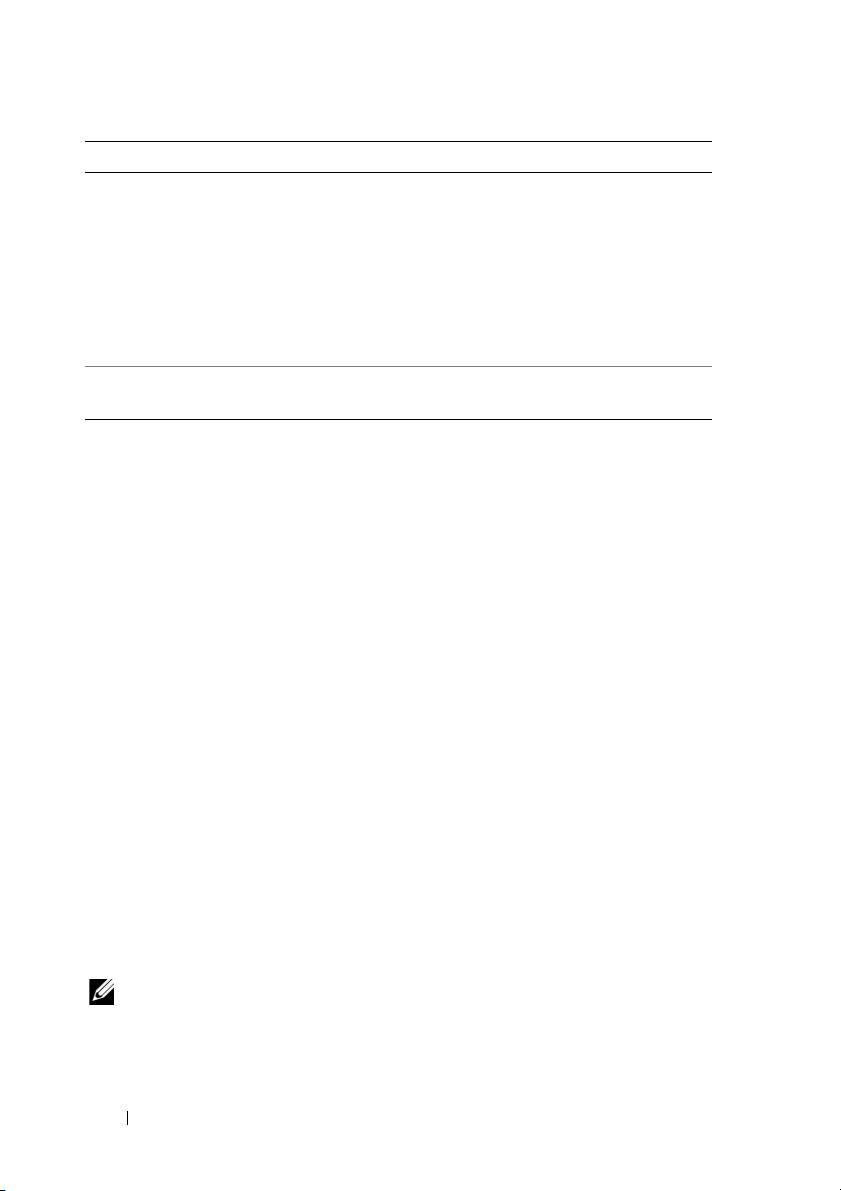
Karta
(ci
ą
g dalszy)
Funkcja
Configuration
Wyświetla konfigurację sprzętową wybranego urządzenia.
(Konfiguracja)
Program Dell Diagnostics pobiera informacje o konfiguracji
wszystkich urządzeń z konfiguracji systemu, z pamięci oraz
różnych testów wewnętrznych i wyświetla te informacje na
liście urządzeń w lewym panelu ekranu. Lista urządzeń może
nie zawierać nazw wszystkich komponentów zamontowanych
w komputerze lub przyłączonych do niego urządzeń
peryferyjnych.
Parameters (Parametry) Umożliwia dostosowanie testu do indywidualnych wymagań
poprzez zmianę jego ustawień.
4
Jeśli program Dell Diagnostics jest uruchamiany z dysku
Drivers and Utilities
(Sterowniki i programy narzędziowe),
po zakończeniu testów należy wyjąć
dysk CD z napędu.
5
Zamknij ekran testowy, aby powrócić do ekranu
Main
Menu
(Menu główne).
Aby zakończyć działanie programu Dell Diagnostics i uruchomić ponownie
komputer, zamknij ekran
Main
Menu
(Menu główne).
Rozwiązywanie problemów
Postępuj zgodnie z tymi wskazówkami podczas rozwiązywania problemów
z komputerem:
•
Jeśli przed wystąpieniem problemu dodano lub usunięto jeden z podzespołów,
należy sprawdzić procedury instalacyjne, aby upewnić się, że został on
prawidłowo zainstalowany.
•
Jeśli nie działa urządzenie peryferyjne, należy sprawdzić, czy jest prawidłowo
podłączone.
•
Jeśli na ekranie został wyświetlony komunikat o błędzie, należy dokładnie
zanotować jego treść. Komunikat ten może pomóc personelowi pomocy
technicznej w zdiagnozowaniu i rozwiązaniu problemu.
•
Jeżeli w programie wystąpi komunikat o błędzie, sprawdź dokumentację
programu.
UWAGA: Procedury opisane w tym dokumencie opierają się na założeniu,
że wykorzystywany jest domyślny widok systemu Windows, więc przełączenie
komputera Dell do widoku klasycznego (Windows Classic) może spowodować
różnice w opcjach.
178 Skrócone informacje o systemie
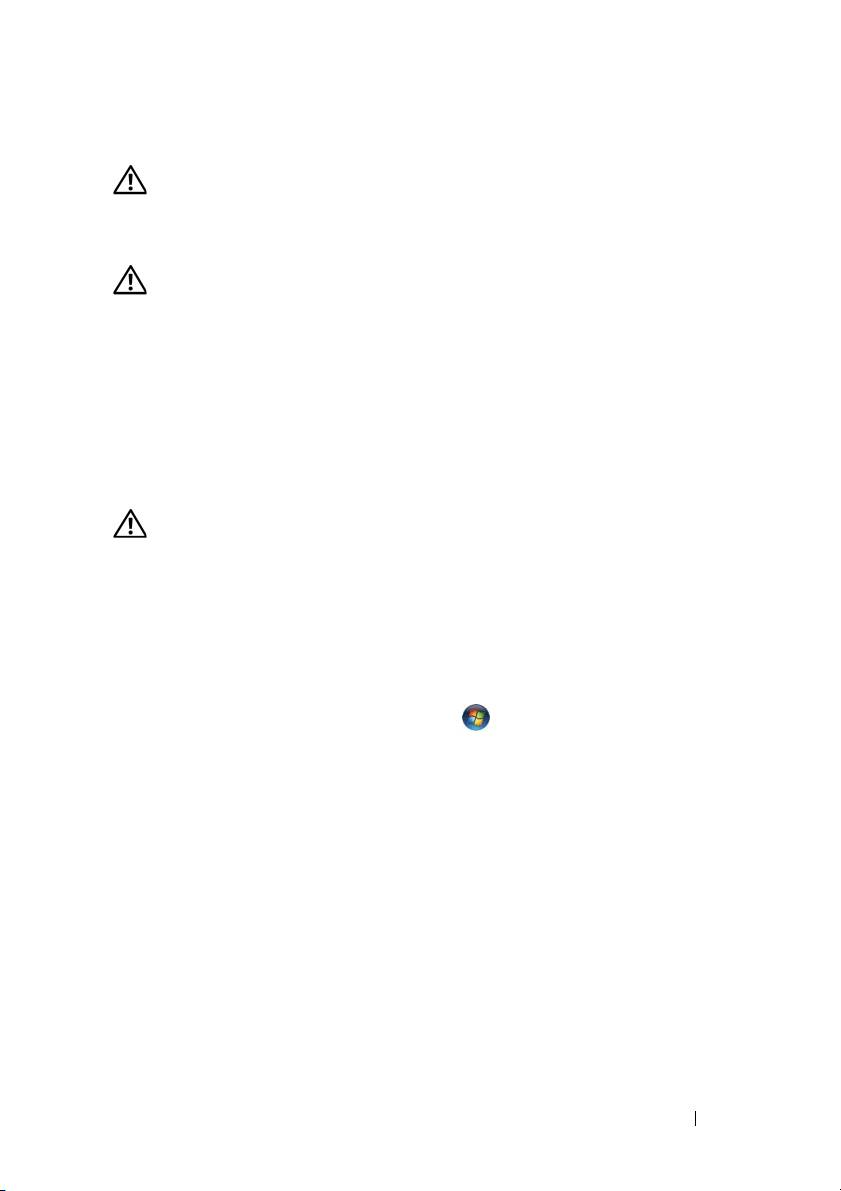
Problemy z baterią
PRZESTROGA: Nieprawidłowe zainstalowanie nowej baterii może
grozić jej wybuchem. Baterię należy wymieniać tylko na baterię tego
samego typu lub jego odpowiednik zalecany przez producenta. Zużyte
baterie należy utylizować zgodnie z instrukcjami producenta.
PRZESTROGA: Przed rozpoczęciem procedur opisanych w tej sekcji
należy wykonać instrukcje dotyczące bezpieczeństwa zamieszczone
w
Przewodniku z informacjami o produkcie
.
W
YMIEŃ BATERIĘ — Jeśli jest konieczne częste ustawianie daty i godziny po włączeniu
komputera lub jeśli podczas uruchamiania systemu jest wyświetlana nieprawidłowa data
lub godzina, należy wymienić baterię (zobacz „Wymienianie baterii” w Podręczniku
użytkownika). Jeśli bateria nadal nie działa prawidłowo, skontaktuj się z firmą Dell (zobacz
„Kontakt z firmą Dell” w Podręczniku użytkownika).
Problemy z napędami
PRZESTROGA: Przed rozpoczęciem procedur opisanych w tej sekcji
należy wykonać instrukcje dotyczące bezpieczeństwa zamieszczone
w
Przewodniku z informacjami o produkcie
.
S
PRAWDŹ, CZY SYSTEM MICROSOFT WINDOWS ROZPOZNAJE NAPĘD —
Windows XP:
•
Kliknij przycisk
Start
, a następnie kliknij polecenie
Mój komputer
.
Windows Vista:
•
Kliknij przycisk Start systemu Windows Vista , a następnie kliknij polecenie
Computer
(Komputer).
Jeśli napędu nie ma na liście, wykonaj pełne sprawdzenie programem antywirusowym,
aby wyszukać i usunąć wirusy. Wirusy mogą niekiedy powodować, że system Windows
nie rozpoznaje napędów.
S
PRAWDŹ NAPĘ D —
•
Włóż do napędu inną dyskietkę, aby się upewnić, że przyczyną błędu nie jest uszkodzona
dyskietka.
•
Włóż do napędu dyskietkę rozruchową i uruchom ponownie komputer.
OCZYŚĆ NAPĘD LUB DYSK — Zobacz „Widok z tyłu (orientacja pozioma)” na
stronie 162.
Skrócone informacje o systemie 179
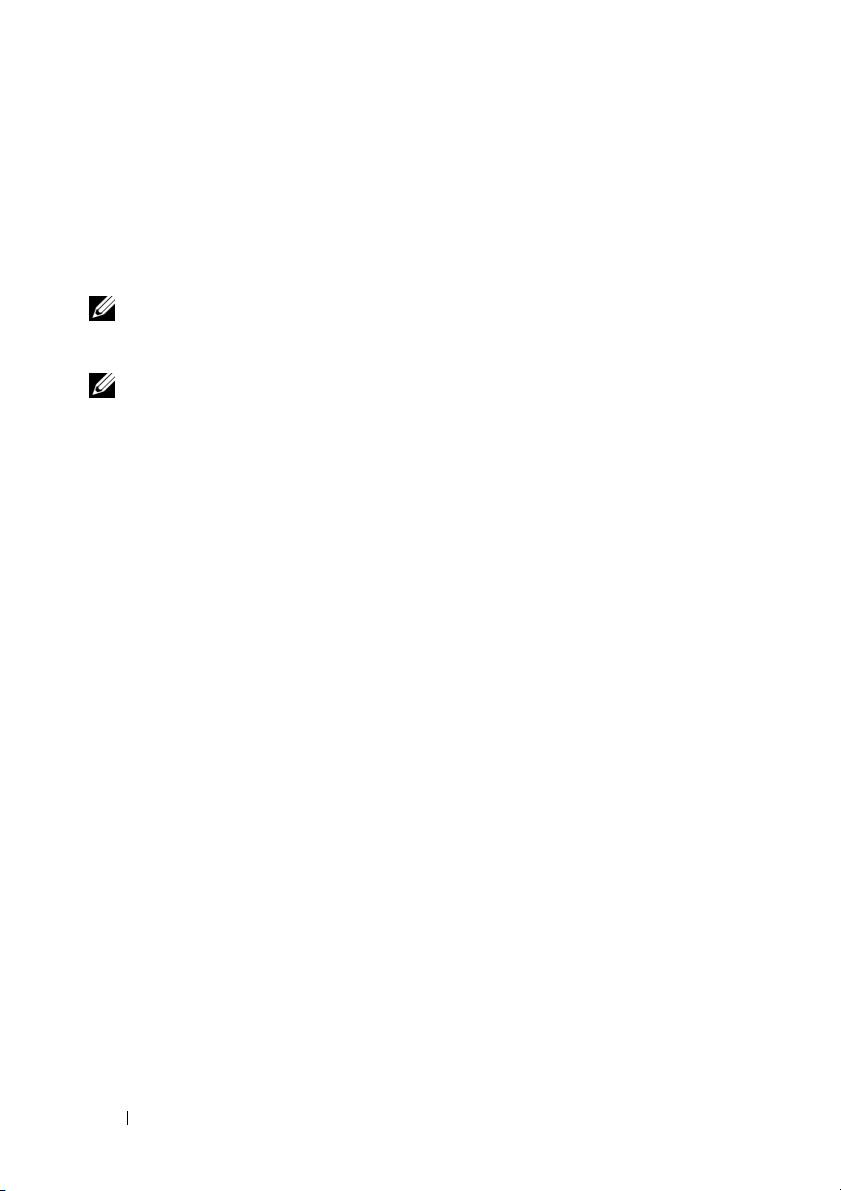
SPRAWDŹ POŁĄCZENIA KABLI
URUCHOM NARZĘDZIE DO ROZWIĄZYWANIA PROBLEMÓW ZE SPRZĘTEM —
Patrz rozdział „Przywracanie systemu operacyjnego” w Podręczniku użytkownika.
U
RUCHOM PROGRAM DELL DIAGNOSTICS — „Dell Diagnostics” na stronie 175.
Problemy z napędami optycznymi
UWAGA: Pracujący z dużą szybkością napęd optyczny powoduje wibracje
i wywołuje hałas. Jest to zjawisko normalne, które nie oznacza uszkodzenia
napędu ani nośnika.
UWAGA: Ze względu na różnice między poszczególnymi regionami świata
oraz różne stosowane formaty dysków, nie wszystkie dyski DVD można
odtwarzać w każdym napędzie DVD.
D
OSTOSUJ GŁOŚNOŚĆ W SYSTEMIE WINDOWS —
•
Kliknij ikonę głośnika, znajdującą się w prawym dolnym rogu ekranu.
•
Upewnij się, że poziom głośności jest odpowiednio wysoki, klikając suwak i przeciągając
go w górę.
•
Upewnij się, że dźwięk nie jest wyciszony, klikając wszystkie zaznaczone pola.
SPRAWDŹ GŁOŚ NIKI I GŁOŚNIK NISKOTONOWY — Zobacz „Problemy
zdźwiękiem i głośnikami” na stronie 192.
Problemy z zapisem w napędzie optycznym
ZAMKNIJ INNE PROGRAMY — Napęd optyczny musi odbierać ciągły strumień
danych podczas zapisywania. Przerwanie strumienia danych powoduje wystąpienie
błędu. Przed rozpoczęciem zapisu w napędzie optycznym zamknij wszystkie programy.
W
YŁĄCZ TRYB GOTOWOŚCI W SYSTEMIE WINDOWS PRZED ROZPOCZĘCIEM
ZAPISU NA DYSKU — Aby uzyskać informacje o trybach zarządzania energią,
wyszukaj słowo kluczowe standby (tryb gotowości) w Centrum pomocy i obsługi technicznej
systemu Windows.
Problemy z dyskiem twardym
URUCHOM PROGRAM CHECK DISK —
Windows XP:
1
Kliknij przycisk
Start
, a następnie kliknij polecenie
Mój komputer
.
2
Kliknij prawym przyciskiem myszy
Dysk lokalny C:
.
3
Kliknij
Właściwości
→
Narzędzia
→
Sprawdź
.
4
Kliknij polecenie
Skanuj dysk i próbuj odzyskać uszkodzone sektory
, a następnie
kliknij przycisk
Rozpocznij
.
180 Skrócone informacje o systemie
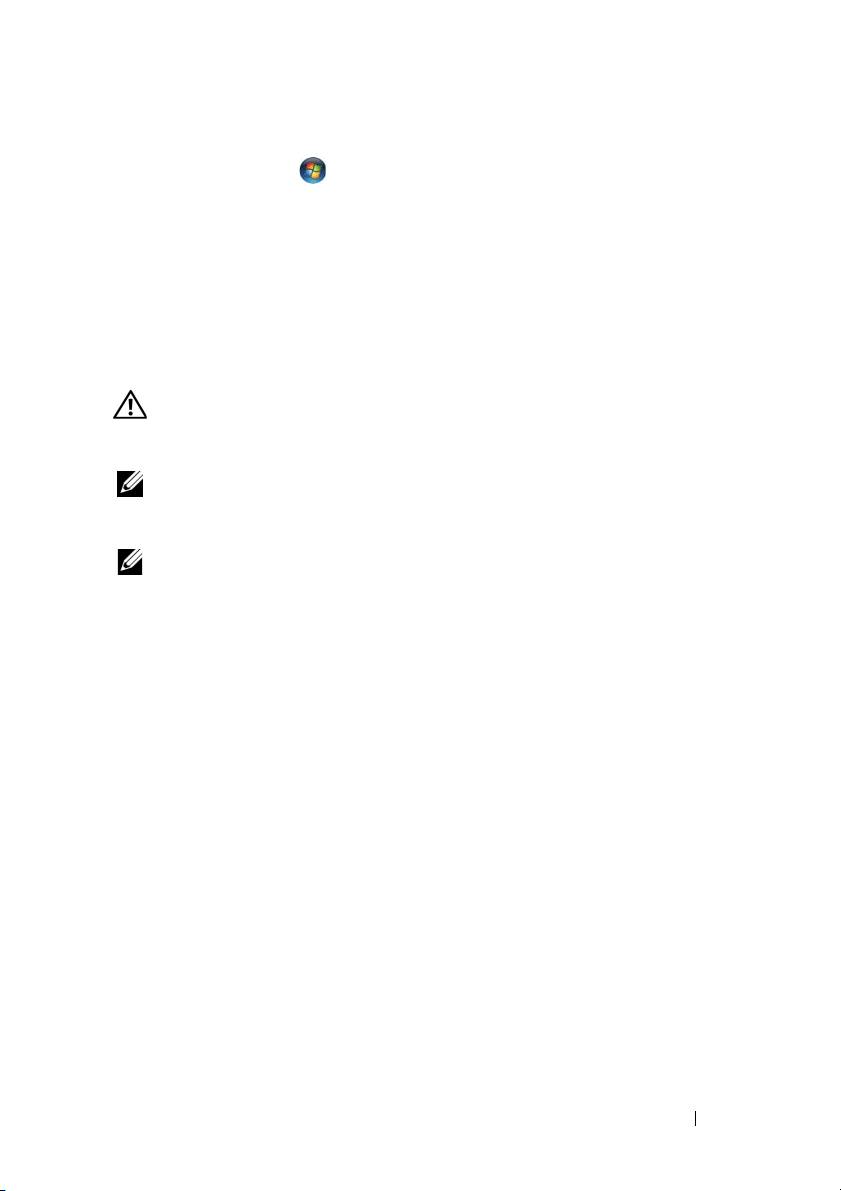
Windows Vista:
1
Kliknij przycisk
Start
, a następnie kliknij polecenie
Computer
(Komputer).
2
Kliknij prawym przyciskiem myszy
Dysk lokalny C:
.
3
Kliknij
Properties
(Właściwości)
→
Tools
(Narzędzia)
→
Check Now
(Sprawdź).
Może zostać wyświetlone okno
User Account Control
(Kontrola konta użytkownika).
Jeżeli jesteś administratorem komputera, kliknij przycisk
Continue
(Kontynuuj);
w przeciwnym razie zwróć się do administratora, aby wykonał żądaną akcję.
4
Postępuj zgodnie z instrukcjami wyświetlanymi na ekranie.
Problemy z pocztą e-mail, modemem i Internetem
PRZESTROGA: Przed rozpoczęciem procedur opisanych w tej sekcji
należy wykonać instrukcje dotyczące bezpieczeństwa zamieszczone
w
Przewodniku z informacjami o produkcie
.
UWAGA: Modem należy przyłączać tylko do gniazdka analogowej linii
telefonicznej. Modem nie działa, jeśli jest podłączony do cyfrowego gniazdka
telefonicznego.
UWAGA: Nie należy przyłączać kabla telefonicznego do gniazdka
sieciowego (zobacz „Złącza na panelu tylnym” w
Podr
ę
czniku u
ż
ytkownika
).
S
PRAWDŹ USTAWIENIA ZABEZPIECZEŃ W PROGRAMIE MICROSOFT
O
UTLOOK EXPRESS — Jeżeli nie możesz otworzyć załączników listów:
1
W programie Outlook Express kliknij
Narzędzia
→
Opcje
→
Zabezpieczenia
.
2
Kliknij opcję
Nie zezwalaj na załączniki
, aby usunąć jej zaznaczenie.
SPRAWDŹ POŁĄCZENIE Z LINIĄ TELEFONICZNĄ
SPRAWDŹ GNIAZDKO TELEFONICZNE
PODŁĄCZ MODEM BEZPOŚREDNIO DO GNIAZDKA TELEFONICZNEGO
W ŚCIANIE
UŻYJ INNEJ LINII TELEFONICZNEJ —
•
Sprawdź, czy linia telefoniczna jest przyłączona do gniazda w modemie (gniazdo ma
zieloną etykietkę lub umieszczoną obok ikonę złącza).
•
Upewnij się, że przy włożeniu złącza linii telefonicznej do złącza modemu słychać kliknięcie.
•
Odłącz przewód linii telefonicznej od modemu i przyłącz go do telefonu, a następnie
sprawdź, czy słychać sygnał wybierania.
•
Jeśli inne urządzenia telefoniczne, takie jak automatyczne sekretarki, faksy, urządzenia
przeciwprzepięciowe lub rozdzielacze, współużytkują tę linię, omiń je i podłącz modem
bezpośrednio do gniazdka telefonicznego. Jeżeli używany kabel ma ponad 3 metry (10 stóp)
długości, użyj krótszego kabla.
Skrócone informacje o systemie 181
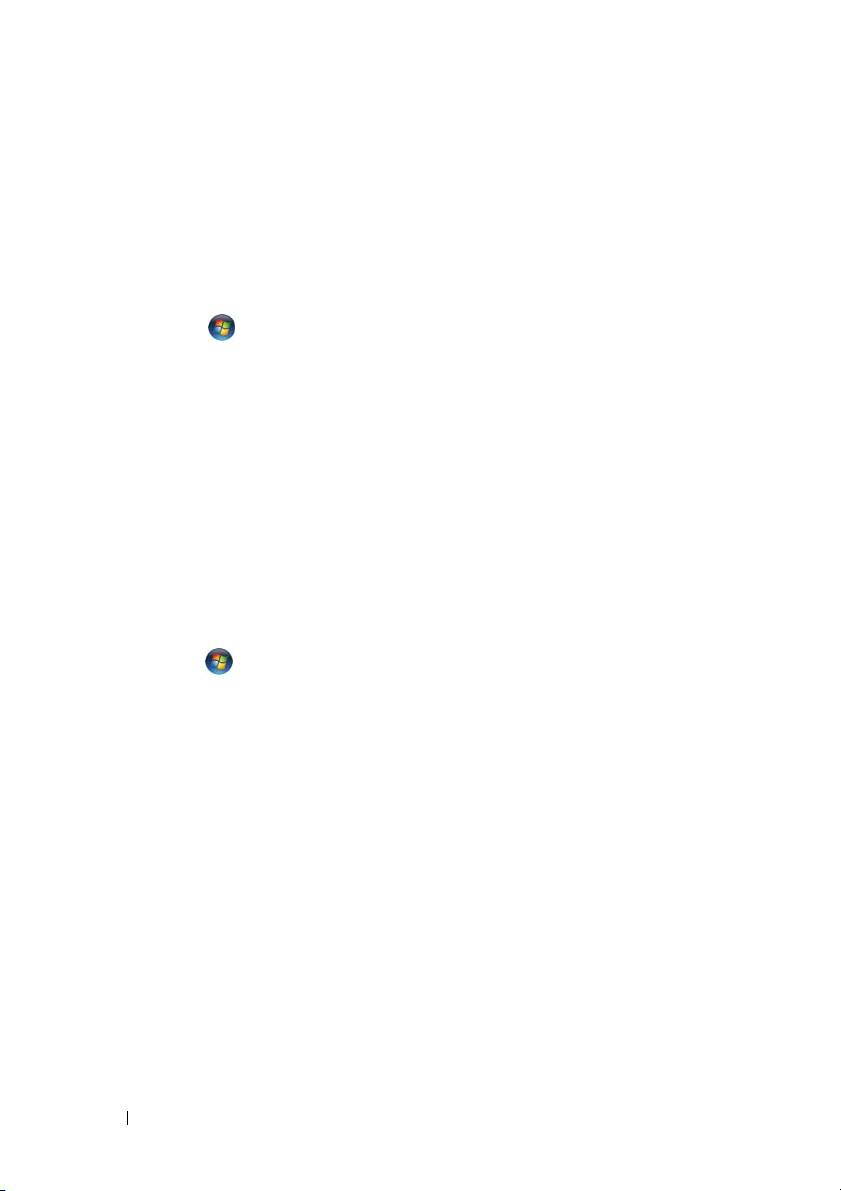
URUCHOM PROGRAM DO DIAGNOSTYKI MODEMU —
Windows XP:
1
Kliknij
Start
→
Wszystkie programy
→
Modem Helper
.
2
Aby zidentyfikować i rozwiązać problemy z modemem, postępuj zgodnie z instrukcjami
wyświetlanymi na ekranie. (Program Modem Helper nie jest dostępny na wszystkich
komputerach).
Windows Vista:
1
Kliknij
Start
→
All Programs
(Wszystkie programy)
→
Modem Diagnostic Tool
(Narzędzie diagnostyczne modemu).
2
Aby zidentyfikować i rozwiązać problemy z modemem, postępuj zgodnie z instrukcjami
wyświetlanymi na ekranie. (Program do diagnostyki modemu nie jest dostępny na
wszystkich komputerach).
SPRAWDŹ , CZY MODEM KOMUNIKUJE SIĘ Z SYSTEMEM WINDOWS —
Windows XP:
1
Kliknij
Start
→
Panel sterowania
→
Drukarki i inny sprzęt
→
Opcje telefonu
imodemu
→
Modemy
.
2
Kliknij port COM modemu
→
Właściwości
→
Diagnostyka
→
Kwerenda modemu
w celu sprawdzenia, czy modem komunikuje się z systemem Windows.
Jeśli na wszystkie polecenia uzyskano odpowiedź, oznacza to, że modem działa prawidłowo.
Windows Vista:
1
Kliknij
Start
→
Control Panel
(Panel sterowania)
→
Hardware and Sound
(Sprzęt
i dźwięk)
→
Phone and Modem Options
(Opcje telefonu i modemu)
→
Modems
(Modemy).
2
Kliknij port COM modemu
→
Properties
(Właściwości)
→
Diagnostics
(Diagnostyka)
→
Query Modem
(Kwerenda modemu) w celu sprawdzenia, czy modem komunikuje się
z systemem Windows.
Jeśli na wszystkie polecenia uzyskano odpowiedź, oznacza to, że modem działa prawidłowo.
SPRAWDŹ , CZY KOMPUTER JEST POŁĄCZONY Z INTERNETEM — Sprawdź,
czy posiadasz aktualny abonament u usługodawcy internetowego. Po otwarciu programu
poczty e-mail Outlook Express kliknij menu Plik. Jeśli jest zaznaczona opcja Pracuj w trybie
offline, kliknij ją, aby ją wyłączyć, i nawiąż połączenie z siecią Internet. W celu uzyskania
pomocy skontaktuj się ze swoim dostawcą usług Internetowych.
182 Skrócone informacje o systemie
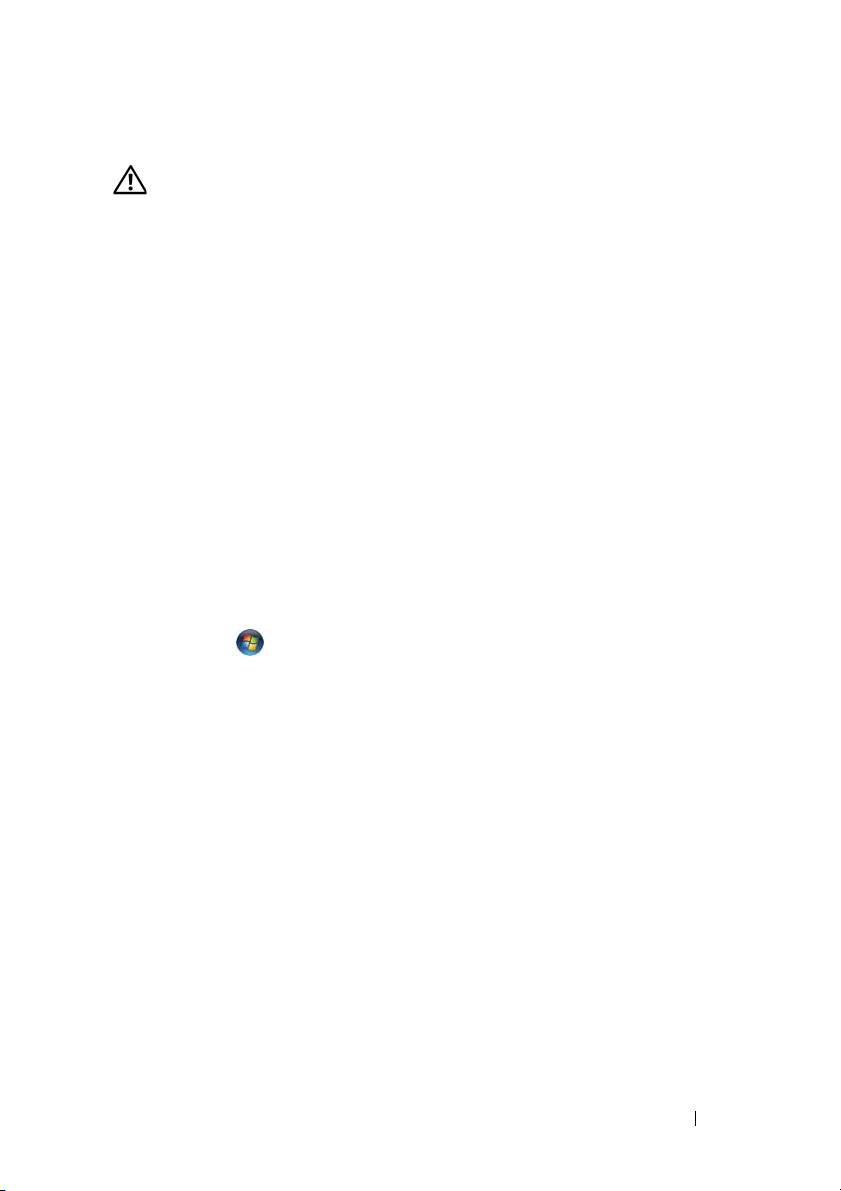
Komunikaty o błędach
PRZESTROGA: Przed rozpoczęciem procedur opisanych w tej sekcji
należy wykonać instrukcje dotyczące bezpieczeństwa zamieszczone
w
Przewodniku z informacjami o produkcie
.
Jeśli komunikatu o błędzie nie ma na liście, należy zapoznać się z dokumentacją
systemu operacyjnego lub programu, który był uruchomiony w momencie
wyświetlenia komunikatu.
A FILENAME CANNOT CONTAIN ANY OF THE FOLLOWING CHARACTERS
(N
AZWA PLIKU NIE MOŻ E ZAWIERAĆ ŻADNEGO Z NASTĘ PUJĄCYCH
ZNAKÓW): \ / : * ? ” < > | — Nie używaj tych znaków w nazwach plików.
A
REQUIRED .DLL FILE WAS NOT FOUND (NIE ODNALEZIONO
WYMAGANEGO PLIKU DLL) — W programie, który próbujesz uruchomić, brakuje
istotnego pliku. Aby usunąć, a następnie ponownie zainstalować program:
Windows XP:
1
Kliknij
Start
→
Panel sterowania
→
Dodaj lub usuń programy
→
Programy i funkcje
.
2
Wybierz program, który chcesz usunąć.
3
Kliknij przycisk
Odinstaluj
.
4
Instrukcje dotyczące instalacji można znaleźć w dokumentacji programu.
Windows Vista:
1
Kliknij
Start
→
Control Panel
(Panel sterowania)
→
Programs
(Programy)
→
Programs and Features
(Programy i funkcje).
2
Wybierz program, który chcesz usunąć.
3
Kliknij przycisk
Uninstall
(Odinstaluj).
4
Instrukcje dotyczące instalacji można znaleźć w dokumentacji programu.
drive letter
:\ IS NOT ACCESSIBLE. THE DEVICE IS NOT READY (NAPĘD
X:\ NIE JEST DOSTĘPNY. URZĄDZENIE NIE JEST GOTOWE)—Napęd nie
może odczytać dysku. Włóż dysk do napędu i spróbuj ponownie.
I
NSERT BOOTABLE MEDIA (WŁÓ Ż NOŚNIK ROZRUCHOWY)—Włóż dyskietkę
rozruchową lub rozruchowy dysk CD albo DVD.
N
ON-SYSTEM DISK ERROR (DYSK NIE JEST DYSKIEM SYSTEMOWYM)—
Usuń dyskietkę z napędu i uruchom ponownie komputer.
N
OT ENOUGH MEMORY OR RESOURCES. CLOSE SOME PROGRAMS AND
TRY AGAIN (NIEWYSTARCZAJĄCA ILOŚĆ PAMIĘCI LUB ZASOBÓW. ZAMKNIJ
NIEKTÓRE PROGRAMY I SPRÓBUJ PONOWNIE)—Zamknij wszystkie okna
i otwórz program, którego chcesz używać. Niekiedy przywrócenie zasobów komputera
może wymagać jego ponownego uruchomienia. W takim przypadku jako pierwszy
uruchom program, którego chcesz używać.
Skrócone informacje o systemie 183

OPERATING SYSTEM NOT FOUND (NIE ODNALEZIONO SYSTEMU
OPERACYJNEGO)—Skontaktuj się z firmą Dell (zobacz „Kontakt z firmą Dell”
w Podręczniku użytkownika).
Problemy z urządzeniami IEEE 1394
PRZESTROGA: Przed rozpoczęciem procedur opisanych w tej sekcji
należy wykonać instrukcje dotyczące bezpieczeństwa zamieszczone
w
Przewodniku z informacjami o produkcie
.
U
PEWNIJ SIĘ, Ż E KABEL URZĄDZENIA IEEE 1394 JEST PRAWIDŁOWO
PODŁĄCZONY DO URZĄDZENIA I ZŁĄCZA W KOMPUTERZE
UPEWNIJ SIĘ, ŻE URZĄDZENIE IEEE 1394 JEST WŁĄCZONE W PROGRAMIE
KONFIGURACJI SYSTEMU — Zobacz „Opcje konfiguracji systemu” w Podręczniku
użytkownika.
S
PRAWDŹ, CZY SYSTEM WINDOWS ROZPOZNAJE URZĄDZENIE
IEEE 1394 —
Windows XP:
1
Kliknij przycisk
Start
, a następnie kliknij polecenie
Panel sterowania
.
2
W obszarze
Wybierz kategorię
kliknij
Wydajność i konserwacja
→
System
→
Właściwości systemu
→
Sprzęt
→
Menedżer urządzeń
.
Windows Vista:
1
Kliknij
Start
→
Control Panel
(Panel sterowania)
→
Hardware and Sound
(Sprzęt
idźwięk).
2
Kliknij opcję
Device Manager
(Menedżer urządzeń).
Jeśli urządzenie IEEE 1394 znajduje się na liście, zostało rozpoznane przez system Windows.
U
PEWNIJ SIĘ, Ż E KARTA IEEE 1394 JEST PRAWIDŁOWO OSADZONA
SPRAWDŹ , CZY KABEL URZĄDZENIA IEEE 1394 JEST PRAWIDŁOWO
OSADZONY W ZŁĄCZACH NA PŁYCIE SYSTEMOWEJ I NA PRZEDNIM PANELU
WE/WY
JEŚLI PROBLEM DOTYCZY URZĄDZENIA IEEE 1394 DOSTARCZONEGO
PRZEZ FIRMĘ DELL — Skontaktuj się z firmą Dell (zobacz „Kontakt z firmą Dell”
w Podręczniku użytkownika).
G
DY PROBLEMY DOTYCZĄ URZĄDZENIA IEEE 1394, KTÓREGO NIE
DOSTARCZYŁA FIRMA DELL — Skontaktuj się z producentem urządzenia IEEE 1394.
184 Skrócone informacje o systemie
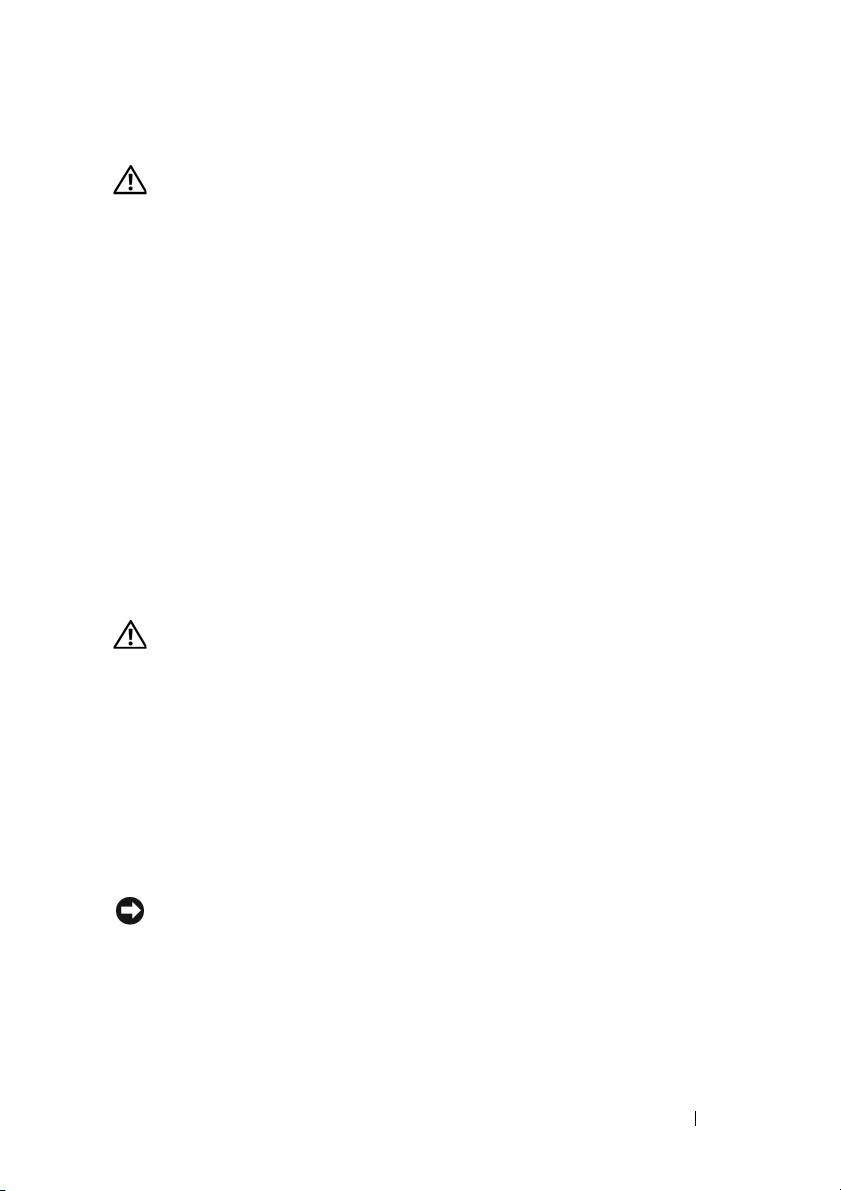
Problemy z klawiaturą
PRZESTROGA: Przed rozpoczęciem procedur opisanych w tej sekcji
należy wykonać instrukcje dotyczące bezpieczeństwa zamieszczone
w
Przewodniku z informacjami o produkcie
.
S
PRAWDŹ KABEL KLAWIATURY —
•
Sprawdź, czy kabel klawiatury jest prawidłowo podłączony do komputera.
•
Wyłącz komputer (zobacz „Wyłączanie komputera”
w
Podręczniku użytkownika
),
podłącz kabel klawiatury zgodnie ze schematem konfiguracji komputera i uruchom
ponownie komputer.
•
Sprawdź, czy kabel nie jest naderwany lub w inny sposób uszkodzony oraz czy w złączu
kabla nie ma wygiętych lub wyłamanych styków. Wyprostuj wygięte styki.
•
Odłącz wszelkie przedłużacze i podłącz klawiaturę bezpośrednio do komputera.
WYKONAJ TEST KLAWIATURY — Podłącz do komputera poprawnie działającą
klawiaturę i spróbuj jej użyć.
U
RUCHOM NARZĘDZIE DO ROZWIĄZYWANIA PROBLEMÓW ZE SPRZĘTEM —
Zobacz „Przywracanie systemu operacyjnego” w Podręczniku użytkownika.
Blokowanie się komputera i problemy z oprogramowaniem
PRZESTROGA: Przed rozpoczęciem procedur opisanych w tej sekcji
należy wykonać instrukcje dotyczące bezpieczeństwa zamieszczone
w
Przewodniku z informacjami o produkcie
.
Nie można uruchomić komputera
SPRAWDŹ LAMPKI DIAGNOSTYCZNE — Zobacz „Lampki zasilania” na
stronie 164.
UPEWNIJ SIĘ, Ż E KABEL ZASILANIA JEST PRAWIDŁOWO PODŁĄCZONY DO
KOMPUTERA I GNIAZDKA ZASILANIA
Komputer nie reaguje na polecenia
OSTRZEŻENIE: Jeśli nie można zamknąć systemu operacyjnego, może
nastąpić utrata danych.
W
YŁĄCZ KOMPUTER — Jeśli komputer nie reaguje na naciśnięcia klawisza klawiatury
ani ruch myszy, naciśnij i przytrzymaj przycisk zasilania przez przynajmniej 8 do 10 sekund,
aż komputer wyłączy się, a następnie uruchom go ponownie.
Skrócone informacje o systemie 185
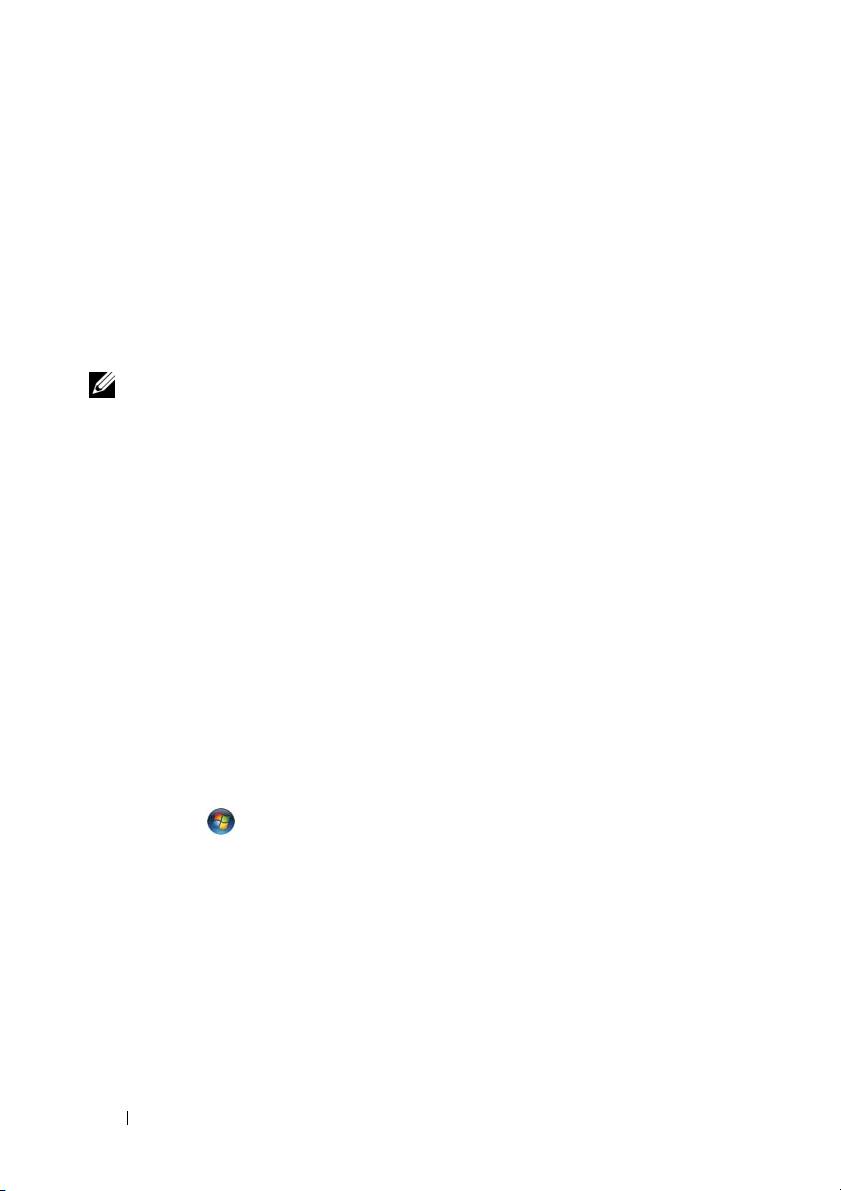
Program nie reaguje na polecenia
ZAKOŃCZ DZIAŁANIE PROGRAMU —
1
Naciśnij jednocześnie klawisze <Ctrl><Shift><Esc>, aby otworzyć okno Task Manager
(Menedżer zadań).
2
Kliknij kartę
Applications
(Aplikacje).
3
Kliknij nazwę programu, który nie reaguje na polecenia.
4
Kliknij przycisk
End Task
(Zakończ zadanie).
Powtarzające się awarie programu
UWAGA: W dokumentacji oprogramowania, na dyskietce albo dysku CD
lub DVD są zwykle dołączane instrukcje dotyczące instalowania.
S
PRAWDŹ DOKUMENTACJĘ PROGRAMU — Jeżeli jest to konieczne, odinstaluj
i ponownie zainstaluj program.
Program jest przeznaczony dla wcześniejszej wersji systemu
operacyjnego Windows
URUCHOM KREATORA ZGODNOŚCI PROGRAMÓW —
Windows XP:
Kreator zgodności programów konfiguruje program tak, że działa on w środowisku
podobnym do środowisk innych niż system operacyjny Windows XP.
1
Kliknij
Start
→
Wszystkie programy
→
Akcesoria
→
Kreator zgodności programów
→
Dalej
.
2
Postępuj zgodnie z instrukcjami wyświetlanymi na ekranie.
Windows Vista:
Kreator zgodności programów konfiguruje program tak, że działa on w środowisku
podobnym do środowisk innych niż system operacyjny Windows Vista.
1
Kliknij
Start
→
Control Panel
(Panel sterowania)
→
Programs
(Programy)
→
Use
an older program with this version of Windows
(Użyj starszego programu z tą wersją
systemu Windows).
2
Na ekranie powitalnym kliknij przycisk
Next
(Dalej).
3
Postępuj zgodnie z instrukcjami wyświetlanymi na ekranie.
186 Skrócone informacje o systemie

Został wyświetlony niebieski ekran
WYŁĄCZ KOMPUTER — Jeśli komputer nie reaguje na naciśnięcia klawisza
klawiatury ani ruch myszy, naciśnij i przytrzymaj przycisk zasilania przez
przynajmniej 8 do 10 sekund, aż komputer wyłączy się, a następnie uruchom
go ponownie.
Inne problemy z oprogramowaniem
SPRAWDŹ DOKUMENTACJĘ DOSTARCZONĄ Z OPROGRAMOWANIEM LUB
SKONTAKTUJ SIĘ Z PRODUCENTEM OPROGRAMOWANIA W CELU UZYSKANIA
INFORMACJI NA TEMAT ROZWIĄZYWANIA PROBLEMÓW —
•
Sprawdź, czy program jest zgodny z systemem operacyjnym zainstalowanym w komputerze.
•
Sprawdź, czy komputer spełnia minimalne wymagania sprzętowe potrzebne do uruchomienia
programu. Zapoznaj się z dokumentacją oprogramowania.
•
Sprawdź, czy program został poprawnie zainstalowany i skonfigurowany.
•
Sprawdź, czy sterowniki urządzeń nie powodują konfliktów z programem.
•
Jeżeli jest to konieczne, odinstaluj i ponownie zainstaluj program.
NIEZWŁOCZNIE UTWÓRZ KOPIE ZAPASOWE SWOICH PLIKÓW
SPRAWDŹ DYSK TWARDY, DYSKIETKI I DYSKI CD ZA POMOCĄ PROGRAMU
ANTYWIRUSOWEGO
ZAPISZ I ZAMKNIJ OTWARTE PLIKI LUB PROGRAMY I WYŁĄCZ KOMPUTER
ZA POMOCĄ MENU START
Problemy z pamięcią
PRZESTROGA: Przed rozpoczęciem procedur opisanych w tej sekcji
należy wykonać instrukcje dotyczące bezpieczeństwa zamieszczone
w
Przewodniku z informacjami o produkcie
.
J
EŚLI ZOSTAŁ WYŚ WIETLANY KOMUNIKAT O NIEWYSTARCZAJĄCEJ
ILOŚCI PAMIĘCI —
•
Zapisz i zamknij wszystkie otwarte pliki i zakończ działanie wszystkich otwartych
programów, których nie używasz, aby sprawdzić, czy spowoduje to rozwiązanie problemu.
•
Informacje na temat minimalnych wymagań dotyczących pamięci znajdują się
w dokumentacji oprogramowania. W razie potrzeby zainstaluj dodatkową pamięć
(zobacz „Instalowanie modułu pamięci”
w
Podręczniku użytkownika
).
•
Popraw osadzenie modułów pamięci (zobacz „Pamięć”
w
Podręczniku użytkownika
),
aby mieć pewność, że komputer prawidłowo komunikuje się z pamięcią.
•
Uruchom program diagnostyczny Dell Diagnostics(„Dell Diagnostics” na stronie 175).
Skrócone informacje o systemie 187
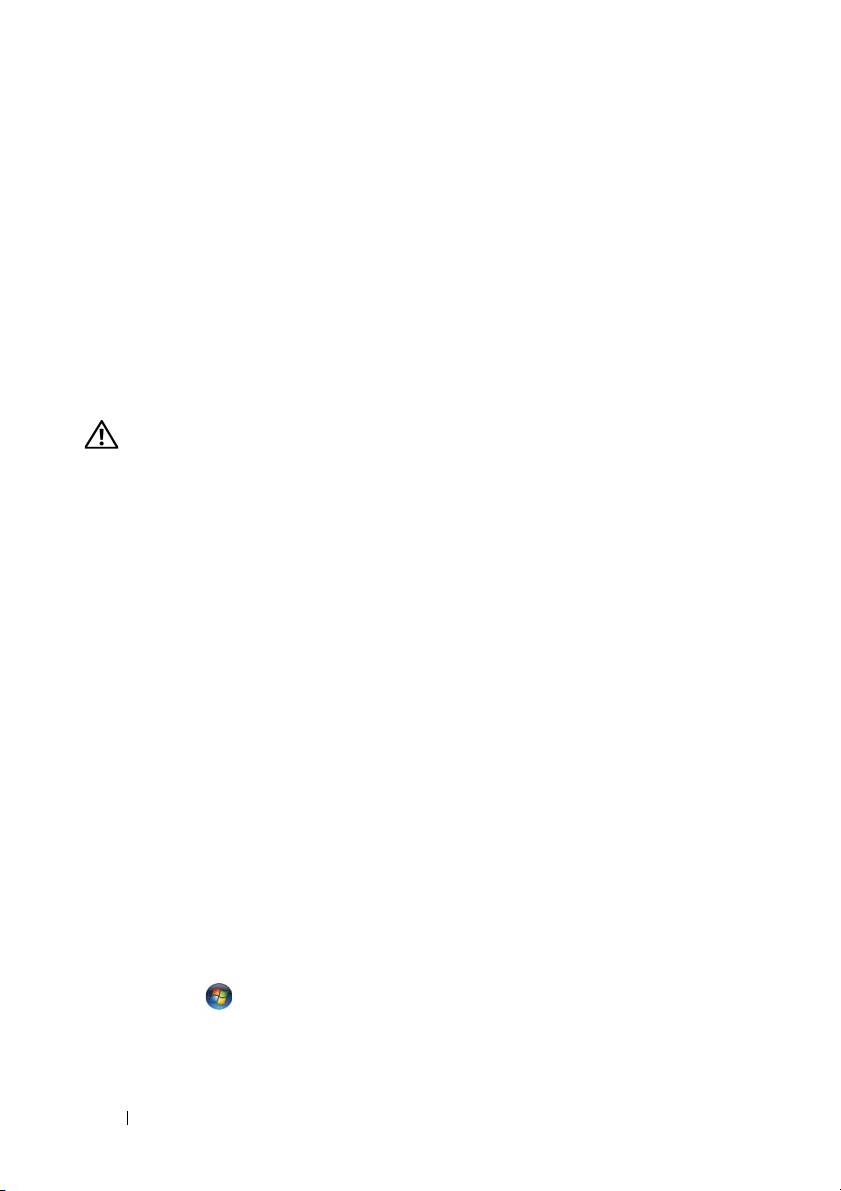
JEŻELI WYSTĘ PUJĄ INNE PROBLEMY Z PAMIĘCIĄ —
•
Popraw osadzenie modułów pamięci (zobacz „Pamięć”
w
Podręczniku użytkownika
),
aby mieć pewność, że komputer prawidłowo komunikuje się z pamięcią.
•
Upewnij się, że postępujesz zgodnie ze wskazówkami instalacji pamięci (zobacz
„Instalowanie modułu pamięci”
w
Podręczniku użytkownika
).
•
Upewnij się, że komputer obsługuje zainstalowane moduły pamięci. Aby uzyskać więcej
informacji o typach pamięci obsługiwanych przez komputer, zobacz „Pamięć”
w
Podręczniku użytkownika
.
•
Uruchom program diagnostyczny Dell Diagnostics(„Dell Diagnostics” na stronie 175).
Problemy z myszą
PRZESTROGA: Przed rozpoczęciem procedur opisanych w tej sekcji
należy wykonać instrukcje dotyczące bezpieczeństwa zamieszczone
w
Przewodniku z informacjami o produkcie
.
S
PRAWDŹ KABEL MYSZY —
•
Sprawdź, czy kabel nie jest naderwany lub w inny sposób uszkodzony oraz czy w złączu
kabla nie ma wygiętych lub wyłamanych styków. Wyprostuj wygięte styki.
•
Odłącz wszelkie przedłużacze i przyłącz mysz bezpośrednio do komputera.
•
Sprawdź, czy kabel myszy jest przyłączony zgodnie ze schematem konfiguracji komputera.
URUCHOM PONOWNIE KOMPUTER —
1
Naciśnij jednocześnie klawisze <Ctrl><Esc>, aby wyświetlić menu
Start
.
2
Naciśnij klawisz <k>,
naciśnij klawisze strzałek w górę i w dół, aby
zaznaczyć polecenie
Shut down
(Zamknij) lub
Turn Off
(Wyłącz), a następnie naciśnij klawisz <Enter>.
3
Po wyłączeniu komputera ponownie podłącz kabel myszy zgodnie ze schematem
konfiguracji komputera.
4
Włącz komputer.
SPRAWDŹ MYSZ — Podłącz do komputera poprawnie działającą mysz i spróbuj jej użyć.
S
PRAWDŹ USTAWIENIA MYSZY —
Windows XP:
1
Kliknij
Start
→
Panel sterowania
→
Mysz
.
2
W razie potrzeby dostosuj ustawienia.
Windows Vista:
1
Kliknij
Start
→
Control Panel
(Panel sterowania)
→
Hardware and Sound
(Sprzęt
i dźwięk)
→
Mouse
(Mysz).
2
W razie potrzeby dostosuj ustawienia.
188 Skrócone informacje o systemie
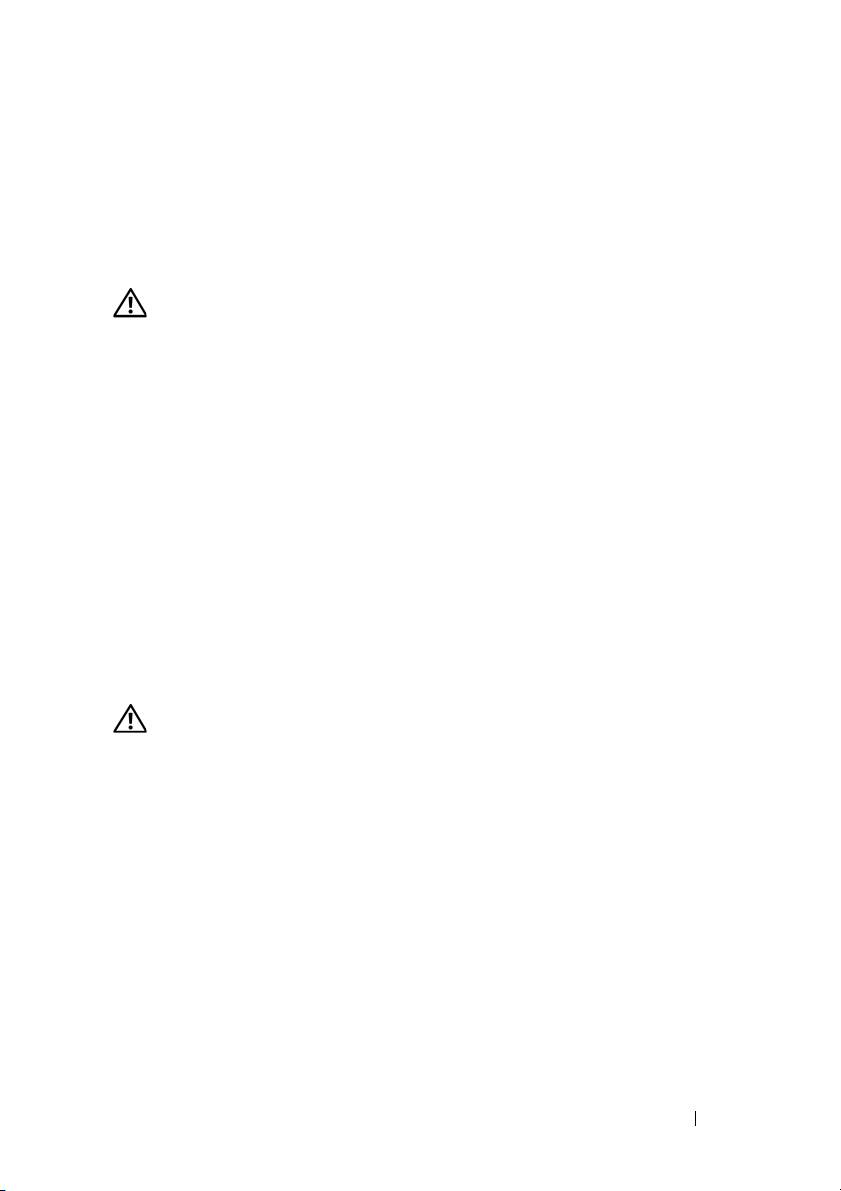
PONOWNIE ZAINSTALUJ STEROWNIK MYSZY — Zobacz „Sterowniki”
w Podręczniku użytkownika.
U
RUCHOM NARZĘDZIE DO ROZWIĄZYWANIA PROBLEMÓW ZE SPRZĘTEM —
Zobacz „Przywracanie systemu operacyjnego” w Podręczniku użytkownika.
Problemy z siecią
PRZESTROGA: Przed rozpoczęciem procedur opisanych w tej sekcji
należy wykonać instrukcje dotyczące bezpieczeństwa zamieszczone
w
Przewodniku z informacjami o produkcie
.
S
PRAWDŹ LAMPKĘ KARTY SIECIOWEJ Z TYŁU KOMPUTERA — Jeśli lampka
integralności łącza jest wyłączona (zobacz „Sterowanie i lampki” w Podręczniku
użytkownika), nie ma łączności sieciowej. Wymień kabel sieciowy.
S
PRAWDŹ ZŁĄCZE KABLA SIECIOWEGO — Upewnij się, że kabel sieciowy jest
prawidłowo podłączony do złącza sieciowego z tyłu komputera i do gniazdka sieciowego.
U
RUCHOM PONOWNIE KOMPUTER I SPRÓBUJ ZALOGOWAĆ SIĘ DO SIECI
SPRAWDŹ USTAWIENIA SIECI — Skontaktuj się z administratorem sieci lub osobą,
która konfigurowała sieć, aby sprawdzić, czy używane ustawienia są poprawne i czy sieć
działa.
U
RUCHOM NARZĘDZIE DO ROZWIĄZYWANIA PROBLEMÓW ZE SPRZĘTEM —
Patrz rozdział „Przywracanie systemu operacyjnego” w Podręczniku użytkownika.
Problemy z zasilaniem
PRZESTROGA: Przed rozpoczęciem procedur opisanych w tej sekcji
należy wykonać instrukcje dotyczące bezpieczeństwa zamieszczone
w
Przewodniku z informacjami o produkcie
.
J
EŚLI LAMPKA ZASILANIA ŚWIECI NA ZIELONO, A KOMPUTER NIE REAGUJE
NA POLECENIA — Zobacz „Lampki zasilania” na stronie 164.
J
EŚLI LAMPKA ZASILANIA BŁYSKA NA ZIELONO — Komputer znajduje się
w trybie gotowości. Aby przywrócić normalne działanie, naciśnij dowolny klawisz na
klawiaturze, porusz myszą lub naciśnij przycisk zasilania.
J
EŚLI LAMPKA ZASILANIA JEST WYŁĄCZONA — Komputer jest wyłączony lub
nie jest podłączony do zasilania.
•
Popraw osadzenie kabla zasilania w złączu zasilania z tyłu komputera oraz w gniazdku
elektrycznym.
•
Sprawdź, czy można włączyć komputer bez pośrednictwa listew zasilania, przedłużaczy
i wszelkich urządzeń zabezpieczających.
Skrócone informacje o systemie 189
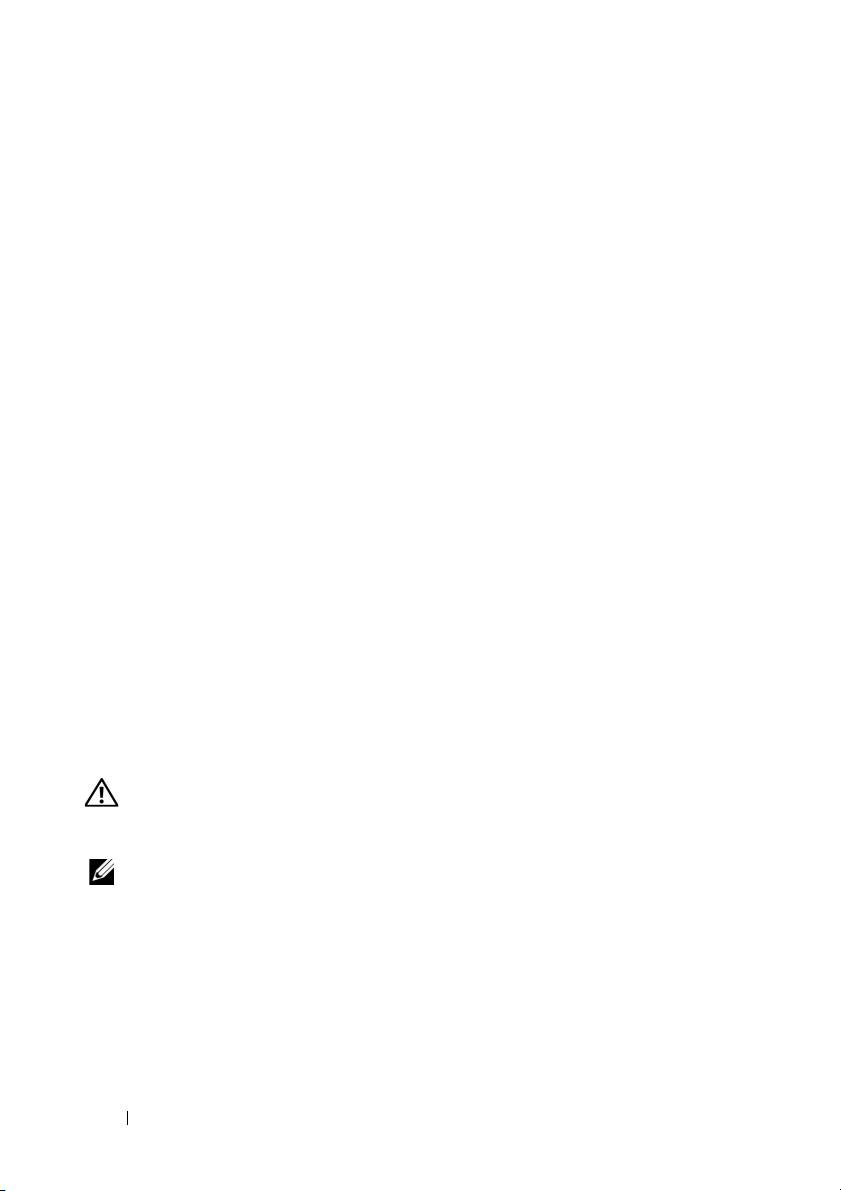
•
Jeśli używasz listwy zasilania, upewnij się, że jest podłączona do gniazdka elektrycznego
i włączona.
•
Upewnij się, że gniazdko zasilania jest sprawne, sprawdzając je za pomocą innego
urządzenia, na przykład lampy.
•
Upewnij się, że główny kabel zasilania i kabel panelu przedniego są prawidłowo podłączone
do płyty systemowej (zobacz „Komponenty płyty systemowej”
w
Podręczniku użytkownika
).
JEŚLI LAMPKA ZASILANIA BŁYSKA NA POMARAŃCZOWO — Komputer
otrzymuje zasilanie z zewnątrz, ale mógł wystąpić wewnętrzny problem z zasilaniem.
•
Upewnij się, że przełącznik wyboru napięcia, jeśli istnieje, jest ustawiony zgodnie
znapięciem prądu zmiennego w miejscu używania komputera.
•
Upewnij się, że główny kabel zasilania i kabel panelu przedniego są prawidłowo podłączone do
płyty systemowej (zobacz „Komponenty płyty systemowej”
w
Podręczniku użytkownika
).
JEŚLI LAMPKA ZASILANIA ŚWIECI CIĄGŁYM POMARAŃCZOWYM ŚWIATŁEM —
Jedno z urządzeń może być uszkodzone lub być niepoprawnie zainstalowane.
•
Wyjmij, a następnie ponownie zainstaluj wszystkie moduły pamięci (zobacz „Pamięć”
w
Podręczniku użytkownika
).
•
Wyjmij, a następnie ponownie zainstaluj karty rozszerzeń, w tym karty grafiki (zobacz
„Wyjmowanie karty PCI”
w
Podręczniku użytkownika
).
WYELIMINUJ ZAKŁÓCENIA — Możliwe przyczyny zakłóceń są następujące:
•
Przedłużacze zasilania, klawiatury i myszy
•
Zbyt duża liczba urządzeń podłączonych do tej samej listwy zasilania
•
Wiele listew zasilania podłączonych do tego samego gniazdka elektrycznego
Problemy z drukarką
PRZESTROGA: Przed rozpoczęciem procedur opisanych w tej sekcji
należy wykonać instrukcje dotyczące bezpieczeństwa zamieszczone
w
Przewodniku z informacjami o produkcie
.
UWAGA: Jeżeli potrzebna jest pomoc techniczna dotycząca drukarki,
należy skontaktować się z jej producentem.
S
PRAWDŹ DOKUMENTACJĘ DRUKARKI — Zapoznaj się z dokumentacją drukarki
w celu uzyskania informacji na temat ustawień i rozwiązywania problemów.
S
PRAWDŹ, CZY DRUKARKA JEST WŁĄCZONA
SPRAWDŹ POŁĄCZENIA KABLI DRUKARKI —
•
Informacje dotyczące połączeń kabla znajdują się w dokumentacji drukarki.
•
Upewnij się, że kabel drukarki jest prawidłowo podłączony do drukarki i do komputera.
190 Skrócone informacje o systemie
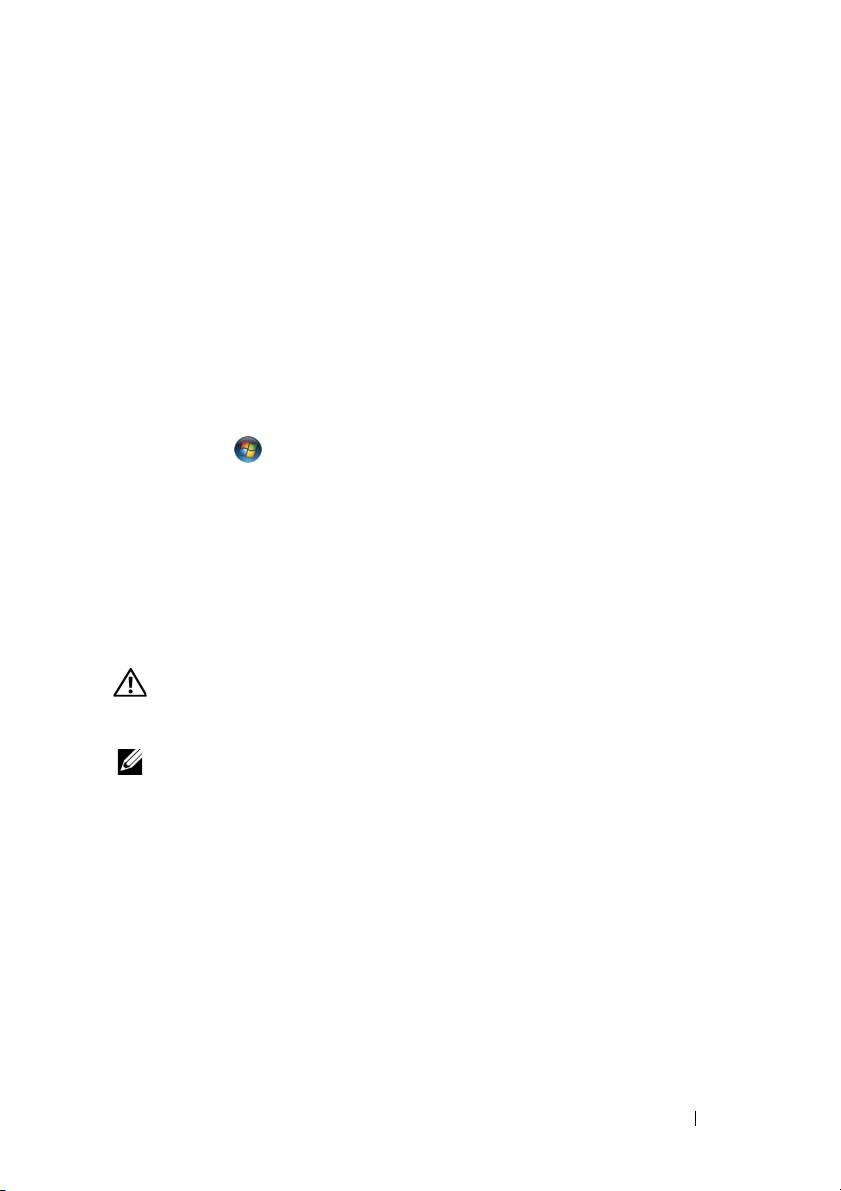
SPRAWDŹ GNIAZDKO ELEKTRYCZNE — Upewnij się, że gniazdko zasilania jest
sprawne, sprawdzając je za pomocą innego urządzenia, na przykład lampy.
S
PRAWDŹ, CZY SYSTEM WINDOWS ROZPOZNAJE DRUKARKĘ —
Windows XP:
1
Kliknij
Start
→
Panel sterowania
→
Drukarki i inny sprzęt
→
Wyświetl zainstalowane
drukarki lub faks-drukarki
.
2
Jeśli drukarka jest wymieniona na liście, kliknij prawym przyciskiem myszy jej ikonę.
3
Kliknij
Właściwości
→
Porty
. W przypadku drukarki równoległej upewnij się, że opcja
Drukuj do następujących portów:
ustawiona jest na
LPT1 (Port drukarki)
. W przypadku
drukarki z interfejsem USB upewnij się, że dla opcji
Drukuj do następujących portów:
wybrano ustawienie
USB
.
Windows Vista:
1
Kliknij
Start
→
Control Panel
(Panel sterowania)
→
Hardware and Sound
(Sprzęt
i dźwięk)
→
Printer
(Drukarka).
2
Jeśli drukarka jest wymieniona na liście, kliknij prawym przyciskiem myszy jej ikonę.
3
Kliknij polecenie
Properties
(Właściwości), a następnie kliknij polecenie
Ports
(Porty).
4
W razie potrzeby dostosuj ustawienia.
ZAINSTALUJ PONOWNIE STEROWNIK DRUKARKI — Aby uzyskać informacje
na temat instalowania sterownika drukarki, zapoznaj się z dokumentacją drukarki.
Problemy ze skanerem
PRZESTROGA: Przed rozpoczęciem procedur opisanych w tej sekcji
należy wykonać instrukcje dotyczące bezpieczeństwa zamieszczone
w
Przewodniku z informacjami o produkcie
.
UWAGA: Jeżeli potrzebna jest pomoc techniczna dotycząca skanera,
należy skontaktować się z jego producentem.
S
PRAWDŹ DOKUMENTACJĘ SKANERA — Informacje dotyczące konfiguracji oraz
rozwiązywania problemów znajdują się w dokumentacji skanera.
O
DBLOKUJ SKANER — Jeśli skaner ma zatrzask lub przycisk blokady, sprawdź, czy
jest odblokowany.
P
ONOWNIE URUCHOM KOMPUTER I JESZCZE RAZ SPRAWDŹ SKANER
SPRAWDŹ POŁĄCZENIA KABLI —
•
Informacje dotyczące połączeń kabli można znaleźć w dokumentacji skanera.
•
Upewnij się, że kable skanera są prawidłowo przyłączone do skanera i do komputera.
Skrócone informacje o systemie 191
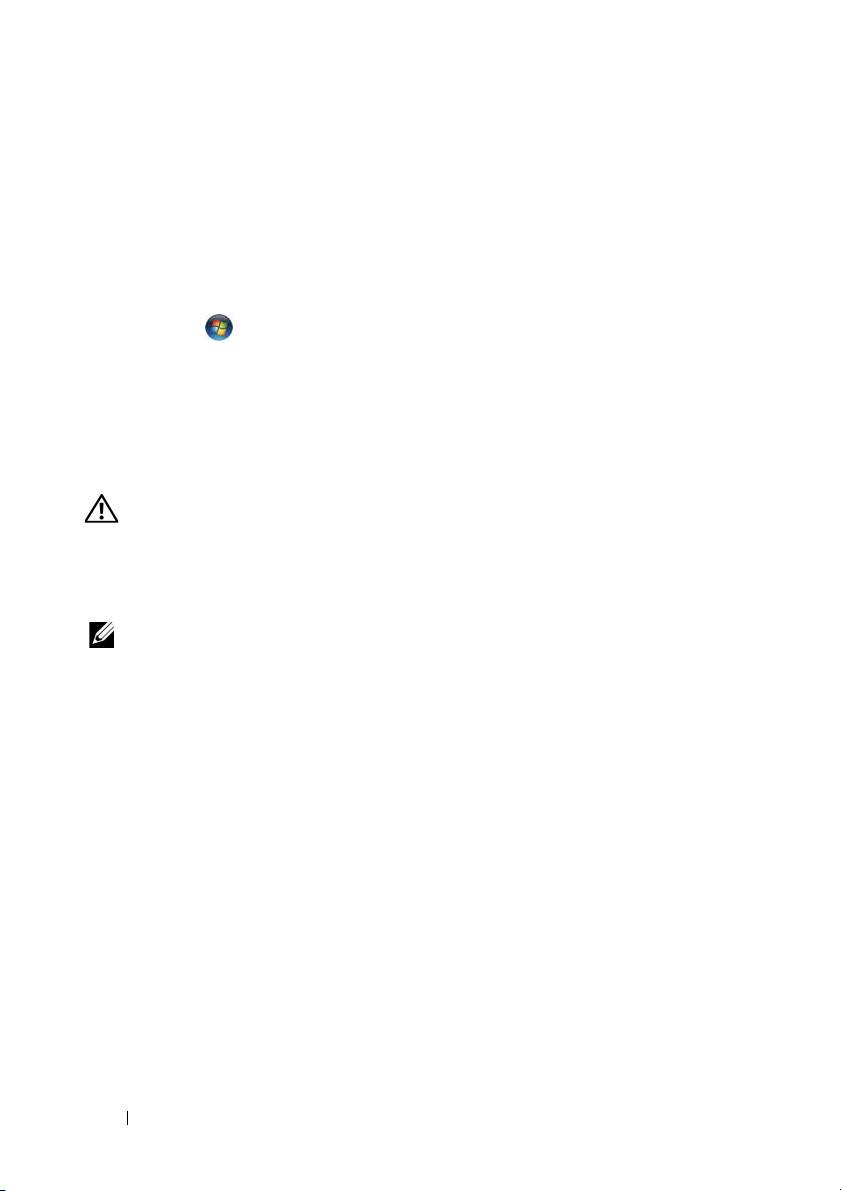
SPRAWDŹ , CZY SKANER JEST ROZPOZNAWANY PRZEZ SYSTEM
M
ICROSOFT WINDOWS —
Windows XP:
1
Kliknij
Start
→
Panel sterowania
→
Drukarki i inny sprzęt
→
Skanery i aparaty
fotograficzne
.
2
Jeśli skaner jest wymieniony na liście, został rozpoznany przez system Windows.
Windows Vista:
1
Kliknij
Start
→
Control Panel
(Panel sterowania)
→
Hardware and Sound
(Sprzęt
i dźwięk)
→
Scanners and Cameras
(Skanery i aparaty fotograficzne).
2
Jeśli skaner jest wymieniony na liście, został rozpoznany przez system Windows.
ZAINSTALUJ PONOWNIE STEROWNIK SKANERA — Instrukcje instalacyjne
można znaleźć w dokumentacji skanera.
Problemy z dźwiękiem i głośnikami
PRZESTROGA: Przed rozpoczęciem procedur opisanych w tej sekcji
należy wykonać instrukcje dotyczące bezpieczeństwa zamieszczone
w
Przewodniku z informacjami o produkcie
.
Brak dźwięku z głośników
UWAGA: Ustawienia poziomu dźwięku w odtwarzaczu plików MP3 i w innych
odtwarzaczach multimedialnych mogą przesłonić systemowe ustawienie
poziomu dźwięku Windows. Zawsze należy sprawdzić, czy dźwięk nie został
nadmiernie przyciszony lub wyłączony w odtwarzaczu multimedialnym.
S
PRAWDŹ POŁĄCZENIA KABLI GŁOŚ NIKÓW — Upewnij się, że głośniki są
połączone tak jak przedstawiono to na schemacie konfiguracyjnym dołączonym do
głośników. Jeżeli została zakupiona karta dźwiękowa, upewnij się, że głośniki są podłączone
do tej karty.
U
PEWNIJ SIĘ, Ż E GŁOŚNIK NISKOTONOWY (SUBWOOFER) ORAZ INNE
GŁOŚNIKI SĄ WŁĄCZONE — Zapoznaj się ze schematem konfiguracyjnym
dołączonym do głośników. Jeśli głośniki są wyposażone w regulatory głośności, dostosuj
poziom głośności oraz tony niskie i wysokie, aby wyeliminować zniekształcenia.
D
OSTOSUJ GŁOŚNOŚĆ W SYSTEMIE WINDOWS — Kliknij ikonę głośnika
znajdującą się w prawym dolnym rogu ekranu. Upewnij się, że dźwięk jest wystarczająco
głośny i nie jest wyciszony.
O
DŁĄCZ SŁUCHAWKI OD ZŁĄCZA SŁUCHAWKOWEGO — Dźwięk w głośnikach
jest automatycznie wyłączany, gdy słuchawki są podłączone do złącza słuchawkowego,
znajdującego się na panelu przednim komputera.
192 Skrócone informacje o systemie
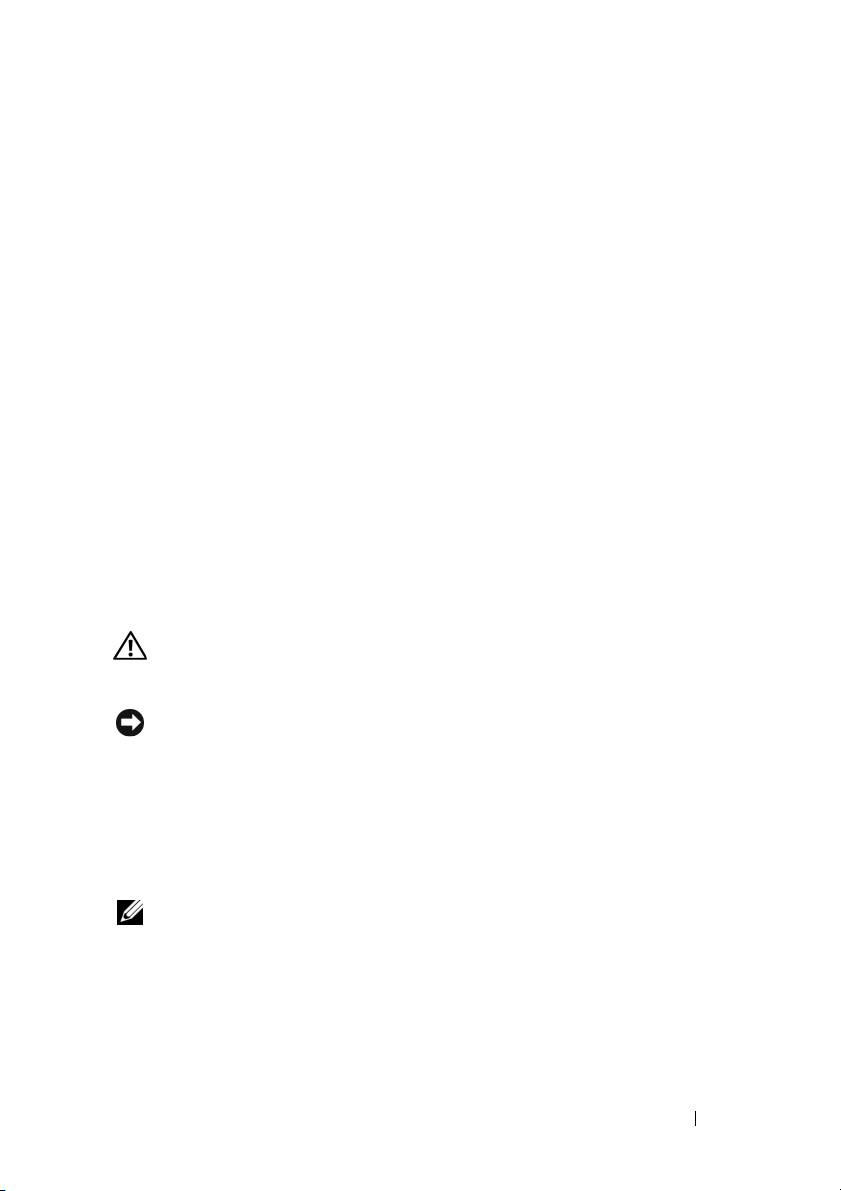
SPRAWDŹ GNIAZDKO ELEKTRYCZNE — Upewnij się, że gniazdko zasilania jest
sprawne, sprawdzając je za pomocą innego urządzenia, na przykład lampy.
W
YELIMINUJ POTENCJALNE Ź RÓDŁA ZAKŁÓCEŃ — Wyłącz znajdujące się
blisko wentylatory, lampy fluorescencyjne lub halogenowe, aby sprawdzić, czy zakłócenia
pochodzą od tych urządzeń.
W
YKONAJ DIAGNOSTYKĘ GŁOŚNIKÓW
PONOWNIE ZAINSTALUJ STEROWNIK DŹ WIĘ KU — Zobacz „Sterowniki”
w Podręczniku użytkownika.
U
RUCHOM NARZĘDZIE DO ROZWIĄZYWANIA PROBLEMÓW ZE SPRZĘTEM —
Patrz rozdział „Przywracanie systemu operacyjnego” w Podręczniku użytkownika.
Brak dźwięku w słuchawkach
SPRAWDŹ POŁĄCZENIE KABLA SŁUCHAWEK — Sprawdź, czy kabel słuchawek
jest prawidłowo podłączony do złącza słuchawek (zobacz „Informacje o komputerze”
w Podręczniku użytkownika).
D
OSTOSUJ GŁOŚ NOŚĆ W SYSTEMIE WINDOWS — Kliknij ikonę głośnika
znajdującą się w prawym dolnym rogu ekranu. Upewnij się, że dźwięk jest wystarczająco
głośny i nie jest wyciszony.
Problemy z obrazem i monitorem
PRZESTROGA: Przed rozpoczęciem procedur opisanych w tej sekcji
należy wykonać instrukcje dotyczące bezpieczeństwa zamieszczone
w
Przewodniku z informacjami o produkcie
.
OSTRZEŻENIE: Jeśli w komputerze jest zainstalowana karta grafiki typu
PCI Express, nie trzeba jej wyjmować podczas instalowania dodatkowych
kart grafiki. Ta karta jest jednak wymagana do rozwiązywania problemów.
Jeśli karta zostanie wymontowana, należy ją przechowywać w bezpiecznym
miejscu. Aby uzyskać informacje na temat używanej karty grafiki, przejdź
do witryny support.euro.dell.com.
Na ekranie nie ma obrazu
UWAGA: Procedury rozwiązywania problemów można znaleźć
w dokumentacji monitora.
S
PRAWDŹ POŁĄCZENIA KABLI MONITORA —
•
Sprawdź, czy kabel monitora jest podłączony do właściwej karty grafiki (w przypadku
konfiguracji z dwiema kartami grafiki).
•
Jeśli używasz adaptera DVI-VGA, sprawdź, czy adapter jest prawidłowo podłączony do
karty grafiki i do monitora.
Skrócone informacje o systemie 193

•
Sprawdź, czy kabel monitora jest podłączony zgodnie ze schematem konfiguracji komputera.
•
Odłącz wszelkie przedłużacze kabla wideo i podłącz monitor bezpośrednio do komputera.
•
Zamień kable zasilania komputera i monitora, aby sprawdzić, czy jest uszkodzony
kabel zasilania.
•
Sprawdź, czy w złączach kabla nie ma wygiętych lub wyłamanych styków (brak niektórych
styków w złączu kabla monitora jest rzeczą normalną).
SPRAWDŹ LAMPKĘ ZASILANIA MONITORA —
•
Jeśli lampka zasilania świeci lub błyska, monitor jest zasilany.
•
Jeśli lampka zasilania jest wyłączona, naciśnij mocno przycisk, aby upewnić się, że monitor
jest włączony.
•
Jeśli lampka zasilania błyska, naciśnij klawisz na klawiaturze lub porusz myszą, aby
wznowić działanie komputera.
SPRAWDŹ GNIAZDKO ELEKTRYCZNE — Upewnij się, że gniazdko zasilania jest
sprawne, sprawdzając je za pomocą innego urządzenia, na przykład lampy.
S
PRAWDŹ LAMPKI DIAGNOSTYCZNE — „Lampki zasilania” na stronie 164.
Obraz na ekranie jest nieczytelny
SPRAWDŹ POŁĄCZENIA KABLI MONITORA —
•
Sprawdź, czy kabel monitora jest przyłączony do właściwej karty grafiki (w przypadku
konfiguracji z dwiema kartami grafiki).
•
Jeśli używasz opcjonalnego adaptera DVI-VGA, sprawdź, czy adapter jest prawidłowo
przyłączony do karty grafiki i do monitora.
•
Sprawdź, czy kabel monitora jefst przyłączony zgodnie ze schematem konfiguracji komputera.
•
Odłącz wszelkie przedłużacze kabla wideo i przyłącz monitor bezpośrednio do komputera.
•
Zamień kable zasilania komputera i monitora, aby sprawdzić, czy jest uszkodzony
kabel zasilania.
•
Sprawdź, czy w złączach kabla nie ma wygiętych lub wyłamanych styków (brak niektórych
styków w złączu kabla monitora jest rzeczą normalną).
SPRAWDŹ LAMPKĘ ZASILANIA MONITORA —
•
Jeśli lampka zasilania świeci lub błyska, monitor jest zasilany.
•
Jeśli lampka zasilania jest wyłączona, naciśnij mocno przycisk, aby upewnić się, że monitor
jest włączony.
•
Jeśli lampka zasilania błyska, naciśnij klawisz na klawiaturze lub porusz myszą, aby wznowić
działanie komputera.
194 Skrócone informacje o systemie
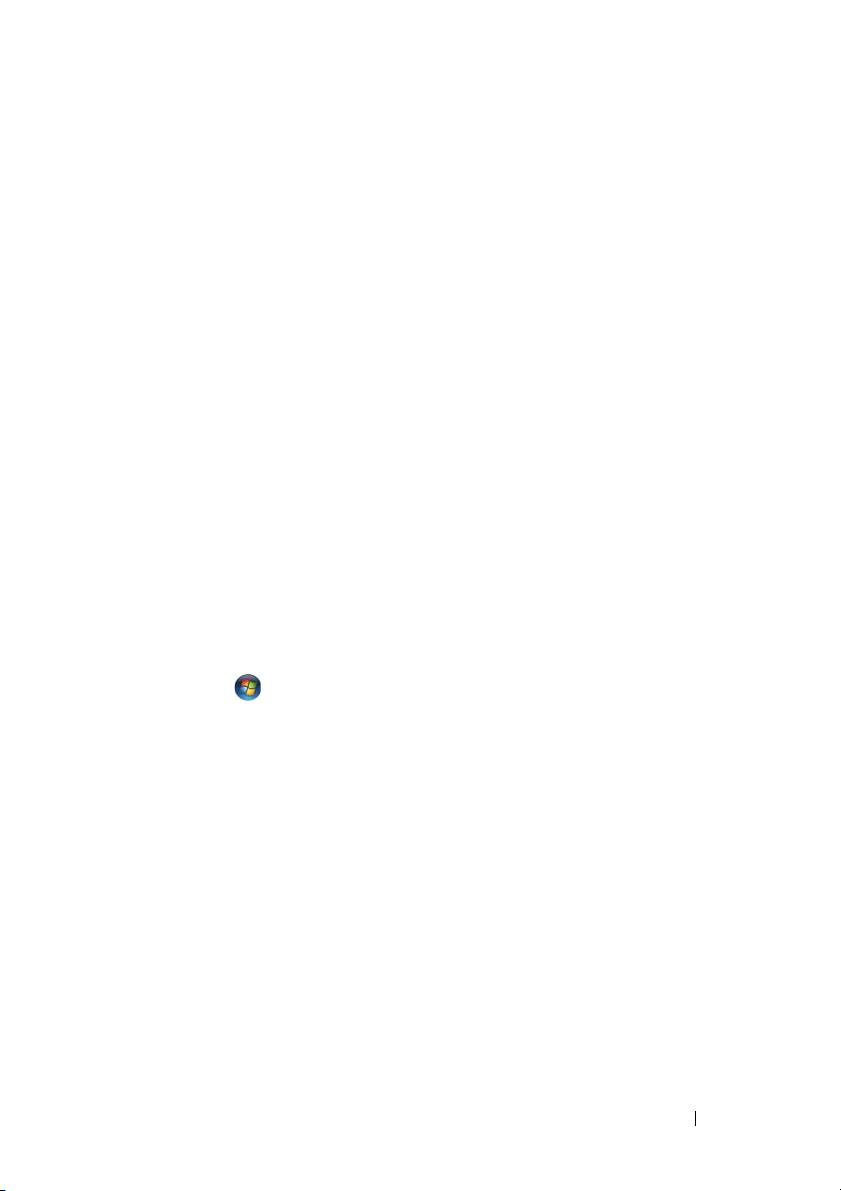
SPRAWDŹ GNIAZDKO ELEKTRYCZNE — Upewnij się, że gniazdko zasilania jest
sprawne, sprawdzając je za pomocą innego urządzenia, na przykład lampy.
S
PRAWDŹ LAMPKI DIAGNOSTYCZNE — Zobacz „Lampki zasilania” na stronie 164.
S
PRAWDŹ USTAWIENIA MONITORA — W dokumentacji monitora można znaleźć
informacje na temat dostosowywania kontrastu i jasności, rozmagnesowywania monitora
i uruchamiania autotestu monitora.
O
DSUŃ GŁOŚ NIK NISKOTONOWY OD MONITORA — Jeśli używany system
głośników zawiera również głośnik niskotonowy, zapewnij, że głośnik niskotonowy
znajduje się przynajmniej 60 cm od monitora.
O
DSUŃ MONITOR OD ZEWNĘTRZNYCH Ź RÓDEŁ ZASILANIA — Wentylatory,
światła fluorescencyjne, lampy halogenowe i inne urządzenia elektryczne mogą powodować
drżenie obrazu. Wyłącz znajdujące się w pobliżu urządzenia, aby sprawdzić, czy powodują
zakłócenia.
O
BRÓĆ MONITOR, ABY WYELIMINOWAĆ ODBICIA PROMIENI SŁONECZNYCH
I EWENTUALNE ZAKŁÓCENIA
DOSTOSUJ USTAWIENIA WYŚWIETLANIA SYSTEMU WINDOWS —
Windows XP:
1
Kliknij
Start
→
Panel sterowania
→
Wygląd i kompozycje
.
2
Kliknij obszar, który chcesz zmienić, lub kliknij ikonę
Ekran
.
3
Wypróbuj różne ustawienia opcji
Jakość kolorów
i
Rozdzielczość ekranu
.
Windows Vista:
1
Kliknij
Start
→
Control Panel
(Panel sterowania)
→
Hardware and Sound
(Sprzęt
i dźwięk)
→
Personalization
(Personalizacja)
→
Display Settings
(Ustawienia ekranu).
2
Dostosuj ustawienia opcji
Resolution
(Rozdzielczość) i
Colors settings
(Ustawienia
kolorów).
Niska jakość obrazu trójwymiarowego
SPRAWDŹ POŁĄCZENIA KABLA ZASILANIA KARTY GRAFIKI —
Sprawdź, czy kabel zasilający kartę grafiki jest prawidłowo przyłączony do karty.
S
PRAWDŹ USTAWIENIA MONITORA — W dokumentacji monitora można znaleźć
informacje na temat dostosowywania kontrastu i jasności, rozmagnesowywania monitora
i uruchamiania autotestu monitora.
Tylko fragment ekranu jest czytelny
WŁĄCZ KOMPUTER I MONITOR, A NASTĘPNIE WYREGULUJ JASNOŚĆ
I KONTRAST MONITORA — Jeśli monitor działa, możliwe, że uszkodzona jest karta
grafiki.
Skontaktuj się z firmą Dell (zobacz „Kontakt z firmą Dell”
w Podręczniku użytkownika
).
Skrócone informacje o systemie 195
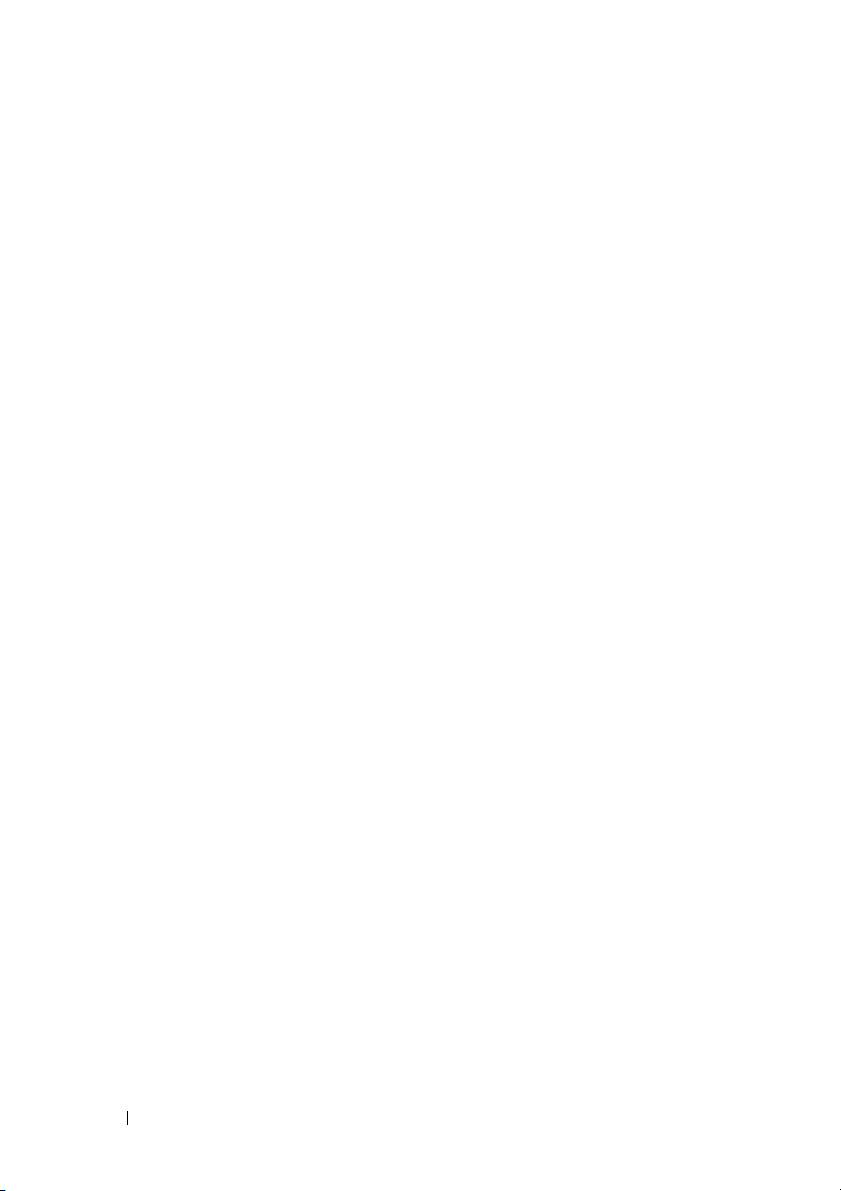
196 Skrócone informacje o systemie

