Dell PowerEdge 860: Troubleshooting Your System
Troubleshooting Your System: Dell PowerEdge 860
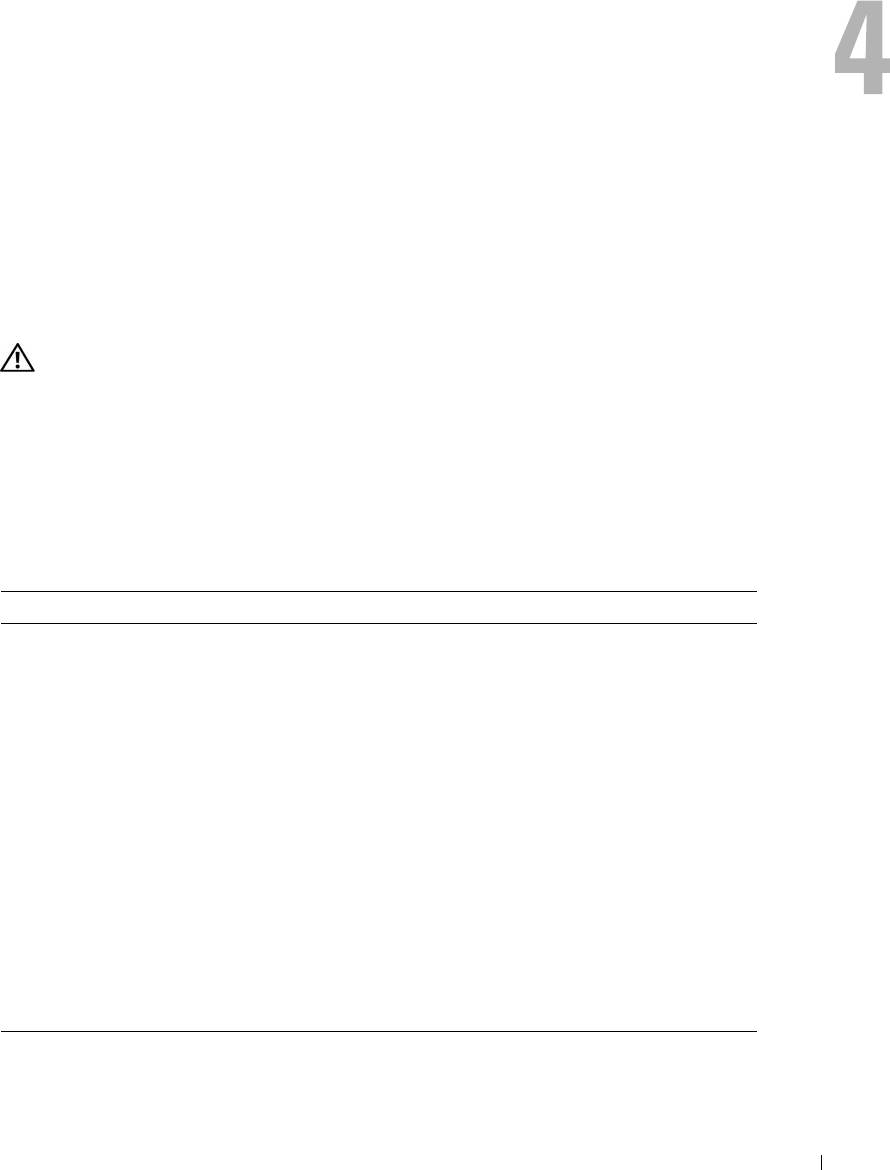
Troubleshooting Your System
Safety First—For You and Your System
To perform certain procedures in this document, you must remove the system cover and work inside the
system. While working inside the system, do not attempt to service the system except as explained in
this guide and elsewhere in your system documentation.
CAUTION: Only trained service technicians are authorized to remove the system cover and access any of
the components inside the system. Before performing any procedure, see your Product Information Guide for
complete information about safety precautions, working inside the computer and protecting against
electrostatic discharge.
Start-Up Routine
Look and listen during the system's start-up routine for the indications described in Table 4-1.
Table 4-1. Start-Up Routine Indications
Look/listen for: Action
An error message displayed on the
See "System Messages" on page 15.
monitor.
System status and diagnostic indicators See "Front-Panel Features and Indicators" on page 11 and
"Diagnostics Indicator Codes" on page 22.
Alert messages from the systems
See the systems management software documentation.
management software.
The monitor's power indicator. See "Troubleshooting the Video Subsystem" on page 81.
The keyboard indicators. See "Troubleshooting the Keyboard" on page 81.
The USB diskette drive activity indicator. See "Troubleshooting a USB Device" on page 83.
The USB CD drive activity indicator. See "Troubleshooting a USB Device" on page 83.
The optical drive activity indicator. See "Troubleshooting an Optical Drive" on page 89.
The hard-drive activity indicator. See "Troubleshooting a Hard Drive" on page 90.
An unfamiliar constant scraping or
See
"Getting Help
" on page 103
.
grinding sound when you access a drive.
Troubleshooting Your System 79
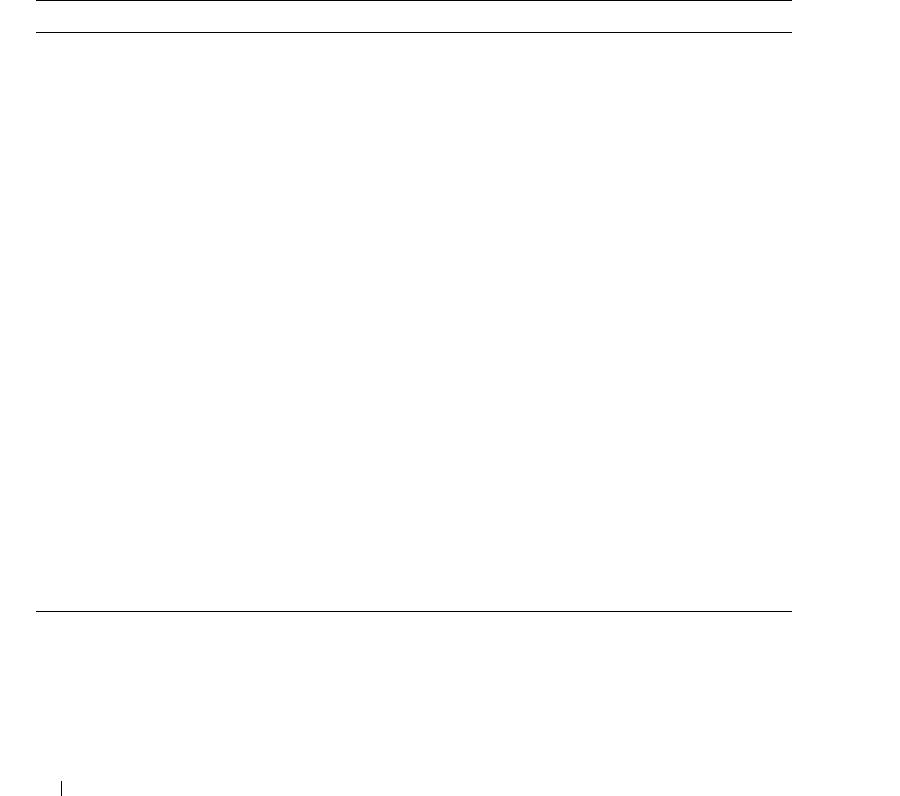
Checking the Equipment
This section provides troubleshooting procedures for external devices attached to the system, such as the
monitor, keyboard, or mouse. Before you perform any of the procedures, see "Troubleshooting External
Connections" on page 81.
Troubleshooting IRQ Assignment Conflicts
Most PCI devices can share an IRQ with another device, but they cannot use an IRQ simultaneously. To
avoid this type of conflict, see the documentation for each PCI device for specific IRQ requirements.
Table 4-2 lists the IRQ assignments.
Table 4-2. IRQ Assignment Defaults
IRQ Line Assignment
IRQ0 System timer
IRQ1 Keyboard controller
IRQ2 Interrupt controller 1 to enable IRQ8 through IRQ15
IRQ3 Available
IRQ4 Serial port 1 (COM1 and COM3)
IRQ5 Available
IRQ6 Available
IRQ7 Available
IRQ8 Real-time clock
IRQ9 ACPI functions (used for power management)
IRQ10 Available
IRQ11 Available
IRQ12 PS/2 mouse port (available if the mouse is disabled through the System Setup
program)
IRQ13 Math coprocessor
IRQ14 IDE optical drive controller (available if IDE CDROM controller is disabled through
the System Setup program)
IRQ15 Reserved (available if IDE CDROM controller is disabled through the System Setup
program)
80 Troubleshooting Your System

Troubleshooting External Connections
Loose or improperly connected cables are the most likely source of problems for the system, monitor, and
other peripherals (such as a printer, keyboard, mouse, or other external device). Ensure that all external
cables are securely attached to the external connectors on your system. See Figure 1-1 for the front-panel
connectors and Figure 1-2 for the back-panel connectors on your system.
Troubleshooting the Video Subsystem
Problem
• Monitor is not working properly.
• Video memory is faulty.
Action
1
Check the system and power connections to the monitor.
2
Determine whether the system has monitors attached to both the front and rear video connectors.
The system supports only one monitor attached to either the front or rear video connector. When a
monitor is connected to the front panel, and the back-panel video connector is disabled.
If two monitors are attached to the system, disconnect one monitor. If the problem is not resolved,
continue to the next step.
3
Check the system and power connections to the monitor.
4
Run the appropriate online diagnostic test. See "Using Dell PowerEdge Diagnostics" on page 93.
If the tests run successfully, the problem is not related to video hardware.
If the tests fail, see "Getting Help" on page 103.
Troubleshooting the Keyboard
Problem
• System message indicates a problem with the keyboard.
• Keyboard is not functioning properly.
Action
1
Run the appropriate online diagnostic test. See "Using Dell PowerEdge Diagnostics" on page 93.
2
Press each key on the keyboard, and examine the keyboard and its cable for signs of damage.
3
Swap the faulty keyboard with a working keyboard.
If the problem is resolved, replace the faulty keyboard. See "Getting Help" on page 103.
If the problem is not resolved, see "Getting Help" on page 103.
Troubleshooting Your System 81

Troubleshooting the Mouse
Problem
• System message indicates a problem with the mouse.
• Mouse is not functioning properly.
Action
1
Run the appropriate online diagnostic test. See "Using Dell PowerEdge Diagnostics" on page 93.
If the test fails, continue to the next step.
2
Examine the mouse and its cable for signs of damage.
3
Swap the faulty mouse with a working mouse.
If the problem is resolved, replace the faulty mouse. See "Getting Help" on page 103.
If the problem is not resolved, see "Getting Help" on page 103.
Troubleshooting Basic I/O Functions
Problem
• Error message indicates a problem with a serial port.
• Device connected to a serial port is not operating properly.
Action
1
Enter the System Setup program and ensure that the serial port is enabled. See "Using the System
Setup Program" on page 29.
2
If the problem is confined to a particular application, see the application documentation for specific
port configuration requirements that the program may require.
3
Run the appropriate online diagnostic test. See "Using Dell PowerEdge Diagnostics" on page 93.
If the tests run successfully but the problem persists, see "Troubleshooting a Serial I/O Device" on
page 82.
Troubleshooting a Serial I/O Device
Problem
• Device connected to the serial port is not operating properly.
82 Troubleshooting Your System

Action
1
Turn off the system and any peripheral devices connected to the serial port.
2
Swap the serial interface cable with a working cable, and turn on the system and the serial device.
If the problem is resolved, replace the interface cable. See "Getting Help" on page 103.
3
Turn off the system and the serial device, and swap the device with a comparable device.
4
Turn on the system and the serial device.
If the problem is resolved, replace the serial device. See "Getting Help" on page 103.
If the problem persists, see "Getting Help" on page 103.
Troubleshooting a USB Device
Problem
• System message indicates a problem with a USB device.
• Device connected to a USB port is not operating properly.
Action
1
Enter the System Setup program, and ensure that the USB ports are enabled. See "Using the System
Setup Program" on page 29.
2
Turn off the system and any USB devices.
3
Disconnect the USB devices, and connect the malfunctioning device to the other USB connector.
4
Turn on the system and then turn on the reconnected device.
If the problem is resolved, the USB connector might be defective. See "Getting Help" on page 103.
5
If possible, swap the interface cable with a working cable.
If the problem is resolved, replace the interface cable. See "Getting Help" on page 103.
6
Turn off the system and the USB device, and swap the device with a comparable device.
7
Turn on the system and the USB device.
If the problem is resolved, replace the USB device. See "Getting Help" on page 103.
If the problem persists, see "Getting Help" on page 103.
Troubleshooting a NIC
Problem
• NIC cannot communicate with network.
Troubleshooting Your System 83
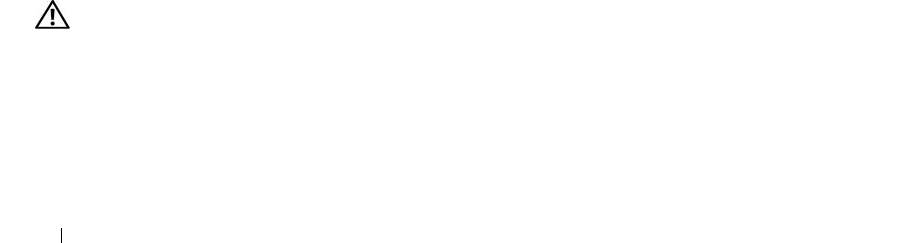
Action
1
Run the appropriate online diagnostic test. See "Using Dell PowerEdge Diagnostics" on page 93.
2
Check the appropriate indicator on the NIC connector. See "NIC Indicator Codes" on page 15.
• If the link indicator does not light, check all cable connections.
• If the activity indicator does not light, the network driver files might be damaged or missing.
Remove and reinstall the drivers if applicable. See the NIC's documentation.
• Change the autonegotiation setting, if possible.
• Use another connector on the switch or hub.
If you are using a NIC card instead of an integrated NIC, see the documentation for the NIC card.
3
Ensure that the appropriate drivers are installed and the protocols are bound. See the NIC's
documentation.
4
Enter the System Setup program and confirm that the NICs are enabled. See "Using the System Setup
Program" on page 29.
5
Ensure that the NICs, hubs, and switches on the network are all set to the same data transmission
speed. See the network equipment documentation.
6
Ensure that all network cables are of the proper type and do not exceed the maximum length.
Responding to a Systems Management Software Alert Message
Systems management software monitors critical system voltages and temperatures, fans, and hard drives in
the system. Alert messages appear in the
Alert Log
window. For information about the
Alert Log
window,
see the systems management software documentation.
Troubleshooting a Wet System
Problem
• Liquid spilled on the system.
• Excessive humidity.
Action
CAUTION: Only trained service technicians are authorized to remove the system cover and access any of the
components inside the system. Before performing any procedure, see your Product Information Guide for
complete information about safety precautions, working inside the computer and protecting against electrostatic
discharge.
1
Turn off the system and attached peripherals, and disconnect the system from the electrical outlet.
2
Open the system. See "Opening the System" on page 46.
3
Remove all expansion cards installed in the system. See "Removing an Expansion Card" on page 65.
84 Troubleshooting Your System

4
Let the system dry thoroughly for at least 24 hours.
5
Close the system. See "Closing the System" on page 47.
6
Reconnect the system to the electrical outlet, and turn on the system and attached peripherals.
If the system does not start properly, see "Getting Help" on page 103.
7
If the system starts properly, shut down the system and reinstall all of the expansion cards that you
removed. See "Installing an Expansion Card" on page 63.
8
Run the appropriate online diagnostic test. See "Using Dell PowerEdge Diagnostics" on page 93.
If the tests fail, see "Getting Help" on page 103.
Troubleshooting a Damaged System
Problem
• System was dropped or damaged.
Action
CAUTION: Only trained service technicians are authorized to remove the system cover and access any of the
components inside the system. Before performing any procedure, see your Product Information Guide for
complete information about safety precautions, working inside the computer and protecting against electrostatic
discharge.
1
Open the system. See "Opening the System" on page 46.
2
Ensure that the following components are properly installed:
• Expansion cards
• Power supplies
•Fans
3
Ensure that all cables are properly connected.
4
Close the system. See "Closing the System" on page 47.
5
Run the system board tests in the system diagnostics. See "Running the System Diagnostics" on
page 93.
If the tests fail, see "Getting Help" on page 103.
Troubleshooting Your System 85
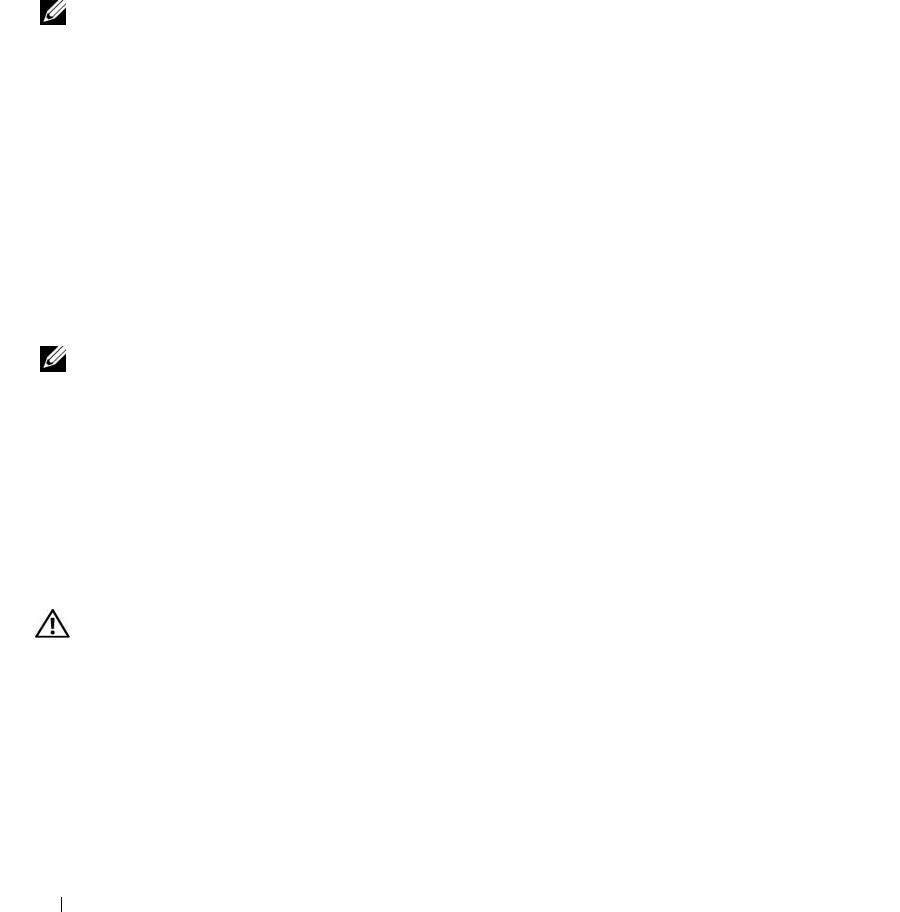
Troubleshooting the System Battery
Problem
• System message indicates a problem with the battery.
• System Setup program loses system configuration information.
• System date and time do not remain current.
NOTE: If the system is turned off for long periods of time (for weeks or months), the NVRAM may lose its system
configuration information. This situation is caused by a defective battery.
Action
1
Re-enter the time and date through the System Setup program. See "Using the System Setup Program"
on page 29.
2
Turn off the system and disconnect it from the electrical outlet for at least one hour.
3
Reconnect the system to the electrical outlet and turn on the system.
4
Enter the System Setup program.
If the date and time are not correct in the System Setup program, replace the battery. See "System
Battery" on page 49.
If the problem is not resolved by replacing the battery, see "Getting Help" on page 103.
NOTE: Some software may cause the system time to speed up or slow down. If the system seems to operate
normally except for the time kept in the System Setup program, the problem may be caused by software rather than
by a defective battery.
Troubleshooting the Power Supply
Problem
• System-status indicators are amber.
Action
CAUTION: Only trained service technicians are authorized to remove the system cover and access any of the
components inside the system. Before performing any procedure, see your Product Information Guide for
complete information about safety precautions, working inside the computer and protecting against electrostatic
discharge.
1
Run the appropriate online diagnostics test. See "Using Dell PowerEdge Diagnostics" on page 93.
2
Turn off the system and attached peripherals, and disconnect the system from the electrical outlet.
3
Open the system. See "Opening the System" on page 46.
86 Troubleshooting Your System
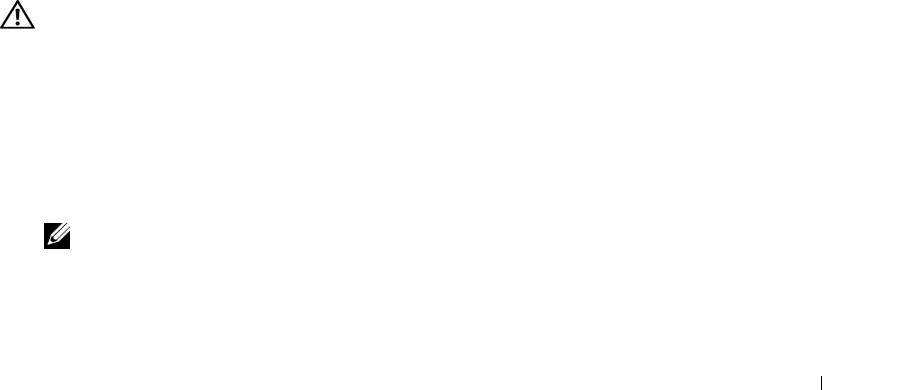
4
Ensure that the power supply is properly installed by removing and reinstalling it. See "Power Supply"
on page 61.
If the problem persists, remove the faulty power supply. See "Removing the Power Supply" on page 61.
5
Install a new power supply. See "Installing the Power Supply" on page 62.
If the problem persists, see "Getting Help" on page 103.
Troubleshooting System Cooling Problems
Problem
• Systems management software issues a fan-related error message.
Action
Ensure that none of the following conditions exist:
• Ambient temperature is too high.
• External airflow is obstructed.
• Cables inside the system obstruct airflow.
• An individual cooling fan has failed. See "Troubleshooting a Fan" on page 87.
Troubleshooting a Fan
Problem
• System-status indicator is amber.
• Systems management software issues a fan-related error message.
Action
CAUTION: Only trained service technicians are authorized to remove the system cover and access any of the
components inside the system. Before performing any procedure, see your Product Information Guide for
complete information about safety precautions, working inside the computer and protecting against electrostatic
discharge.
1
Run the appropriate diagnostic test. See "Using Dell PowerEdge Diagnostics" on page 93.
2
Open the system. See "Opening the System" on page 46.
3
Ensure that the faulty fan's power cable is firmly attached to the fan power connector. See "Fan
Assembly" on page 57.
NOTE: Wait 30 seconds for the system to recognize the fan and determine whether it is working properly.
Troubleshooting Your System 87
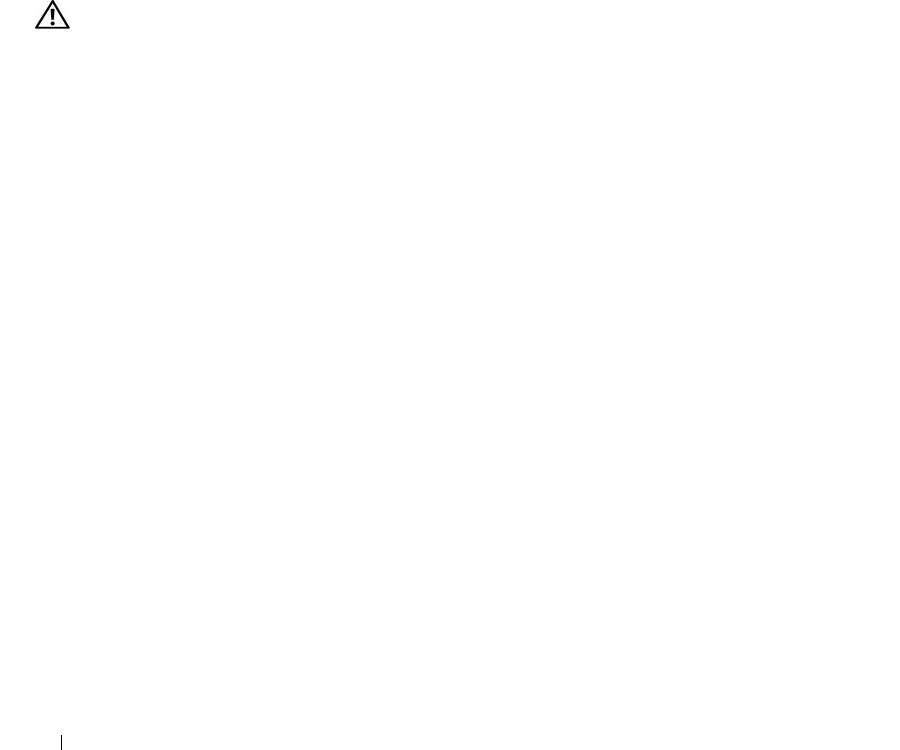
4
If the problem is not resolved, install a new fan. See "Fan Assembly" on page 57.
If the replacement fan is working properly, close the system. See "Closing the System" on page 47.
If the replacement fan does not operate, see "Getting Help" on page 103.
Troubleshooting System Memory
Problem
• Faulty memory module.
• Faulty system board.
• Diagnostic indicator code indicates a problem with system memory.
Action
CAUTION: Only trained service technicians are authorized to remove the system cover and access any of the
components inside the system. Before performing any procedure, see your Product Information Guide for
complete information about safety precautions, working inside the computer and protecting against electrostatic
discharge.
1
If the system is operational, run the appropriate online diagnostic test. See "Using Dell PowerEdge
Diagnostics" on page 93.
If diagnostics indicates a fault, follow the corrective action(s) provided by the diagnostic program. If
the problem is not resolved or if the system is not operational, proceed to step 2.
2
Turn off the system and attached peripherals, unplug the system from the power source and press the
power button, and reconnect the system to power.
3
Turn on the system and attached peripherals and, as the system boots, note the messages on the
screen.
If the amount of system memory detected during POST does not match the amount of memory
installed, proceed to the next step.
If an error message appears, go to step 12.
4
Enter the System Setup program and check the system memory setting. See "Using the System Setup
Program" on page 29.
If the amount of memory installed matches the system memory setting, go to step 12.
5
Turn off the system and attached peripherals, and disconnect the system from the electrical outlet.
6
Open the system. See "Opening the System" on page 46.
7
Ensure that the memory banks are populated correctly. See "Memory Module Installation Guidelines"
on page 68.
If the memory modules are populated correctly, continue to the next step.
8
Reseat the memory modules in their sockets. See "Installing Memory Modules" on page 69.
88 Troubleshooting Your System
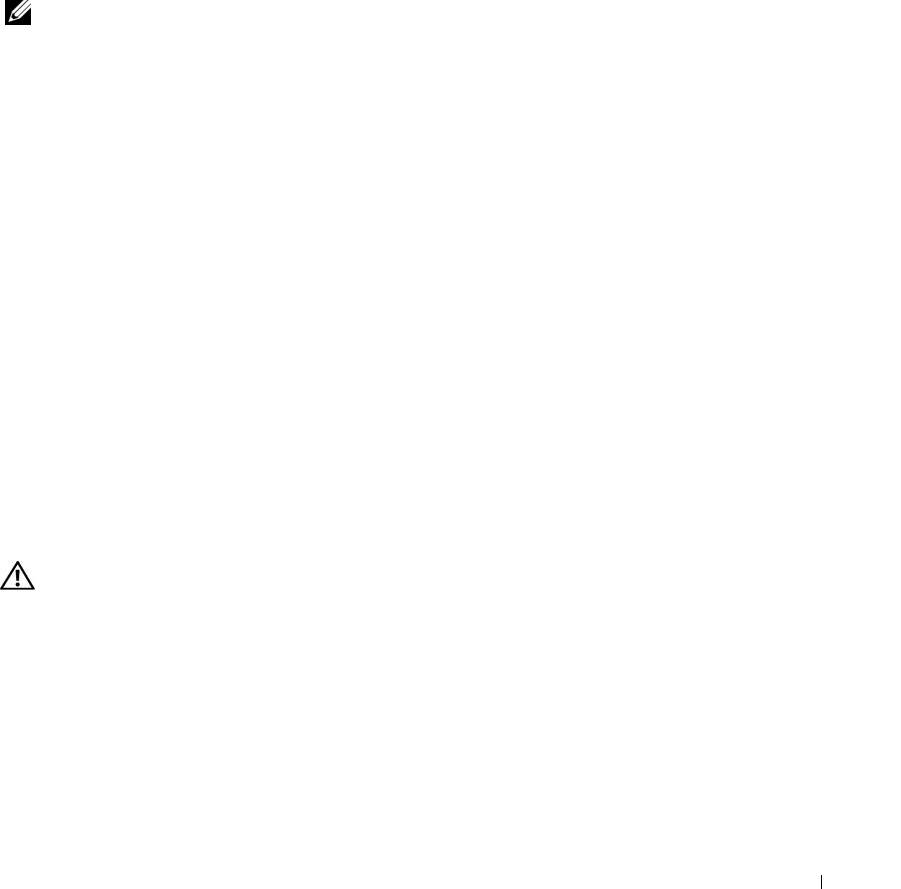
9
Close the system. See "Closing the System" on page 47.
10
Reconnect the system to its electrical outlet, and turn on the system and attached peripherals.
11
Enter the System Setup program and check the system memory setting. See "Using the System Setup
Program" on page 29. If the amount of memory installed still does not match the system memory
setting, proceed to the next step.
12
Turn off the system and attached peripherals, and disconnect the system from its electrical outlet.
13
Open the system. See "Opening the System" on page 46.
NOTE: Several configurations for the memory modules exist; see "Memory Module Installation Guidelines" on
page 68.
14
If a diagnostic test or error message indicates a specific memory module as faulty, swap or replace the
module. Otherwise, swap the memory module in socket 1 with a module of the same type and capacity
that is known to be good. See "Installing Memory Modules" on page 69.
15
Close the system. See "Closing the System" on page 47.
16
Reconnect the system to its electrical outlet, and turn on the system and attached peripherals.
17
As the system boots, observe any error message that appears and the diagnostic indicators on the front
of the system.
18
If the memory problem is still indicated, repeat step 12 through step 17 for each memory module
installed until the faulty memory module is replaced.
If the problem persists after all memory modules have been checked, see "Getting Help" on page 103.
Troubleshooting an Optical Drive
Problem
• System cannot read data from a CD or DVD.
• Optical drive indicator does not blink during boot.
Action
CAUTION: Only trained service technicians are authorized to remove the system cover and access any of the
components inside the system. Before performing any procedure, see your Product Information Guide for
complete information about safety precautions, working inside the computer and protecting against electrostatic
discharge.
1
Try using a different CD or DVD in the optical drive.
2
Enter the System Setup program and ensure that the drive’s IDE controller is enabled. See "Using the
System Setup Program" on page 29.
3
Run the appropriate online diagnostic test. See "Using Dell PowerEdge Diagnostics" on page 93.
4
Turn off the system and attached peripherals, and disconnect the system from the electrical outlet.
5
Open the system. See "Opening the System" on page 46.
Troubleshooting Your System 89
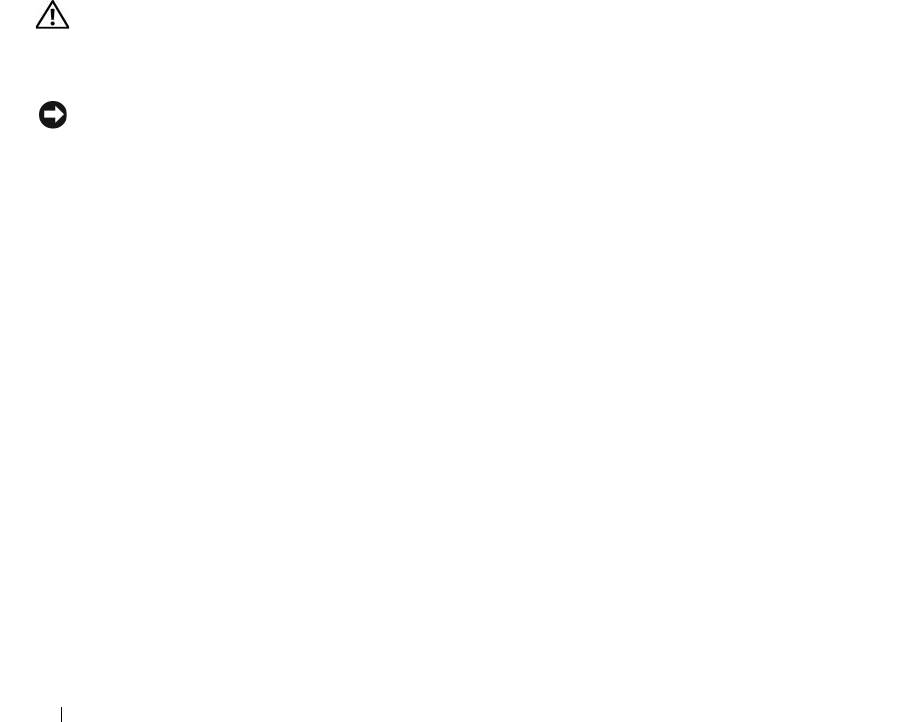
6
Ensure that the interface cable is securely connected to the optical drive and to the controller.
7
Ensure that a power cable is properly connected to the drive.
8
Close the system. See "Closing the System" on page 47.
9
Reconnect the system to the electrical outlet, and turn on the system and attached peripherals.
If the problem is not resolved, see "Getting Help" on page 103.
Troubleshooting a Hard Drive
Problem
• Device driver error.
• One or more hard drives not recognized by the system.
Action
CAUTION: Only trained service technicians are authorized to remove the system cover and access any of the
components inside the system. Before performing any procedure, see your Product Information Guide for
complete information about safety precautions, working inside the computer and protecting against electrostatic
discharge.
NOTICE: This troubleshooting procedure can destroy data stored on the hard drive. Before you proceed, back up
all files on the hard drive.
1
Run the appropriate online diagnostics test. See "Using Dell PowerEdge Diagnostics" on page 93.
Depending on the results of the diagnostics test, proceed as needed through the following steps.
2
If you are experiencing problems with multiple hard drives, skip to step 5. For a problem with a single
hard drive, continue to the next step.
3
If your system has a SAS RAID controller, perform the following steps.
a
Restart the system and press <Ctrl><R> to enter the host adapter configuration utility program.
See the documentation supplied with the host adapter for information about the configuration
utility.
b
Ensure that the hard drive has been configured correctly for the RAID.
c
Exit the configuration utility and allow the system to boot to the operating system.
4
Ensure that the required device drivers for your SAS controller card or SAS RAID controller are
installed and are configured correctly. See the operating system documentation for more information.
5
Check the System Setup program to verify that the SAS controller is enabled and the hard drives
connected to the controller are detected.
6
Check the cable connections inside the system:
a
Turn off the system, including any attached peripherals, and disconnect the system from the
electrical outlet.
90 Troubleshooting Your System
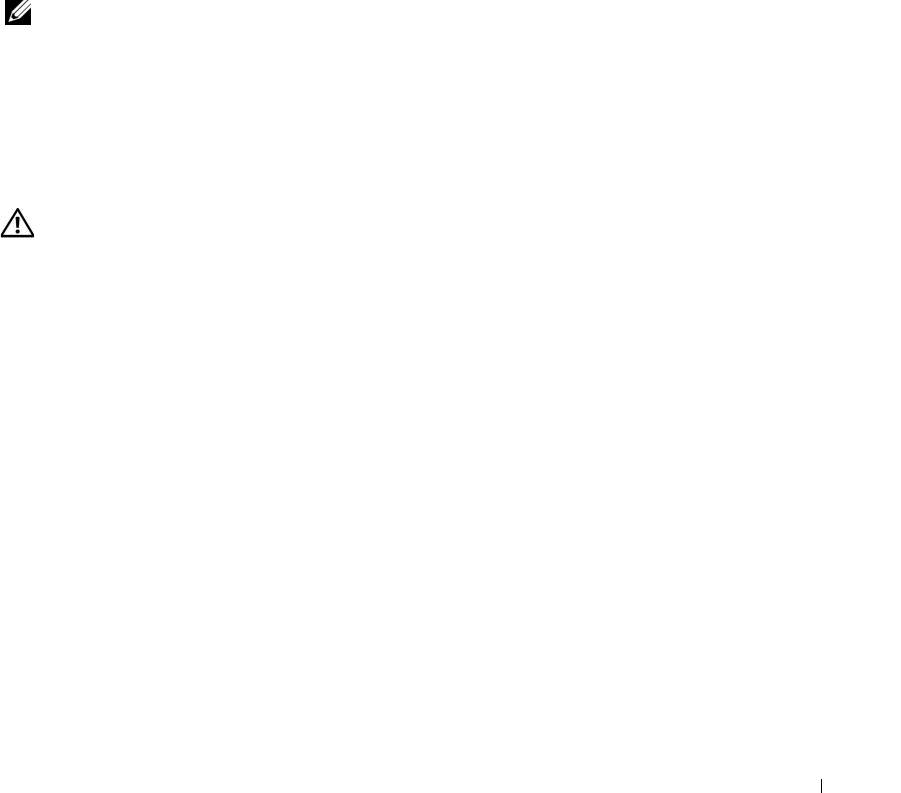
b
Open the system. See "Opening the System" on page 46.
c
Verify that the cable connections between the hard drive(s) and the drive controller are correct,
whether the connections are to the SATA connectors on the system board, a SAS expansion card,
or a SAS RAID controller.
d
Verify that the SAS or SATA cables are securely seated in their connectors.
e
Close the system. See "Closing the System" on page 47.
f
Reconnect the system to the electrical outlet, and turn on the system and attached peripherals.
If the problem persists,
see "Getting Help
" on page 103
.
Troubleshooting Expansion Cards
NOTE: When troubleshooting an expansion card, see the documentation for your operating system and the
expansion card.
Problem
• Error message indicates a problem with an expansion card.
• Expansion card performs incorrectly or not at all.
Action
CAUTION: Only trained service technicians are authorized to remove the system cover and access any of the
components inside the system. Before performing any procedure, see your Product Information Guide for
complete information about safety precautions, working inside the computer and protecting against electrostatic
discharge.
1
Run the appropriate online diagnostic test. See "Using Dell PowerEdge Diagnostics" on page 93.
2
Turn off the system and attached peripherals, and disconnect the system from the electrical outlet.
3
Open the system. See "Opening the System" on page 46.
4
Ensure that each expansion card is firmly seated in its connector. See "Installing an Expansion Card"
on page 63.
5
Close the system. See "Closing the System" on page 47.
6
Reconnect the system to the electrical outlet, and turn on the system and attached peripherals.
If the problem persists, go to the next step.
7
Turn off the system and attached peripherals, and disconnect the system from the electrical outlet.
8
Open the system. See "Opening the System" on page 46.
9
Remove all expansion cards installed in the system. See "Removing an Expansion Card" on page 65.
10
Close the system. See "Closing the System" on page 47.
11
Reconnect the system to the electrical outlet, and turn on the system and attached peripherals.
Troubleshooting Your System 91
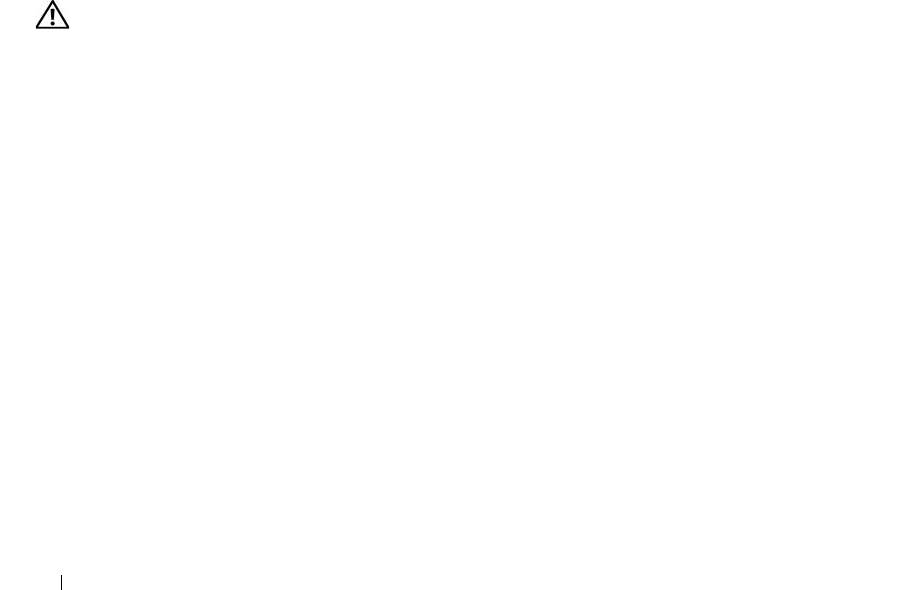
12
Run the appropriate online diagnostic test.
If the tests fail, see "Getting Help" on page 103.
13
For each expansion card you removed in step 9, perform the following steps:
a
Turn off the system and attached peripherals, and disconnect the system from the electrical outlet.
b
Open the system. See "Opening the System" on page 46.
c
Reinstall one of the expansion cards.
d
Close the system. See "Closing the System" on page 47.
e
Run the appropriate diagnostic test.
If the tests fail, see "Getting Help" on page 103.
Troubleshooting the Microprocessor
Problem
• Error message indicates a microprocessor problem.
• A heat sink is not installed for the processor.
Action
CAUTION: Only trained service technicians are authorized to remove the system cover and access any of the
components inside the system. Before performing any procedure, see your Product Information Guide for
complete information about safety precautions, working inside the computer and protecting against electrostatic
discharge.
1
Run the appropriate online diagnostics test. See "Using Dell PowerEdge Diagnostics" on page 93.
2
Turn off the system and attached peripherals, and disconnect the system from the electrical outlet.
3
Open the system. See "Opening the System" on page 46.
4
Ensure that the processor and heat sink are properly installed. See "Replacing the Processor" on
page 71.
5
Close the system. See "Closing the System" on page 47.
6
Reconnect the system to the electrical outlet, and turn on the system and attached peripherals.
If the problem persists, see "Getting Help" on page 103.
92 Troubleshooting Your System

