Dell OptiPlex GX270 – страница 9
Инструкция к Компьютеру Dell OptiPlex GX270

Устранение неисправностей
Компания Dell предоставляет ряд средств помощи для случаев,
когда система работает не так, как ожидалось. Самую свежую
информацию о поиске и устранении неисправностей для вашей
системы можно найти на веб-сайте поддержки компании Dell
(Dell Support), расположенном по адресу support.euro.dell.com.
Описание средств поиска и устранения неисправностей Dell
приведено в разделе «Как получить помощь» интерактивного
Руководства пользователя.
При обнаружении неисправностей, требующих вмешательства
специалистов Dell, составьте подробное описание ошибок,
кодовых сигналов или сигналов диагностических индикаторов,
www.dell.com | support.euro.dell.com
запишите ниже экспресс-код техобслуживания и сервисную
кодовую метку компьютера, после чего свяжитесь с компанией
Dell; во время звонка находитесь около компьютера.
Примеры экспресс-кода техобслуживания и сервисной кодовой
метки см. в разделе «Поиск информации о компьютере» на
стр. 157.
Экспресс-код техобслуживания:___________________________
Сервисная кодовая метка:___________________________
В вашем компьютере находятся следующие средства, с помощью
которых вы можете устранить неисправности:
Диагностическая программа Dell Diagnostics —
Диагностическая программа Dell Diagnostics выполняет тестирование
различных компонентов компьютера и помогает определить источник
неисправностей компьютера. Более подробную информацию см. в
разделе «Запуск диагностической программы Dell Diagnostics» на
стр. 163.
160 Руководство по установке и краткий справочник
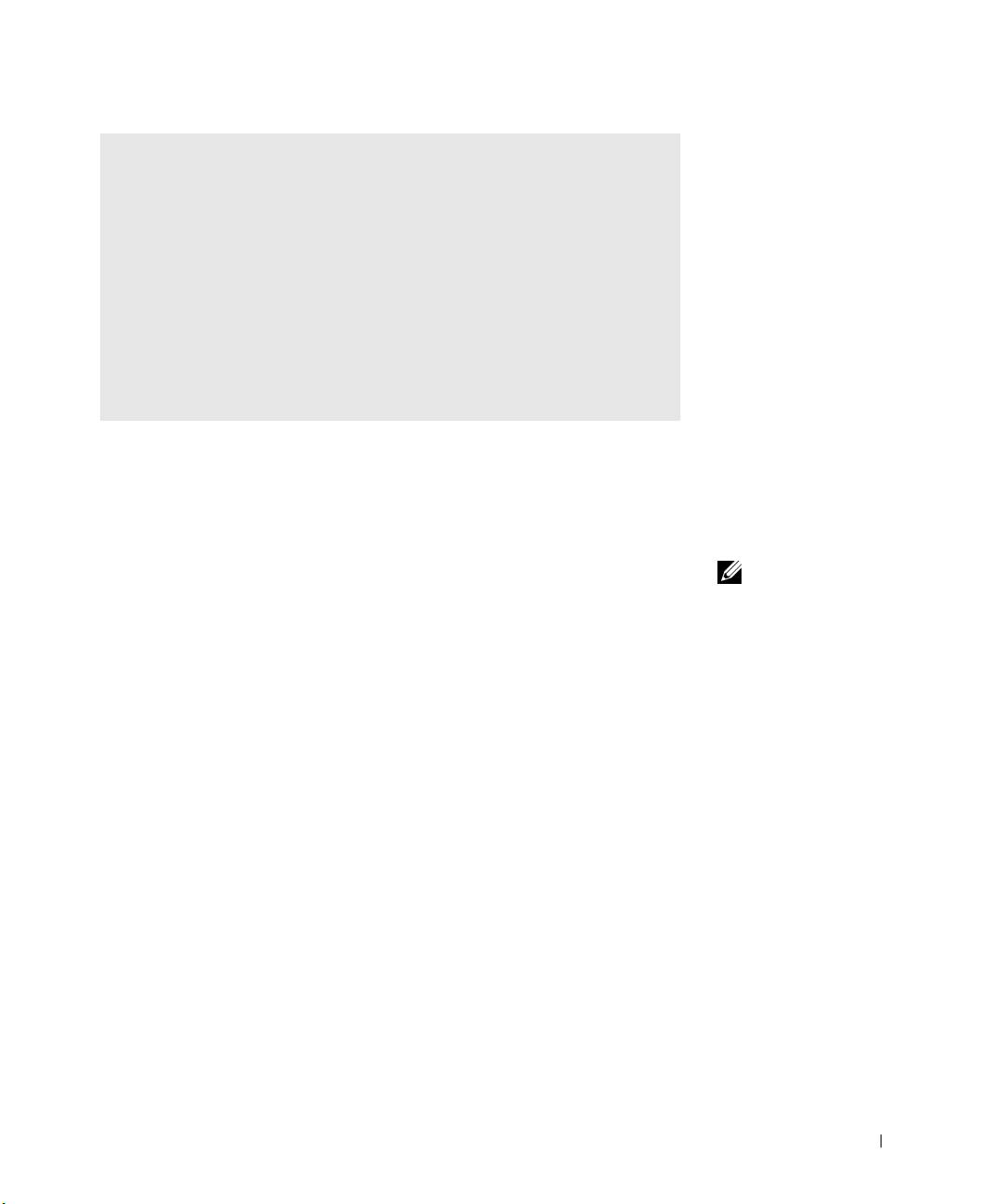
Следующие признаки могут свидетельствовать о
возможных неисправностях и помочь вам отыскать и
устранить такую неисправность. Более подробную
информацию см. в Руководстве пользователя.—
Индикаторы системы — Расположены на передней панели
компьютера
Диагностические светодиоды — Расположены на задней
панели компьютера
Сообщения системы — Выводятся на экран монитора
Кодовые сигналы — Компьютер издает серию звуковых
сигналов
Работа с компакт-диском Drivers and Utilities
Работа с компакт-диском Drivers and Utilities (Драйверы и
утилиты) (другое название — ResourceCD) под управлением
операционной системы Windows:
1
Включите компьютер и дождитесь загрузки рабочего стола
ПРИМЕЧАНИЕ:
Windows.
Чтобы получить
доступ к драйверам
2 Вставьте компакт-диск Drivers and Utilities в дисковод
устройств и
компакт-дисков.
пользовательской
документации,
Если компакт-диск Drivers and Utilities используется на
необходимо
данном компьютере в первый раз, откроется окно
воспользоваться
ResourceCD Installation (Установка ResourceCD) с
компакт-диском
сообщением о готовности компакт-диска Drivers and Utilities к
Drivers and Utilities при
установке.
работе под
управлением Windows.
3 Нажмите кнопку OK, чтобы продолжить.
Следуйте инструкциям программы установки.
4 Нажмите кнопку Next (Далее) при появлении экрана
Welcome Dell System Owner (Приветствуем владельца
системы Dell).
5 Выберите соответствующие System Model (Модель
системы), Operating System (Операционную систему),
Device Type (Тип устройства) и Topic (Раздел).
Руководство по установке и краткий справочник 161
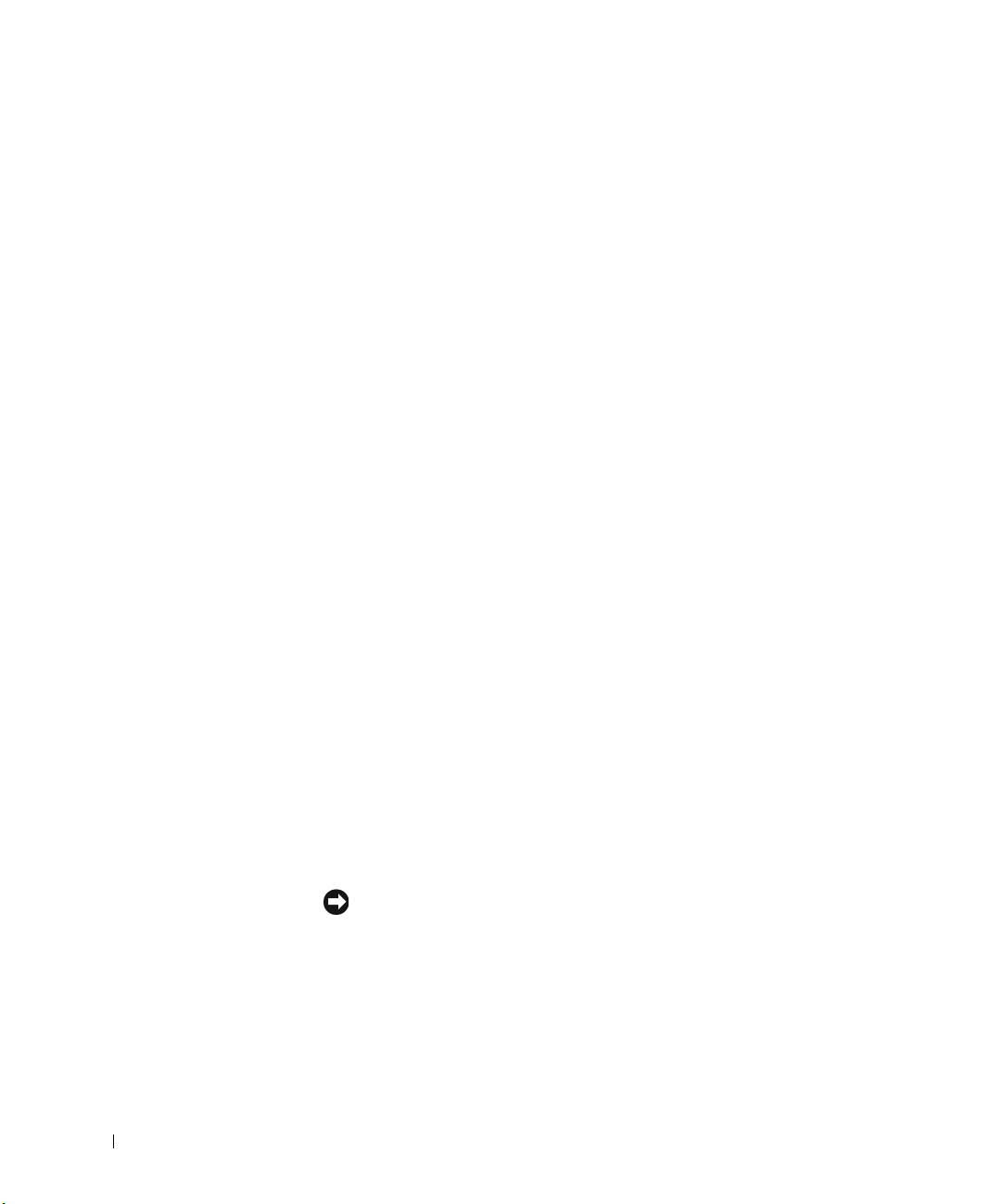
Драйверы для вашего компьютера
Для того, чтобы вывести список драйверов устройств
компьютера:
1 Выберите пункт My Drivers (Мои драйверы) в выпадающем
меню Раздел.
Программа с компакт-диска Drivers and Utilities проверит
комплектацию компьютера и операционную систему и
выведет на экран список драйверов устройств,
соответствующих конфигурации системы.
2 Щелкните на названии нужного драйвера и следуйте
инструкциям по загрузке драйвера в компьютер.
Чтобы просмотреть все имеющиеся драйверы, выберите пункт
www.dell.com | support.euro.dell.com
Drivers (Драйверы) в выпадающем меню Раздел.
Диагностическая программа
Dell Diagnostics
Когда следует использовать диагностическую
программу Dell Diagnostics
При возникновении проблем с компьютером, прежде чем
обращаться в корпорацию Dell за помощью, выполните проверки
из раздела «Устранение неисправностей» Руководства
пользователя и запустите диагностическую программу
Dell Diagnostics. Запуск диагностической программы
Dell Diagnostics зачастую помогает решить проблемы без
обращения в корпорацию Dell. Если вы все же обратились в Dell,
результаты теста могут предоставить важную информацию для
работников службы технической поддержки корпорации Dell.
ВНИМАНИЕ: При сбое жесткого диска запустите диагностическую
программу Dell IDE Hard Drive Diagnostics (см. раздел «Запуск
диагностической программы Dell IDE Hard Drive Diagnostics» на
стр. 165).
162 Руководство по установке и краткий справочник
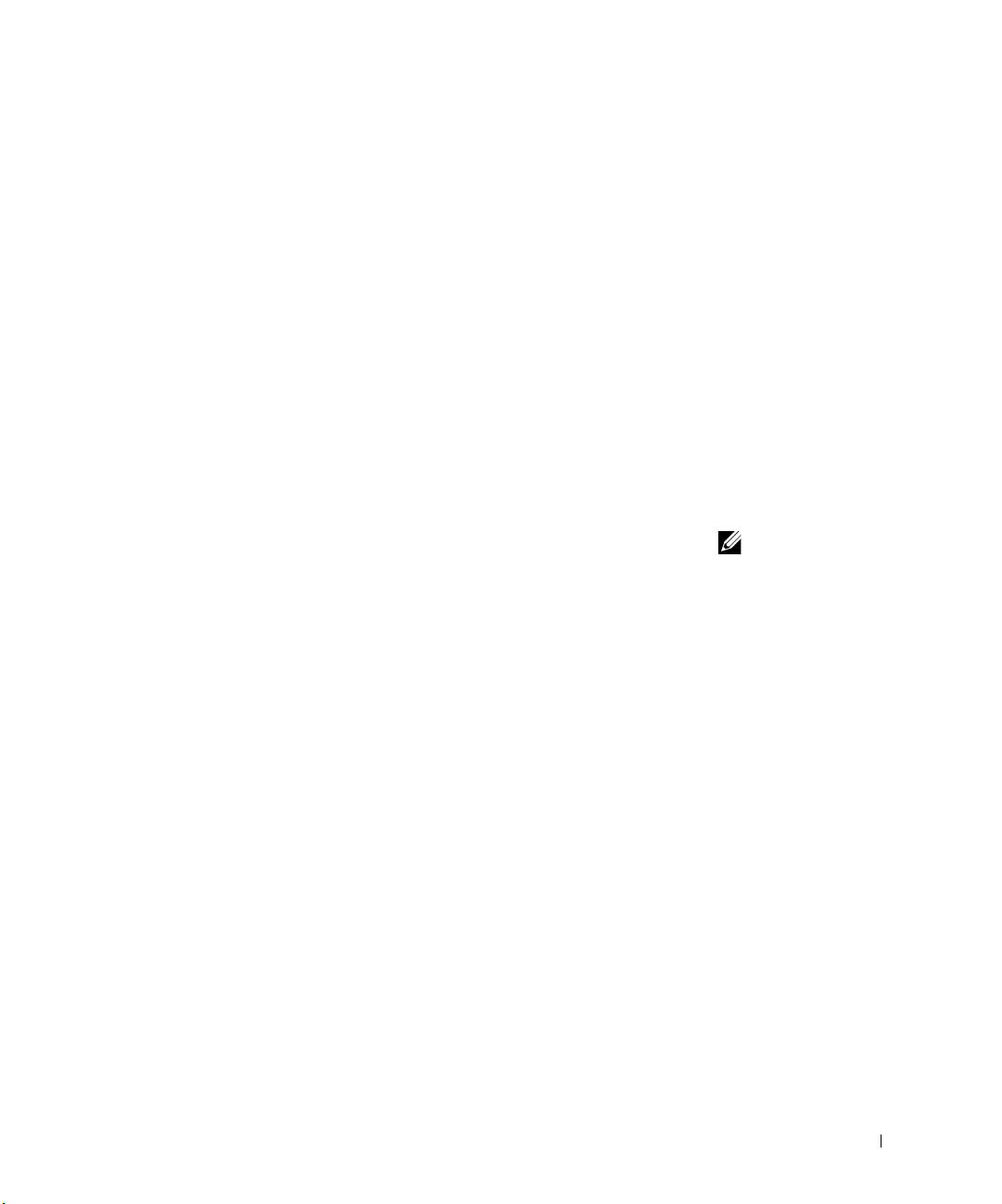
Запуск диагностической программы Dell Diagnostics
Войдите в программу настройки системы, как описано в
Руководстве пользователя, изучите информацию о конфигурации
компьютера и убедитесь, что устройство, которое вы хотите
протестировать, присутствует в программе настройки системы и
активно.
Запустите диагностическую программу Dell Diagnostics с жесткого
диска или с компакт-диска Drivers and Utilities (другое название —
ResourceCD).
Запуск диагностической программы Dell Diagnostics с
жесткого диска
1 Выключите компьютер и вновь включите его.
2 Как только появится логотип DELL®, нажмите
клавишу <F12>.
Если вы ждали слишком долго, и появился логотип Windows,
ПРИМЕЧАНИЕ: Если
дождитесь загрузки рабочего стола Windows. Завершите
появится сообщение о
работу компьютера с помощью меню Пуск и повторите
том, что раздел
утилит с
попытку.
диагностической
3 Когда появится список загрузочных устройств, выберите
программой не
пункт Boot to Utility Partition (Загрузка из раздела утилит)
найден, следуйте
и нажмите клавишу <Enter>.
инструкциям по
запуску программы
4 Когда появится основное меню диагностической программы
Dell Diagnostics с
Dell Diagnostics, выберите тест, который вы хотите
компакт-диска Drivers
выполнить.
and Utilities.
5 Закройте тестовое окно для возврата на экран Main Menu
(Основное меню). Чтобы выйти из диагностической
программы Dell Diagnostics и перезагрузить компьютер,
закройте экран Основное меню.
Руководство по установке и краткий справочник 163
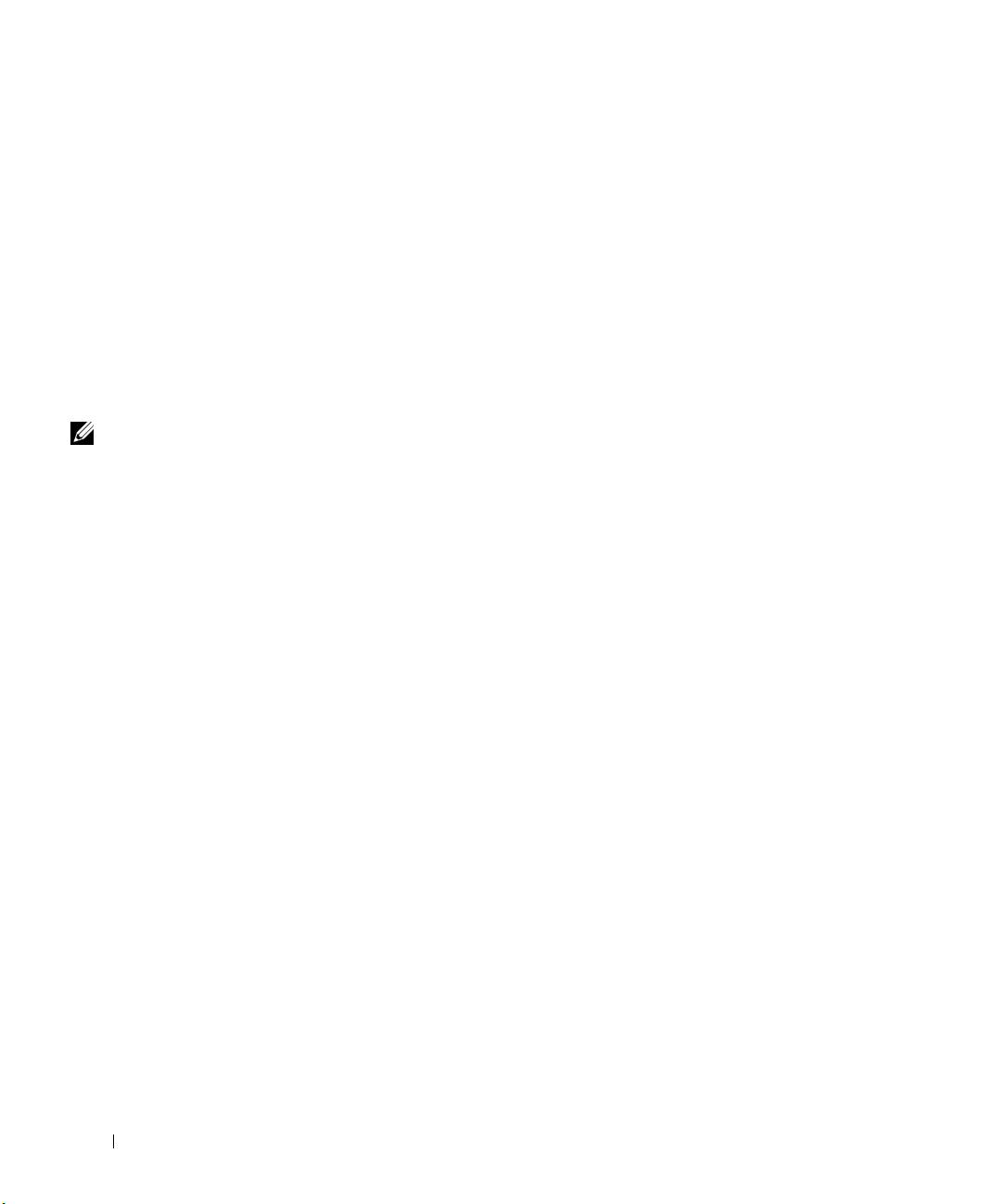
Запуск диагностической программы Dell Diagnostics с
компакт-диска Drivers and Utilities
1 Вставьте компакт-диск Drivers and Utilities в дисковод
компакт-дисков.
2 Выключите и перезапустите компьютер.
Когда логотип DELL появится на экране, немедленно
нажмите клавишу <F12>.
Если вы не успели нажать клавиши, и появился логотип
Windows, подождите загрузки рабочего стола Windows. Тогда
завершите работу компьютера с помощью меню Пуск и
повторите попытку.
ПРИМЕЧАНИЕ:
3
Когда появится список загрузочных устройств, выберите
www.dell.com | support.euro.dell.com
Последовательность
пункт IDE CD-ROM Device (Дисковод компакт-дисков IDE)
загрузки при этом
и нажмите клавишу <Enter>.
изменяется только на
один раз. При
4 Выберите в меню загрузки с компакт-диска пункт Дисковод
следующем запуске
компакт-дисков IDE.
компьютер будет
5 В появившемся меню выберите вариант Boot from CD-ROM
загружаться с
(Загрузка с компакт-диска).
устройств, указанных
в программе
6 Нажмите 1 для запуска меню компакт-диска ResourceCD.
настройке системы.
7 Нажмите 2 для запуска диагностической программы
Dell Diagnostics.
8 В нумерованном списке выберите пункт Run the 32 Bit
Dell Diagnostics (Запуск 32-разрядной программы
Dell Diagnostics). Если перечислены различные версии,
выберите версию, соответствующую вашей платформе.
9 Когда появится основное меню диагностической программы
Dell Diagnostics, выберите тот тест, который вы хотите
запустить.
10 По окончании тестирования выньте компакт-диск.
11 Закройте тестовое окно для возврата на экран Основное
меню. Чтобы выйти из диагностической программы
Dell Diagnostics и перезагрузить компьютер, закройте экран
Основное меню.
164 Руководство по установке и краткий справочник
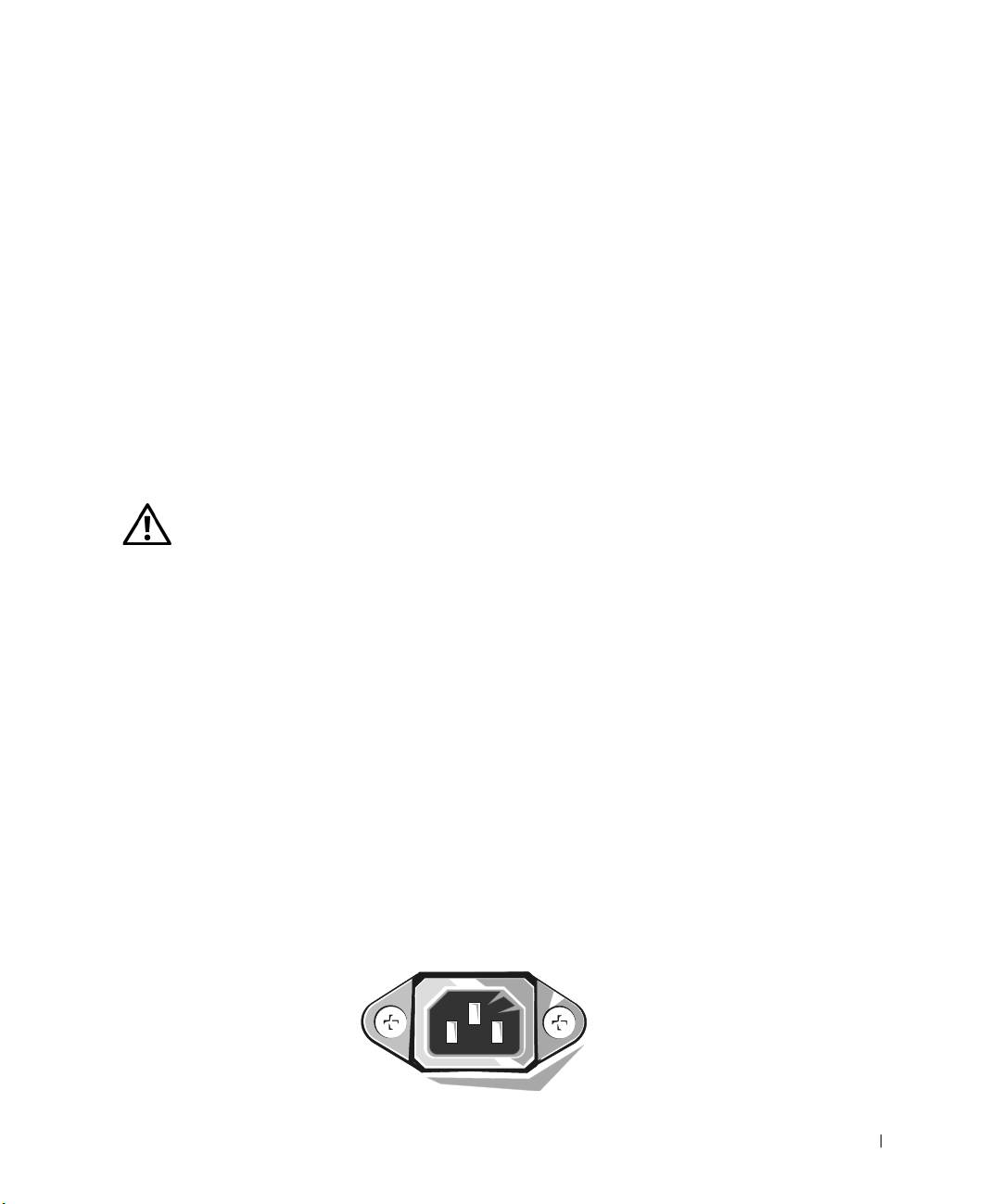
Запуск диагностической программы Dell IDE Hard Drive
Diagnostics
Диагностическая программа Dell IDE Hard Drive Diagnostics
(утилита диагностики жесткого диска IDE Dell) тестирует жесткий
диск, обнаруживает и устраняет его неисправности или
подтверждает сбой.
1 Включите (или перезагрузите) компьютер.
2 Когда в правом верхнем углу экрана появится надпись
F2 = Setup (F2 = Настройка), нажмите клавиши
<Ctrl><Alt><D>.
3 Следуйте указаниям, отображаемым на экране.
При обнаружении сбоя обратитесь к разделу «Неисправности
жесткого диска» в Руководстве пользователя.
ПРЕДУПРЕЖДЕНИЕ: Инструкции по
технике безопасности
С целью обеспечения собственной безопасности и защиты компьютера и рабочей
среды от возможного повреждения соблюдайте следующие инструкции по технике
безопасности.
Общие положения
• Не пытайтесь самостоятельно обслуживать компьютер, если вы не обладаете
достаточной квалификацией. Всегда точно следуйте инструкциям по установке.
• Во избежание поражения электрическим током розетки, к которым
подключаются кабели энергопитания компьютера и устройств, должны быть
надлежащим образом заземлены. Для обеспечения заземления эти кабели
снабжены штепсельными вилками с тремя штырями. Не пользуйтесь
адаптерами и не удаляйте штырь заземления штепсельной вилки. Если
необходимо использование удлинительного кабеля, используйте
трехпроводный кабель с надлежащим образом заземленными вилками.
Руководство по установке и краткий справочник 165
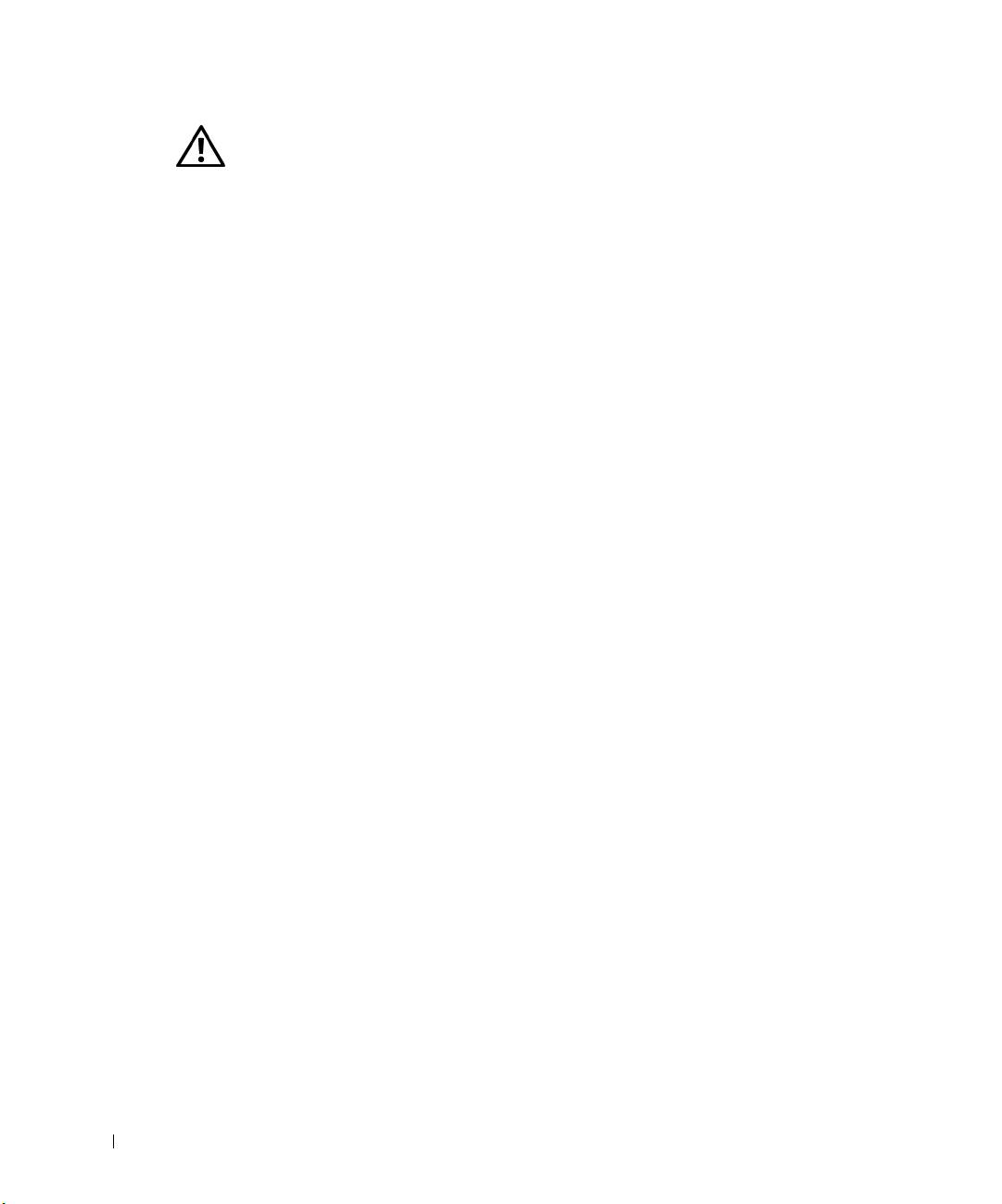
ПРЕДУПРЕЖДЕНИЕ: Инструкции по
технике безопасности (продолжение)
• Во избежание поражения электрическим током не пользуйтесь компьютером
во время грозы.
• Во избежание поражения электрическим током не подключайте и не
отключайте кабели, не проводите текущее обслуживание и не изменяйте
конфигурацию изделия во время грозы.
• Если компьютер оборудован модемом, провод кабеля модема должен иметь
диаметр не менее 26 AWG (American Wire Gauge [американский стандарт на
диаметр проводов]), а сам кабель должен снабжаться модульным разъемом
RJ-11, соответствующим стандарту FCC.
www.dell.com | support.euro.dell.com
• Перед чисткой компьютера отключите его от сети питания. Протирайте
компьютер смоченной в воде мягкой тканью. Не используйте жидкие и
аэрозольные чистящие средства, в состав которых могут входить
легковоспламеняющиеся вещества.
• Во избежание возможного повреждения системной платы между
отключением энергопитания компьютера и отключением от компьютера
любого устройства подождите 5 секунд.
• Во избежание короткого замыкания при отключении сетевого кабеля сначала
отключайте его от разъема сетевого адаптера на задней панели компьютера,
а затем от розетки компьютерной сети. При подключении сетевого кабеля к
компьютеру сначала подключайте его к розетке компьютерной сети, а затем
к разъему сетевого адаптера.
• Для защиты компьютера от резких скачков напряжения используйте сетевой
фильтр, согласователь линии или источник бесперебойного питания (ИБП).
• Не следует ставить или класть какие-либо предметы на кабели компьютера;
кабели должны быть проложены и подключены так, чтобы на них нельзя
было случайно наступить или споткнуться о них.
• Не вставляйте никаких предметов в отверстия компьютера. Такие действия
могут вызвать пожар или поражение электрическим током в результате
замыкания внутренних компонентов.
• Не располагайте компьютер рядом с радиаторами и источниками тепла. Не
блокируйте вентиляционные отверстия. Не подкладывайте под компьютер
бумагу; не располагайте компьютер в шкафу, на кровати, на диване или на
коврике.
• Не допускайте попадания на компьютер пищи или жидкости. Если в
компьютер попала влага, обратитесь к Руководству пользователя.
166 Руководство по установке и краткий справочник

Работа с компьютером
При работе с компьютерной системой соблюдайте следующие меры
предосторожности.
ПРЕДУПРЕЖДЕНИЕ: Не следует работать с компьютерной системой, если
снята какая-либо крышка (включая крышки компьютера, лицевые
панели, заглушки, вставки передней панели и т. д.).
• Компьютер оборудован одним из следующих устройств:
– Блок питания с фиксированным напряжением — компьютеры с блоком
питания фиксированного напряжения не имеют переключателя
напряжения на задней панели и работают только с одним номиналом (см.
рабочее напряжение на наклейке на корпусе компьютера).
– Схема автоматического определения напряжения питания —
компьютеры, оборудованные схемой автоматического определения
напряжения питания, автоматически определяют напряжение питания и
переключаются на него; они не имеют переключателя напряжения на
задней панели.
– Переключатель выбора напряжения питания — у компьютеров с
переключателем напряжения на задней панели правильное рабочее
напряжение необходимо устанавливать вручную.
ВНИМАНИЕ: Во избежание повреждения компьютера, оборудованного блоком
питания с ручным переключением напряжения, устанавливайте переключатель в
положение, соответствующее напряжению в сети питания. Несмотря на то, что
напряжение в сети переменного тока в Японии составляет 100 В, при работе в Японии
устанавливайте переключатель выбора напряжения в положение «115-V». Убедитесь
также, что монитор и прочие подключенные устройства рассчитаны на напряжение
сети переменного тока вашего региона.
• Во избежание поражения электрическим током и повреждения системной
платы перед началом работы внутри компьютера отключите его от сети
питания. Некоторые компоненты системной платы остаются под
напряжением все время, пока компьютер подключен к источнику питания
переменного тока.
Руководство по установке и краткий справочник 167
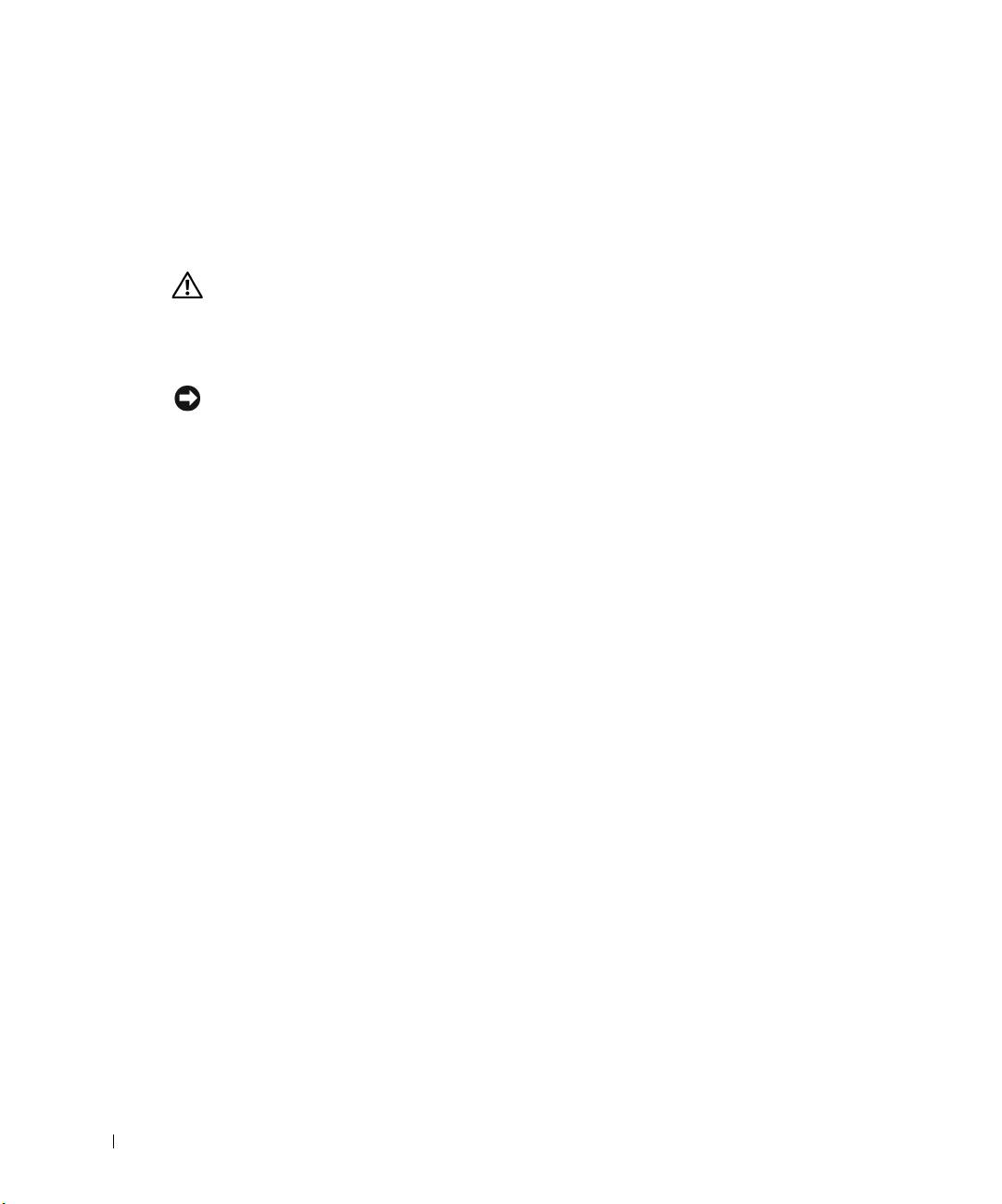
Работа с компьютером (продолжение)
При работе внутри компьютера
Прежде чем снять крышку компьютера, выполните следующие действия в
указанной последовательности.
ПРЕДУПРЕЖДЕНИЕ: Не занимайтесь техническим обслуживанием
компьютера самостоятельно, за исключением случаев, которые описаны
в интерактивной документации Dell или в других инструкциях,
предоставленных компанией Dell. Всегда точно следуйте инструкциям по
установке и обслуживанию.
ВНИМАНИЕ: Во избежание возможного повреждения системной платы между
отключением энергопитания компьютера и извлечением компонентов из системной
платы или отключением от компьютера любых устройств подождите пять секунд.
www.dell.com | support.euro.dell.com
1
Завершите работу компьютера с помощью меню операционной системы.
2 Выключите компьютер и все подключенные к нему устройства.
3 Прежде чем коснуться чего-либо внутри компьютера, снимите собственный
статический заряд прикосновением к неокрашенной металлической
поверхности корпуса компьютера, например, к металлической части вокруг
отверстий гнезд на задней панели компьютера.
Во время работы периодически прикасайтесь к неокрашенной металлической
поверхности корпуса компьютера, чтобы снять статическое электричество,
которое может повредить внутренним компонентам.
4 Отключите компьютер и все устройства, включая монитор, от сети питания.
Отключите от компьютера все телефонные линии и линии связи.
Это позволяет снизить вероятность получения травмы или поражения
электрическим током.
168 Руководство по установке и краткий справочник
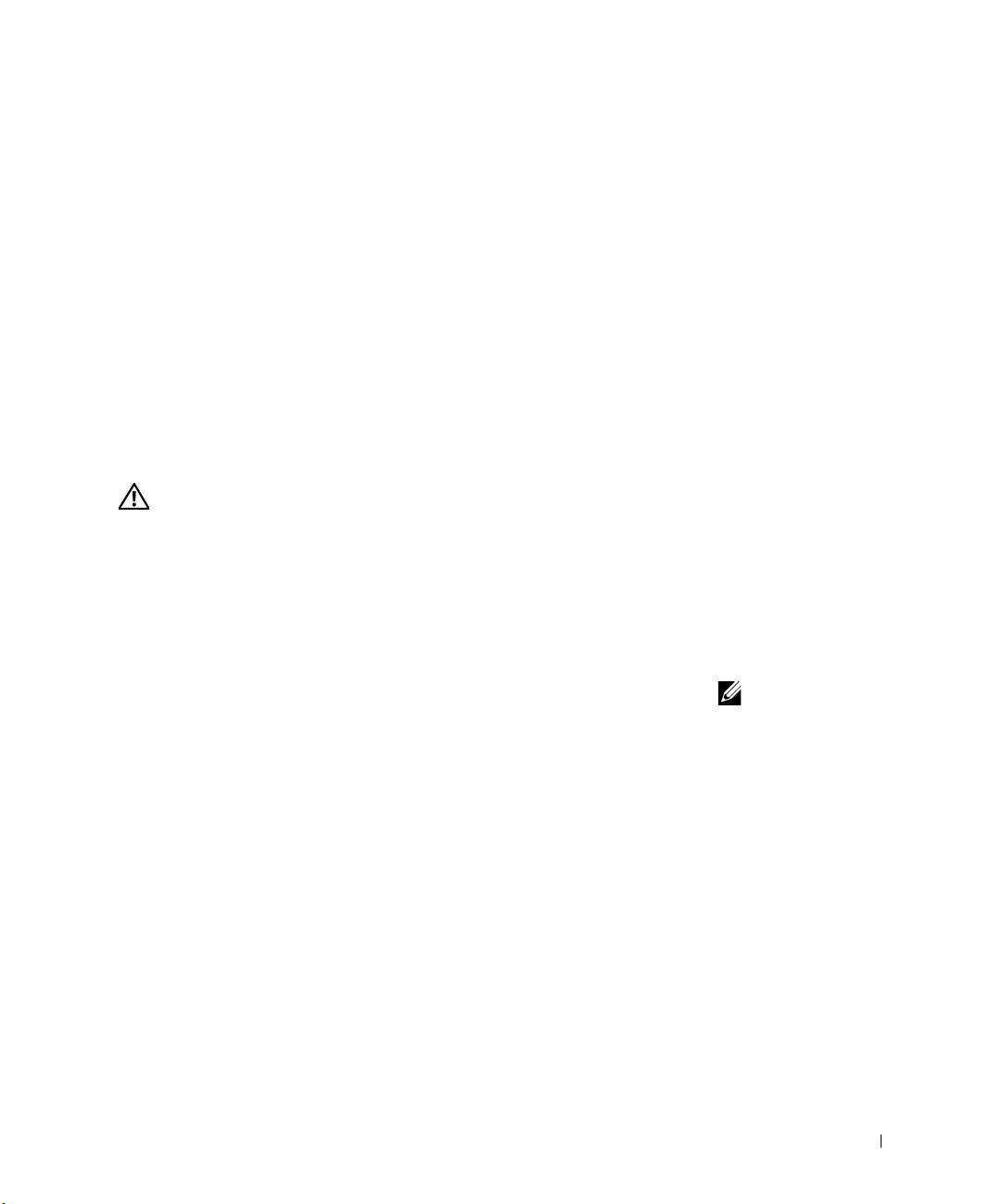
Работа с компьютером (продолжение)
Кроме того, всегда соблюдайте следующие правила техники безопасности:
• При отключении кабеля тяните его за разъем или за специальную петлю, но
не за сам кабель. Разъемы некоторых кабелей оборудованы фиксирующими
язычками: при отключении таких кабелей для отключения кабеля нажмите
на фиксирующие язычки. При разъединении разъемов старайтесь разносить
их по прямой, чтобы контакты не погнулись. При подключении кабеля оба
разъема должны быть правильно сориентированы и выровнены друг
относительно друга.
• Обращайтесь с компонентами и платами осторожно. Не прикасайтесь к
компонентам или контактам на плате. Держите плату за края или за
металлическую монтажную скобу. Держите электронные компоненты,
например, микропроцессор за края, а не за контакты.
ПРЕДУПРЕЖДЕНИЕ: Существует опасность взрыва неправильно
установленного аккумулятора. Заменяйте аккумулятор только
аккумулятором того же типа или согласно рекомендациям изготовителя.
Не выбрасывайте аккумулятор вместе с бытовыми отходами. Адрес
ближайшего пункта утилизации аккумуляторов можно узнать в местном
агентстве по утилизации отходов.
Нормативная информация
ПРИМЕЧАНИЕ:
Дополнительную
EMI (Electromagnetic Interference [электромагнитные помехи]) —
нормативную
это любой сигнал или излучение, исходящие в пространство или
информацию о
проходящие по силовым или сигнальным проводам, которые
системе можно найти
в Руководстве
подвергают опасности функционирование радионавигационных
пользователя.
приборов или других средств безопасности, либо значительно
ухудшают, затрудняют или многократно прерывают работу
лицензированных служб радиосвязи.
Эта компьютерная система Dell разработана в соответствии с
действующими правилами электромагнитной совместимости.
Изменения и модификации, не одобренные в явном виде
корпорацией Dell, могут лишить пользователя права на
эксплуатацию оборудования.
Руководство по установке и краткий справочник 169
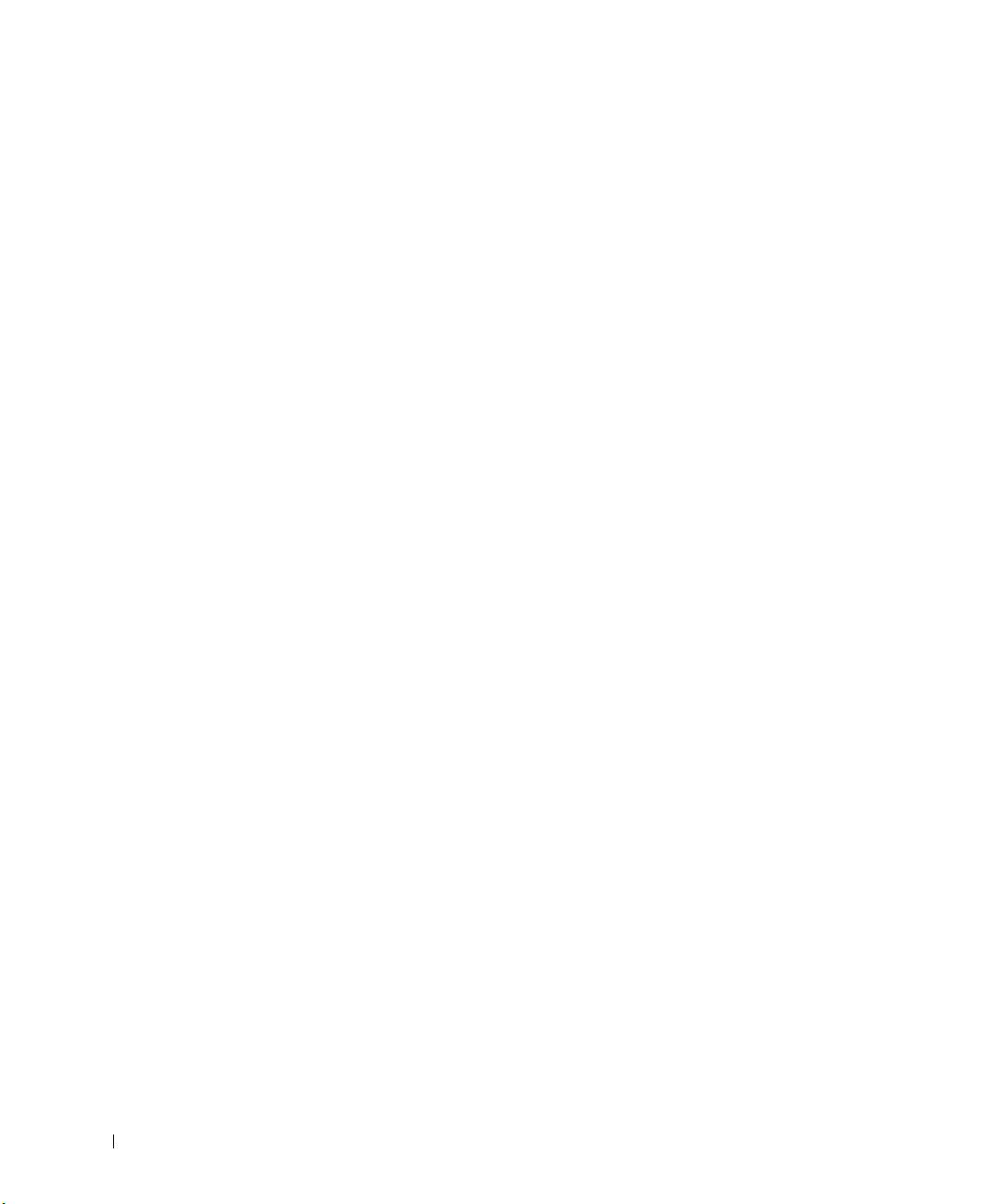
www.dell.com | support.euro.dell.com
170 Руководство по установке и краткий справочник
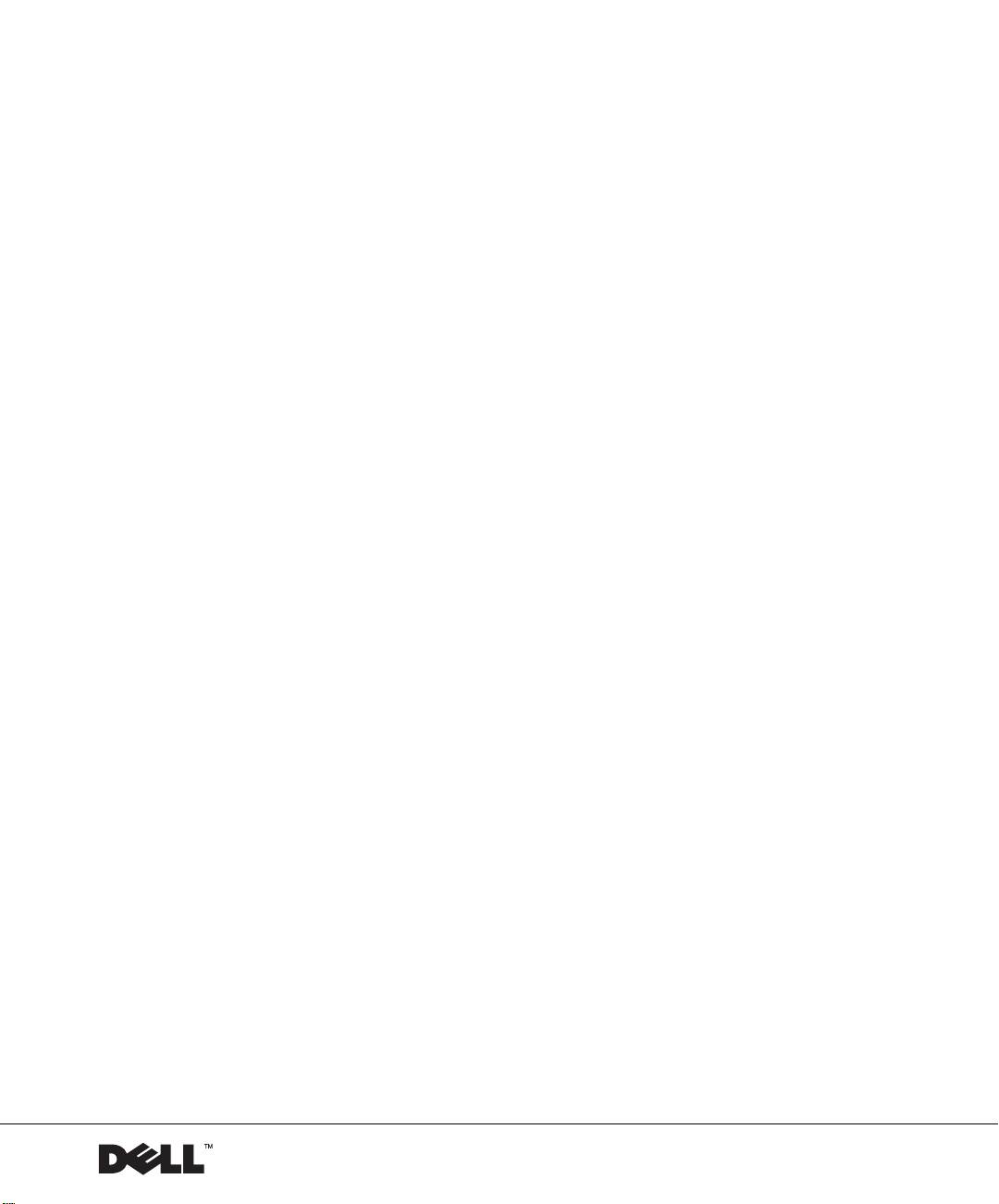
94CGNlt7.fm Page 171 Thursday, November 14, 2002 9:51 AM
Systémy Dell™ OptiPlex™
Príručka a návod na
konfiguráciu
www.dell.com | support.euro.dell.com
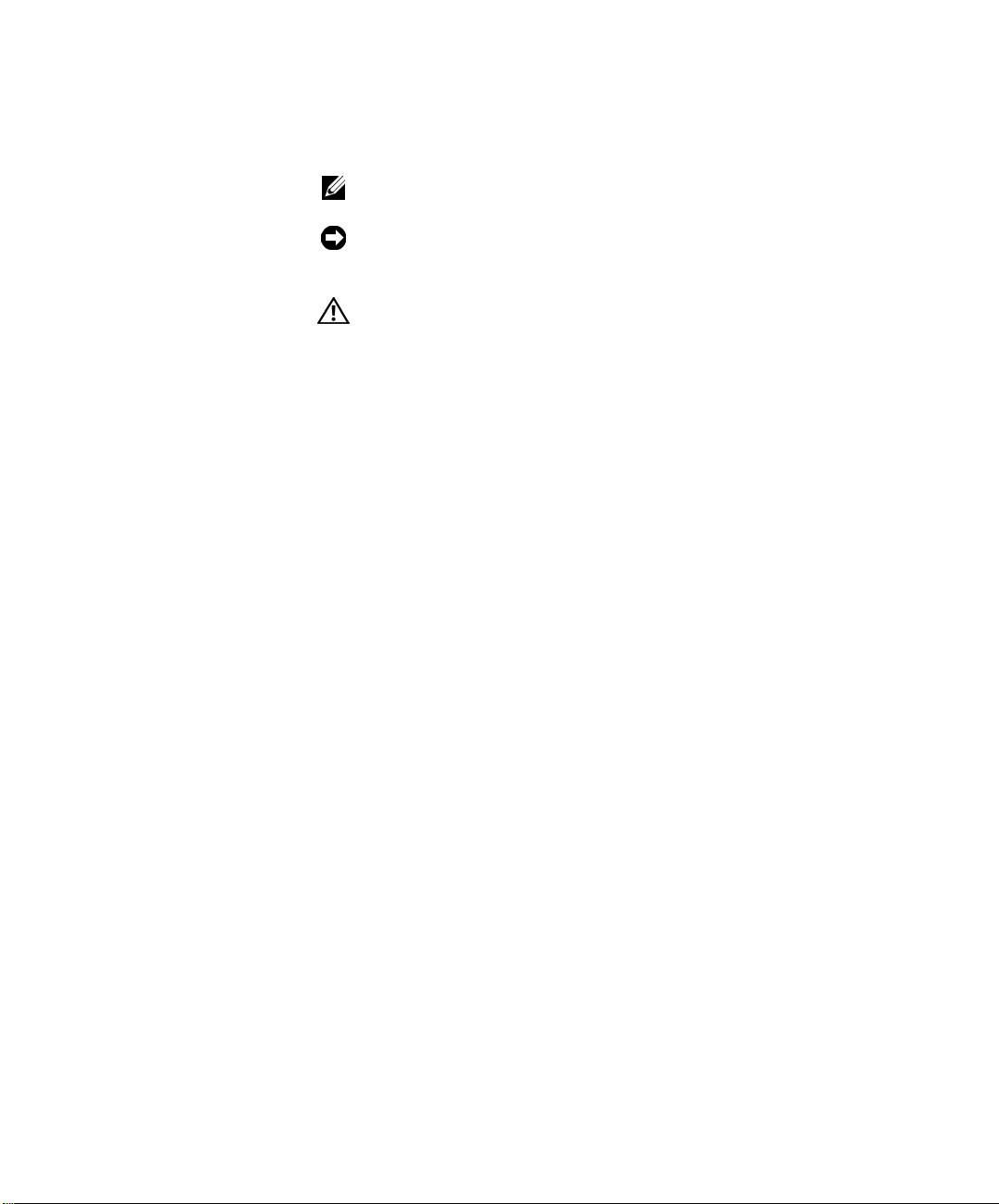
94CGNlt7.fm Page 172 Thursday, November 14, 2002 9:51 AM
Poznámky, oznamy a upozornenia
POZNÁMKA: POZNÁMKA poukazuje na dôležité informácie, ktoré Vám
pomôžu lepšie využívať Váš počítačový systém.
OZNÁMENIE: OZNÁMENIE poukazuje buď na potenciálne poškodenie
hardvéru alebo na stratu dát a ukazuje Vám, ako zabrániť tomuto
problému.
UPOZORNENIE: UPOZORNENIE označuje potenciálne riziko
poškodenia majetku, poranenia alebo smrti.
____________________
Informácie v tomto dokumente sa môžu zmeniť bez upozornenia.
© 2000−2002 Dell Computer Corporation. Všetky práva vyhradené.
Reprodukovanie akýmkoľvek spôsobom bez písomného povolenia firmy
Dell Computer Corporation je prísne zakázané.
Ochranné značky použité v tomto texte: Dell, OptiPlex, logo DELL sú ochrannými značkami
firmy Dell Computer Corporation; Microsoft a Windows sú zaregistrovanými ochrannými
značkami spoločnosti Microsoft Corporation.
Iné Ochranné značky a obchodné názvy môžu byť použité v tomto dokumente pri
odvolávaní sa na subjekty uplatňujúce si nároky buď na svoje značky a názvy, alebo na
svoje výrobky. Firma Dell Computer Corporation sa zrieka akéhokoľvek vlastníckeho
záujmu o iné než vlastné Ochranné značky a obchodné názvy.
November 2002 P/N 94CGN Rev. A07
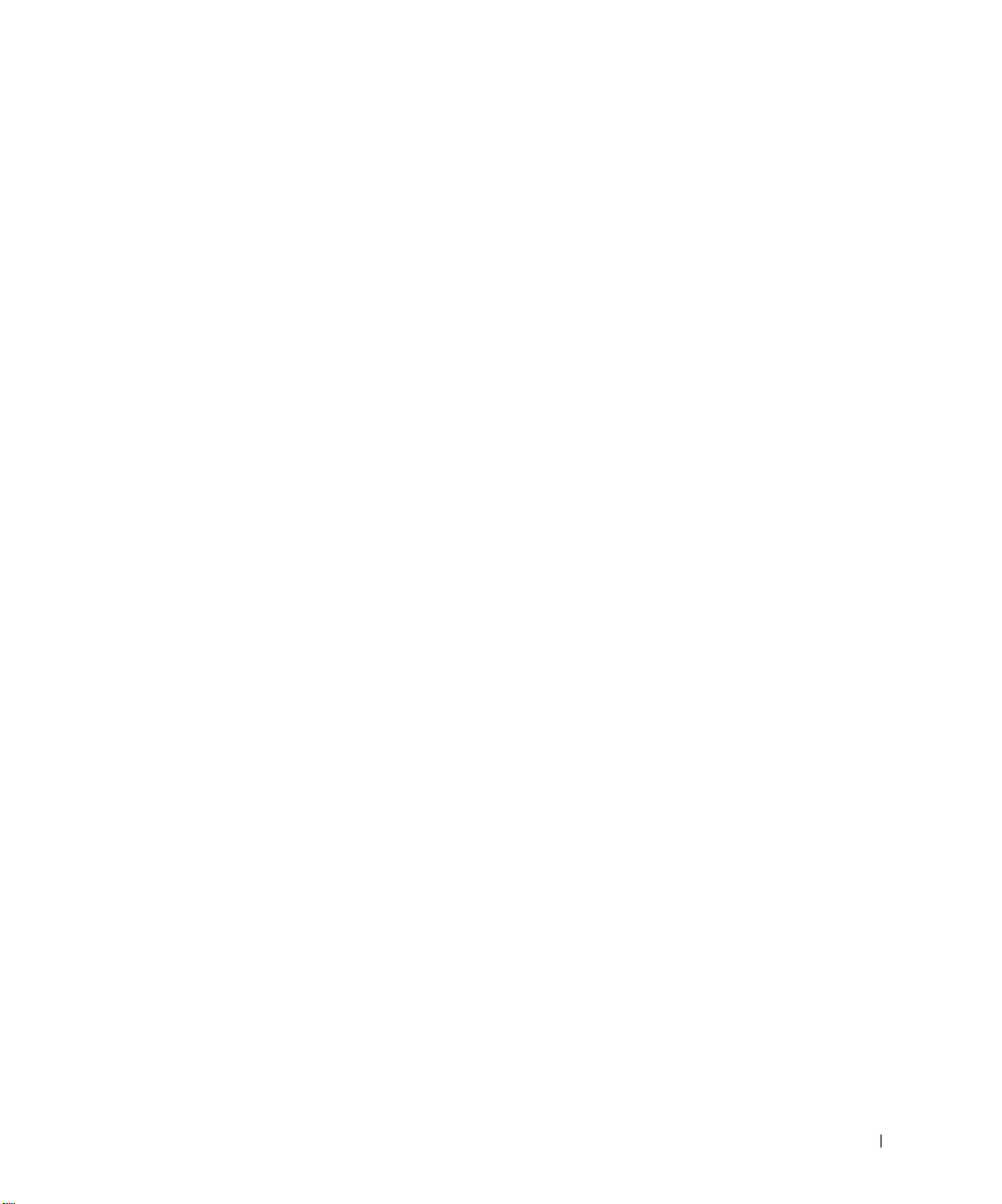
Obsah
O tejto príručke . . . . . . . . . . . . . . . . . . . . . . . . . . 175
Hľadanie informácií pre váš počítač
. . . . . . . . . . . . . . 175
Riešenie problémov
. . . . . . . . . . . . . . . . . . . . . . . 178
Používanie Drivers and Utilities CD
. . . . . . . . . . . . . 179
Diagnostika Dell
. . . . . . . . . . . . . . . . . . . . . . . . . 180
Kedy je potrebné spúšťať diagnostiku Dell
. . . . . . . . . . 180
Spustenie diagnostiky Dell
. . . . . . . . . . . . . . . . . . 180
Spúšťanie diagnostiky Dell IDE Hard Drive
. . . . . . . . . 182
UPOZORNENIE: Bezpečnostné inštrukcie
. . . . . . . . . . . 182
Všeobecné
. . . . . . . . . . . . . . . . . . . . . . . . . . 182
Používanie vášho počítača
. . . . . . . . . . . . . . . . . . . 184
Pri práci vo vnútri vášho počítača
. . . . . . . . . . . . . . 185
Informácie o súlade s právnymi predpismi
. . . . . . . . . . 186
Obsah 173
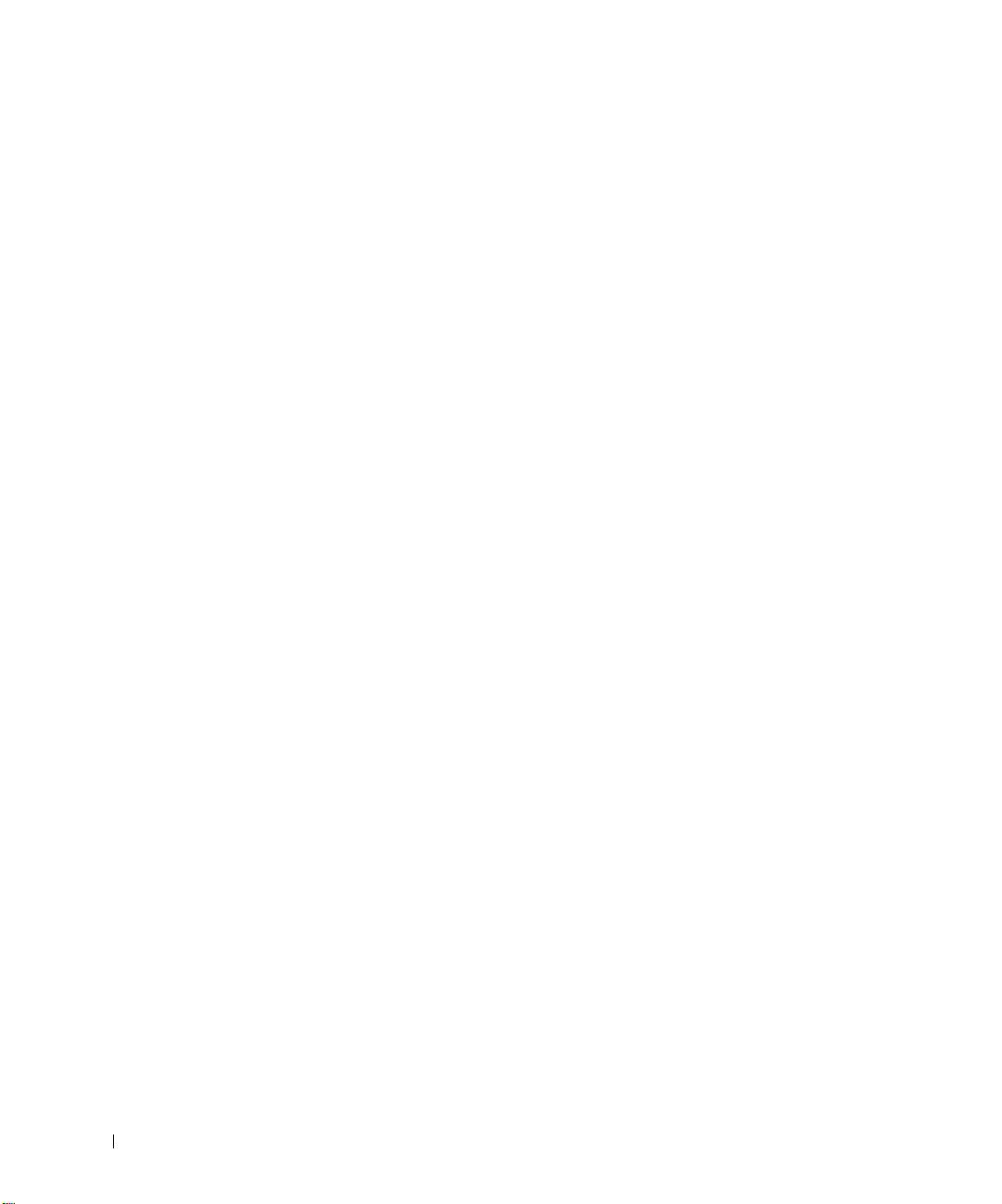
174 Obsah
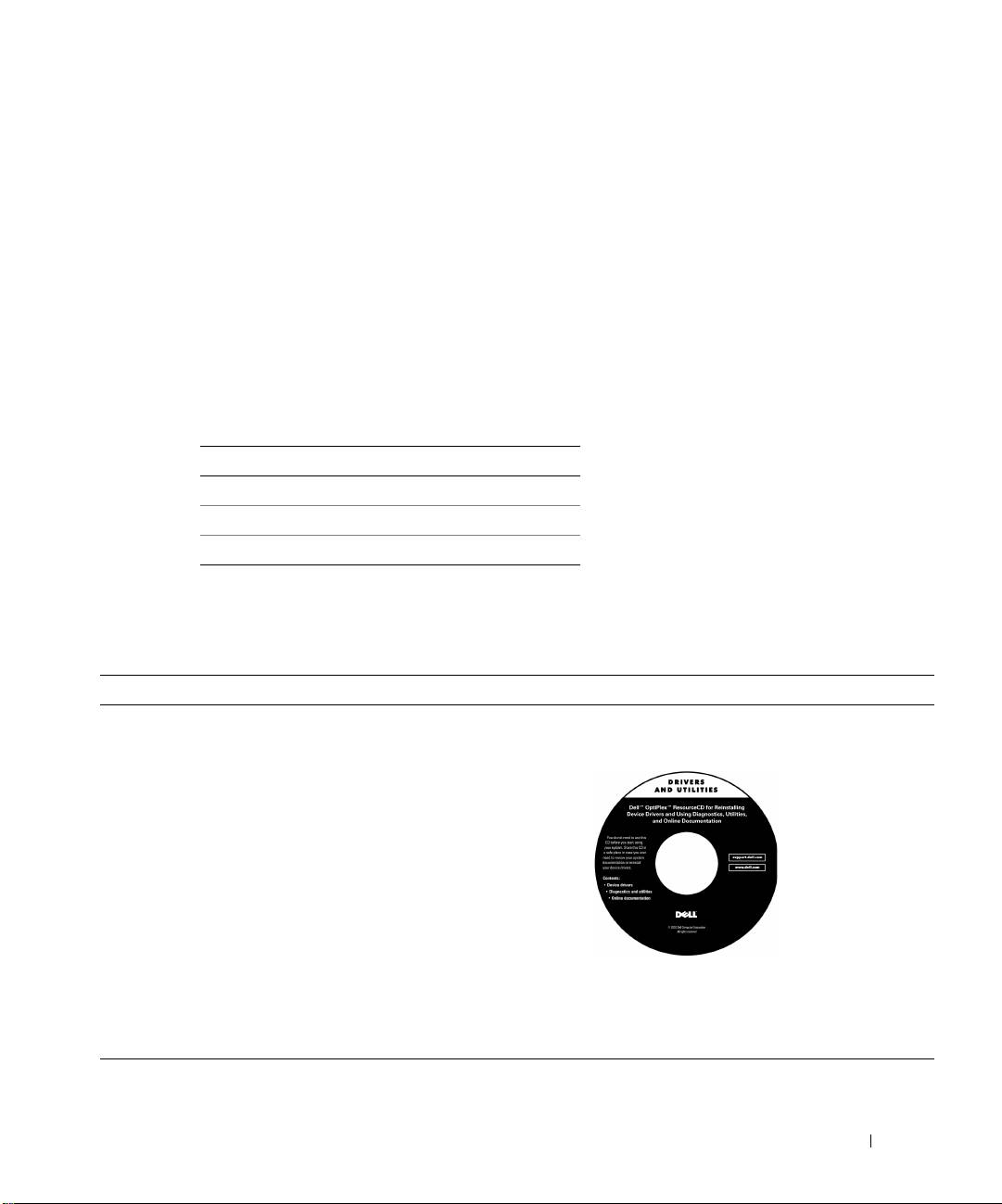
O tejto príručke
Tento dokument obsahuje informácie o riešení problémov,
bezpečnosti a súlade so zákonnými predpismi pre Váš počítač
Dell™ OptiPlex™.
Ak chcete získať najnovšiu verziu dokumentov na vašom pevnom
disku, pozrite si webovú stránku technickej podpory spoločnosti Dell na
adrese support.euro.dell.com.
V tomto dokumente sa nachádzajú výkazové číselné označenia
modelov; ich ekvivalenty pri označení šasi sú zobrazené nižšie:
Výkazové čísla modelov a typov šasi
DHS =
šasi malého desktopu (SD)
DHP =
šasi malej formy (SF)
DHM =
malé šasi miniveža (SMT)
Hľadanie informácií pre váš počítač
Čo hľadáte? Nájdite to tu
• Diagnostický program pre môj počítač
CD s ovládačmi a nástrojmi (nazýva sa tiež
• Ovládače pre môj počítač
ResourceCD)
• Dokumentácia pre môj počítač
• Dokumentácia pre moje zariadenia
Toto CD môžete použiť na vyhľadanie dokumentácie alebo na
preinštalovanie ovládačov, či na spúšťanie diagnostických
programov.
Príručka a návod na konfiguráciu 175

Čo hľadáte? Nájdite to tu
• Kód Express servisu a servisné číslo
Kód Express servisu a kľúč produktu
®
®
• Licenčný štítok Microsoft
Windows
(Kľúč produktu)
Umiestnené na vašom počítači.
• Ako preinštalovať môj operačný systém CD s operačným systémom a Inštalačná
príručka
www.dell.com | support.euro.dell.com
Ak chcete preinštalovať svoj operačný systém, použite CD
s ovládačmi a nástrojmi, aby ste mohli preinštalovať ovládače pre
zariadenia, ktoré sú súčasťou vášho počítača.
• Ako odstrániť a vymeniť súčiastky
Ikona Príručky používateľa
• Technické špecifikácie
• Ako konfigurovať systémové nastavenia
• Ako riešiť problémy
V závislosti od vášho operačného systému, dvakrát kliknite na
ikonu User’s Guides na vašej pracovnej ploche, alebo kliknite na
tlačidlo Start (Štart) a potom na príkaz Help and Support
(Pomocník a podpora), čím sa dostanete k elektronickej
dokumentácii uloženej na vašom pevnom disku.
176 Príručka a návod na konfiguráciu
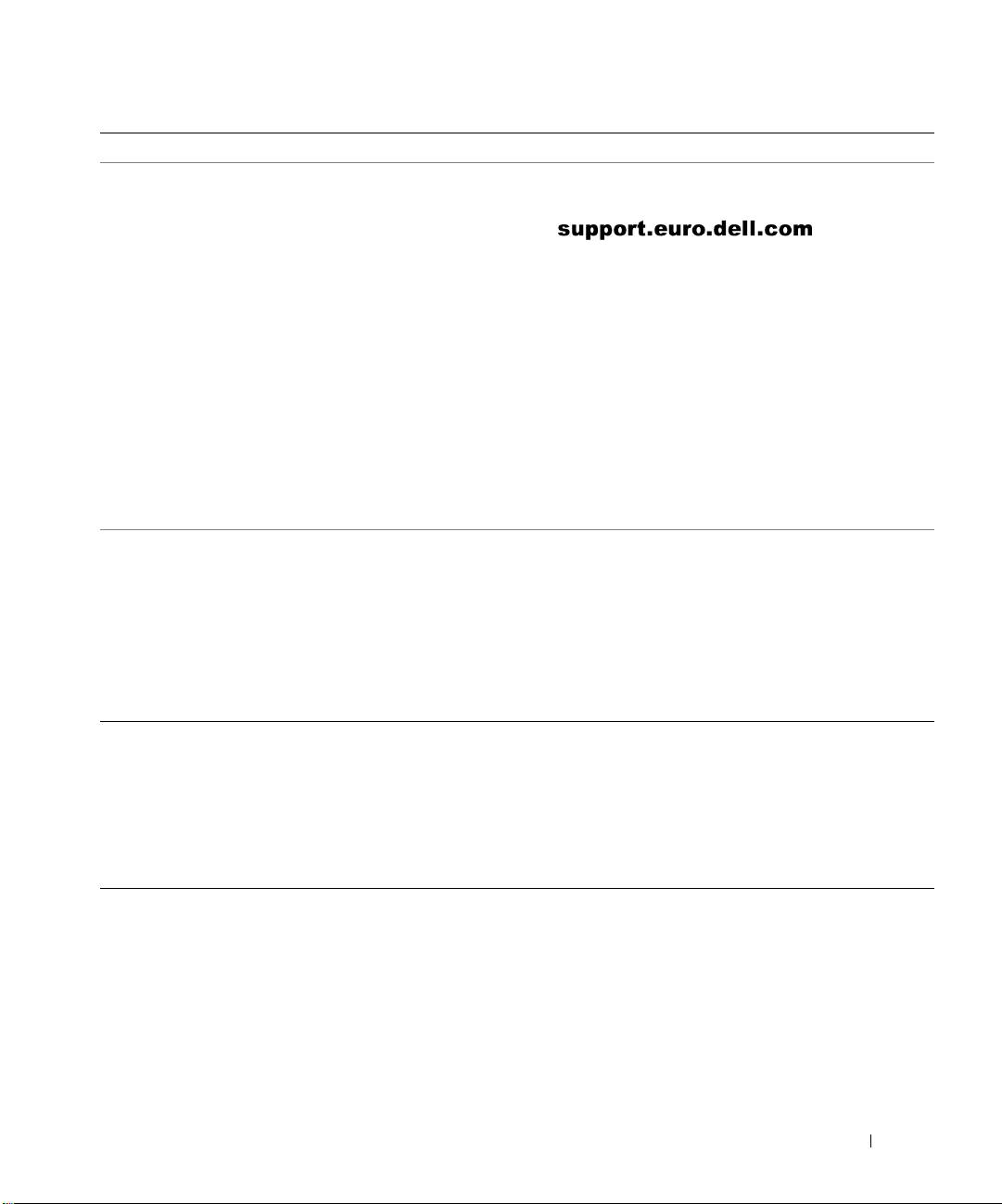
Čo hľadáte? Nájdite to tu
• Najnovšie ovládače pre môj počítač
Stránka podpory spoločnosti Dell
• Odpovede na otázky týkajúce sa
technických služieb a podpory
• On-line diskusie s inými používateľmi
a technická podpora
Stránka podpory spoločnosti Dell poskytuje niekoľko on-line
• Dokumentácia pre môj počítač
nástrojov, ako napríklad:
• Báza znalostí – rady, tipy a on-line kurzy
• Fórum zákazníkov – on-line diskusia s inými zákazníkmi
spoločnosti Dell
• Aktualizácie – informácie o aktualizáciách komponentov, ako
napríklad pamätí, pevných diskov a operačných systémov
• Služby zákazníkom – kontaktné informácie, stavy objednávok,
informácie o záruke a opravách
• Preberanie – ovládače, opravy a softvérové aktualizácie
• Odkazy – dokumentácia k počítačom, produktové špecifikácie
a biele stránky
• Stav servisných volaní
Špeciálna stránka podpory spoločnosti Dell
• Najdôležitejšie technické otázky ohľadne
Špeciálna stránka podpory spoločnosti Dell je prispôsobená pre
môjho počítača
zákazníkov ako sú veľké korporácie, vláda a vzdelávacie inštitúcie.
• Najčastejšie otázky
Táto stránka nemusí byť k dispozícii vo všetkých regiónoch.
• Preberanie súborov
• Podrobnosti o konfigurácii môjho
počítača
• Servisná zmluva pre môj počítač
• Ako používať systém Windows XP
Centrum pomoci a podpory pre Windows XP
• Dokumentácia pre môj počítač
1 Kliknite na tlačidlo Štart a potom kliknite na príkaz Pomocník a
a zariadenia
podpora.
2 Zadajte slovo alebo frázu, ktorá popisuje váš problém a potom
kliknite na ikonu šípky.
3 Kliknite na tému, ktorá popisuje váš problém.
4 Postupujte podľa inštrukcií, ktoré sa objavia na obrazovke.
Príručka a návod na konfiguráciu 177
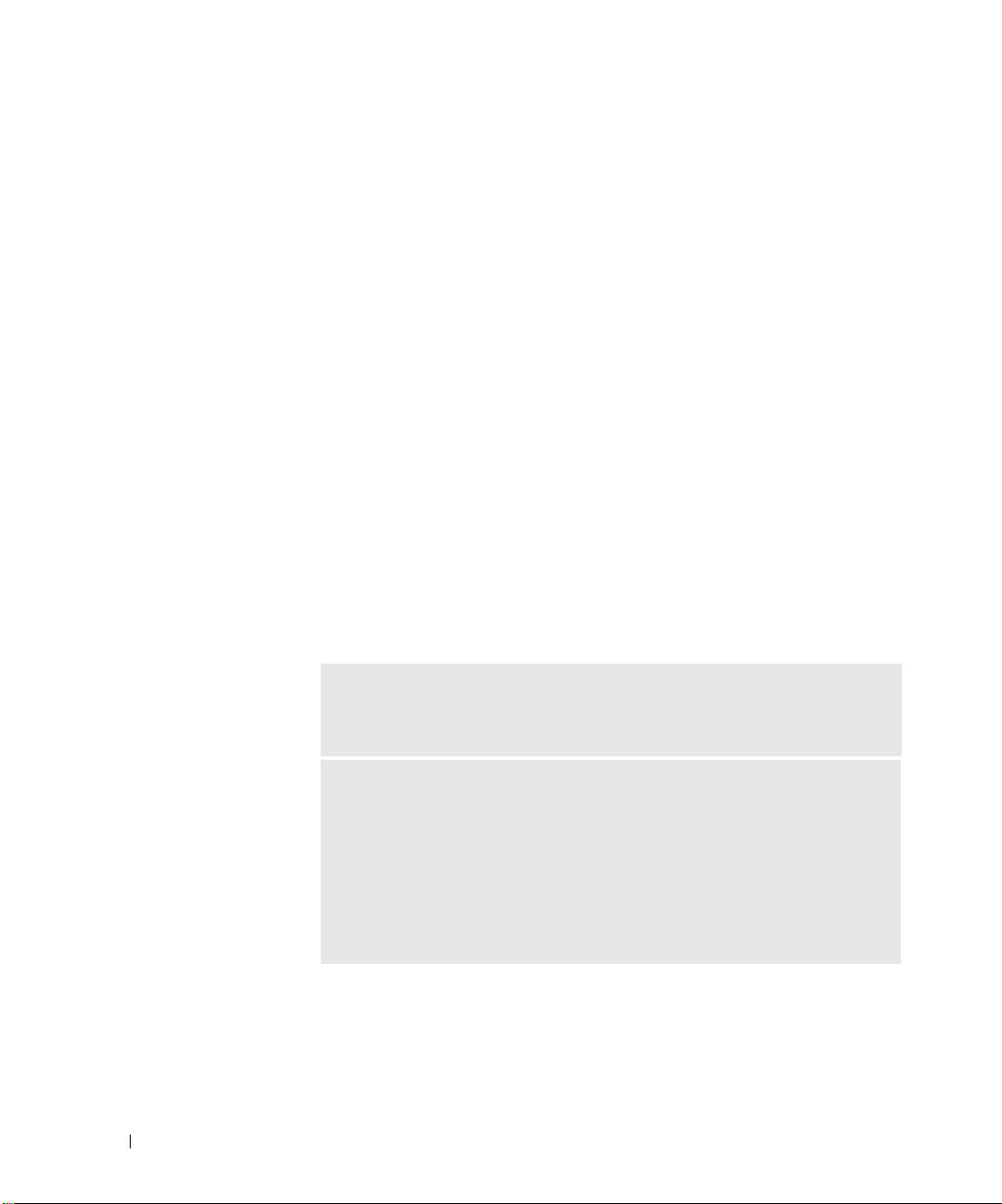
Riešenie problémov
Dell poskytuje množstvo pomocných nástrojov pre prípad, že by váš
systém nepracoval podľa očakávaní. Najnovšie informácie o riešení
problémov, ktoré sú k dispozícii pre váš systém, nájdete na stránke
technickej podpory spoločnosti Dell na adrese support.euro.dell.com.
Popis nástrojov na riešenie problémov môžete taktiež nájsť vo vašej
online Užívateľskej príručke (User's Guide) v časti nazvanej "Získanie
pomoci".
Ak sa vyskytne problém s počítačom vyžadujúci pomoc priamo od
firmy Dell, zaznamenajte detailný popis chyby, zvukové znamenia,
prípadne diagnostické svetelné znamenia kontroliek; pod to zapíšte
váš kód expresného servisu a servisné číslo a potom kontaktujte Dell
priamo z miesta, kde sa nachádza váš počítač.
www.dell.com | support.euro.dell.com
Pozrite "Hľadanie informácií pre váš počítač" na strane 175 pre vzor
kódu expresného servisu a servisného čísla.
Kód expresného servisu:______________________
Servisné číslo: ______________________
V prípade, že nie sú k dispozícii iné online nástroje, váš počítač
obsahuje nasledujúce nástroje na riešenie problémov:
DIAGNOSTIKA DELL − Diagnostika Dell testuje rôzne komponenty vo vašom
systéme a pomáha zistiť dôvod problémov s počítačom. Viac informácií
nájdete v "Spúšťanie diagnostiky Dell IDE Hard Drive" na strane 182.
NASLEDUJÚCE FUNKCIE MÔŽU NAZNAČOVAŤ MOŽNÉ ZLYHANIE APOMÔCŤ VÁM
RIEŠIŤ PROBLÉMY S VAŠIM POČÍTAČOM. POZRITE SI VAŠU Používateľskú
príručku,
KDE NÁJDETE PODROBNEJŠIE INFORMÁCIE —
S
YSTÉMOVÉ KONTROLKY — Umiestnené na prednej strane počítača
D
IAGNOSTICKÉ KONTROLKY — Umiestnené na zadnej strane počítača
S
YSTÉMOVÉ SPRÁVY — Objavia sa na obrazovke vášho monitoru
Z
VUKOVÉ KÓDY — Séria zvukových signálov, ktoré vydá váš počítač
178 Príručka a návod na konfiguráciu
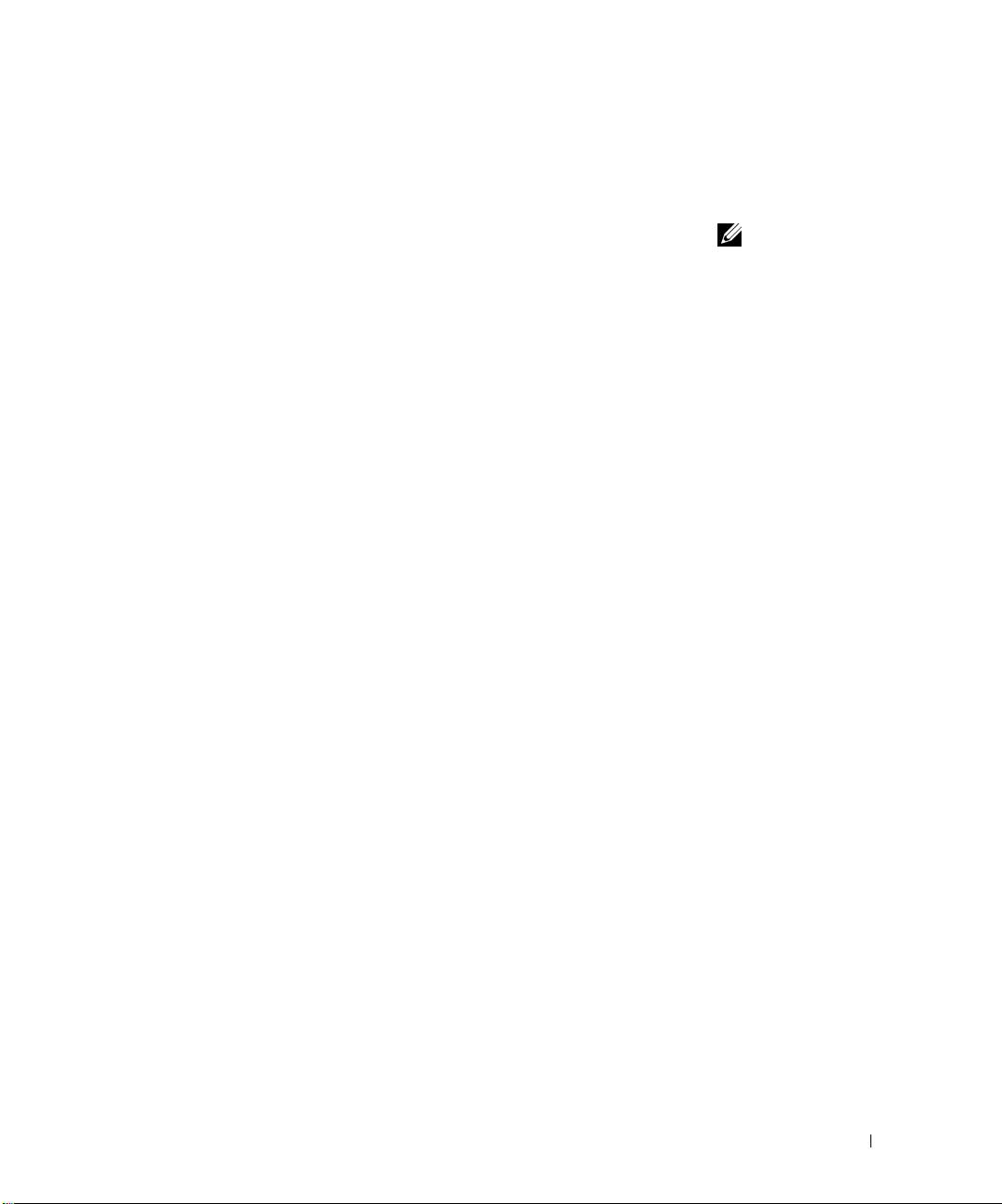
Používanie Drivers and Utilities CD
Používanie CD s ovládačmi a nástrojmi (nazývané tiež ResourceCD),
keď máte spustený operačný systém Windows:
1
Zapnite počítač a nechajte zaviesť systém Windows.
POZNÁMKA: Pri práci
v operačnom systéme
2 Vložte Drivers and Utilities CD do CD mechaniky.
Windows je na prístup k
ovládačom zariadení a k
Ak používate Drivers and Utilities CD po prvýkrát, objaví sa okno
užívateľskej
ResourceCD Installation (Inštalácia ResourceCD), ktoré vás
dokumentácii potrebné
informuje, že Drivers and Utilities CD je pripravené začať
používať Drivers and
inštaláciu.
Utilities CD.
3 Ak chcete pokračovať, stlačte OK.
Ak chcete dokončiť inštaláciu, postupujte podľa inštrukcií
inštalačného programu.
4 Na obrazovke Welcome Dell System Owner (Vitajte majitelia
systémov Dell) kliknite na tlačidlo Next (Ďalej).
5 Zvoľte príslušné možnosti System Model (Model systému),
Operating System (Operačný systém), Device Type
(Typ zariadenia) a Topic (Téma).
Ovládače pre váš systém
Ak chcete zobraziť ovládače zariadení pre váš počítač, vykonajte
nasledujúce kroky:
1 V rolovacej ponuke Téma kliknite na My Drivers (Moje
ovládače).
Drivers and Utilities CD skontroluje váš hardvér a operačný
systém. Následne sa na obrazovke zobrazí zoznam ovládačov
pre váš systém.
2 Kliknite na vhodný ovládač a postupujte podľa inštrukcií na
prevzatie ovládača do vášho systému.
Ak chcete zobraziť zoznam všetkých ovládačov pre váš počítač,
kliknite v rolovacej ponuke Téma na príkaz Drivers (Ovládače).
Príručka a návod na konfiguráciu 179

