Dell Latitude D830 – страница 7
Инструкция к Ноутбуку Dell Latitude D830
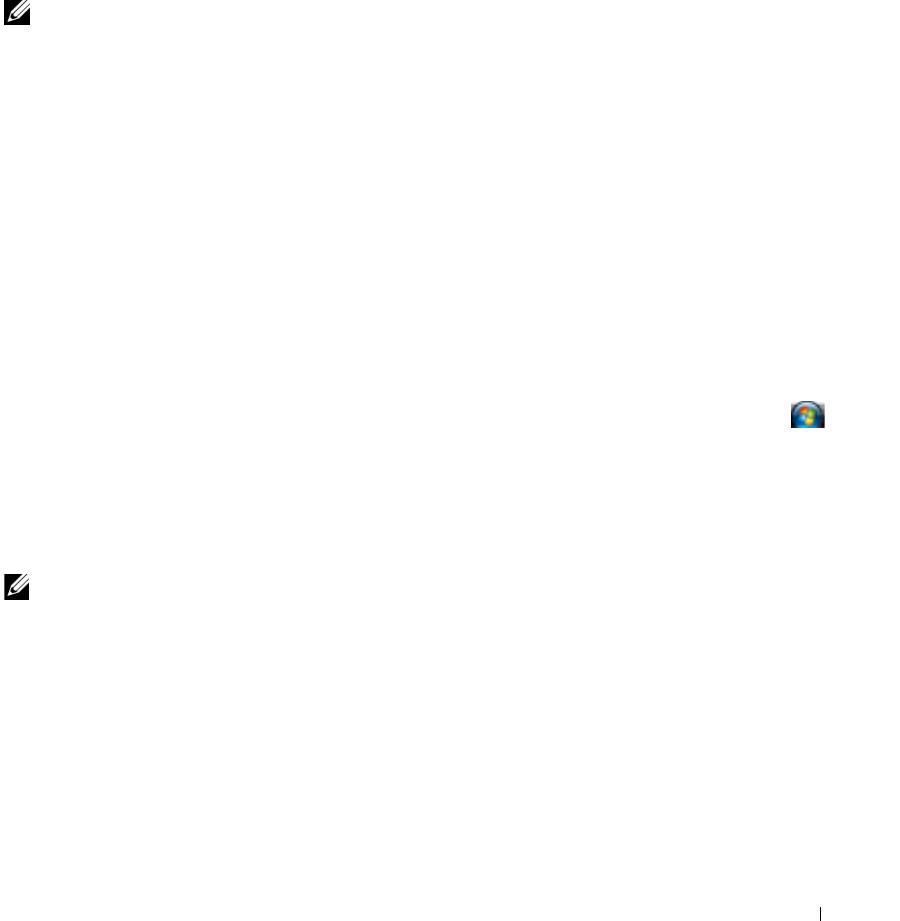
• In funzione di come sono state impostate le opzioni per il risparmio energia nella finestra di dialogo
Proprietà-Opzioni risparmio energia
o nella Procedura guidata di gestione del risparmio energia di
QuickSet, seguire uno di questi metodi per attivare la modalità di sospensione:
– premere il pulsante di alimentazione;
– chiudere lo schermo;
– premere <Fn><Esc>.
N.B. Alcune PC Card o ExpressCard potrebbero non funzionare correttamente all'uscita dalla modalità di
sospensione. Rimuovere e inserire di nuovo la scheda (consultare "Installazione di una PC Card o una ExpressCard"
nella Guida dell'utente in linea) o semplicemente riavviare il computer.
Per uscire dalla modalità sospensione, premere il pulsante di alimentazione. Il computer potrebbe
impiegare qualche momento per uscire dalla modalità sospensione. Non è possibile uscire dalla modalità
sospensione premendo un tasto o toccando il touchpad o il track stick. Per ulteriori informazioni sulla
modalità sospensione, consultare la documentazione fornita con il sistema operativo in uso.
Configurazione delle impostazioni di risparmio energia
È possibile utilizzare la Procedura guidata di gestione del risparmio di energia di QuickSet o la finestra
Proprietà - Opzioni risparmio energia di Windows per configurare le impostazioni del risparmio energia
del computer.
• Per accedere alla Procedura guidata di gestione del risparmio energia di QuickSet, fare doppio clic
®
®
sull'icona di
QuickSet nella barra delle applicazioni di Microsoft
Windows
. per ulteriori
informazioni su QuickSet, fare clic sul pulsante
Guida
in Gestione guidata del risparmio energia.
• Per accedere alla finestra
Proprietà - Opzioni risparmio energia
, fare clic sul pulsante
Start
o
→
Pannello di controllo
→
Prestazioni e manutenzione
→
Opzioni risparmio energia
. Per informazioni
sui campi della finestra
Proprietà - Opzioni risparmio energia
, fare clic sull'icona del punto
interrogativo nella barra del titolo e poi sull’area corrispondente alle informazioni desiderate.
Ricarica della batteria
N.B. Con Dell™ ExpressCharge™, quando il computer è spento, l'adattatore c.a. carica una batteria completamente
scarica all'80% in circa 1 ora e al 100% in approssimativamente 2 ore. Il tempo di carica è più lungo se il computer
è acceso. È possibile lasciare la batteria nel computer per la durata che si desidera. I circuiti interni della batteria
ne impediscono il sovraccarico.
Quando si collega il computer a una presa elettrica oppure si installa una batteria in un computer collegato
a una presa elettrica, viene automaticamente eseguito il controllo del livello di carica e della temperatura
della batteria. Se necessario, l'adattatore c.a. carica la batteria e la mantiene carica.
Se la temperatura della batteria è elevata a causa dell'utilizzo o perché si trova in un ambiente caldo, la
ricarica potrebbe non avere luogo quando si collega il computer a una presa elettrica.
Guida di consultazione rapida 121
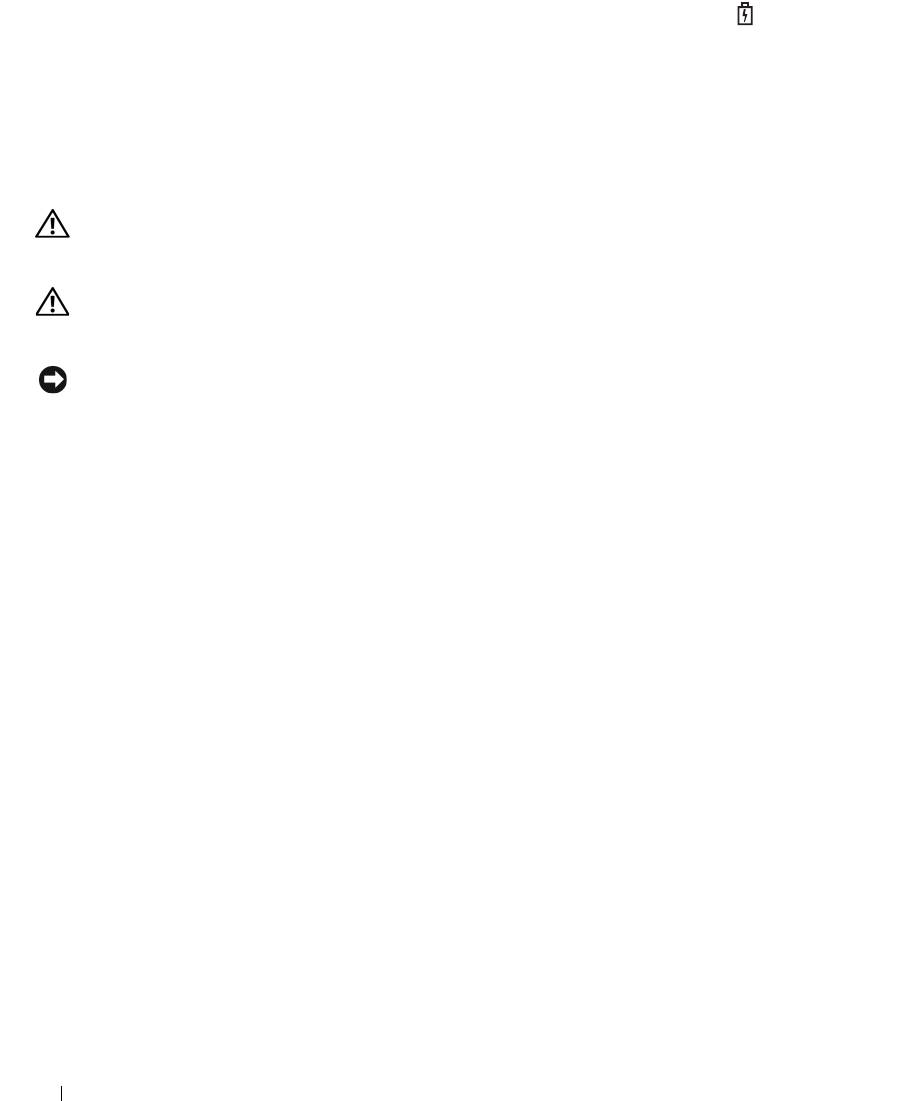
La temperatura della batteria è troppo elevata per eseguire la ricarica se l'indicatore lampeggia in
verde e in arancione. Scollegare il computer dalla presa elettrica, quindi lasciare raffreddare il computer
e la batteria finché non raggiungono la temperatura ambiente. Collegare poi il computer a una presa
elettrica per continuare a caricare la batteria.
Per ulteriori informazioni su come risolvere eventuali problemi relativi alla batteria, consultare "Problemi
relativi all'alimentazione" nella Guida dell'utente in linea.
Sostituzione della batteria
ATTENZIONE: Prima di eseguire le procedure seguenti, spegnere il computer, scollegare l’adattatore c.a. dalla
presa elettrica e dal computer, scollegare il modem dalla presa a muro e dal computer e rimuovere tutti i cavi
esterni del computer.
ATTENZIONE: L'uso di batterie incompatibili potrebbe provocare incendi o esplosioni. Sostituire la batteria
esclusivamente con una compatibile acquistata presso Dell. La batteria è progettata per funzionare con il
computer Dell™. Non utilizzare una batteria proveniente da altri computer.
AVVISO: È necessario rimuovere tutti i cavi esterni dal computer per evitare eventuali danni al connettore.
Per informazioni sulla sostituzione della seconda batteria, che si trova nell’alloggiamento per supporti
multimediali, consultare "Utilizzo di supporti multimediali" nella Guida dell'utente in linea.
Per rimuovere la batteria:
1
Se il computer è collegato a una periferica di inserimento nell'alloggiamento di espansione (inserito),
scollegarlo. per istruzioni, consultare la documentazione fornita con la periferica di inserimento
nell'alloggiamento di espansione.
2
Accertarsi che il computer sia spento.
3
Fare scorrere la chiusura a scatto dell'alloggiamento della batteria situata sul fondo del computer
finché non scatta in posizione.
4
Utilizzando la linguetta sulla batteria, sollevare la batteria fuori dal computer.
122 Guida di consultazione rapida
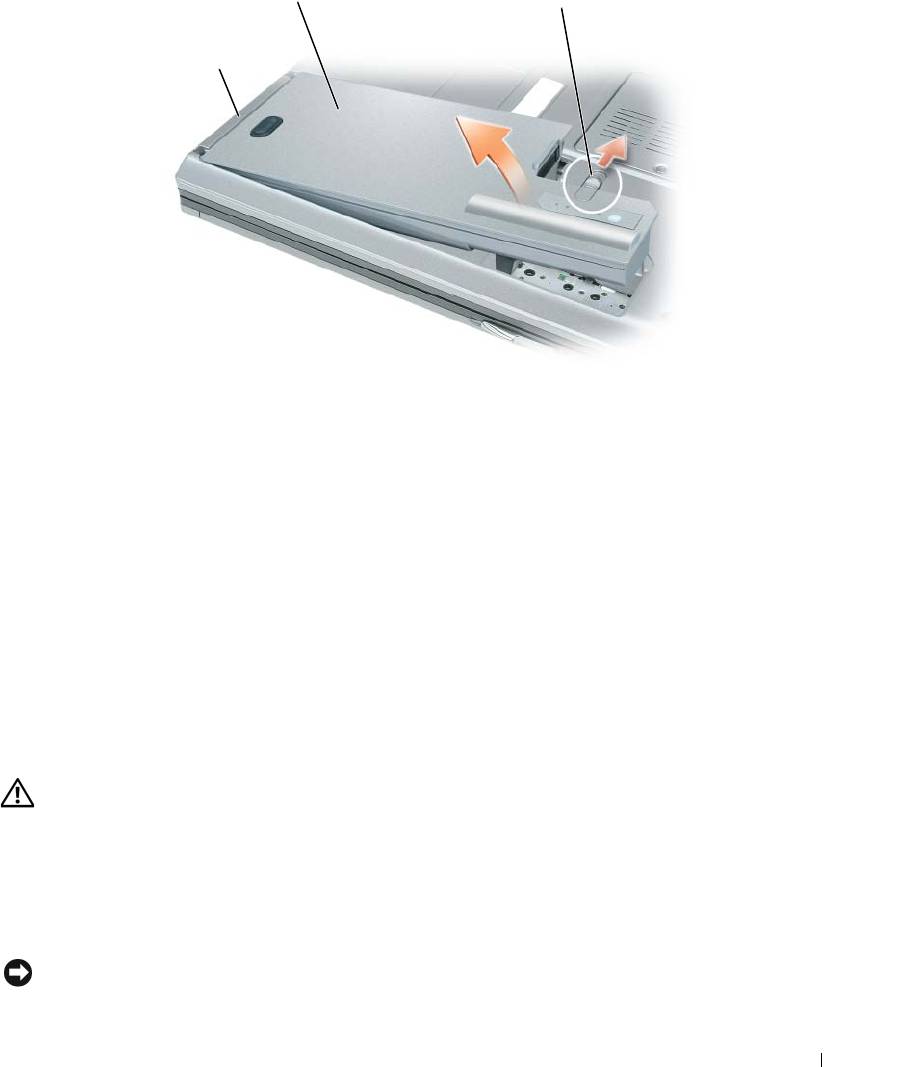
2
3
1
1 linguetta della batteria 2 batteria 3 chiusura a scatto
dell'alloggiamento della batteria
Per sostituire la batteria, collocare la batteria nell'apposito alloggiamento e premere verso il basso
l'alloggiamento della batteria fino a far scattare la chiusura.
Conservazione della batteria
Se non si intende usare il computer per un periodo di tempo prolungato, estrarre la batteria. Se rimane
a lungo inutilizzata, la batteria si scarica pertanto occorre ricaricarla completamente prima di usarla
(consultare "Ricarica della batteria" a pagina 121).
Risoluzione dei problemi
Blocchi e problemi del software
ATTENZIONE: Prima di eseguire le procedure descritte in questa sezione, seguire le istruzioni di sicurezza
riportate nella
Guida alle informazioni sul prodotto
.
Il computer non si avvia
ACCERTARSI CHE L'ADATTATORE C.A. SIA SALDAMENTE COLLEGATO AL COMPUTER E ALLA PRESA ELETTRICA.
Il computer smette di rispondere
AVVISO: È possibile perdere dati se non si effettua l'arresto del sistema operativo.
Guida di consultazione rapida 123
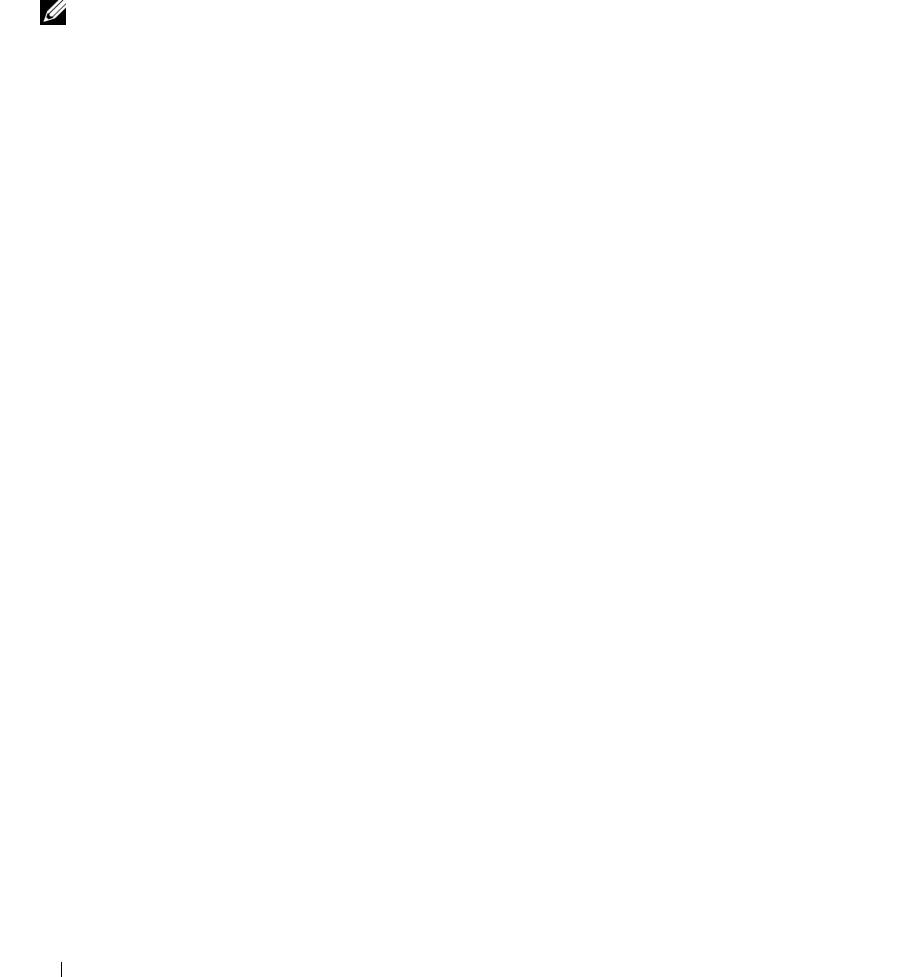
SPEGNERE IL COMPUTER — Se il computer non risponde alla pressione di un tasto o al movimento del mouse,
premere il pulsante di alimentazione e tenerlo premuto per almeno 8-10 secondi fino a quando il computer si
spegne. Riavviare il computer.
Un programma smette di rispondere o si blocca ripetutamente
N.B. In genere insieme a un programma vengono fornite le istruzioni di installazione nella relativa documentazione
o su un disco floppy, un CD o un DVD.
C
HIUDERE IL PROGRAMMA —
1
Premere simultaneamente <Ctrl><MAIUSC><Esc>.
2
Fare clic su
Task Mana ger
.
3
Fare clic su
Applicazioni
.
4
Fare clic sul programma che non risponde più.
5
Fare clic su
Termina operazione
.
CONTROLLARE LA DOCUMENTAZIONE FORNITA CON IL SOFTWARE — Se necessario, disinstallare e quindi
reinstallare il programma.
®
®
Un programma è stato progettato per una versione precedente del sistema operativo Microsoft
Windows
ESEGUIRE VERIFICA GUIDATA COMPATIBILITÀ PROGRAMMI — La Verifica guidata compatibilità programmi
consente di configurare un programma in modo che venga eseguito in un ambiente simile a versioni del sistema
operativo Windows diverse da XP.
1
Fare clic su
Start
→
Tutti i programmi
→
Accessori
→
Verifica guidata compatibilità programmi
→
Avanti
.
2
Seguire le istruzioni visualizzate.
Appare una schermata blu
SPEGNERE IL COMPUTER — Se il computer non risponde alla pressione di un tasto o al movimento del mouse,
premere il pulsante di alimentazione e tenerlo premuto per almeno 8-10 secondi fino a quando il computer si
spegne. Riavviare il computer.
Altri problemi relativi al software
CONTROLLARE LA DOCUMENTAZIONE DEL SOFTWARE O RIVOLGERSI AL PRODUTTORE DEL SOFTWARE PER
INFORMAZIONI SULLA RISOLUZIONE DEI PROBLEMI —
• Accertarsi che il programma sia compatibile col sistema operativo installato sul computer.
• Accertarsi che il computer soddisfi i requisiti hardware minimi necessari per eseguire il software. Per
informazioni, consultare la documentazione fornita con il software.
• Accertarsi di avere installato e configurato correttamente il programma.
• Verificare che i driver della periferica non siano in conflitto col programma.
• Se necessario, disinstallare e quindi reinstallare il programma.
124 Guida di consultazione rapida
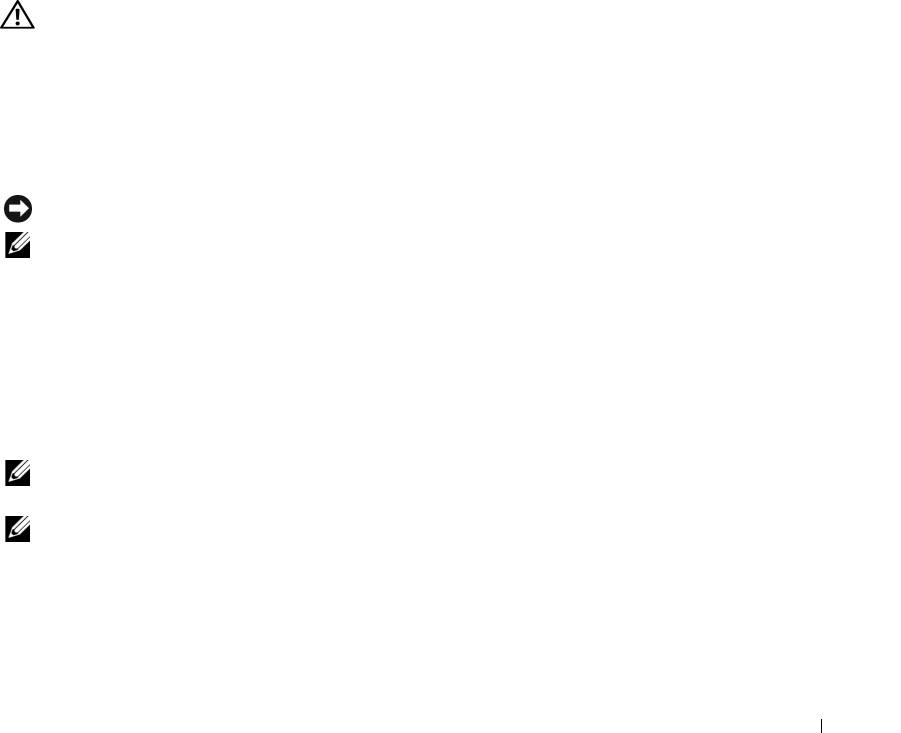
ESEGUIRE IMMEDIATAMENTE UNA COPIA DI RISERVA DEI FILE
UTILIZZARE UN PROGRAMMA DI RICERCA VIRUS PER CONTROLLARE IL DISCO RIGIDO, I DISCHI FLOPPY, I CD E I
DVD.
S
ALVARE E CHIUDERE EVENTUALI FILE O PROGRAMMI APERTI E ARRESTARE IL SISTEMA TRAMITE IL MENU Avvio
E
SEGUIRE UNA SCANSIONE DEL COMPUTER PER CERCARE SOFTWARE SPIA — Se si sta sperimentando
un'esecuzione lenta del computer, o se si ricevono continuamente annunci pubblicitari, o se si hanno problemi
di connessione a Internet, il computer potrebbe contenere software spia. Utilizzare un programma anti-virus che
include protezione anti-software spia (il programma può richiedere un aggiornamento) per eseguire una scansione
del computer e rimuovere i software spia. Per ulteriori informazioni, visitare l’indirizzo support.dell.com e ricercare
la parola chiave spyware.
E
SEGUIRE DELL DIAGNOSTICS — Vedere "Dell Diagnostics" a pagina 125. Se tutte le prove vengono completate
correttamente, probabilmente l'errore è di origine software.
Dell Diagnostics
ATTENZIONE: Prima di eseguire le procedure descritte in questa sezione, seguire le istruzioni di sicurezza
riportate nella
Guida alle informazioni sul prodotto
.
Quando usare il programma Dell Diagnostics
Se si riscontrano problemi con il computer, eseguire il programma Dell Diagnostics prima di contattare
Dell per l'assistenza tecnica.
Si consiglia di stampare queste procedure prima di iniziare.
AVVISO: Dell Diagnostics funziona solo su computer Dell™.
N.B. Il supporto Drivers and Utilities è opzionale e potrebbe non essere spedito con il computer.
Eseguire il programma di installazione di sistema, esaminare le informazioni sulla configurazione del
computer e accertarsi che la periferica che si desidera testare sia presente nella configurazione del
sistema e sia attiva.
Avviare Dell Diagnostics dal disco rigido o dal supporto Drivers and Utilities.
Avvio del programma Dell Diagnostics dal disco rigido
Il programma Dell Diagnostics è ubicato in una partizione dell'utilità diagnostica nascosta del disco rigido.
N.B. Se sullo schermo del computer non viene visualizzata alcuna immagine, contattare la Dell (consultare "Come
contattare la Dell" nella Guida dell'utente in linea).
N.B. Se il computer è collegato a una periferica di inserimento nell'alloggiamento di espansione (inserito),
scollegarlo. per istruzioni, consultare la documentazione fornita con la periferica di inserimento nell'alloggiamento
di espansione;
1
Accertarsi che il computer sia collegato a una presa elettrica funzionante.
2
Accendere (o riavviare) il computer.
Guida di consultazione rapida 125
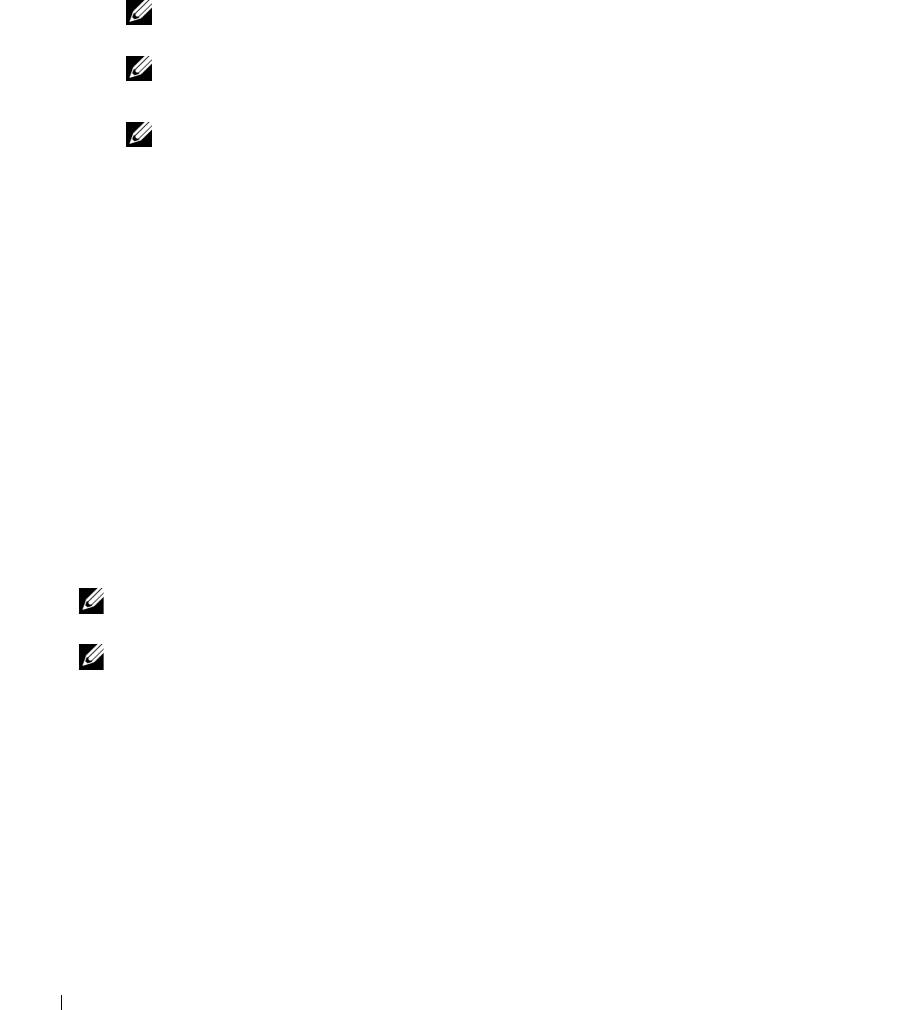
3
Avviare il programma Dell Diagnostics in uno dei seguenti modi:
a
Quando viene visualizzato il logo della DELL™, premere immediatamente <F12>. Selezionare
Diagnostics dal menu di avvio e premere <Invio>.
N.B. Se si attende troppo a lungo e viene visualizzato il logo del sistema operativo, attendere la
®
®
visualizzazione del desktop di Microsoft
Windows
; quindi spegnere il computer e riprovare.
N.B. Prima di provare l'opzione B, il computer deve essere completamente spento.
b
Premere e tenere premuto il tasto <Fn> mentre si avvia il computer.
N.B. Se viene visualizzato un messaggio che indica che non è stata trovata alcuna partizione
dell’utilità di diagnostica, eseguire Dell Diagnostics dal supporto Drivers and Utilities.
Verrà eseguito il ciclo di verifica del sistema pre-avvio (PSA), ovvero una serie di verifiche iniziali della
scheda di sistema, della tastiera, dello schermo, della memoria e del disco rigido.
• Durante il ciclo di verifica, rispondere alle domande visualizzate.
• Se durante il ciclo di verifica del sistema di pre-avvio vengono rilevati errori, annotare i codici di
errore e consultare "Come contattare la Dell" nella
Guida dell'utente
in linea.
Se il ciclo di verifica del sistema pre-avvio viene completato con successo, si riceve il messaggio "
Booting
Dell Diagnostic Utility Partition. Press any key to continue
".
4
Premere un tasto per avviare il programma Dell Diagnostics dalla partizione dell'utilità di diagnostica
sul disco rigido.
Avvio di Dell Diagnostics dal supporto Drivers and Utilities
1
Inserire il supporto
Drivers and Utilities
.
2
Arrestare e riavviare il computer.
Quando viene visualizzato il logo DELL, premere immediatamente <F12>.
N.B. Se si attende troppo a lungo e viene visualizzato il logo del sistema operativo, attendere la
®
®
visualizzazione del desktop di Microsoft
Windows
; quindi spegnere il computer e riprovare.
N.B. I passi successivi modificano la sequenza di avvio soltanto per una volta. Al successivo avvio, il
computer si avvierà in base alle periferiche specificate nel programma di installazione del sistema.
3
Quando viene visualizzato lelenco delle periferiche di avvio, evidenziare
CD/DVD/CD-RW
e premere
<Invio>.
4
Selezionare lopzione
Boot from CD-ROM
(Avvio da CD-ROM) dal menu visualizzato e premere <Invio>.
5
Digitare
1
per avviare il menu del supporto e premere <Invio> per procedere.
6
Selezionare
Run the 32 Bit Dell Diagnostics
(Esegui Dell Diagnostics a 32 bit) dall'elenco numerato.
Se sono elencate più versioni, selezionare quella appropriata per il proprio computer.
7
Quando viene visualizzata la schermata del
menu principale
di Dell Diagnostics, scegliere il tipo di
prova da eseguire.
126 Guida di consultazione rapida
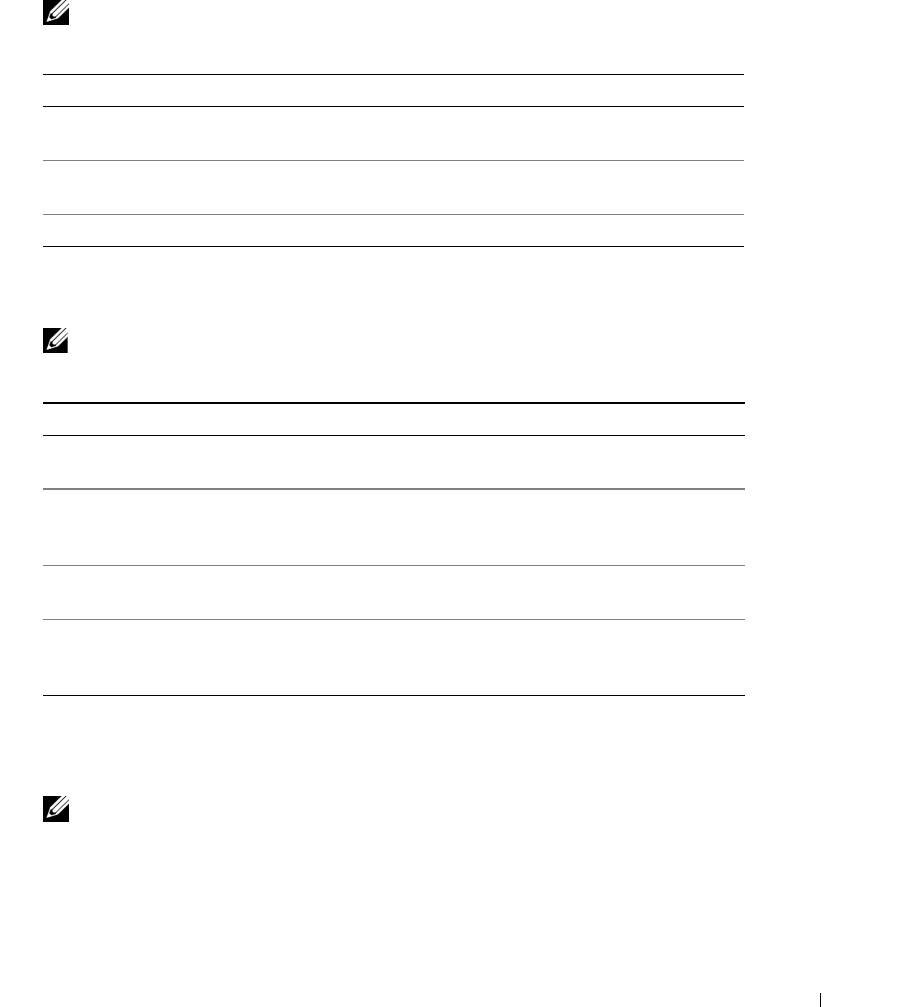
Menu principale di Dell Diagnostics
1
Dopo il caricamento del programma Dell Diagnostics e la comparsa della schermata
Main
Menu
(Menu principale), fare clic sul pulsante relativo all’opzione desiderata.
N.B. È consigliabile selezionare Test System (Prova sistema) per eseguire un test completo del
computer.
Opzione Funzione
Test Memory
Eseguire il test della memoria autonomo
(Prova memoria)
Test System
Eseguire Diagnostica del sistema
(Prova sistema)
Exit (Esci) Esce dal programma di diagnostica
2
Dopo avere selezionato l’opzione
Test System
(Prova sistema) nel menu principale, verrà
visualizzato il menu seguente.
N.B. Si consiglia di selezionare Extended Test (Prova estesa) nel menu seguente per eseguire un
controllo più approfondito delle periferiche del computer.
Opzione Funzione
Express Test
Esegue una verifica veloce delle periferiche.
(Prova veloce)
Generalmente sono necessari da 10 a 20 minuti.
Extended Test
Esegue una verifica approfondita delle
(Prova estesa)
periferiche. Generalmente è necessaria un'ora
o più.
Custom Test (Prova
Utilizzare per provare una specifica periferica
personalizzata)
o per personalizzare le prove da eseguire.
Symptom Tree
Questa opzione permette di selezionare le
(Albero dei
prove in funzione dei sintomi riscontrati.
sintomi)
Questa opzione elenca i sintomi più comuni.
3
Se si riscontra un problema durante una verifica, appare un messaggio che visualizza il codice di errore
e la descrizione del problema. Annotare il codice di errore e la descrizione del problema e contattare
Dell (consultare Come contattare Dell nella
Guida dell'utente
in linea).
N.B. Il Numero di servizio per il computer si trova nella parte superiore di ciascuna schermata di verifica.
Se si contatta la Dell, il personale del supporto tecnico richiederà all'utente il Numero di servizio.
4
Se si esegue una prova dalle opzioni
Custom Test
(Prova personalizzata) o
Symptom Tree
(Albero dei sintomi), fare clic sulla scheda pertinente descritta nella tabella seguente per maggiori
informazioni.
Guida di consultazione rapida 127
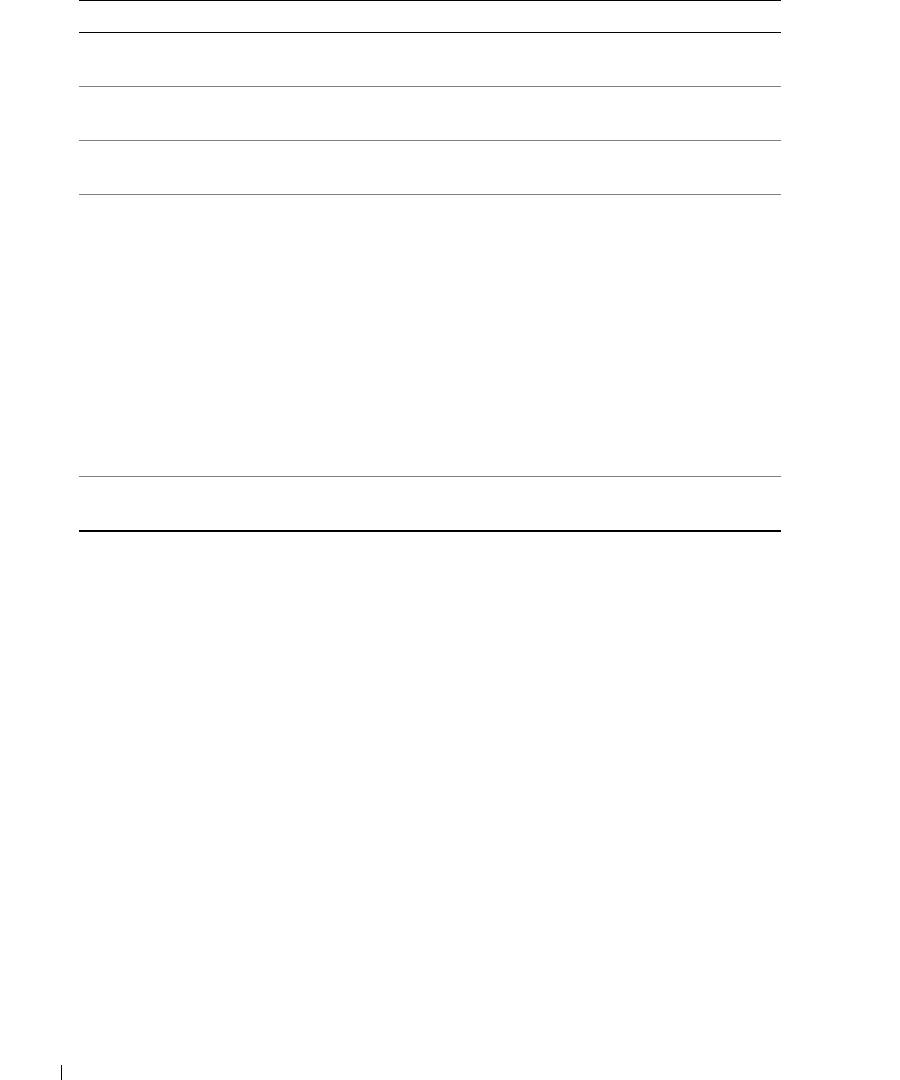
Scheda Funzione
Results
Visualizza i risultati della prova e le
(Risultati)
eventuali condizioni di errore riscontrate.
Errors (Errori) Visualizza le condizioni di errore riscontrate,
i codici di errore e la descrizione del problema.
Help (Guida) Descrive la prova e può contenere informazioni
sui requisiti per l'esecuzione della prova.
Configuration
Visualizza la configurazione hardware della
(Configurazione)
periferica selezionata.
Le informazioni di configurazione di tutte le
periferiche visualizzate in Dell Diagnostics
sono derivate dalla configurazione del sistema,
dalla memoria e da varie prove interne e vengono
visualizzate nell'elenco delle periferiche
disponibile nel riquadro sinistro dello
schermo. Nell'elenco delle periferiche
potrebbero non essere elencati i nomi di tutti
i componenti installati sul computer o di
tutte le periferiche collegate al computer.
Parameters
Consente di personalizzare la verifica
(Parametri)
modificandone le impostazioni.
5
Al termine delle prove, chiudere la schermata corrente per tornare alla schermata
Main
Menu
.
Per uscire da Dell Diagnostics e riavviare il computer, chiudere la schermata
Main
Menu
(Menu principale).
6
Rimuovere il supporto
Drivers and Utilities
di Dell (se possibile).
128 Guida di consultazione rapida
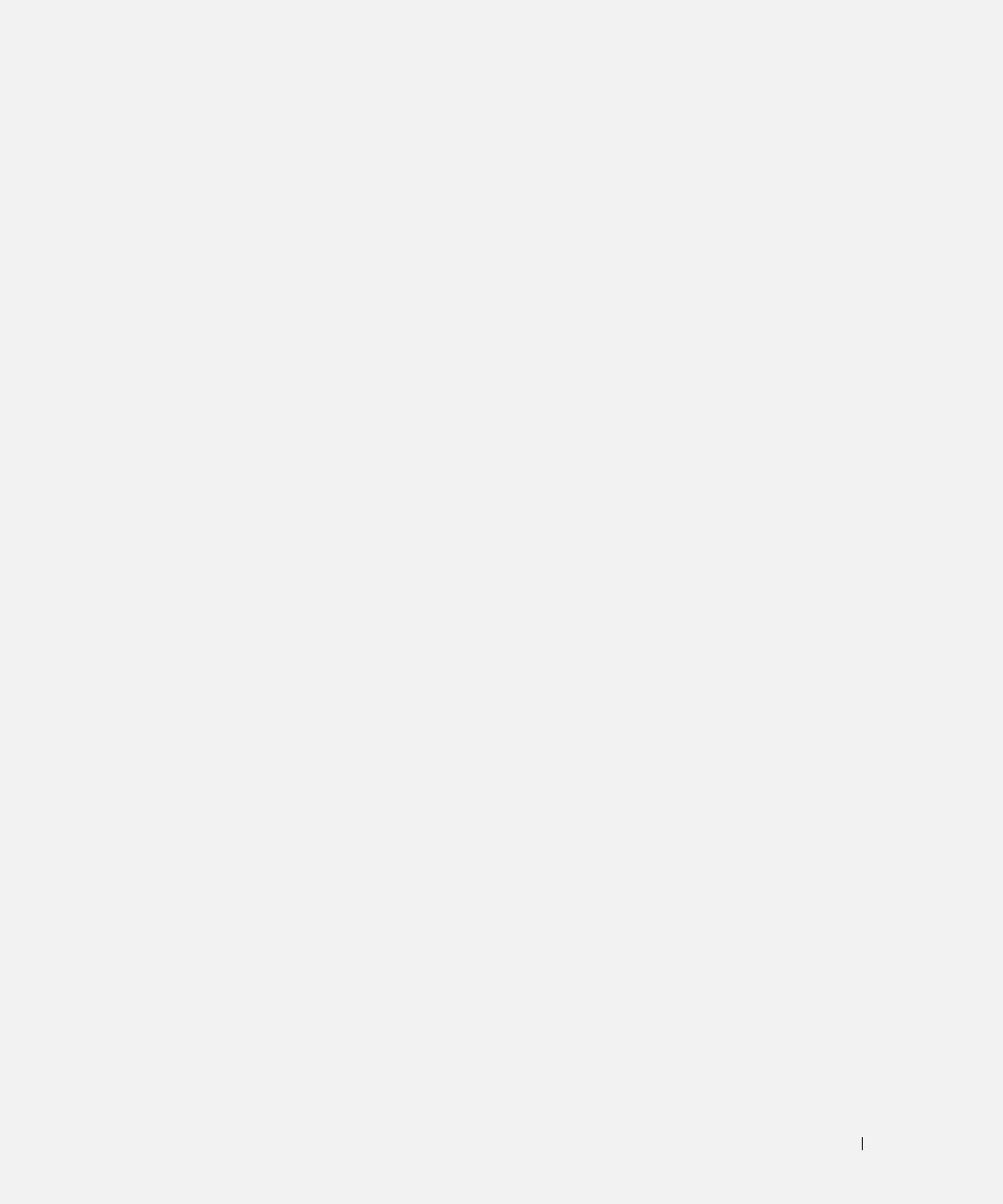
Indice
A
D
Guida dell'utente, 110
alimentazione
Dell Diagnostics, 125
guida in linea di
QuickSet, 112
modalità sospensione, 120
diagnostica
modalità standby, 120
guida in linea e supporto
Dell, 125
tecnico, 112
avvisi normativi, 109
documentazione
contratto di licenza Microsoft
con l'utente finale, 109
H
B
ergonomia, 109
garanzia, 109
hardware
batteria
guida alle informazioni sul
Dell Diagnostics, 125
conservazione, 123
prodotto, 109
controllo della carica, 118
Guida dell'utente, 110
indicatore di carica, 118
in linea, 111
misuratore di
I
normativa, 109
alimentazione, 118
informazioni
sicurezza, 109
rendimento, 117
sull'ergonomia, 109
ricarica, 121
informazioni sulla
rimozione, 122
garanzia, 109
E
istruzioni di sicurezza, 109
etichette
C
Microsoft Windows, 110
Numero di servizio, 110
CD/DVD
M
Drivers and Utilities, 109
modalità sospensione, 120
sistema operativo, 112
F
modalità standby
computer
file della guida
informazioni, 120
esecuzione lenta, 125
interruzioni, 123-124
guida in linea e supporto
smette di rispondere, 123
tecnico di Windows, 112
N
contratto di licenza Microsoft
con l'utente finale, 109
Numero di servizio, 110
G
guida alle informazioni sul
prodotto, 109
Indice 129
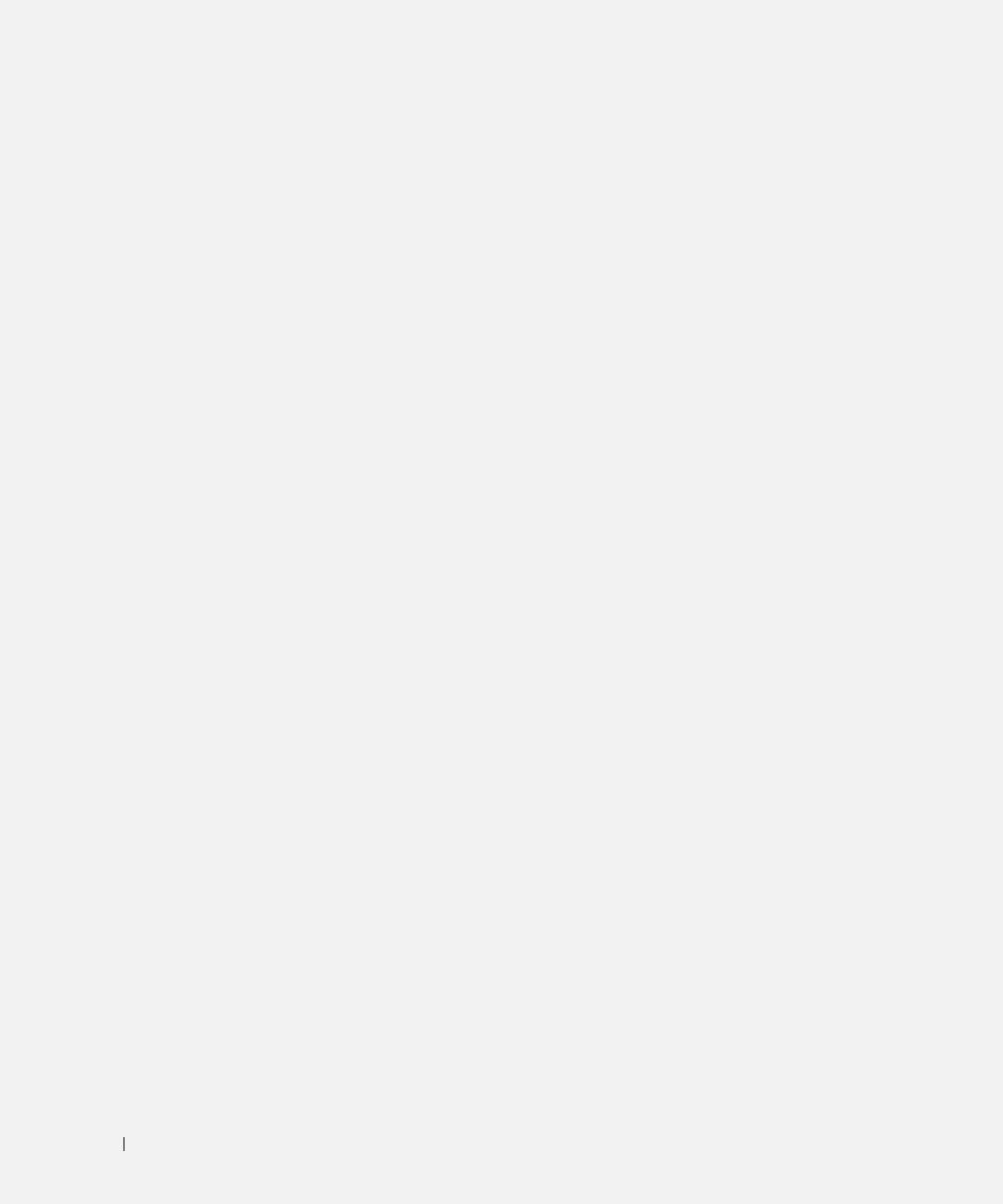
P
software
problemi, 124
problemi
blocchi, 123
software spia, 125
blocchi di un programma, 124
supporto Drivers and
Dell Diagnostics, 125
Utilities, 109
esecuzione lenta del
Dell Diagnostics, 125
computer, 125
il computer non si avvia, 123
il computer si
V
interrompe, 123-124
viste di sistema
il computer smette di
rispondere, 123
lato destro, 115
il programma smette di
lato sinistro, 115
rispondere, 124
parte frontale, 114
programmi e compatibilità con
parte inferiore, 116
Windows, 124
parte posteriore, 116
schermata blu, 124
software, 123-124
software spia, 125
W
procedure guidate
Windows XP
Verifica guidata compatibilità
guida in linea e supporto
programmi, 124
tecnico, 112
modalità sospensione, 120
modalità standby, 120
R
reinstallazione, 112
Verifica guidata compatibilità
risoluzione dei problemi
programmi, 124
Dell Diagnostics, 125
guida in linea e supporto
tecnico, 112
S
sistema operativo
reinstallazione, 112
supporti multimediali, 112
sito di supporto Dell, 111
sito Web di supporto, 111
130 Indice
Dell™ Latitude™ D830
Guía de referencia rápida
Modelo PP04X
www.dell.com | support.dell.com

Notas, avisos y precauciones
NOTA: Una NOTA proporciona información importante que le ayuda a utilizar su equipo de la mejor manera posible.
AVISO: Un AVISO indica la posibilidad de al hardware o pérdida de datos y le explica cómo evitar el problema.
PRECAUCIÓN: Una PRECAUCIÓN indica un posible daño material, lesión corporal o muerte.
Abreviaturas y acrónimos
Para obtener una lista completa de abreviaturas y acrónimos, consulte el Glosario en la
Guía del usuario
en línea.
Si ha adquirido un equipo Dell™ n Series, todas las referencias que aparecen en este documento relativas a los
®
®
sistemas operativos de Microsoft
Windows
no son aplicables.
NOTA: Algunas funciones o medios son opcionales y pueden no incluirse en su equipo. Algunas funciones o medios
pueden no estar disponibles en determinados países.
____________________
La información contenida en este documento puede modificarse sin previo aviso.
© 2007 Dell Inc. Todos los derechos reservados.
Queda estrictamente prohibido realizar cualquier tipo de reproducción sin el consentimiento por escrito de Dell Inc. .
Marcas comerciales utilizadas en este texto: Dell, el logotipo de DELL, Latitude y ExpressCharge son marcas comerciales de Dell Inc.; Intel
es una maca comercial registrada de Intel Corporation; Microsoft y Windows son marcas comerciales registradas de Microsoft Corporation.
Este documento puede incluir otras marcas y nombres comerciales para referirse a las entidades que son propietarias de los mismos o a sus
productos. Dell Inc. renuncia a cualquier interés sobre la propiedad de marcas y nombres comerciales que no sean los suyos.
Modelo PP04X
Abril 2007 P/N XP461 Rev. A00

Contenido
Localización de información . . . . . . . . . . . . . . . . . . . . . . . . . 135
Configuración de su equipo
. . . . . . . . . . . . . . . . . . . . . . . . . . 139
Acerca de su equipo
. . . . . . . . . . . . . . . . . . . . . . . . . . . . . . 140
Vista frontal
. . . . . . . . . . . . . . . . . . . . . . . . . . . . . . . . 140
Vista izquierda
. . . . . . . . . . . . . . . . . . . . . . . . . . . . . . 141
Vista derecha
. . . . . . . . . . . . . . . . . . . . . . . . . . . . . . . 141
Vista posterior
. . . . . . . . . . . . . . . . . . . . . . . . . . . . . . . 142
Vista inferior
. . . . . . . . . . . . . . . . . . . . . . . . . . . . . . . 142
Uso de la batería
. . . . . . . . . . . . . . . . . . . . . . . . . . . . . . . . 143
Rendimiento de la batería
. . . . . . . . . . . . . . . . . . . . . . . . . 143
Comprobación de la carga de la batería
. . . . . . . . . . . . . . . . . 144
Conservación de la energía de la batería
. . . . . . . . . . . . . . . . . . . 145
Modos de administración de energía
. . . . . . . . . . . . . . . . . . . . . 146
Modo de espera
. . . . . . . . . . . . . . . . . . . . . . . . . . . . . 146
Modo de hibernación
. . . . . . . . . . . . . . . . . . . . . . . . . . . 146
Configuración de los valores de administración de energía
. . . . . . . . . 147
Carga de la batería
. . . . . . . . . . . . . . . . . . . . . . . . . . . . . . . 147
Sustitución de la batería
. . . . . . . . . . . . . . . . . . . . . . . . . 148
Almacenamiento de una batería
. . . . . . . . . . . . . . . . . . . . . 149
Solución de problemas
. . . . . . . . . . . . . . . . . . . . . . . . . . . . 149
Bloqueos y problemas con el software
. . . . . . . . . . . . . . . . . . 149
Dell Diagnostics
. . . . . . . . . . . . . . . . . . . . . . . . . . . . . . . . 150
Cuándo usar los Dell Diagnostics
. . . . . . . . . . . . . . . . . . . . . 150
Inicio de Dell Diagnostics desde la unidad de disco duro
. . . . . . . . 151
Iniciar Dell Diagnostics desde el soporte Drivers and Utilities
. . . . . 152
Menú principal de Dell Diagnostics (Diagnósticos Dell)
. . . . . . . . . 152
Índice . . . . . . . . . . . . . . . . . . . . . . . . . . . . . . . . . . . . . . . 155
Contenido 133

134 Contenido
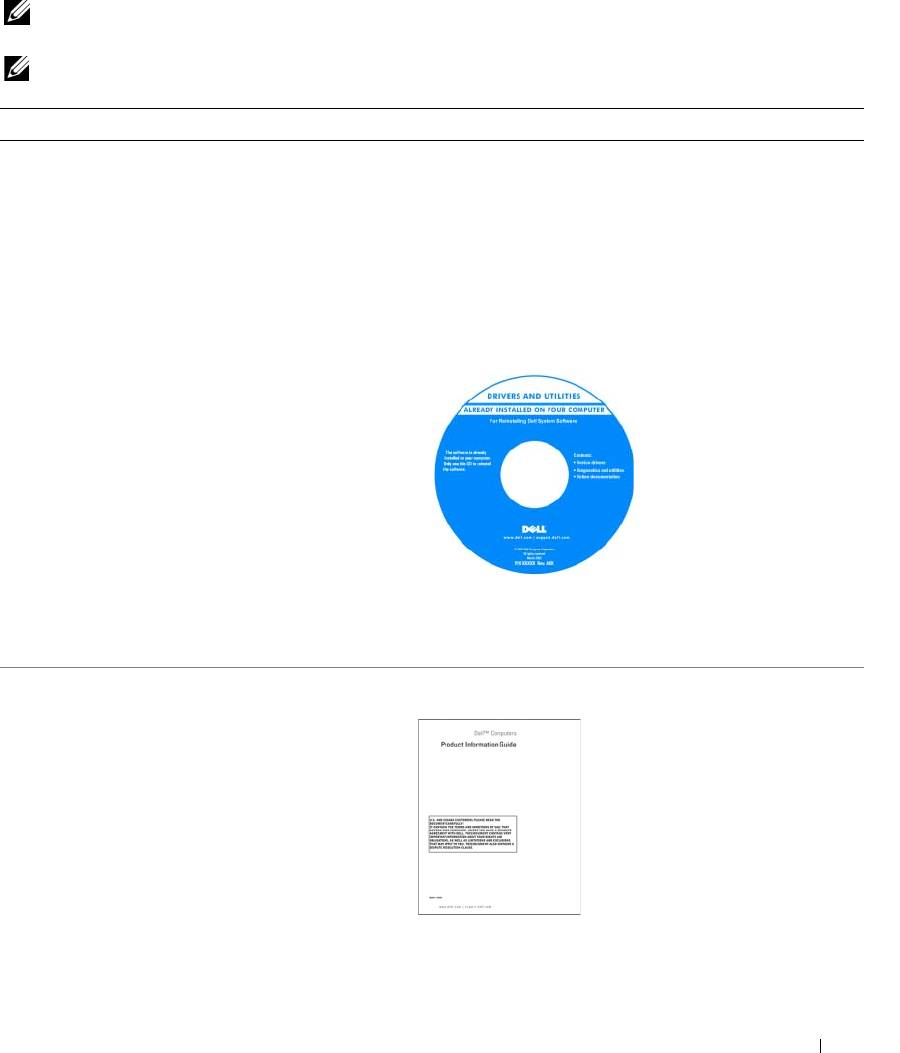
Localización de información
NOTA: Algunas funciones o medios son opcionales y pueden no incluirse en su equipo. Algunas funciones
o medios pueden no estar disponibles en determinados países.
NOTA: Su equipo puede incluir información adicional.
¿Qué busca? Aquí lo encontrará
• Un programa de diagnóstico para mi equipo
Soporte Drivers and Utilities (Controladores y utilidades)
• Controladores para mi equipo
NOTA: El soporte Drivers and Utilities puede ser opcional
• Documentación de mi dispositivo
y es posible que no se entregue con el equipo.
• Notebook System Software (NSS)
La documentación y los controladores ya están instalados
en su equipo. Puede utilizar el soporte para reinstalar los
controladores (consulte el apartado “Reinstalación de
controladores y utilidades en la Guía del usuario en línea”)
o ejecutar los Dell Diagnostics (consulte “Dell Diagnostics”
en la página 150).
Los archivos Readme
(léame) pueden estar
incluidos en su soporte
para disponer de
actualizaciones de última
hora sobre los cambios
técnicos de su ordenador
omaterial de consulta
destinado a los técnicos
o usuarios avanzados.
NOTA: Los controladores y las actualizaciones de la
documentación pueden encontrarse en support.dell.com.
• Información sobre la garantía
Guía de información del producto Dell™
• Términos y condiciones (sólo en EE.UU.)
• Instrucciones de seguridad
• Información reglamentaria
• Información ergonómica
• Contrato de licencia de usuario final
Guía de referencia rápida 135
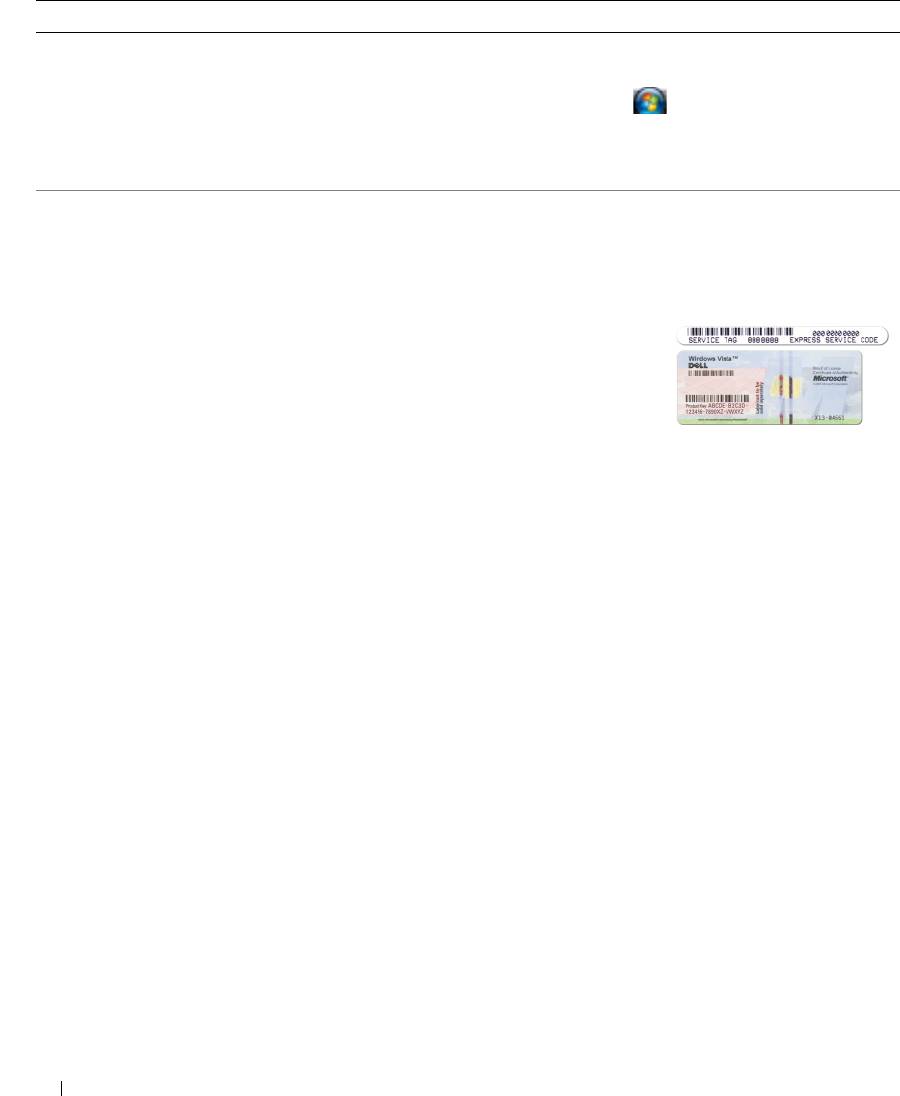
¿Qué busca? Aquí lo encontrará
• Cómo extraer y cambiar piezas
Guía del usuario de Dell™ Latitude™
• Especificaciones
Centro de ayuda y soporte técnico de Microsoft Windows
• Cómo configurar los parámetros del sistema
1
Haga clic en
Inicio
o
→
Centro de ayuda y soporte
• Cómo detectar y solucionar problemas
técnico
→
Guías del sistema y del usuario de Dell
→
Guías del sistema
.
2
Haga clic en la
Guía del usuario
de su equipo.
®
®
• Etiqueta de servicio y código de servicio rápido
Etiqueta de servicio y licencia de Microsoft
Windows
• Etiqueta de licencia de Microsoft Windows
Estas etiquetas se encuentran en su equipo.
• Utilice la etiqueta de servicio para identificar su equipo
cuando utilice
support.dell.com
o se ponga en contacto
con el servicio de soporte técnico.
• Introduzca el código
de servicio rápido para
dirigir su llamada
cuando se ponga en
contacto con el servicio
de soporte técnico.
NOTA: La etiqueta de la licencia de Microsoft Windows ha
sido rediseñada con un agujero o “portal de seguridad”
como medida para aumentar la seguridad.
136 Guía de referencia rápida
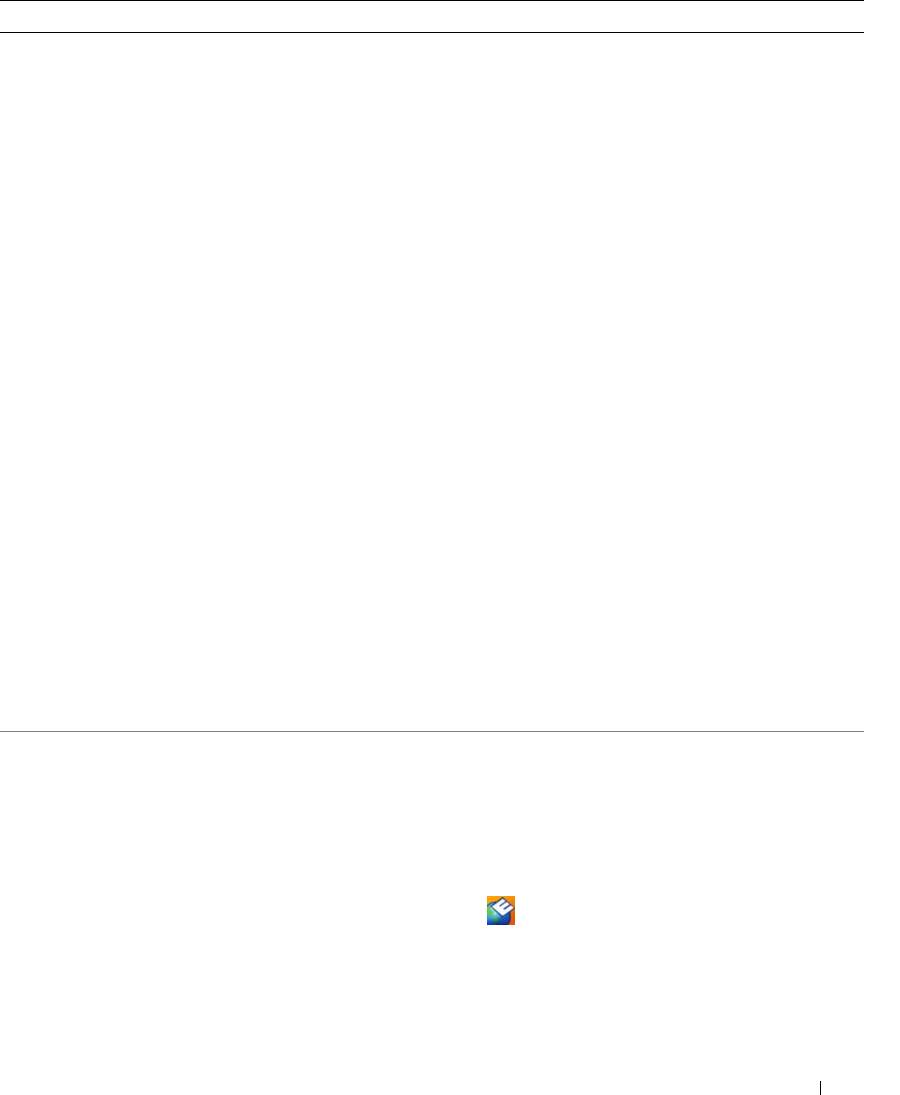
¿Qué busca? Aquí lo encontrará
• Soluciones: consejos y sugerencias para la solución
Sitio Web de soporte técnico de Dell: support.dell.com
de problemas, artículos de técnicos, cursos en línea
NOTA: Seleccione su región o segmento de negocios para
y preguntas más frecuentes
ver el sitio de asistencia técnica apropiado.
• Comunidad: conversaciones en línea con otros
clientes de Dell
• Actualizaciones: información de actualización para
componentes, como la memoria, unidad de disco
duro y el sistema operativo
• Atención al cliente: información de contacto,
llamada de servicio y estado de los pedidos, garantía
e información de reparación
• Servicio y asistencia: historial de asistencia y estado
de las llamadas de servicio, contrato de servicio,
debates en línea con el personal de asistencia técnica
• Referencia: documentación del equipo, detalles en
la configuración de mi equipo, especificaciones del
producto y documentación técnica
• Descargas: controladores certificados, revisiones
y actualizaciones de software
• Notebook System Software (NSS): si vuelve a instalar
el sistema operativo del equipo, también debe volver
Para descargar Notebook System Software:
a instalar la utilidad NSS. NSS proporciona
1
Vaya a
support.dell.com
, seleccione la región o segmento
actualizaciones importantes del sistema operativo
empresarial y escriba su etiqueta de servicio.
y asistencia para las unidades de disquete de 3,5
®
2
Seleccione
Drivers & Downloads
(Controladores
pulgadas de Dell™-, procesadores Intel
Pentium®
y descargas) y haga clic en
Go
(Ir).
M, unidades ópticas y dispositivos USB. La utilidad
NSS es necesaria para el correcto funcionamiento de
3
Haga clic en su sistema operativo y busque la palabra
su equipo Dell. El software detecta automáticamente
clave
Notebook System Software
.
su ordenador y sistema operativo e instala las
NOTA: La interfaz para el usuario de support.dell.com puede
actualizaciones apropiadas a su configuración
variar dependiendo de las selecciones que efectúe.
• Actualizaciones de software y sugerencias para la
Utilidad Dell Support
solución de problemas. Preguntas más frecuentes, temas
La utilidad de soporte técnico de Dell es una actualización
candentes y estado general del entorno del equipo
automatizada y un sistema de notificación instalado en su
equipo. Este soporte proporciona comprobaciones de estado
en tiempo real de su entorno informático, actualizaciones
de software, e información importante de soporte propio.
Accede a la utilidad de soporte técnico de Dell mediante
el icono
de la barra de tareas. Para obtener más
información, consulte la “Utilidad de soporte técnico
de Dell” en la
Guía del usuario
.
Guía de referencia rápida 137
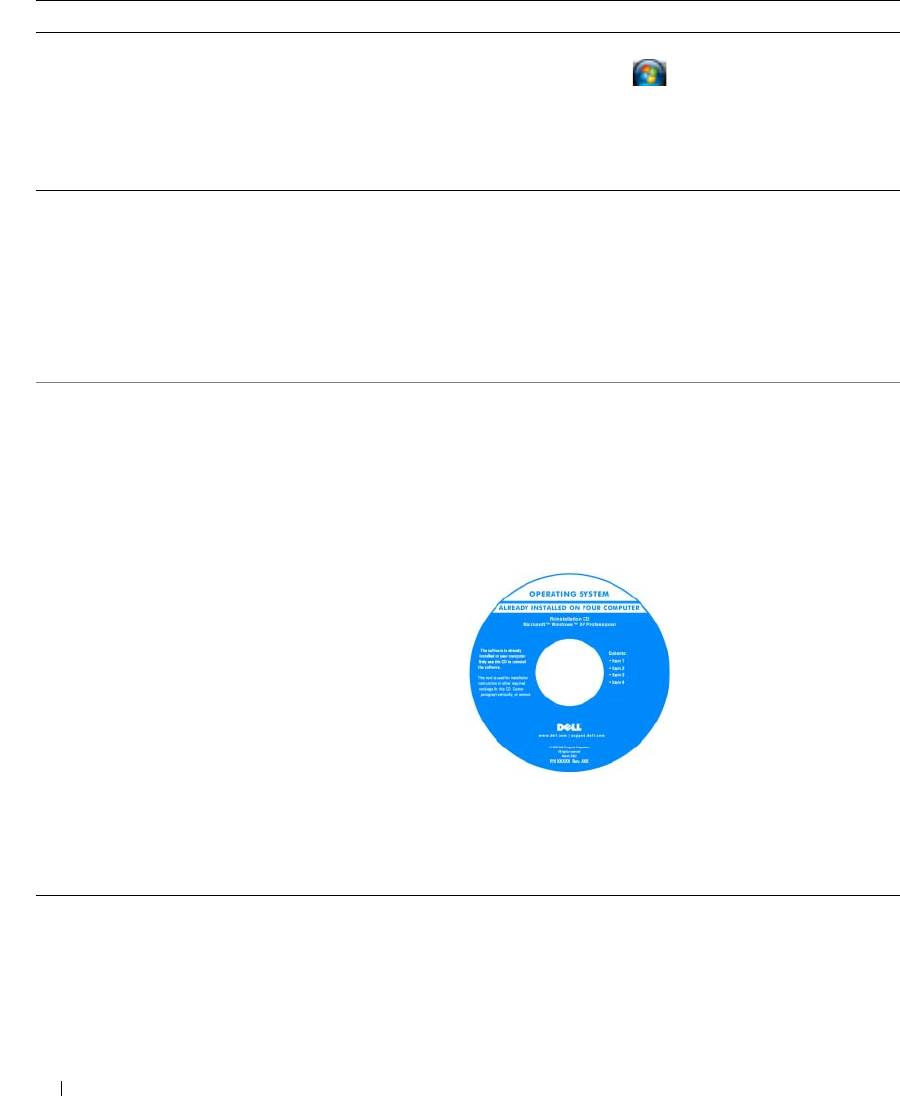
¿Qué busca? Aquí lo encontrará
• Cómo utilizar Windows XP
Centro de ayuda y soporte técnico de Windows
• Cómo trabajar con programas y archivos
1
Haga clic en
Inicio
o
→
Ayuda y soporte técnico
.
• Cómo personalizar mi escritorio
2
Escriba una palabra o frase que describa el problema y,
a continuación, haga clic en el icono de flecha.
3
Haga clic en el tema que describa el problema.
4
Siga las instrucciones que aparecen en pantalla.
• Información sobre la actividad de la red, asistente de
Ayuda de Dell QuickSet
administración de energía y otros puntos controlados
Para ver
Ayuda de Dell QuickSet
,
haga clic con el botón
por Dell QuickSet
derecho del ratón en el icono de Quickset en la barra
®
®
de tareas de Microsoft
Windows
.
Para obtener más información sobre Dell QuickSet,
consulte “Dell™ QuickSet” en la Guía del usuario en
línea.
• Cómo volver a instalar mi sistema operativo
Soporte del sistema operativo
NOTA: El soporte del sistema operativo puede ser opcional,
por lo que es posible que no se envíe con el equipo.
El sistema operativo ya está instalado en el equipo. Para
volver a instalarlo, utilice el soporte del sistema operativo.
Consulte “Restauración del sistema operativo” en la Guía
del usuario en línea.
Después de volver a instalar
el sistema operativo, utilice
el soporte Drivers and
Utilities (Controladores
y utilidades) para volver
a instalar los controladores
de los dispositivos que se
incluían con su ordenador.
La clave del producto del
sistema operativo se
encuentra en el equipo.
NOTA: El color de su CD o DVD varía según el sistema
operativo que haya solicitado.
138 Guía de referencia rápida

Configuración de su equipo
PRECAUCIÓN: Antes de comenzar cualquiera de los procedimientos de esta sección, siga las instrucciones de
seguridad incluidas en la
Guía de información del producto.
1
Desempaquete la caja de accesorios.
2
Saque el contenido de la caja de accesorios, que necesitará para completar la configuración del equipo.
La caja de accesorios también contiene la documentación del usuario y todo el software o hardware
adicional (como PC Cards, unidades o baterías) que ha solicitado.
3
Conecte el adaptador de CA a su conector en el equipo y a la toma de alimentación eléctrica.
4
Abra la pantalla del equipo y pulse el botón de alimentación para encenderlo (consulte el apartado
“Vista frontal” en la página 140).
NOTA: Se recomienda que encienda y apague el equipo al menos una vez antes de instalar cualquier tarjeta
o conectarlo a un dispositivo de acoplamiento u otro dispositivo externo, como una impresora.
Guía de referencia rápida 139

Acerca de su equipo
Vista frontal
1
2
3
13
12
4
11
10
5
9
6
8
7
1
Seguro de la pantalla
2
Pantalla
3
Botón de alimentación
4
Indicadores luminosos
5
Altavoces (2)
6
Tec lado
de estado del dispositivo
7
Ratón táctil
8
Botones del ratón
9
Palanca de seguimiento
táctil/palanca de seguimiento
10
Indicadores luminosos
11
Botones de control de volumen
12
Botón de silencio
de estado del teclado
13
Sensor de luz ambiente
140 Guía de referencia rápida

