Dell Latitude D830 – страница 6
Инструкция к Ноутбуку Dell Latitude D830
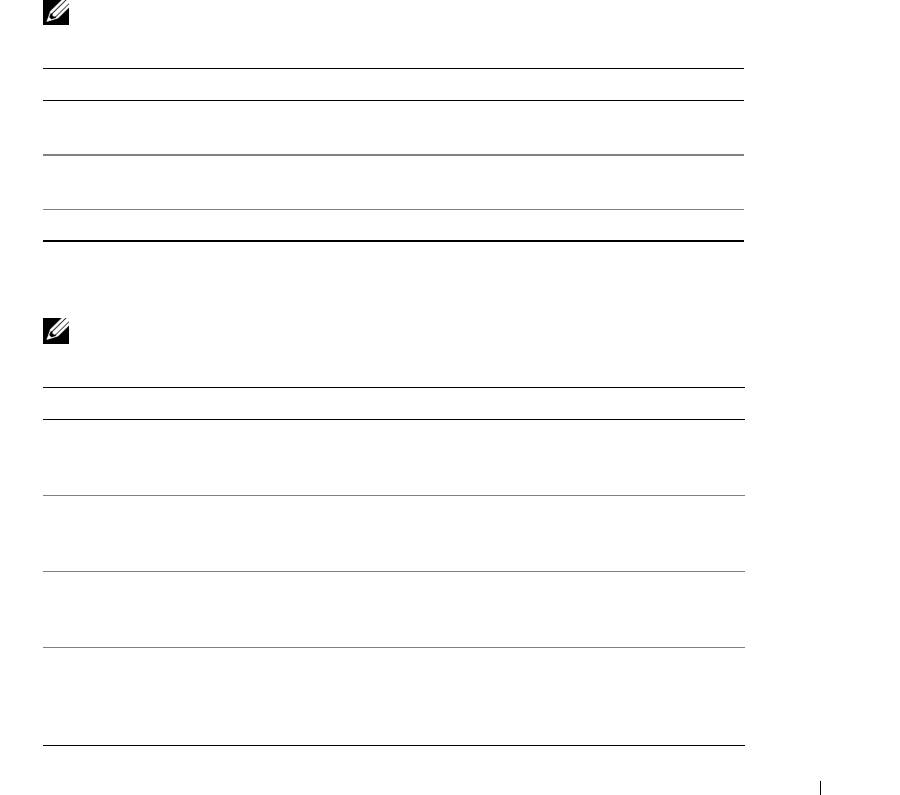
4
Wählen Sie die Option
Boot from CD-ROM
(Von CD-ROM starten) aus dem angezeigten Menü und
drücken Sie die <Eingabetaste>.
5
Geben Sie
1
ein, um das Datenträger-Menü zu starten, und drücken Sie die <Eingabetaste>, um
fortzufahren.
6
Wählen Sie
Run the 32 Bit Dell Diagnostics
(32-Bit-Dell Diagnostics ausführen) aus der numerierten
Liste. Sind mehrere Versionen aufgelistet, wählen Sie die für Ihren Computer geeignete Version.
7
Wenn das Dell Diagnostics-
Hauptmenü
angezeigt wird, wählen Sie den Test, den Sie ausführen möchten.
Dell Diagnostics-Hauptmenü
1
Klicken Sie nach dem Laden von Dell Diagnostics in der
Hauptmenü
-Auswahl auf die Schaltfläche für
die gewünschte Option.
ANMERKUNG: Es wird empfohlen, die Option Test System (Systemtest) auszuwählen, um einen
vollständigen Test des Computers durchzuführen.
Option Funktion
Test Memory
Ausführen des separaten Speichertests
(Speicher testen)
Test System
Ausführen der Systemdiagnose
(Systemtest)
Exit (Beenden) Beenden des Diagnoseprogramms
2
Nachdem Sie die Option
Test System
(Systemtest) aus dem Hauptmenü gewählt haben, wird das
folgende Menü angezeigt.
ANMERKUNG: Es wird empfohlen, aus dem unten aufgelisteten Menü die Option Extended Test
(Erweiterter Test) zu wählen, um einen gründlicheren Test der Geräte im Computer auszuführen.
Option Funktion
Express Test
Es wird ein Schnelltest der Geräte im System
(Schnelltest)
durchgeführt. Dieser Test kann 10 bis 20 Minuten
dauern.
Extended Test
Es wird ein gründlicher Test der Geräte im
(Erweiterter Test)
System durchgeführt. Dieser Test kann 1 Stunde
oder länger dauern.
Custom Test
Verwenden Sie diese Option, um ein bestimmtes
(Benutzerdefinier
Gerät zu testen oder die auszuführenden Tests
ter Test)
den eigenen Erfordernissen anzupassen.
Symptom Tree
Mit dieser Option können Sie Tests anhand der
(Problemübersicht)
Symptome des vorliegenden Problems auswählen.
Es werden die am häufigsten auftretenden
Symptome aufgelistet.
Schnellreferenzhandbuch 101
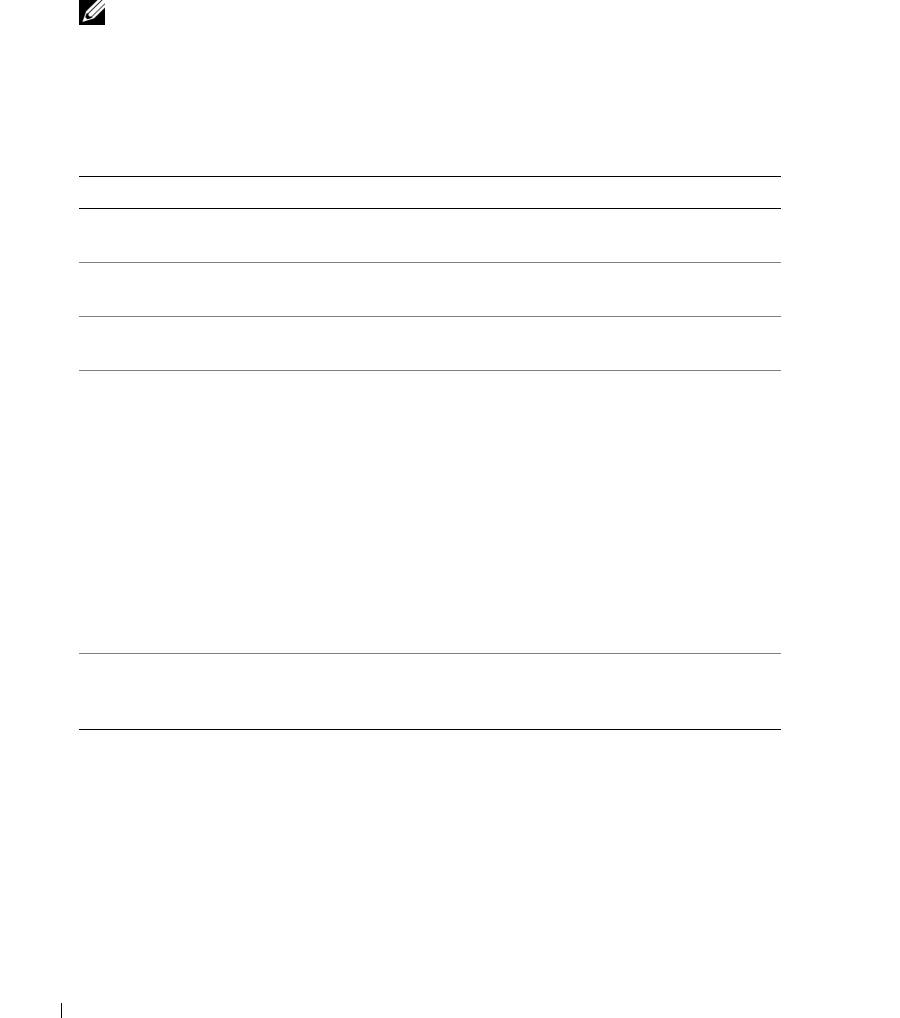
3
Tritt während eines Tests ein Problem auf, werden in einer Systemmeldung der Fehlercode und eine
Beschreibung des Problems angezeigt. Notieren Sie den Fehlercode und die Problembeschreibung und
nehmen Sie Kontakt zu Dell auf (siehe unter „Kontaktaufnahme mit Dell” im Online-
Benutzerhandbuch
).
ANMERKUNG: Die Service-Tag-Nummer des Computers finden Sie im oberen Bereich der einzelnen
Testfenster. Wenn Sie Kontakt zu Dell aufnehmen, werden Sie vom Technischen Support zur Angabe der
Service-Tag-Nummer aufgefordert.
4
Klicken Sie beim Ausführen eines Tests mit der Option
Custom Test
(Benutzerdefinierter Test)
oder
Symptom Tree
(Problemübersicht) auf die entsprechende, in der folgenden Tabelle beschriebene
Registerkarte, um weitere Informationen zu erhalten.
Registerkarte Funktion
Results
Es werden die Testergebnisse und
(Ergebnisse)
möglicherweise gefundene Probleme angezeigt.
Errors (Fehler) Es werden die gefundenen Fehler, die Fehlercodes
und eine Beschreibung des Problems angezeigt.
Help (Hilfe) Beschreibt den Test und verweist auf mögliche
Voraussetzungen für die Durchführung des Tests.
Configuration
Die Hardwarekonfiguration der ausgewählten
(Konfiguration)
Geräte wird angezeigt.
Das Programm „Dell Diagnostics” sammelt über
das System-Setup-Programm, den Speicher und
verschiedene interne Tests
Konfigurationsinformationen für alle Geräte.
Diese Informationen werden in der Geräteliste
auf der linken Seite des Bildschirms
angezeigt. In der Geräteliste werden
möglicherweise nicht die Namen aller Geräte
angezeigt, die im Computer installiert oder
daran angeschlossen sind.
Parameter Der Test kann durch Änderungen an den
Einstellungen an Ihre Bedürfnisse angepasst
werden.
5
Wenn die Tests vollständig ausgeführt wurden, schließen Sie das Testfenster, um zum
Hauptmenü
zurückzukehren. Schließen Sie zum Beenden von Dell Diagnostics das
Hauptmenü
-Fenster des
Programms, um einen Neustart des Computers durchzuführen.
6
Entnehmen Sie den
Drivers and Utilities
-Datenträger aus dem Laufwerk.
102 Schnellreferenzhandbuch

Stichwortverzeichnis
A
Computer
F
Abstürze, 97-98
Akku
Fehlerbehebung
System reagiert nicht mehr, 97
aufladen, 95
Dell Diagnostics, 99
Systemleistung, geringe, 99
Energiestatusanzeige, 92
Hilfe- und Supportcenter, 86
entfernen, 96
Ladestandanzeige, 92
D
lagern, 97
G
Leistung, 91
Dell Diagnostics, 99
Garantieinformationen, 83
Überprüfen des
Diagnostics
Ladestands, 92
Dell, 99
Assistenten
Dokumentation
H
Programmkompatibilitäts-
Benutzerhandbuch, 84
Assistent, 98
Hardware
Endbenutzer-
Dell Diagnostics, 99
Aufkleber
Lizenzvereinbarung, 83
Microsoft Windows, 84
Hilfe- und Supportcenter, 86
Ergonomie, 83
Service-Tag-Nummer, 84
Garantie, 83
Hilfedatei
Online-, 85
Hilfe- und Supportcenter unter
Produktinformation-
Windows, 86
B
shandbuch, 83
Sicherheit, 83
Benutzerhandbuch, 84
Vorschriften, 8 3
I
Betriebssystem
Drivers and Utilities-
Datenträger, 86
Informationen zur
Datenträger, 83
Ergonomie, 83
erneut installieren, 86
Dell Diagnostics, 99
P
C
E
Probleme
CDs und DVDs
Endbenutzer-
Bluescreen, 98
Betriebssystem, 86
Lizenzvereinbarung, 83
Computer reagiert nicht
Drivers and Utilities
mehr, 97
(Treiber und
Dienstprogramme), 83
Computerabstürze, 97-98
Computerleistung, geringe, 99
Stichwortverzeichnis 103
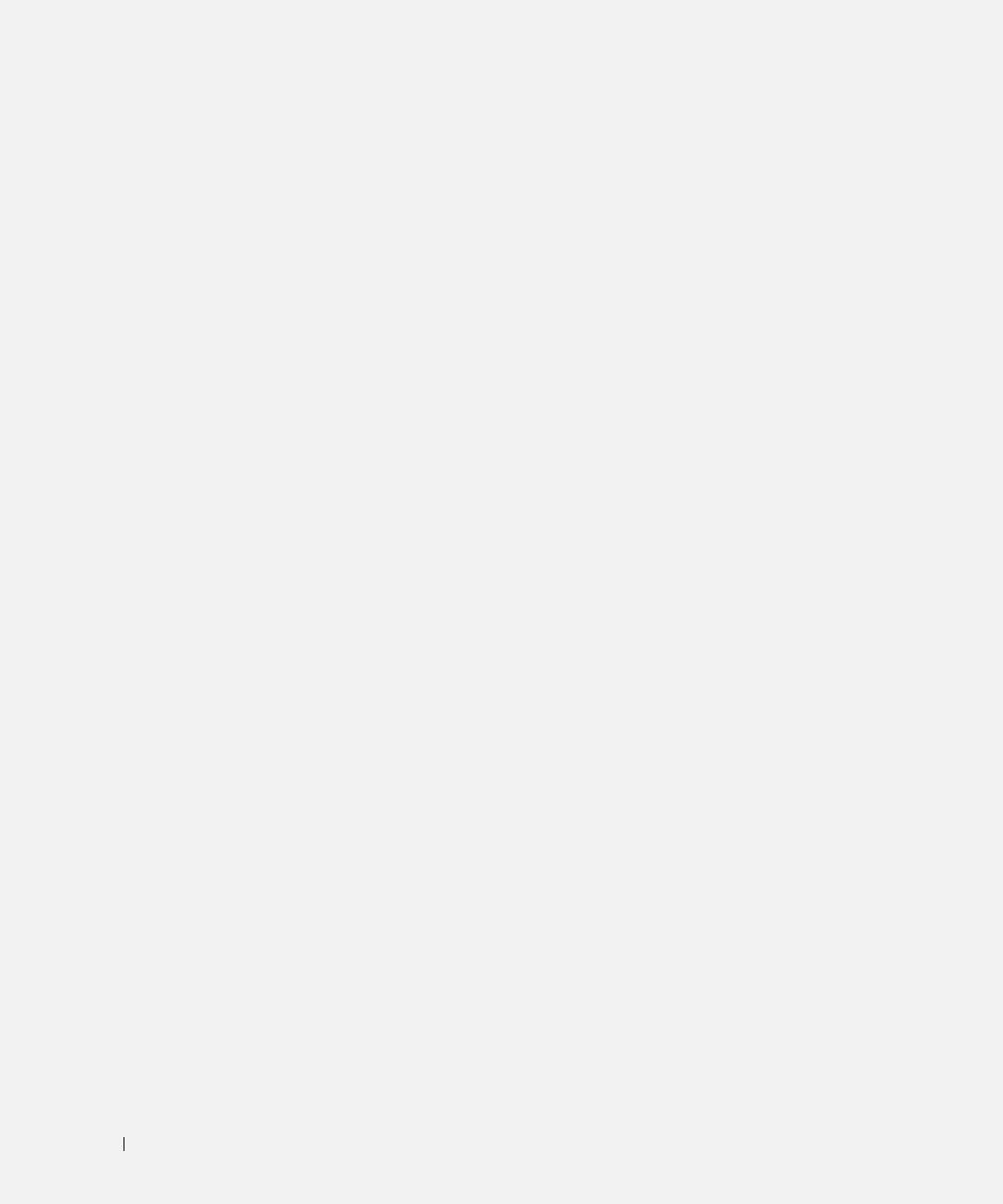
Computer-Start
Support-Website, 85
fehlgeschlagen, 97
Systemansichten
Dell Diagnostics, 99
Linke Seite, 89
Lockups, 97
Rechte Seite, 89
Programm reagiert nicht
Rückseite, 90
mehr, 98
Unterseite, 90
Programmabstürze, 98
Vorderseite, 88
Programme und Windows-
Kompatibilität, 98
Software, 97-98
W
Spyware, 99
Windows XP
Produktinformation-
shandbuch, 83
erneut installieren, 86
Hilfe- und Supportcenter, 86
Programmkompatibilitäts-
Assistent, 98
Q
Ruhezustand, 94
QuickSet-Hilfe, 86
Standby-Modus, 94
R
Z
Ruhezustand, 94
Zulassungsinformationen, 83
S
Service-Tag-Nummer, 84
Sicherheitshinweise, 83
Software
Probleme, 98
Spyware, 99
Standby-Modus
Informationen zu, 94
Stromversorgung
Ruhezustand, 94
Standby-Modus, 94
Support im Internet, 85
104 Stichwortverzeichnis
Dell™ Latitude™ D830
Guida di consultazione rapida
Modello PP04X
www.dell.com | support.dell.com

N.B., avvisi e attenzione
N.B. Un N.B. indica informazioni importanti che contribuiscono a migliorare l'utilizzo del computer.
AVVISO: Un AVVISO indica un danno potenziale all'hardware o perdita di dati e spiega come evitare il problema.
ATTENZIONE: Un messaggio di ATTENZIONE indica un rischio di danni materiali, lesioni personali o morte.
Abbreviazioni e acronimi
Per un elenco completo delle abbreviazioni e degli acronimi, consultare il Glossario nella
Guida dell'utente
in linea.
Se si è acquistato un computer Dell™ Serie n, qualsiasi riferimento in questo documento ai sistemi operativi
®
®
Microsoft
Windows
non è applicabile.
N.B. Alcune funzioni o supporti possono essere facoltativi e non compresi nella dotazione del computer. Alcune funzioni
o supporti possono non essere disponibili in alcuni paesi.
____________________
Le informazioni contenute nel presente documento sono soggette a modifica senza preavviso.
© 2007 Dell Inc. Tutti i diritti riservati.
È severamente vietata la riproduzione, con qualsiasi strumento, senza l'autorizzazione scritta di Dell Inc.
Marchi commerciali utilizzati in questo testo: Dell, il logo DELL, Latitude e ExpressCharge sono marchi di Dell Inc.; Intel è un marchio
registrato di Intel Corporation; Microsoft e Windows sono marchi registrati di Microsoft Corporation.
Altri marchi e nomi commerciali possono essere utilizzati in questo documento sia in riferimento alle aziende che rivendicano il marchio
e i nomi che ai prodotti stessi. Dell Inc. nega qualsiasi partecipazione di proprietà relativa a marchi e nomi commerciali diversi da quelli di sua
proprietà.
Modello PP04X
Aprile 2007 P/N XP461 Rev. A00

Sommario
Ricerca di informazioni . . . . . . . . . . . . . . . . . . . . . . . . . . . . 109
Installazione del computer
. . . . . . . . . . . . . . . . . . . . . . . . . . 113
Informazioni sul computer
. . . . . . . . . . . . . . . . . . . . . . . . . . . 114
Vista frontale
. . . . . . . . . . . . . . . . . . . . . . . . . . . . . . . 114
Vista da sinistra
. . . . . . . . . . . . . . . . . . . . . . . . . . . . . . 115
Vista da destra
. . . . . . . . . . . . . . . . . . . . . . . . . . . . . . 115
Vista posteriore
. . . . . . . . . . . . . . . . . . . . . . . . . . . . . . 116
Vista inferiore
. . . . . . . . . . . . . . . . . . . . . . . . . . . . . . . 116
Uso della batteria
. . . . . . . . . . . . . . . . . . . . . . . . . . . . . . . 117
Rendimento della batteria
. . . . . . . . . . . . . . . . . . . . . . . . 117
Controllo della carica della batteria
. . . . . . . . . . . . . . . . . . . 118
Conservazione dell’autonomia della batteria
. . . . . . . . . . . . . . . . . 119
Modalità del risparmio energia
. . . . . . . . . . . . . . . . . . . . . . . . 120
Modalità standby
. . . . . . . . . . . . . . . . . . . . . . . . . . . . . 120
Modalità sospensione
. . . . . . . . . . . . . . . . . . . . . . . . . . 120
Configurazione delle impostazioni di risparmio energia
. . . . . . . . . . . 121
Ricarica della batteria
. . . . . . . . . . . . . . . . . . . . . . . . . . . . . 121
Sostituzione della batteria
. . . . . . . . . . . . . . . . . . . . . . . . 122
Conservazione della batteria
. . . . . . . . . . . . . . . . . . . . . . . 123
Risoluzione dei problemi
. . . . . . . . . . . . . . . . . . . . . . . . . . . 123
Blocchi e problemi del software
. . . . . . . . . . . . . . . . . . . . . 123
Dell Diagnostics
. . . . . . . . . . . . . . . . . . . . . . . . . . . . . . . . 125
Quando usare il programma Dell Diagnostics
. . . . . . . . . . . . . . 125
Avvio del programma Dell Diagnostics dal disco rigido
. . . . . . . . . 125
Avvio di Dell Diagnostics dal supporto Drivers and Utilities
. . . . . . . 126
Menu principale di Dell Diagnostics
. . . . . . . . . . . . . . . . . . . 127
Indice analitico . . . . . . . . . . . . . . . . . . . . . . . . . . . . . . . . 129
Sommario 107

108 Sommario
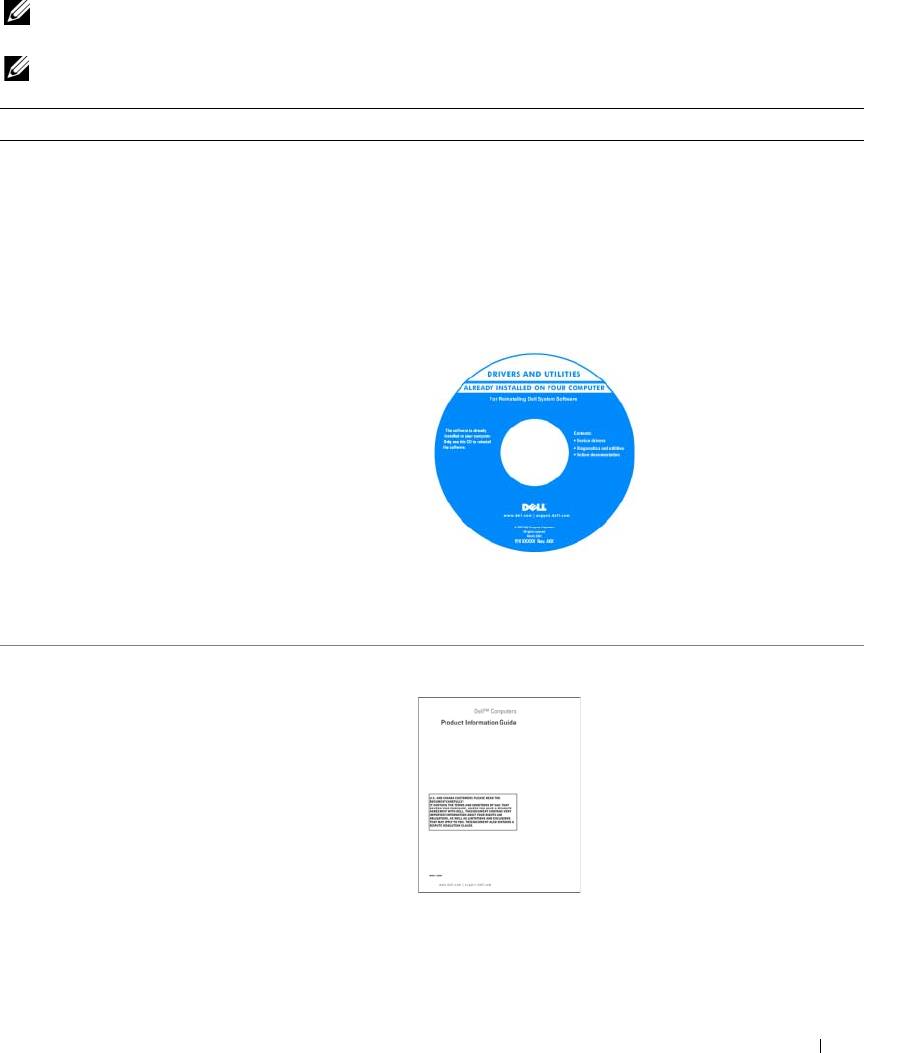
Ricerca di informazioni
N.B. Alcune funzioni o supporti possono essere facoltativi e non compresi nella dotazione del computer. Alcune
funzioni o supporti possono non essere disponibili in alcuni paesi.
N.B. Informazioni supplementari potrebbero essere fornite assieme al computer.
Cosa si ricerca? Si trova qui
• Un programma diagnostico per il computer
Supporto Drivers and Utilities
• Driver per il computer
N.B. Il supporto Drivers and Utilities è opzionale e potrebbe
• Documentazione delle periferiche
non essere spedito con il computer.
• Notebook System Software (NSS)
La documentazione e i driver sono già installati sul computer.
È possibile utilizzare il supporto per reinstallare i driver
(consultare "Reinstallazione di driver e utilità" nella Guida
dell'utente) o per eseguire il programma Dell Diagnostics
(consultare "Dell Diagnostics" a pagina 125).
I file Leggimi possono
essere compresi nel
supporto per fornire gli
ultimi aggiornamenti
relativamente a modifiche
tecniche operate sul
computer o materiale
di riferimento tecnico
avanzato per assistenti
tecnici o utenti esperti.
N.B. Aggiornamenti sui driver e sulla documentazione sono
disponibili all'indirizzo support.dell.com.
• Informazioni sulla garanzia
Guida alle informazioni sul prodotto Dell™
• Clausole e condizioni (solo per gli Stati Uniti)
• Istruzioni di sicurezza
• Avvisi normativi
• Informazioni sull'ergonomia
• Contratto di licenza Microsoft con l'utente finale
Guida di consultazione rapida 109
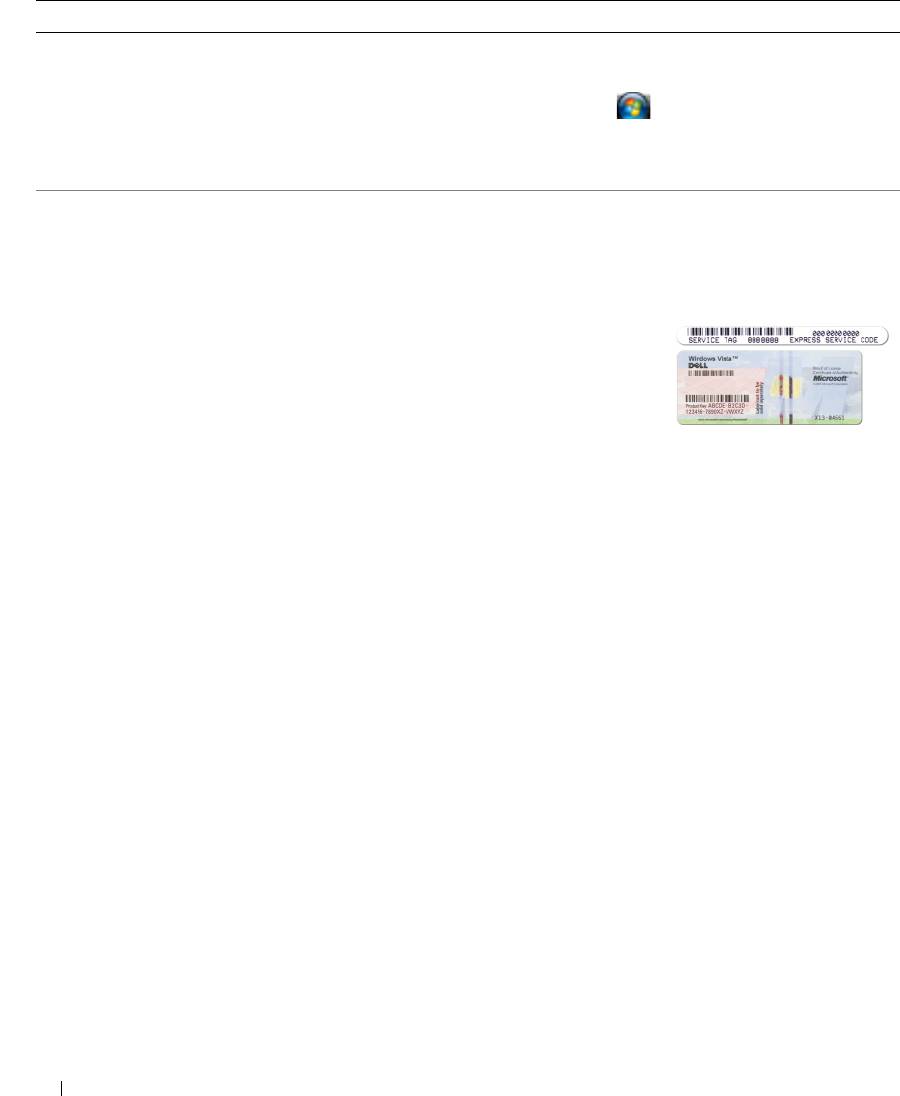
Cosa si ricerca? Si trova qui
• Come rimuovere e sostituire componenti
Guida dell'utente di Dell™ Latitude™
• Specifiche
La Guida in linea e supporto tecnico di Microsoft Windows
• Come configurare le impostazioni del sistema
1
Fare clic su
Start
o
→
Guida in linea e supporto
• Come individuare e risolvere i problemi
tecnico
→
Dell User and System Guides
→
Guide di
sistema
.
2
Fare clic sulla
Guida dell'utente
per il computer.
®
®
• Numero di servizio e codice del servizio espresso
Numero di servizio e licenza di Microsoft
Windows
• Etichetta di licenza di Microsoft Windows
Queste etichette si trovano sul computer.
• Usare il numero di servizio per identificare il computer
quando si utilizza
support.dell.com
o rivolgersi al
supporto tecnico.
• Immettere il codice del
servizio espresso per
smistare la telefonata
quando ci si rivolge al
supporto tecnico.
N.B. L’etichetta di licenza di Microsoft Windows è stata
riprogettata con un foro, o "portale di protezione", come
ulteriore misura di protezione.
110 Guida di consultazione rapida
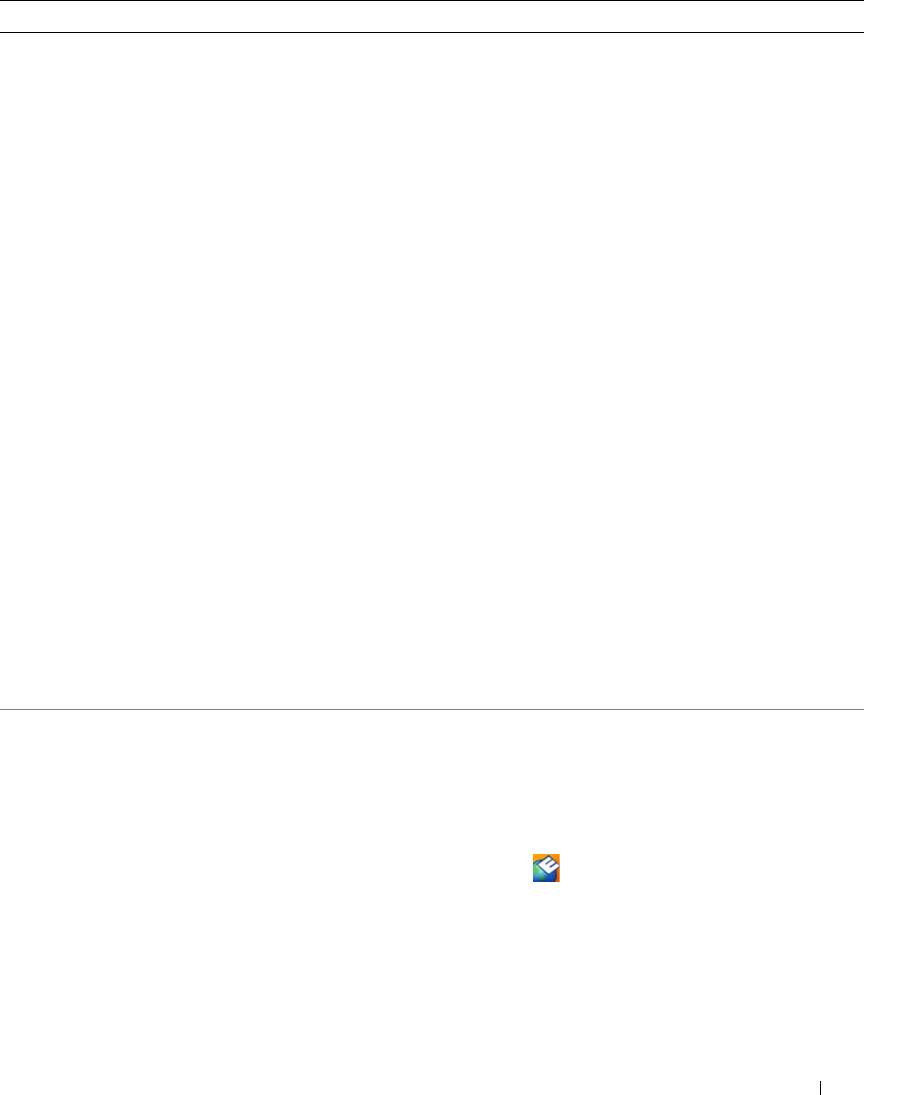
Cosa si ricerca? Si trova qui
• Soluzioni — suggerimenti per la risoluzione dei
Sito Web del supporto tecnico della Dell — support.dell.com
problemi, articoli di tecnici, corsi in linea e domande
N.B. Selezionare il Paese o il settore commerciale per
frequenti
visualizzare il sito del supporto corretto.
• Forum clienti — discussione in linea con altri
clienti Dell
• Aggiornamenti — informazioni di aggiornamento per
componenti, quali ad esempio la memoria, il disco
rigido e il sistema operativo
• Servizio clienti — informazioni di contatto, sullo
stato dell'ordine e della richiesta di servizio, sulla
garanzia e sulle riparazioni
• Servizio e supporto — stato della richiesta di servizio
e informazioni su riparazioni precedenti, contratto di
assistenza, discussioni in linea con il supporto tecnico
• Riferimenti — documentazione per il computer,
dettagli sulla configurazione del computer, specifiche
dei prodotti e white paper
• Download — aggiornamenti di driver, patch
e software certificati
• Notebook System Software (NSS) — Se si reinstalla il
sistema operativo per il computer, va anche reinstallata
Per scaricare Notebook System Software:
l'utilità NSS. NSS fornisce aggiornamenti importanti
1
Visitare
support.dell.com
, selezionare il Paese o il settore
per il sistema operativo e supporto per unità disco
commerciale, e immettere il Numero di servizio.
®
floppy USB Dell™ da 3,5-pollici, processori Intel
,
2
Selezionare
Drivers & Downloads
e fare clic su
Go
(Vai).
unità ottiche e periferiche USB. NSS è necessario
3
Fare clic sul sistema operativo utilizzato e cercare la parola
per il corretto funzionamento del computer Dell.
chiave
Notebook System Software
.
Il software rileva automaticamente il computer
N.B. L'interfaccia dell'utente support.dell.com potrebbe
e il sistema operativo e installa gli aggiornamenti
variare in base alle selezioni.
adeguati alla propria configurazione
• Aggiornamenti del software ad una versione superiore
Dell Support Utility
e suggerimenti per la risoluzione dei problemi —
Dell Support Utility è un sistema per aggiornamenti
Domande frequenti, argomenti importanti
e notifiche automatici sul computer, che fornisce una
e condizioni generali dell'ambiente di elaborazione
scansione in tempo reale per rilevare la salute dell’ambiente
di elaborazione, aggiornamenti automatici e importanti
informazioni di supporto. Alla Dell Support Utility si accede
tramite l’icona
nella barra delle applicazioni. Per ulteriori
informazioni, consultare "Dell Support Utility" nella
Guida
dell'utente
.
Guida di consultazione rapida 111
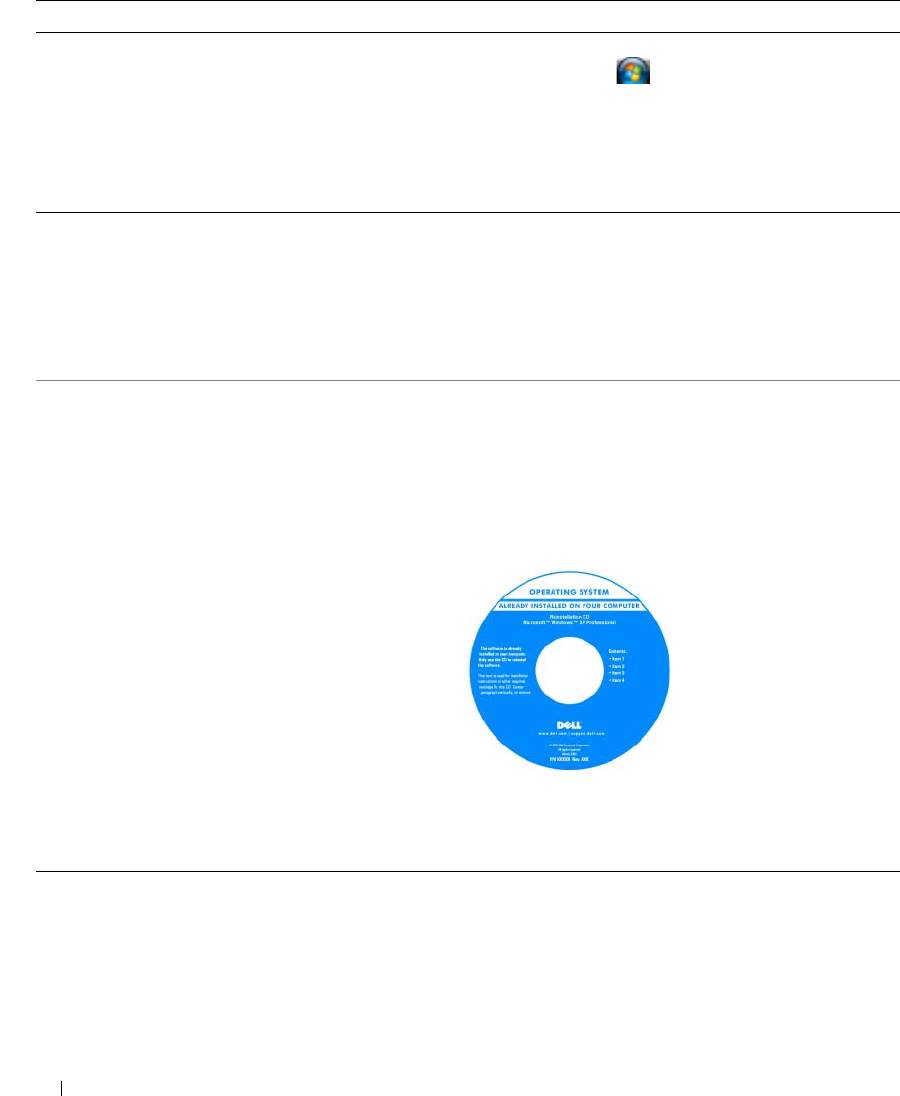
Cosa si ricerca? Si trova qui
• Come usare Windows XP
guida in linea e supporto tecnico di Windows
• Come usare programmi e file
1
Fare clic su
Start
o
→
Guida in linea e supporto
• Come personalizzare il desktop
tecnico
.
2
Digitare una parola o una frase che descriva il problema
e fare clic sull'icona della freccia.
3
Fare clic sull'argomento che descrive il problema.
4
Seguire le istruzioni visualizzate.
• Le informazioni sull'attività di rete, Power Management
Guida in linea di Dell QuickSet
Wizard (Procedura guidata di gestione del risparmio
Per visualizzare la
Guida di Dell QuickSet
,
fare clic
di energia), i tasti di scelta rapida e altri elementi sono
con il pulsante destro del mouse sull'icona di QuickSet
controllati da Dell QuickSet
®
®
nella barra delle applicazioni di Microsoft
Windows
.
Per ulteriori informazioni, consultare "Dell™ QuickSet"
nella Guida dell'utente in linea.
• Come reinstallare il sistema operativo
Supporto Operating System
N.B. Il supporto Operating System può essere opzionale
e potrebbe non essere spedito col computer.
Il sistema operativo è già installato nel computer. Utilizzare
il supporto Operating System per reinstallare il sistema
operativo. Consultare "Ripristino del sistema operativo"
nella Guida dell'utente in linea.
Dopo avere reinstallato
il sistema operativo,
utilizzare il supporto
Drivers and Utilities
opzionale per reinstallare
i driver per le periferiche
fornite assieme al computer.
L'etichetta della product
key del sistema operativo
è ubicata sul computer.
N.B. Il colore del CD o del DVD varia in base al sistema
operativo ordinato.
112 Guida di consultazione rapida
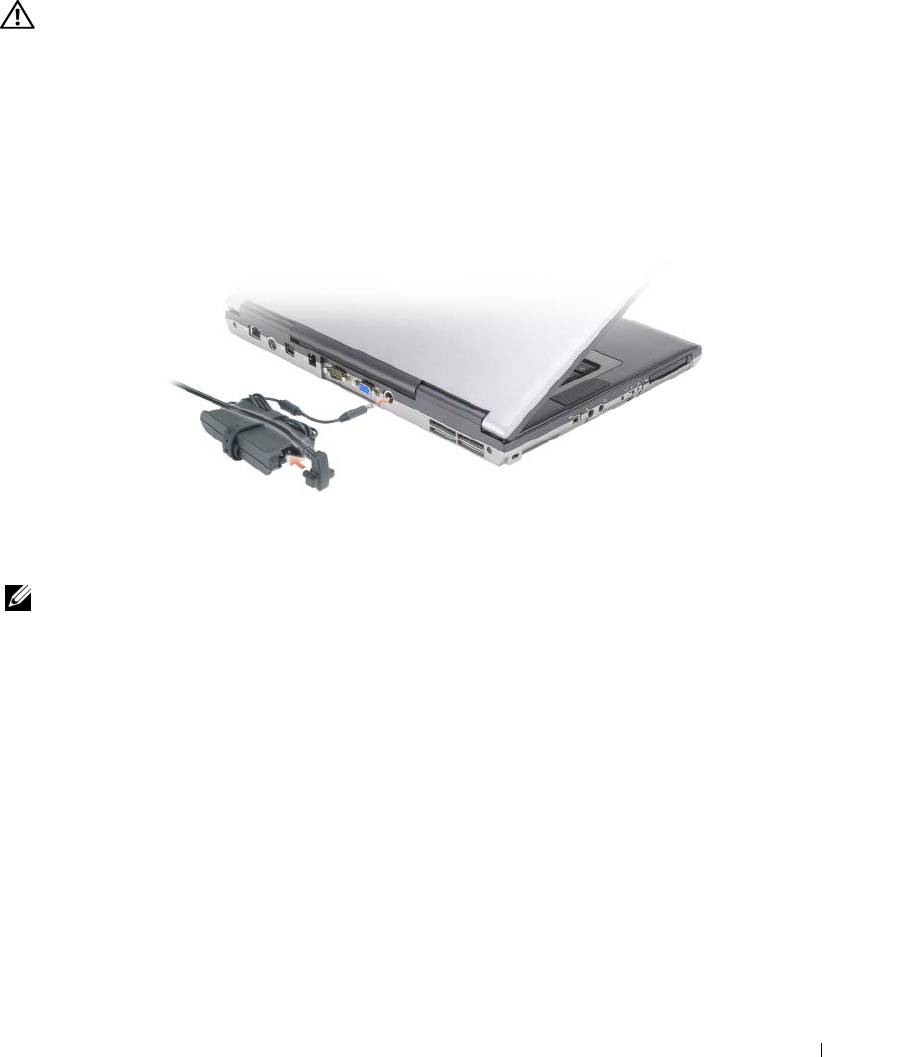
Installazione del computer
ATTENZIONE: Prima di eseguire le procedure descritte in questa sezione, seguire le istruzioni di sicurezza
riportate nella
Guida alle informazioni sul prodotto
.
1
Disimballare la scatola degli accessori.
2
Mettere da parte il contenuto della scatola degli accessori, che sarà necessario per completare l'installazione
del computer.
La scatola degli accessori contiene anche la documentazione per l'utente ed eventuali software
o hardware aggiuntivi (quali ad esempio schede PC, unità o batterie) ordinati.
3
Collegare l'adattatore c.a. al connettore sul computer e alla presa elettrica.
4
Aprire lo schermo del computer e premere il pulsante di alimentazione per accendere il computer
(consultare "Vista frontale" a pagina 114).
N.B. È consigliabile accendere il computer ed arrestare il sistema almeno una volta prima di installare eventuali
schede o collegare il computer ad una periferica di alloggiamento, oppure ad un'altra periferica esterna, quale una
stampante.
Guida di consultazione rapida 113

Informazioni sul computer
Vista frontale
1
2
3
13
12
4
11
10
5
9
6
8
7
1
dispositivo di chiusura
2
schermo
3
pulsante di
dello schermo
alimentazione
4
indicatori luminosi di
5
altoparlanti (2)
6
tastiera
stato della periferica
7
touchpad
8
pulsanti del touchpad/track stick
9
track stick
10
indicatori di stato della
11
pulsanti di controllo del
12
pulsante di disattivazione
tastiera
volume
del volume
13
sensore luce ambiente
114 Guida di consultazione rapida
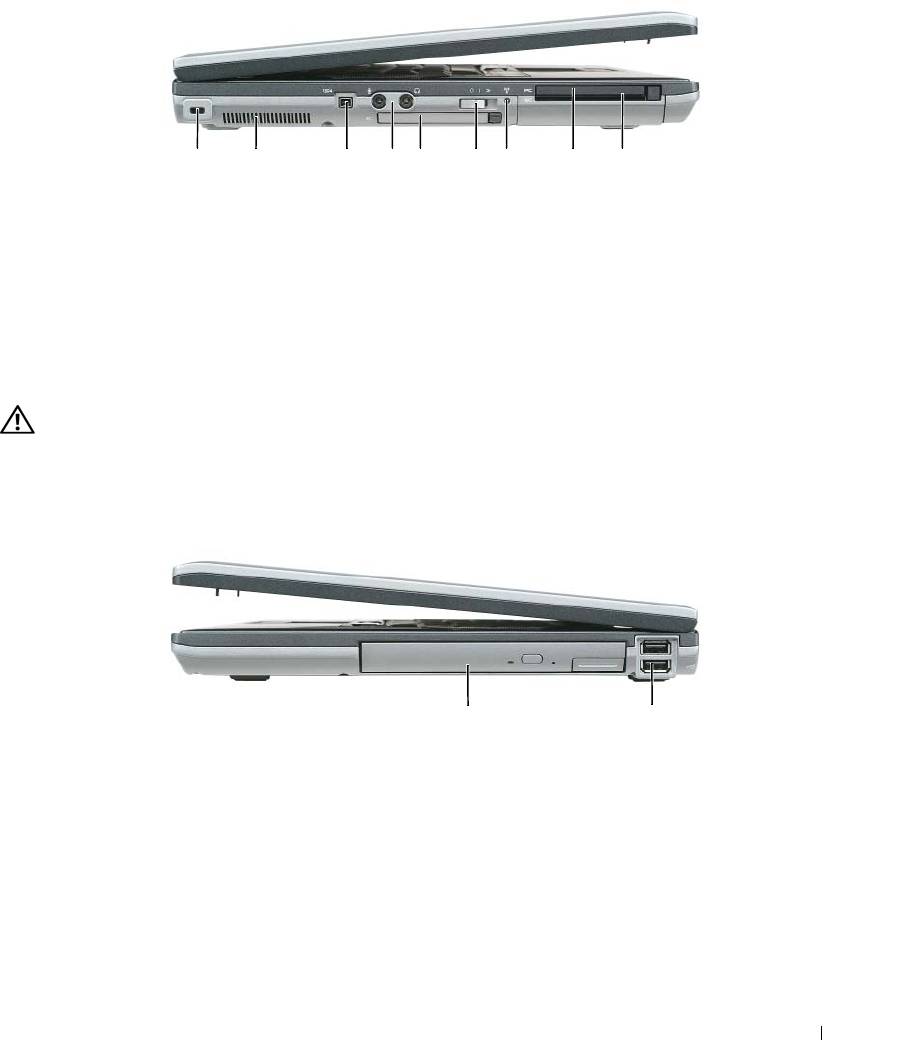
Vista da sinistra
1 2 3 4 65 7 8 9
1
slot per cavo di
2
prese d'aria
3
connettore IEEE 1394
sicurezza
4
connettori audio
5
slot ExpressCard
6
interruttore per la rete
senza fili
7
indicatore Wi-Fi
8
slot per PC Card
9
slot smart card
Catcher™
Vista da destra
ATTENZIONE: Non ostruire le prese d'aria, non introdurvi oggetti ed evitare l'accumulo di polvere. Non riporre il
computer in un ambiente con aerazione-insufficiente, ad esempio una valigetta chiusa, durante il funzionamento,
in quanto ciò potrebbe provocare incendi o il danneggiamento del computer.
1
2
1
alloggiamento
2
connettori USB (2)
per supporti multimediali
Guida di consultazione rapida 115
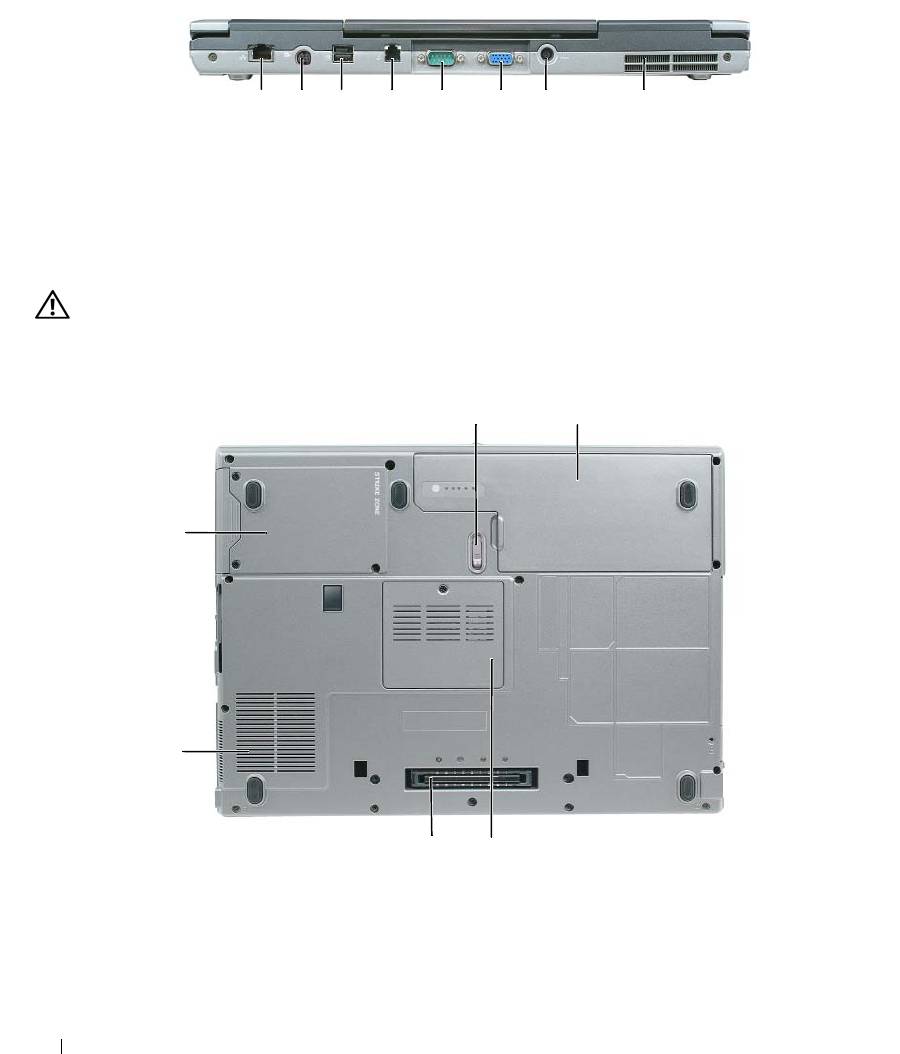
Vista posteriore
1 2 63 4 75 8
1
connettore di rete (RJ-45)
2
connettore uscita TV S-Video
3
connettore USB alimentato
4
connettore del modem (RJ-11)
5
porta seriale
6
porta video
7
porta dell'adattatore c.a.
8
prese d'aria
Vista inferiore
ATTENZIONE: Non ostruire le prese d'aria, non introdurvi oggetti ed evitare l'accumulo di polvere. Non riporre il
computer in un ambiente con aerazione-insufficiente, ad esempio una valigetta chiusa, durante il funzionamento,
in quanto ciò potrebbe provocare incendi o il danneggiamento del computer.
1
2
6
5
4
3
1
chiusura a scatto
2
batteria
3
coperchio del modulo di
dell'alloggiamento della batteria
memoria
4
connettore periferica di
5
ventole delle prese d'aria
6
disco rigido
alloggiamento
116 Guida di consultazione rapida
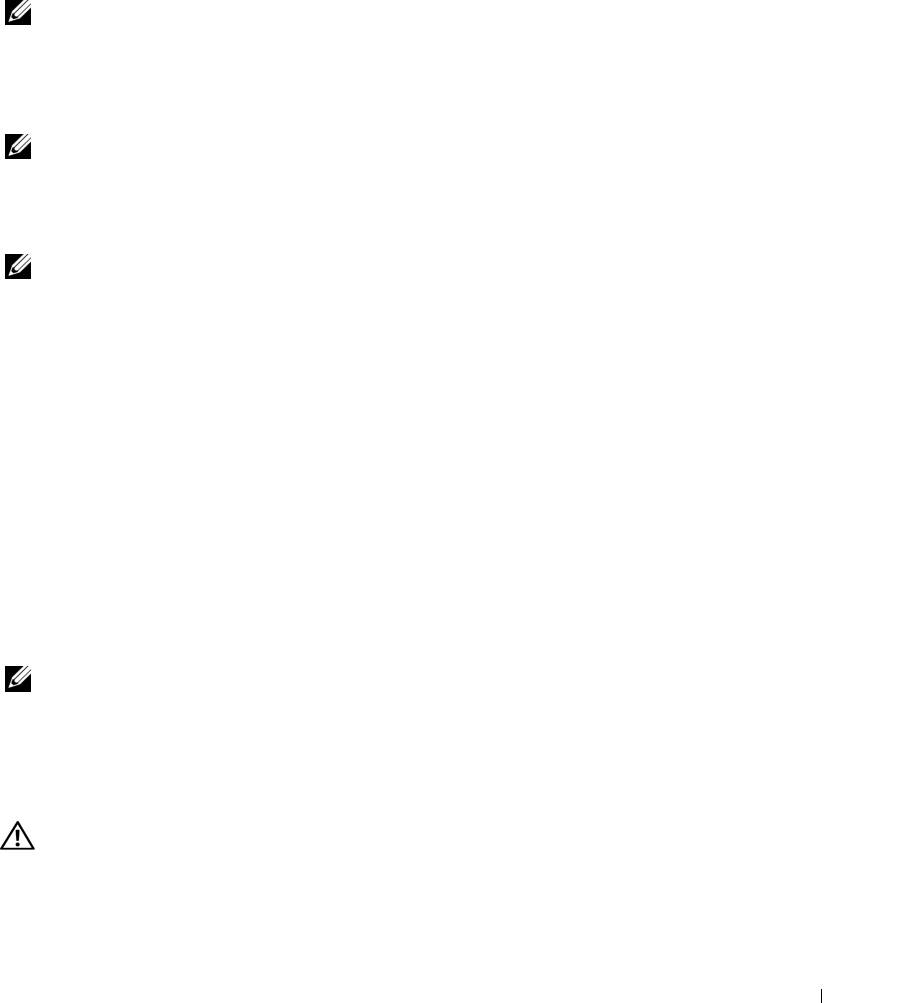
Uso della batteria
Rendimento della batteria
N.B. Per informazioni sulla garanzia fornita da Dell per il computer, consultare la Guida alle informazioni sul
prodotto o il documento della garanzia spedito con il computer.
Per mantenere prestazioni ottimali e le impostazioni del BIOS, usare sempre il computer portatile Dell™
con la batteria principale installata. Nella dotazione standard è inclusa una batteria installata nell'apposito
alloggiamento.
N.B. Poiché la batteria potrebbe non essere completamente carica, usare l’adattatore c.a. per collegare il nuovo
computer a una presa elettrica in occasione del primo utilizzo. Per ottenere i migliori risultati, utilizzare il computer
con l’adattatore c.a. fino a quando la batteria non è completamente carica. Per visualizzare il livello di carica della
batteria, accedere al Pannello di controllo→ Opzioni risparmio energia e fare clic sulla scheda Misuratore
alimentazione.
N.B. L'autonomia della batteria (il tempo in cui la batteria si mantiene carica) diminuisce con il passare del tempo.
A seconda della frequenza di utilizzo della batteria e delle condizioni in cui viene utilizzata, può essere necessario
acquistare una nuova batteria nel corso della durata del computer.
L'autonomia della batteria dipende dalle condizioni di funzionamento. Per prolungare significativamente
l'autonomia di funzionamento a batteria si può installare una batteria secondaria opzionale nell'alloggiamento
per supporti multimediali.
L'autonomia della batteria risulta notevolmente ridotta se si eseguono operazioni che comportano un
alto consumo di energia. A titolo esemplificativo, di seguito sono elencate alcune di queste operazioni:
• utilizzo di unità ottiche
• utilizzo di dispositivi di comunicazione senza fili, PC Card, ExpressCard, schede di memoria multimediali
operiferiche USB
• utilizzo di impostazioni di valori elevati di luminosità dello schermo, screen saver con grafica 3D o altri
programmi che usano intensivamente le risorse del computer quali i giochi 3D
• utilizzo del computer in modalità massime prestazioni (consultare "Configurazione delle impostazioni
di risparmio energia" a pagina 121).
N.B. Si consiglia di collegare il computer a una presa elettrica quando si eseguono operazioni di scrittura su
CD o DVD.
È possibile controllare il livello di carica della batteria (consultare "Controllo della carica della batteria" a
pagina 118) prima di inserire la batteria nel computer. È anche possibile impostare le opzioni di
risparmio energia in modo da ricevere un avviso quando il livello di carica della batteria è basso
(consultare "Configurazione delle impostazioni di risparmio energia" a pagina 121).
ATTENZIONE: L'uso di batterie incompatibili potrebbe provocare incendi o esplosioni. Sostituire la batteria
esclusivamente con una compatibile acquistata presso Dell. La batteria agli ioni di litio è stata progettata per
i computer Dell. Non utilizzare una batteria proveniente da altri computer.
Guida di consultazione rapida 117
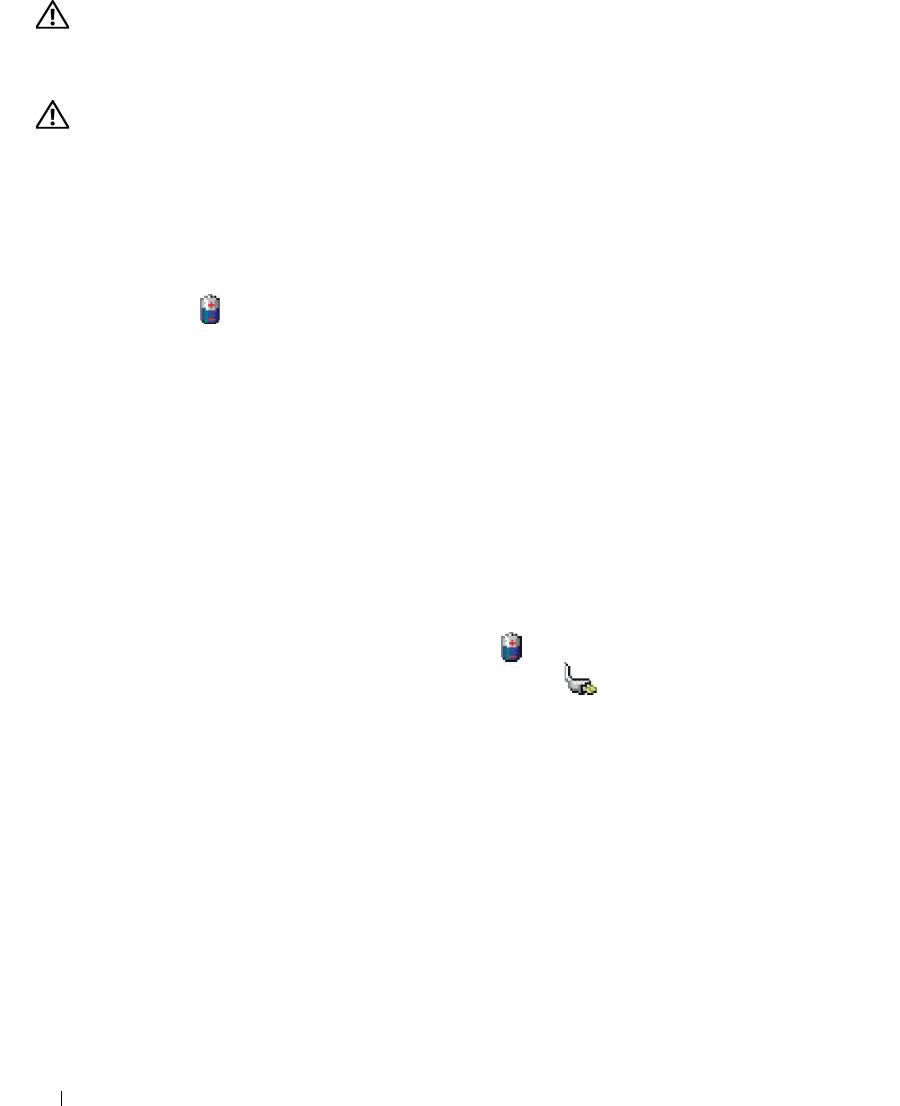
ATTENZIONE: Non smaltire le batterie insieme ai rifiuti domestici. Quando la batteria non è più in grado di
mantenere il livello di carica, contattare l'autorità locale preposta allo smaltimento dei rifiuti o l'ente per la
protezione dell'ambiente per ottenere suggerimenti su come smaltire la batteria agli ioni di litio. Consultare
"Smaltimento della batteria" nella
Guida alle informazioni sul prodotto
.
ATTENZIONE: L'uso improprio della batteria potrebbe provocare incendi o ustioni da sostanze chimiche. Non
perforare, incenerire o disassemblare la batteria, né esporla a temperature superiori a 65 °C. Tenere la batteria
lontano dalla portata dei bambini. Maneggiare con estrema cautela le batterie danneggiate o che perdono. Nelle
batterie danneggiate può verificarsi una perdita di elettroliti con conseguenti possibili lesioni personali o danni
all'apparecchiatura.
Controllo della carica della batteria
Il Misuratore alimentazione di Dell QuickSet, la finestra Misuratore di alimentazione di Microsoft
Windows e l'icona , l'indicatore di carica della batteria e l'indicatore della capacità di carica della
batteria e l'avviso livello di carica della batteria basso forniscono informazioni sullo stato di carica della
batteria.
Misuratore di alimentazione di Dell™ QuickSet
Se è installato Dell QuickSet, premere <Fn><F3> per visualizzare il misuratore di alimentazione di
QuickSet. Il Battery Meter (Misuratore alimentazione) visualizza lo stato, la condizione della batteria,
il livello di carica e il tempo di completamento della carica per la batteria installata nel computer.
Per ulteriori informazioni su QuickSet, fare clic sull'icona di QuickSet icon nella barra delle applicazioni
®
®
di Microsoft
Windows
e fare clic su Guida in linea.
®
®
Misuratore di alimentazione di Microsoft
Windows
Il misuratore di alimentazione di Windows indica il livello di carica residua della batteria. Per accedere al
misuratore di alimentazione, fare doppio clic sull'icona sulla barra delle applicazioni.
Se il computer è collegato a una presa elettrica, apparirà l'icona .
Indicatore di carica
Premendo una volta o tenendo premuto il pulsante di stato sull’indicatore di carica della batteria, sarà
possibile controllare:
• la carica della batteria (premendo e
rilasciando
il pulsante di stato)
• la salute della batteria (
tenendo premuto
il pulsante di stato)
La durata di funzionamento della batteria è in gran parte determinata dal numero di ricariche effettuate.
Dopo centinaia di cicli di carica e scarica, le batterie perdono parte della loro capacità, cioè la "salute"
della batteria. In altri termini, una batteria può evidenziare uno stato di "carico", ma mantenere una
capacità di carica ridotta (salute).
118 Guida di consultazione rapida
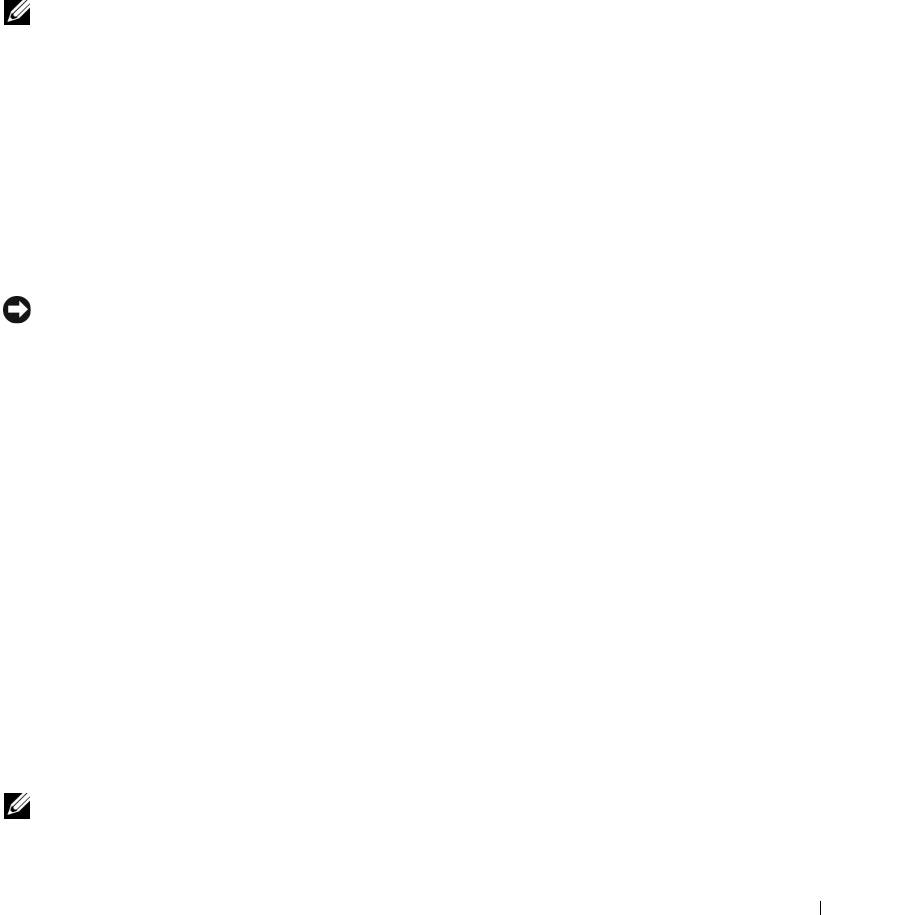
Controllo della carica della batteria
Per controllare la carica della batteria, premere e rilasciare il pulsante di stato sull’indicatore di carica della
batteria per accendere le spie che indicano il livello di carica. Ciascun indicatore rappresenta circa il 20%
della carica totale della batteria. Se, ad esempio, il livello di carica della batteria è pari all'80%, gli indicatori
illuminati sono quattro. Se gli indicatori sono tutti spenti, la batteria è scarica.
Controllo della salute della batteria
N.B. È possibile controllare la salute della batteria in due modi: usando l’indicatore di carica sulla batteria, come
descritto più avanti, e con il Misuratore di alimentazione di Dell QuickSet. Per ulteriori informazioni su QuickSet,
®
fare clic con il pulsante destro del mouse sull'icona di QuickSet icon nella barra delle applicazioni di Microsoft
®
Windows
e fare clic su Guida in linea.
Per controllare le condizioni della batteria usando l’indicatore di carica, tenere premuto il pulsante di stato
sull’indicatore di carica della batteria per almeno 3 secondi. Se non si accende alcun indicatore, la batteria
è in buone condizioni e il livello di carica della batteria è pari all'80% della capacità originale. Ogni
indicatore luminoso rappresenta un degrado incrementale. Se sono accesi cinque indicatori, il livello di
carica della batteria è inferiore al 60% della capacità ed è consigliabile sostituire la batteria. Consultare
"Specifiche" nella Guida dell'utente in linea per maggiori informazioni sull'autonomia della batteria.
Avviso di batteria scarica
AVVISO: Per evitare che i dati vengano persi o danneggiati, salvare il lavoro immediatamente non appena si
riceve un messaggio che avvisa che la batteria è scarica. Poi collegare il computer a una presa elettrica. Se la
batteria si scarica completamente, viene automaticamente avviata la modalità sospensione.
Per impostazione predefinita, quando il livello di carica della batteria si è ridotto approssimativamente del
90% viene visualizzata una finestra a comparsa. È possibile modificare le impostazioni per gli avvisi relativi
alla batteria QuickSet o nella finestra Proprietà - Opzioni risparmio energia. Consultare "Configurazione
delle impostazioni di risparmio energia" a pagina 121 per informazioni su come accedere a QuickSet o
alla finestra di dialogo Proprietà-Opzioni risparmio energia.
Conservazione dell’autonomia della batteria
Eseguire le operazioni descritte per conservare l’autonomia della batteria:
• collegare il computer a una presa elettrica quando possibile, poiché la durata della batteria è largamente
influenzata dal numero di cicli di carica e scarica;
• attivare la modalità standby o sospensione quando non si utilizza il computer per lunghi periodi di
tempo (consultare "Modalità del risparmio energia" a pagina 120).
• utilizzare Gestione guidata del risparmio energia
per selezionare le opzioni per ottimizzare il risparmio
energia del computer; queste opzioni possono anche essere impostate quando si preme il pulsante di
alimentazione, si chiude lo schermo o si preme <Fn><Esc>.
N.B. Per maggiori informazioni sulla conservazione dell’autonomia della batteria, consultare "Modalità del
risparmio energia" a pagina 120.
Guida di consultazione rapida 119
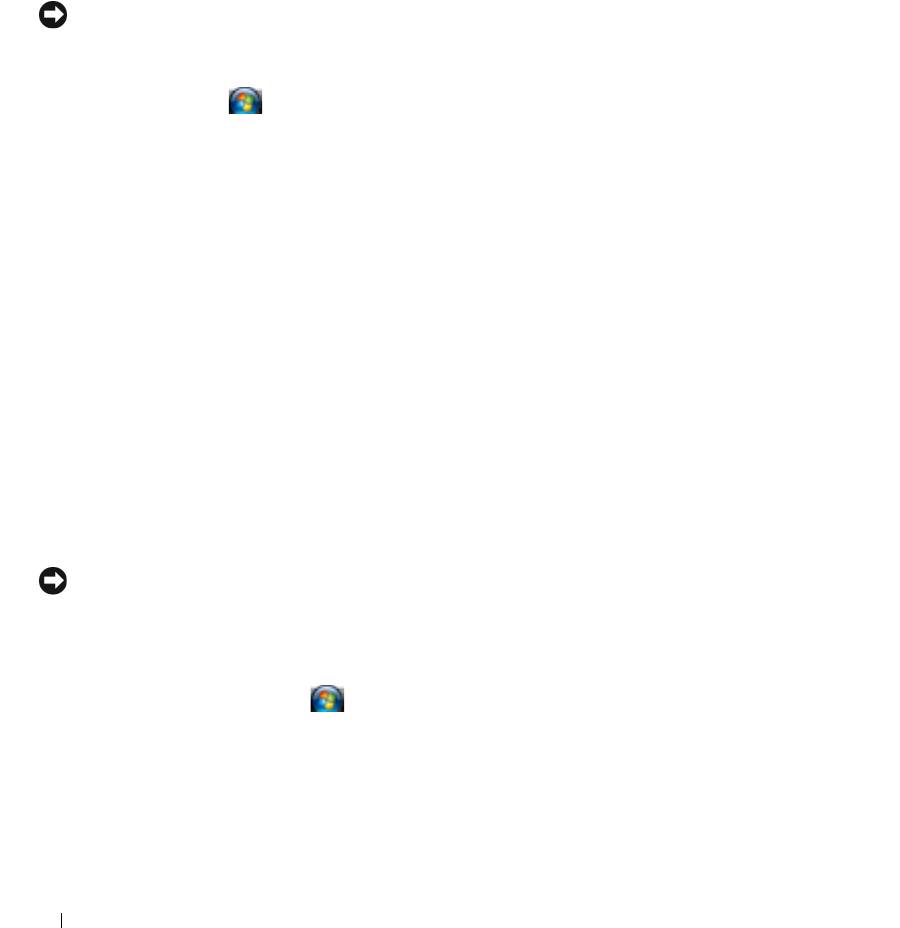
Modalità del risparmio energia
Modalità standby
La modalità standby permette di risparmiare energia spegnendo lo schermo e il disco rigido dopo un
periodo di inattività preimpostato (un timeout). Quando esce dalla modalità standby, il computer ritorna
allo stato di funzionamento in cui si era all’attivazione della modalità standby.
AVVISO: In caso di interruzione dell'alimentazione c.a. e della batteria mentre il computer si trova in modalità
standby, potrebbe verificarsi una perdita di dati.
Per attivare la modalità standby:
•fare clic su
Start
o
→
Spegni computer
→
Standby
.
Oppure
• in funzione di come sono state impostate le opzioni per il risparmio energia nella finestra di dialogo
Proprietà-Opzioni risparmio energia
o nella procedura guidata di gestione del risparmio energia di
QuickSet, seguire uno di questi metodi:
– premere il pulsante di alimentazione;
– chiudere lo schermo;
– premere <Fn><Esc>.
Per uscire dalla modalità standby, premere il pulsante di alimentazione o aprire lo schermo, a seconda
delle impostazioni selezionate per la gestione del risparmio energia. Non è possibile uscire dalla modalità
standby premendo un tasto o toccando il touchpad o il track stick.
Modalità sospensione
La modalità sospensione permette di risparmiare energia copiando i dati di sistema in un’area riservata
del disco rigido e quindi spegnendo completamente il computer. Quando il computer esca dalla modalità
sospensione, ritorna allo stesso stato di funzionamento in cui si trovava al momento dell’attivazione della
modalità sospensione.
AVVISO: Non è possibile rimuovere periferiche o scollegare il computer dall’alloggiamento di espansione mentre
si trova in modalità sospensione.
Il computer entra in modalità sospensione se il livello di carica della batteria diventa pericolosamente basso.
Per attivare manualmente la modalità sospensione:
•
F
are clic sul pulsante
Start
o
→
Spegni computer
, tenere premuto il tasto <MAIUSC> e quindi
scegliere
Sospendi
.
Oppure
120 Guida di consultazione rapida

