Dell Latitude D830 – страница 3
Инструкция к Ноутбуку Dell Latitude D830
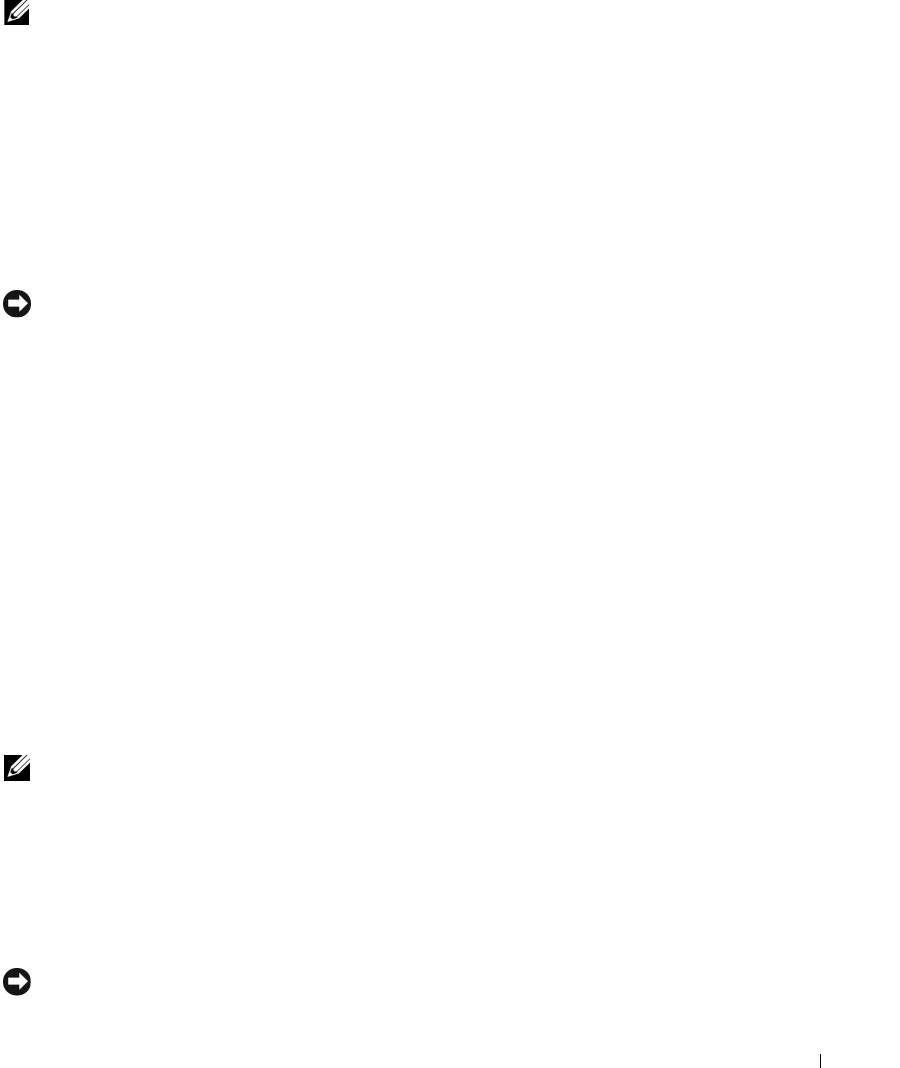
De gezondheid van de batterij controleren
OPMERKING: De gezondheid van de batterij kan op twee manieren worden gecontroleerd: door de ladingsmeter
te gebruiken zoals hieronder wordt beschreven, en door de batterijmeter te gebruiken in Del QuickSet. Klik met
®
®
de rechtermuisknop op het QuickSet-pictogram voor meer informatie over QuickSet op de Microsoft
Windows
-
taakbalk en klik op Help.
Wanneer u de gezondheid van de batterij met de ladingsmeter wilt controleren, moet u de statusknop op de
ladingsmeter minstens 3 seconden ingedrukt houden. Als er geen lampjes gaan branden, verkeert de batterij
in een goede conditie, en heeft deze nog meer dan 80 procent van zijn oorspronkelijke oplaadcapaciteit. Elk
lampje geeft een afnemende conditie aan. Als er vijf lampjes gaan branden, is er minder dan 60 % van de
oorspronkelijk oplaadcapaciteit over, en kunt u de batterij het beste vervangen. Zie "Specificaties" in de
on line Gebruikershandleiding voor meer informatie over de werkingsduur van de batterij.
Waarschuwing dat batterij bijna leeg is
KENNISGEVING: Om te voorkomen dat gegevens beschadigd raken of verloren gaan, moet u uw werk direct
opslaan als u een waarschuwing ontvangt dat de batterij bijna leeg is. Sluit de computer vervolgens op een
stopcontact aan. Als de batterij volledig leegraakt, wordt automatisch de slaapstand geactiveerd.
Er verschijnt standaard een pop-upvenster met de waarschuwing dat de batterij voor bijna 90 procent
leeg is. In QuickSet of in het venster Eigenschappen voor Energiebeheer kunt u de instellingen voor de
batterijwaarschuwingen wijzigen. Zie "De energiebeheerinstellingen configureren" op pagina 43 voor
informatie over het openen van QuickSet of het venster Eigenschappen voor Energiebeheer.
Batterijstroom besparen
Voer de onderstaande acties uit om batterijstroom te besparen:
• Sluit de computer aan op een stopcontact indien mogelijk, omdat de levensduur van de batterij
grotendeels wordt bepaald door het aantal keren dat deze wordt gebruikt en wordt opgeladen.
• Zet de computer in de stand-bymodus of in de slaapstand wanneer u deze voor een langere tijd niet
gebruikt (zie "Energiebeheermodi" op pagina 41).
• Gebruik de wizard Energiebeheer
om opties te selecteren om het energiegebruik van de computer te
optimaliseren. Deze opties kunnen bovendien zo worden ingesteld dat ze worden gewijzigd wanneer
u op de aan/uit-knop drukt, het scherm dichtklapt of op <Fn><Esc> drukt.
OPMERKING: Zie "Energiebeheermodi" op pagina 41 voor meer informatie over het besparen van batterijstroom.
Energiebeheermodi
Stand-by-modus
De stand-by-modus bespaart energie door het beeldscherm en de vaste schijf na een vooraf vastgestelde
periode van inactiviteit uit te schakelen (een time-out). Wanneer de computer de stand-by-modus verlaat,
keert deze terug naar de toestand van voor de stand-by-modus.
KENNISGEVING: Als uw computer in de stand-by-modus geen wissel- of batterijstroom meer krijgt, kunnen er
gegevens verloren gaan.
Snelle referentiegids 41
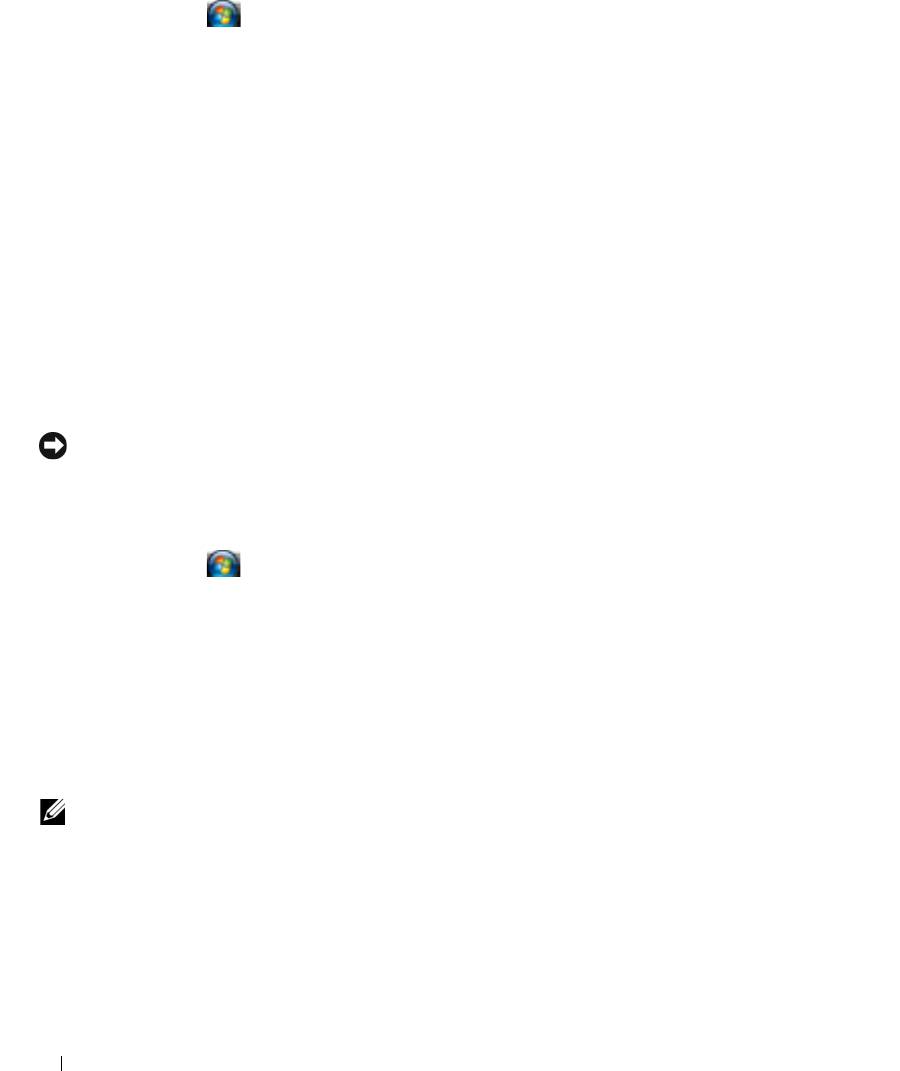
U zet de computer als volgt in de stand-by-modus:
•Klik op
Start
of
→
Uitschakelen
→
Stand-by
.
of
• Afhankelijk van de ingestelde energiebeheeropties in het venster
Eigenschappen voor Energiebeheer
of in de wizard QuickSet Energiebeheer, gebruikt u een van de onderstaande methoden:
– Druk op de aan/uit-knop.
– Klap het beeldscherm dicht.
– Druk op <Fn><Esc>.
U sluit de stand-by-modus door op de aan/uit-knop te drukken of het beeldscherm open te klappen,
afhankelijk van de ingestelde energiebeheeropties. U kunt de stand-by-modus niet verlaten door op een
toets te drukken of de touchpad of track stick aan te raken.
Slaapstand
De slaapstand bespaart energie door systeemgegevens naar een gereserveerd gebied op de vaste schijf te
kopiëren en de computer vervolgens volledig uit te schakelen. Wanneer de computer de slaapstand verlaat,
keert deze terug naar de toestand van voor de slaapstand.
KENNISGEVING: Het is niet mogelijk apparaten te verwijderen of de computer los te koppelen terwijl deze zich in
de slaapstand bevindt.
De computer gaat in de slaapstand als de batterij zo goed als leeg is.
U schakelt de slaapstand als volgt handmatig in:
•
K
lik op
Start
of
→
Uitschakelen
, houd de toets <Shift> ingedrukt en klik op
Slaapstand
.
of
• Afhankelijk van de ingestelde energiebeheeropties in het venster
Eigenschappen voor Energiebeheer
of
in de wizard QuickSet Energiebeheer, gebruikt u een van de onderstaande methoden om de slaapstand te
activeren:
– Druk op de aan/uit-knop.
– Klap het beeldscherm dicht.
– Druk op <Fn><Esc>.
OPMERKING: Sommige pc-kaarten of ExpressCards functioneren niet correct nadat de computer de slaapstand
heeft verlaten. Verwijder de kaart en plaats deze opnieuw (zie "Een pc-kaart of ExpressCard installeren" in de on
line Gebruikershandleiding) of start de computer opnieuw op.
Druk op de aan/uitknop om de slaapstand te verlaten. Het kan even duren voordat de computer de slaapstand
heeft verlaten. U kunt de slaapstand niet verlaten door op een toets te drukken of de touchpad of track
stick aan te raken. Zie de documentatie die met het besturingssysteem is meegeleverd voor meer informatie
over de slaapstand.
42 Snelle referentiegids
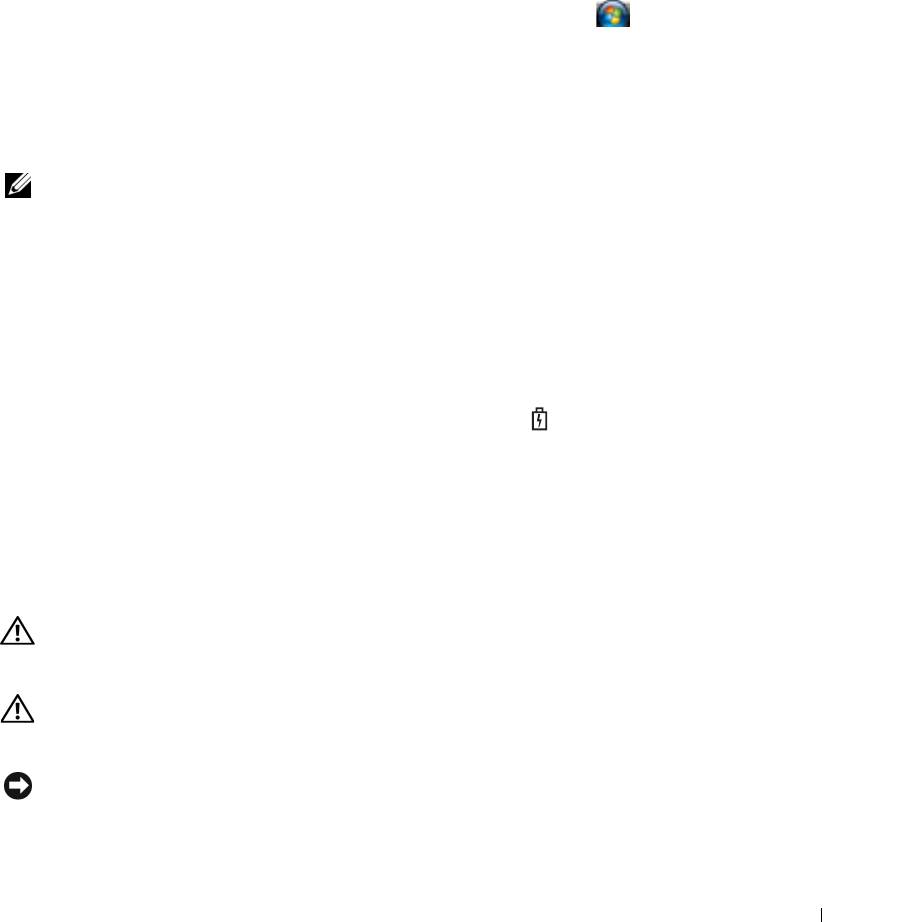
De energiebeheerinstellingen configureren
Voor het configureren van de energiebeheerinstellingen op de computer kunt u de wizard QuickSet
Energiebeheer of de eigenschappen voor energiebeheer van Windows gebruiken.
• U opent de wizard QuickSet Energiebeheer door te dubbelklikken op het
QuickSet-pictogram op de
®
®
Microsoft
Windows
-taakbalk
. Klik voor meer informatie over QuickSet op de knop
Help
in de
wizard Energiebeheer.
• U opent het venster
Energiebeheeropties
door te klikken op
Start
of
→
Configuratiescherm
→
Prestaties en onderhoud
→
Energiebeheer
. Klik voor meer informatie over een willekeurig veld in het
venster
Eigenschappen voor Energiebeheer
op het vraagteken op de titelbalk en vervolgens op het
gebied waarover u meer informatie wilt.
De batterij opladen
OPMERKING: Met behulp van de Dell™ ExpressCharge™ laadt de netadapter, als uw computer uitstaat, een
volledig lege batterij tot 80 procent op in ongeveer 1 uur, en tot 100 procent in ongeveer 2 uur. De oplaadtijd is
langer als de computer aanstaat. U kunt de batterij in de computer laten zitten zolang als u wilt. De interne circuits
van de batterij voorkomen dat de batterij wordt overladen.
Als u de computer aansluit op een stopcontact of een batterij aanbrengt terwijl de computer op een
stopcontact is aangesloten, zal de computer de lading en temperatuur van de batterij controleren. Indien
nodig zal de netadapter de batterij opladen en de batterijlading op peil houden.
Als de batterij erg warm is geworden door het gebruik in de computer of in een warme omgeving verkeert,
is het mogelijk dat de batterij niet wordt opgeladen als u de computer op een stopcontact aansluit.
De batterij is te warm om opgeladen te kunnen worden als het -lampje afwisselend groen en oranje
knippert. Koppel de computer los van het stopcontact en laat de computer en batterij afkoelen tot
kamertemperatuur. Sluit de computer vervolgens aan op een stopcontact om het opladen van de batterij
voort te zetten.
Zie voor meer informatie over het oplossen van batterijproblemen "Problemen met de stroomvoorziening"
in de on line Gebruikershandleiding.
De batterij vervangen
WAARSCHUWING: Voordat u deze procedures uitvoert, moet u de computer uitzetten, de netadapter uit het
stopcontact halen, de modem losmaken van de wandaansluiting en de computer en alle andere externe kabels
loskoppelen van de computer.
WAARSCHUWING: Het gebruik van een incompatibele batterij kan de kans op brand of een explosie vergroten.
Vervang de batterij uitsluitend met een compatibele batterij die u bij Dell hebt aangeschaft. De batterij is speciaal
gemaakt voor een Dell™-computer. Gebruik geen batterij van een andere computer voor uw computer.
KENNISGEVING: U moet alle externe kabels uit de computer verwijderen om eventuele schade te voorkomen.
Zie "Multimedia gebruiken" in de on line Gebruikershandleiding voor informatie over het vervangen van
de tweede batterij, die zich in de mediabasis bevindt.
Snelle referentiegids 43
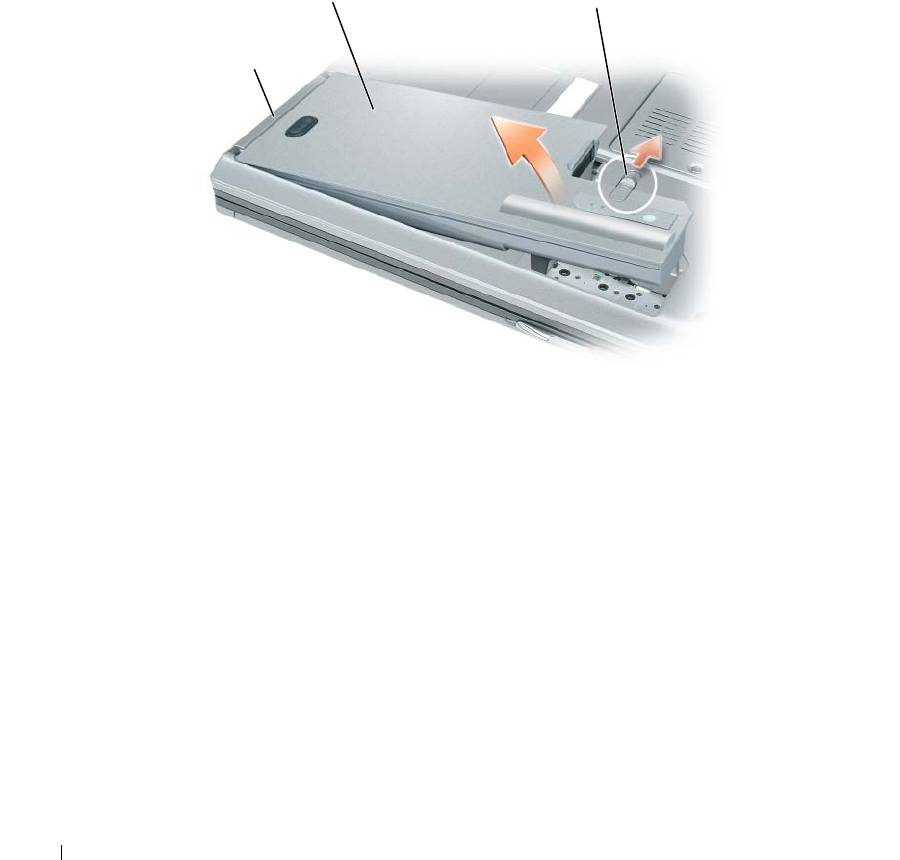
De batterij verwijderen:
1
Als de computer is aangesloten op een dockingstation, koppelt u het dockingstation los. Raadpleeg
de documentatie bij het dockingstation voor instructies voor het loskoppelen.
2
Zorg ervoor dat de computer uitstaat.
3
Open het ontgrendelingsschuifje van de batterijhouder aan de onderkant van de computer totdat
dit vastklikt.
4
Gebruik het lipje op de batterij om deze uit de computer te halen.
2
3
1
1 batterijlipje 2 batterij 3 ontgrendelingsschuifje van
batterijhouder
U vervangt de batterij door de batterij in de houder te plaatsen en hierop te drukken totdat het
ontgrendelingsschuifje vastklikt.
Een batterij opslaan
Verwijder de batterij als u de computer voor langere tijd opslaat. Een batterij verliest zijn lading als deze
gedurende een lange periode wordt opgeslagen. Na een lange opslagperiode dient u de batterij volledig
opnieuw te laden voordat u deze gebruikt (zie "De batterij opladen" op pagina 43).
44 Snelle referentiegids
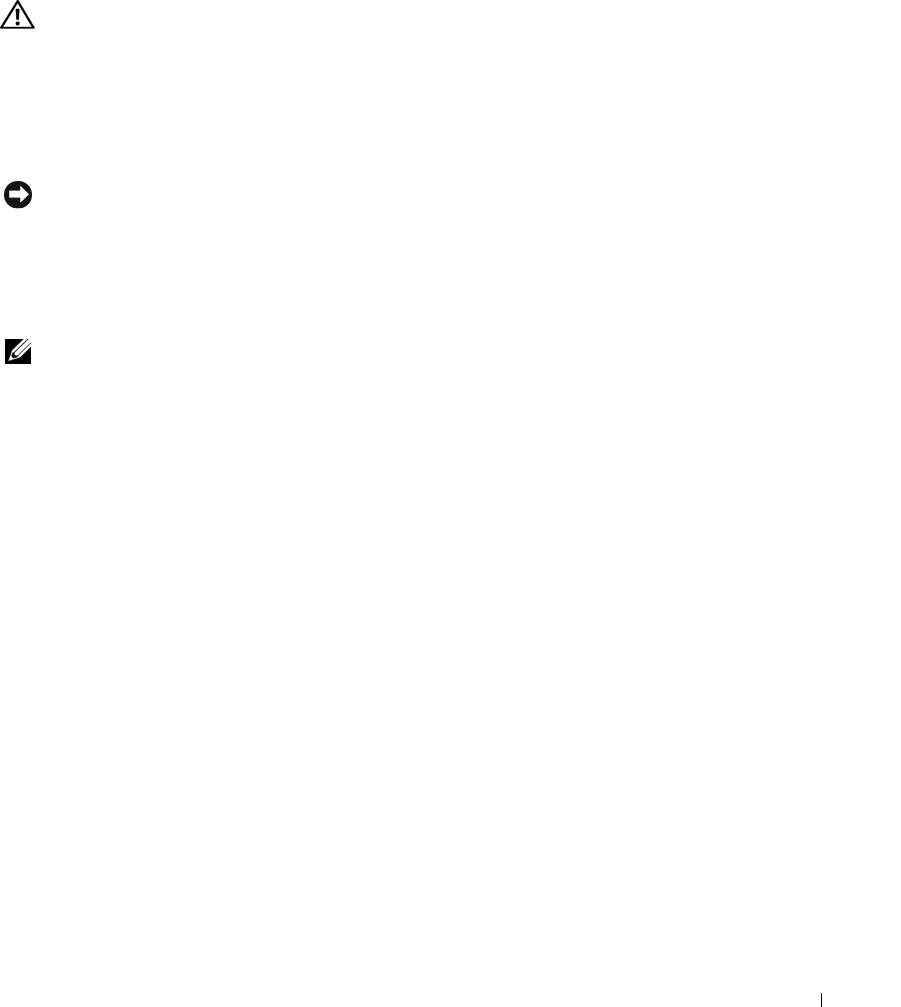
Problemen oplossen
Vastlopen en softwareproblemen
WAARSCHUWING: Voordat u aan een van de procedures in deze sectie begint, dient u de veiligheidsinstructies
te volgen die u vindt in de
Productinformatiegids
.
De computer start niet op
CONTROLEER OF DE NETADAPTER GOED IS AANGESLOTEN OP DE COMPUTER EN HET STOPCONTACT.
De computer reageert niet meer
KENNISGEVING: U loopt het risico gegevens te verliezen als u het besturingssysteem niet afsluit.
Z
ET DE COMPUTER UIT — Als u geen reactie krijgt door op een toets op het toetsenbord te drukken of de muis te
bewegen, moet u de aan/uit-knop minstens 8-10 seconden ingedrukt houden totdat de computer uitgaat. Start de
computer vervolgens opnieuw op.
Een programma reageert niet meer of blijft crashen
OPMERKING: Bij software worden normaliter installatie-instructies geleverd in de vorm van een
installatiehandleiding of op een diskette, cd of dvd.
B
EËINDIG HET PROGRAMMA —
1
Druk tegelijkertijd op <Ctrl><Shift><Esc>.
2
Klik op
Taakbeheer
.
3
Klik op
Toepassingen
.
4
Klik op het programma dat niet meer reageert.
5
Klik op
Taak beëindigen
.
RAADPLEEG DE SOFTWAREDOCUMENTATIE — Indien nodig maakt u de installatie van het programma ongedaan en
installeer u het opnieuw.
®
®
Er is een programma dat is ontwikkeld voor een eerdere versie van het Microsoft
Windows
-besturingssysteem
VOER DE WIZARD PROGRAMMACOMPATIBILITEIT UIT — De wizard Programmacompatibiliteit configureert een
programma op zodanige wijze dat het in een omgeving wordt uitgevoerd die lijkt op andere dan Windows XP-
besturingssysteemomgevingen.
1
Klik op
Start
→
Alle programma's
→
Bureau-accessoires
→
Wizard Programmacompatibiliteit
→
Volgende
.
2
Volg de instructies op het scherm.
Er verschijnt een blauw scherm
ZET DE COMPUTER UIT — Als u geen reactie krijgt door op een toets op het toetsenbord te drukken of de muis te
bewegen, moet u de aan/uit-knop minstens 8-10 seconden ingedrukt houden totdat de computer uitgaat. Start de
computer vervolgens opnieuw op.
Snelle referentiegids 45
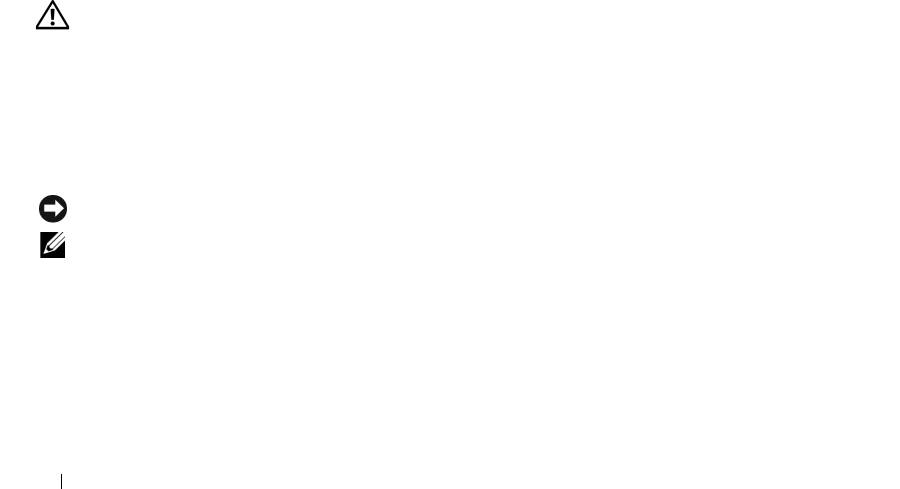
Andere softwareproblemen
RAADPLEEG DE SOFTWAREDOCUMENTATIE OF NEEM CONTACT OP MET DE SOFTWAREFABRIKANT
VOOR INFORMATIE OVER PROBLEEMOPLOSSING —
• Ga na of het programma compatibel is met het besturingssysteem dat op de computer is geïnstalleerd.
• Controleer of de computer voldoet aan de minimale hardwarevereisten voor de software. Raadpleeg de
softwaredocumentatie voor informatie.
• Controleer of het programma op juiste wijze is geïnstalleerd en geconfigureerd.
• Controleer of de stuurprogramma's voor het apparaat niet met het programma conflicteren.
• Indien nodig maakt u de installatie van het programma ongedaan en installeer u het opnieuw.
MAAK DIRECT EEN RESERVEKOPIE VAN UW BESTANDEN
GEBRUIK EEN VIRUSSCANNER OM DE VASTE SCHIJF, DISKETTES, CD'S EN DVD'S TE SCANNEN
BEWAAR EN SLUIT ALLE GEOPENDE BESTANDEN OF PROGRAMMA'S EN SLUIT DE COMPUTER AF VIA HET MENU
Start
S
CAN DE COMPUTER OP SPYWARE — Als uw computer zeer traag is, vaak last heeft van pop-upadvertenties
of problemen met het opzetten van een internetverbinding, is uw computer mogelijk geïnfecteerd met spyware.
Gebruik een virusscanner met bescherming tegen spyware (mogelijk is voor uw programma een upgrade nodig)
om de computer te scannen en eventuele spyware te verwijderen. Ga voor meer informatie naar support.dell.com
en zoek op het trefwoord spyware.
V
OER DELL DIAGNOSTICS (DELL-DIAGNOSEPROGRAMMA) UIT — Zie "Dell Diagnostics (Dell-diagnoseprogramma)"
op pagina 46. Als alle tests met succes zijn afgewerkt, is de foutmelding het gevolg van een softwareprobleem.
Dell Diagnostics (Dell-diagnoseprogramma)
WAARSCHUWING: Voordat u aan een van de procedures in deze sectie begint, dient u de veiligheidsinstructies
te volgen die u vindt in de
Productinformatiegids
.
Wanneer u Dell Diagnostics (Dell-diagnoseprogramma) moet gebruiken
Als er zich een probleem voordoet met uw computer, moet u eerst Dell Diagnostics (Dell-diagnoseprogramma)
uitvoeren voordat u contact opneemt met Dell voor technische ondersteuning.
U wordt aangeraden om deze procedures af te drukken voordat u begint.
KENNISGEVING: Dell Diagnostics (Dell-diagnoseprogramma) werkt alleen op Dell™-computers.
OPMERKING: Het medium Drivers and Utilities (stuur- en hulpprogramma's) is optioneel en is mogelijk niet met
uw computer meegeleverd.
Open het systeeminstallatieprogramma, neem de configuratiegegevens van de computer door en zorg
dat het apparaat dat u wilt testen, in het programma wordt weergegeven en actief is.
Start Dell Diagnostics (Dell-diagnoseprogramma) vanaf uw vaste schijf of vanaf het optionele medium
Drivers and Utilities (stuur- en hulpprogramma's).
46 Snelle referentiegids
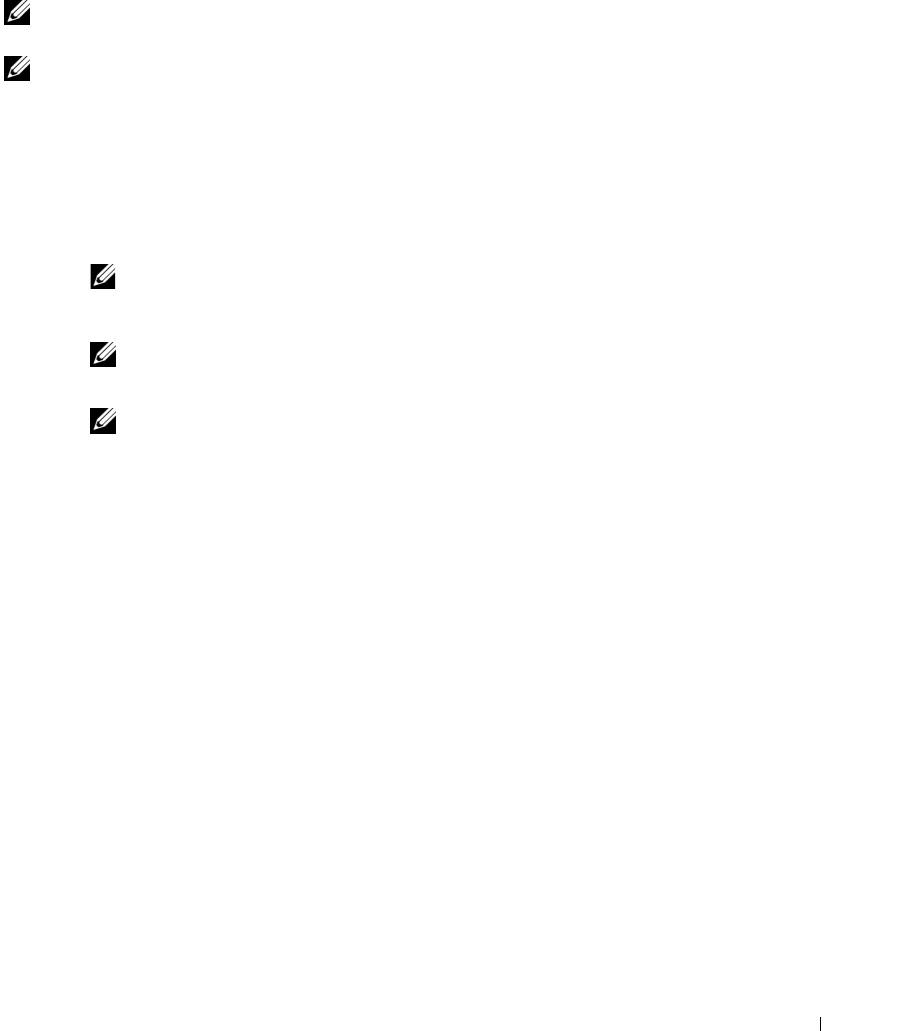
Dell Diagnostics (Dell-diagnoseprogramma) starten vanaf de vaste schijf
Dell Diagnostics (Dell-diagnoseprogramma) bevindt zich op een verborgen partitie op de vaste schijf.
OPMERKING: Als de computer geen beeld op het scherm kan weergeven, moet u contact opnemen met Dell
(zie "Contact met Dell opnemen" in de on line Gebruikershandleiding voor meer informatie).
OPMERKING: Als de computer is aangesloten op een dockingstation, koppelt u het dockingstation los. Raadpleeg
de documentatie bij het dockingstation voor instructies voor het loskoppelen.
1
Zorg dat de computer is aangesloten op een stopcontact en goed werkt.
2
De computer opnieuw inschakelen (of opstarten).
3
Start Dell Diagnostics (Dell-diagnoseprogramma) op een van de volgende twee manieren:
a
Wanneer het DELL™-logo verschijnt, drukt u direct op <F12>. Selecteer Diagnostics in het
opstartmenu en druk op <Enter>.
OPMERKING: Als u te lang wacht en het logo van het besturingssysteem wordt weergegeven, moet
®
®
u blijven wachten tot het bureaublad van Microsoft
Windows
wordt weergegeven. Daarna sluit u de
computer af en probeert u het opnieuw.
OPMERKING: Zorg dat de computer volledig is uitgeschakeld, voordat u optie B probeert.
b
Houd de toets <Fn> ingedrukt terwijl u de computer aanzet.
OPMERKING: Als een bericht wordt weergegeven dat er geen partitie met een diagnostisch
hulpprogramma is gevonden, voert u Dell Diagnostics (Dell-diagnoseprogramma) uit vanaf het medium
Drivers and Utilities (stuur- en hulpprogramma's).
De computer voert een systeemanalyse uit: een reeks begintests van het moederbord, het toetsenbord,
het computerscherm, het geheugen, de vaste schijf, etc.
• Beantwoord tijdens de analyse eventuele vragen die worden gesteld.
• Als er een fout wordt gedetecteerd tijdens de systeemanalyse, moet u de foutcode(s) opschrijven
en "Contact met Dell opnemen" in de on line
Gebruikershandleiding
raadplegen.
Als de systeemanalyse is voltooid, verschijnt het bericht
Booting Dell Diagnostic Utility
Partition.Press any key to continue
(Opstarten vanaf partitie met Dell Diagnostics;
druk op een willekeurige toets om door te gaan).
4
Druk op een toets om Dell Diagnostics (Dell-diagnoseprogramma) te starten vanaf de partitie met het
diagnostische hulpprogramma op de vaste schijf.
Het diagnoseprogramma starten vanaf het medium Drivers and Utilities (stuur- en hulpprogramma's)
1
Plaats het medium
Drivers and Utilities
(stuur- en hulpprogramma's).
2
Zet de computer uit en start deze opnieuw op.
Wanneer het DELL-logo verschijnt, drukt u direct op <F12>.
Snelle referentiegids 47
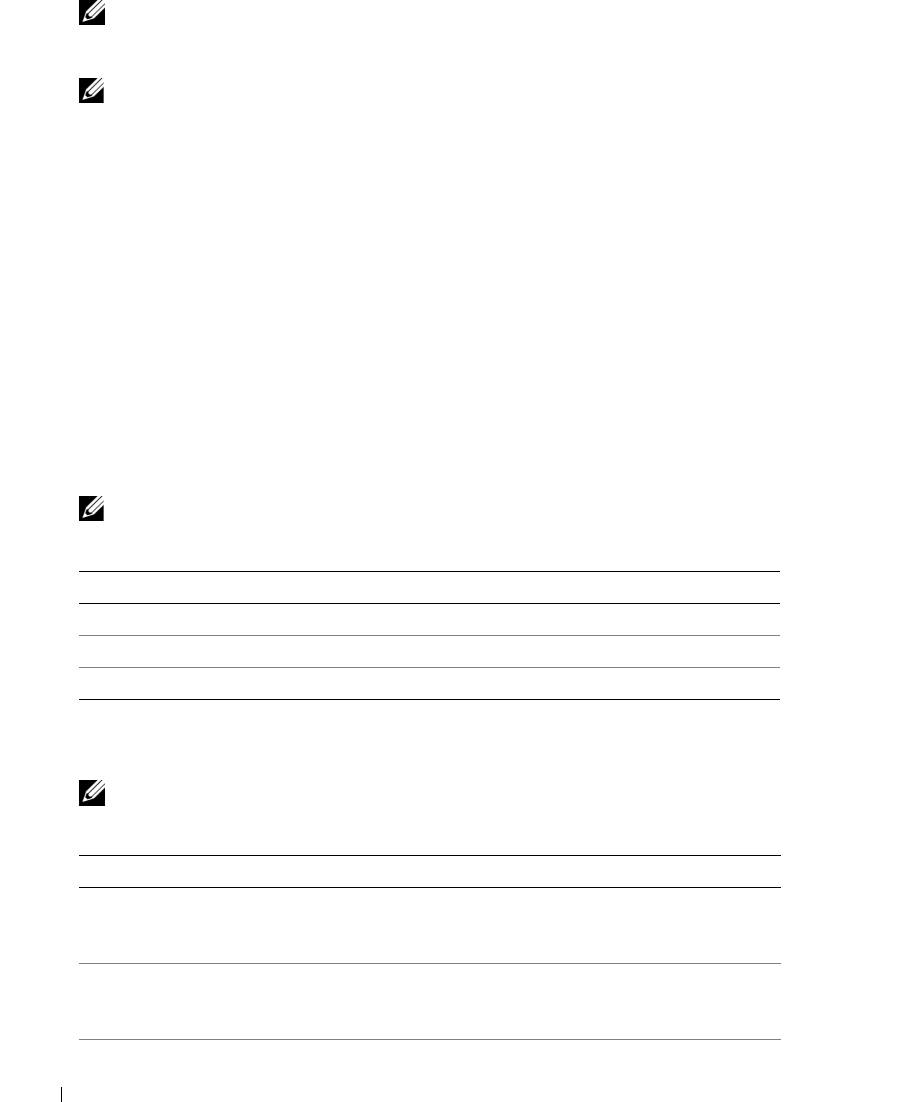
OPMERKING: Als u te lang wacht en het logo van het besturingssysteem wordt weergegeven, moet u blijven
®
®
wachten tot het bureaublad van Microsoft
Windows
wordt weergegeven. Daarna sluit u de computer af
en probeert u het opnieuw.
OPMERKING: Met de volgende stappen wordt de opstartvolgorde slechts eenmalig gewijzigd. De volgende
keer zal de computer opstarten volgens de volgorde van apparaten die in de systeeminstellingen is aangegeven.
3
Wanneer de lijst met opstartbronnen verschijnt, markeert u
CD/DVD/CD-RW
en drukt u op <Enter>.
4
Selecteer de optie
Boot from CD-ROM
(Opstarten vanaf CD-ROM) in het menu dat verschijnt en
druk op <Enter>.
5
Ty p
1
om te beginnen met het cd-menu en druk op <Enter> om verder te gaan.
6
Selecteer
Run the 32 Bit Dell Diagnostics
(32-bit Dell-diagnoseprogramma uitvoeren) in de genummerde
lijst. Als er meerdere versies worden aangegeven, moet u de versie selecteren die op uw computer van
toepassing is.
7
Als het scherm met het
hoofdmenu
van Dell Diagnostics (Dell-diagnoseprogramma) verschijnt,
selecteert u de test die u wilt uitvoeren.
Hoofdmenu Dell Diagnostics
1
Nadat het Dell-diagnoseprogramma is geladen en het scherm met het
hoofdmenu
wordt weergegeven,
klikt u op de knop voor de gewenste optie.
OPMERKING: Het is raadzaam om Test System (Systeem testen) te selecteren om een volledige test
op de computer uit te voeren.
Optie Functie
Geheugen testen Voer de zelfstandige geheugentest uit
Systeem testen Voer de systeemdiagnose uit
Afsluiten Sluit het diagnoseprogramma af
2
Wanneer u de optie
Test System
(Systeem testen) hebt geselecteerd in het hoofdmenu, verschijnt
het volgende menu.
OPMERKING: Het is raadzaam om Extended Test (Uitgebreide test) te selecteren in het onderstaande
menu om de apparaten in de computer grondiger te controleren.
Optie Functie
Express Test
Hiermee wordt een snelle test uitgevoerd van
(Snelle test)
apparaten in het systeem. Dit duurt doorgaans
10 tot 20 minuten.
Extended Test
Hiermee wordt een grondige test uitgevoerd van
(Uitgebreide test)
apparaten in het systeem. Dit duurt doorgaans
langer dan een uur.
48 Snelle referentiegids
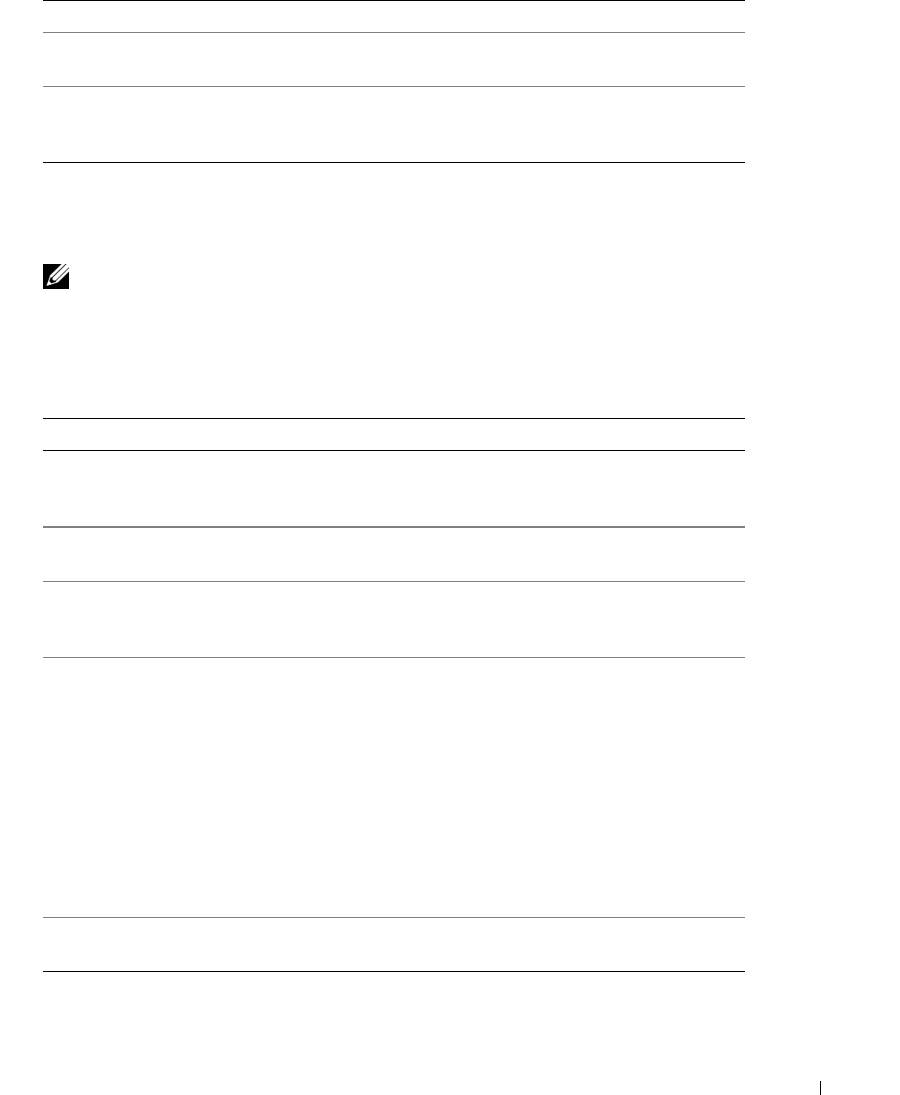
Optie Functie (vervolg)
Custom Test
Wordt gebruikt om een bepaald apparaat te testen
(Aangepaste test)
of om de uit te voeren testen aan te passen.
Symptom Tree
Met deze optie kunt u testen selecteren op basis
(Symptomen-
van een symptoom van het probleem dat optreedt.
structuur)
Deze optie bevat de meest voorkomende symptomen.
3
Als er tijdens een test een probleem wordt gedetecteerd, wordt er een bericht weergegeven met de
foutcode en een beschrijving van het probleem. Noteer de foutcode en de beschrijving van het probleem
en neem contact op met Dell (zie Contact opnemen met Dell in de on line
Gebruikershandleiding
).
OPMERKING: Het servicelabel voor de computer bevindt zich boven aan elk testvenster. Als u contact
opneemt met Dell, zal de technische ondersteuning naar het servicelabel vragen.
4
Wanneer u een test uitvoert met de optie
Custom Test
(Aangepaste test) of
Symptom Tree
(Symptomenstructuur), kunt u voor meer informatie over de test op een van de tabbladen klikken
die in de volgende tabel worden beschreven.
Tabblad Functie
Results
Hier worden de resultaten van de test
(Resultaten)
weergegeven, samen met eventuele foutcondities
die zijn aangetroffen.
Errors (Fouten) Geeft de aangetroffen foutcondities weer en
een beschrijving van het probleem.
Help Hier wordt de test beschreven en worden
eventuele vereisten voor het uitvoeren van
de test vermeld.
Configuration
Hier wordt de hardwareconfiguratie beschreven
(Configuratie)
voor het geselecteerde apparaat.
Dell Diagnostics (Dell-diagnoseprogramma) haalt
configuratiegegevens op voor alle apparaten uit
de systeeminstellingen, het geheugen,
verschillende interne tests en geeft de
informatie weer in de lijst met apparaten
in het linkervenster van het scherm. Mogelijk
worden in het apparaatoverzicht niet de namen
van alle onderdelen weergegeven die zijn
geïnstalleerd in of aangesloten op de computer.
Parameters Hiermee kunt u de test aanpassen door de
testinstellingen te wijzigen.
Snelle referentiegids 49

5
Wanneer de tests zijn voltooid, sluit u het testscherm om terug te keren naar het scherm met het
hoofdmenu
. U sluit Dell Diagnostics (Dell-diagnoseprogramma) af en start de computer opnieuw op
door het
scherm met het hoofdmenu
te sluiten.
6
Verwijder het Dell-medium
Drivers and Utilities
(stuur- en hulpprogramma's) (indien van toepassing).
50 Snelle referentiegids
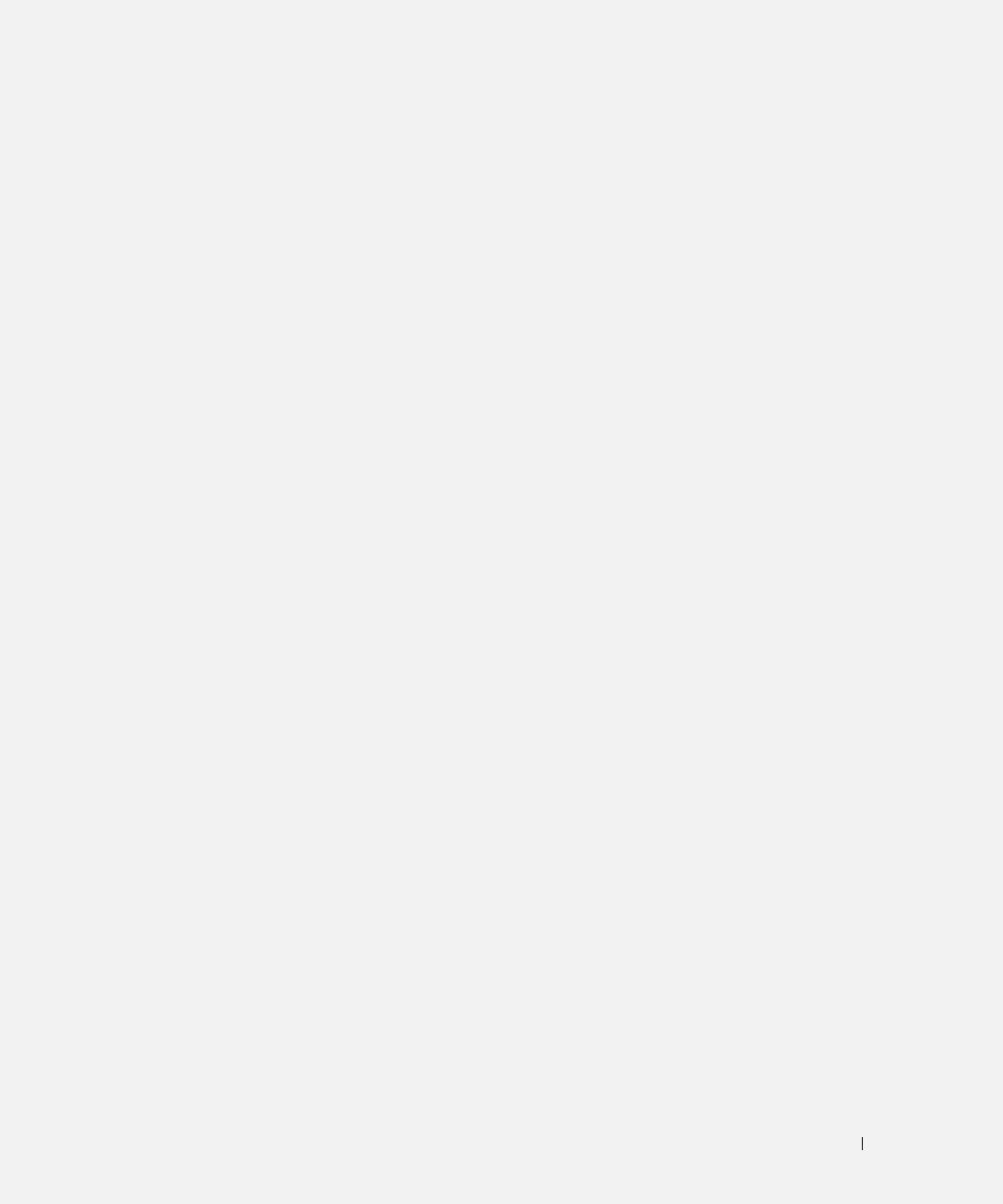
Index
B
documentatie
Help-bestand
ergonomie, 31
Help en ondersteuning van
batterij
garantie, 31
Windows, 34
de lading controleren, 40
Gebruikershandleiding, 32
Het medium Drivers and
energiemeter, 40
Licentieovereenkomst voor
Utilities (stuur- en
ladingsmeter, 40
eindgebruikers, 31
hulpprogramma's), 31
opladen, 43
on line, 33
opslaan, 44
Productinformatiegids, 31
prestaties, 39
regelgeving, 31
I
verwijderen, 43
veiligheid, 31
besturingssysteem
informatie over
Drivers and Utilities media
regelgeving, 31
media, 34
Dell Diagnostics, 46
opnieuw installeren, 34
L
E
C
labels
energie
Microsoft Windows, 32
Cd's/dvd's
slaapstand, 42
Servicelabel, 32
besturingssysteem, 34
stand-by-modus, 41
Drivers and Utilities (Stuur- en
Licentieovereenkomst voor
hulpprogramma's), 31
ergonomische informatie, 31
eindgebruikers, 31
computer
crasht, 45
G
reageert niet meer, 45
O
trage prestaties, 46
garantie-informatie, 31
ondersteuningswebsite, 33
Gebruikershandleiding, 32
D
P
Dell Diagnostics, 46
H
probleemoplossing
Dell-ondersteuningssite, 33
hardware
Help en ondersteuning, 34
Dell Diagnostics, 46
diagnostics
problemen
Dell, 46
Help en ondersteuning, 34
blauw scherm, 45
computer crasht, 45
Index 51
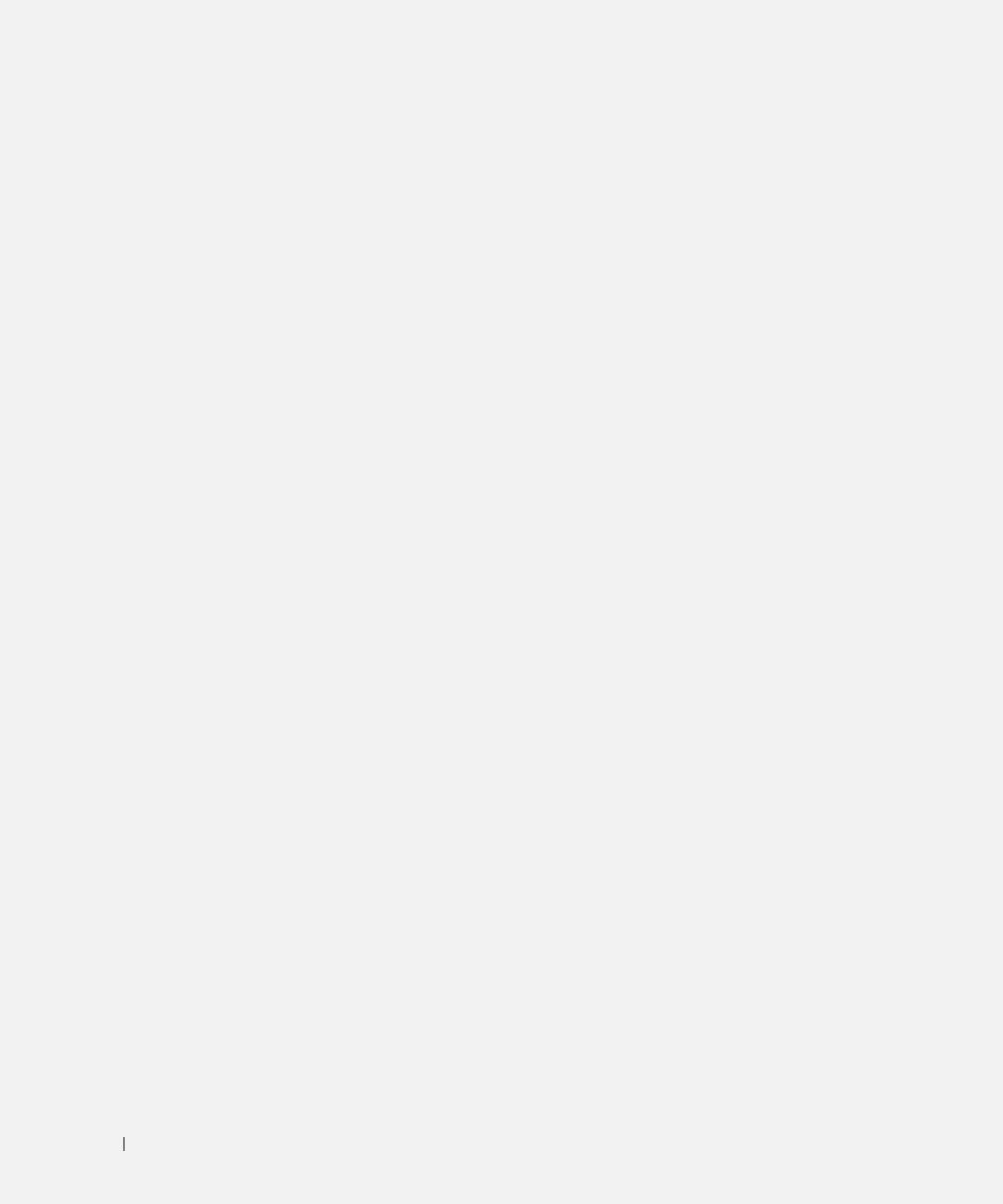
computer reageert niet
T
meer, 45
troubleshooting
computer start niet op, 45
Dell Diagnostics, 46
programma crasht, 45
programma reageert niet
meer, 45
V
programma's en
compatibiliteit met
veiligheidsinstructies, 31
Windows, 45
software, 45-46
spyware, 46
W
trage computerprestaties, 46
vastlopen, 45
Windows XP
Help en ondersteuning, 34
problems
opnieuw installeren, 34
Dell Diagnostics, 46
slaapstand, 42
Productinformatiegids, 31
stand-by-modus, 41
Wizard Programma-
compatibiliteit, 45
Q
wizards
QuickSet Help, 34
Wizard Programma-
compatibiliteit, 45
S
Servicelabel, 32
slaapstand, 42
software
problemen, 45-46
spyware, 46
stand-by-modus
info, 41
systeemaanzichten
achterkant, 38
linkerkant, 37
onderkant, 38
rechterkant, 37
voorkant, 36
52 Index
Dell™ Latitude™ D830
Référence rapide
Modèle PP04X
www.dell.com | support.dell.com

Remarques, avis et précautions
REMARQUE : Une REMARQUE fournit des informations importantes qui vous aident à mieux utiliser votre ordinateur.
AVIS : Un AVIS vous avertit d’un risque de dommage matériel ou de perte de données et vous indique comment éviter le
problème.
PRÉCAUTION : Une PRÉCAUTION indique un risque potentiel d'endommagement du matériel, de blessure corporelle
ou de mort.
Abréviations et sigles
Pour obtenir la liste complète des abréviations et des sigles, reportez-vous au Glossaire dans votre
Guide d'utilisation
en ligne.
Si vous avez acheté un ordinateur Dell™ Série n, les références du présent document concernant les systèmes
®
®
d'exploitation Microsoft
Windows
ne sont pas applicables.
REMARQUE : Certaines fonctionnalités ou supports de données peuvent être en option et ne pas être livrés avec votre
ordinateur. Certaines fonctionnalités ou supports de données peuvent ne pas être disponibles dans certains pays.
____________________
Les informations contenues dans ce document sont sujettes à modification sans préavis.
© 2007 Dell Inc. Tous droits réservés.
La reproduction de ce document, de quelque manière que ce soit, sans l'autorisation écrite de Dell Inc. est strictement interdite.
Marques utilisées dans ce document : Dell, le logo DELL, Latitude et ExpressCharge sont des marques déposées Dell Inc.; Intel est une marque
déposée de Intel Corporation; Microsoft et Windows sont des marques déposées de Microsoft Corporation.
Les autres marques et noms de produits pouvant être utilisés dans ce document sont reconnus comme appartenant à leurs propriétaires respectifs.
Dell Inc. rejette tout intérêt propriétaire dans les marques et les noms commerciaux autres que les siens.
Modèle PP04X
Avril 2007 P/N XP461 Rév. A00

Sommaire
Recherche d'informations . . . . . . . . . . . . . . . . . . . . . . . . . . . . 57
Configuration de votre ordinateur
. . . . . . . . . . . . . . . . . . . . . . . . 61
A propos de votre ordinateur
. . . . . . . . . . . . . . . . . . . . . . . . . . 62
Vue frontale
. . . . . . . . . . . . . . . . . . . . . . . . . . . . . . . . . 62
Vue de gauche
. . . . . . . . . . . . . . . . . . . . . . . . . . . . . . . 63
Vue de droite
. . . . . . . . . . . . . . . . . . . . . . . . . . . . . . . . 63
Vue arrière
. . . . . . . . . . . . . . . . . . . . . . . . . . . . . . . . . 64
Vue du dessous
. . . . . . . . . . . . . . . . . . . . . . . . . . . . . . . 64
Utilisation d'une batterie
. . . . . . . . . . . . . . . . . . . . . . . . . . . . 65
Performances de la batterie
. . . . . . . . . . . . . . . . . . . . . . . . 65
Vérification de la charge de la batterie
. . . . . . . . . . . . . . . . . . . 66
Économie d'énergie sur batterie
. . . . . . . . . . . . . . . . . . . . . . . . 67
Modes de gestion d'énergie
. . . . . . . . . . . . . . . . . . . . . . . . . . . 67
Mode Veille
. . . . . . . . . . . . . . . . . . . . . . . . . . . . . . . . . 67
Mode Mise en veille prolongée
. . . . . . . . . . . . . . . . . . . . . . . 68
Configuration des paramètres de gestion d'énergie
. . . . . . . . . . . . . . 69
Charge de la batterie
. . . . . . . . . . . . . . . . . . . . . . . . . . . . . . . 69
Remplacement de la batterie
. . . . . . . . . . . . . . . . . . . . . . . . 69
Stockage de la batterie
. . . . . . . . . . . . . . . . . . . . . . . . . . . 70
Dépannage
. . . . . . . . . . . . . . . . . . . . . . . . . . . . . . . . . . . . 71
Problèmes de blocage et problèmes logiciels
. . . . . . . . . . . . . . . 71
Dell Diagnostics
. . . . . . . . . . . . . . . . . . . . . . . . . . . . . . . . . 72
Quand utiliser Dell Diagnostics
. . . . . . . . . . . . . . . . . . . . . . . 72
Démarrage de Dell Diagnostics à partir de votre disque dur
. . . . . . . 73
Démarrage de Dell Diagnostics à partir du média Drivers and Utilities
. . . . . 74
Menu principal de Dell Diagnostics
. . . . . . . . . . . . . . . . . . . . 74
Index . . . . . . . . . . . . . . . . . . . . . . . . . . . . . . . . . . . . . . . . . 77
Sommaire 55

56 Sommaire
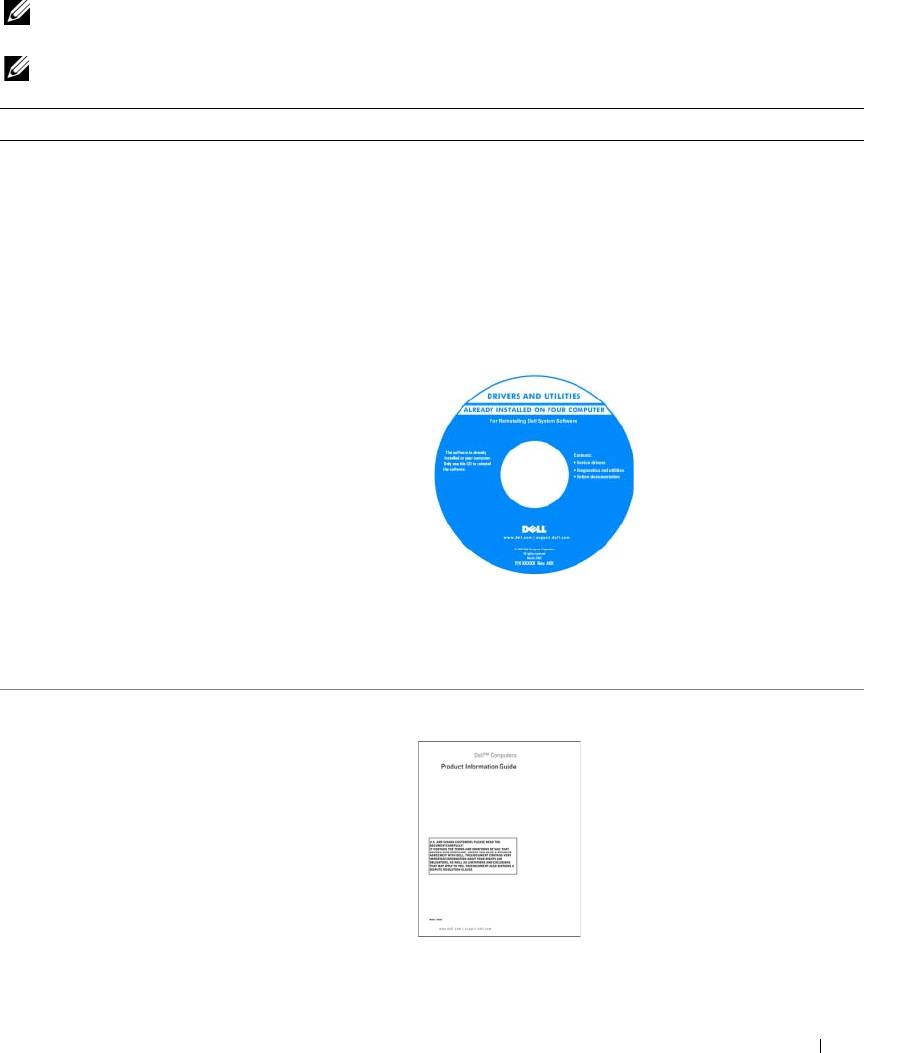
Recherche d'informations
REMARQUE : Certaines fonctionnalités ou supports de données peuvent être en option et ne pas être livrés avec
votre ordinateur. Certaines fonctionnalités ou supports de données peuvent ne pas être disponibles dans certains pays.
REMARQUE : Il est possible que des informations supplémentaires soient livrées avec votre ordinateur.
Que recherchez-vous ? Trouvez-le ici
• Programme de diagnostics pour mon ordinateur
Média Drivers and Utilities
• Pilotes pour mon ordinateur
REMARQUE : Le média Drivers and Utilities peut être en
• Documentation concernant mon périphérique
option et n'est pas forcément livré avec votre ordinateur.
• NSS (Notebook System Software)
La documentation et les pilotes sont déjà installés sur
l'ordinateur. Vous pouvez utiliser le média pour réinstaller
les pilotes (reportez-vous à la section «Réinstallation des
pilotes et des utilitaires» de votre Guide d'utilisation en
ligne) ou exécuter Dell Diagnostics (reportez-vous à la
section «Dell Diagnostics» à la page 72).
Des fichiers Lisez-moi
peuvent être inclus sur
votre média afin de fournir
des informations sur les
modifications techniques
apportées en dernière
minute à votre système
ou des informations de
référence destinées aux
techniciens ou aux
utilisateurs expérimentés.
REMARQUE : Les dernières mises à jour des pilotes et de la
documentation se trouvent à l'adresse support.dell.com.
• Informations sur la garantie
Guide d'information sur le produit Dell™
• Termes et Conditions (États-Unis uniquement)
• Consignes de sécurité
• Informations sur les réglementations
• Informations relatives à l'ergonomie
• Contrat de licence utilisateur final
Guide de référence rapide 57
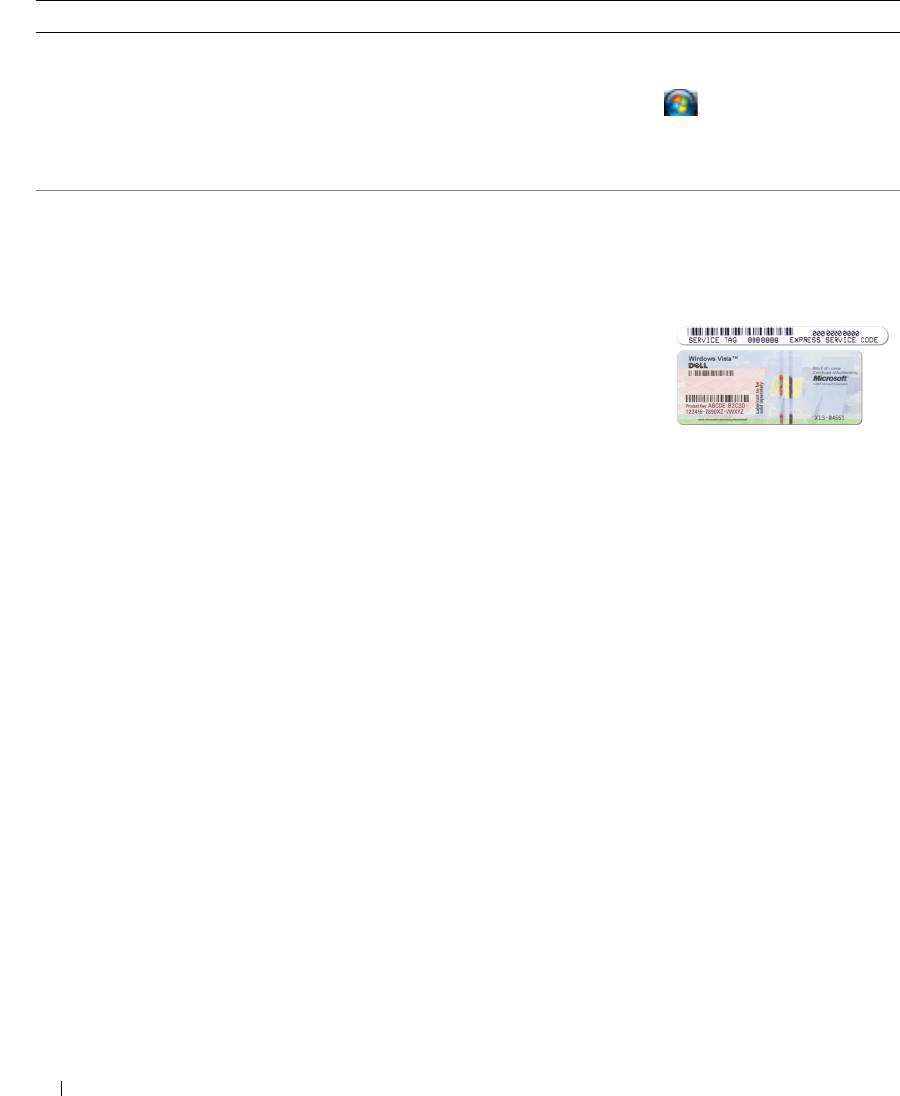
Que recherchez-vous ? Trouvez-le ici
• Comment retirer et remplacer des pièces
Guide d'utilisation Dell™ Latitude™
• Caractéristiques
Centre d'aide et support Microsoft Windows
• Comment configurer les paramètres système
1
Cliquez sur
Démarrer
ou
→
Aide et support
→
• Comment dépanner et résoudre les problèmes
Guides d'utilisation et système Dell
→
Guides du
système
.
2
Cliquez sur le
Guide d'utilisation
de votre ordinateur.
®
®
• Numéro de service et code de service express
Numéro de service et licence Microsoft
Windows
• Étiquette de licence Microsoft Windows
Ces étiquettes sont apposées sur l'ordinateur.
• Utilisez le numéro de service pour identifier votre ordinateur
lorsque vous accédez au site Web
support.dell.com
ou
lorsque vous appelez le support.
• Entrez le code de
service express pour
orienter votre appel
lorsque vous contactez
le service de support.
REMARQUE : L'étiquette de licence Microsoft Windows
a été refondue avec un trou ou «portail de sécurité» qui
apporte une sécurité supplémentaire.
58 Guide de référence rapide
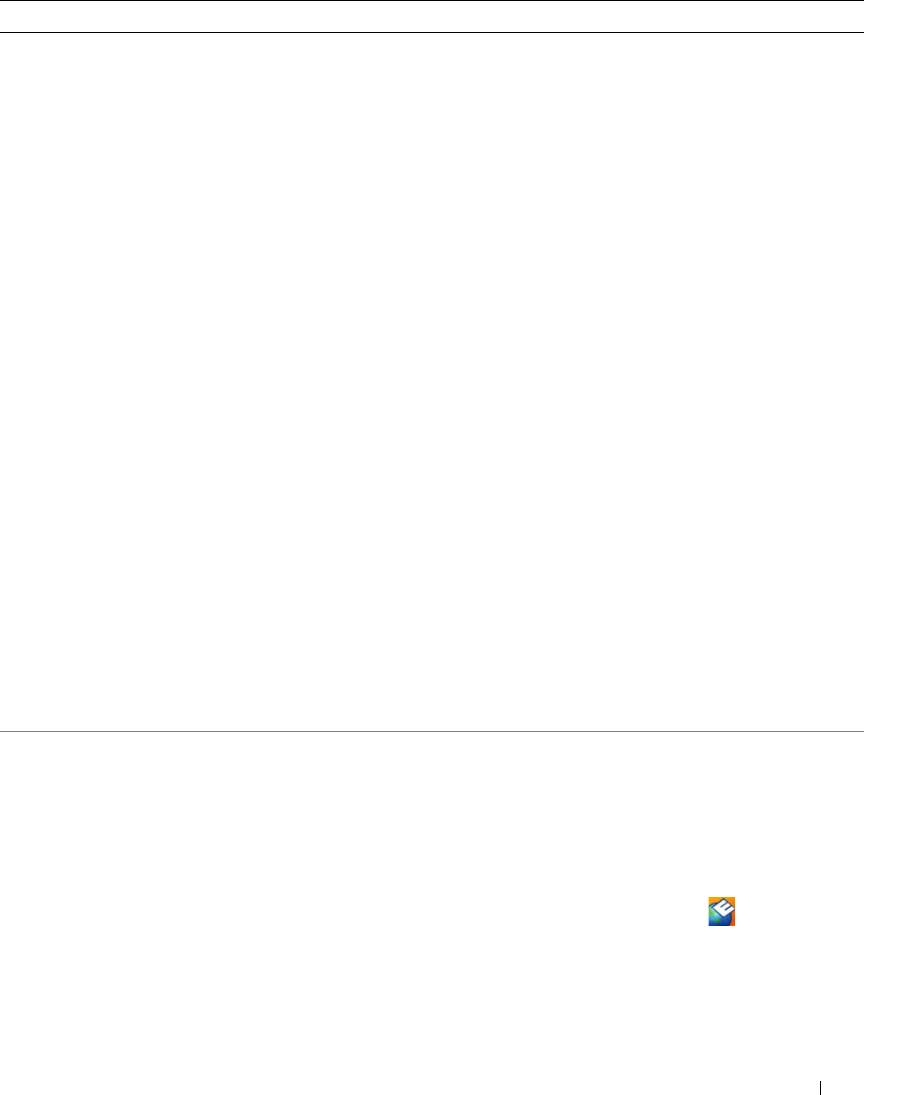
Que recherchez-vous ? Trouvez-le ici
• Solutions — Astuces de dépannage, articles de
Site web de Support Dell — support.dell.com
techniciens, cours en ligne et questions fréquemment
REMARQUE : Sélectionnez votre région ou votre secteur
posées
d’activité pour voir le site de support qui vous concerne.
• Forum clients — Discussion en ligne avec d'autres
clients Dell
• Mises à niveau — Informations de mise à niveau pour
les composants, tels que la mémoire, le disque dur et
le système d'exploitation
• Service clientèle — Coordonnées, appels de service et
état des commandes, garantie et informations sur les
réparations
• Service et support — État des appels de service et
historique du support, contrat de service, discussions
en ligne avec le support technique
• Référence — Documentation de l'ordinateur, détails
sur la configuration de l'ordinateur, caractéristiques
de produit et livres blancs
• Téléchargements — Pilotes, correctifs et mises à jour
logicielles agréés
• Notebook System Software (NSS) — Si vous réinstallez
Pour télécharger NSS :
le système d'exploitation de votre ordinateur, vous
1
Rendez-vous sur
support.dell.com
, sélectionnez votre
devez également réinstaller l'utilitaire NSS. NSS
région ou votre secteur d'activité et entrez votre numéro
fournit des mises à jour essentielles pour le système
de service.
d'exploitation et la prise en charge des lecteurs de
2
Sélectionnez
Drivers & Downloads
(Pilotes et
disquette USB Dell™ de 3,5 pouces, des processeurs
®
téléchargements) et cliquez sur
Go
.
Intel
, des lecteurs optiques et des périphériques USB.
3
Cliquez sur votre système d'exploitation et recherchez le
NSS est requis pour le bon fonctionnement de votre
mot clé
Notebook System Software
.
ordinateur Dell. Ce logiciel détecte automatiquement
votre ordinateur et son système d'exploitation et installe
REMARQUE : L'interface utilisateur support.dell.com peut
les mises à jour appropriées à votre configuration.
varier selon vos sélections.
• Mises à niveau logicielles et astuces de dépannage —
Utilitaire de support Dell
Questions fréquemment posées, sujets d'actualité et
L'utilitaire de support Dell est un système d'avertissement
état général de votre environnement informatique.
et de mise à niveau automatisé installé sur votre ordinateur.
Ce système effectue des contrôles en temps réel de bonne
santé de votre environnement informatique ainsi que des
mises à jour logicielles, et fournit des informations
d'autodiagnostic correspondantes. Vous pouvez accéder
à l'utilitaire de support Dell par l'icône
dans la barre des
tâches. Pour plus d'informations, reportez-vous à la section
«Utilitaire de support Dell» dans le
Guide d'utilisation
.
Guide de référence rapide 59
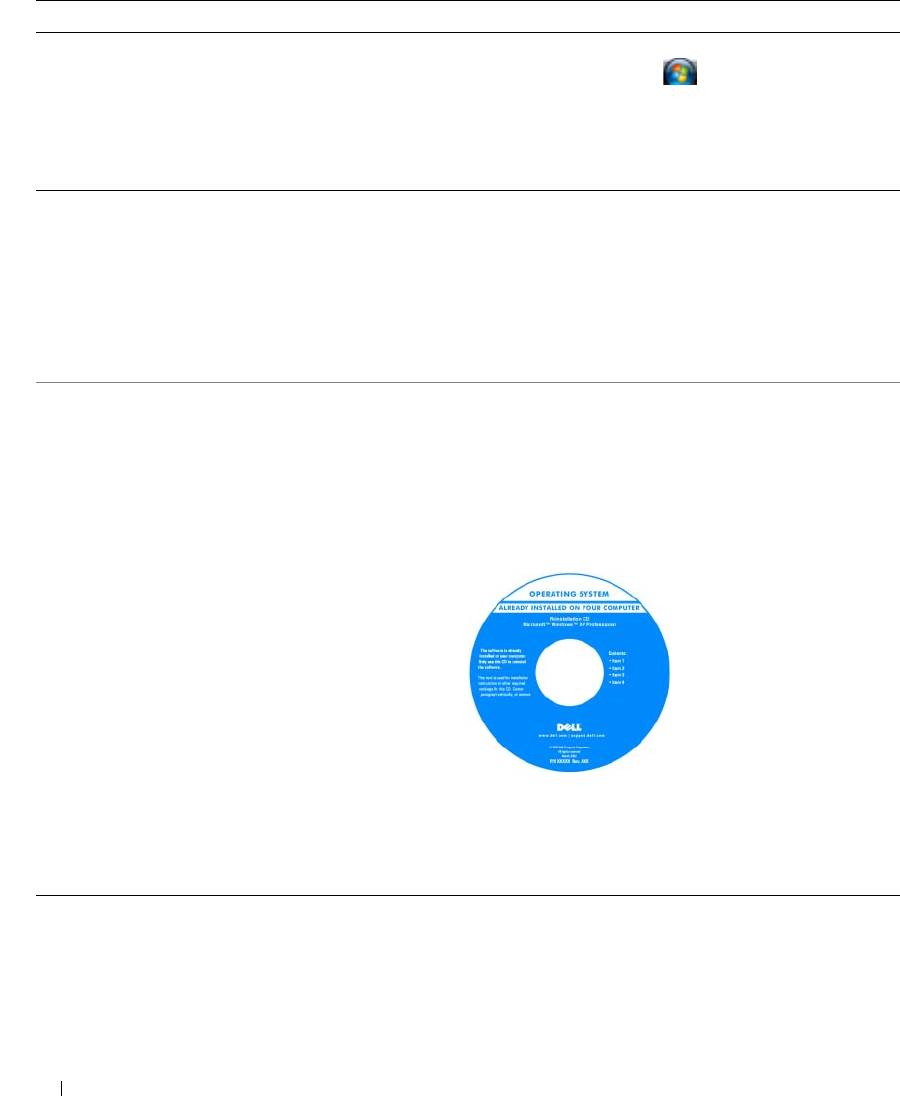
Que recherchez-vous ? Trouvez-le ici
• Comment utiliser Windows XP
Centre d'aide et de support de Windows
• Comment utiliser des programmes et des fichiers
1
Cliquez sur
Démarrer
ou
→
Aide et support
.
• Comment personnaliser mon bureau
2
Tapez un mot ou une expression qui décrit votre problème,
puis cliquez sur l'icône représentant une flèche.
3
Cliquez sur la rubrique qui décrit votre problème.
4
Suivez les instructions qui s'affichent à l'écran.
• Informations concernant l'activité réseau, l'Assistant
Aide Dell QuickSet
de gestion d'énergie, les raccourcis clavier et autres
Pour consulter l'
Aide de Dell QuickSet
,
cliquez avec le
fonctions commandées par Dell QuickSet.
bouton droit sur l'icône Quickset de la barre des tâches
®
®
Microsoft
Windows
.
Pour plus d'informations sur Dell QuickSet, reportez-
vous à la section «Dell™ QuickSet» dans le Guide
d'utilisation en ligne.
• Comment réinstaller mon système d'exploitation
Média Operating System (système d'exploitation)
REMARQUE : Il se peut que le média Operating System soit
en option et qu'il ne soit pas livré avec tous les ordinateurs.
Le système d'exploitation est déjà installé sur votre ordinateur.
Pour réinstaller le système d'exploitation, utilisez le média
Operating System. Reportez-vous à la section «Restauration
de votre système d’exploitation» du Guide d'utilisation en ligne.
Après avoir réinstallé votre
système d'exploitation,
utilisez le média Drivers
and Utilities en option
pour réinstaller les pilotes
des périphériques livrés
avec votre ordinateur.
L'étiquette de la Product
key (clé de produit) de votre
système d'exploitation se
trouve sur l'ordinateur.
REMARQUE : La couleur du CD ou DVD varie selon le
système d'exploitation que vous avez commandé.
60 Guide de référence rapide

