Dell Latitude D810 – страница 6
Инструкция к Ноутбуку Dell Latitude D810

6. Bringen Sie die Abdeckung wieder an.
Festplattenlaufwerk
So ersetzen Sie das Festplattenlaufwerk im Festplattenlaufwerkschacht:
1. Folgen Sie den Anweisungen unter „Vorbereitung”.
2. Drehen Sie den Computer um, und entfernen Sie die Schrauben der Festplatte.
3. Das Festplattenlaufwerk aus dem Computer herausziehen.
4. Nehmen Sie das neue Laufwerk aus seiner Verpackung.
HebenSiedieOriginalverpackungauffürdenFall,dassdasLaufwerkgelagertodereingeschicktwerdenmuss.
5. DasFestplattenlaufwerkvollständigindenSchachteinschieben.
6. Bringen Sie die Schrauben wieder an, und ziehen Sie sie fest.
VORSICHT: Wenn Sie das Festplattenlaufwerk aus dem Computer entfernen unddasLaufwerknochheißist,berührenSienichtdas
MetallgehäusedesLaufwerks.
VORSICHT: BevorSieArbeitenimInnerendesComputersausführen,lesenSiezunächstdieSicherheitshinweiseim
Produktinformationshandbuch.
HINWEIS: Schalten Sie zur Vermeidung von Datenverlusten Ihren Computer aus, bevor Sie die Festplatte entfernen. Entfernen Sie das
Festplattenlaufwerk nicht, wenn der Computer eingeschaltet ist oder sich im Standby-Modus oder im Ruhezustand befindet.
HINWEIS: Festplattensindextremempfindlich.SelbstgeringeStößekönnenzueinerBeschädigungdesLaufwerksführen.
ANMERKUNG: DellübernimmtkeineGarantiefürFestplattenandererHerstellerundbietetkeineUnterstützungbeiProblemenmitProduktenanderer
Hersteller.
HINWEIS: WennsichdieFestplattenichtimComputerbefindet,solltesieineinerantistatischenSchutzhülleaufbewahrtwerden.Weitere
Informationen finden Sie unter „Schutz vor elektrostatischen Entladungen” im Produktinformationshandbuch.
HINWEIS: SchiebenSiedasLaufwerkmitgleichmäßigerKraftanseinenPlatz.WirdzuvielKraftangewendet,kannderAnschlussbeschädigtwerden.
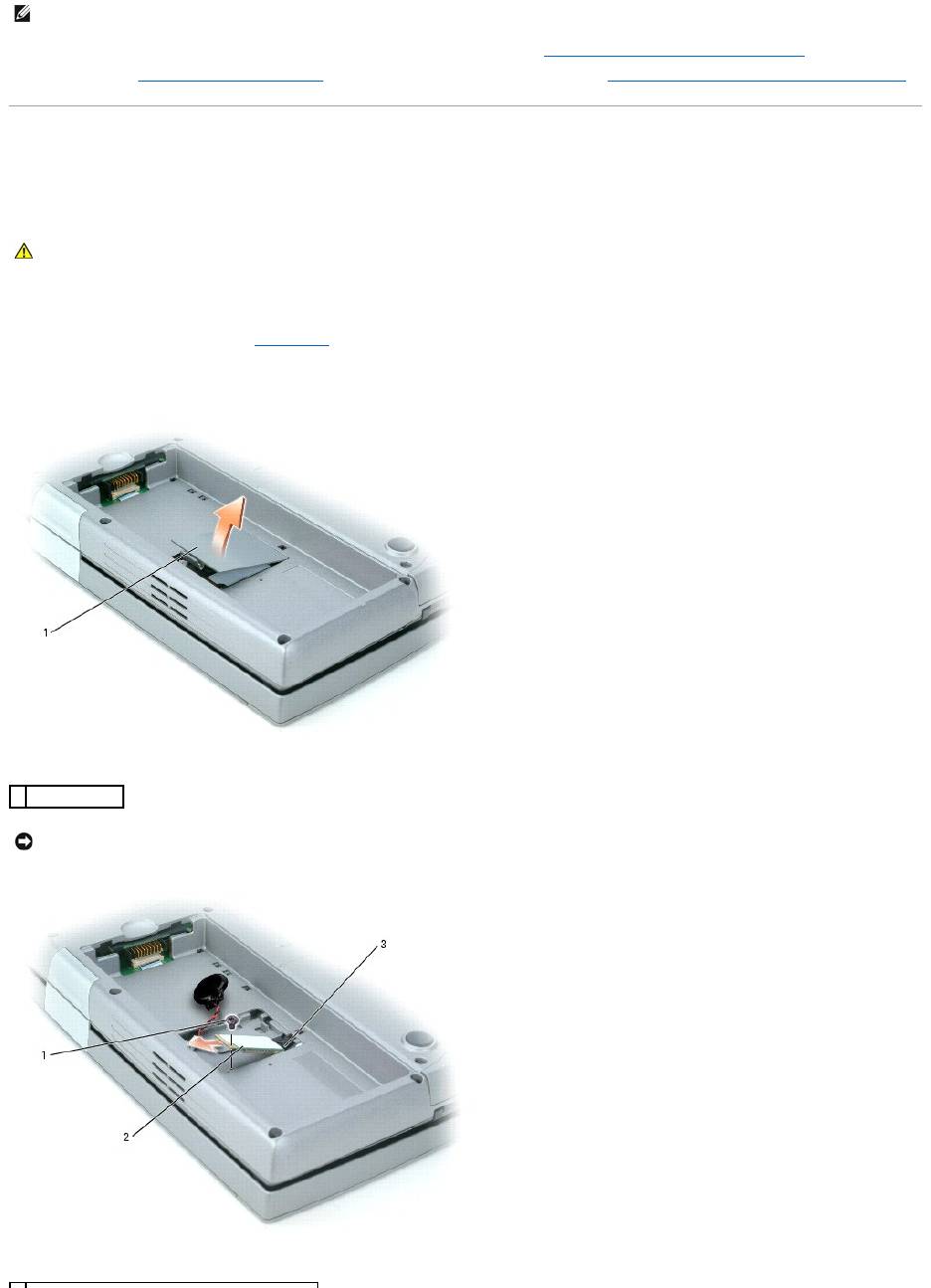
7. InstallierenSiedasBetriebssystemfürIhrenComputer.AnweisungenfindenSieunterNeuinstallieren von Microsoft® Windows® XP.
8. Installieren von Treibern und DienstprogrammenfürdenComputerAnweisungenfindenSieunterNeuinstallieren von Treibern und Dienstprogrammen.
Interne Karte mit Bluetooth®Wireless-Technologie
Falls Sie Ihren Computer mit einer internen Bluetooth-Wireless-Technologie-Karte bestellt haben, ist diese bereits installiert.
So tauschen Sie die interne Wireless-Karte aus:
1. Folgen Sie den Anweisungen unter „Vorbereitung”.
2. Entfernen Sie die Zugangsklappe unterhalb des Akkus.
ANMERKUNG: Die CDs Betriebssystem und Drivers and Utilities sindoptionalundmöglicherweisenichtbeiallenComputernimLieferumfangenthalten.
VORSICHT: BevorSieArbeitenimInnerendesComputersausführen,lesenSiezunächstdieSicherheitshinweiseim
Produktinformationshandbuch .
1
Zugangsklappe
HINWEIS: FassenSiedieKartelediglichandenKantenanundachtenSiedarauf,keineStifteoderKontaktezuberühren.BerührenSieeinen
MetallanschlussaufderRückseitedesComputers,umsichzuerden.WährendderArbeitsolltenSiesichauchweiterhinimmerwiederneuerden.

3. Entfernen Sie die Schraube.
4. Ziehen Sie die Karte aus dem Systemplatinenanschluss heraus.
5. Nehmen Sie die Karte aus dem Computer heraus und legen Sie sie zur Seite.
6. SchließenSiedieneueKarteamSystemplatinenanschlussan.
7. Bringen Sie die Abdeckung wieder an und ziehen Sie die Schraube fest.
8. BringenSiedieZugangsklappewiederanunddrückenSiedenRiegelvorsichtignachunten,bisermiteinemKlickeneinrastet.
9. Setzen Sie den Akku wieder in den Computer ein.
Knopfzellenbatterie
Ihr Computer verwendet eine Knopfzellenbatterie, um Datum und Uhrzeit auch dann aufrecht zu erhalten, wenn der Computer ausgeschaltet ist. Es kann
jedoch sein, dass der Akku im Laufe der Jahre an Ladung verliert.
1. Folgen Sie den Anweisungen unter „Vorbereitung”.
2. Entfernen Sie die Zugangsklappe unterhalb des Akkus.
3. Schieben Sie die Knopfzellenbatterie aus den Klammern heraus, mit denen sie befestigt ist.
4. Ziehen Sie das Anschlusskabel der Knopfzellenbatterie vom Sockel ab.
5. Legen Sie die neue Knopfzellenbatterie in den Sockel ein.
6. Klemmen Sie die Knopfzellenbatteries unter die Klammern, um ihn zu befestigen.
7. BringenSiedieZugangsklappewiederanunddrückenSiedenRiegelvorsichtignachunten,bisermiteinemKlickeneinrastet.
8. Setzen Sie den Akku wieder in den Computer ein.
1
Schraube
2
Interne Karte mit Bluetooth Wireless-Technologie
3
Systemplatinenanschluss
ANMERKUNG: DieKarteundderSystemplatinenanschlusskönnennurineinerbestimmtenKonfigurationmiteinanderverbundenwerden.WennSie
Widerstandspüren,überprüfenSiedieKonfigurationundversuchenSieeserneut.
VORSICHT: BevorSieArbeitenimInnerendesComputersausführen,lesenSiezunächstdieSicherheitshinweiseim
Produktinformationshandbuch .
ANMERKUNG: DasAnschlusskabelfürdieKnopfzellenbatterieundderSockelkönnennurin einer bestimmten Konfiguration miteinander verbunden
werden. Wenn Sie Widerstandspüren,überprüfenSiedieKonfigurationundversuchenSieeserneut.
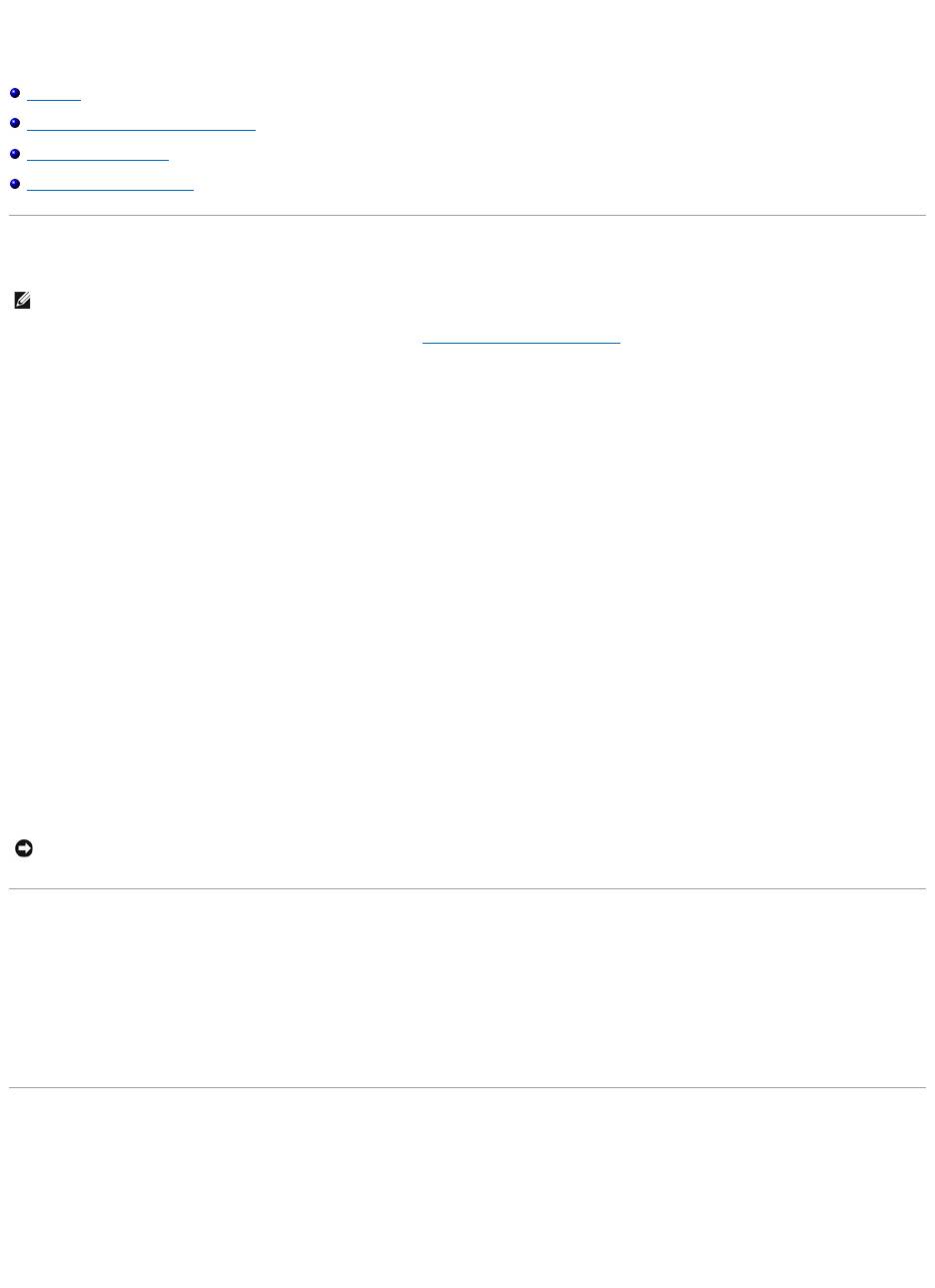
Verwenden des System-Setup-Programms
Übersicht
Anzeigen der System-Setup-Bildschirme
System-Setup-Bildschirm
HäufigverwendeteOptionen
Übersicht
Das System-Setup-Programm kann wie folgt eingesetzt werden:
l ZumEinstellenoderÄndernbenutzerdefinierterOptionen,beispielsweisedesKennwortsIhresComputers
l ZumÜberprüfenderaktuellenKonfigurationsdatendesComputers,beispielsweisederGrößedesSystemspeichers
FührenSienachdemEinrichtenIhresComputersdasSystem-Setup-Programm aus und machen Sie sich mit der Systemkonfiguration und den optionalen
Einstellungen vertraut. Sie sollten diese Informationen notieren, um sie bei Bedarf zur Hand zu haben.
In den Fenstern des System-Setup-Programms werden die aktuellen Setup-Informationen und Einstellungen des Computers angezeigt. Dies sind unter
anderem:
l Systemkonfiguration
l Startreihenfolge
l Einstellungen der Start- und Docking-Gerätekonfigurationseinstellungen
l GrundeinstellungenderGerätekonfiguration
l EinstellungenfürdieSystemsicherheitunddasKennwortderFestplatte
Anzeigen der System-Setup-Bildschirme
1. SchaltenSiedenComputereinoderführenSieeinenNeustartdurch.
2. WenndasDELL™-Logoangezeigtwird,drückenSiesofort<F2>.Fallssolangegewartetwurde,bisdasWindows-
Logo erscheint, warten Sie weiter, bis
der Windows-Desktop angezeigt wird. Fahren Sie danach den Computer herunter und starten Sie ihn erneut.
3. BetätigenSiedieNach-unten-Taste, um den Cursor auf die Option BIOS Setup zu platzieren.
4. BetätigenSiedie<Eingabetaste>,umSetupauszuwählen.
System-Setup-Bildschirm
Der System-Setup-BildschirmenthältdreiFensterbereiche.DerlinkeFensterbereichenthälteinMenümitSteuerungskategorien.UmUnterkategorien
anzuzeigen oder auszublenden, markieren Sie eine Kategorie (z. B. System, IntegrierteGeräte oder Video)unddrückenSieaufdie<Eingabetaste>.Der
rechteFensterbereichzeigtInformationenüberdieKategorieoderUnterkategoriean.
Der untere Fensterbereich beschreibt die Steuerung des System-Setup-ProgrammsmithilfederTastenfunktionen.MitdenTastenkönnenSieeineKategorie
ANMERKUNG: Die meisten Setup-Optionen des System-Setup-Programms werden vom Betriebssystemmöglicherweiseautomatischkonfiguriertund
überschreibensodieOptionen,dieSieüberdasSystem-Setup-Programm festgelegt haben. (Eine Ausnahme stellt hier die Option External Hot Key
(ExterneTastenkombination)dar,dienurüberdasSystem-Setup-Programm aktiviert oder deaktiviert werden kann.) Weitere Informationen zum
KonfigurierenderFunktionenfürdasBetriebssystemfindenSieimWindows Hilfe- und Supportcenter (Windows XP).
HINWEIS: WennSienichtüberdieerforderlichenComputerkenntnisseverfügenoderkeineentsprechendenAnweisungenvomTechnischenSupport
vonDellerhalten,nehmenSiebittekeineÄnderungenindenSystemeinstellungenvor.BestimmteÄnderungenkönnendazuführen,dassderComputer
nichtmehrordnungsgemäßarbeitet.
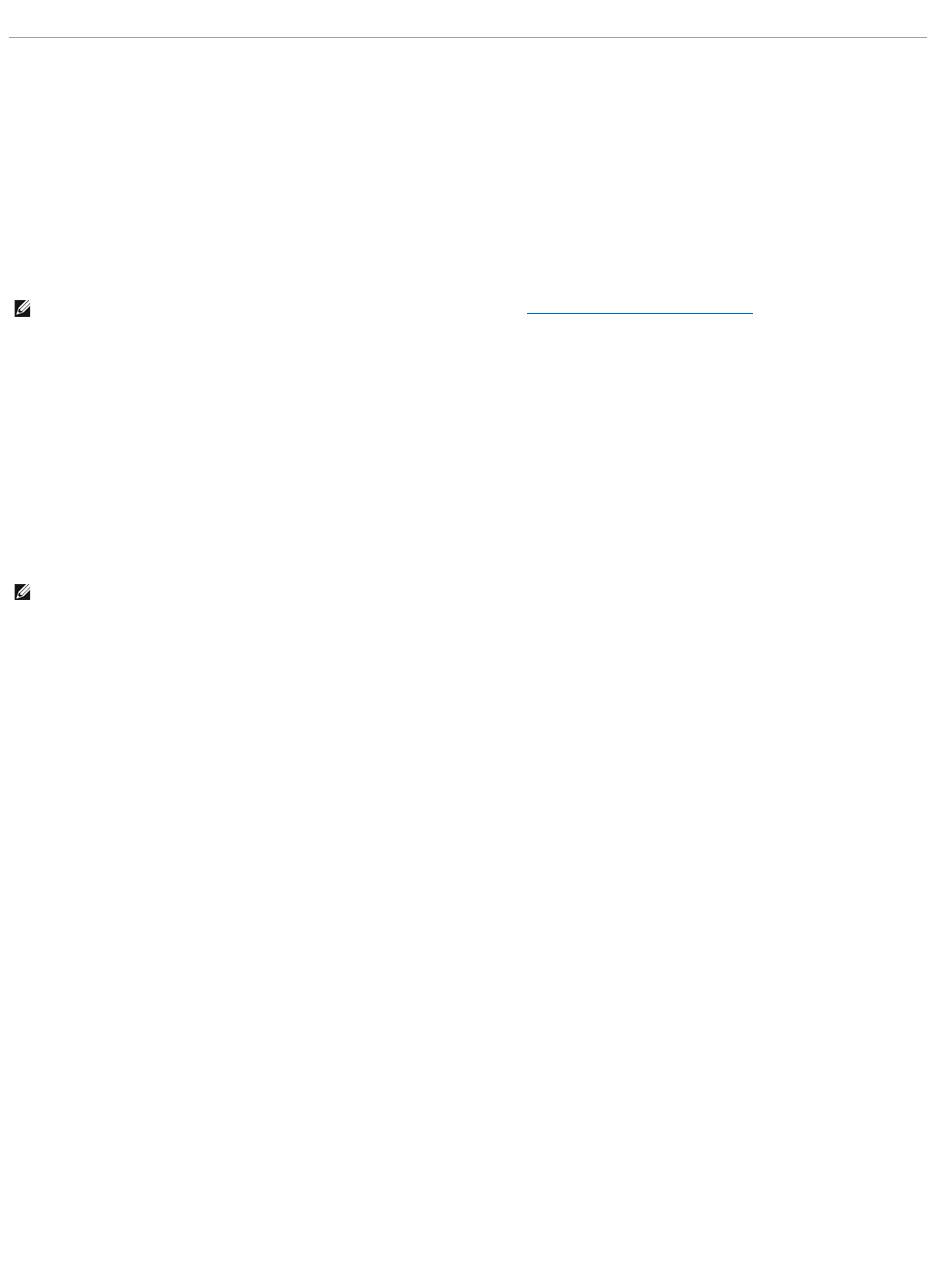
auswählen,EinstellungenändernoderdasSystem-Setup-Programm beenden.
HäufigverwendeteOptionen
BeibestimmtenOptionenwerdenEinstellungsänderungenerstnacheinemNeustartdesComputerswirksam.
ÄndernderStartreihenfolge
Die Startsequenz oder StartreihenfolgeteiltdemComputermit,wonachderSoftwarezumStartendesBetriebssystemszusuchenist.Siekönnendie
StartreihenfolgesteuernundGeräteaktivierenoderdeaktivieren,indemSiedieentsprechendenEinstellungenaufderSeiteStartreihenfolge im System-
Setup-Programm vornehmen.
Auf der Seite StartreihenfolgewirdeineallgemeineListederstartfähigenGeräteangezeigt,diemöglicherweiseimComputerinstalliertsind,u.a.:
l Diskettenlaufwerk
l Interne Festplatte
l USB-Speichergerät
l CD-/DVD-/CD-RW-Laufwerk
l Festplatte im Modulschacht
ImRahmenderStartroutinearbeitetderComputerdieListevonobennachuntenabundprüftjedesaktivierteGerätaufStartdateienfürdasBetriebssystem.
Wurden die Dateien gefunden, wird die Suche abgebrochen und das Betriebssystem gestartet.
ZurSteuerungderStartgerätemarkierenSieeinGerätdurchDrückenderNACH-OBEN-TASTE bzw. der NACH-UNTEN-TASTE und aktivieren bzw. deaktivieren
SiediesesGerätoderändernSiedieReihenfolgeinderListe.
l UmeinLaufwerkzuaktivierenbzw.zudeaktivieren,markierenSieesunddrückenSiedieLEERTASTE.AktivierteGeräteverfügenübereine
vorangestellteNummer,nichtaktivierteGeräteverfügennichtübereinevorangestellteNummer.
l UmeinGerätinderListezuverschieben,markierenSiedasGerätunddrückenSieanschließendauf<U>bzw.<D>(Groß- und Kleinschreibung spielt
keineRolle),umdasmarkierteGerätnachobenbzw.nachuntenzuverschieben.
ÄnderungenderStartreihenfolgewerdennachdemSpeichernundVerlassendesSystem-Setup-Programms wirksam.
EinmaligesÄndernderStartreihenfolge
SiekönneneineeinmaligeStartfolgeohneEingriffeimSystem-Setup-Programmfestlegen.(MitdieserVorgehensweisekönnenSieauchDellDiagnosticsauf
der Diagnoseprogrammpartition der Festplatte starten.)
1. DenComputerüberdasMenüStart herunterfahren.
2. Wenn der Computer an ein Docking-Gerätangeschlossenist,nehmenSieihnausderDocking-Station heraus. Weitere Anweisungen hierzu finden Sie in
der Dokumentation zum Docking-Gerät.
3. SchließenSiedenComputeraneineSteckdosean.
4. Schalten Sie den Computer ein. Wenn das Dell-Logoangezeigtwird,drückenSiesofort<F12>.Fallssolangegewartetwurde,bisdasWindows-Logo
erscheint, warten Sie weiter, bis der Windows-Desktop angezeigt wird. Fahren Sie danach den Computer herunter und starten Sie ihn erneut.
5. WählenSieinderListederStartgerätedasGerätaus,vondemgestartetwerdensoll,unddrückenSiedie<Eingabetaste>.
DerComputerstartetvomausgewähltenGerät.
WennSiedenComputerdasnächsteMalstarten,wirdwiederdieursprünglichStartreihenfolgeverwendet.
ANMERKUNG: WieSiedieStartreihenfolgeeinmaligändernkönnen,istimAbschnittEinmaligesÄndernderStartreihenfolge beschrieben.
ANMERKUNG: NurGerätemitvorangestellterNummerkönnengestartetwerden.
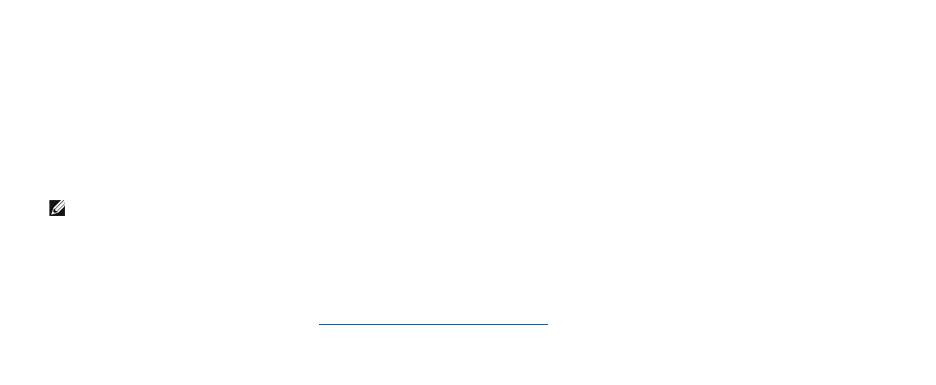
ÄndernderCOM-Ports
Serieller Port, eine Unterkategorie von Onboard Devices(IntegrierteGeräte),ermöglichtesIhnen,dieCOM-Adresse des seriellen Ports zuzuordnen, oder
den seriellen Port zusammen mit seiner Adresse zu deaktivieren, um Computer-RessourcenfürdieVerwendungdurcheinanderesGerätfreizusetzen.
Aktivieren des Infrarotsensors
1. BetätigenSieinderKategorieIntegrierteGeräte die <Eingabetaste>, um die Einstellung Schnelles InfrarotauszuwählenundverwendenSiedie
Nach-rechts- bzw. Nach-links-Taste, um die Einstellung eines COM-Portszuändern.
2. DrückenSieaufdie<Eingabetaste>unddannauf<Esc>umdieÄnderungenzuspeichernunddasSystem-Setup-Programm zu beenden.
NachdemderInfrarotsensoraktiviertwurde,kanneineVerbindungzueinemInfrarotgeräthergestelltwerden.WieInfrarotgeräteeingerichtetundverwendet
werden, erfahren Sie im entsprechenden Bereich des Hilfe- und Supportcenters von Windows.
ANMERKUNG: Die Standardeinstellung ist Off.
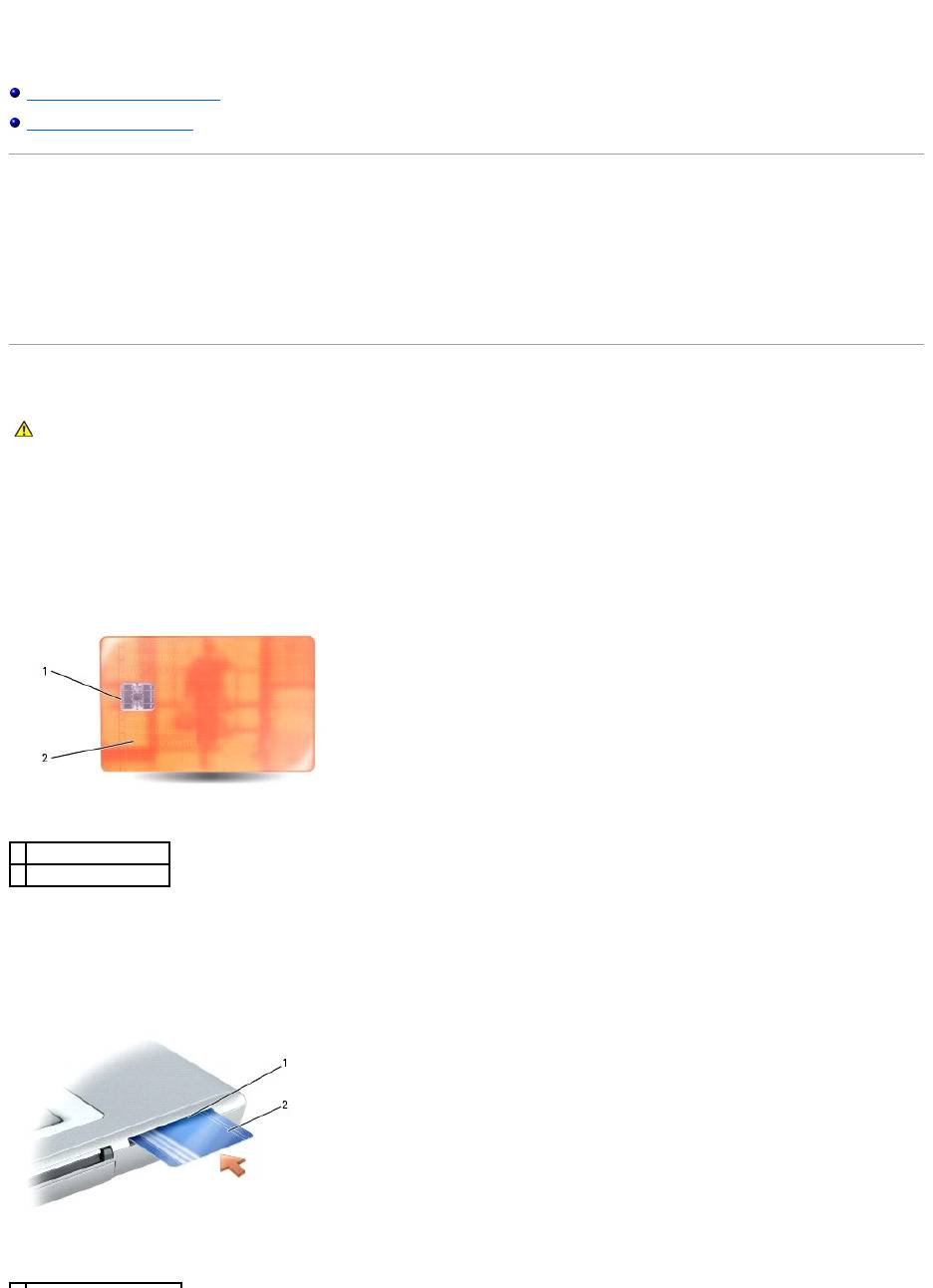
Verwenden von Smart Cards
WissenswertesüberSmartCards
Installieren einer Smart Card
WissenswertesüberSmartCards
SmartCardssindtragbareGeräteimKreditkartenformatmitintegriertenSchaltungenimInneren.IndieOberflächederSmartCardistüblicherweiseein
Prozessorintegriert,dersichunterdergoldenenKontaktflächebefindet.DaSmartCardskleinsindundintegrierteSchaltungenenthalten,sindsieein
wertvollesWerkzeugfürSicherheits-, Datenspeicherungs- undSpezialprogramme.MithilfevonSmartCardslässtsichdieSystemsicherheiterhöhen,indem
etwas, das der Anwender besitzt (Smart Card), mit etwas, das nur der Anwender wissen sollte (PIN), kombiniert wird. Damit wird eine noch sicherere
BenutzerauthentifizierungmöglichalsnurmiteinemKennwort.
Installieren einer Smart Card
SmartCardskönnenauchbeieingeschaltetemComputerinstalliertwerden.KartenwerdenautomatischvomComputererkannt.
GehenSiefolgendermaßenvor,umeineSmartCardzuinstallieren:
1. HaltenSiedieKarteso,dassdiegoldeneKontaktflächenachobenundzumSteckplatzderSmartCardzeigt.
2. Schieben Sie die Smart Card in den Steckplatz,bissieordnungsgemäßimSteckplatzeingerastetist.DieSmartCardragtca.1,27cmüberden
Steckplatzhinaus.DerSteckplatzfürdieSmartCardbefindetsichnebendemSteckplatzfürdiePCCard.
ÜbenSiekeineGewaltaus,wennbeimEinschiebenderKartezuvielWiderstandzuspürenist.ÜberprüfenSiedieAusrichtungderKarte,undversuchen
Sie es erneut.
VORSICHT: BevorSieArbeitenandenindiesemAbschnittbeschriebenenKomponentenausführen,lesenSieerstdieSicherheitshinweiseim
Produktinformationshandbuch.
1
GoldeneKontaktfläche
2
Smart Card (Oberseite)

1
SteckplatzfürSmartCard
2
Smart Card
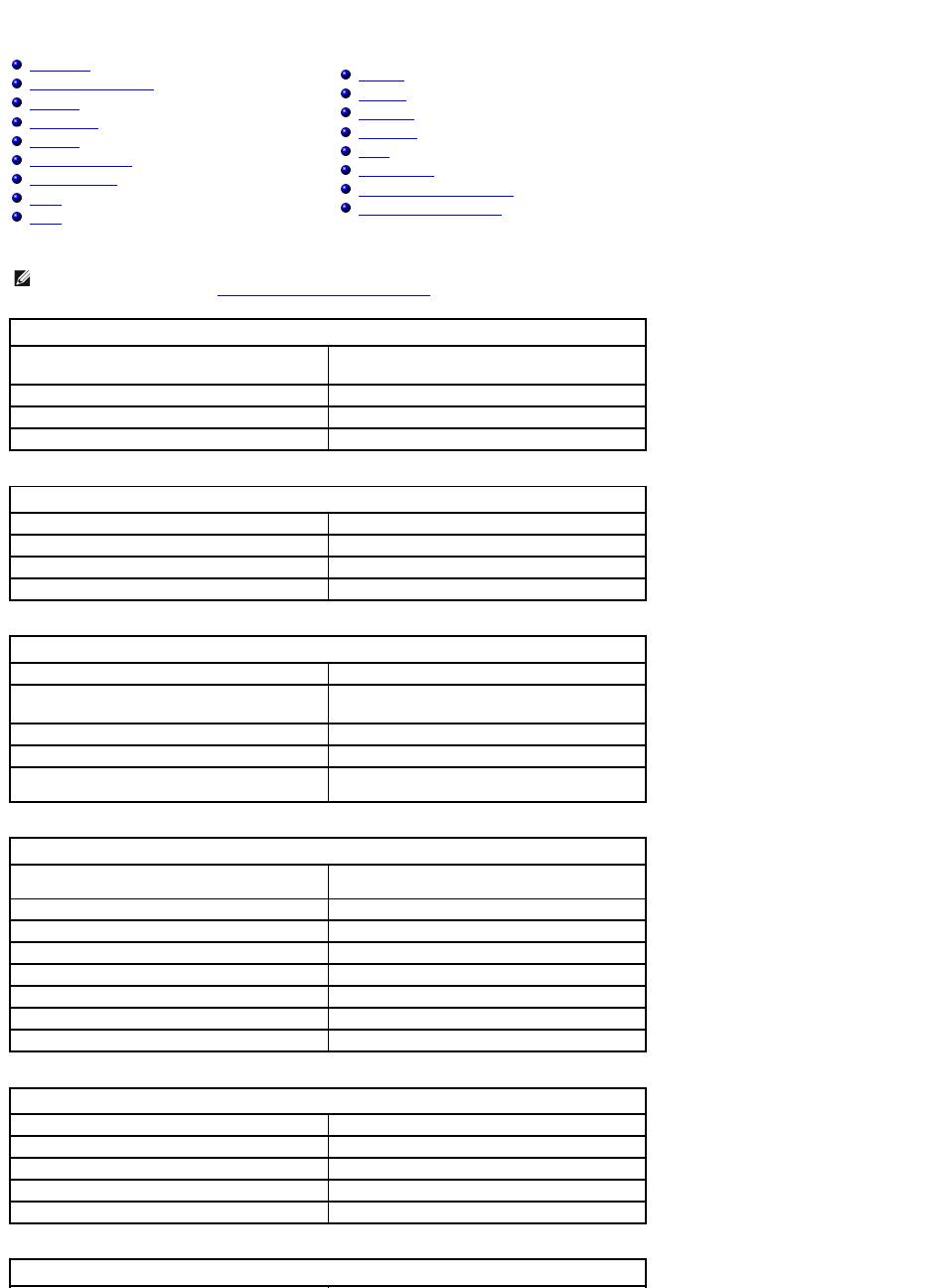
Technische Daten
Prozessor
Systeminformationen
PCCard
SmartCard
Speicher
Ports und Stecker
Kommunikation
Video
Audio
Anzeige
Tastatur
Touchpad
Trackstick
Akku
Netzadapter
Abmessungen und Gewicht
Umgebungsbedingungen
ANMERKUNG: DerLatitudeD810wirdinzweiverschiedenenKonfigurationenausgeliefert.NähereInformationenüberdieKonfigurationIhres
Computers erhalten Sie unter „WissenswertesüberIhrenComputer”.
Prozessor
Prozessortyp
Intel®Pentium®M
L1-Cache-Speicher
64 KB (intern)
L2-Cache-Speicher
2 MB (on-Die)
Externe Busfrequenz
533 MHz
Systeminformationen
System-Chipsatz
Intel 915PM
Datenbusbreite
64 Bit
DRAM-Busbreite
64 Bit
Adressbusbreite (Prozessor)
36 Bit
PCCard
Kartenbus-Controller
TI 6515 Kartenbus-Controller
PC Card-Anschluss
Einer(UnterstützungfüreineKartedesTypsIoder
II)
UnterstützteKarten
3,3 V und 5 V
Format des PC-Kartenanschlusses
80-polig
Datenbreite (maximal)
PCMCIA 16 Bit
Card Bus 32 Bit
SmartCard
Lese-/Schreibvorgänge
Liest und beschreibt alle ISO 7816 1/2/3/4-
Mikroprozessorkarten (T = 0, T = 1)
UnterstützteKarten
3 V und 5 V
UnterstützteProgrammtechnologie
Java-Karten
Schnittstellengeschwindigkeit
9600 – 115.200 BPS
EMV-Level
nach Level 1 zertifiziert
WHQL-Zertifizierung
PC/SC
Kompatibilität
Kompatibel innerhalb einer PKI-Umgebung
Einschiebe-/Auswurfvorgänge
Fürbiszu100000Zyklenzertifiziert
Speicher
Speichermodulanschluss
ZweifürdenBenutzerzugänglicheSODIMM-Sockel
Speichermodulkapazitäten
256, 512 und 1024MB
Speichertyp
400/533 DDRII SDRAM
Mindestspeicher
256 MB
Maximalspeicher
2 GB
Ports und Stecker
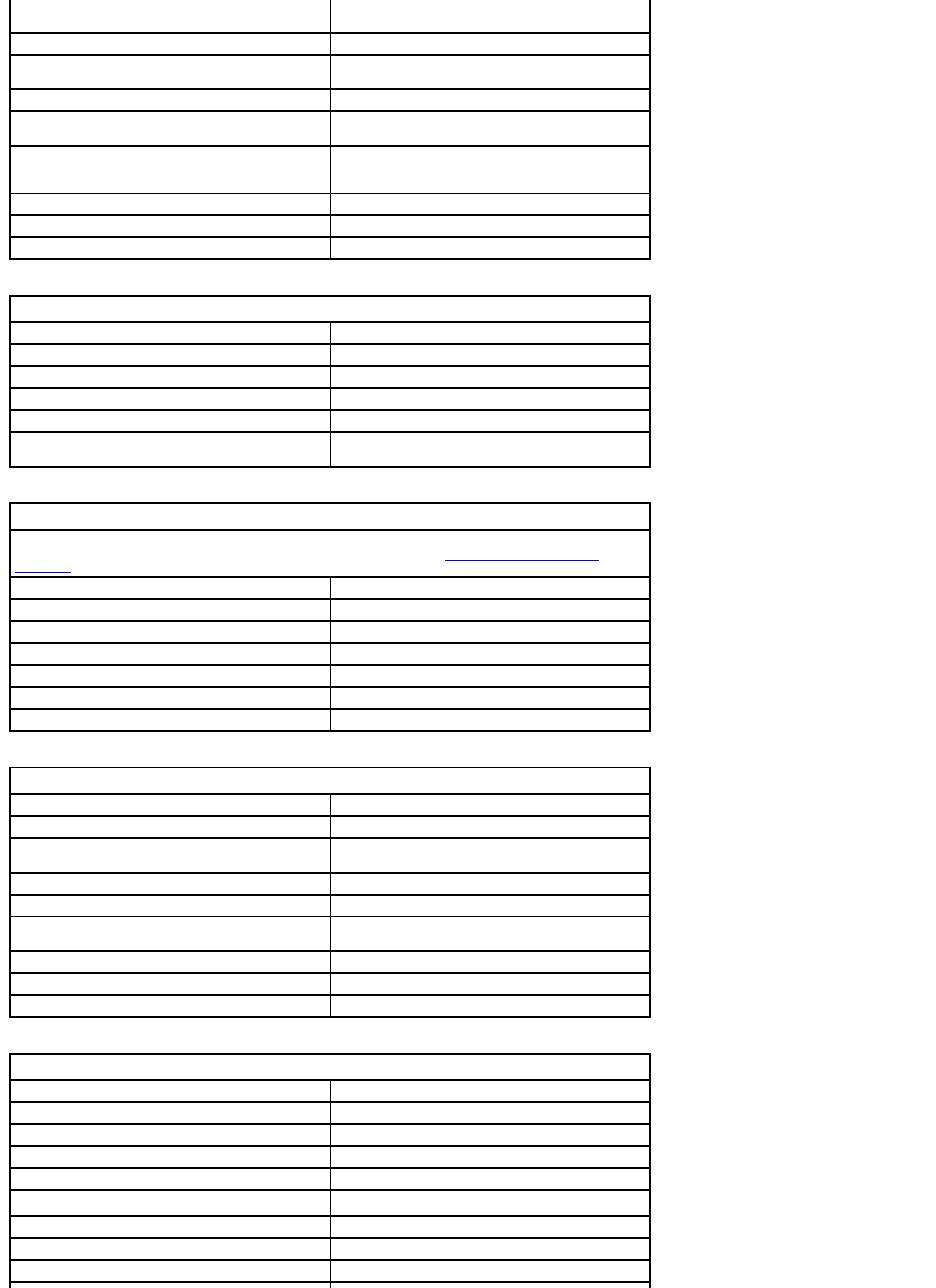
Seriell
9-poliger Anschluss; 16550C-kompatibel,
16 Bytes Pufferspeicher
Video
15-poliger Anschluss
Audio
Mikrofon-Mini-Anschluss, Stereo-Kopfhörer-/
Lautsprecher-Mini-Anschluss
USB
Vier 4-polige USB-2.0-kompatibleAnschlüsse
Infrarotsensor
Sensor kompatibel mit IrDA-Standard 1.1 (Fast IR)
und IrDA-Standard 1.0 (Slow IR)
Fernseh- und S-Video-Anschluss
7-poliger Mini-DIN-AnschlussfürS-Video, Mischsignal
und S/PDIF (TV/Digital-Audio-Adapterkabel
unterstütztMischsignalundS/PDIF)
Mini-PCI-Anschluss
Mini-PCI-Kartensteckplatz des Typs IIIA
Modem
RJ-11-Unterstützung
Netzwerkadapter
RJ-45-Port
Kommunikation
Modem:
Typ
V.56K MDC
Controller
Softmodem
Schnittstelle
Interner AC'97-Bus
Netzwerkadapter
1 GB Ethernet-LAN auf Systemplatine
Wireless
Interne Mini-PCI-WiFiundBluetooth™-Wireless-
Unterstützung(optional)
Video
ANMERKUNG: DerLatitudeD810wirdinzweiverschiedenenKonfigurationenausgeliefert.Nähere
InformationenüberdieKonfigurationIhresComputerserhaltenSieunter„WissenswertesüberIhren
Computer”.
Videotyp
128 Bits hardwarebeschleunigt
Datenbus
PCI-Express
Video-Controller/ Speicher:
ATI Mobility Radeon X600
128MB
ATI Mobility Radeon X300
64MB
LCD-Schnittstelle
LVDS
Fernsehunterstützung
NTSC oder PAL in S-Video- und Mischsignalmodus
Audio
Audiotyp
AC '97 (Soft Audio)
Audio-Controller
SigmaTel STAC9751
Stereo-Konvertierung
20 Bit (Stereo Digital-zu-Analog),
18 Bit (Stereo Analog-auf-Digital)
Schnittstellen:
Intern
PCI-Bus/AC'97
Extern
Mikrofon-Mini-Anschluss, Stereo-Kopfhörer-
/Lautsprecher-Mini-Anschluss
Lautsprecher
Zwei 4-Ohm-Lautsprecher
InternerLautsprecherverstärker
2-W-Kanal bei 4 Ohm
Lautstärkeregler
Tastenkombinationen oder Programm-Menüs
Anzeige
Typ (Aktivmatrix-TFT)
WXGA, WSXGA+ oder WUXGA
Abmessungen:
Höhe
222,5 mm maximal
Breite
344,5 mm
Diagonale
391,16 mm
Betriebswinkel
0 (geschlossen) bis 180 Grad
Betrachtungswinkel:
WXGA horizontal
40/40°
WXGA vertikal
10/30°
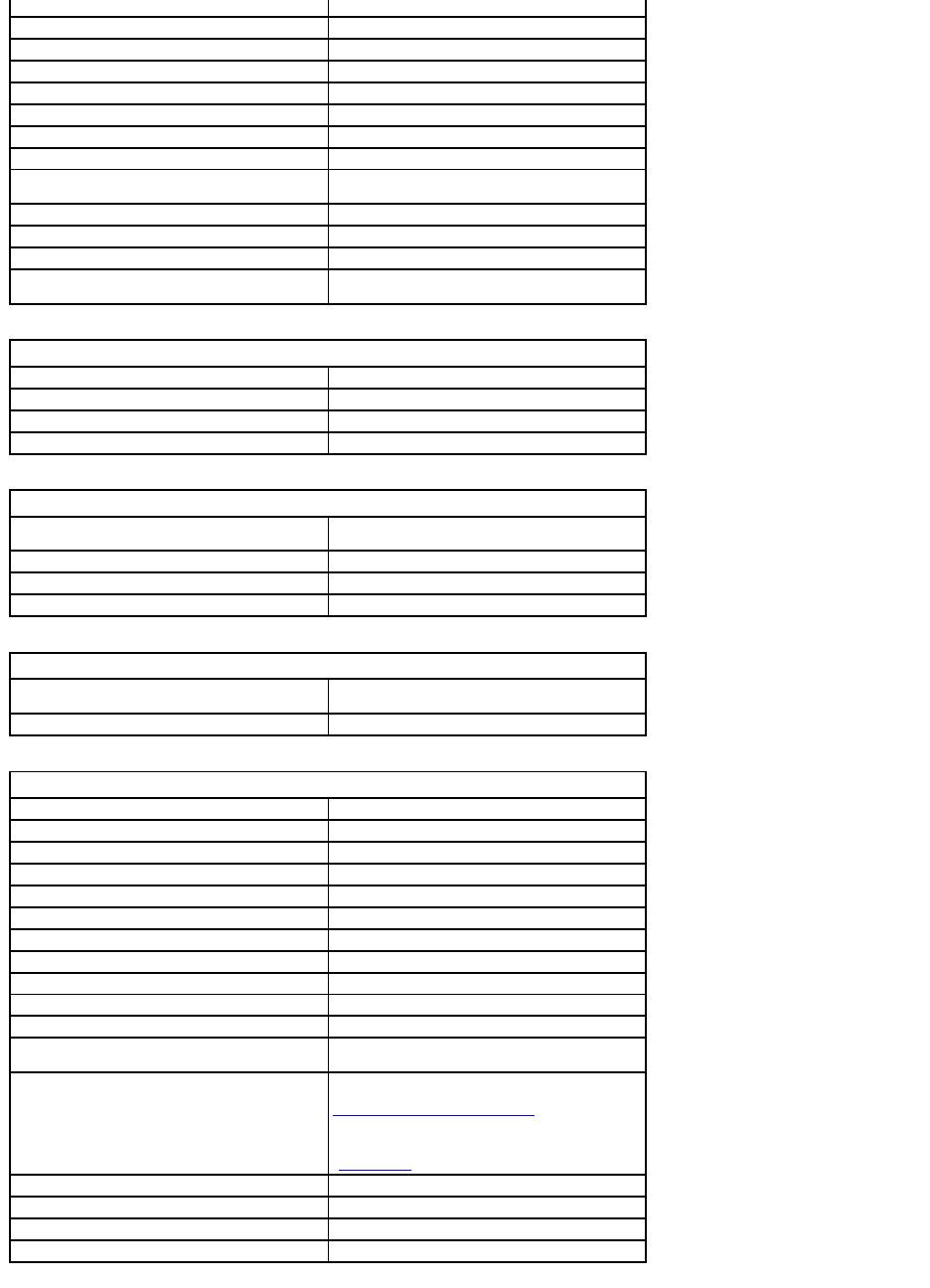
WSXGA+ horizontal
65/65°
WSXGA+ vertikal
50/50°
WUXGA horizontal
65/65°
WUXGA vertikal
50/50°
Bildpunktgröße:
WXGA
0,2588 mm
WSXGA+
0,1971 mm
WUXGA
0,1725 mm
Leistungsaufnahme(BedienungsfeldmitRücklicht)
(Typisch):
WXGA
5,0 W (maximal)
WSXGA+
5,5 W (maximal)
WUXGA
6,0 W (maximal)
Steuerelemente
DieHelligkeitkannüberTastenkombinationen
geregelt werden.
Tastatur
Anzahl der Tasten
87 (USA und Kanada); 88 (Europa); 91 (Japan)
Tastenweg
2,7 mm ± 0,3 mm
Tastenabstand
19,05 mm ± 0,3 mm
Layout
QWERTZ/AZERTY/Kanji
Touchpad
X/Y-Positionsauflösung(Grafiktabellenmodus)
240
Größe:
Breite
64,88 sensoraktiver Bereich
Höhe
48,88 mm (1,92 Zoll)-Rechteck
Trackstick
X/Y-Positionsauflösung(Grafiktabellenmodus)
250 bei 100 gf
Größe
Ragt0,5mmüberdieumliegendenTastenhinaus
Akku
Type:
9-Zellen-Lithium-Ionen-Akku
80 Wh
6-Zellen-Lithium-Ionen-Akku
53 Wh
Abmessungen:
Tiefe
77,2 mm
Höhe
20,0 mm
Breite
187,03 mm
Gewicht:
9-Zellen-Lithium-Ionen-Akku
0,485kg(Standard)
6-Zellen-Lithium-Ionen-Akku
0,355kg(Standard)
Spannung
14,8 V Gleichspannung
Ladezeit (ca.):
ca. 1 Stunde bis zum Erreichen einer Ladung von 80
Prozent
Betriebszeit
Hängtvondenvorherrschenden
Betriebsbedingungen ab und kann unter gewissen
verbrauchsintensiven Bedingungenerheblichkürzer
sein.
Weitere Informationen finden Sie unter
„Akkuleistung”.
Lebensdauer (ca.)
500 Entlade-/Aufladezyklen
Temperaturbereich:
WährenddesBetriebs
0°Cbis35°C
Lagerung
–40°Cbis65°C

Netzadapter
Eingangsspannung
100–240 V Wechselspannung
Eingangsstrom (maximal)
1,5 A
Eingangsfrequenz
50–60 Hz
Ausgangsstrom
4,62A
Ausgangsleistung
90 W
Ausgangsnennspannung
19,5 V Gleichspannung
Abmessungen:
Höhe
27,94 mm
Breite
58,42 mm
Tiefe
133,85 mm
Gewicht (mit Kabeln)
0,4 kg
Temperaturbereich:
WährenddesBetriebs
0°Cbis35°C
Lagerung
–40°Cbis65°C
Abmessungen und Gewicht
Höhe
41,8 mm
Breite
361,2 mm
Tiefe
260,4 mm
ANMERKUNG: DerLatitudeD810wirdinzweiverschiedenenKonfigurationenausgeliefert.Nähere
InformationenüberdieKonfigurationIhresComputerserhaltenSieunter„WissenswertesüberIhren
Computer”.
Gewicht:
ATI Mobility Radeon X600 mit Reisemodul und
80 Wh-Akku
2,946 kg (Standard)
ATI Mobility Radeon X600 mit CD-Laufwerk und
80 Wh-Akku
3,141 kg (Standard)
ATI Mobility Radeon X300 mit Reisemodul und
53 Wh-Akku
2,839 kg (Standard)
ATI Mobility Radeon X600 mit CD-Laufwerk und
53 Wh-Akku
3,035 kg (Standard)
Umgebungsbedingungen
Temperaturbereich:
WährenddesBetriebs
0°Cbis35°C
Lagerung
–40°Cbis65°C
Relative Luftfeuchtigkeit (max.):
WährenddesBetriebs
10 % bis 90 % (nicht kondensierend)
Lagerung
5 % bis 95 % (nicht-kondensierend)
ZulässigeErschütterung(erzeugtdurchein
Vibrationsspektrum, das eine Benutzerumgebung
simuliert):
WährenddesBetriebs
0,66 g Effektivbeschleunigung (GRMS)
Lagerung
1,30 g Effektivbeschleunigung (GRMS)
ZulässigeStoßeinwirkung(gemessenmitKopfder
Festplatte in Parkstellung und einer halben
Sinuswelle von 2 ms):
WährenddesBetriebs
122 g
Lagerung
163 g
HöheüberNN(maximal):
WährenddesBetriebs
–15,2 bis 3048 m
Lagerung
–15,2 m bis 10,668 m
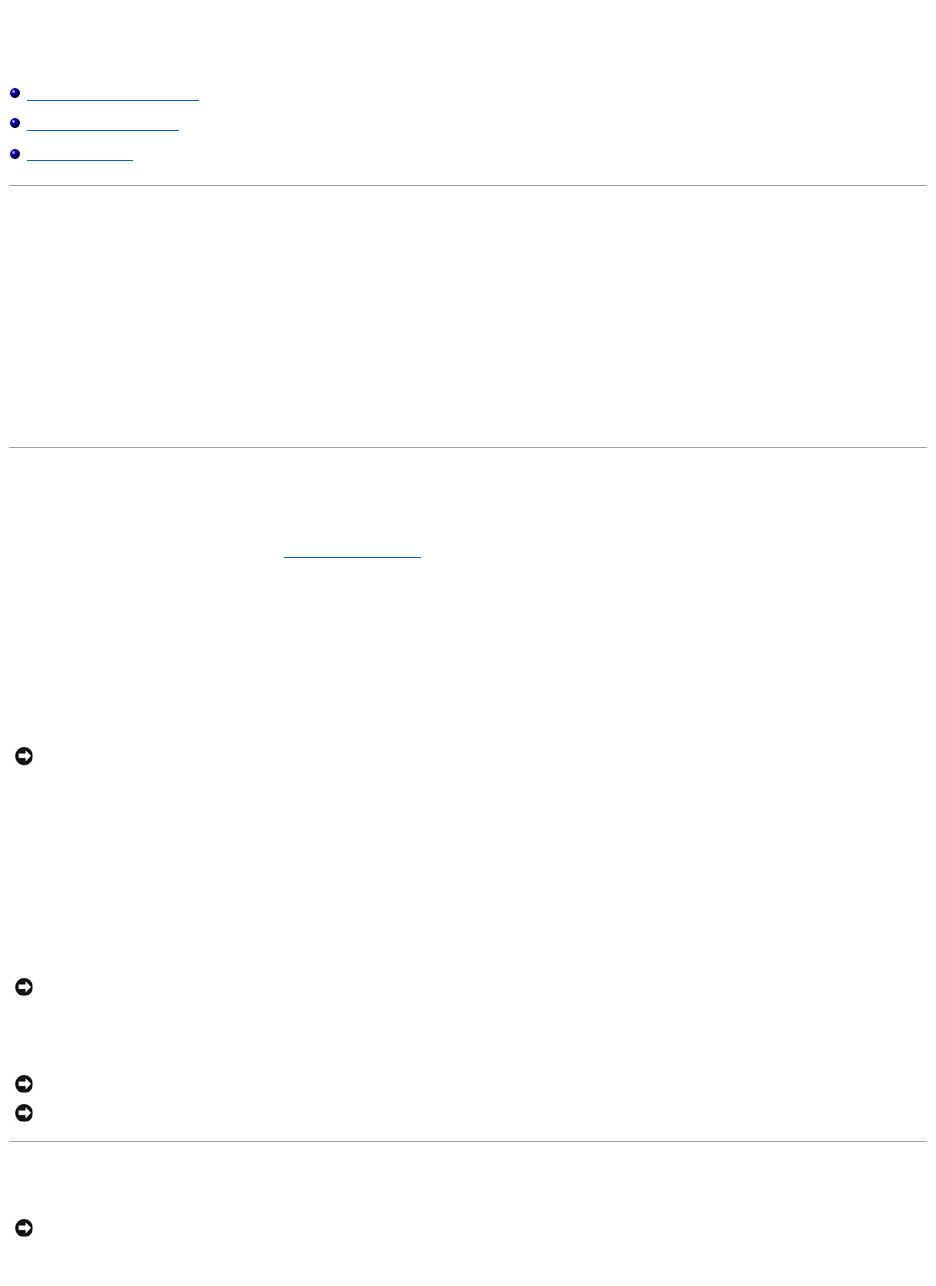
Reisen mit dem Computer
Kennzeichnen des Computers
Verpacken des Computers
TippsfürdieReise
Kennzeichnen des Computers
l Befestigen Sie ein Namensschild oder eine Visitenkarte am Computer.
l Notieren Sie sich die Service-Tag-Nummer, und bewahren Sie diese an einem sicheren Ort auf, und zwar getrennt vom Computer oder der Tragetasche.
Falls der Computer verloren geht oder gestohlen wird, geben Sie die Service-Tag-Nummer an, wenn Sie den Verlust bei der Polizei und bei Dell melden.
l Erstellen Sie auf dem Desktop von Microsoft®Windows®eine Datei mit der Bezeichnung Eigentum_von. Tragen Sie in diese Datei Angaben zu Ihrem
Namen, Ihrer Adresse und Ihrer Rufnummer ein.
l Fragen Sie gegebenenfalls bei Ihrer Kreditkartengesellschaft an, ob sie kodierte Namensschilder anbietet.
Verpacken des Computers
l
EntfernenSiealleexternamComputerangeschlossenenGeräte,undbewahrenSiedieseaneinemsicherenOrtauf.EntfernenSiealleaninstalliertePC
Cards angeschlossenen Kabel sowie alle PCCardsmitÜberlänge.
l UmdasGewichtdesComputerssoweitwiemöglichzureduzieren,ersetzenSiealleimModulschachtinstalliertenGerätedurcheinDell™TravelLite™-
Modul.
l LadenSieanschließenddenHauptakkusowiealleReserveakkusvollständigauf,dieSiemitnehmenmöchten.
l Fahren Sie den Computer herunter.
l Entfernen Sie den Netzadapter.
l EntfernenSieGegenständewieBüroklammern,KugelschreiberoderPapiervonderTastaturbzw.derHandballenstütze,undschließenSieden
Bildschirm.
l VerwendenSiedieoptionaleDell™-Tragetasche,umdenComputerunddasZubehörsicherzuverstauen.
l VerpackenSiedenComputernichtzusammenmitRasierschaum,ParfümoderLebensmitteln.
l SchützenSieComputer,AkkuundFestplattenlaufwerkvorextremenTemperaturen,übermäßigerSonneneinstrahlung,Schmutz,Stauboder
Flüssigkeiten.
l Verpacken Sie den Computer so, dass er im Kofferraum oder im Ablagefach des Flugzeugs nicht hin- und her rutscht.
TippsfürdieReise
l Deaktivieren Sie gegebenenfalls die Wireless-FunktionenIhresComputers,umdieBetriebsdauerdesAkkuszuerhöhen.DrückenSiedie
HINWEIS: BeimSchließendesBildschirmskönnenGegenständeaufderTastaturoderderHandballenstützedenBildschirmbeschädigen.
HINWEIS: Wenn der Computer extremen Temperaturen ausgesetzt war, sollten Sie etwa eine Stunde lang warten, bis der Computer Raumtemperatur
erreicht hat, bevor Sie ihn einschalten.
HINWEIS: GebenSiedenComputernichtalsGepäckstückauf.
HINWEIS: Wenn Sie Ihren Computer nach dem Ausdocken einpacken, vergewissern Sie sich, dass der Computer heruntergefahren wurde oder im
Standby-Modusläuft.BeiNichtbeachtungkanndieszueinerschnellerenAkkuabnutzungoderzurÜberhitzungdesComputersführen.
HINWEIS: BewegenSiedenComputernicht,währendaufdasoptischeLaufwerkzugegriffenwird.AndernfallskönnteeszuDatenverlustkommen.
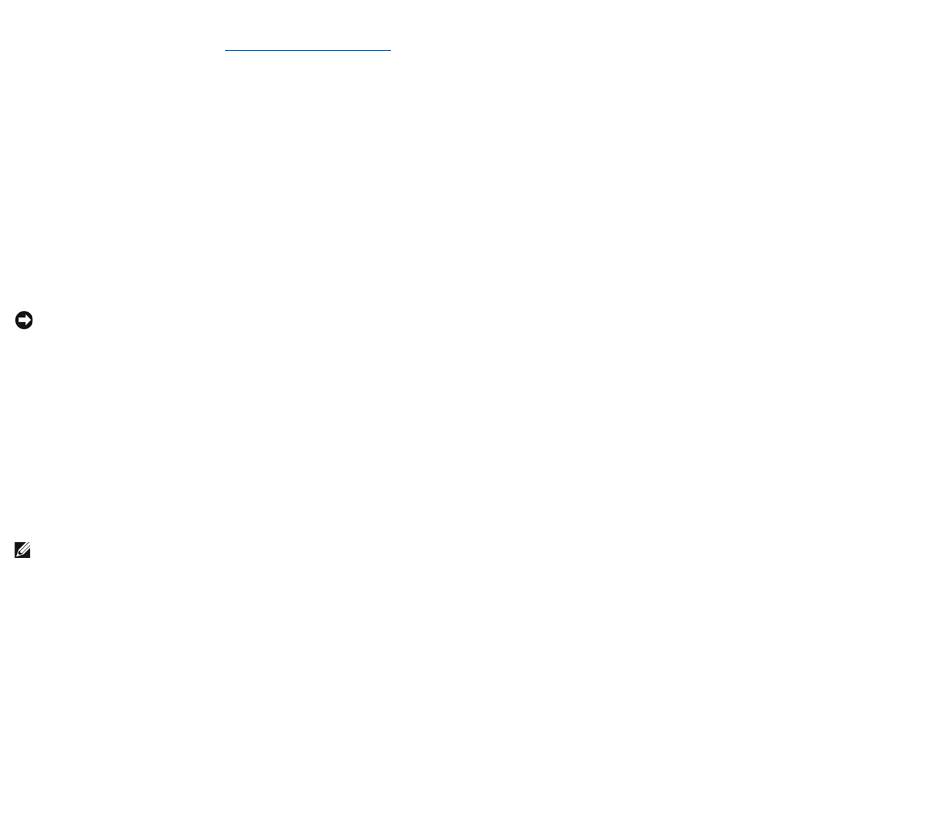
Tastenkombination <Fn><F2>, um Wireless-Verbindungen zu unterbrechen.
l ÄndernSiegegebenenfallsdieEnergieverwaltungsoptionen,umdieBetriebsdauerdesAkkuszuerhöhen.
l FührenSiebeiinternationalenReisendieBesitzurkundeodereineBenutzungsberechtigungmit,fallsderComputervoneinerFirmagestelltwurde,um
beiderZollabfertigungnichtaufunerwarteteProblemezustoßen.Esistratsam,InformationenüberdieZollbestimmungenderZielländereinzuholen
und eventuell einen internationalen Zollpassierschein (auch als Kaufzertifikatbekannt)beiderzuständigenBehördezubeantragen.
l InformierenSiesichdarüber,welcheSteckerindenvonIhnenbereistenLändernverwendetwerden,undnehmenSieentsprechendeNetzadaptermit.
l Setzen Sie sich mit Ihrer Kreditkartengesellschaft in Verbindung, um festzustellen,welcheReiseunterstützungimNotfallfürBesitzervonLaptop-
Computern angeboten wird.
Flugreisen
l StellenSiesicher,dassimmereingeladenerAkkuverfügbarist,fallsSieaufgefordertwerden,denComputereinzuschalten.
l
ÜberprüfenSievordemEinschaltenimFlugzeug,obdieBenutzungeinesComputersgestattetist.NichtalleFluggesellschaftengestattendieBenutzung
elektronischerGerätewährenddesFluges.WährenddesStartsundderLandungistdieBenutzungelektronischerGerätebeiallenFluggesellschaften
verboten.
Verlust oder Diebstahl des Computers
l Melden Sie den Verlust oder Diebstahl des Computers der Polizei. Geben Sie bei der Beschreibung des Computers auch die Service-Tag-Nummer an.
Fragen Sie nach dem Aktenzeichen, und notieren Sie sich dieses mit dem Namen, der Adresse und der Telefonnummer der Polizeidienststelle. Fragen Sie
auchnachdemNamendeszuständigenPolizeibeamten.
l Falls der Computer Firmeneigentum ist, benachrichtigen Sie den Sicherheitsdienst des Unternehmens.
l Wenden Sie sich an den Kundendienst von Dell, und melden Sie den Verlust des Computers. Geben Sie die Service-Tag-Nummer, das Aktenzeichen
sowie Namen, Adresse und Telefonnummer der Polizeidienststelle an, bei der Sie den Verlust des Computers gemeldet haben. Teilen Sie auch den
NamendeszuständigenPolizeibeamtenmit,sofernIhnenderNamebekanntist.
Der Mitarbeiter des Kundendienstes von Dell nimmt Ihren Bericht unter der Service-Tag-Nummer auf und kennzeichnet den Computer als verloren oder
gestohlen.SolltejemandbeidertechnischenUnterstützungvonDellanrufenundIhreService-Tag-Nummer angeben, wird der Computer automatisch als
verloren oder gestohlen identifiziert. Die Mitarbeiter von Dell werden dann versuchen, die Adresse und Telefonnummer des Anrufers in Erfahrung zu bringen.
AnschließendwirdsichDellmitderPolizeidienststelleinVerbindungsetzen,beiderSiedenVerlustdesComputersangezeigthaben.
HINWEIS: DerComputersollteaufkeinenFallMetalldetektorenausgesetztwerden.LassenSiedenComputermiteinemRöntgengerätoderperHand
prüfen.
ANMERKUNG: WennIhnenderOrtbekanntist,andemderComputerverlorengingodergestohlenwurde,verständigenSiediefürdiesenOrt
zuständigePolizeidienststelle.AnsonstenwendenSiesichandiePolizeidienststelle,diefürIhrenWohnortzuständigist.
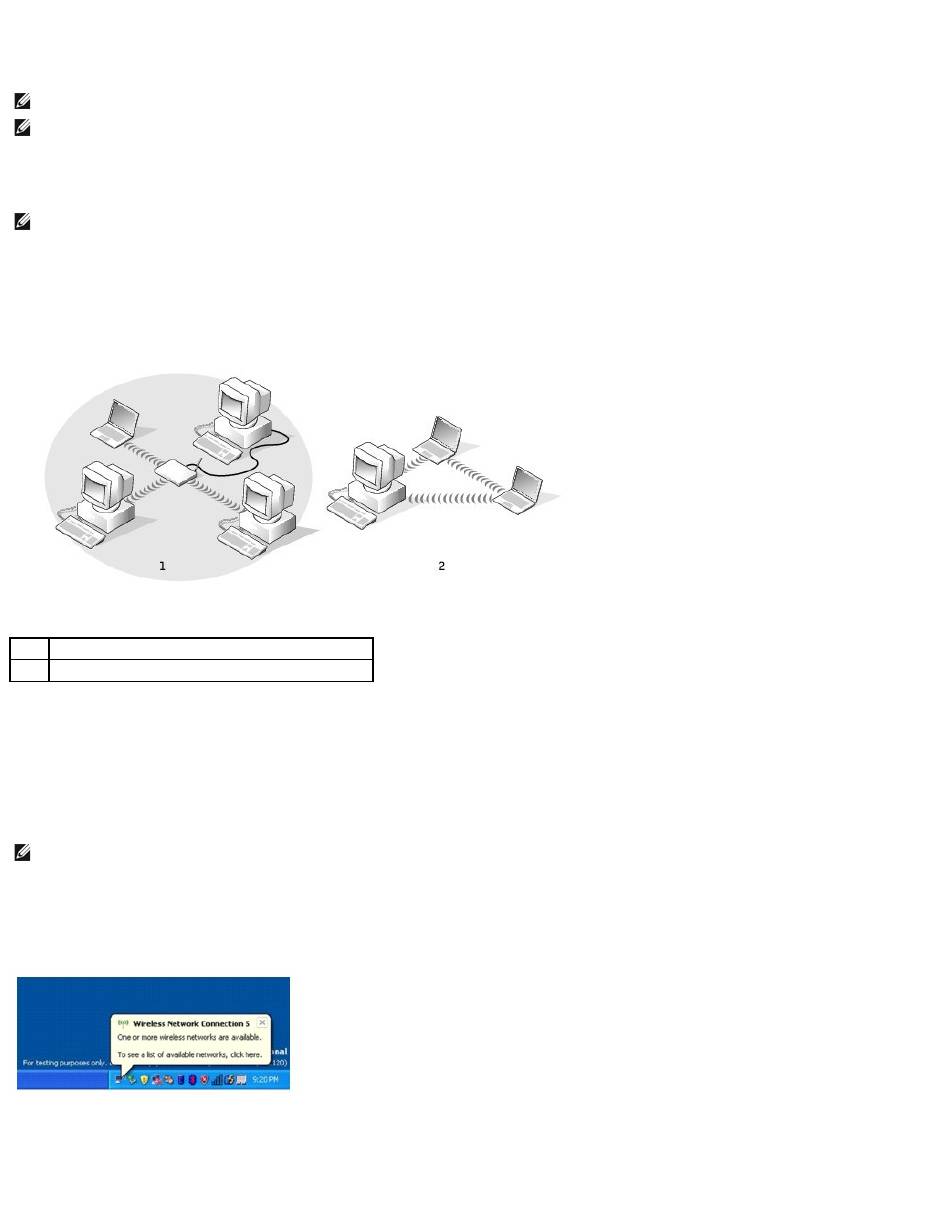
AnschließenaneinWLAN
Bestimmen des Netzwerktyps
Wireless-Netzwerke werden in zwei Kategorien unterteilt: Infrastrukturnetzwerke und Ad-hoc-Netzwerke. Ein Infrastrukturnetzwerk verwendet Router oder
Access Points zu verschiedenen Computern. Ein Ad-hoc-Netzwerk setzt keine Router oder Access Points ein. Es besteht aus Computern, die untereinander
kommunizieren. Um weitere Hilfe, wie Sie Ihre Wireless-Verbindunganschließen,zubekommen, gehen Sie zu support.dell.com and suchen sie nach dem
SchlüsselwortWireless-Setup.
AnschließenaneinWireless-Netzwerk unter Microsoft®Windows®XP
IhreKartefürWireless-NetzwerkebenötigtspezielleSoftwareundTreiber,umeineNetzwerkverbindungherstellenzukönnen.DieSoftwareistbereits
installiert.WenndieSoftwareentferntoderbeschädigtwird,befolgenSiedieAnweisungenimBenutzerhandbuchfürIhreWireless-Netzwerkkarte. Das
Benutzerhandbuch befindet sich auf der Drivers and Utilities CD in der Kategorie „User's Guides-Network User's Guides” (Benutzerhandbücher- Netzwerk-
Benutzerhandbücher).DasBenutzerhandbuchstehtauchaufderDellSupport-Website unter support.dell.comzurVerfügung.
Beim Einschalten des Computers wird vom Netzwerksymbol im Infobereich eine Popup-Meldung angezeigt (in der unteren rechten Ecke des Windows-
Desktops),sobaldeinNetzwerkeinesBereichserkanntwird,fürdenIhrComputernichtkonfiguriertist.
1. Klicken Sie entweder auf die Popup-MeldungoderdasNetzwerksymbol,umIhrenComputerfüreinesderverfügbarenWireless-Netzwerke zu
konfigurieren.
Das Fenster Wireless Network Connections (Wireless-Netzwerkverbindungen)zeigteineListederfürIhrenBereichverfügbarenWireless-Netzwerke
an.
ANMERKUNG: Diese Netzwerkanweisungen beziehen sich nicht auf interne Karten mit Bluetooth®-Wireless-Technologie oder Moblifunk-Produkte.
ANMERKUNG: Hinweise zum Konfigurieren eines Computers mit Wireless-Funktionen unter Microsoft®Windows®2000 finden Sie im Benutzerhandbuch
Ihres Funknetzwerkadapters.
ANMERKUNG: Die meisten Wireless-Netzwerke sind Infrastrukturnetzwerke.
1
Infrastrukturnetzwerk
2
Ad-hoc-Netzwerk
ANMERKUNG: Die Drivers and Utilities CDistoptionalundistmöglicherweisenichtbeiallenComputernimLieferumfangenthalten.
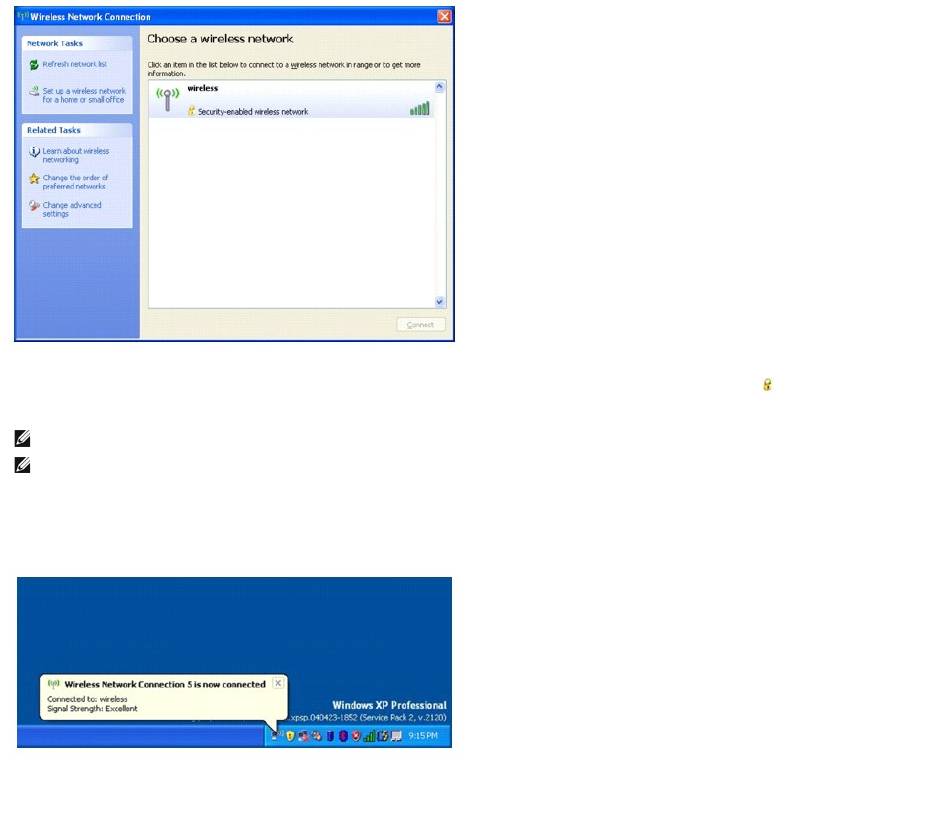
2. KlickenSieaufdaszukonfigurierendeNetzwerk,umesauszuwählenundklickenSiedannaufVerbinden oder doppelklicken Sie auf den
NetzwerknameninderListe,umdieKonfigurationzustarten.WennSieeinsicheresNetzwerkauswählen(zuerkennenam -Symbol),müssenSieein
WEP- oder WPA-Kennwort eingeben, wenn Sie dazu aufgefordert werden.
NachdemIhrComputerfürdasausgewählteWireless-Netzwerk konfiguriert worden ist, wird eine weitere Popup-Meldungangezeigt,dieSiedarüber
informiert,dassIhrComputermitdemausgewähltenNetzwerkverbundenist.
Danach informiert Sie diese Popup-MeldungjedesmalüberdieWireless-Netzwerkverbindung, wenn Sie sich mit Ihrem Computer im Bereich des
Wireless-Netzwerks anmelden.
ANMERKUNG: Jedes Netzwerk besitzt individuelle Sicherheitseinstellungen. Dell kann Ihnen diese Informationen nicht liefern.
ANMERKUNG: Es kann bis zu 1 Minute dauern, bis der Computer die Verbindung zum Netzwerk hergestellt hat.
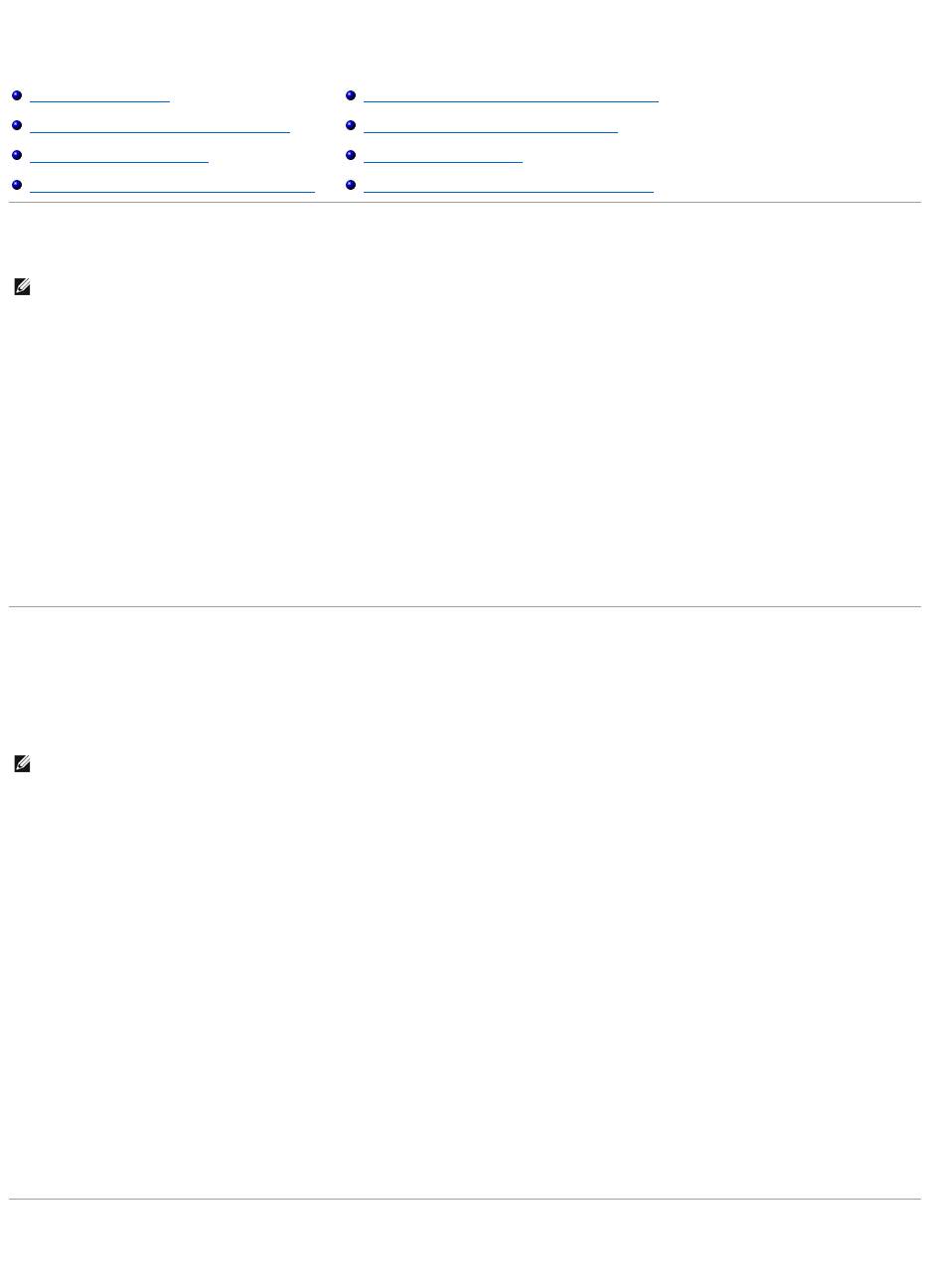
Verwenden von Microsoft®Windows®XP
Hilfe- und Supportcenter
Das Hilfe- undSupportcenterhilftbeiWindowsXPundbietetandereunterstützendeundbildendeTools.MitdemHilfe- undSupportcenterkönnenSie:
l AufBenutzerhandbücherzurHardwareundSoftwareaufIhremComputerzugreifen.
l DetaillierteInformationenzumComputer,einschließlichKonfigurationundFehlerprotokollesuchen.
l Auf Supportinformationen und Lernprogramme, die auf dem Computer installiert sind, zugreifen.
l Anhand eingegebener Suchbegriffe nach Themen suchen.
Um das Hilfe- undSupportcenterzuöffnen,klickenSieaufdieSchaltflächeStartundanschließendaufHilfe und Support.
Klassische Ansicht von Microsoft®Windows®
SiekönnendasErscheinungsbilddesWindows-Desktops,desMenüsStartundderSystemsteuerungändern,damitdieseKomponentendervorherigen
VersiondesBetriebssystemsWindowsähneln.
Desktop
1. KlickenSieaufdieSchaltflächeStart, zeigen Sie auf EinstellungenundklickenSieanschließendaufSystemsteuerung.
2. Klicken Sie unter WählenSieeineKategorie auf Darstellung und Designs.
3. Klicken Sie unter WählenSieeineAufgabe auf DesigndesComputersändern.
4. Klicken Sie im Listenfeld Motiv auf Windows®klassisch.
5. Klicken Sie auf OK.
Startmenü
1. KlickenSiemitderrechtenMaustasteaufdieSchaltflächeStartundanschließendaufEigenschaften.
2. Klicken Sie auf die Registerkarte Startmenü.
3. Klicken Sie auf die Option KlassischesStartmenü und auf OK.
Systemsteuerung
1. KlickenSieaufdieSchaltflächeStart, zeigen Sie auf EinstellungenundklickenSieanschließendaufSystemsteuerung.
2. Klicken Sie im linken Bereich auf Zur klassischen Ansicht wechseln.
Desktopbereinigungs-Assistent
Hilfe- und Supportcenter
Klassische Ansicht von Microsoft®Windows®
Desktopbereinigungs-Assistent
ÜbertragenvonDatenaufeinenneuenComputer
Benutzerkonten und schnelle Benutzerumschaltung
Einrichten eines Heim- und Firmennetzwerks
Internetverbindungsfirewall
DEP-Technologie(Datenausführungsverhinderung)
ANMERKUNG: Die Betriebssysteme Microsoft®Windows®XP Home Edition und Windows XP Professional unterscheiden sich voneinander in ihren
FunktionenundimDesign.WelcheOptionenunterWindowsXPProfessionalzurVerfügungstehen,hängtaußerdemdavonab,obderComputermit
einerDomäneverbundenist.
ANMERKUNG: DieindiesemDokumentbeschriebenenVorgängegeltenfürdieWindows-Standardansicht. Wenn Sie die klassische Windows-Ansicht
verwenden,treffendieBeschreibungenmöglicherweisenichtzu.
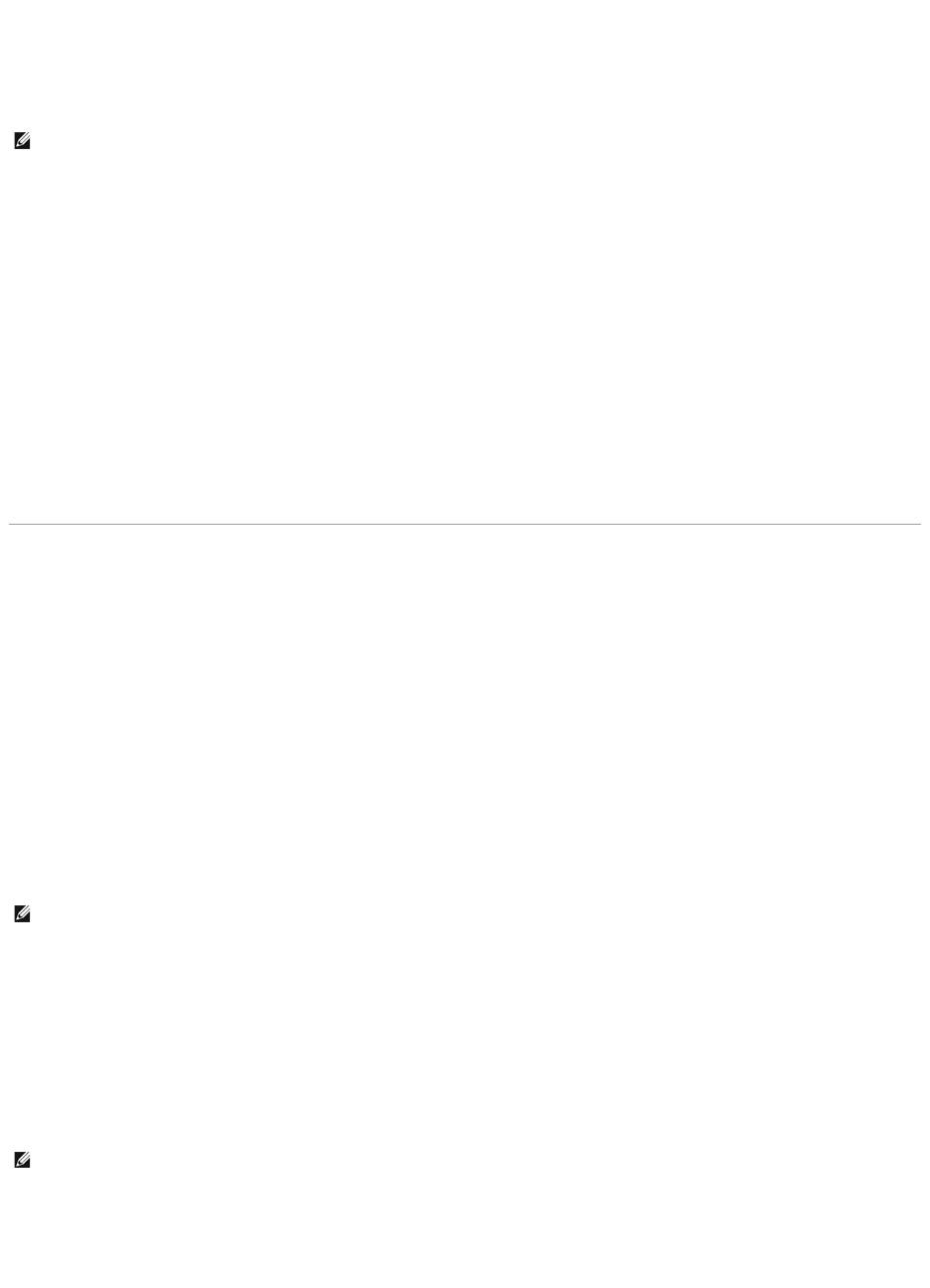
StandardmäßigverschiebtderDesktopbereinigungs-AssistentsiebenTagenachdemerstenStartendesComputersProgrammverknüpfungen,dieselten
verwendetwerden,ineinendafürvorgesehenenOrdner.DanachwirdderDesktopalle60Tagebereinigt.DieDarstellungdesMenüsStartändertsich,wenn
Programmverknüpfungenverschobenwerden.
Um den Desktopbereinigungsassistenten abzuschalten, nehmen Sie folgende Schritte vor.
1. Klicken Sie mit der rechten Maustaste auf eine beliebige freie Stelle auf dem Desktop und klicken Sie dann auf Eigenschaften.
2. WählenSiedieRegisterkarteDesktop aus und klicken Sie auf Desktop anpassen.
3. Klicken Sie auf Desktopbereinigungs-Assistentalle60Tageausführen,umdasKontrollkästchenzudeaktivieren.
4. Klicken Sie auf OK.
SoführenSiedenDesktopbereinigungs-Assistenten zu einem beliebigen Zeitpunkt aus:
1. Klicken Sie mit der rechten Maustaste auf eine beliebige freie Stelle auf dem Desktop und klicken Sie dann auf Eigenschaften.
2. WählenSiedieRegisterkarteDesktop aus und klicken Sie auf Desktop anpassen.
3. KlickenSieaufdieSchaltflächeDesktop jetzt bereinigen.
4. Wenn der Desktopbereinigungs-Assistent angezeigt wird, klicken Sie auf Weiter.
5. HebenSieinderListederVerknüpfungendieMarkierungallerVerknüpfungen,dieweiterhinaufdemDesktopverbleibensollen,auf,undklickenSie
anschließendaufWeiter.
6. Klicken Sie auf Fertig stellen,umdieVerknüpfungenzuentfernenunddenAssistentenzuschließen.
ÜbertragenvonDatenaufeinenneuenComputer
Microsoft
®
Windows®XPverfügtübereinenAssistentenzumÜbertragenvonDateienundEinstellungen,umIhreDatenvomAusgangscomputeraufden
Zielcomputerzuübertragen.EskönnenfolgendeDatenübertragenwerden:
l E-Mails
l Symbolleisteneinstellungen
l Fenstergrößen
l Internetfavoriten
DieDatenkönnenübereineNetzwerk- oderserielleVerbindungaufdenneuenComputerübertragenwerdenoderaufeinemWechselmedium,wieeiner
beschreibbarenCDoderDiskette,gespeichertwerden,umsieanschließendaufdenneuenComputerzuübertragen.
UmDatenaufeinenneuenComputerzuübertragen,müssenSiedenAssistentenzumÜbertragenvonDateienundEinstellungenausführen.Fürdiesen
VorgangkönnenSieentwederdieBetriebssystem-CD verwenden oder eine Assistent-DiskettemitdemDienstprogrammfürdieÜbertragungvonDateienund
Einstellungen erstellen.
AusführendesAssistentenzumÜbertragenvonDateienundEinstellungenmithilfederCD
Betriebssystem.
SobereitenSiedenZielcomputeraufdieDateiübertragungvor:
1. KlickenSieaufdieSchaltflächeStart.
2. Klicken Sie auf AssistentzumÜbertragenvonDateienundEinstellungen.
ANMERKUNG: SiekönnendenDesktopbereinigungs-Assistentenjederzeitausführen.KlickenSiedazuunterDesktopbereinigungs-Assistent alle 60
Tage ausführen auf Desktop jetzt bereinigen.
ANMERKUNG: SiekönnenDatenvomaltenaufdenneuenComputerdirektübertragen,indemSieeinseriellesKabelandieEingabe/Ausgabe-Ports
(E/A-Ports)derbeidenComputeranschließen.UmDatenübereineserielleVerbindungzuübertragen,müssenSiedasDienstprogramm
Netzwerkanschlüsse in der SystemsteuerungöffnenundzusätzlicheKonfigurationsschritteausführen,wiez.B.Einrichteneinererweiterten
Verbindung und Zuweisen von Host- und Gast-Computer.
Anweisungen zur Einrichtung einer direkten Kabelverbindung zwischen zwei Computern finden Sie im Knowledge-Base-Artikel Nr. 305621 von Microsoft
mit dem Titel So wird's gemacht: Herstellen einer direkten Kabelverbindung zwischen zwei Computern in Windows XP.
ANMERKUNG: FürdiesenVorgangbenötigenSiedieCDBetriebssystem.DieseCDistoptionalunddeshalbmöglicherweisenichtbeiallenComputernim
Lieferumfang enthalten.
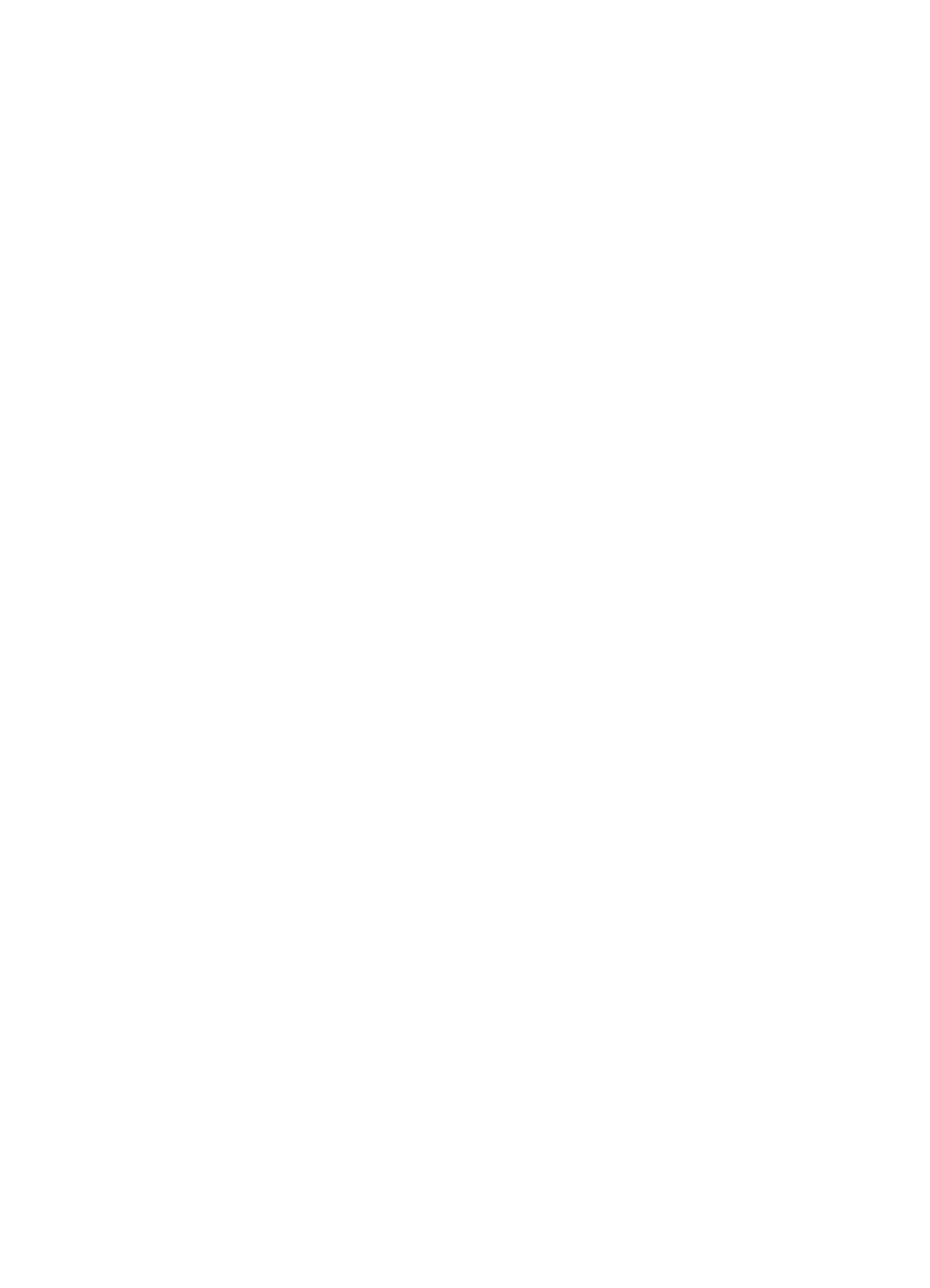
3. WenndieBegrüßungsseitedesAssistentenzumÜbertragenvonDateienundEinstellungenangezeigt wird, klicken Sie auf Next (Weiter).
4. Auf der Seite Um welchen Computer handelt es sich? klicken Sie auf New Computer (Zielcomputer) und dann auf Next (Weiter).
5. In der Anzeige VerfügenSieübereineWindowsXP-CD? klicken Sie auf Assistent der Windows XP-CD verwendenundanschließendaufWeiter.
6. Wenn das Fenster Wechseln Sie jetzt zum Quellcomputer angezeigt wird, gehen Sie zum alten bzw. Quellcomputer. Klicken Sie noch nicht auf Weiter.
So kopieren Sie Daten vom Quellcomputer:
1. Legen Sie in den Quellcomputer die Betriebssystem-CD von Windows XP ein.
2. Klicken Sie im Fenster Willkommen bei Microsoft Windows XP auf ZusätzlicheAufgabendurchführen.
3. Bei WählenSieeinederfolgendenOptionen: klicken Sie auf DateienundEinstellungenübertragen.
4. KlickenSieaufderBegrüßungsseitedesAssistentenzumÜbertragenvonDateienundEinstellungen auf Weiter.
5. Auf der Seite Um welchen Computer handelt es sich? klicken Sie auf Alter Computer und dann auf Weiter.
6. Klicken Sie im Fenster ÜbertragungsmethodeauswählenaufdiegewünschteÜbertragungsmethode.
7. WählenSieimDialogfeldMarkierenSiediezuübertragendenElementedieElementeaus,dieSieübertragenmöchten,undklickenSieaufWeiter.
Nachdem alle Daten kopiert wurden, erscheint das Fenster Fertigstellen des Sammlungsvorgangs.
8. Klicken Sie auf Fertig stellen.
SoübertragenSiedieDatenaufdenZielcomputer:
1. Klicken Sie auf dem Zielcomputer im Fenster Wechseln Sie jetzt zum Quellcomputer auf Weiter.
2. WählenSieimDialogfeldWo befinden sich die Dateien und Einstellungen? dievonIhnenfürdieÜbertragung Ihrer Einstellungen und Dateien
bevorzugte Methode aus und klicken Sie auf Weiter.
DerAssistentliestdiegesammeltenDateienundEinstellungenundüberträgtsieaufdenZielcomputer.
NachdemalleEinstellungenundDateienübernommenwurden,erscheintdasFensterBeendet.
3. Klicken Sie auf Beendet und starten Sie den Zielcomputer neu.
AusführendesAssistentenzumÜbertragenvonDateienundEinstellungenohnedieCD
Betriebssystem.
UmdenAssistentenzumÜbertragenvonDateienundEinstellungenohnedieBetriebssystem-CDauszuführen,müssenSieeineAssistent-Diskette erstellen,
mit der Sie eine Speicher-AbbilddateiaufeinemWechselmediumerstellenkönnen.
Um eine Assistent-Diskettezuerstellen,verwendenSieIhrenneuenComputer,aufdemWindowsXPläuft,undführenSiediefolgendenSchritteaus:
1. KlickenSieaufdieSchaltflächeStart.
2. Klicken Sie auf AssistentzumÜbertragenvonDateienundEinstellungen.
3. WenndieBegrüßungsseitedesAssistentenzumÜbertragenvonDateienundEinstellungen angezeigt wird, klicken Sie auf Next (Weiter).
4. Auf der Seite Um welchen Computer handelt es sich? klicken Sie auf New Computer (Zielcomputer) und dann auf Next (Weiter).
5. In der Anzeige VerfügenSieübereine Windows XP-CD?überprüfenSiedasVorhandenseinderCDundklicken Sie auf Assistent-Diskette auf
folgendem Laufwerk erstellen: und klickenSieanschließendaufWeiter.
6. Legen Sie ein Wechselmedium, z. B. eine Diskette oder eine CD, ein und klicken Sie auf OK.
7. Wenn die Disketten-Erstellung abgeschlossen ist und die Meldung Wechseln Sie jetzt zum Quellcomputer angezeigt wird, klicken Sie nicht auf Weiter.
8. Wechseln Sie zum Quellcomputer.
So kopieren Sie Daten vom Quellcomputer:
1. Legen Sie in den Quellcomputer die austauschbare Assistent-Diskette ein.
2. KlickenSieaufdieSchaltflächeStartundanschließendaufAusführen.
3. Geben Sie im Feld Öffnendes Fensters Ausführen den Pfad a:\fastwiz ein und klicken Sie auf OK.
4. KlickenSieaufderBegrüßungsseitedesAssistentenzumÜbertragenvonDateienundEinstellungenauf Weiter.
5. Klicken Sie auf der Seite Um welchen Computer handelt es sich? auf Alter Computer und dann auf Weiter.
6. Klicken Sie im Fenster ÜbertragungsmethodeauswählenaufdiegewünschteÜbertragungsmethode.
7. WählenSieimDialogfeldMarkierenSiediezuübertragendenElementedieElementeaus,dieSieübertragenmöchten,undklickenSieaufWeiter.
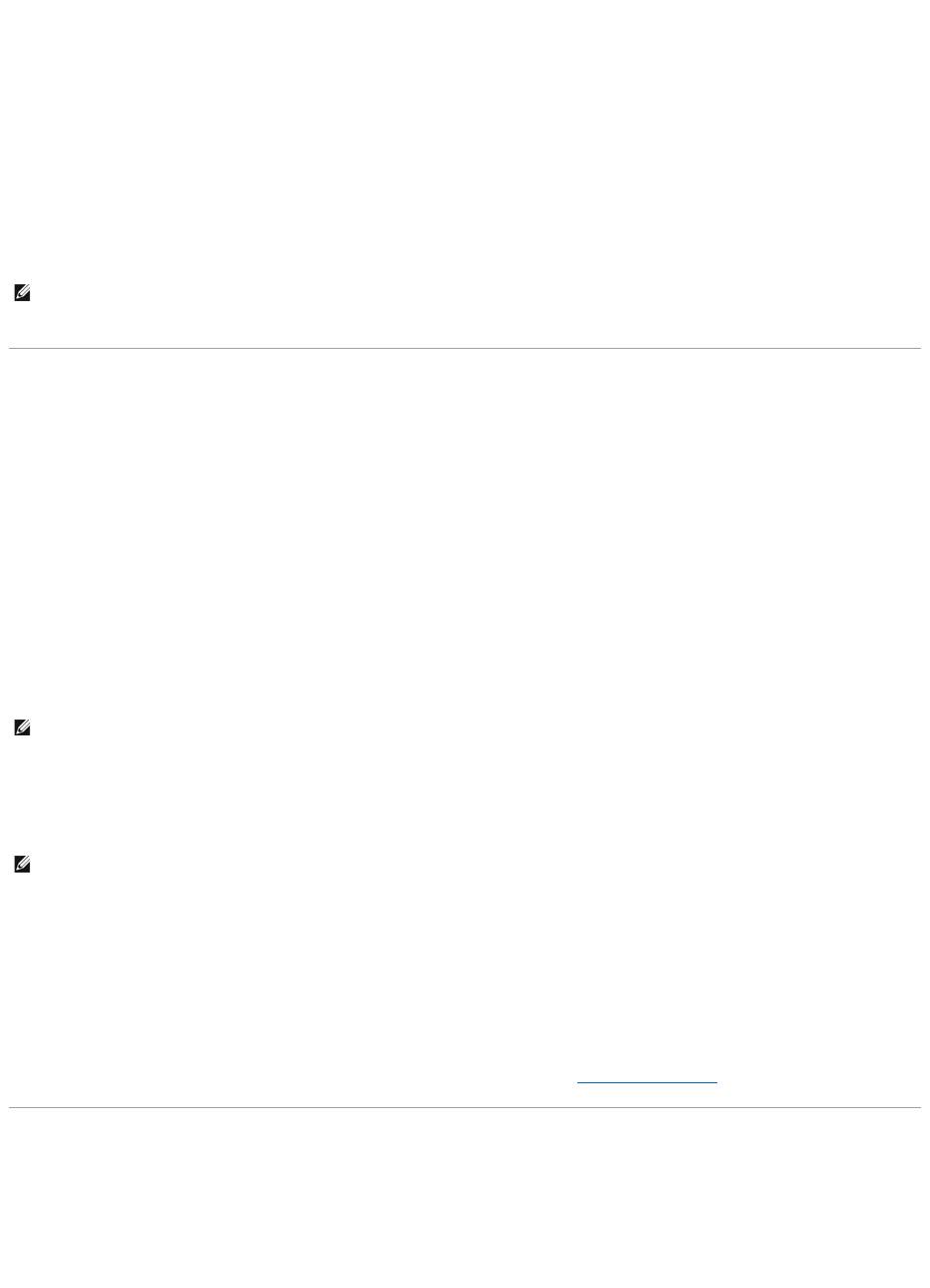
Nachdem alle Daten kopiert wurden, erscheint das Fenster Fertigstellen des Sammlungsvorgangs.
8. Klicken Sie auf Fertig stellen.
SoübertragenSiedieDatenaufdenZielcomputer:
1. Klicken Sie auf dem Zielcomputer im Fenster Wechseln Sie jetzt zum Quellcomputer auf Weiter.
2. WählenSieimDialogfeldWo befinden sich die Dateien und Einstellungen? dievonIhnenfürdieÜbertragungIhrerEinstellungenundDateien
bevorzugte Methode aus und klicken Sie auf Weiter. Befolgen Sie die Anleitungen auf dem Bildschirm.
DerAssistentliestdiegesammeltenDateienundEinstellungenundüberträgtsieaufdenZielcomputer.
NachdemalleEinstellungenundDateienübernommenwurden,erscheintdasFensterBeendet.
3. Klicken Sie auf Beendet und starten Sie den Zielcomputer neu.
Benutzerkonten und schnelle Benutzerumschaltung
HinzufügenvonBenutzerkonten
Nach der Installation von Microsoft®Windows®kann der Administrator oder ein Benutzer mit Administratorrechten weitere Benutzerkonten erstellen.
1. KlickenSieaufdieSchaltflächeStart, zeigen Sie auf EinstellungenundklickenSieanschließendaufSystemsteuerung.
2. Klicken Sie im Fenster Systemsteuerung auf Benutzerkonten.
3. Klicken Sie unter EineAufgabeauswählen auf Neues Konto erstellen.
4. Geben Sie unter Name des neuen Kontos den Namen des neuen Benutzers ein und klicken Sie auf Weiter.
5. Klicken Sie unter WählenSieeinenKontotypen auf eine der folgenden Optionen:
l Computeradministrator – SiekönnenalleEinstellungendesComputersändern.
l Eingeschränkt – SiekönnennurIhrepersönlichenEinstellungenwiezumBeispielIhrKennwortändern.SiekönnenjedochkeineProgramme
installieren oder das Internet benutzen.
6. Klicken Sie auf Konto erstellen.
Schnelle Benutzerumschaltung
DieschnelleBenutzerumschaltungermöglichtesmehrerenBenutzern,gleichzeitigaufeinenComputerzuzugreifen,ohnedasssichderursprünglicheBenutzer
abmelden muss.
1. KlickenSieaufdieSchaltflächeStartundanschließendaufAbmelden.
2. Klicken Sie im Fenster Von Windows abmelden auf Benutzer wechseln.
WennSiedieschnelleBenutzerumschaltungbenutzen,dannlaufenProgrammefrühererBenutzerweiterhinimHintergrund,waszueinerlangsameren
ReaktionszeitdesComputersführenkann.AußerdemkönnenmöglicherweiseMultimedia-Programme (z. B. Spiele und DVD-
Software)nichtausgeführtwerden,
wenn Sie die schnelle Benutzerumschaltung verwenden. Weitere Informationen dazu finden Sie im Hilfe- und Supportcenter.
Einrichten eines Heim- und Firmennetzwerks
Netzwerkinstallations-Assistent
Das Betriebssystem Microsoft® Windows® XP bietet einen Netzwerkinstallations-Assistenten, der Sie durch die Freigabe von Dateien, Druckern oder einer
InternetverbindungfürComputerineinemHeimnetzwerkodereinemkleinenFirmennetzwerkführt.
ANMERKUNG: Weitere Informationen zu diesem Vorgang finden Sie auf der Dell Support-Webseite www.dell.support.com. Suchen Sie dort nach dem
Dokument mit der Nummer PA1089586 und dem Titel How Do I Transfer Files From My Old Computer to My New Dell Computer Using the Microsoft®
Windows® XP Operating System?(ÜbertragenvonDateienvomaltenComputeraufdenneuenComputervonDellmithilfedesBetriebssystems
Microsoft®Windows®XP).
ANMERKUNG: Abhängigdavon,obSieWindowsXPHomeEditionoderWindowsXPProfessionalverwenden,stehenmöglicherweisezusätzliche
OptionenzurVerfügung.WelcheOptionenunterWindowsXPProfessionalzurVerfügungstehen,hängtaußerdemdavonab,obderComputermiteiner
Domäneverbundenist.
ANMERKUNG: DieschnelleBenutzerumschaltungistnichtverfügbar,wennaufdemComputerWindowsXPProfessionalausgeführtwird,derComputer
zueinerDomänegehörtoderüberwenigerals128MBArbeitsspeicherverfügt.

