Dell Latitude D810 – страница 2
Инструкция к Ноутбуку Dell Latitude D810
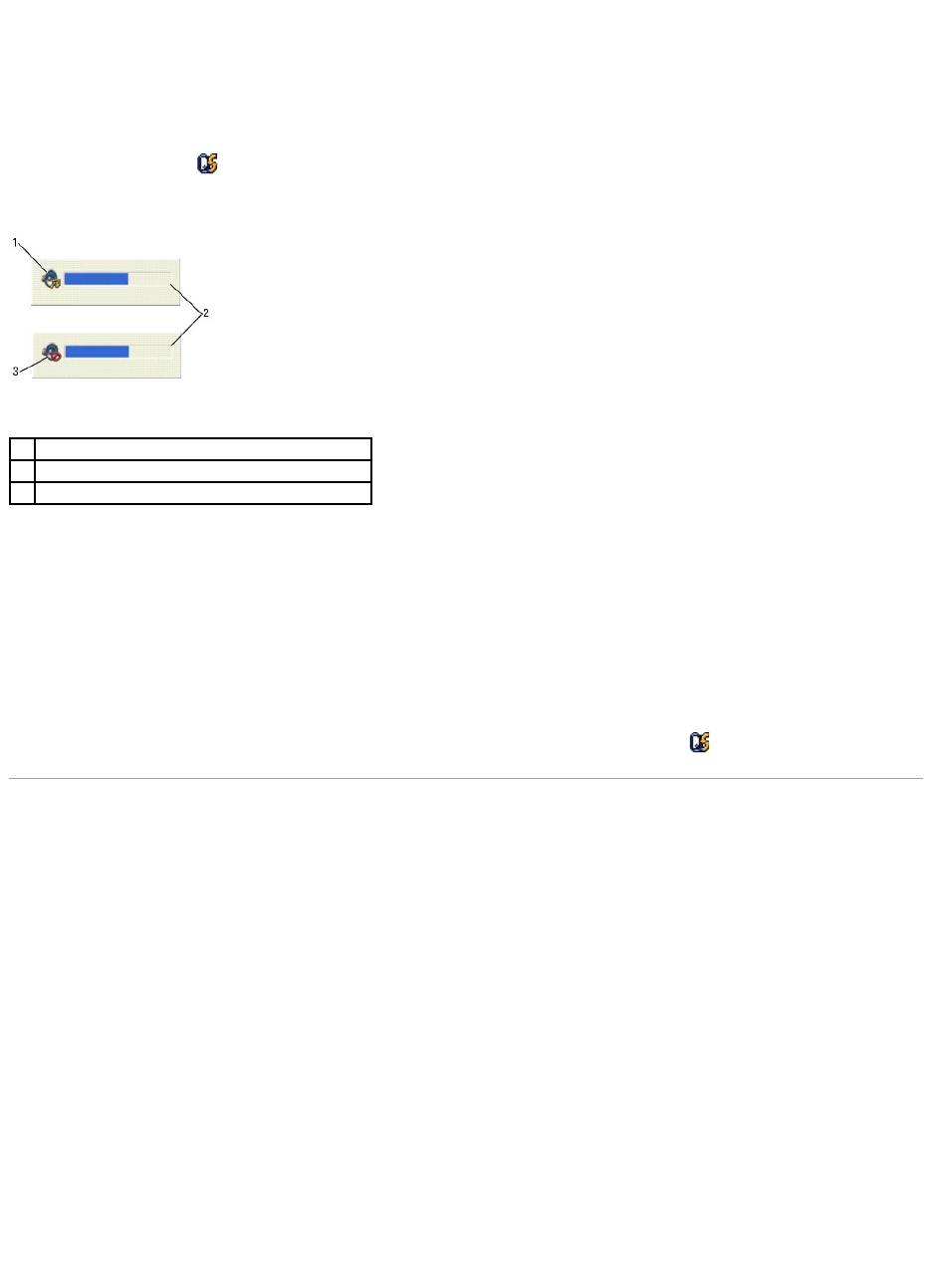
2. Klicken Sie im Fenster Lautstärkeregelung auf den Schieberegler in der Spalte LautstärkeregelungundverschiebenSieihn,umdieLautstärke
anzupassen.
WeitereInformationenzuOptionenfürdieLautstärkeregelungerhaltenSie,wennSieimFensterLautstärkeregelung auf Hilfe klicken.
DieLautstärkeregelungzeigtdieaktuelleLautstärkeunddieDeaktivierungderLautsprecheramComputeran.KlickenSieentwedermitderrechtenMaustaste
in der Taskleiste auf das Symbol oderdrückenSiedieTastenfürdieLautstärkeregelung,umdieLautstärkeregelung im Fenster zu aktivieren oder zu
deaktivieren.
WenndieLautstärkeregelungaktiviertist,stellenSiedieLautstärkemithilfederTastenfürdieLautstärkeregelungoderdurchDrückenfolgenderTastenein:
l <Fn><Bild nach oben > :Lautstärkeerhöhen.
l <Fn><Bild nach unten> :Lautstärkeverringern.
l <Fn><ENDE> : Ton ausschalten.
WeitereInformationenüberQuickSetfindenSie,wennSiemitderrechtenMaustasteinderTaskleisteaufdasSymbol und dann auf Help (Hilfe) klicken.
Anpassen des Bildes
PassenSiedieAnzeigeeigenschaftenan,wenneineFehlermeldungdaraufhinweist,dassdieaktuelleAuflösungundFarbtiefezuvielArbeitsspeicher
beanspruchen und die DVD nicht wiedergegeben werden kann.
Microsoft®Windows®XP
1. KlickenSieaufdieSchaltflächeStart, zeigen Sie auf EinstellungenundklickenSieanschließendaufSystemsteuerung.
2. Klicken Sie unter WählenSieeineKategorie auf Darstellung und Designs.
3. Klicken Sie unter WählenSieeineAufgabe auf Bildschirmauflösungändern.
4. Klicken Sie im Fenster Anzeigeeigenschaften auf den Schieberegler unter Bildschirmauflösung, um die Einstellung in 1024 x 768 Pixelzuändern.
5. Klicken Sie unter Farbqualität auf das Drop-Down-MenüunddannaufdieOptionMittlere (16 Bit).
6. Klicken Sie auf OK.
Microsoft Windows 2000
1. KlickenSieaufdieSchaltflächeStart, zeigen Sie auf Einstellungen und klicken Sie dann auf Systemsteuerung.
2. Doppelklicken Sie auf das Symbol Anzeige und klicken Sie auf die Registerkarte Settings (Einstellungen).
3. Klicken Sie auf den Schieberegler von Auflösung, um die Einstellung auf 1024 x 768 Pixelzuändern.
4. Unter Farbqualität klicken Sie auf das Drop-Down-MenüunddannaufdieOptionHigh Color (16 Bit).
5. Klicken Sie auf Übernehmen.
1
Lautstärkesymbol
2
Lautstärkeregelung
3
SymbolfürdeaktivierteLautsprecher
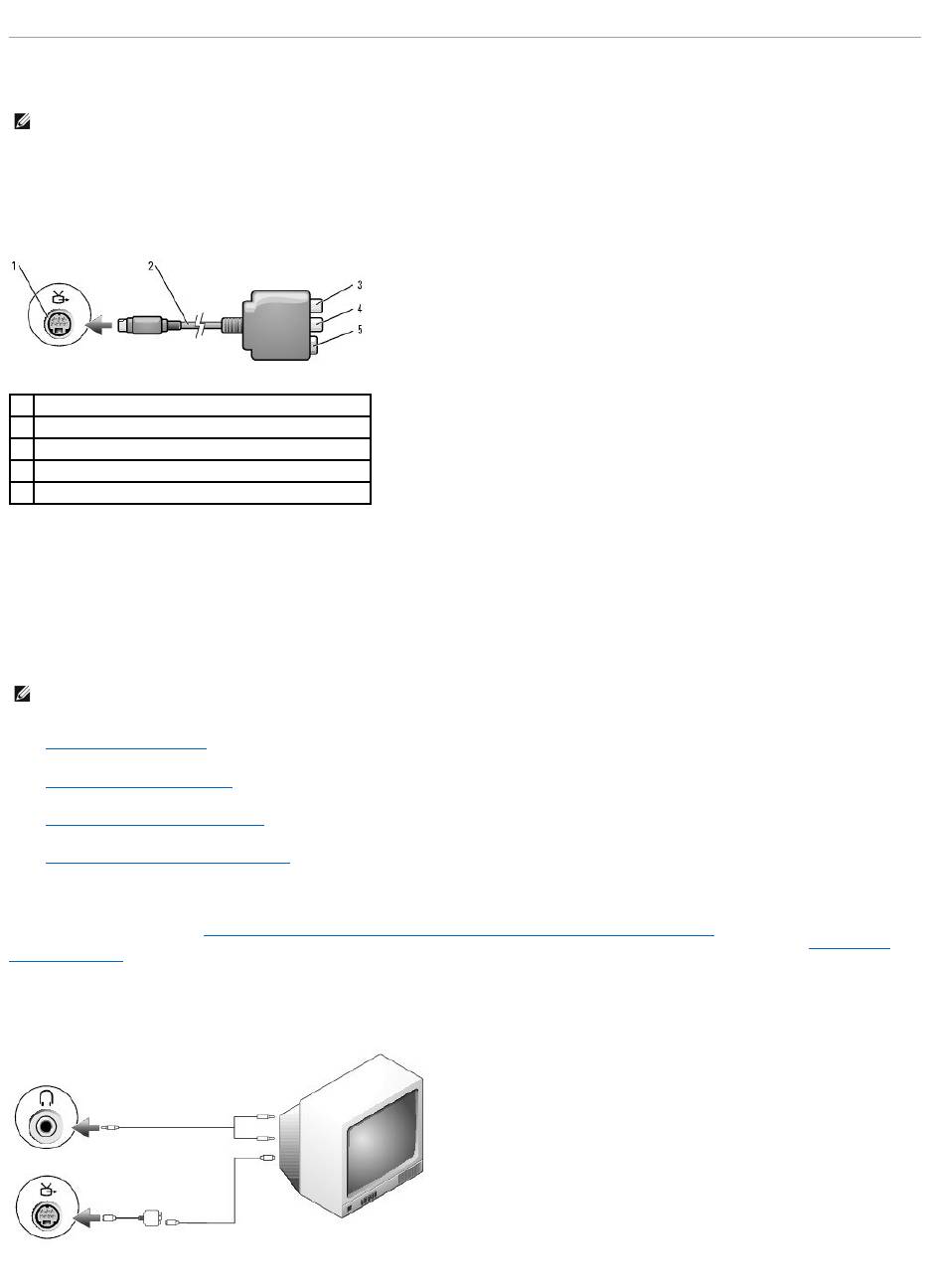
6. Klicken Sie auf OK,umdieEinstellungenzuübernehmen,undschließenSiedasFenster.
AnschließendesComputersaneinFernseh- oderAudiogerät
Der Computer ist mit einem S-Video-Fernsehausgangsanschlussausgestattet,andendasvonDellerhältlicheTV/Digital-Audio-Adapterkabel angeschlossen
werdenkann.DamitkannderComputermiteinemFernsehgerätund/odereinemStereo-Audiogerätverbundenwerden.DasTV/Digital-Audio-Adapterkabel
verfügtüberAnschlüssefüreinS-Video-Kabel, ein Mischsignal-Videokabel und ein S/PDIF-Digital-Audiokabel.
JederFernseherverfügtentwederübereineS-Video-Eingangsbuchse oder eine Mischsignal-Video-
Eingangsbuchse. Je nachdem, mit welchem Anschlusstyp Ihr
Fernseherausgestattetist,könnenSieentwedereinimFachhandelerhältlichesS-Videokabel oder ein Mischsignal-
VideokabelzumAnschließendesComputers
aneinFernsehgerätverwenden.FallsdasAudiogerätS/PDIF-Digital-Audionichtunterstützt,könnendieseGeräteüberdenseitlichamComputer
angebrachten Audioanschluss an diesen angeschlossen werden.
Sie sollten Video- undAudiokabelineinerderfolgendenKombinationenandenComputeranschließen:
l S-Video und Standard-Audio
l S-Video und S/PDIF-Digital-Audio
l Mischsignal-Video und Standard-Audio
l Mischsignal-Video und S/PDIF-Digital-Audio
NachdemAnschließenderVideo- undAudiokabelandenFernsehermüssenSiedenComputerfürdieWiedergabeaufdemFernsehereinstellen.StellenSie
anhand der Informationen unter „AktivierenderAnzeigeeinstellungenfüreinFernsehgerätunterMicrosoft®Windows®XP” sicher, dass der Computer das
Fernsehgeräterkenntundstörungsfreimitihmzusammenfunktioniert.WirdS/PDIF-Digital-Audio verwendet, lesen Sie auch den Abschnitt „Aktivieren von
S/PDIF-Digital-Audio” durch.
S-Video und Standard-Audio
ANMERKUNG: Video- undAudiokabelzumAnschlussdesComputersaneinFernsehgerätsindnichtimLieferumfangenthalten.SolcheKabelsindinden
meistenElektronikgeschäftenerhältlich.DasTV-/ digitale Audioadapterkabel kann bei Dell erworben werden.
1
Fernseh- und S-Video-Anschluss
2
TV/Digital-Audio-Adapterkabel
3
S/PDIF-Digital-Audio-Anschluss
4
Mischsignal-Video-Eingangsanschluss
5
S-Video-Eingangsanschluss
ANMERKUNG: BittebeachtenSiedieZeichnungenamBeginnjedesUnterabschnitts,diedieverschiedenenAnschlussmöglichkeitenaufzeigen.
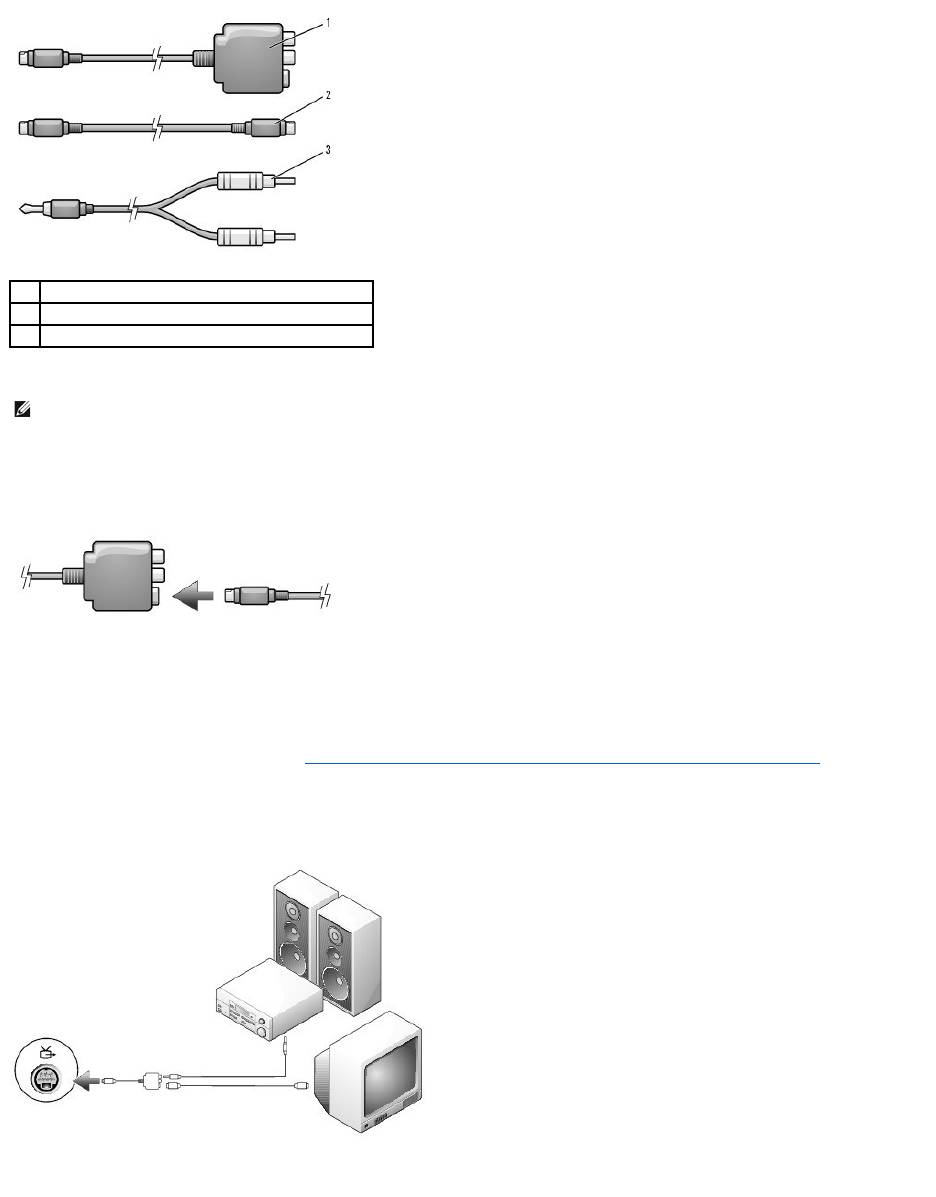
1. SchaltenSiedenComputerunddieanzuschließendenFernseh- undAudiogeräteaus.
2. SchließenSiedasTV/Digital-Audio-Adapterkabel an den S-Video-Fernsehausgang des Computers an.
3. SchließenSieeinEndedesS-Video-Kabels an den S-Video-Anschluss des TV/Digital-Audio-Adapterkabels an.
4. SchließenSiedasandereEndedesS-Video-Kabels an die S-Video-EingangsbuchseamFernsehgerätan.
5. VerbindenSiedeneinzelnenSteckerdesAudiokabelsmitdemKopfhöreranschlussdesComputers.
6. Verbinden Sie die beiden RCA-Stecker am anderen Ende des Audiokabels mit den Audio-EingangsbuchsendesFernsehgerätesoderdesAudiogerätes.
7. SchaltenSiedasFernsehgerätundgegebenenfallsangeschlosseneAudiogeräteein,undschaltenSiedanndenComputerein.
8. Stellen Sie anhand der Informationen unter „AktivierenderAnzeigeeinstellungenfüreinFernsehgerätunterMicrosoft®Windows®XP” sicher, dass der
ComputerdasFernsehgeräterkenntundstörungsfreimitihmzusammenfunktioniert.
S-Video und S/PDIF-Digital-Audio
1
TV/Digital-Audio-Adapterkabel
2
S-Video-Kabel
3
Standard-Audiokabel
ANMERKUNG: Das S-Video-Kabel kann direkt (ohne TV/Digital-Audio-Adapterkabel) an den S-Video-Anschluss des Computers angeschlossen werden,
wenn das Fernseh- oderAudiogerätS-Video, aber nicht S/PDIF-Digital-Audiounterstützt.
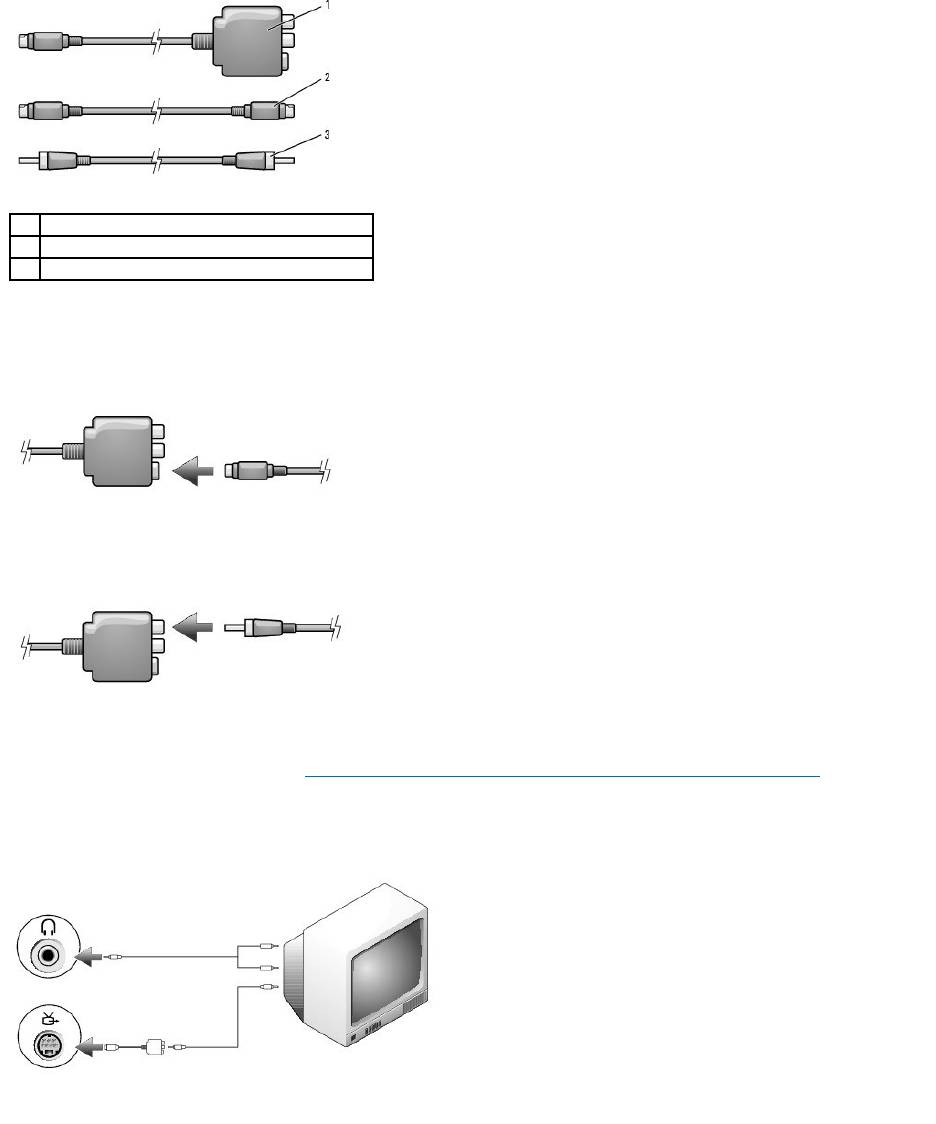
1. SchaltenSiedenComputerunddieanzuschließendenFernseh- undAudiogeräteaus.
2. SchließenSiedasTV/Digital-Audio-Adapterkabel an den S-Video-Fernsehausgang des Computers an.
3. SchließenSieeinEndedesS-Video-Kabels an den S-Video-Anschluss des TV/Digital-Audio-Adapterkabels an.
4. SchließenSiedasandereEndedesS-Video-Kabels an die S-Video-EingangsbuchseamFernsehgerätan.
5. SchließenSieeinEndedesS/PDIF-Digital-Audiokabels an den Digital-Audioanschluss des TV/Digital-Audio-Adapterkabels an.
6. Verbinden Sie das andere Ende des S/PDIF-Digital-AudiokabelsmitderAudioeingangsbuchsedesFernsehgerätesoderdesAudiogerätes.
7. SchaltenSiedasFernsehgerätundgegebenenfallsangeschlosseneAudiogeräteein,undschaltenSiedanndenComputerein.
8. Stellen Sie anhand der Informationen unter „AktivierenderAnzeigeeinstellungenfüreinFernsehgerätunterMicrosoft®Windows®XP” sicher, dass der
ComputerdasFernsehgeräterkenntundstörungsfreimitihmzusammenfunktioniert.
Mischsignal-Video und Standard-Audio
1
TV/Digital-Audio-Adapterkabel
2
S-Video-Kabel
3
S/PDIF-Digital-Audio-Kabel
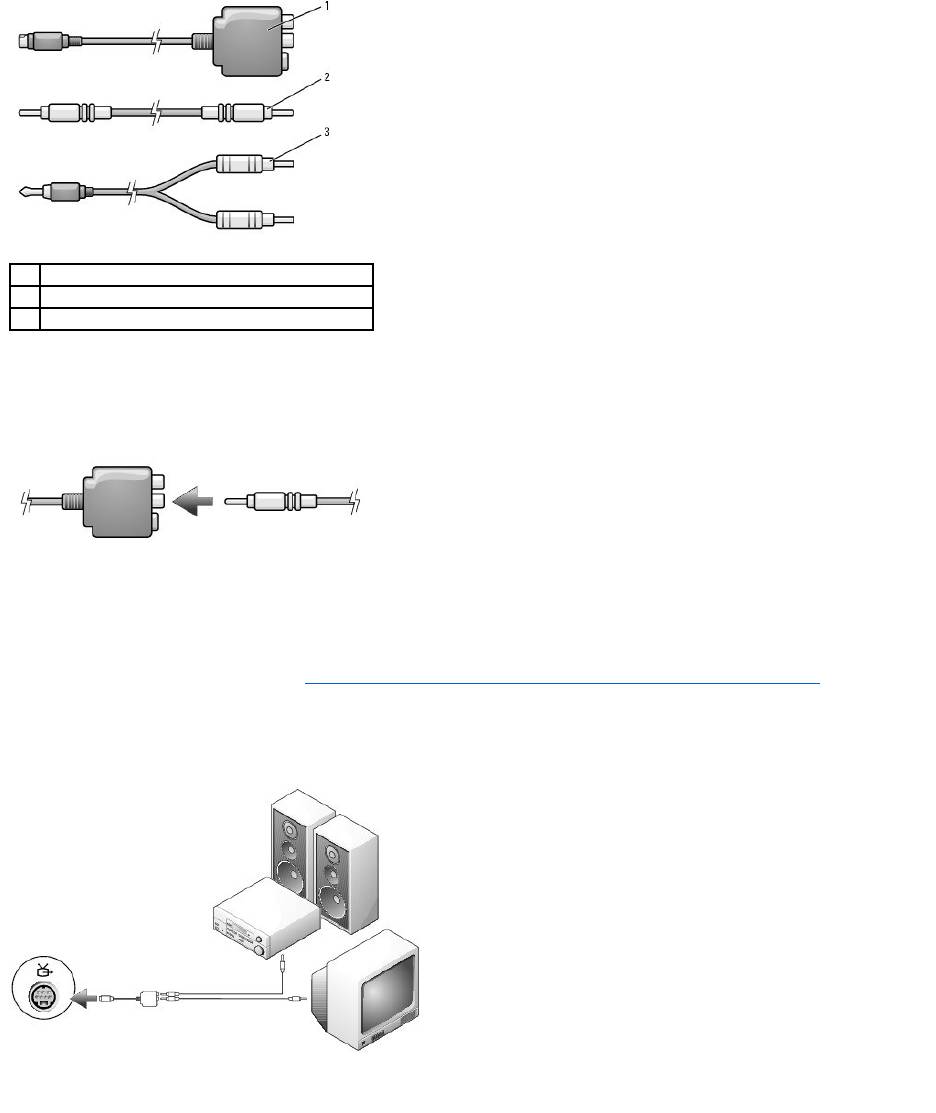
1. SchaltenSiedenComputerunddieanzuschließendenFernseh- undAudiogeräteaus.
2. SchließenSiedasTV/Digital-Audio-Adapterkabel an den S-Video-Fernsehausgang des Computers an.
3. Verbinden Sie ein Ende des Mischsignal-Videokabels mit dem Mischsignal-Video-Eingangsanschluss des TV/Digital-Audio-Adapterkabels.
4. Verbinden Sie das andere Ende des Mischsignal-Videokabels mit dem Mischsignal-Video-EingangsanschlussdesFernsehgerätes.
5. VerbindenSiedeneinzelnenSteckerdesAudiokabelsmitdemKopfhöreranschlussdesComputers.
6. Verbinden Sie die beiden RCA-Stecker am anderen Ende des Audiokabels mit den Audio-EingangsbuchsendesFernsehgerätesoderdesAudiogerätes.
7. SchaltenSiedasFernsehgerätundgegebenenfallsangeschlosseneAudiogeräteein,undschaltenSiedanndenComputerein.
8. Stellen Sie anhand der Informationen unter „AktivierenderAnzeigeeinstellungenfüreinFernsehgerätunterMicrosoft®Windows®XP” sicher, dass der
ComputerdasFernsehgeräterkenntundstörungsfreimitihmzusammenfunktioniert.
Mischsignal-Video und S/PDIF-Digital-Audio
1
TV/Digital-Audio-Adapterkabel
2
Mischsignal-Videokabel
3
Standard-Audiokabel
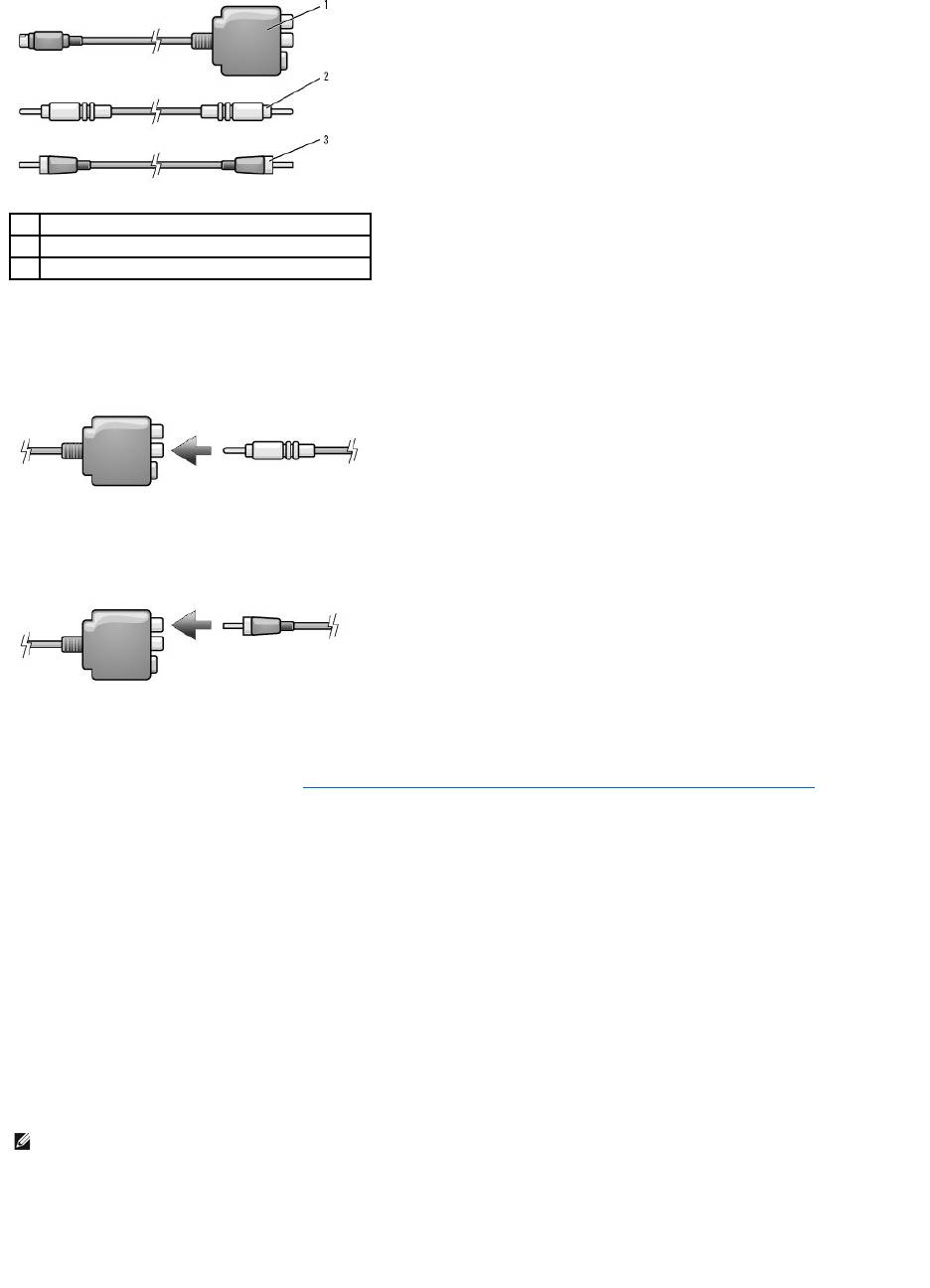
1. SchaltenSiedenComputerunddieanzuschließendenFernseh- undAudiogeräteaus.
2. SchließenSiedasTV/Digital-Audio-Adapterkabel an den S-Video-Fernsehausgang des Computers an.
3. Verbinden Sie ein Ende des Mischsignal-Videokabels mit dem Mischsignal-Video-Eingangsanschluss des TV/Digital-Audio-Adapterkabels.
4. Verbinden Sie das andere Ende des Mischsignal-Videokabels mit dem Mischsignal-Video-EingangsanschlussdesFernsehgerätes.
5. Verbinden Sie ein Ende des S/PDIF-Digital-Audiokabels mit dem S/PDIF-Audioanschluss des TV/Digital-Audio-Adapterkabels.
6. Verbinden Sie das andere Ende des S/PDIF-Digital-Audiokabels mit der S/PDIF-Digital-Audio-EingangsbuchsedesFernsehgerätesoderdes
Audiogerätes.
7. SchaltenSiedasFernsehgerätundgegebenenfallsangeschlosseneAudiogeräteein,undschaltenSiedanndenComputerein.
8. Stellen Sie anhand der Informationen unter „AktivierenderAnzeigeeinstellungenfüreinFernsehgerätunterMicrosoft®Windows®XP” sicher, dass der
ComputerdasFernsehgeräterkenntundstörungsfreimitihmzusammenfunktioniert.
Aktivieren von S/PDIF-Digital-Audio
Wenn der Computer mit einem DVD-Laufwerk ausgestattet ist, kann Dolby Digital 5.1-AudiofürdieDVD-Wiedergabe aktiviert werden.
1. Doppelklicken Sie auf dem Microsoft®Windows®-Desktop auf das Symbol CyberLink PowerDVD.
2. Klicken Sie auf Einstellungen.
3. Klicken Sie auf DVD.
4. Klicken Sie auf das Lautsprechersymbol, das mit Audio Settings (Audioeinstellungen) beschrieben ist.
5. Klicken Sie auf den rechten oder den linken Pfeil neben der Leiste Speaker configuration (Lautsprecherkonfiguration), bis Sie zum Eintrag „SPDIF”
gelangen.
S/PDIF-Digital-Audio wurde aktiviert.
Aktivieren von S/PDIF im Windows-Audiotreiber
1. Doppelklicken Sie im Windows-Nachrichtenbereich auf das Lautsprechersymbol.
2. KlickenSieaufdasMenüOptionenundanschließendaufErweiterte Einstellungen.
3. Klicken Sie auf Weitere Optionen...
4. Klicken Sie auf Enable S/PDIF (S/PDIF aktivieren).
5. Klicken Sie auf Close(Schließen).
1
TV/Digital-Audio-Adapterkabel
2
Mischsignal-Videokabel
3
S/PDIF-Digital-Audio-Kabel
ANMERKUNG: DurchdasAktivierenvonS/PDIFunterWindowswirddieSoundausgabederKopfhörerbuchsedeaktiviert.
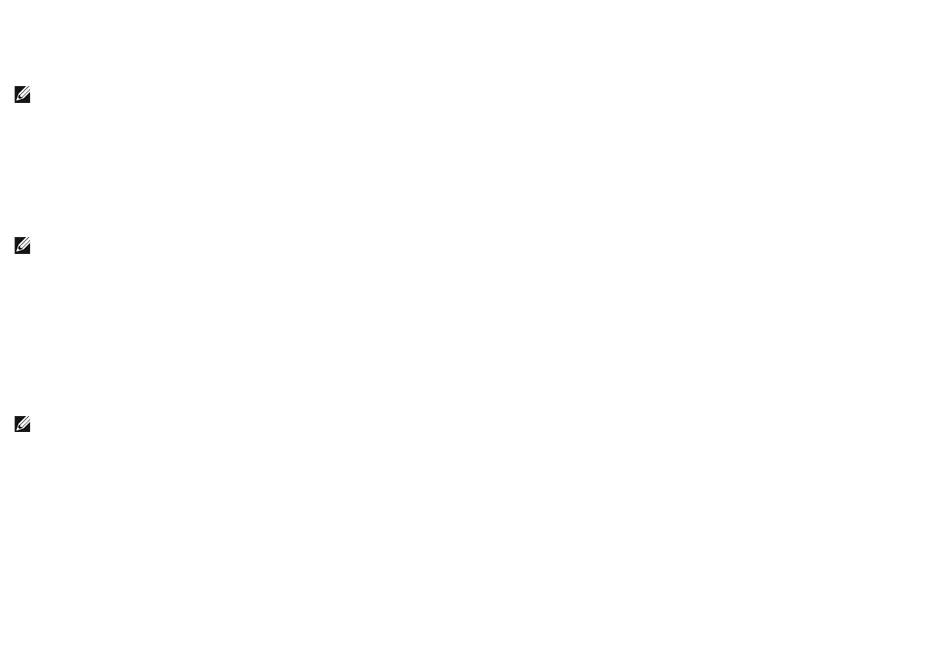
6. Klicken Sie auf OK.
Einrichten von Dolby Headphone
1. Doppelklicken Sie auf dem Windows-Desktop auf das Symbol InterVideo Win DVD.
2. Klicken Sie auf das Symbol Eigenschaften.
3. Klicken Sie auf die Registerkarte Dolby Headphone.
4. Klicken Sie auf Enable Dolby Headphone (Dolby Headphone aktivieren).
5. WählenSieeinedervierOptionenaus,umdieSurroundSound-Effekte einzustellen. Option 1 ist eine Baseline-Stereooption; Option 2, 3, und 4 sind
Surround-Sound-Level.
6. Klicken Sie auf Apply(Übernehmen)undanschließendaufOK, um das Fenster WinDVD Properties(EigenschaftenvonWinDVD)zuschließen.
7. Klicken Sie auf Exit (Beenden).
AktivierenderAnzeigeeinstellungenfüreinFernsehgerätunterMicrosoft®Windows®XP
1. KlickenSieaufdieSchaltflächeStart, zeigen Sie auf EinstellungenundklickenSieanschließendaufSystemsteuerung.
2. Klicken Sie auf Darstellung und Designs.
3. Klicken Sie unter or pick a Control Panel icon (oder ein Systemsteuerungssymbol) auf Display (Anzeige).
4. Klicken Sie auf die Registerkarte EinstellungenundanschließendaufErweitert.
5. Klicken Sie auf die Registerkarte Anzeigen.
6. KlickenSieaufdieoberelinkeEckederSchaltflächeTV,umdasFernsehgerätzuaktivieren.
7. Klicken Sie auf OK.
ANMERKUNG: Die Dolby Headphone-Funktion ist nur bei Computern mit DVD-Laufwerkverfügbar.
ANMERKUNG: DieSymbolbeschreibungerscheintmöglicherweisenur,wennderCursoraufdasSymbolgesetztwird.
ANMERKUNG: VergewissernSiesichvordemAktivierenderAnzeigeeinstellungen,dassdasFernsehgerätordnungsgemäßangeschlossenist.
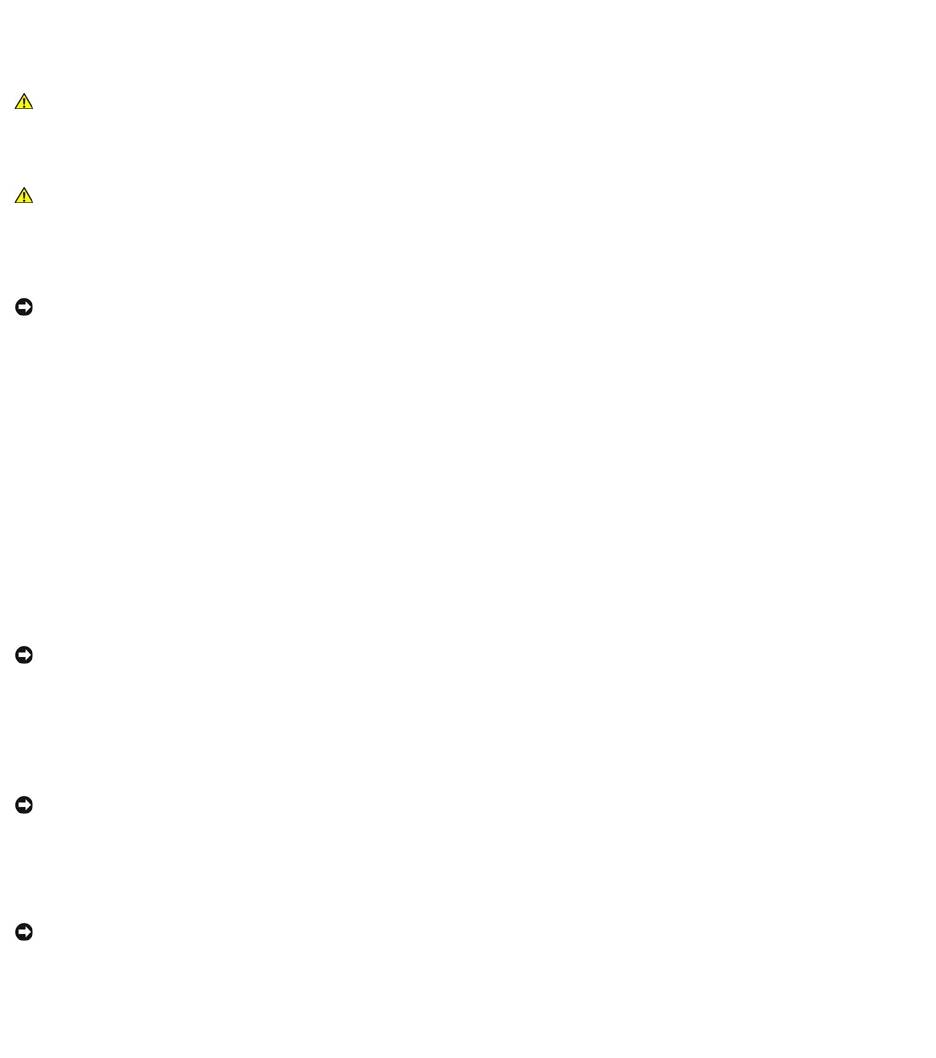
Reinigen des Computers
Computer, Tastatur und Bildschirm
l EntfernenSiemithilfevonDruckluftvorsichtigdenStaubausdenSchlitzenundÖffnungendesComputerssowiezwischendenTastenderTastatur.
l FeuchtenSieeinweiches,fusselfreiesTuchmitWasserodereinemspeziellenReinigungsmittelfürLCD-Bildschirme an und wischen Sie den Bildschirm
damit ab.
l Feuchten Sie ein weiches, fusselfreies Tuch mit Wasser an und wischen Sie den Computer sowie die Tastatur damit ab. Achten Sie hierbei darauf, dass
keinWasserzwischendasTouchpadunddieumgebendeHandballenstützegelangt.
Touchpad
1. FahrenSiedenComputerherunterundschaltenSieihnaus.TrennenSiealleangeschlossenenGerätevomComputerundvonderSteckdose.
2. Entfernen Sie alle installierten Batterien.
3. Feuchten Sie ein weiches, fusselfreies Tuch mit Wasser an und wischen Sie das Touchpad damit vorsichtig ab. Achten Sie hierbei darauf, dass kein
WasserzwischendasTouchpadunddieumgebendeHandballenstützegelangt.
Diskettenlaufwerk
ReinigenSiedasDiskettenlaufwerkmiteinemhandelsüblichenReinigungskit.DieseKitsenthaltenvorbehandelteDisketten,mitdenenSchmutzentferntwird,
dersichwährenddesBetriebsangesammelthat.
CDs und DVDs
WennProblemeauftreten,z.B.UnregelmäßigkeitenbeiderWiedergabequalitätderCDsoderDVDs,könnendieDiscsauffolgendeWeisegereinigtwerden:
1. FassenSiedieDiscimmernuramRandan.SiekönnenauchdeninnerenRandinderMitteanfassen.
2. Reinigen Sie die Unterseite der Disc (die unbeschriftete Seite) vorsichtig mit einem weichen und fusselfreien Tuch in gerader Linie von der Mitte zum
Rand hin.
BeihartnäckigemSchmutzkönnenSieWasserodereineschwacheLösungausWasserundmilderSeifeverwenden.Siekönnenauchhandelsübliche
ProduktezumReinigenvonDiscserwerben,dieSchutzgegenStaub,FingerabdrückeundKratzerbieten.ReinigungsproduktefürCDseignensichinder
RegelauchfürDVDs.
VORSICHT: BevorSieArbeitenandenindiesemAbschnittbeschriebenenKomponentenausführen,lesenSieerstdieSicherheitshinweiseim
Produktinformationshandbuch.
VORSICHT: Trennen Sie den Computer vor der Reinigung vom Stromnetz, und entfernen Sie alle installierten Akkus. Reinigen Sie den Computer
miteinemweichen,leichtbefeuchtetenTuch.VerwendenSiekeineflüssigenReinigungsmitteloderSprühreiniger,dieeventuellentflammbare
Stoffe enthalten.
HINWEIS: UmSchädenamComputeroderamBildschirmzuvermeiden,darfdieReinigungsflüssigkeitnichtdirektaufdenBildschirmgesprühtwerden.
Verwenden Sie nur Produkte, die speziell zum Reinigen von Computerbildschirmen vorgesehen sind, und befolgen Sie die mitgelieferten Anweisungen
zur Verwendung dieser Produkte.
HINWEIS: VersuchenSienicht,dieLeseköpfedesLaufwerksmiteinemWattestäbchenzureinigen.DasverändertdieJustierungderKöpfe,unddas
Laufwerk ist damit nicht mehr verwendbar.
HINWEIS: Reinigen Sie die Linse im CD-/DVD-LaufwerknurmitDruckluft.BefolgenSiedabeidieAnweisungenzumAnwendendesDruckluftgeräts.
BerührenSieaufkeinenFalldieLinseimLaufwerk.
HINWEIS: ReinigenSiedieDisckeinesfallsinkreisförmigenBewegungen,damitdieOberflächenichtbeschädigtwird.
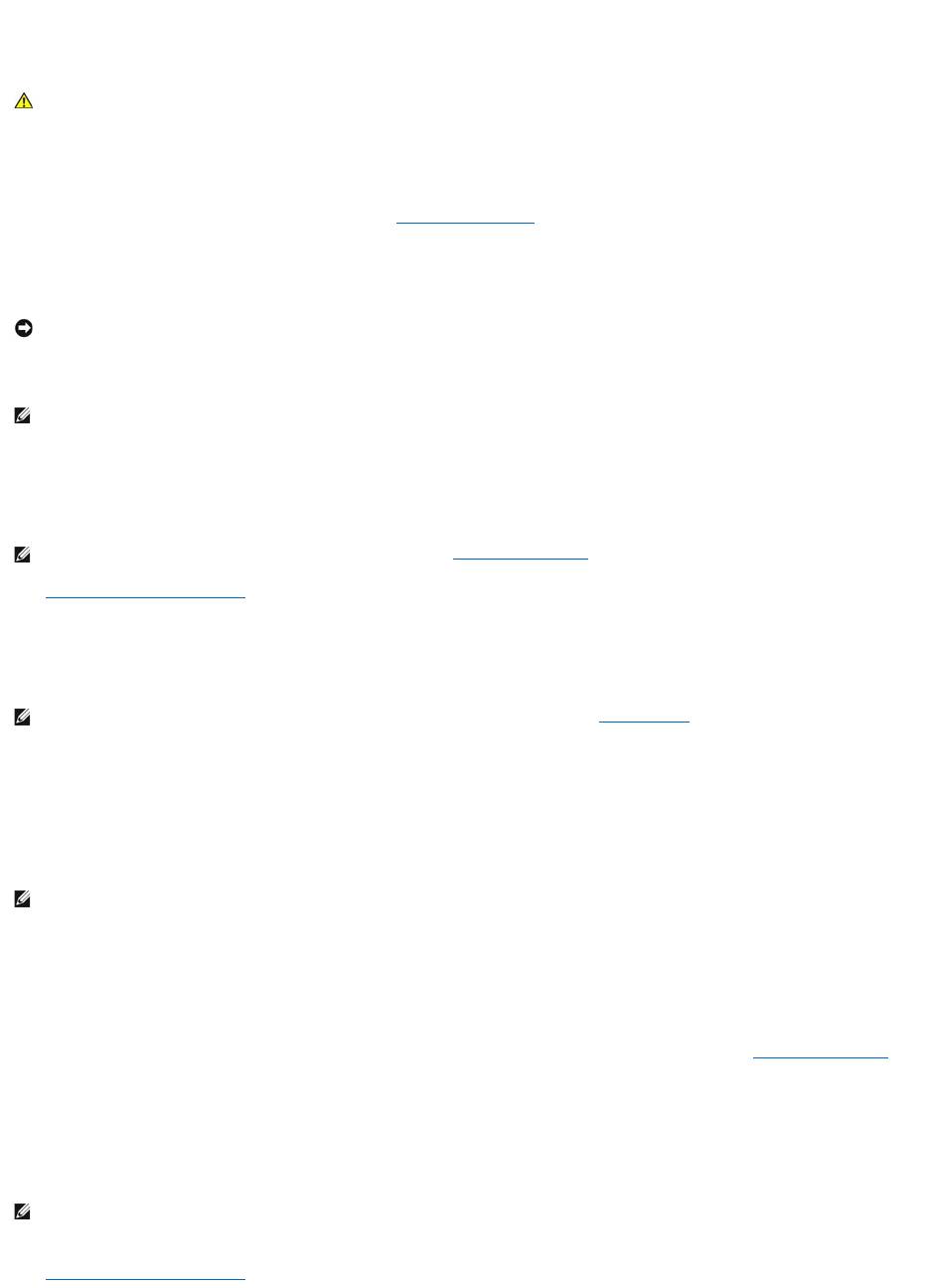
Verwenden des Programms „Dell Diagnostics”
Wann wird Dell Diagnostics eingesetzt?
WennProblememitdemComputerauftreten,führenSiedieunter„BehebenvonStörungen” aufgeführtenMaßnahmendurch,undführenSieDellDiagnostics
aus,bevorSievonDelltechnischeUnterstützunganfordern.
Wir empfehlen Ihnen, diese Anweisungen vor Beginn der Arbeiten auszudrucken.
Starten Sie das Programm „Dell Diagnostics” auf der Festplatte oder der Drivers and Utilities CD. (Diese CD wird auch als ResourceCD bezeichnet.)
Programm „Dell Diagnostics” von der Festplatte starten
Das Programm „Dell Diagnostics” befindet sich auf der Festplatte auf einer verborgenen Partition.
1. Fahren Sie den Computer herunter.
2. Wenn der Computer an ein Docking-Gerätangeschlossenist,trennenSiedieVerbindung.WeitereAnweisungenhierzufindenSieinderDokumentation
zum Docking-Gerät.
3. SchließenSiedenComputeraneineSteckdosean.
4. SchaltenSiedenComputerein.WenndasDELL™-Logoangezeigtwird,drückenSiesofort<F12>.
Falls Sie so lange gewartet haben, bis das Betriebssystem-Logo erscheint, warten Sie noch, bis der Microsoft®Windows®-Desktop angezeigt wird.
Fahren Sie danach den Computer herunter und starten Sie ihn erneut.
DaseinmaligeStartmenüzeigteineListevonstartfähigenGerätenan.
5. Mit der Nach-unten-TastewählenSieDiagnostics(Diagnose)ausunddrückendie<Eingabetaste>,umDellDiagnosticsausderPartitiondesDiagnose-
Dienstprogramms auf Ihrem Festplattenlaufwerk zu starten.
DerComputerführtdieÜberprüfungvordemSystemstartdurch,d.h.eineReihevonTestsderPlatine,Tastatur,FestplatteunddemBildschirm.
l BeantwortenSiealleFragen,diewährendderÜberprüfungangezeigtwerden.
l WirdbeieinerKomponenteeineFehlfunktionfestgestellt,unterbrichtderComputerdieÜberprüfungundgibteinenSignaltonaus.Umdie
ÜberprüfungzuunterbrechenunddenComputerneuzustarten,drückenSieauf<N>.UmmitdemnächstenTestfortzufahren,drückenSieauf
<Y>.UmdieKomponente,beidereineFehlfunktionaufgetretenist,erneutzutesten,drückenSieauf<R>.
l WerdenbeiderÜberprüfungvordemSystemstartFehlfunktionenfestgestellt,notierenSiesichdieFehlercodes,undwenden Sie sich an Dell,
bevor Sie mit Dell Diagnostics fortfahren.
WurdedieSystemüberprüfungvordemStartenerfolgreichdurchgeführt,erscheintfolgendeMeldung:Booting Dell Diagnostic Utility Partition.
Press any key to continue. (Die Partition des Programms „Dell Diagnostics” wirdgestartet.DrückenSieeinebeliebigeTaste,umfortzufahren.)
6. DrückenSieeinebeliebigeTaste,umdasProgrammDellDiagnosticsvonderentsprechendenPartitionaufderFestplattezustarten.
Starten von Dell Diagnostics von der Drivers and Utilities CD
1. Legen Sie die Drivers and Utilities CD ein.
2. Fahren Sie den Computer herunter, und starten Sie ihn neu.
VORSICHT: BevorSieArbeitenandenindiesemAbschnittbeschriebenenKomponentenausführen,lesenSieerstdieSicherheitshinweiseim
Produktinformationshandbuch.
HINWEIS: Das Programm „Dell Diagnostics” kannnuraufDell™-Computernausgeführtwerden.
ANMERKUNG: Die Drivers and UtilitiesCDistoptionalundistmöglicherweisenichtbeiallenComputernimLieferumfangenthalten.
ANMERKUNG: Wenn auf dem Bildschirm nichts angezeigt werden kann, wenden Sie sich an Dell.
ANMERKUNG: Wenn eine Meldung angezeigt wird, dass keine Partition mit dem Dienstprogramm Dell Diagnosticsgefundenwurde,führenSiedas
Programm Dell Diagnostics von der Drivers and Utilities CD aus. Die CD Drivers and Utilitiesistjedochoptionalunddeshalbmöglicherweisenichtim
Lieferumfang Ihres Computers enthalten.
ANMERKUNG: WenndieListederStartgerätenichtangezeigtwirdundderBildschirmleerbleibt,drückenSiedieTaste<Ende>.DrückenSie
anschließenddie<Eingabetaste>,umDellDiagnosticszustarten.
ANMERKUNG: Die Drivers and Utilities CDistoptionalundistmöglicherweisenichtbeiallenComputernimLieferumfangenthalten.
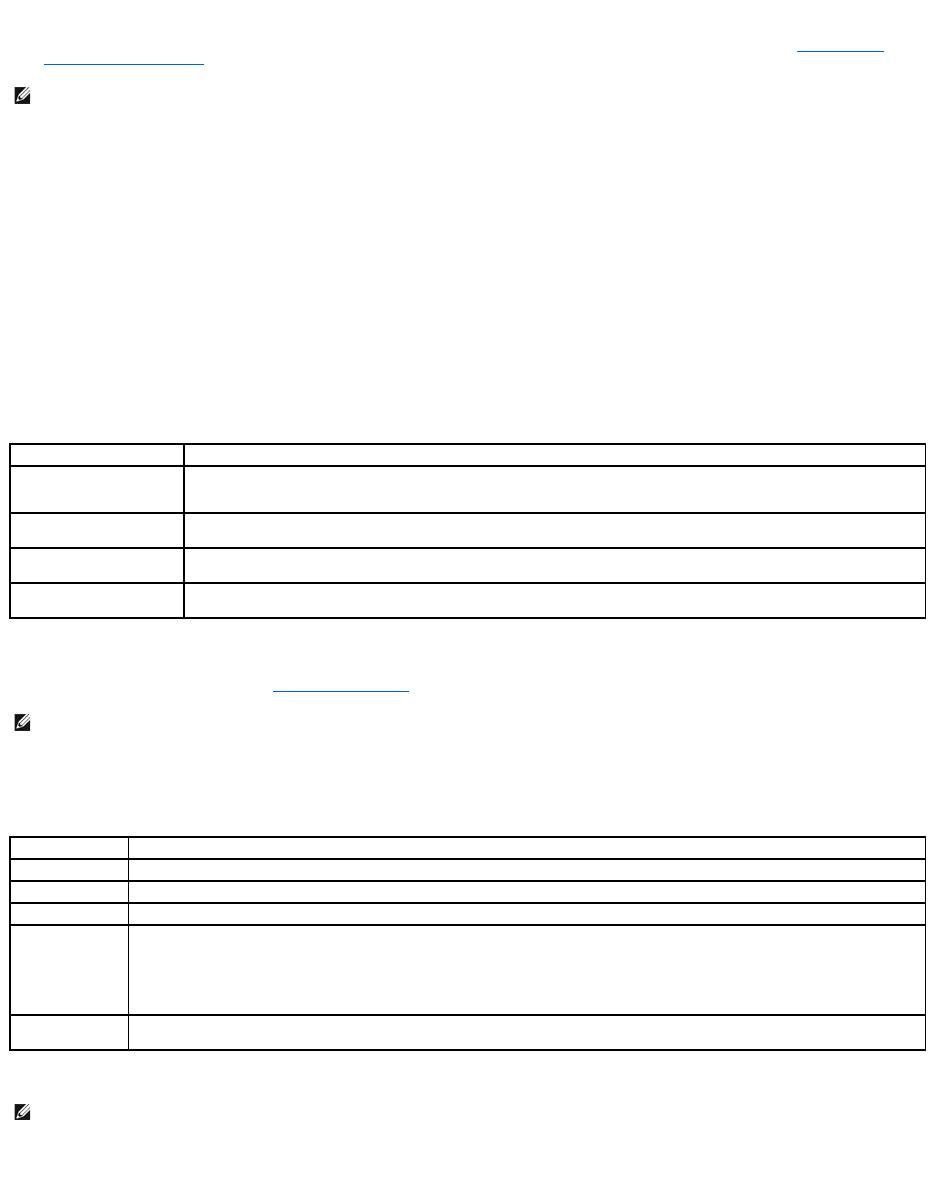
WenndasDELLLogoangezeigtwird,drückenSiesofort<F12>.
Wenn Sie zu lange warten und das Windows-Logo eingeblendet wird, warten Sie noch, bis der Windows-Desktop angezeigt wird. Fahren Sie den
Computer danach herunter , und starten Sie ihn erneut.
3. WenndieListederStartgeräteangezeigtwird,markierenSieCD/DVD/CD-RW Drive (CD/DVD/CD-RW-Laufwerk)unddrückenSieaufdie
<Eingabetaste>.
4. WählenSieimCD-StartmenüdieOptionCD/DVD/CD-RW Drive (CD/DVD/CD-RW-Laufwerk) aus.
5. WählenSieimanschließenderscheinendenMenüdieOptionBoot from CD-ROM (Von CD-ROM starten) aus.
6. Geben Sie „1” ein, um das ResourceCD-Menüaufzurufen.
7. Geben Sie „2” ein, um „Dell Diagnostics” aufzurufen.
8. WählenSieRun Dell 32 Bit Diagnostics (Dell 32-Bit-Diagnoseausführen)ausdernummeriertenListeaus.WählenSiediefürIhrenComputer
zutreffende Version aus, wenn mehrere Versionen aufgelistet werden.
9. WenndasHauptmenüvonDellDiagnosticserscheint,wählenSiedengewünschtenTestaus.
Dell Diagnostics-Hauptmenü
1. Wenn „Dell Diagnostics” geladen wurde und das Hauptmenüerscheint,klickenSieaufdieSchaltflächefürdiegewünschteOption.
2. TrittwährendeinesTestseinProblemauf,werdenineinerMeldungderFehlercodeundeineBeschreibungdesProblemsangezeigt.NotierenSieden
Fehlercode und die Problembeschreibung und folgen Sie den Anweisungen auf dem Bildschirm.
KanndasProblemnichtgelöstwerden,wenden Sie sich an Dell.
3. Wird ein Test der Kategorie Custom Test (Benutzerdefinierter Test) oder Symptom Tree(Problemübersicht)ausgeführt,klickenSieaufdie
entsprechende, im Folgenden beschriebene Registerkarte, um weitere Informationen zu erhalten.
4. Werden die Tests von der Drivers and UtilitiesCDausgeführt,entfernenSienachAbschlussderTestsdieCDausdemLaufwerk.
5. WenndieTestsvollständigausgeführtwurden,schließenSiedasTestfenster,umzumHauptmenüzurückzukehren.SchließenSiezumBeendenderDell
Diagnostics und zum Neustart des Computers das Hauptmenü.
ANMERKUNG: MitdennächstenSchrittenwirddieStartreihenfolgenurfüreinenStartvorganggeändert.BeidemnächstenSystemstartstartetder
Computer entsprechend den im System-Setup-ProgrammangegebenenGeräten.
Option
Funktion
Express Test (Schnelltest)
EswirdeinSchnelltestderGerätedurchgeführt.DieserTestdauertnormalerweiseetwa10bis20Minuten.Esistkeine
Benutzeraktionerforderlich.FührenSiedenSchnelltestzuerstaus,umdieMöglichkeitzumschnellenAuffindendesProblems
zuerhöhen.
Extended Test (Erweiterter
Test)
EswirdeinausführlicherTestderGerätedurchgeführt.DieserTestdauertnormalerweisemindestenseineStundeund
erfordert die Beantwortung einiger Fragen.
Custom Test
(Benutzerdefinierter Test)
EswirdeinbestimmtesGerätgeprüft.DieauszuführendenTestskönnenvomBenutzerangepasstwerden.
Symptom Tree
(Problemübersicht)
ListetdieamhäufigstenvorkommendenSymptomeaufundlässtzu,dassSieeinenTestwählen,deraufdemSymptomder
vorliegendenStörungbasiert.
ANMERKUNG: Die Service-Tag-Nummer des Computers finden Sie im oberen Bereich der einzelnen Testanzeigen. Wenn Sie bei Dell anrufen, fragt Sie
der Technische Support nach der Service-Tag-Nummer.
Registerkarte
Funktion
Results (Ergebnis)
EswerdendieTestergebnisseundmöglicherweisegefundeneProblemeangezeigt.
Errors (Fehler)
Es werden die gefundenen Fehler, die Fehlercodes und eine Beschreibung des Problems angezeigt.
Help (Hilfe)
BeschreibtdenTestundverweistaufmöglicheVoraussetzungenfürdieDurchführungdesTests.
Configuration
(Konfiguration)
DieHardwarekonfigurationderausgewähltenGerätewirdangezeigt.
Das Programm „Dell Diagnostics” sammeltüberdasSystem-Setup-Programm, den Speicher und verschiedene interne Tests
KonfigurationsinformationenfüralleGeräte.DieseInformationenwerdeninderGerätelisteaufderlinkenSeitedesBildschirms
angezeigt.InderGerätelistewerdenmöglicherweisenichtdieNamenallerGeräteangezeigt,dieimComputerinstalliertoderdaran
angeschlossen sind.
Parameters
(Parameter)
DerTestkanndurchÄnderungenandenEinstellungenanIhreBedürfnisseangepasstwerden.
ANMERKUNG: Die Drivers and UtilitiesCDistoptionalundistmöglicherweisenichtbeiallenComputernimLieferumfangenthalten.
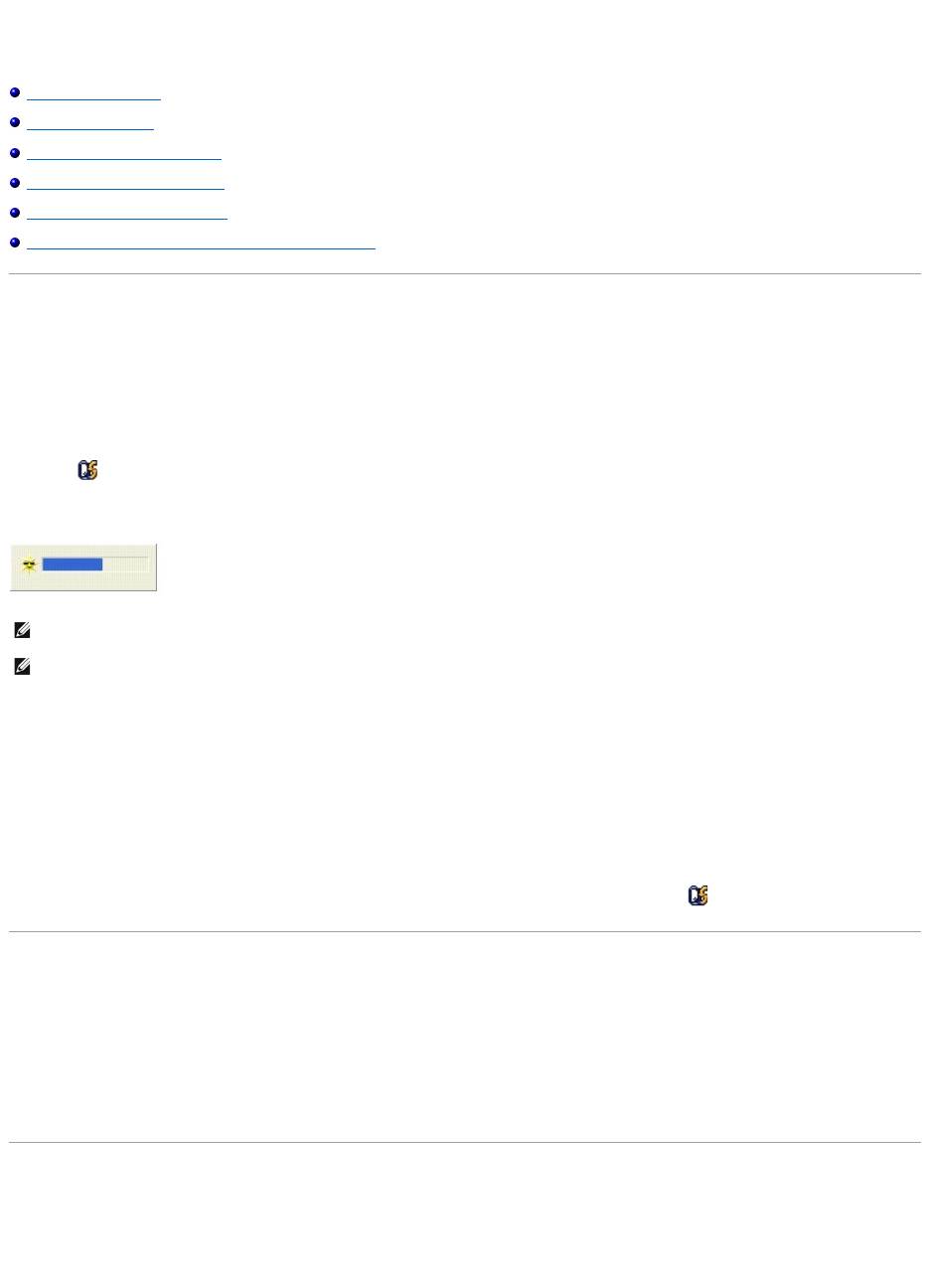
Verwenden des Bildschirms
Einstellen der Helligkeit
Wechseln der Anzeige
EinstellenderBildschirmauflösung
UnabhängigerDual-Display-Modus
Anzeige-Modus „GroßerBildschirm”
WechselnzwischenprimäremundsekundäremAnzeigegerät
Einstellen der Helligkeit
WennderDell™-ComputermitAkkustrombetriebenwird,könnenSieEnergiesparen,indemSiedieHelligkeitmit<Fn>undderNach-oben und Nach-unten
TasteaufdieniedrigsteStufeeinstellen,beidernocheinangenehmesAblesenderAnzeigemöglichist.<>
Der Helligkeitsregler von Dell QuickSet zeigt die aktuelle Helligkeitseinstellung des Bildschirms an. Klicken Sie mit der rechten Maustaste in der Taskleiste auf
das Symbol , um den Helligkeitsregler im Fenster zu aktivieren oder zu deaktivieren.
SiekönnendenHelligkeitsreglerüberdasTaskleistenmenüvonQuickSetaktivierenoderdeaktivieren.WennderRegleraktiviertist,drückenSiefolgende
Tasten, um die Helligkeit einzustellen:
l DrückenSie<Fn>unddieNach-oben-Taste,umnurdieHelligkeitdesintegriertenBildschirms(undnichteinesexternenMonitors)zuerhöhen.
l DrückenSie<Fn>unddieNach-unten-Taste, um nur die Helligkeit des integrierten Bildschirms (und nicht eines externen Monitors) zu verringern.
WeitereInformationenüberQuickSetfindenSie,wennSiemitderrechtenMaustasteinderTaskleisteaufdasSymbol und dann auf Help (Hilfe) klicken.
Umschalten der Anzeige
IstbeimStartendesComputerseinexternesGerät(beispielsweiseeinexternerMonitoroderProjektor)angeschlossenundeingeschaltet,kanndieAnzeige
entwederaufdeminternenBildschirmoderdemexternenGeräterscheinen.
DrückenSie<Fn><F8>,umdieAnzeigenurzumBildschirm,zumBildschirmundzumexternenGerätodernurzumexternenGerätumzuschalten.
EinstellenderBildschirmauflösung
DamiteinProgrammmiteinerbestimmtenBildschirmauflösungdargestelltwerdenkann,mussdiesesowohlvonderVideo-Karte als auch vom Bildschirm
unterstütztwerdenunddieerforderlichenVideotreibermüsseninstalliertsein.
ANMERKUNG: StandardmäßigwirdderHelligkeitsreglerinderrechtenunterenBildschirmeckeangezeigt.SiekönnenaufdenHelligkeitsreglerklicken
undihnaneineandereStelleziehen.ErwirddannkünftigimmeranderneuenStelleangezeigt.
ANMERKUNG: Tastenkombinationen zur Einstellung der Helligkeit betreffen nur den Bildschirm des Laptop-Computers, aber nicht die externen
Bildschirme am Laptop-Computer oder Docking-Gerät.WenneinexternerMonitorandenComputerangeschlossenistundSiedieHelligkeitändern,wird
derHelligkeitsreglerangezeigt.DieHelligkeitdesMonitorsändertsichjedochnicht.
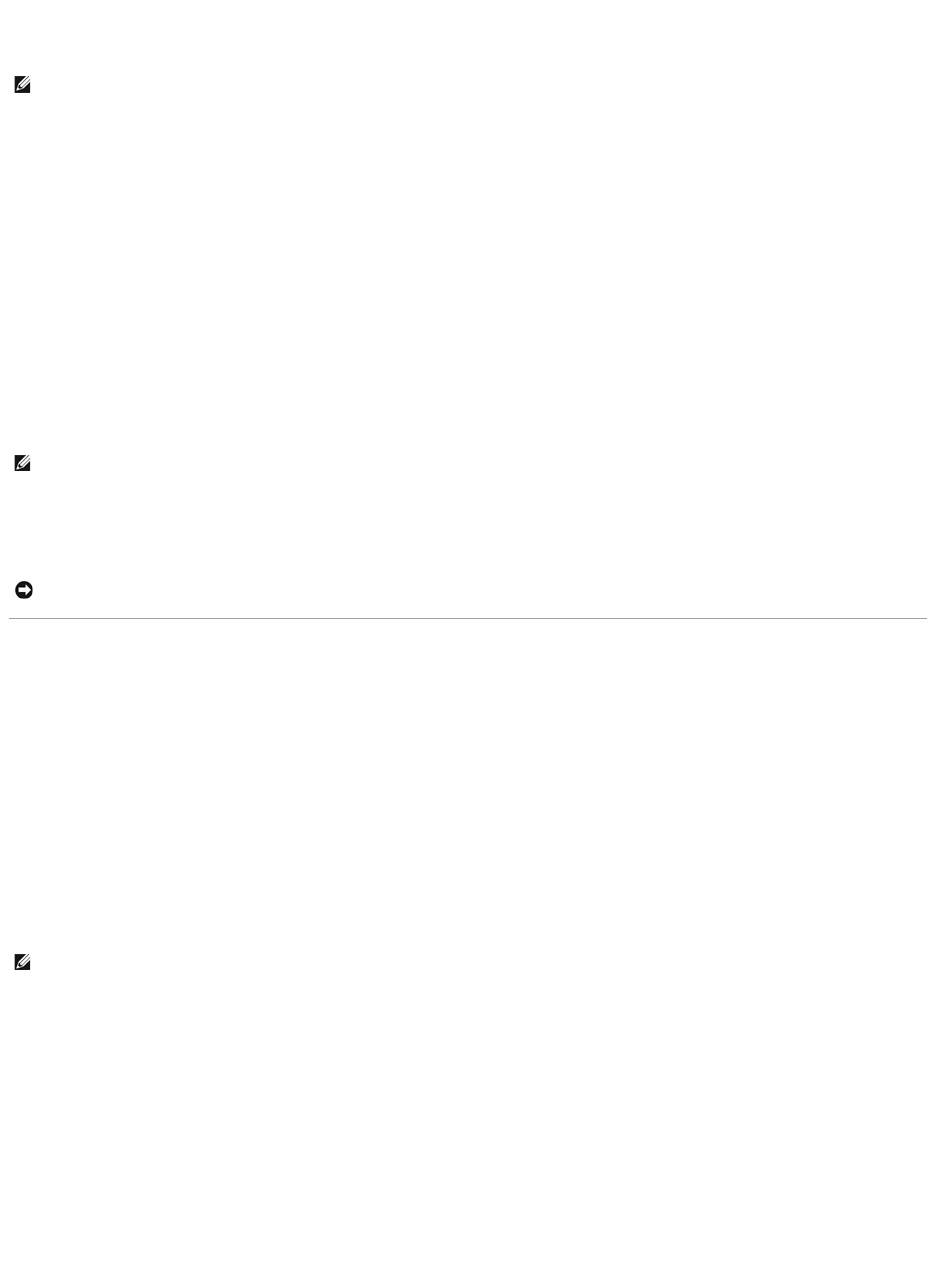
BevorSieÄnderungenandenStandardbildschirmeinstellungenvornehmen,notierenSiesichdieseStandardeinstellungen,fallsSiesiewiederherstellen
möchten.
WenneineAuflösungoderFarbpalettegewähltwird,diehöheralsdievomBildschirmunterstützteAuflösungist,werdendieEinstellungenautomatischandie
nächstmöglicheEinstellungangepasst.
Microsoft®Windows®XP
1. KlickenSieaufdieSchaltflächeStart, zeigen Sie auf Einstellungen und klicken Sie dann auf Systemsteuerung.
2. Klicken Sie unter WählenSieeineKategorie auf Darstellung und Designs.
3. Klicken Sie unter WählenSieeineAufgabe...aufdenBereich,dergeändertwerdensoll,oderunteroder ein Systemsteuerungssymbol auf Anzeige.
4. ProbierenSieunterschiedlicheEinstellungenfürFarbqualität und Bildschirmauflösung aus.
Microsoft Windows 2000
1. KlickenSieaufdieSchaltflächeStart, zeigen Sie auf Einstellungen und klicken Sie dann auf Systemsteuerung.
2. Doppelklicken Sie auf das Symbol Anzeige und klicken Sie auf die Registerkarte Einstellungen.
3. ProbierenSieverschiedeneEinstellungenfürFarben und Bildschirmbereich
WenndieBildschirmauflösungdiemaximalevonderAnzeigeunterstützteAuflösungübersteigt,wirdderPan-Modus (Panoramamodus) aktiviert. Im
PanoramamoduskanndasFensternichtvollständigaufdemBildschirmdargestelltwerden.BeispielsweiseistdieTaskleiste,dienormalerweiseuntenaufdem
Desktoperscheint,unterUmständennichtmehrzusehen.ZumAnzeigendesrestlichenBildschirmsmüssenSiemitdemTouchpadbzw.demTrackstickeinen
Bildlaufnachoben,unten,linksundrechtsdurchführen.
UnabhängigerDual-Display-Modus
SiekönneneinenexternenMonitorodereinenProjektorandenComputeranschließenundalseineErweiterungzuIhremBildschirmverwenden(diese
Funktion wird auch als „unabhängigerDual-Display-Modus” bzw. „erweiterter Desktop-Modus” bezeichnet).IndiesemModuskönnenSiebeideAnzeigen
unabhängigvoneinanderverwendenundObjektevoneinerAnzeigeaufdieandereziehen.DadurchverdoppeltsicheffektivIhrArbeitsbereich.
Microsoft Windows XP
1. EinenexternenMonitor,einFernsehgerätodereinenProjektorandenComputeranschließen.
2. KlickenSieaufdieSchaltflächeStart, zeigen Sie auf Einstellungen und klicken Sie dann auf Systemsteuerung.
3. Klicken Sie unter WählenSieeineKategorie auf Darstellung und Designs.
4. Klicken Sie unter oder ein Systemsteuerungssymbol auf Anzeige.
5. Klicken Sie im Fenster Eigenschaften von Anzeige auf die Registerkarte Einstellungen.
6. Klicken Sie auf das Symbol „Monitor 2”, markierenSiedasKontrollkästchenWindows-Desktop auf diesen Monitor erweitern und klicken Sie dann auf
Übernehmen.
7. Passen Sie die Option Screen Area(Bildschirmbereich)andieentsprechendeGrößefürbeideBildschirmean,undklickenSieaufÜbernehmen.
8. Wenn Sie aufgefordert werden, den Computer neu zu starten, markieren Sie die Option Apply the new color setting without restarting (Die neuen
FarbeinstellungenohneNeustartübernehmen)undklickenSieaufOK.
9. Klicken Sie nach entsprechender Aufforderung auf OK,umdieGrößedesDesktopsanzupassen.
10. Wenn Sie dazu aufgefordert werden, klicken Sie auf Yes(Ja),umdieÄnderungenbeizubehalten.
11. Klicken Sie auf OK, um das Dialogfeld Eigenschaften von Anzeigezuschließen.
SodeaktivierenSiedenunabhängigenDual-Display-Modus:
1. Klicken Sie im Fenster Display Properties (Eigenschaften von Anzeige) auf die Registerkarte Settings (Einstellungen).
ANMERKUNG: VerwendenSieausschließlichdievonDellinstalliertenVideotreiber,dadiesefürdasvonDellvorinstallierteBetriebssystemoptimiertsind
undbestmöglicheAnzeigequalitätliefern.
ANMERKUNG: JehöherdieAuflösung,destokleinerwerdenSymboleundTextaufdemBildschirmdargestellt.
HINWEIS: DurchdasEinstelleneinernichtunterstütztenBildwiederholfrequenzkannderexterneMonitorbeschädigtwerden.VordemEinstellender
Bildwiederholfrequenz auf einem externen Monitor sollten Sie im Benutzerhandbuch zum Monitor nachlesen.
ANMERKUNG: WenneineAuflösungoderFarbpalettegewähltwird,diehöheralsdievomBildschirmunterstützteAuflösungist,werdendie
EinstellungenautomatischandienächstmöglicheEinstellungangepasst.WeitereInformationenhierzufindenSieinderDokumentationzuIhrem
Betriebssystem.
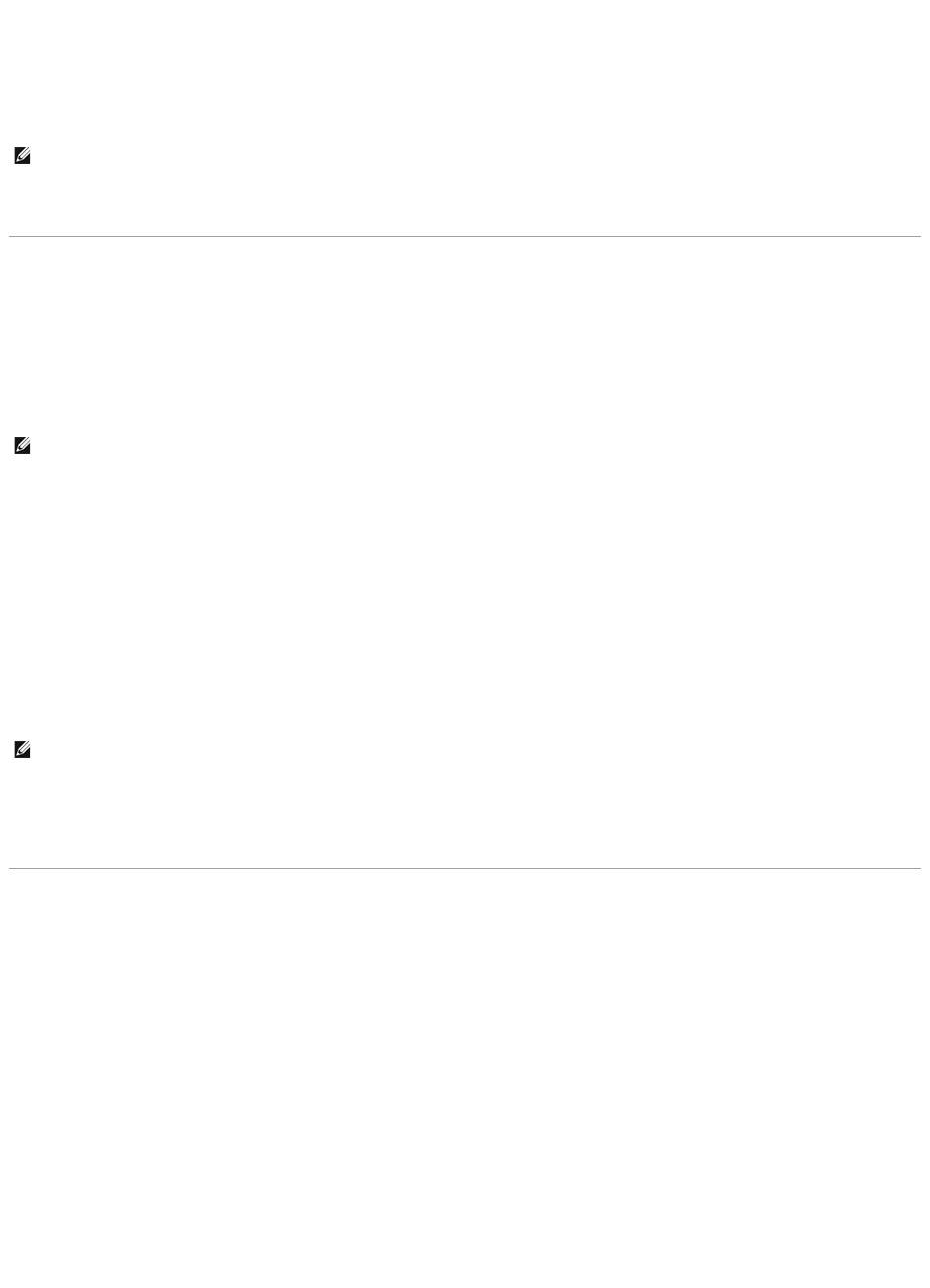
2. KlickenSieaufdasSymbolfürMonitor2, deaktivieren Sie die Option Windows-Desktop auf diesen Bildschirm erweitern... und klicken Sie dann auf
Übernehmen.
GegebenenfallsdieTastenkombination<Fn><F8>drücken,umdasBildwiederaufdemComputerbildschirmanzuzeigen.
Microsoft Windows 2000
DasBetriebssystemWindows2000unterstütztdenunabhängigenDual-Display-Modus (erweiterten Desktop-Modus) auf diesem Computer nicht.
Anzeige-Modus „GroßerBildschirm”
BeieinigenBetriebssystemenkönnenSieeinenexternenMonitoroderProjektorandenComputeranschließen,umIhrenArbeitsbereichzuvergrößern
(Anzeige-Modus „GroßerBildschirm”). IndiesemModuskönnenSieeingroßesDokumentüberzweiBildschirmehinwegansehen,alswäreeseingroßer
Bildschirm.DieTaskleisteverläuftohneUnterbrechungüberbeideBildschirme.SiekönnenIhrebeidenMonitorensowohlvertikalalsauchhorizontaleinrichten.
Windows 2000
Um den Anzeige-Modus „GroßerBildschirm” auf zwei externen Bildschirmen zu aktivieren, die am VGA- oder DVI-Anschluss des Docking-Gerätsangeschlossen
sind, muss Ihr Computer mit dem Docking-GerätverbundenundderBildschirmdesLaptop-Computers geschlossen sein. Um den Anzeige-Modus „Großer
Bildschirm” auf dem Bildschirm des Laptop-ComputersundeinemweiterenexternenBildschirmzuaktivieren,verbindenSiedasexterneAnzeigegerät
entweder mit dem Laptop-Computer oder dem Docking-GerätundlassenSiedenBildschirmdesLaptop-Computersgeöffnet.
1. SchließenSiedenexternenMonitor,dasFernsehgerätoderdenProjektorandenComputeroderdasDocking-Gerätan.
2. ÖffnenSiedasFensterSystemsteuerungunddoppelklickenSieanschließendaufdasSymbolAnzeige.
3. Klicken Sie im Fenster Eigenschaften von Anzeige auf die Registerkarte Einstellungen.
4. DrückenSiesolangeauf<Fn><F8>bisdasAnzeigegerät,dasSieprimärverwendenmöchten(ganzlinksoderganzoben)alsprimäresAnzeigegerät
eingestellt ist.
5. Klicken Sie auf die Registerkarte Erweitert.
6. KlickenSieaufdemnächstenBildschirmaufdieRegisterkarteATI-Anzeigen,diemehrereverschiedeneAnzeigeoptionenenthält.
7. KlickenSiejeweilsaufdierote(aus)undgrüne(ein)AnzeigeinderoberenlinkenEcke,bisdiezweigewünschtenAnzeigegerätegründargestellt
werden.BeideAnzeigegerätesolltennunimKlon- oder Videospiegelungs-Modus aktiviert sein.
8. Verwenden Sie die Nach-rechts- bzw. Nach-unten-Taste auf Ihrer Tastatur, um die horizontale oder vertikale Ausrichtung der Anzeige festzulegen und
klicken Sie dann auf Übernehmen.
WechselnzwischenprimäremundsekundäremAnzeigegerät
Microsoft Windows XP
SowechselnSiezwischendemprimärenunddemsekundärenAnzeigegerät(z.B.beiVerwendungdesexternenMonitorsalsprimäremAnzeigegerätnach
demAnschließeneinesDocking-Geräts):
1. KlickenSieaufdieSchaltflächeStart, zeigen Sie auf Einstellungen und klicken Sie dann auf Systemsteuerung.
2. Klicken Sie unter WählenSieeineKategorie auf Darstellung und Designs.
3. Klicken Sie unter or pick a Control Panel icon (oder ein Systemsteuerungssymbol) auf Display (Anzeige).
4. Klicken Sie auf die Registerkarte Einstellungen® Registerkarte Erweiterte® Anzeigen.
Weitere Informationen finden Sie in der Dokumentation, die Sie zusammen mit Ihrer Videokarte erhalten haben.
Microsoft Windows 2000
ANMERKUNG: DieseSoftwareistmöglicherweiseinbestimmtenLändernnichtverfügbar.
ANMERKUNG: Das Betriebssystem Windows XP und einige Windows 2000-BetriebssystemeunterstützendenAnzeige-Modus „GroßerBildschirm” nicht.
Weitere Informationen finden Sie in der Dokumentation, die Sie zusammen mit Ihrer Videokarte erhalten haben.
ANMERKUNG: Jenachdem,wieIhreAnzeigeeingerichtetist,müssenSiemöglichwerweiseverschiedeneEinstellungenausprobieren.

UmdieprimärenundsekundärenBildschirmbezeichnungenzutauschen(wennSiebeispielsweisenachdemEindockenIhrenexternenMonitoralsprimäres
Anzeigegerätverwendenmöchten),öffnenSiedieSystemsteuerung,klickenSieaufdasSymbolAnzeige® auf die Registerkarte Einstellungen®
Erweitert®auf die Registerkarte Anzeigegeräte. Weitere Informationen finden Sie in der Dokumentation, die Sie zusammen mit Ihrer Videokarte erhalten
haben.
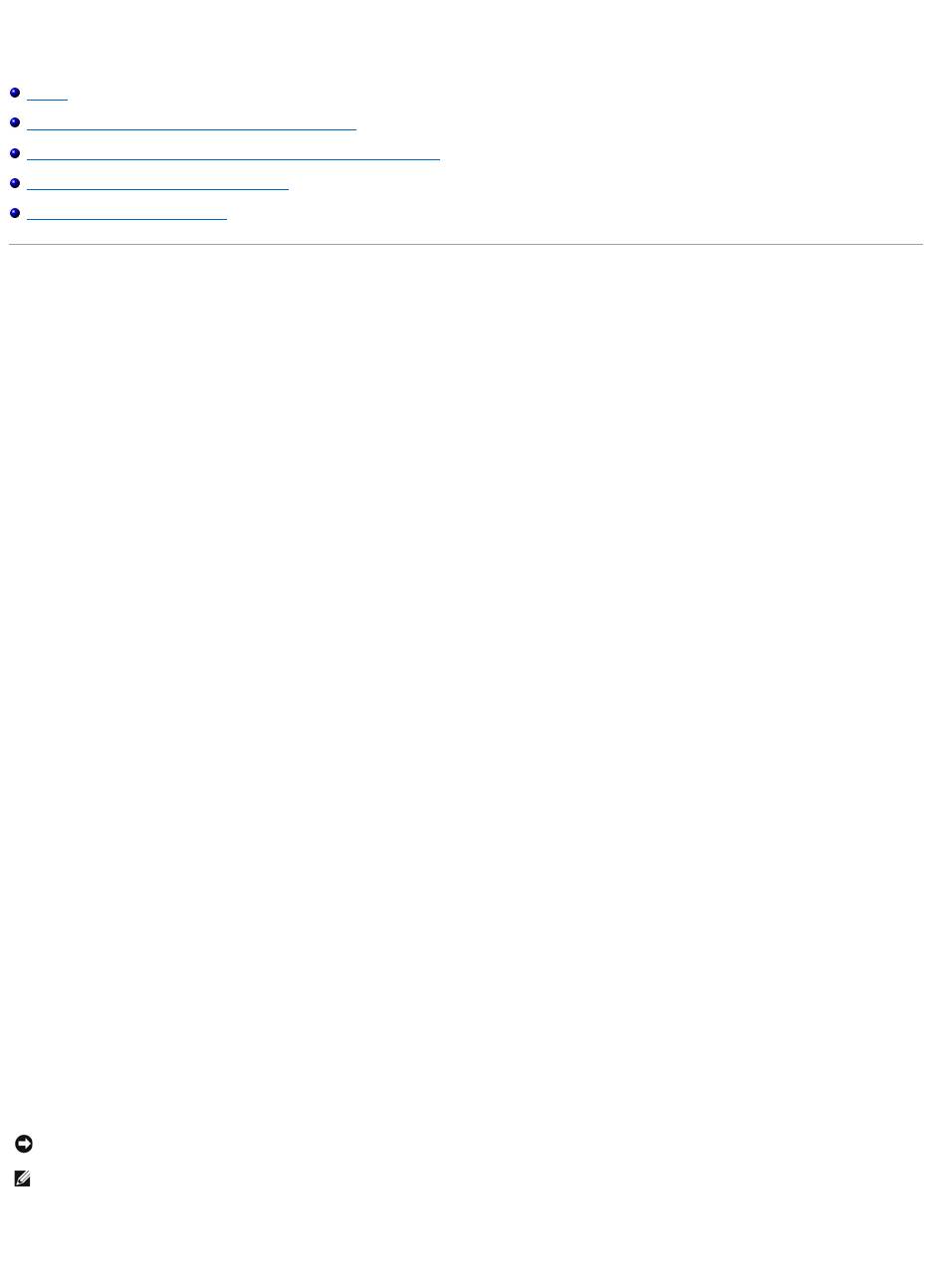
Neuinstallieren von Software
Treiber
Beheben von Software- und Hardware-Inkompatibilitäten
Verwenden der Systemwiederherstellung von Microsoft®Windows®XP
Neuinstallieren von Microsoft®Windows®XP
Neuinstallieren von Windows 2000
Treiber
Was ist ein Treiber?
TreibersindProgramme,dieGerätewieDrucker,MausoderTastatursteuern.AlleGerätebenötigenihreigenesTreiberprogramm.
Ein Treiber fungiert als „Übersetzer” zwischendemGerätundallenanderenProgrammen,diedasGerätnutzen.JedesGerätverfügtübereinenspeziellen
Befehlssatz, den nur der passende Treiber kennt.
Auf Ihrem Computer wurden von Dell bereits alle erforderlichen Treiber vorinstalliert. Es sind keine weiteren Installations- und Konfigurationsschritte
erforderlich.
Viele Treiber, z. B. der Tastaturtreiber, sind bereits im Betriebssystem Microsoft®Windows®enthalten.InfolgendenFällenmüssenSieTreibereventuell
installieren:
l Bei einer Aktualisierung des Betriebssystems.
l Bei einer Neuinstallation des Betriebssystems.
l BeimAnschließenoderInstalliereneinesneuenGeräts.
Identifizieren der Treiber
WennmiteinemGerätProblemeauftreten,findenSieheraus,obderTreiberdieUrsacheistundaktualisierenSieihngegebenenfalls.
Windows XP
1. KlickenSieaufdieSchaltflächeStart, zeigen Sie auf Einstellungen und klicken Sie dann auf Systemsteuerung.
2. Klicken Sie unter WählenSieeineKategorie auf Leistung und Wartung.
3. Klicken Sie auf System.
4. Klicken Sie im Fenster Systemeigenschaften auf die Registerkarte Hardware.
5. Klicken Sie auf Geräte-Manager.
6. DurchsuchenSiedieListe,umzusehen,obeinGerätmiteinemAusrufezeichen(eingelberKreismiteinem[!])aufdemGerätesymbolmarkiertist.
WennnebeneinemGerätenameneinAusrufezeichensteht,müssenSiedenentsprechendenTreibermöglicherweiseerneutinstallierenodereinen
neuen Treiber installieren.
Neuinstallieren von Treibern und Dienstprogrammen
VerwendenderGerätetreiberwiederherstellungvonWindowsXP
WennnachdemInstallierenoderAktualisiereneinesTreibersProblemeauftreten,verwendenSiedieGerätetreiberwiederherstellungvonWindowsXP,um
HINWEIS: Auf der Support-Website von Dell unter support.dell.com sowie auf der Drivers and UtilitiesCDfindenSiediezugelassenenTreiberfürDell™-
Computer.WennTreiberinstalliertwerden,dievonanderenHerstellernstammen,arbeitetderComputermöglicherweisenichtordnungsgemäß.
ANMERKUNG: Die Drivers and UtilitiesCDistoptionalundistmöglicherweisenichtbeiallenComputernimLieferumfangenthalten.
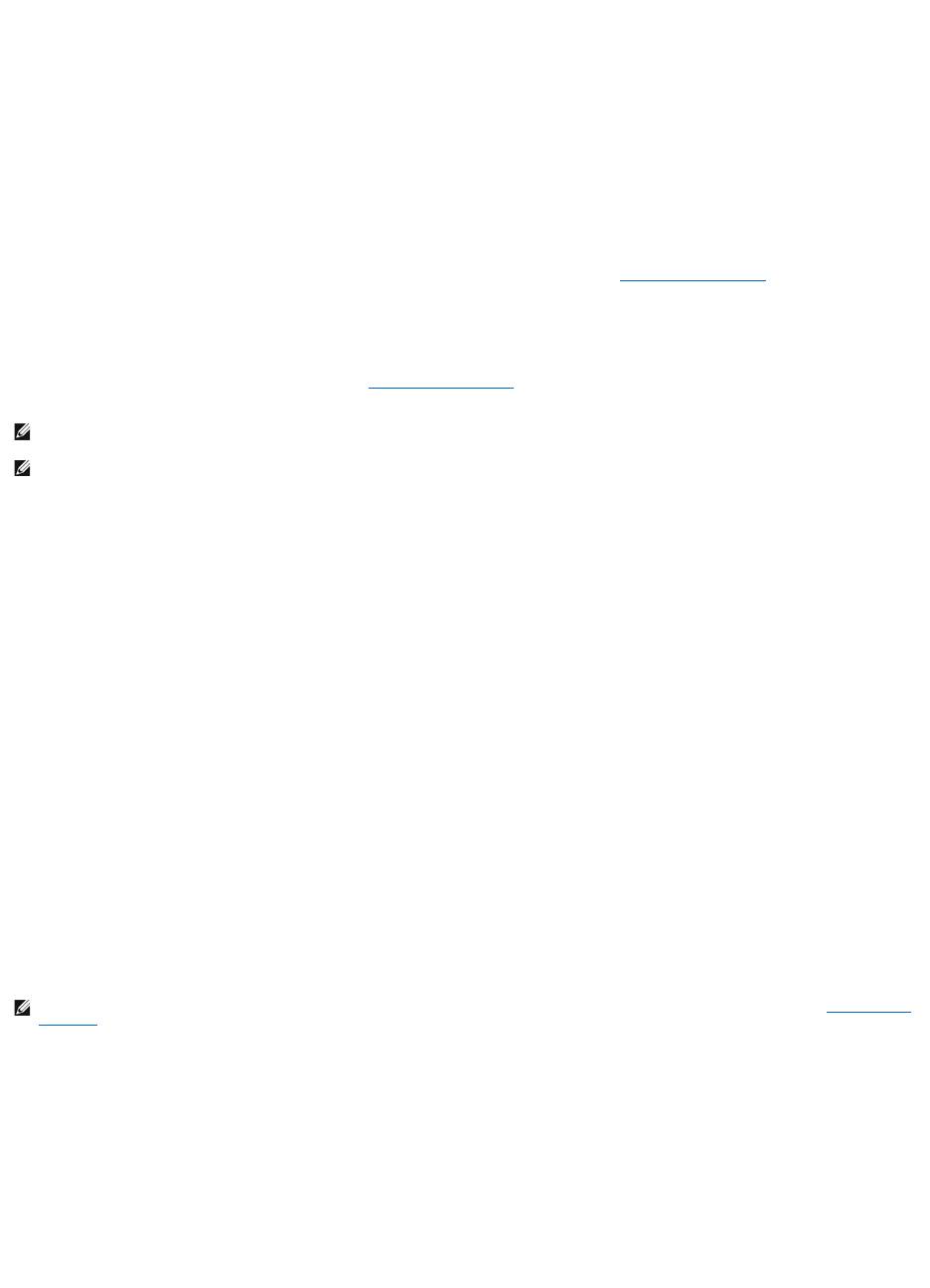
den Treiber wieder durch die vorige Version zu ersetzen.
1. KlickenSieaufdieSchaltflächeStart, zeigen Sie auf Einstellungen und klicken Sie dann auf Systemsteuerung.
2. Klicken Sie unter WählenSieeineKategorie auf Leistung und Wartung.
3. Klicken Sie auf System.
4. Klicken Sie im Fenster Systemeigenschaften auf die Registerkarte Hardware.
5. Klicken Sie auf Geräte-Manager.
6. KlickenSiemitderrechtenMaustasteaufdasGerät,fürdasderneueTreiberinstalliertwurde,undklickenSiedannaufProperties (Eigenschaften).
7. Klicken Sie auf die Registerkarte Treiber.
8. Klicken Sie auf Installierter Treiber.
WennsichmitderRücksetzfunktionfürGerätetreiberdasProblemnichtbehebenlässt,verwendenSiedieSystemwiederherstellung, um den Computer in den
BetriebszustandvorderInstallationdesneuenTreiberszurückzuversetzen.
Verwenden der Drivers and Utilities CD
WennsichmitderRücksetzfunktionfürGerätetreiberoderderSystemwiederherstellungdasProblemnichtbehebenlässt,installierenSiedenTreibervonder
Drivers and Utilities CD (diese wird auch als ResourceCD bezeichnet).
1. SpeichernundschließenSieallegeöffnetenDateienundbeendenSiealleaktivenProgramme.
2. Legen Sie die Drivers and Utilities CD ein.
In der Regel wird die CD automatisch gestartet. Rufen Sie andernfalls den Windows Explorer auf, klicken Sie auf das Verzeichnis des CD-Laufwerks, um
denInhaltderCDanzuzeigen,unddoppelklickenSieanschließendaufdieDateiautorcd.exe.WennSiedieCDzumerstenMalausführen,werdenSie
möglicherweiseaufgefordert,Setup-Dateien zu installieren. Klicken Sie auf OK,undfolgenSieanschließenddenAnweisungenaufdemBildschirm.
3. WählenSieinderSymbolleisteimDrop-Down-MenüLanguage(Sprache)diegewünschteSprachefürdenTreiberbzw.dasDienstprogrammaus(sofern
verfügbar).EineBegrüßungsseitewirdangezeigt.
4. Klicken Sie auf Weiter.
DieCDprüftdieHardware-Konfiguration, um vom Computer verwendete Treiber und Dienstprogramme zu ermitteln.
5. NachdemdieÜberprüfungabgeschlossenwurde,könnenSienachweiterenTreibernoderDienstprogrammensuchen.WählenSieunterSearch Criteria
(Suchkriterien) die entsprechenden Kategorien in den Drop-Down-MenüsSystem Model (Systemmodell), Operating System (Betriebssystem) und Topic
(Thema) aus.
EineodermehrereVerknüpfung(en)zudenvonIhremComputerverwendetenTreibernbzw.Dienstprogrammenwird/werdenangezeigt.
6. KlickenSieaufdieVerknüpfungdeszuinstallierendenTreibersbzw.Dienstprogramms,umdiezugehörigenInformationenanzuzeigen.
7. KlickenSieaufdieSchaltflächeInstall
(Installieren) (sofern vorhanden), um mit der Installation des Treibers bzw. Dienstprogramms zu beginnen. Folgen
SieaufderBegrüßungsseitedenBildschirmanweisungen,umdieInstallationabzuschließen.
WenndieSchaltflächeInstall(Installieren)nichtangezeigtwird,stehtdieautomatischeInstallationnichtzurVerfügung.Installationsanweisungen
findenSieindenentsprechendenAnweisungenderfolgendenTeilabschnitte.SiekönnenaberauchaufExtract (Extrahieren) klicken, den Anweisungen
zum Extrahieren folgen und dann die Info-Datei lesen.
Wenn Sie aufgefordert werden, die Treiberdateien zu suchen, klicken Sie im Fenster mit den Treiberinformationen auf das Verzeichnis der CD, damit die
mitdemgewünschtenTreiberverbundenenDateienangezeigtwerden.
Manuelles Neuinstallieren von Treibern unter Windows XP
1. NachdemdieTreiberdateienwieobenbeschriebenaufdieFestplatteextrahiertwurden,klickenSieaufdieSchaltflächeStart und dann auf Arbeitsplatz.
2. Klicken Sie auf Eigenschaften.
3. Klicken Sie auf der Registerkarte Hardware auf Geräte-Manager.
4. DoppelklickenSieaufdenGerätetyp,fürdenderTreiberinstalliertwerdensoll(beispielsweiseModems oder Infrarotgeräte).
5. DoppelklickenSieaufdenNamendesGerätes,fürdasderTreiberinstalliertwerdensoll.
6. Klicken Sie auf die Registerkarte Treiber und auf Treiber aktualisieren.
7. WählenSiedieOptionInstall from a list or specific location (Advanced)(SoftwarevoneinerListeoderbestimmtenQuelleinstallieren[für
fortgeschrittene Benutzer]) aus und klicken Sie dann auf Next (Weiter).
8. Klicken Sie auf Durchsuchen, um zu dem Verzeichnis zu wechseln, in dem zuvor die Treiberdateien abgelegt wurden.
9. Wenn der Name des entsprechenden Treibers angezeigt wird, klicken Sie auf Weiter.
ANMERKUNG: Die Drivers and Utilities CDkannauchTreiberfürBetriebssystemeenthalten,dienichtaufdemComputerinstalliertsind.StellenSiesicher,
dassSienurfürIhrBetriebssystemgeeigneteSoftwareinstallieren.
ANMERKUNG: Die Drivers and UtilitiesCDistoptionalundistmöglicherweisenichtbeiallenComputernimLieferumfangenthalten.
ANMERKUNG: WennSieeinenInfrarotsensortreiberneuinstallieren,müssenSievorderTreiberinstallationzuerstdenInfrarotsensorimSystem-Setup-
Programm aktivieren.
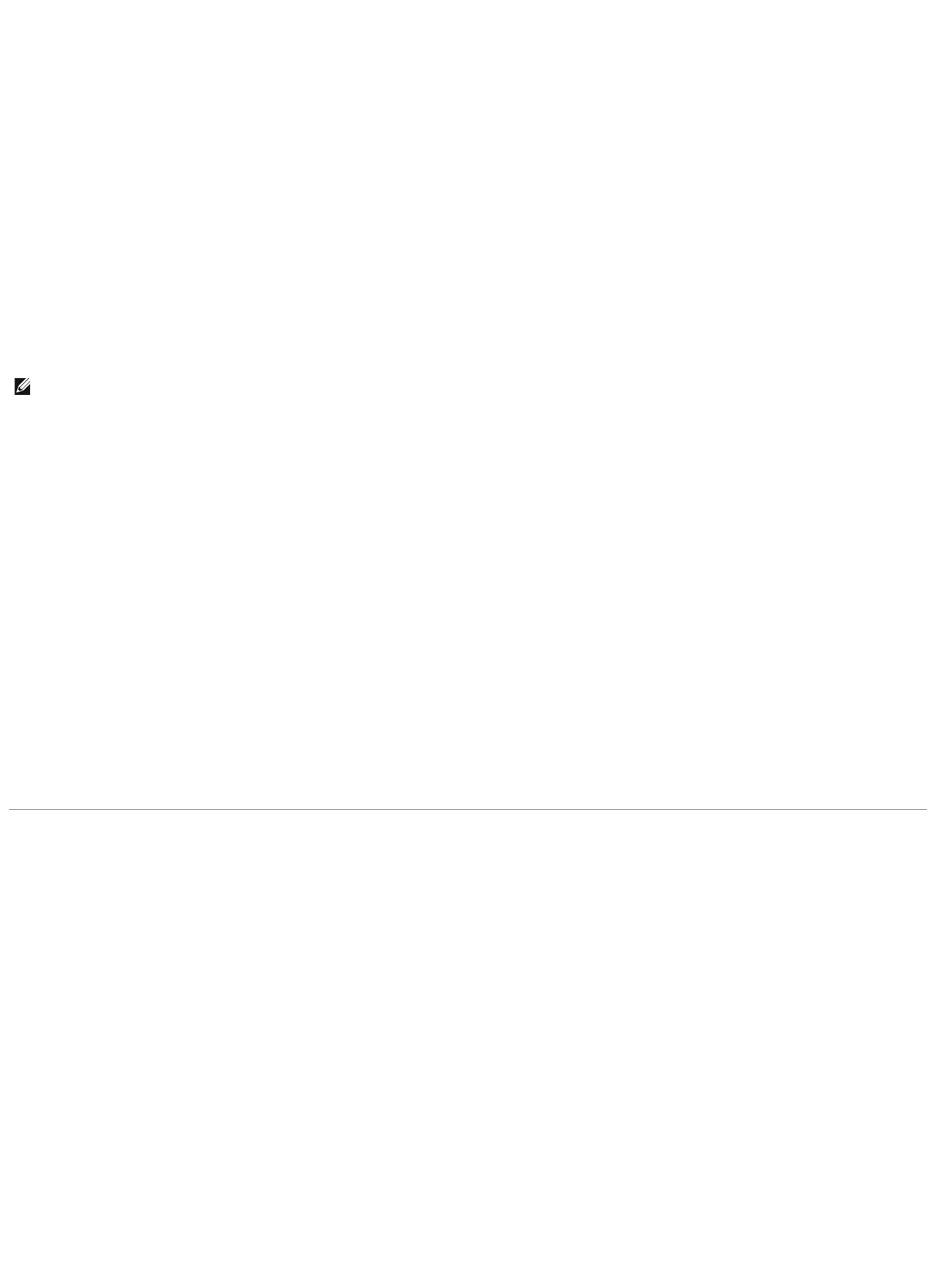
10. Klicken Sie auf Fertig stellen und starten Sie den Computer neu.
VerwendenderGerätetreiber-Rollback-FunktionfürWindowsXP
WennSieeinenneuenGerätetreiberinstallieren,derProblememitdemBetriebssystemverursacht,könnenSiemitdemGerätetreiber-Rollback von Windows
XPdenneuenTreiberdurchdiezuvorinstallierteVersionersetzen.WenndervorherigeTreibernichtmitdemGerätetreiber-Rollback neu installiert werden
kann,könnenSiemithilfederSystemwiederherstellung
dasBetriebssystemwiederindenZustandvorderInstallationdesneuenTreiberszurückversetzen.So
verwendenSiedenGerätetreiber-Rollback:
1. KlickenSieaufdieSchaltflächeStartundanschließendmitderrechtenMaustasteaufArbeitsplatz.
2. Klicken Sie auf Eigenschaften.
3. Klicken Sie auf der Registerkarte Hardware auf Geräte-Manager.
4. Klicken Sie im Fenster Geräte-ManagermitderrechtenMaustasteaufdasGerät,fürdaseinneuerTreiberinstalliertwurde,undklickenSie
anschließendaufEigenschaften.
5. Klicken Sie auf die Registerkarte Treiber.
6. Klicken Sie auf Installierter Treiber.
Manuelles Neuinstallieren von Treibern unter Windows 2000
1. NachdemSiedieTreiberdateienaufdieFestplattekopierthaben,klickenSieaufdieSchaltflächeStart, zeigen Sie auf Einstellungen, und klicken Sie
dann auf Systemsteuerung.
2. Doppelklicken Sie auf das Symbol System.
3. Klicken Sie auf die Registerkarte Hardware.
4. Klicken Sie auf Geräte-Manager.
5. DoppelklickenSieaufdenGerätetyp,fürdenderTreiberinstalliertwerdensoll(beispielsweiseModems oder Infrarotgeräte).
6. DoppelklickenSieaufdenNamendesGerätes.
7. Klicken Sie auf die Registerkarte Treiber und auf Treiber aktualisieren.
8. Klicken Sie auf Weiter.
9. Stellen Sie sicher, dass die Option NacheinempassendenTreiberfürdasGerätsuchen(empfohlen)ausgewähltist,undklickenSieanschließendauf
Weiter.
10. StellenSiesicher,dassdasKontrollkästchenPfad angebenmarkiertistundalleanderenKontrollkästchennichtaktiviertsind.KlickenSieanschließend
auf Weiter.
11. Klicken Sie auf Durchsuchen, um zu dem Verzeichnis zu wechseln, in dem zuvor die Treiberdateien abgelegt wurden.
12. Wenn der Name des entsprechenden Treibers angezeigt wird, klicken Sie auf Weiter.
13. Klicken Sie auf Fertig stellen und starten Sie den Computer neu.
Beheben von Software- und Hardware-Inkompatibilitäten
Unter Microsoft®Windows®XP und Windows 2000 treten IRQ-Konflikteauf,wenneinGerätwährenddesBetriebssystem-Setups nicht erkannt oder zwar
erkannt, aber nicht korrekt konfiguriert wird. Im folgenden Teilabschnitt, der Ihrem Betriebssystem entspricht, finden Sie Anweisungen zum Feststellen und
Beseitigen von Unterbrechungsanforderung (IRQ)-Konflikten bei Ihrem Computer.
WenneinGerätwährenddesBetriebssystem-Setupsnichterkanntwirdoderzwarerkannt,abernichtkorrektkonfiguriertwird,könnenSiedie
Inkompatibilitätmitdem„Ratgeber bei Hardwarekonflikten” beheben.
Windows XP
SobehebenSieInkompatibilitätenmitdemRatgeberbeiHardwarekonflikten:
1. KlickenSieaufdieSchaltflächeStartundanschließendaufHelp and Support (Hilfe und Support).
2. Geben Sie im Feld Search (Suchen) den Text Hardware troubleshooter (Hardware-Ratgeber) ein und klicken Sie auf den Pfeil, um mit der Suche zu
beginnen.
3. Klicken Sie in der Liste Search Results (Suchergebnisse) auf Hardware-Ratgeber.
4. Klicken Sie in der Liste Hardware-Ratgeber auf I need to resolve a hardware conflict on my computer (Ein Hardwarekonflikt auf dem Computer muss
gelöstwerden)undanschließendaufNext (Weiter).
ANMERKUNG: Wenn Sie einen Infrarottreiber neu installieren, muss im System-Setup-Programm vor der Treiberinstallation der Infrarotsensor aktiviert
werden.
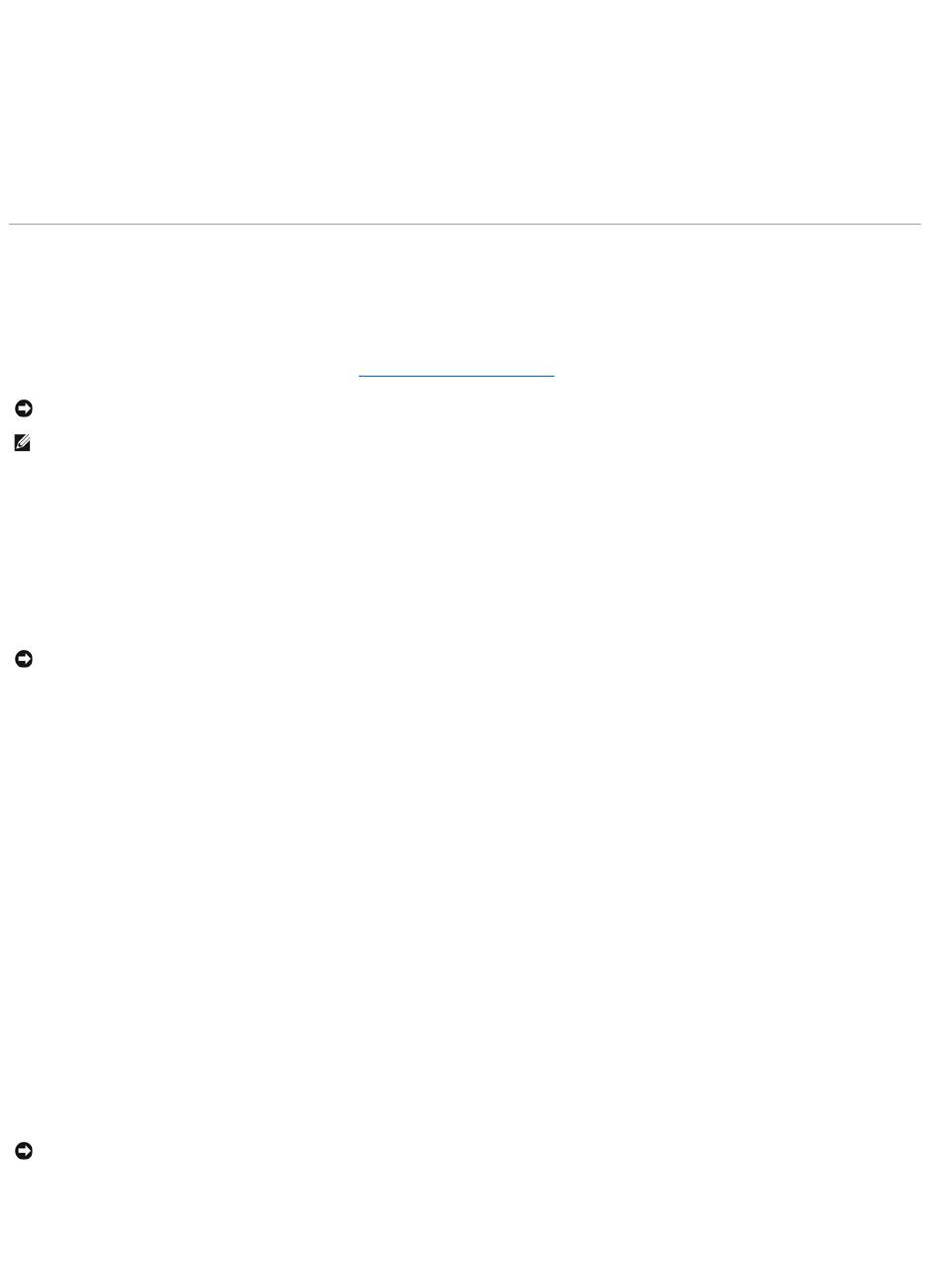
Windows 2000
SobehebenSieInkompatibilitätenmitdemHardware-Ratgeber von Windows 2000:
1. KlickenSieaufdieSchaltflächeStartundanschließendaufHelp (Hilfe).
2. Klicken Sie auf der Registerkarte Inhalt auf BehebenvonStörungenundVerwaltung.
3. Klicken Sie auf Windows 2000-Ratgeber und dann auf Hardware.
4. Klicken Sie in der Liste Hardware-Ratgeber auf I need to resolve a hardware conflict on my computer (Ein Hardwarekonflikt auf dem Computer muss
gelöstwerden)undanschließendaufNext (Weiter).
Verwenden der Systemwiederherstellung von Microsoft Windows XP
Das Betriebssystem Microsoft®Windows®XPbietetdieMöglichkeitderSystemwiederherstellung,damitSieIhrenComputernachÄnderungenander
HardwareundSoftwareodersonstigerSystemeinstellungenwiederineinenfrüherenBetriebszustandzurückversetzenkönnen(ohnedabeidie
Arbeitsdateienzubeeinträchtigen),wenndievorgenommenenÄnderungennichtdengewünschtenErfolgzeigtenoderzuFehlfunktionenführten.
Informationen zur Systemwiederherstellung finden Sie unter Windows Hilfe- und Supportcenter.
Erstellen einer Wiederherstellungsreferenz
1. KlickenSieaufdieSchaltflächeStartundanschließendaufHilfe und Support.
2. Klicken Sie auf Systemwiederherstellung.
3. Den Anweisungen auf dem Bildschirm folgen.
ZurückversetzendesComputersineinenfrüherenBetriebszustand
1. KlickenSieaufdieSchaltflächeStart klicken, auf All Programs (Alle Programme)® Accessories(Zubehör)® System Tools (Systemprogramme) zeigen
und dann auf System Restore (Systemwiederherstellung).
2. Stellen Sie sicher, dass die Option ComputerzueinemfrüherenZeitpunktwiederherstellenausgewähltist,undklickenSieaufWeiter.
3. KlickenSieaufdasKalenderdatum,fürdasderComputerwiederhergestelltwerdensoll.
Im Fenster Eine WiederherstellungsreferenzwählenkönnenSiedenKalenderverwenden,umWiederherstellungsreferenzenanzuzeigenund
auszuwählen.AlleKalenderdaten,fürdieWiederherstellungsreferenzenvorhandensind,werdenfettformatiertdargestellt.
4. WählenSieeineWiederherstellungsreferenzundklickenSieaufWeiter.
WennfürdasKalenderdatumnureineeinzigeWiederherstellungsreferenzexistiert,wirddieseautomatischausgewählt.Fallszweiodermehrere
Wiederherstellungsreferenzenvorhandensind,klickenSieaufdiegewünschteWiederherstellungsreferenz.
5. Klicken Sie auf Weiter.
Der Bildschirm Wiederherstellung abgeschlossen wird angezeigt, nachdem die Systemwiederherstellung das Sammeln von Daten abgeschlossen hat.
AnschließendstartetderComputerneu.
6. Klicken Sie nach dem Neustart auf OK.
UmdieWiederherstellungsreferenzzuändern,könnenSieentwederdieSchrittemiteineranderenWiederherstellungsreferenzwiederholenoderdie
Wiederherstellungrückgängigmachen.
ZurücksetzenderletztenSystemwiederherstellung
1. KlickenSieaufdieSchaltflächeStart, zeigen Sie auf Alle Programme®Zubehör® Systemprogramme und klicken Sie dann auf
Systemwiederherstellung.
2. Klicken Sie auf Undo my last restoration(LetzteWiederherstellungrückgängigmachen)undaufNext (Weiter).
3. Klicken Sie auf Weiter.
HINWEIS: LegenSieregelmäßigSicherungskopienvonallenArbeitsdateienan.IhreArbeitsdateienkönnendurchdieSystemwiederherstellungnicht
überwachtoderwiederhergestelltwerden.
ANMERKUNG: DieindiesemDokumentbeschriebenenVorgängegeltenfürdieWindows-Standardansicht.WennSieaufIhremDell™-Computer die
klassische Windows-Ansichtverwenden,treffendieBeschreibungenmöglicherweisenichtzu.
HINWEIS: SpeichernundschließenSieallegeöffnetenDateien,undbeendenSiealleaktivenProgramme,bevorSiedenComputerindenfrüheren
Betriebszustandzurückversetzen.Ändern,öffnenoderlöschenSiekeineDateienoderProgramme,bisdieSystemwiederherstellungvollständig
abgeschlossen ist.
HINWEIS: SpeichernundschließenSieallegeöffnetenDateien,undbeendenSieallegeöffnetenProgramme,bevorSiedieletzte
Systemwiederherstellungrückgängigmachen.Ändern,öffnenoderlöschenSiekeineDateienoderProgramme,bisdieSystemwiederherstellung
vollständigabgeschlossenist.
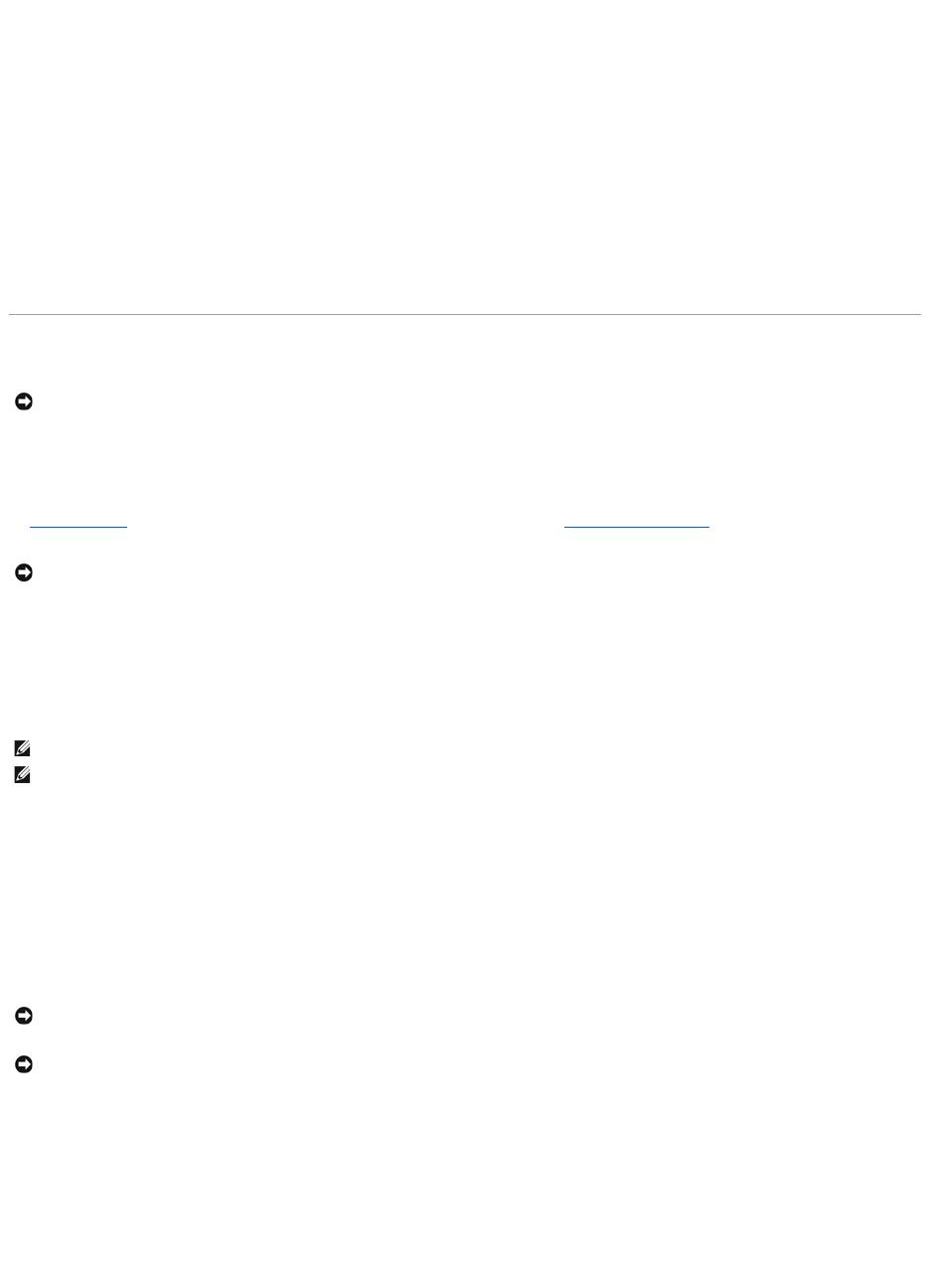
Das Fenster Systemwiederherstellungwirdangezeigt.AnschließendstartetderComputerneu.
4. Klicken Sie nach dem Neustart auf OK.
Aktivieren der Systemwiederherstellung
FallsnacheinererneutenInstallationvonWindowsXPwenigerals200MBfreierSpeicherplatzaufderFestplatteverbleiben,wirddie
Systemwiederherstellungsfunktion automatisch deaktiviert. So stellen Sie fest, ob die Systemwiederherstellung aktiviert ist:
1. KlickenSieaufdieSchaltflächeStart, zeigen Sie auf EinstellungenundklickenSieanschließendaufSystemsteuerung.
2. Klicken Sie auf Performance and Maintenance (Leistung und Wartung).
3. Klicken Sie auf System.
4. Klicken Sie auf die Registerkarte Systemwiederherstellung.
5. Stellen Sie sicher, dass die Option Turn off System Restore (Systemwiederherstellung deaktivieren) nicht markiert ist.
Neuinstallieren von Microsoft®Windows®XP
Vorbereitung
WennSiedasBetriebssystemWindowsXPneuinstallierenmöchten,umeinProblemmiteinemneuinstalliertenTreiberzubeheben,probierenSiezunächst
die Rücksetzfunktion von Windows XP. Wenn das Problem weiterhin besteht, verwenden Sie die Systemwiederherstellung, um das Betriebssystem in den
BetriebszustandvorderInstallationdesneuenGerätetreiberszurückzuversetzen.
ZumNeuinstallierenvonWindowsXPbenötigenSieFolgendes:
l Dell™-Betriebssystem-CD
l Dell™-Drivers and Utilities CD
Neuinstallieren von Windows XP
FührenSiezumNeuinstallierenvonWindowsXPdieAnweisungenindenfolgendenAbschnitteninderangegebenenReihenfolgeaus.
DerNeuinstallationsvorgangkann1bis2StundeninAnspruchnehmen.NachderNeuinstallationdesBetriebssystemsmüssenSieauchdieGerätetreiber,das
Virenschutzprogramm und andere Software neu installieren.
Booten von der Betriebssystem-CD
1. SpeichernundschließenSieallegeöffnetenDateiensowiebeendenSieallegeöffnetenProgramme.
2. Legen Sie die Betriebssystem-CD ein. Klicken Sie auf Beenden, wenn die Meldung Windows XP installieren angezeigt wird.
3. Starten Sie den Computer neu.
4. DrückenSiesofort,wenndasDELL™Logoangezeigtwird,dieTaste<F12>.
Falls bereits das Logo des Betriebssystems angezeigt wird, warten Sie, bis der Windows-Desktop erscheint, fahren Sie den Computer herunter, und
versuchen Sie es noch einmal.
HINWEIS: WennSieWindowsXPerneutinstallieren,müssenSiedasWindowsXPService-Pack 1 (SP1) oder eine neuere Version verwenden.
HINWEIS: VorderInstallationerstellenSieersteineSicherungskopiederDatenaufdemerstenFestplattenlaufwerk.Inherkömmlichen
Festplattenlaufwerkkonfigurationen handelt es sich bei dem ersten Festplattenlaufwerk um das zuerst vom Computer erkannte Laufwerk.
ANMERKUNG: Die CDs Betriebssystem und Drivers and Utilities sindoptionalundmöglicherweisenichtbeiallenComputernimLieferumfangenthalten.
ANMERKUNG: Die Drivers and UtilitiesCDenthältTreiber,diewährendderMontagedesComputersinstalliertwurden.VerwendenSiedieDrivers and
Utilities CD, um alle erforderlichen Treiber zu laden, darunter die Treiber, die erforderlich sind, wenn der Computer mit einem RAID-Controller (Redundant
ArrayofIndependentDisks[RedundantesArrayunabhängigerFestplatten])ausgestattetist.
HINWEIS: Die Betriebssystem-CDbietetOptionenzurNeuinstallationvonWindowsXP.MitdiesenOptionenkönnenDateienüberschriebenund
Programmebeeinträchtigtwerden,dieaufderFestplatteinstalliertsind.InstallierenSiedeshalbWindowsXPnurdannneu,wennSievoneinem
Mitarbeiter des technischen Supports von Dell dazu angewiesen wurden.
HINWEIS: UmKonfliktemitWindowsXPzuvermeiden,müssenalleaufdemSysteminstalliertenVirenschutzprogrammedeaktiviertwerden,bevor
Windows XP neu installiert wird. Anleitungen dazu finden Sie in der Dokumentation der jeweiligen Software.
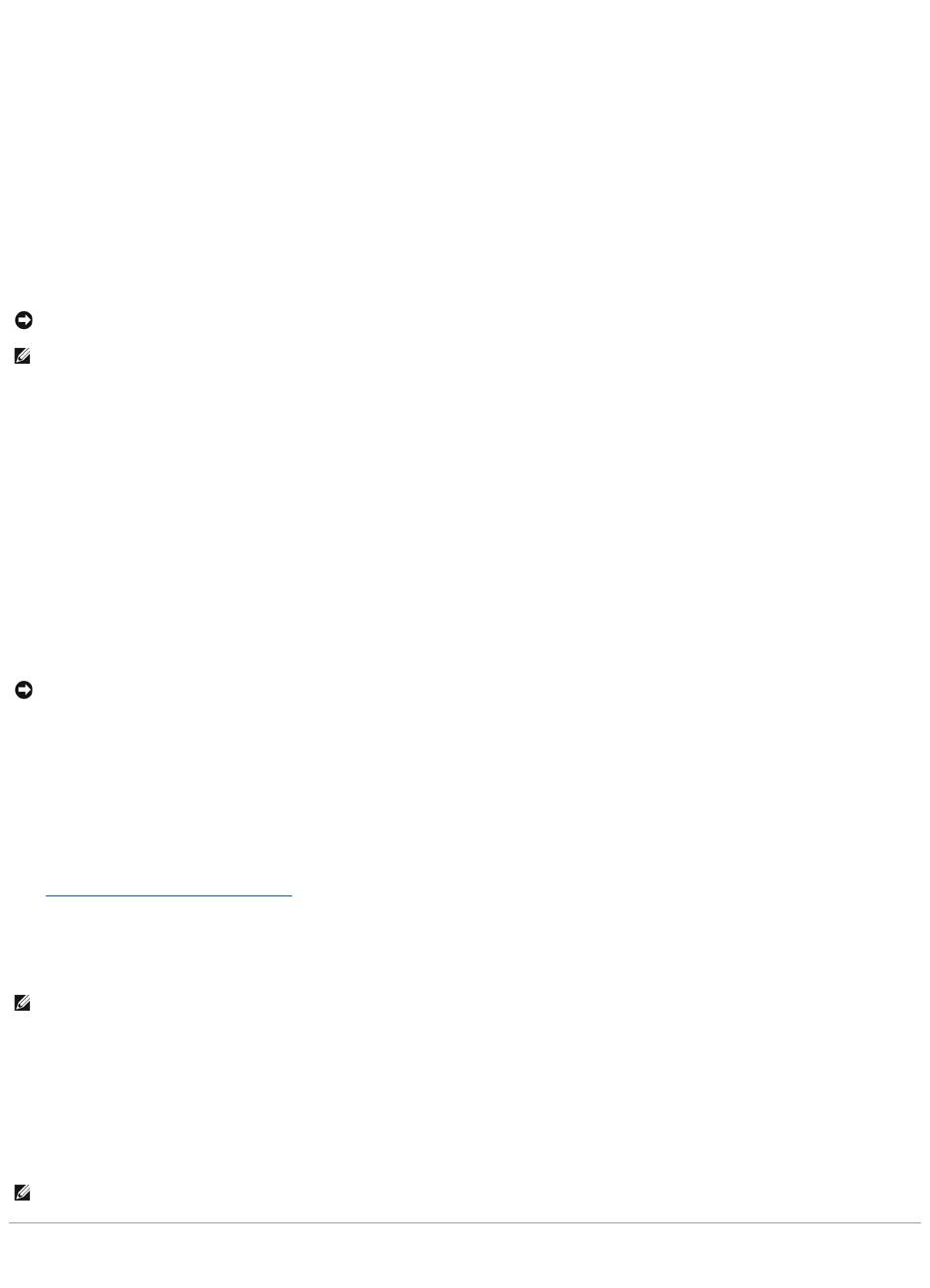
5. WählenSiemitdenPfeiltastendieOptionCD-ROMunddrückenSieanschließenddieEingabetaste.
6. DrückenSiewenndieMeldungPress any key to boot from CD(DrückenSieeinebeliebigeTaste,umvonCDzustarten)angezeigtwird,einebeliebige
Taste.
Einrichten von Windows XP
1. Wenn der Bildschirm Windows XP Setupangezeigtwird,betätigenSiedie<Eingabetaste>.
2. Lesen Sie die Informationen im Fenster Microsoft Windows Licensing Agreement(LizenzvereinbarungvonMicrosoftWindows)unddrückenSie
anschließend<F8>,umdieLizenzvereinbarunganzunehmen.
3. Wenn auf Ihrem Computer bereits Windows XP installiert ist und Ihre aktuellen Windows XP-Daten wiederhergestellt werden sollen, r eingeben, um die
Reparaturoptionauszuwählen,unddanndieCDausdemLaufwerkentnehmen.
4. WennSieeineneueKopievonWindowsXPinstallierenmöchten,drückenSie<ESC>,umdieseOptionauszuwählen.
5. DrückenSiedieEingabetaste,umdiemarkiertePartition(empfohlen)auszuwählen,undbefolgenSiedieAnleitungenaufdemBildschirm.
Der Bildschirm Windows XP SetupwirdangezeigtunddasBetriebssystembeginntdamit,DateienzukopierenunddieGerätezuinstallieren.Der
Computer wird mehrfach automatisch neu gestartet.
6. Nehmen Sie im Fenster Regional and Language Options (Regions- undSprachoptionen)dieEinstellungenfürIhrenStandortvorundklickenSiedann
auf Next (Weiter).
7. Geben Sie im Fenster Personalize Your Software(Benutzerinformationen)IhrenNamenundIhreFirma(optional)anundklickenSieanschließendauf
Weiter.
8. Weisen Sie im Fenster Computer Name and Administrator Password (Computername und Administrator-Kennwort) einen Computernamen zu (oder
akzeptieren Sie den bereits vorgegebenen) sowie geben Sie ein Kennwort ein und klicken Sie auf Weiter.
9. Wenn der Bildschirm Modem Dialing Information
(Modemwählinformationen)angezeigtwird,gebenSiedieangefordertenInformationeneinundklicken
Sie auf Weiter.
10. Geben Sie im Fenster Date and Time Settings (Datum- undUhrzeiteinstellungen)Datum,UhrzeitundZeitzoneeinundklickenSieanschließendauf
Weiter.
11. Wenn der Bildschirm Networking Settings (Netzwerkeinstellungen) angezeigt wird, klicken Sie auf Typical (Standard) und dann auf Weiter.
12. Wenn Windows XP Professional neu installiert wird und Sie zur Eingabe weiterer Informationen zur Netzwerkkonfiguration aufgefordert werden, geben
SiedieAuswahlein.WennSieIhreEinstellungennichtgenaukennen,bestätigenSiedievorgegebenenWerte.
Windows XP installiert die Komponenten des Betriebssystems und konfiguriert den Computer. Der Computer wird automatisch neu gestartet.
13. Klicken Sie auf der BegrüßungsseitevonMicrosoftauf Weiter.
14. Wenn die Meldung Wie wird auf diesem Computer die Verbindung mit dem Internet hergestellt? angezeigt wird, klicken Sie auf Überspringen.
15. Wenn der Bildschirm Bereit zur Registrierung bei Microsoft? angezeigtwird,wählenSieNein, jetzt nicht und klicken auf Weiter.
16. Wenn der Bildschirm Wer wird diesen Computer verwenden?angezeigtwird,könnenSiebiszufünfBenutzereingeben.
17. Klicken Sie auf Weiter.
18. Klicken Sie auf Finish(Fertigstellen),umdasSetupabzuschließen,undentnehmenSiedieCDausdemLaufwerk.
19. Installieren Sie die entsprechenden Treiber von der Drivers and Utilities CD.
20. Installieren Sie das NSS-Dienstprogramm (NSS=Notebook System Software) neu.
Wenn Sie das Betriebssystem auf Ihrem Computer neu installieren, sollten Sie auch das NSS-Dienstprogrammneuinstallieren.NSSsorgtdafür,dass
wichtigeAktualisierungenfürIhrBetriebssystemdurchgeführtwerdenundbietetSupportfürDell™ 3,5 Zoll-USB-Diskettenlaufwerke, Intel®Pentium®-
M-Prozessoren, optische Laufwerke und USB-Geräte.NSSistfürdenordnungsmäßigenBetriebdesDellNotebook-Computers notwendig. NSS erkennt
automatischIhrenComputertypunddasBetriebssystemundinstalliertdiefürIhreKonfigurationgeeignetenAktualisierungen.
WennSienichtüberdieDrivers and UtilitiesCDvonDellverfügen,öffnenSiedieProdukt-Support-Website von Dell. Klicken Sie auf Downloads
(Herunterladen),wählenSieSystem and Configuration Utilities (System- und Konfigurationsdienstprogramme) sowie Windows XPaus.WählenSiedas
Dienstprogramm Dell Notebook System Software (Notebook Systemsoftware von Dell) aus und folgen Sie den Anweisungen zum Herunterladen und
Installieren der Notebook-Systemsoftware von Dell.
21. Installieren Sie die Virenschutzsoftware neu.
22. Installieren Sie Ihre Programme erneut.
Neuinstallieren von Windows 2000
HINWEIS: DrückenSiekeineTaste,wennfolgendeMeldungangezeigtwird:Press any key to boot from the CD(DrückenSieeinebeliebigeTaste
zum Starten der CD).
ANMERKUNG: Wie lange der Setup-Vorgangdauert,hängtvonderGrößedesFestplattenlaufwerksundderGeschwindigkeitdesComputersab.
HINWEIS: DrückenSiekeineTaste,wennfolgendeMeldungangezeigtwird:Press any key to boot from the CD(DrückenSieeinebeliebigeTaste
zum Starten der CD).
ANMERKUNG: SiebenötigendieDrivers and Utilities CD von Dell, um das NSS-Dienstprogramm zu installieren. Diese CD ist jedoch optional und deshalb
möglicherweisenichtbeiallenComputernimLieferumfangenthalten.
ANMERKUNG: UmMicrosoftOfficeoderdieMicrosoftWorksSuiteneuzuinstallierenundzuaktivieren,benötigenSiedenProductKey,denSieaufder
RückseitederCD-SchutzhüllevonMicrosoftOfficeoderMicrosoftWorksSuitefinden.

