Dell Latitude D810 – страница 5
Инструкция к Ноутбуку Dell Latitude D810
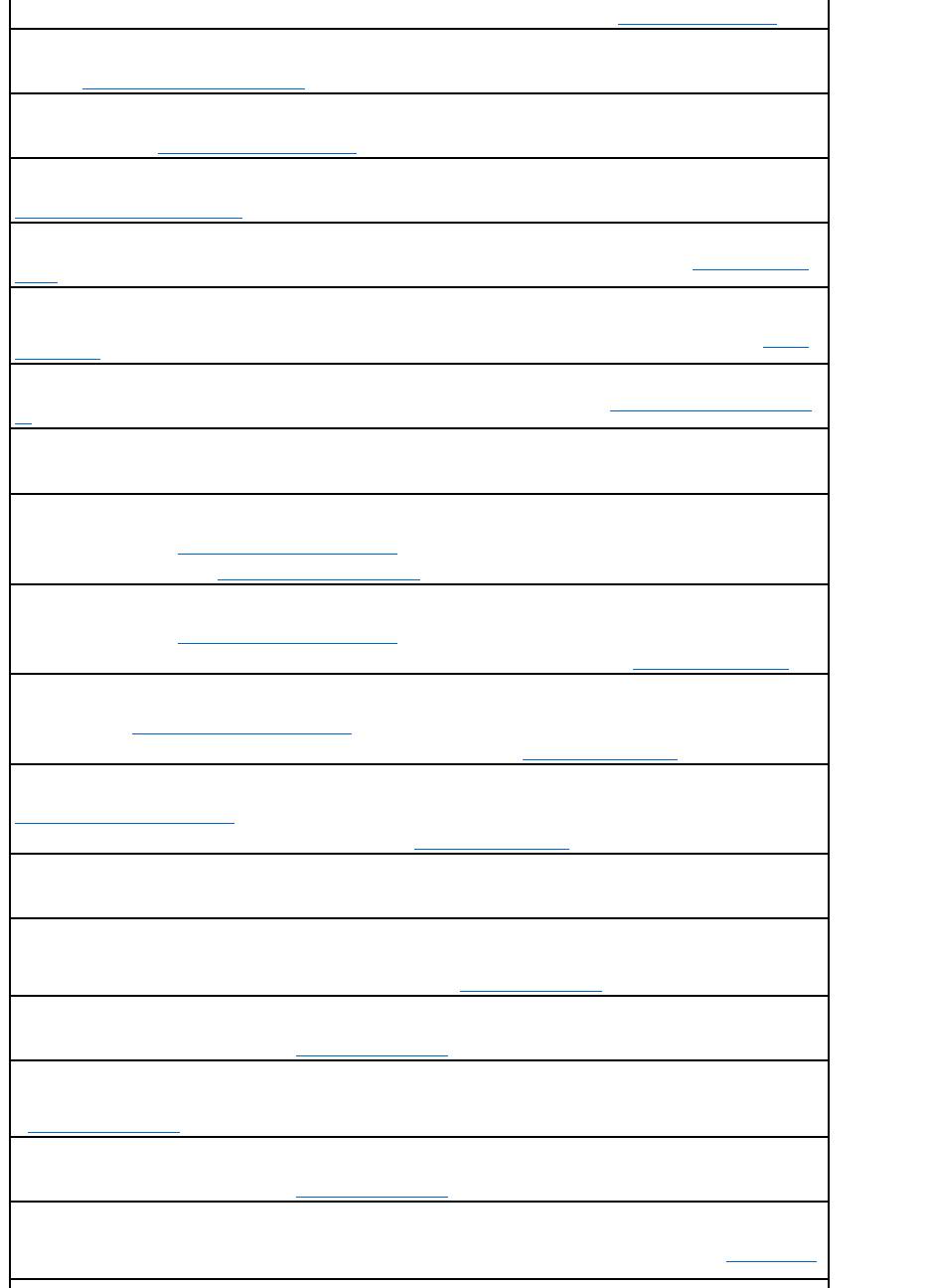
Data error (Datenfehler) – DieDatenaufdemFestplattenlaufwerkkönnennichtgelesenwerden.Siehe„Probleme mit dem Laufwerk”
Decreasing available memory(WenigerSpeicherverfügbar)– EinodermehrereSpeichermodulesindfehlerhaftodernichtordnungsgemäß
eingesetzt. Setzen Sie die Speichermodule neu ein, und wechseln Sie sie gegebenenfalls aus.
Disk C: failed initialization (Festplatte C: Fehler bei der Initialisierung) – Die Festplatte konnte nicht initialisiert werden. Die Tests Hard Drive
(Festplattenlaufwerk) im Dell-Diagnoseprogrammausführen.
Drive not ready (Laufwerk nicht bereit) – ZurAusführungdesBefehlsmusssicheinFestplattenlaufwerkimLaufwerkschachtbefinden.
Installieren Sie das Festplattenlaufwerk im Laufwerkschacht.
Error reading PCMCIA card (Fehler beim Lesen der PCMCIA-Karte) – Der Computer kann die PC Card nicht erkennen. Setzen Sie die Karte
neu ein, oder verwenden Sie eine andere PC-Karte.
Extended memory size has changed(GrößedesErweiterungsspeichershatsichgeändert)– Der im NVRAM verzeichnete Speicherumfang
stimmtnichtmitdemimComputerinstalliertenSpeicherüberein.StartenSiedenComputerneu.WirdderFehlererneutgemeldet,wenden
Sie sich an Dell.
Gate A20 failure (Gate A20-Fehler) – UnterUmständensitzteinSpeichermodulnichtfestimAnschluss.Setzen Sie die Speichermodule neu
ein, und wechseln Sie sie gegebenenfalls aus.
General failure (Allgemeiner Fehler) – DasBetriebssystemkanndenBefehlnichtausführen.DieseMeldungerscheintgewöhnlichmit
detaillierten Informationen, beispielsweise Printer out of paper(KeinPapierimDrucker).ErgreifenSiedieentsprechendenMaßnahmen.
Hard-disk drive configuration error (Fehler in der Festplattenkonfiguration) – Der Computer kann den Laufwerktyp nicht erkennen. Fahren
Sie den Computer herunter, entfernen Sie das Festplattenlaufwerk,undstartenSiedenComputerübereineCDneu.FahrenSie
anschließenddenComputerherunter,installierenSiedasFestplattenlaufwerkerneut,undstartenSiedenComputerneu.DieTestsHard-
Disk Drive (Festplattenlaufwerk) im Dell-Diagnoseprogrammausführen.
Hard-disk drive controller failure (Fehler am Festplatten-Controller) – Die Festplatte reagiert nicht auf die Befehle des Computers. Fahren
Sie den Computer herunter, entfernen Sie das Festplattenlaufwerk,undstartenSiedenComputerübereineCDneu. Fahren Sie
anschließenddenComputerherunter,installierenSiedasFestplattenlaufwerk erneut, und starten Sie den Computer neu. Besteht das
Problem weiterhin, installieren Sie ein anderes Laufwerk. Die Tests Hard-Disk Drive (Festplattenlaufwerk) in Dell-Diagnosticsausführen.
Hard-disk drive failure (Fehler des Festplattenlaufwerks) – Die Festplatte reagiert nicht auf die Befehle des Computers. Fahren Sie den
Computer herunter, entfernen Sie das Festplattenlaufwerk,undstartenSiedenComputerübereineCDneu.FahrenSieanschließendden
Computer herunter, installieren Sie das Festplattenlaufwerk erneut, und starten Sie den Computer neu. Besteht das Problem weiterhin,
installieren Sie ein anderes Laufwerk. Die Tests Hard-Disk Drive (Festplattenlaufwerk) in DellDiagnosticsausführen.
Hard-disk drive read failure (Lesefehler des Festplattenlaufwerks) – Die Festplatte ist eventuell defekt. Fahren Sie den Computer herunter,
entfernen Sie das Festplattenlaufwerk, undstartenSiedenComputerübereineCDneu.FahrenSieanschließendden Computer herunter,
installieren Sie das Festplattenlaufwerk erneut, und starten Sie den Computer neu. Besteht das Problem weiterhin, installieren Sie ein
anderes Laufwerk. Die Tests Hard-Disk Drive (Festplattenlaufwerk) in DellDiagnosticsausführen.
Insert bootable media (StartfähigenDatenträgereinlegen)– DasBetriebssystemversucht,voneinernichtstartfähigenCDzustarten.
LegenSieeinestartfähigeCDein.
Invalid configuration information, please run System Setup Program(UngültigeKonfigurationsdaten– System-Setup-Programm
ausführen)– Die Systemkonfigurationsdaten und die Hardwarekonfiguration sind nicht identisch. Diese Meldung erscheint normalerweise
nach der Installation eines Speichermoduls. Die entsprechenden Optionen im System-Setup-Programm korrigieren.
Keyboard clock line failure (Fehler auf der Tastaturtaktratenleitung) – ÜberprüfenSiebeiderexternenTastaturdieKabelverbindung. Den
Test Keyboard Controller (Tastatur-Controller) in DellDiagnosticsausführen.
Keyboard controller failure (Fehler des Tastatur-Controllers) – ÜberprüfenSiebeiderexternenTastaturdieKabelverbindung. Starten Sie
denComputerneu,undberührenSieTastaturoderMauswährend der Startroutine nicht. Den Test Keyboard Controller (Tastatur-Controller)
in DellDiagnosticsausführen.
Keyboard data line failure (Fehler auf der Datenleitung der Tastatur) – ÜberprüfenSiebeiderexternenTastaturdieKabelverbindung. Den
Test Keyboard Controller (Tastatur-Controller) in DellDiagnosticsausführen.
Keyboard stuck key failure (Tastaturfehler: Taste klemmt) – ÜberprüfenSiebeiexternenTastaturenoderTastenblöcken die
Kabelverbindung.StartenSiedenComputerneu,undberührenSieTastaturoderTastenwährendderStartroutinenicht.InDell Diagnostics
den Test Stuck Key (Stecken gebliebene Taste)ausführen.
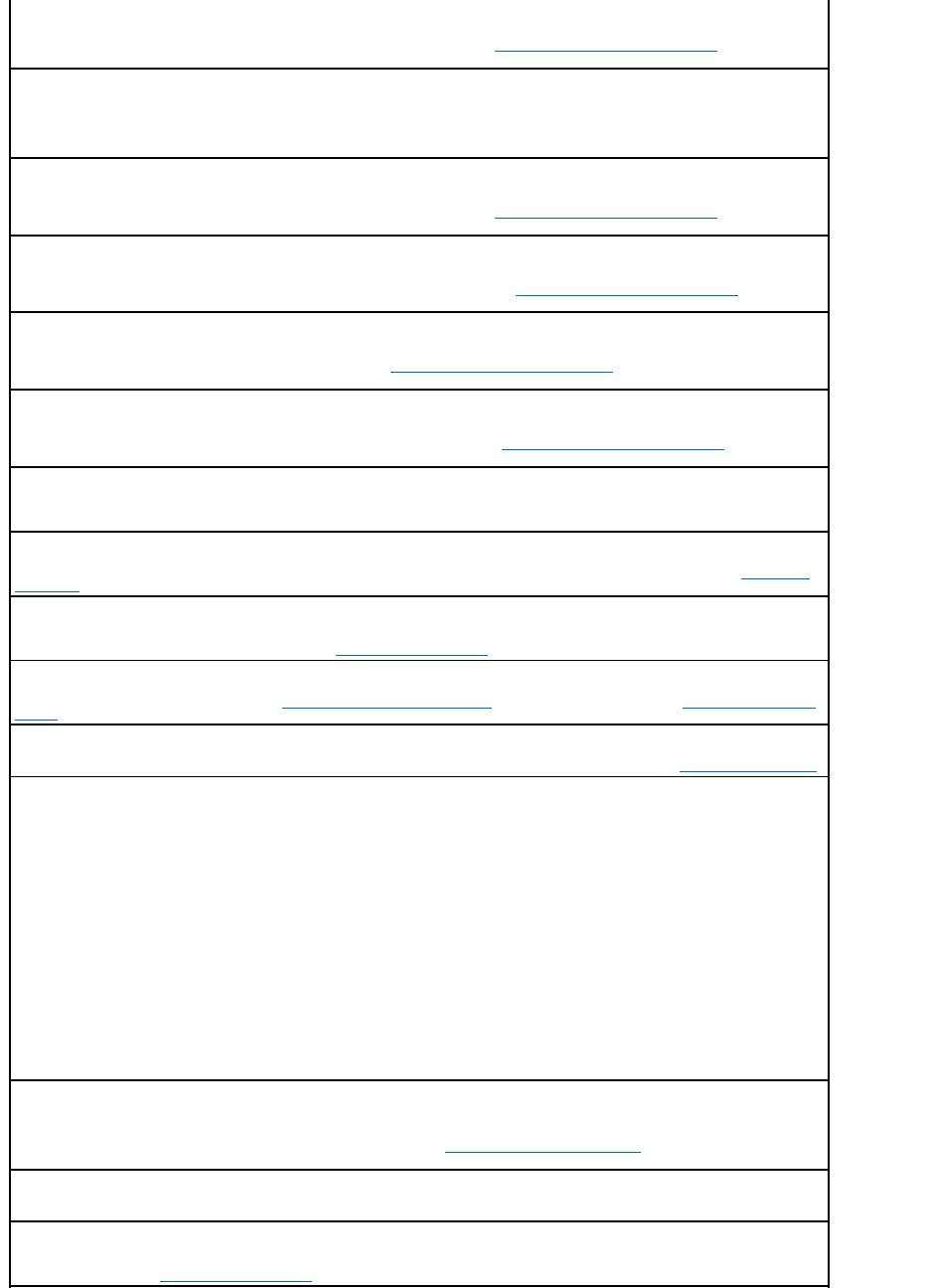
Memory address line failure at address, read value expecting value (Speicher-Adressleitungsfehler an Adresse, Istwert/Sollwert) – Ein
Speichermodulistmöglicherweisefehlerhaftodernichtordnungsgemäßeingesetzt.Setzen Sie die Speichermodule neu ein, und wechseln Sie
sie gegebenenfalls aus.
Memory allocation error (Fehler bei der Speicherzuweisung) – DieSoftware,dieSieausführenmöchten,verursachtKonfliktemitdem
Betriebssystem, einem anderen Programm oder einem Dienstprogramm. Fahren Sie den Computer herunter, warten Sie 30 Sekunden, und
starten Sie ihn dann neu. Laden Sie danach das Programm nochmals. Wird die Fehlermeldung wieder angezeigt, lesen Sie in der
Dokumentation zur Software nach.
Memory data line failure at address, read value expecting value (Speicher-Datenleitungsfehler an Adresse, Istwert/Sollwert) – Ein
Speichermodulistmöglicherweisefehlerhaftodernichtordnungsgemäßeingesetzt.Setzen Sie die Speichermodule neu ein, und wechseln Sie
sie gegebenenfalls aus.
Memory double word logic failure at address, read value expecting value (Doppelwort-Logikfehler an Speicheradresse, Istwert/Sollwert) –
EinSpeichermodulistmöglicherweisefehlerhaftodernichtordnungsgemäßeingesetzt.Setzen Sie die Speichermodule neu ein, und wechseln
Sie sie gegebenenfalls aus.
Memory odd/even logic failure at address, read value expecting value(Speicherbinärlogikfehler,Istwert/Sollwert)– Ein Speichermodul ist
möglicherweisefehlerhaftodernichtordnungsgemäßeingesetzt.Setzen Sie die Speichermodule neu ein, und wechseln Sie sie
gegebenenfalls aus.
Memory write/read failure at address, read value expecting value (Schreib-/Lesefehler an Speicheradresse, Istwert/Sollwert) – Ein
Speichermodulistmöglicherweisebeschädigtodernichtordnungsgemäßeingesetzt.Setzen Sie die Speichermodule neu ein, und wechseln
Sie sie gegebenenfalls aus.
No boot device available (KeinStartgerätverfügbar)– Der Computer kann das Festplattenlaufwerk nicht finden. Ist die Festplatte als
Startgerätfestgelegt,stellenSiesicher,dassdasLaufwerkinstalliert,richtigeingesetztundalsStartlaufwerkpartitioniertist.
No boot sector on hard drive (Kein Startsektor auf Festplattenlaufwerk) – DasBetriebssystemistmöglicherweisebeschädigt.Wenden Sie
sich an Dell.
No timer tick interrupt (Keine Unterbrechung bei Ticken des Zeitgebers) – MöglicherweisearbeiteteinChipaufderSystemplatine nicht
einwandfrei. Die Tests System Set (System-Chipsatz) in DellDiagnosticsausführen.
Das Betriebssystem wurde nicht gefunden – Installieren Sie die Festplatte erneut. Wenn das Problem fortbesteht, nehmen Sie Kontakt zu
Dell auf.
Optional ROM bad checksum(PrüfsummefüroptionalenROMfalsch)– Der optionale ROM-Speicher ist ausgefallen. Wenden Sie sich an Dell.
A required .DLL file was not found (Eine erforderliche DLL-Datei wurde nicht gefunden) – ImProgramm,dasgeöffnetwerdensoll,fehlteine
wichtige Datei. Entfernen Sie das Programm, und installieren Sie es neu.
Microsoft® Windows® XP
1. KlickenSieaufdieSchaltflächeStart , zeigen Sie auf EinstellungenundklickenSieanschließendaufSystemsteuerung.
2. Klicken Sie auf Software.
3. WählenSiedasProgrammaus,dasdeinstalliertwerdensoll.
4. Klicken Sie auf Entfernen bzw. Ändern/Entfernen und folgen Sie den Anweisungen auf dem Bildschirm.
5. Die Installationsanweisungen finden Sie in der Programmdokumentation.
Windows 2000
1. KlickenSieaufdieSchaltflächeStart, zeigen Sie auf Einstellungen und klicken Sie dann auf Systemsteuerung.
2. Doppelklicken Sie auf das Symbol Software.
3. WählenSiedasProgrammaus,dasdeinstalliertwerdensoll.
4. Klicken Sie auf Programmeändern oderentfernen.
5. Die Installationsanweisungen finden Sie in der Programmdokumentation.
Sector not found (Sektor nicht gefunden) – Das Betriebssystem kann einen Sektor auf der Festplatte nicht finden. Entweder ist ein Sektor
defekt,oderdieDateizuweisungstabelleaufderFestplatteistbeschädigt.FührenSiedasFehlerprüfprogrammvonWindowsaus,umdie
DateistrukturaufderFestplattezuüberprüfen.AnweisungenfindenSieimWindows Hilfe- und Supportcenter.WenneinegroßeAnzahlan
Sektorendefektist,müssenSiedieDatensichern(fallsmöglich)unddieFestplatteneuformatieren.
Seek error (Positionierfehler) – Das Betriebssystem kann eine bestimmte Spur auf der Festplatte nicht finden.
Shutdown failure (Fehler beim Herunterfahren) – MöglicherweisearbeiteteinChipaufderSystemplatinenichteinwandfrei. Die Tests System
Set (System-Chipsatz) in DellDiagnosticsausführen.
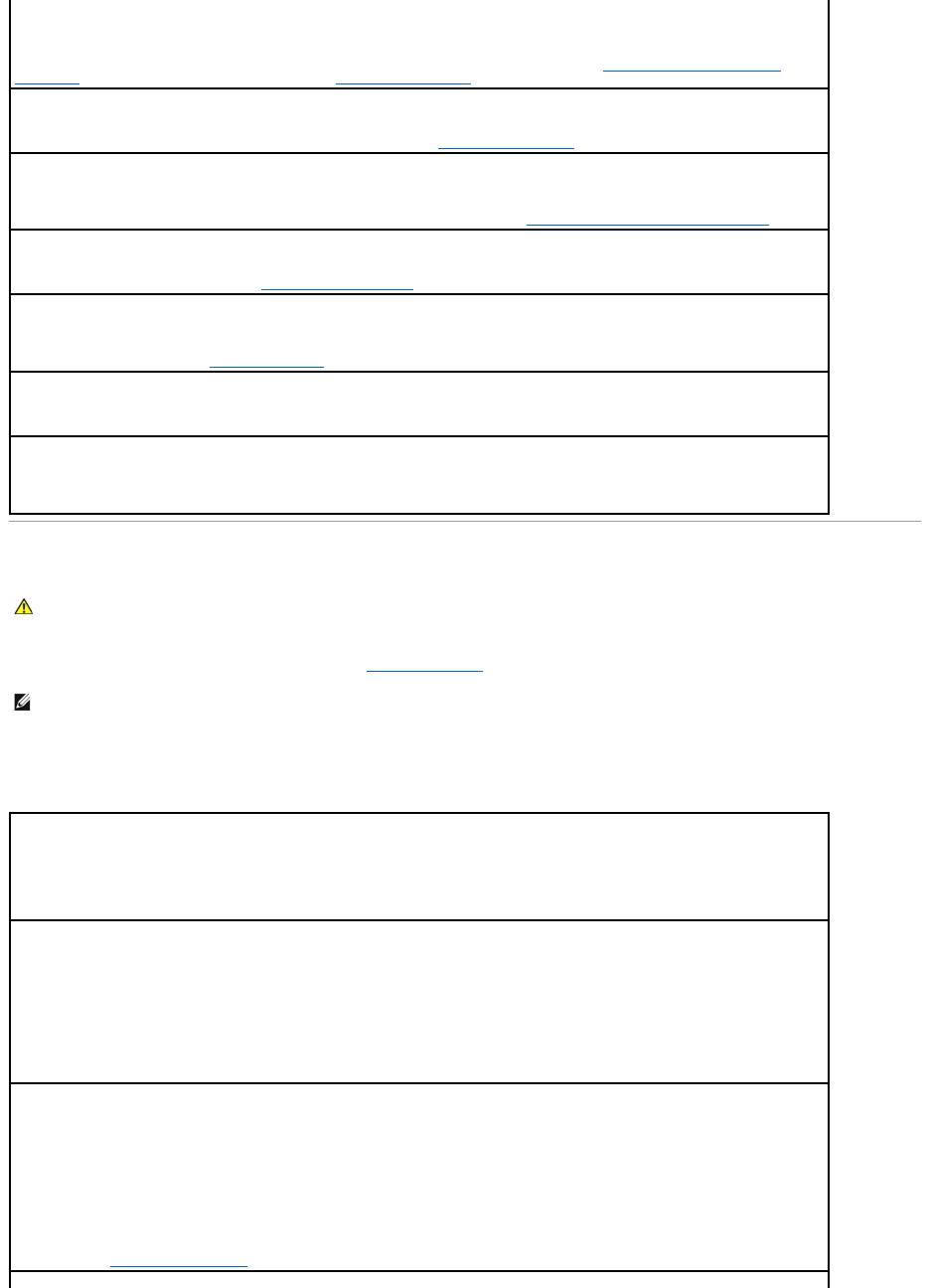
Probleme mit der Tastatur
FüllenSiebeimAusführenderverschiedenenDruckertestsdieDiagnose-Checkliste aus.
Probleme mit der externen Tastatur
Time-of-day clock lost power (Stromausfall der Tagesuhr) – DieSystemkonfigurationseinstellungensindbeschädigt.SchließenSieden
Computer an eine Steckdose an, um den Akku aufzuladen. Besteht das Problem weiterhin, versuchen Sie, die Daten durch Aufrufen des
System-Setup-Programms wiederherzustellen. Beenden Sie dann das Programm sofort wieder. Siehe „Verwenden des System-Setup-
Programms”. Wenn die Meldung erneut angezeigt wird, wenden Sie sich an Dell.
Time-of-day clock stopped (Tagesuhr angehalten) – Ersetzen Sie den Knopfzellenakku, der zur Beibehaltung der
Systemkonfigurationseinstellungen dient. Besteht das Problem weiterhin, wenden Sie sich an Dell.
Time-of-day not set – please run the System Setup program (Uhrzeit nicht definiert – System-Setup-Programm aufrufen) – Die Uhrzeit-
bzw. Datumsangaben, die im System-Setup-Programmgespeichertsind,stimmennichtmitderSystemuhrüberein.KorrigierenSiedie
Einstellungen der Optionen Datum und Uhrzeit. Weitere Informationen finden Sie unter „Verwenden des System-Setup-Programms”.
Timer chip counter 2 failed (Zeitgeber-Chipzähler 2 ausgefallen) – MöglicherweisearbeiteteinChipaufderSystemplatine nicht einwandfrei.
Die Tests System Set (System-Chipsatz) in DellDiagnosticsausführen.
Unexpected interrupt in protected mode (UnerwarteterInterruptimgeschütztenModus)– Möglicherweisefunktioniertder Tastatur-
Controller nicht einwandfrei, oder ein Speichermodul hat sichgelöst.FührenSiedieTestsSystemMemory(Systemspeicher)undKeyboard
Controller (Tastatur-Controller) in Dell Diagnostics aus.
x:\ is not accessible. The device is not ready(Aufx:\kannnichtzugegriffenwerden.DasGerätistnichtbereit.)– Legen Sie einen
DatenträgerindasLaufwerkein,undversuchenSieeserneut.
Warning: Battery is critically low.(Warnung:Akkuistsogutwieerschöpft.)– DerAkkuistnahezuentladen.SchließenSiedenComputer
aneineSteckdosean.DerAkkuwirddadurchneuaufgeladen.WennkeineNetzsteckdoseverfügbarist,aktivierenSiedenRuhezustand
oderfahrenSiedenComputerherunter.SiekönnendenComputerauchausschaltenunddenAkkuaustauschen.
VORSICHT: BevorSieArbeitenandenindiesemAbschnittbeschriebenenKomponentenausführen,lesenSieerstdieSicherheitshinweiseim
Produktinformationshandbuch.
ANMERKUNG: Verwenden Sie die integrierte Tastatur, wenn Sie im MS-DOS®-Modus arbeiten, das Programm Dell Diagnostics oder das System-Setup-
Programmausführen.BeiAnschlusseinerexternenTastaturbleibtdieintegrierteTastaturvollfunktionsfähig.
Tastaturkabelprüfen– FahrenSiedenComputerherunter.TrennenSiedasTastaturkabel,prüfenSieesaufBeschädigungen,und
schließenSieeswiederan.
WennSieeinVerlängerungskabelfürdieTastaturverwenden,entfernenSiedasKabel,undschließenSiedieTastaturdirektanden
Computer an.
ExterneTastaturüberprüfen–
1. FahrenSiedenComputerherunter,wartenSieeineMinuteundschaltenSiedenComputeranschließendwiederein.
2. ÜberprüfenSie,obdieAnzeigen„Num”, „Umsch” und „Rollen” aufderTastaturwährendderStartroutineblinken.
3. Klicken Sie auf dem Windows-DesktopaufdieSchaltflächeStart, zeigen Sie auf Programme und auf Zubehör und klicken Sie dann auf
Editor.
4. DrückenSieeinigeTastenaufderexternenTastaturundprüfenSie,obdieZeichenaufdemBildschirmangezeigtwerden.
WennSiedieseSchrittenichtfehlerfreidurchführenkönnen,istdieexterneTastaturmöglicherweisedefekt.
DieintegrierteTastaturprüfen,umsicherzustellen,dassdasProblemdieexterneTastaturbetrifft–
1. Fahren Sie den Computer herunter.
2. Trennen Sie die externe Tastatur vom Computer.
3. Schalten Sie den Computer ein.
4. Klicken Sie auf dem Windows-DesktopaufdieSchaltflächeStart, zeigen Sie auf Programme und auf Zubehör und klicken Sie dann auf
Editor.
5. EinigeTastenaufderintegriertenTastaturdrückenundprüfen,obdieZeichenaufdemBildschirmangezeigtwerden.
WenndieZeichennunangezeigtwerden,beimTestenderexternenTastaturaberProblemeauftraten,istmöglicherweisedieexterne
Tastatur defekt. Wenden Sie sich an Dell.
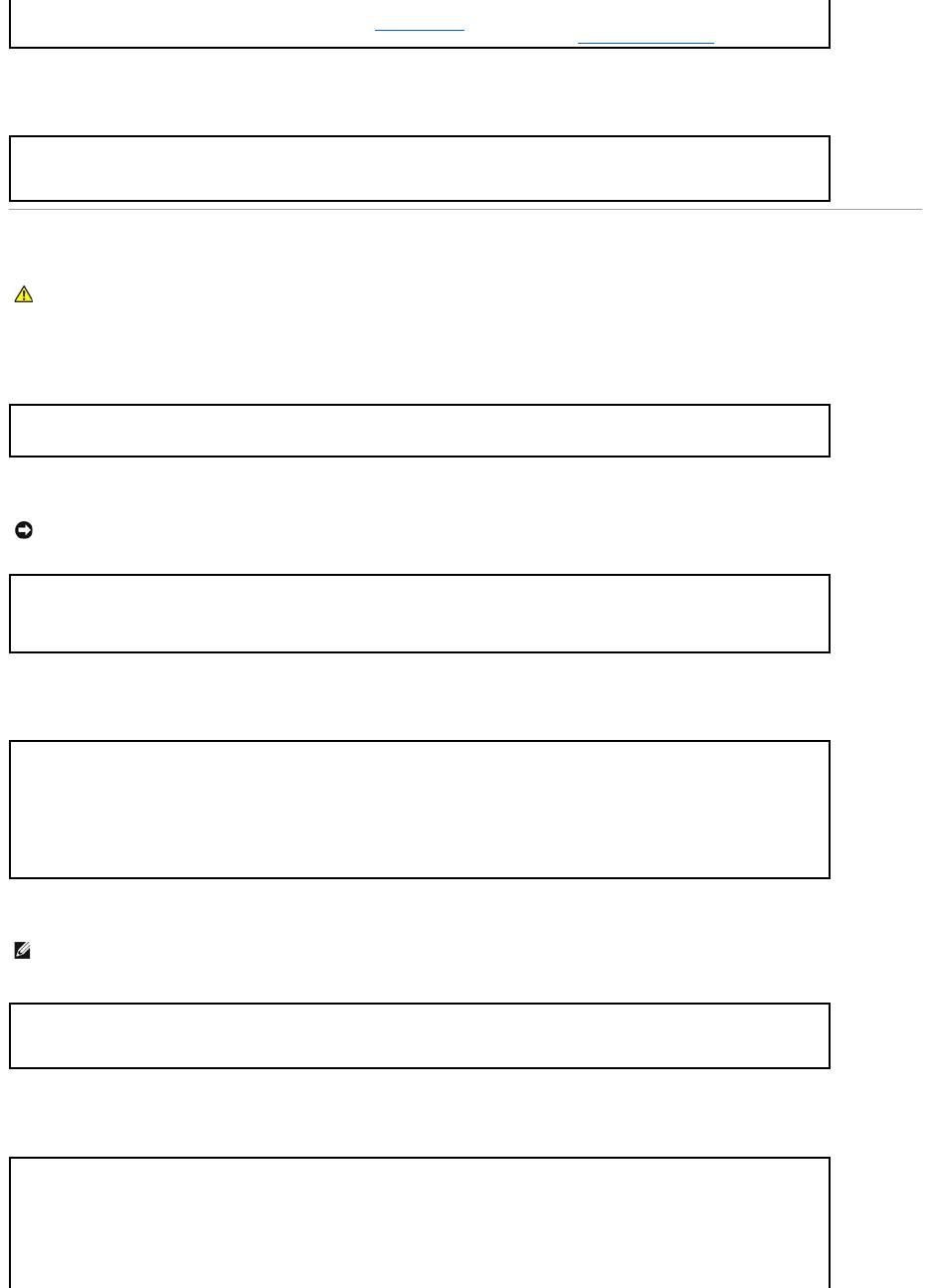
Unerwartete Zeichen
Probleme mit Absturz und Software
Der Computer startet nicht
Der Computer reagiert nicht mehr
Ein Programm reagiert nicht mehr
EinProgrammstürztwiederholtab
EinProgrammwurdefüreinfrüheresWindows-Betriebssystem entwickelt
Tastaturdiagnosetestsausführen– FührenSieimProgramm„Dell Diagnostics” dieTestsderGerätegruppePC-AT Compatible Keyboards
(PC-AT-kompatible Tastaturen) aus. Wenn die Tests auf eine defekte externe Tastatur hinweisen, wenden Sie sich an Dell.
Nummerischen Tastenblock deaktivieren – DrückenSiedieTaste<NUMLk>umdennummerischenTastenblockzudeaktivieren,wenn
anstellevonBuchstabenZahlenangezeigtwerden.StellenSiesicher,dassdieAnzeigefürdieNUM-Sperre nicht leuchtet.
VORSICHT: BevorSieArbeitenandenindiesemAbschnittbeschriebenenKomponentenausführen,lesenSieerstdieSicherheitshinweiseim
Produktinformationshandbuch.
Stellen Sie sicher, dass das Netzkabel richtig am Computer und an der Steckdose angeschlossen ist.
HINWEIS: WennSiedasBetriebssystemnichtordnungsgemäßherunterfahren,könnenDatenverlorengehen.
Schalten Sie den Computer aus – WenndasDrückeneiner Taste auf der Tastatur oder das Bewegen der Maus keine Reaktion hervorruft,
haltenSiedenNetzschaltermindestensachtbiszehnSekundenlanggedrückt, bis der Computer sich ausschaltet. Starten Sie den Computer
anschließend erneut.
Beenden Sie das Programm –
1. DrückenSiegleichzeitigdieTasten<Strg><Umschalt><Esc>.
2. Klicken Sie auf Anwendungen.
3. WählenSiedasProgrammaus,dasnichtmehrreagiert.
4. Klicken Sie auf Task beenden.
ANMERKUNG: InstallationsanweisungenfürSoftwarefindenSieimAllgemeineninderjeweiligenDokumentationoderaufeinermitgeliefertenDiskette
oder CD.
ÜberprüfenSiedieDokumentation,dieSiezusammenmitIhrerSoftwareerhaltenhaben– Deinstallieren Sie erforderlichenfalls das
Programm und installieren Sie es neu.
Wenn Sie Windows XP auf Ihrem Computer installiert haben,führenSiedenProgrammkompatibilitäts-Assistentenaus– Der
Programmkompatibilitäts-Assistent konfiguriert ein Programm, damit es in einer nicht Windows XP-ähnlichenUmgebungausgeführtwerden
kann.
1. KlickenSieaufdieSchaltflächeStart, zeigen Sie auf All Programs (Alle Programme)® Accessories(Zubehör)undklickenSiedannauf
Program Compatibility Wizard(Programmkompatibilitäts-Assistent).
2. KlickenSieaufderBegrüßungsseiteaufWeiter .
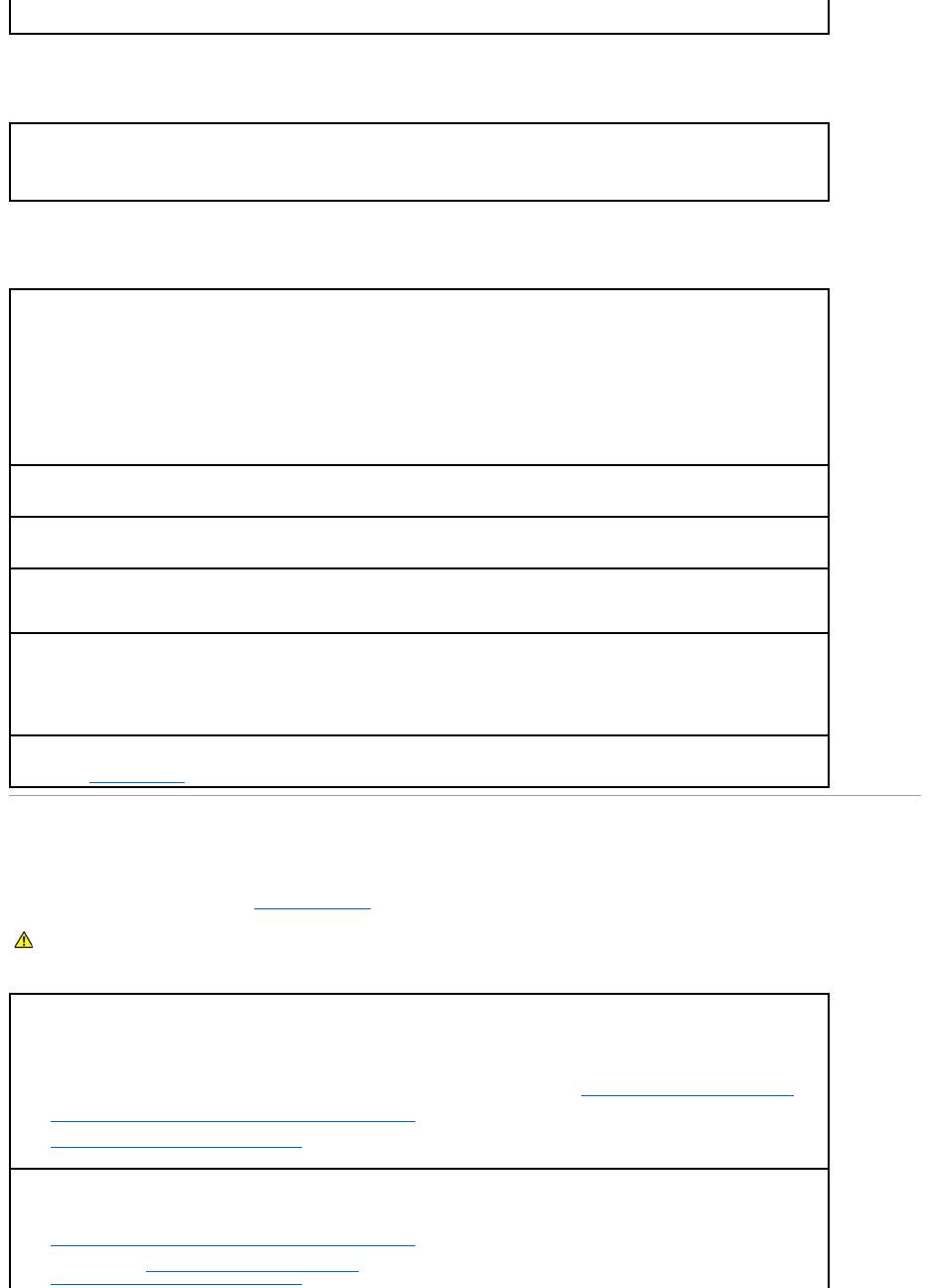
Ein blauer Bildschirm wird angezeigt:
Andere Probleme mit der Software
Probleme mit dem Speicher
FüllenSiebeimAusführendieserTestsdieDiagnose-Checkliste aus.
3. Folgen Sie den Anweisungen auf dem Bildschirm.
Schalten Sie den Computer aus – WenndasDrückeneiner Taste auf der Tastatur oder das Bewegen der Maus keine Reaktion hervorruft,
haltenSiedenNetzschaltermindestensachtbiszehnSekundenlanggedrückt, bis der Computer sich ausschaltet. Starten Sie den Computer
anschließend erneut.
ÜberprüfenSiedieDokumentation,dieSiezusammenmitIhrerSoftwareerhaltenhaben,oderwendenSiesichanden
Softwarehersteller,umInformationenzurdieBehebungderStörungzuerhalten–
l Stellen Sie sicher, dass das Programm mit dem auf Ihrem Computer installierten Betriebssystem kompatibel ist.
l StellenSiesicher,dassIhrComputerdieMindesthardwareanforderungenerfüllt,diefürdieSoftwareerforderlichsind.Weitere
Informationen finden Sie in der Softwaredokumentation.
l StellenSiesicher,dassdasProgrammordnungsgemäßinstalliertundkonfiguriertwurde.
l StellenSiesicher,dassdieGerätetreibernichtmitdemProgramminKonfliktstehen.
l DeinstallierenSiegegebenenfallsdasProgrammundinstallierenSieesanschließenderneut.
ErstellenSieunverzüglicheineSicherungskopieIhrerDaten.
ÜberprüfenSiedasFestplattenlaufwerk,DiskettenoderCDsmiteinemViren-Erkennungsprogramm auf Viren.
SpeichernundschließenSieallegeöffnetenDateien,beendenSieallegeöffnetenProgrammeundfahrenSiedenComputerüberdas
MenüStart herunter.
ÜberprüfenSiedenComputernachSpyware– WennSieeinelangsameComputerleistungfeststellen,häufigePop-Up-Werbungen
erhaltenoderwennSieProblemehaben,eineVerbindungmitdemInternetherzustellen,könnteessein,dassIhrComputermitSpyware
infiziert ist. Benutzen Sie ein Anti-Virus Program, das einen Anti-SpywareSchutzhat(IhrProgrammbrauchtmöglicherweiseeineAufrüstung),
um den Computer zu scannen und die Spyware zu entfernen. Weitere Informationen erhalten Sie auf der Webseite support.dell.com.
Suchen Sie dort nach dem Schlagwort Spyware.
FührenSie„Dell Diagnostics” aus – Wenn alle Tests erfolgreich verlaufen, ist der FehlerzustandaufeinSoftwareproblemzurückzuführen.
VORSICHT: BevorSieArbeitenandenindiesemAbschnittbeschriebenenKomponentenausführen,lesenSieerstdieSicherheitshinweiseim
Produktinformationshandbuch.
WennSieeineMeldungüberunzureichendeSpeicherkapazitätenerhalten–
l SpeichernundschließenSieallegeöffnetenDateienundbeendenSieallegeöffnetenProgramme,dieSienichtverwenden,umzu
sehen,obdasProblemdadurchgelöstwird.
l Entnehmen Sie die Informationen zum Mindestspeicherbedarf der Programmdokumentation. InstallierenSiezusätzlichenSpeicher, falls
dieser notwendig ist.
l Entfernen Sie die Speichermodule und setzen Sie sie erneut ein, um sicherzustellen, dass der Computer Daten mit den
Speichermodulen austauschen kann.
l FührenSiedasProgramm„Dell Diagnostics” aus.
WennandereProblememitdemSpeicherauftreten–
l Entfernen Sie die Speichermodule und setzen Sie sie erneut ein, um sicherzustellen, dass der Computer Daten mit den
Speichermodulen austauschen kann.
l Befolgen Sie die RichtlinienfürdieSpeicherinstallation.
l FührenSiedasProgramm„Dell Diagnostics” aus.
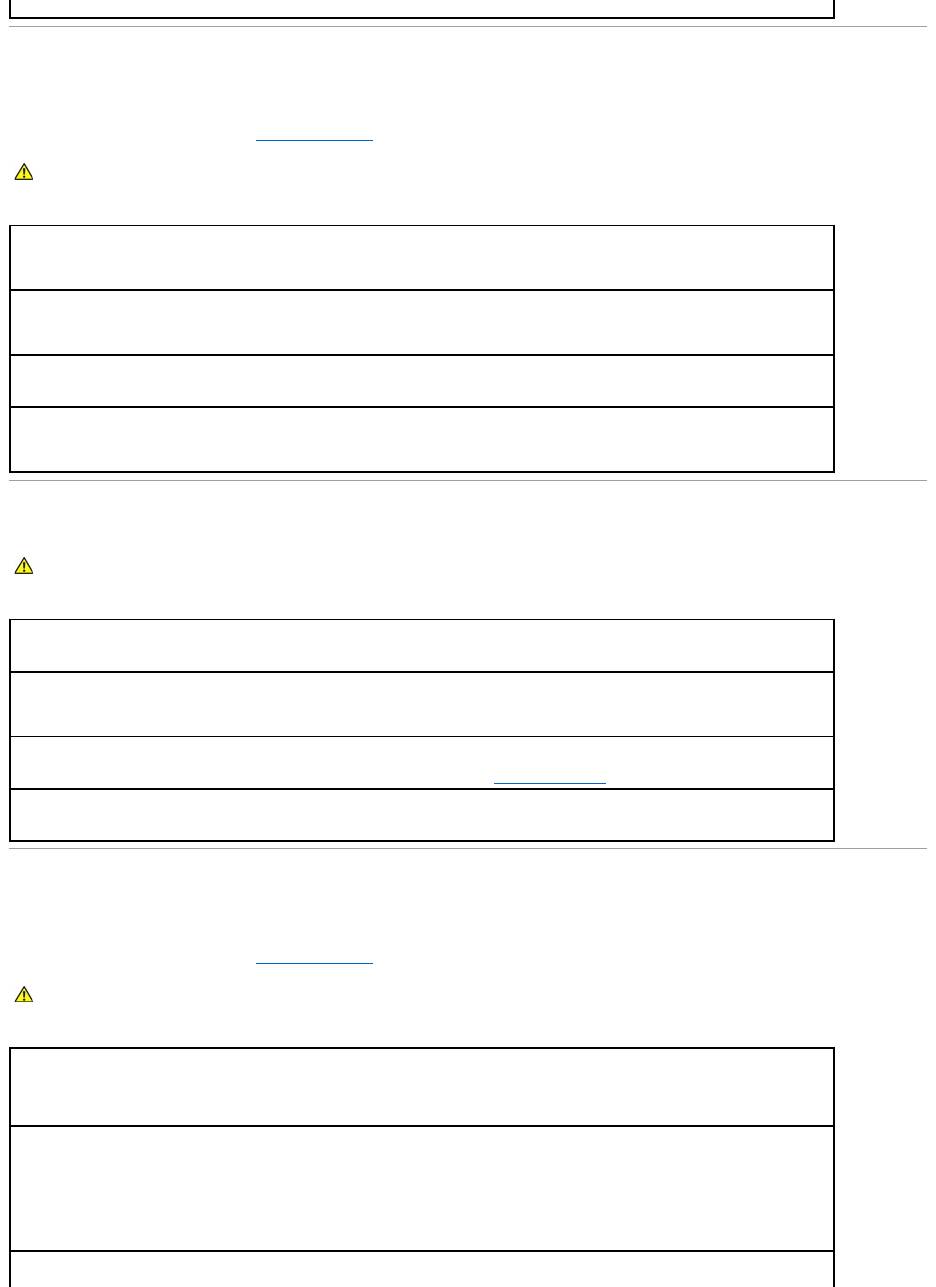
Probleme mit dem Netzwerk
FüllenSiebeimAusführendieserTestsdieDiagnose-Checkliste aus.
Probleme mit PC Cards
Probleme mit der Stromversorgung
FüllenSiebeimAusführendieserTestsdieDiagnose-Checkliste aus.
VORSICHT: BevorSieArbeitenandenindiesemAbschnittbeschriebenenKomponentenausführen,lesenSieerstdieSicherheitshinweiseim
Produktinformationshandbuch.
ÜberprüfenSiedenNetzwerkkabelanschluss– Stellen Sie sicher, dass das Netzwerkkabel sowohl im Netzwerkanschluss auf derRückseite
des Computers, als auch in der Netzwerkbuchse fest eingesteckt ist.
ÜberprüfenSiedieNetzwerkanzeigenamNetzwerkanschluss– Keine Anzeige zeigt an, dass keine Netzwerkkommunikation besteht.
Ersetzen Sie das Netzwerkkabel.
Starten Sie den Computer neu, und versuchen Sie sich erneut am Netzwerk anzumelden.
ÜberprüfenSiedieNetzwerkeinstellungen– Wenden Sie sich an den Netzwerkadministrator oder die Person, die Ihr Netzwerk
eingerichtethatundüberprüfenSie,dassIhreNetzwerkeinstellungenrichtig sind und das Netzwerk funktioniert.
VORSICHT: BevorSieArbeitenandenindiesemAbschnittbeschriebenenKomponentenausführen,lesenSieerstdieSicherheitshinweiseim
Produktinformationshandbuch.
ÜberprüfenSiediePCCard– StellenSiesicher,dassdiePCCardordnungsgemäßindenSteckplatzeingesetztist.
VergewissernSiesich,dassWindowsdieKarteerkennt– Doppelklicken Sie in der Windows-Taskleiste auf das Symbol Hardware sicher
entfernen.StellenSiesicher,dassdieKarteaufgeführtist.
Wenn Sie Probleme mit einer von Dell gelieferten PC Cardhaben– Nehmen Sie Kontakt mit Dell auf.
Wenn Sie Probleme mit einer nicht von Dell gelieferten PCCardhaben– Wenden Sie sich an den Hersteller der PC Card.
VORSICHT: BevorSieArbeitenandenindiesemAbschnittbeschriebenenKomponentenausführen,lesenSieerstdieSicherheitshinweiseim
Produktinformationshandbuch.
Stromanzeigeprüfen – Wenn die Stromanzeige leuchtet oder blinkt, wird der Computer mit Strom versorgt. Wenn die Stromanzeige blinkt,
befindet sich der Computer im Standby-Modus.DrückenSiedenNetzschalter,umdenNormalbetriebwiederaufzunehmen.WenndieAnzeige
nichtleuchtet,drückenSiedenNetzschalter,umdenComputereinzuschalten.
Akku aufladen – DerAkkuistmöglicherweiseerschöpft.
1. Setzen Sie den Akku wieder in den Computer ein.
2. SchließenSiedenComputerüberdenNetzadapteraneineSteckdosean.
3. Schalten Sie den Computer ein.
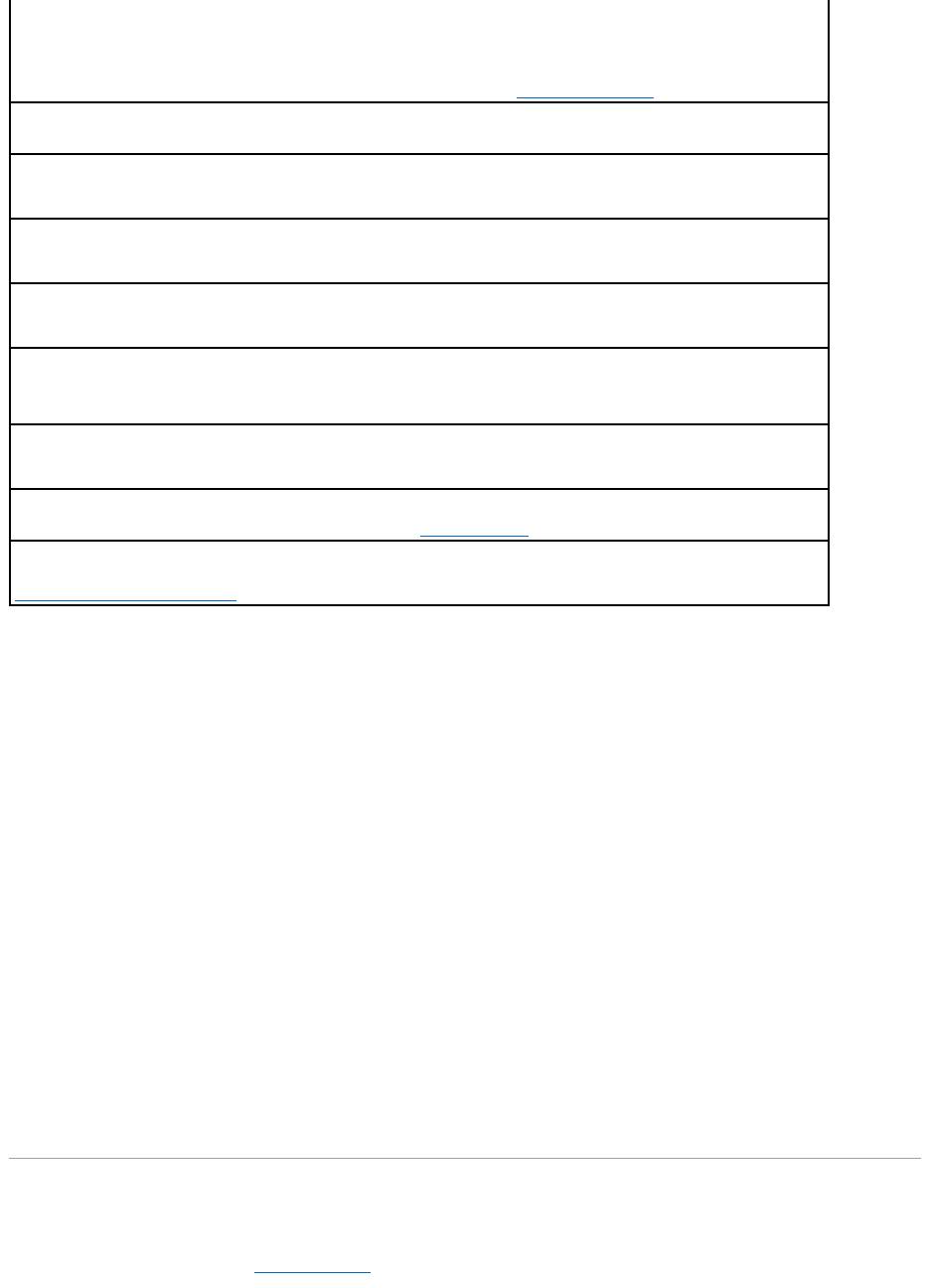
SicherstellenvonausreichenderStromversorgungfürdenComputer
DerComputeristfürdenEinsatzdes90-W-Netzadaptersausgelegt.VerwendenSiemöglichstimmerdiesenAdapter,umeineoptimaleLeistungdes
Computers zu erzielen.
Eskönnendie65-W-Netzadapter von anderen Laptop-Computer-ModellenvonDellverwendetwerden.DiesbeeinträchtigtjedochdieSystemleistung.Wenn
leistungsschwächereNetzadapter,einschließlichdes65-W-Netzadapters, verwendet werden, wird eine WARNMELDUNG angezeigt.
StromversorgungfürDocking-Betrieb
DaeinComputer,derandasDellD/Dockangeschlossenist,mehrStromverbraucht,istnormalerComputerbetriebnichtmöglich,wennderComputernurmit
Akkustrom betrieben wird. Vergewissern Sie sich, dass der 90-W-Netzadapter an den Computer angeschlossen ist, wenn der Computer mit dem Dell D/Dock
verbunden ist.
AnschließendeseingeschaltetenComputersaneinDocking-Gerät
Wenn ein eingeschalteter Computer an das Dell D/Dock oder Dell D/Port angeschlossen wird, wird das Docking-Gerätersterkannt,nachdemderNetzadapter
an den Computer angeschlossen wurde.
UnterbrechungderNetzstromversorgung,währendderComputermitdemDocking-Gerätverbundenist
WenndieStromversorgungüberdenNetzadapterunterbrochenwird,währendderComputeraneinDellD/DockoderDellD/Portangeschlossenist,wirddie
Leistung des Computers sofort verringert.
Probleme mit dem Drucker
FüllenSiebeimAusführendieserTestsdieDiagnose-Checkliste aus.
Akkustatusanzeigeprüfen– Wenn die Akkustatusanzeige orange blinkt oder stetig orange leuchtet, ist die Akkuladung niedrig oder
erschöpft.SchließenSiedenComputeraneineSteckdosean.
WenndieAkkustatusanzeigegrünundorangeblinkt,istderAkkuzuheiß,umgeladenzuwerden.FahrenSiedenComputerherunter,
trennenSieihnvomStromnetz,undlassenSiedenAkkuunddenComputeraufZimmertemperaturabkühlen.
WenndieAkkustatusanzeigeschnellorangeblinkt,istderAkkumöglicherweisedefekt.Wenden Sie sich an Dell.
Akkutemperaturprüfen– WenndieAkkutemperaturunter0°Cliegt,startetderComputernicht.
Steckdoseprüfen– StellenSiesicher,dassdieSteckdoseStromliefert,indemSieprobeweiseeinanderesGerätanschließen,
beispielsweise eine Lampe.
Netzadapterprüfen– ÜberprüfenSiedieKabelverbindungendesNetzadapters.WennderNetzadapterübereineAnzeigeverfügt,
vergewissern Sie sich, dass diese leuchtet.
Den Computer direkt mit einer Steckdose verbinden – VerzichtenSieaufÜberspannungsschutz-Zwischenstecker, Steckerleisten und
Verlängerungskabel,umfestzustellen,obsichderComputereinschaltenlässt.
Docken Sie den Computer aus und wechseln Sie in den Standby-Modus – Wenn Sie die Anzeige Ihres Computers nach dem Ausdocken
geschlossenlassen,arbeitetermöglicherweiseweiterhinimaktivenModus.ÜberprüfenSieinderSystemsteuerungdieEnergieoptionenund
stellen Sie sicher, dass die Einstellungen den Computer nicht daran hindern, in den Standby-Modus zu wechseln.
MöglicheStörungenbeseitigen– SchaltenSieLüfter,Leuchtstoffröhren,HalogenlampenoderandereGeräteaus,diesichinderNähedes
Computers befinden.
Energieoptionen anpassen – Weitere Informationen finden Sie unter „Energieverwaltung”.
Setzen Sie die Speichermodule neu ein – Wenn die Stromversorgungsanzeige des Computers leuchtet, aber keine Anzeige erscheint,
setzen Sie die Speichermodule neu ein.
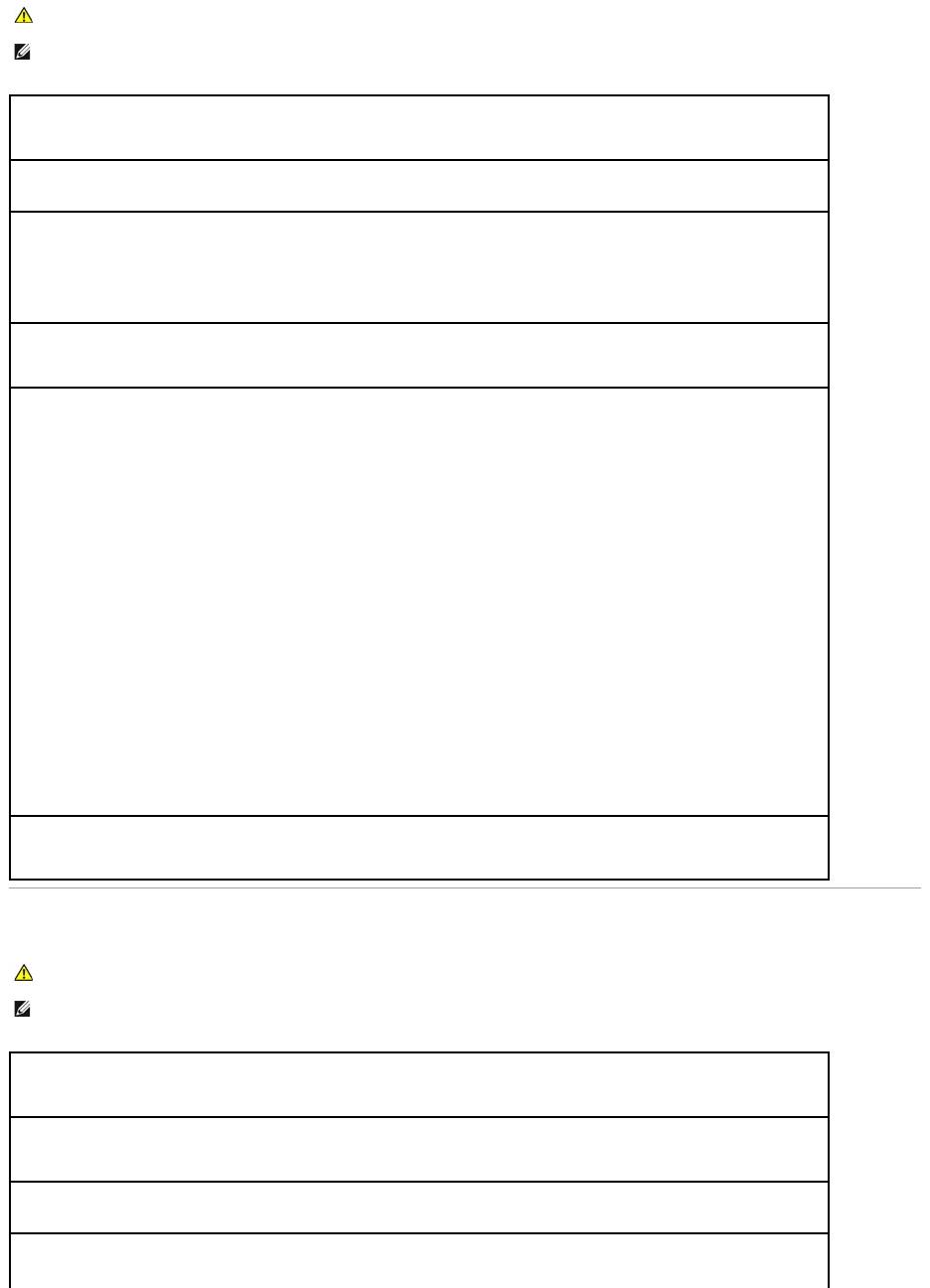
Probleme mit dem Scanner
VORSICHT: BevorSieArbeitenandenindiesemAbschnittbeschriebenenKomponentenausführen,lesenSieerstdieSicherheitshinweiseim
Produktinformationshandbuch.
ANMERKUNG: WendenSiesichandenHerstellerdesDruckers,wennSieUnterstützungzuIhremDruckerbenötigen.
ÜberprüfenSiedieDokumentation,dieSiezusammenmitIhremDruckererhaltenhaben– LesenSiedieInformationenüberSetup und
dieBehebungvonStörungeninderDokumentationnach,dieSiezusammen mit Ihrem Drucker erhalten haben.
Stellen Sie sicher, dass der Drucker eingeschaltet ist.
ÜberprüfenSiedieDruckerkabelverbindungen–
l Informationen zum Kabelanschluss finden Sie in der Dokumentation zu Ihrem Drucker.
l Stellen Sie sicher, dass die Druckerkabel fest an den Drucker und den Computer angeschlossen sind.
ÜberprüfenSiedieSteckdose– Stellen Sie sicher,dassdieSteckdoseStromliefert,indemSieprobeweiseeinanderesGerätanschließen,
beispielsweise eine Lampe.
StellenSiesicher,dassWindowsdenDruckererkennt–
Windows XP
1. KlickenSieaufdieSchaltflächeStart, zeigen Sie dann auf Einstellungen, klicken Sie auf Systemsteuerung und klicken Sie
anschließendaufDrucker und andere Hardware.
2. Klicken Sie auf Installierte Drucker bzw. Faxdrucker anzeigen.
WennderDruckeraufgeführtist,klickenSiemitderrechtenMaustasteaufdasDruckersymbol.
3. Klicken Sie auf EigenschaftenundwählenSiedanndieRegisterkarteAnschlüsse aus. Stellen Sie bei USB-Druckern sicher, dass die
OptionfürdiePort(s) auf USB gesetzt ist. Wenn Ihr Computer gedockt ist und an der Docking-Station ein Paralleldrucker
angeschlossen ist, stellen Sie sicher, dass die Einstellung PortfürdieDruckausgabe: auf LPT1 (Druckerport) eingestellt ist.
Windows 2000
1. KlickenSieaufdieSchaltflächeStart, zeigen Sie auf EinstellungenundklickenSieanschließendaufDrucker.
WennderDruckeraufgeführtist,klickenSiemitderrechtenMaustasteaufdasDruckersymbol.
2. Klicken Sie auf Eigenschaften,undwählenSiedanndieRegisterkarteAnschlüsse aus.
Wenn Ihr Computer gedockt ist und an der Docking-Station ein Paralleldrucker angeschlossen ist, stellen Sie sicher, dass die
Einstellung PortfürdieDruckausgabe: auf LPT1 (Druckerport) eingestellt ist. Stellen Sie bei USB-Druckern sicher, dass die Option
fürdiePort(s) auf USB gesetzt ist.
InstallierenSiedenDruckertreiberneu– Anweisungen finden Sie in der Dokumentation, die Sie zusammen mit Ihrem Drucker erhalten
haben.
VORSICHT: BevorSieArbeitenandenindiesemAbschnittbeschriebenenKomponentenausführen,lesenSieerstdieSicherheitshinweiseim
Produktinformationshandbuch.
ANMERKUNG: WendenSiesichandenHerstellerdesScanners,wennSietechnischeUnterstützungzuIhremScannerbenötigen.
ÜberprüfenSiedieScanner-Dokumentation– LesenSiedieInformationenüberSetupunddieBehebungvonStörungeninder
Dokumentation nach, die Sie zusammen mit Ihrem Scanner erhalten haben.
EntsperrenSiedenScanner– Stellen Sie sicher,dassIhrScannerentsperrtist,sofernerübereineVerriegelungsklammer oder -taste
verfügt.
Computer neu starten und erneut versuchen, mit dem Scanner zu arbeiten.
ÜberprüfenSiedieKabelverbindungen–
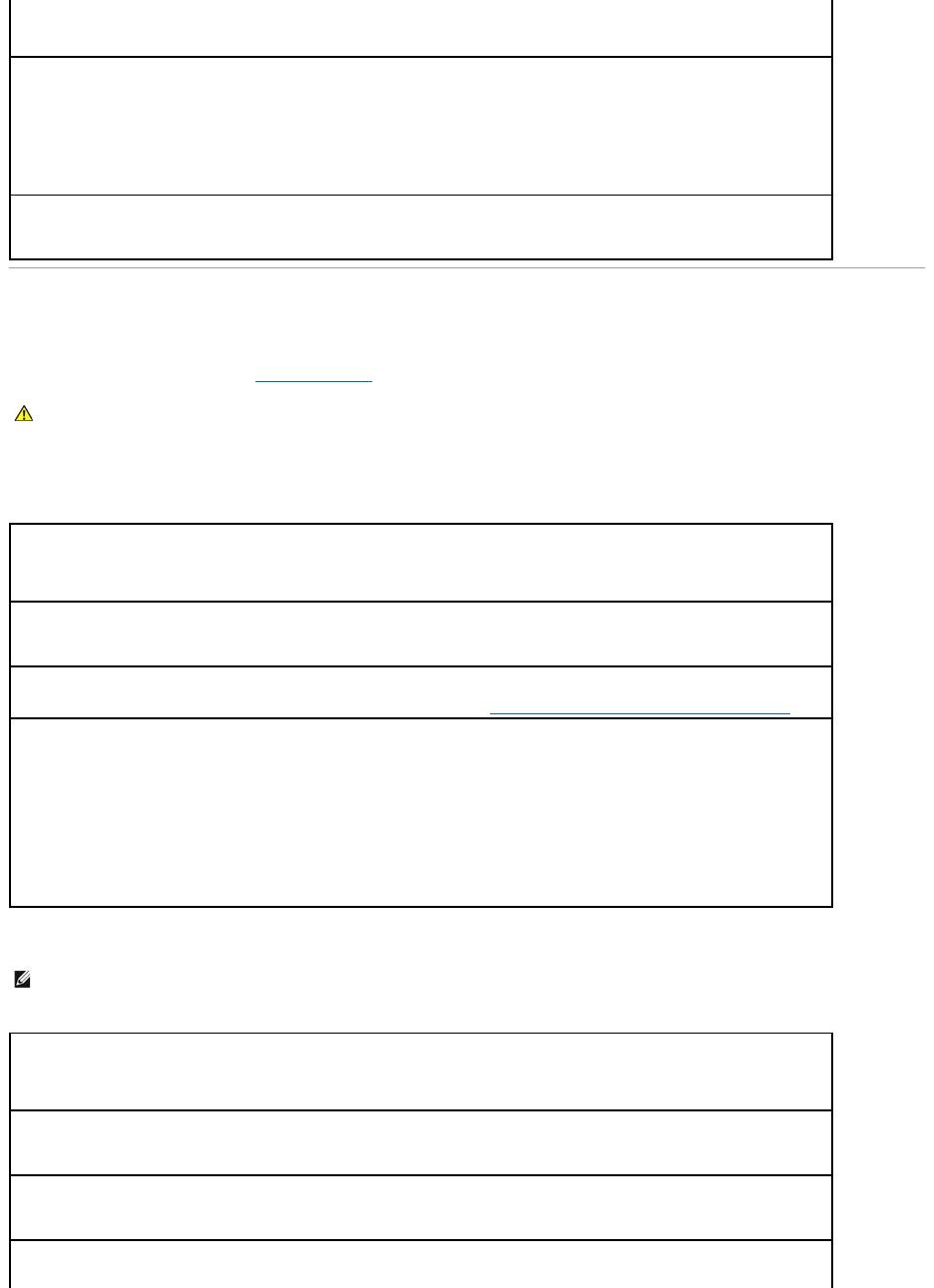
Probleme mit Ton und Lautsprecher
FüllenSiebeimAusführendieserTestsdieDiagnose-Checkliste aus.
Integrierte Lautsprecher bleiben stumm
Externe Lautsprecher bleiben stumm
l Informationen zum Kabelanschluss finden Sie in der Dokumentation zu Ihrem Scanner.
l Stellen Sie sicher, dass die Scannerkabel fest an den Scanner und den Computer angeschlossen sind.
Stellen Sie sicher, dass der Scanner von Microsoft Windows erkannt wird –
1. KlickenSieaufdieSchaltflächeStart, zeigen Sie dann auf Einstellungen, klicken Sie auf Systemsteuerung und klicken Sie
anschließendaufDrucker und andere Hardware.
2. Klicken Sie auf Scanner und Kameras.
WennderScanneraufgeführtist,hatWindowsdenScannererkannt.
InstallierenSiedenScannertreiberneu– Anweisungen finden Sie in der Dokumentation, die Sie zusammen mit Ihrem Scanner erhalten
haben.
VORSICHT: BevorSieArbeitenandenindiesemAbschnittbeschriebenenKomponentenausführen,lesenSieerstdieSicherheitshinweiseim
Produktinformationshandbuch.
LautstärkereglerunterWindows®einstellen – Doppelklicken Sie auf das Lautsprechersymbol in der rechten unteren Bildschirmecke.
StellenSiesicher,dasseinepassendeLautstärkeeingestelltistunddieKlangwiedergabenichtdeaktiviertwurde.StellenSieLautstärke-,
Bass- oderHöhenreglerein,umVerzerrungenzubeseitigen.
StellenSiedieLautstärkemithilfevonTastenkombinationenein– DrückenSieauf<Fn><Ende>,umdieintegriertenLautsprecherzu
deaktivieren (stumm zu schalten) oder erneut zu aktivieren.
Audio-(Sound-)Treiber neu installieren – Informationen hierzu finden Sie unter „Neuinstallieren von Treibern und Dienstprogrammen”.
NurunterWindows2000müssenSiesicherstellen,dassdiedigitaleAudioausgabefürdasCD-Laufwerk aktiviert ist.
1. KlickenSieaufdieSchaltflächeStart, zeigen Sie auf Einstellungen und klicken Sie dann auf Systemsteuerung.
2. Doppelklicken Sie auf das Symbol System.
3. Klicken Sie auf die Registerkarte Hardware .
4. Klicken Sie auf Geräte-Manager.
5. Doppelklicken Sie auf DVD-/CD-ROM-Laufwerke.
6. Doppelklicken Sie auf den Namen des Laufwerks.
7. Klicken Sie im Fenster Eigenschaften auf die Registerkarte Eigenschaften.
8. KlickenSieaufdasKästchenuntenimFenster,umdiedigitaleAudioausgabefürdasCD- oder DVD-Laufwerk zu aktivieren.
ANMERKUNG: DerLautstärkereglerbeibestimmtenMP3-WiedergabeprogrammensetztdieunterWindowseingestellteLautstärkeaußerKraft.Wenn
Sie sich MP3-Songsangehörthaben,stellenSiesicher,dassdieWiedergabelautstärkenichtverringertoderabgeschaltetwurde.
Stellen Sie sicher, dass der Subwoofer und die Lautsprechereingeschaltetsind– Weitere Informationen finden Sie in der Setup-
Übersicht, die Sie zusammen mit Ihren Lautsprechern erhalten haben. Wenn die LautsprecherübereineLautstärkeregelungverfügen,
stellenSieLautstärke,BassoderHöhensoein,dasskeineVerzerrungenauftreten.
Justieren Sie die Windows-Lautstärkeregelung– Klicken oder doppelklicken Sie auf das Lautsprechersymbol in der unteren rechten Ecke
IhresBildschirms.StellenSiesicher,dasseinepassendeLautstärke eingestellt ist und die Klangwiedergabe nicht deaktiviert wurde.
ZiehenSiedieKopfhörerausdemKopfhöreranschlussheraus – DerTonüberdieLautsprecherwirdautomatischdeaktiviert, sobald
KopfhörerandenKopfhöreranschlussaufderVorderseitedesComputers angeschlossen werden.
ÜberprüfenSiedieSteckdose– Stellen Sie sicher,dassdieSteckdoseStromliefert,indemSieprobeweiseeinanderesGerätanschließen,
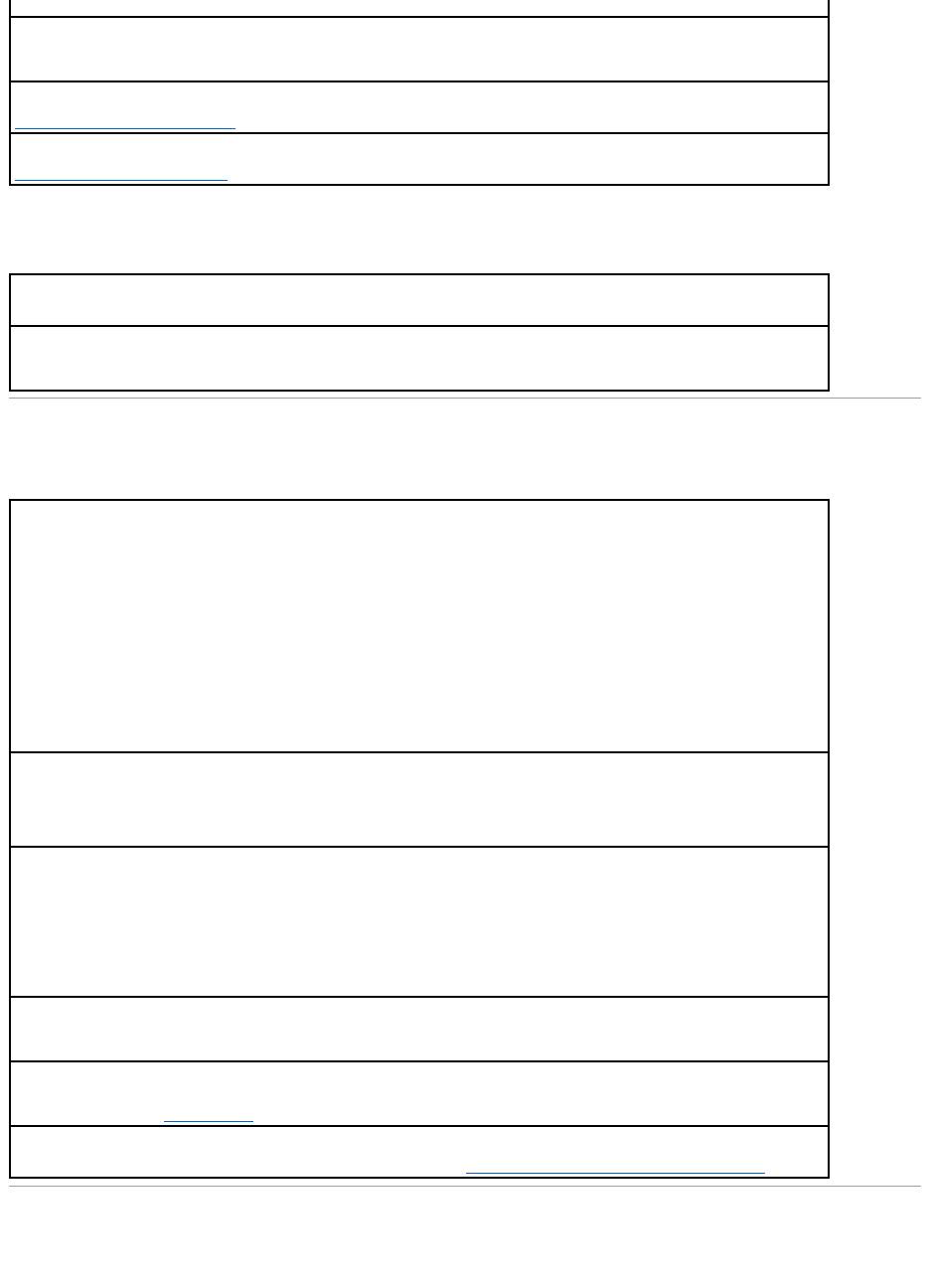
KeinTonüberdieKopfhörer
Probleme mit Touchpad oder Maus
Probleme mit Video und Anzeige
beispielsweise eine Lampe.
BeseitigenSiemöglicheBeeinträchtigungen–SchaltenSieinderNähebefindlicheLüfter,Neon- oder Halogenlampen aus, um
Beeinträchtigungenauszuschließen.
Installieren Sie den Audiotreiber neu.
FührenSiedasDellDiagnosticsaus.
ÜberprüfenSiedieKopfhörerkabelverbindung– StellenSiesicher,dassdasKopfhörerkabelfestindenKopfhöreranschlussgesteckt ist.
Justieren Sie die Windows-Lautstärkeregelung– Klicken oder doppelklicken Sie auf das Lautsprechersymbol in der unteren rechten Ecke
IhresBildschirms.StellenSiesicher,dasseinepassendeLautstärke eingestellt ist und die Klangwiedergabe nicht deaktiviert wurde.
ÜberprüfenderTouchpad-Einstellungen:
Windows XP
1. KlickenSieaufdieSchaltflächeStart, zeigen Sie dann auf Einstellungen, klicken Sie auf Systemsteuerung und klicken Sie
anschließendaufDrucker und andere Hardware.
2. Klicken Sie auf Maus.
3. Passen Sie die Einstellungen an.
Windows 2000
1. KlickenSieaufdieSchaltflächeStart, zeigen Sie auf Einstellungen und dann auf Systemsteuerung.
2. Doppelklicken Sie auf das Symbol Maus.
3. Passen Sie die Einstellungen an.
Mauskabelprüfen– FahrenSiedenComputerherunter.TrennenSiedasMauskabel,prüfenSieesaufBeschädigungen,undschließenSie
es wieder an.
WennSieeinVerlängerungskabelfürdieMausverwenden,entfernenSiedasKabel,undschließenSiedieMausdirektandenComputeran.
Touchpadüberprüfen,umsicherzustellen,dassdasProblem die Maus betrifft –
1. Fahren Sie den Computer herunter.
2. Trennen Sie die Maus vom Computer.
3. Schalten Sie den Computer ein.
4. Auf dem Windows-DesktopmithilfedesTouchpadsdenCursorbewegen,einSymbolauswählenunddiesesöffnen.
FunktioniertdasTouchpadeinwandfrei,istmöglicherweisedieMausdefekt.
Einstellungen des System-Setup-Programmsprüfen– Stellen Sie sicher, dass das System-Setup-ProgrammdaskorrekteGerätfürdie
Zeigegerät-Option anzeigt. (Der Computer erkennt eine USB-Maus automatisch. Eine Anpassung der Einstellungen ist nicht erforderlich.)
Maus-Controller testen – FührenSiezumTestendesMaus-Controllers (der die Cursorbewegung beeinflusst) sowie der Touchpad- oder
Maustasten im Programm Dell Diagnostics den Test „Mouse” (Maus)inderGerätegruppePointing Devices(Zeigegeräte)aus.
Touchpad-Treiber neu installieren – Weitere Informationen finden Sie unter „Neuinstallieren von Treibern und Dienstprogrammen”.
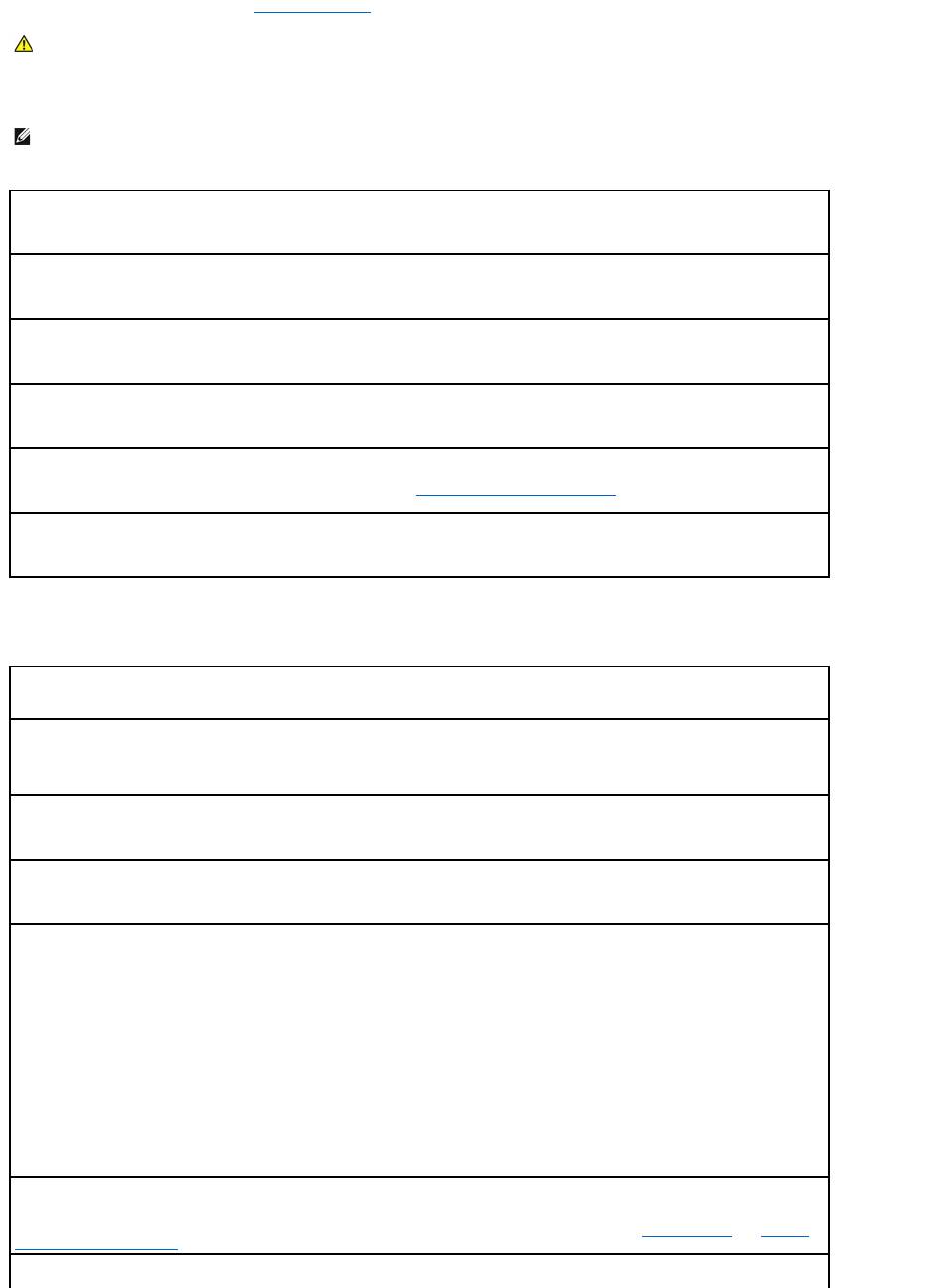
FüllenSiebeimAusführendieserTestsdieDiagnose-Checkliste aus.
Wenn auf dem Bildschirm keine Anzeige erscheint
Wenn die Anzeige schlecht lesbar ist:
VORSICHT: BevorSieArbeitenandenindiesemAbschnittbeschriebenenKomponentenausführen,lesenSieerstdieSicherheitshinweiseim
Produktinformationshandbuch.
ANMERKUNG: WennSieeinProgrammverwenden,daseinehöhereAuflösungerfordert,alsvonIhremComputerunterstütztwird,empfiehltessich,
einenexternenMonitorandenComputeranzuschließen.
Akkuüberprüfen– WennderComputerübereinenAkkumitStromversorgtwird,istdiesermöglicherweiseerschöpft.SchließenSieden
ComputerüberdenNetzadapteraneineSteckdosean,undschaltenSiedenComputerein.
Steckdoseprüfen– StellenSiesicher,dassdieSteckdoseStromliefert,indemSieprobeweiseeinanderesGerätanschließen,
beispielsweise eine Lampe.
Netzadapterprüfen– ÜberprüfenSiedieKabelverbindungendesNetzadapters.WennderNetzadapterübereineAnzeigeverfügt,
vergewissern Sie sich, dass diese leuchtet.
Den Computer direkt mit einer Steckdose verbinden – VerzichtenSieaufÜberspannungsschutz-Zwischenstecker, Steckerleisten und
Verlängerungskabel,umfestzustellen,obsichderComputereinschaltenlässt.
Passen Sie die Stromversorgungseigenschaften an – Suchen Sie im Windows Hilfe- und Supportcenter nach dem Stichwort Standby
(Windows Hilfe unter Windows 2000).
Bildschirmanzeige umschalten – Wenn Ihr ComputermiteinemexternenMonitorverbundenist,drückenSiedieTastenkombination
<Fn><F8> um die Anzeige auf den integrierten Bildschirm umzuschalten.
Stellen Sie die Helligkeit ein – DrückenSieauf<Fn>unddieNach-oben- oder Nach-unten-Taste.
VergrößernSiedenAbstandzwischendemexternenSubwooferunddemComputeroderMonitor– Wenn Ihr externes
Lautsprechersystem mit einem Subwoofer ausgestattet ist, stellen Sie sicher, dass dieser mindestens 60 cm vom Computer oder externen
Monitor entfernt aufgestellt wird.
MöglicheStörungenbeseitigen– SchaltenSieLüfter,Leuchtstoffröhren,HalogenlampenoderandereGeräteaus,diesichinderNähedes
Computers befinden.
Computer in eine andere Richtung drehen – Stellen Sie den Monitor so auf, dass keine Reflexionen auf der Anzeige erscheinen, da dies zu
einerVerschlechterungderBildqualitätführenkann.
Windows-Anzeigeeinstellungen anpassen:
Windows XP
1. KlickenSieaufdieSchaltflächeStart, zeigen Sie auf Einstellungen und klicken Sie dann auf Systemsteuerung.
2. Klicken Sie auf Darstellung und Designs.
3. KlickenSieaufdenzuänderndenBereichoderdasSymbolAnzeige.
4. ProbierenSieunterschiedlicheEinstellungenfürFarbqualität und Bildschirmauflösung aus.
Windows 2000
1. KlickenSieaufdieSchaltflächeStart, zeigen Sie auf Einstellungen und klicken Sie dann auf Systemsteuerung.
2. Doppelklicken Sie auf das Symbol Anzeige und klicken Sie auf die Registerkarte Einstellungen.
3. ProbierenSieverschiedeneEinstellungenfürFarben, Auflösung und Erweiterte Einstellungen aus.
FührenSiedieDiagnosetestsVideoaus– Wenn keine Fehlermeldung angezeigt wird, aber weiterhin Probleme mit dem Bildschirm
auftreten,derBildschirmjedochnichtvollständigschwarzist,rufenSiedieGerätegruppeVideo im Programm Dell Diagnostics auf. Wenden
SiesichanschließendanDell.
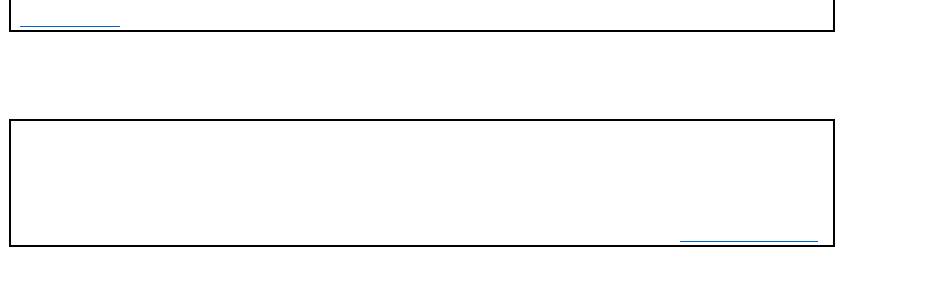
Nur teilweise lesbare Anzeige
Lesen Sie den Abschnitt „Fehlermeldungen” – Wenn eine Fehlermeldung angezeigt wird, lesen Sie den entsprechenden Abschnitt unter
„Fehlermeldungen”.
ExternenMonitoranschließen–
1. FahrenSiedenComputerherunterundschließenSieeinenexternenMonitorandenComputeran.
2. Schalten Sie den Computer und den Monitor ein und stellen Sie Helligkeit und Kontrast des Monitors ein.
WennderexterneMonitorfunktioniert,istmöglicherweisederComputerbildschirmoderderGrafikcontrollerdefekt.Wenden Sie sich an Dell.
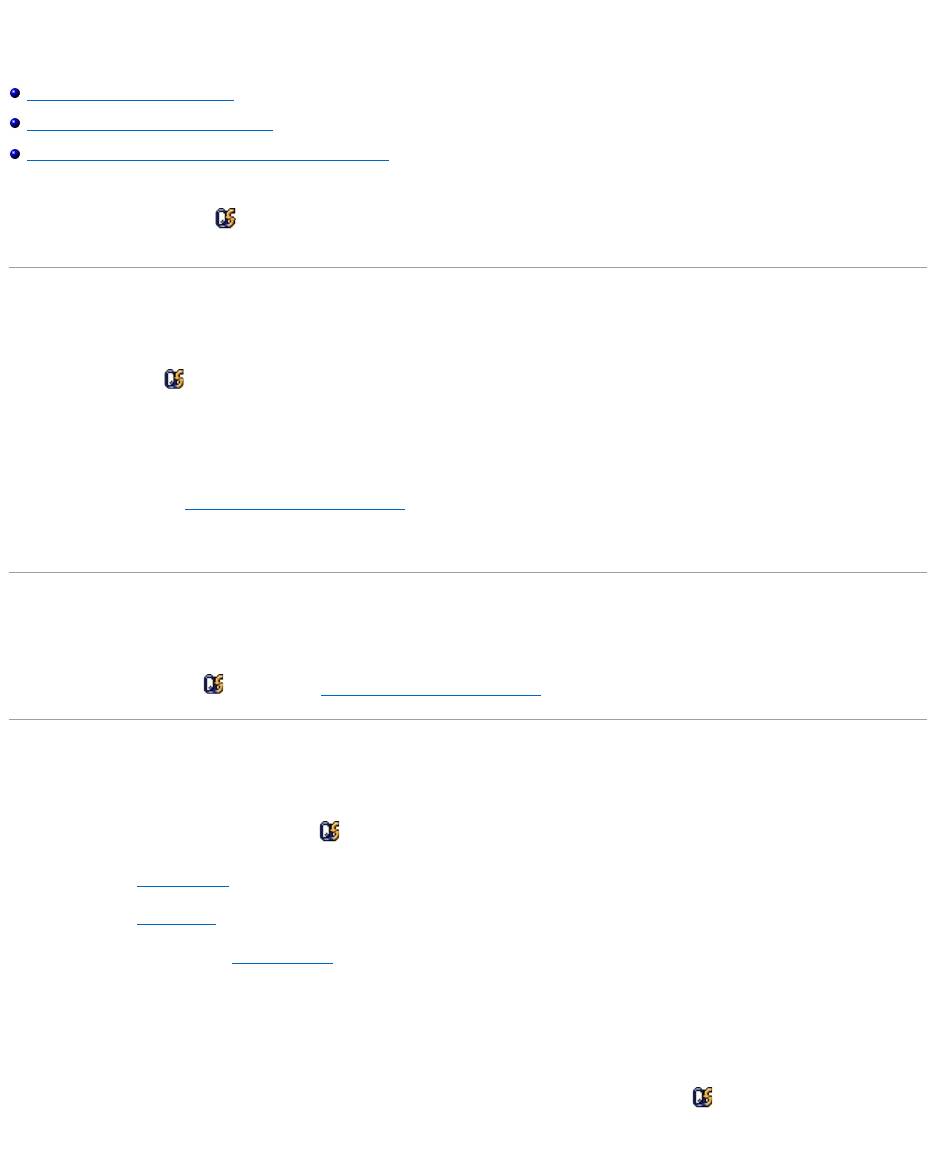
FunktionenvonDell™QuickSet
Klicken Sie auf das QuickSet-Symbol
Doppelklicken Sie auf das QuickSet-Symbol
Klicken Sie mit der rechten Maustaste auf das QuickSet-Symbol
DellQuickSetwirdüberdasSymbol inderTaskleistegeöffnet.DieausgeführtenFunktionenhängendavonab,obSieesdurchKlicken,Doppelklickenoder
KlickenmitderrechtenMaustastegeöffnethaben.
Klicken auf das QuickSet-Symbol
Klicken Sie auf das Symbol ,umfolgendeAufgabenauszuführen:
l Nehmen Sie Energieverwaltungseinstellungen mithilfe des AssistentenfürdieEnergieverwaltungvor.
l StellenSiedieGrößederSymboleundSymbolleistenein.
l WählenSieeinmitdemAssistentenfürdieEnergieverwaltung eingestelltes Energieschema aus.
l AktivierenoderdeaktivierenSiedenPräsentationsmodus.
Doppelklicken Sie auf das QuickSet-Symbol
Doppelklicken Sie auf das Symbol , um mithilfe des AssistentenfürdieEnergieverwaltung die Energieverwaltungseinstellungen vorzunehmen.
Klicken mit der rechten Maustaste auf das QuickSet-Symbol
Klicken Sie mit der rechten Maustaste auf das Symbol ,umfolgendeAufgabenauszuführen:
l Im Fenster den Helligkeitsregler aktivieren oder deaktivieren.
l Im Fenster den Volume Meter(Lautstärkeregler) aktivieren oder deaktivieren.
l Aktivieren oder deaktivieren Sie Wireless-Aktivität.
l Dell QuickSet Help (Hilfe zu Dell QuickSet) anzeigen.
l Versionsnummer und Copyright-Datum des QuickSet-Programms anzeigen, das Sie auf dem Computer installiert haben.
WeitereInformationenüberQuickSetfindenSie,wennSiemitderrechtenMaustasteinderTaskleisteaufdasSymbol und dann auf Help (Hilfe) klicken.
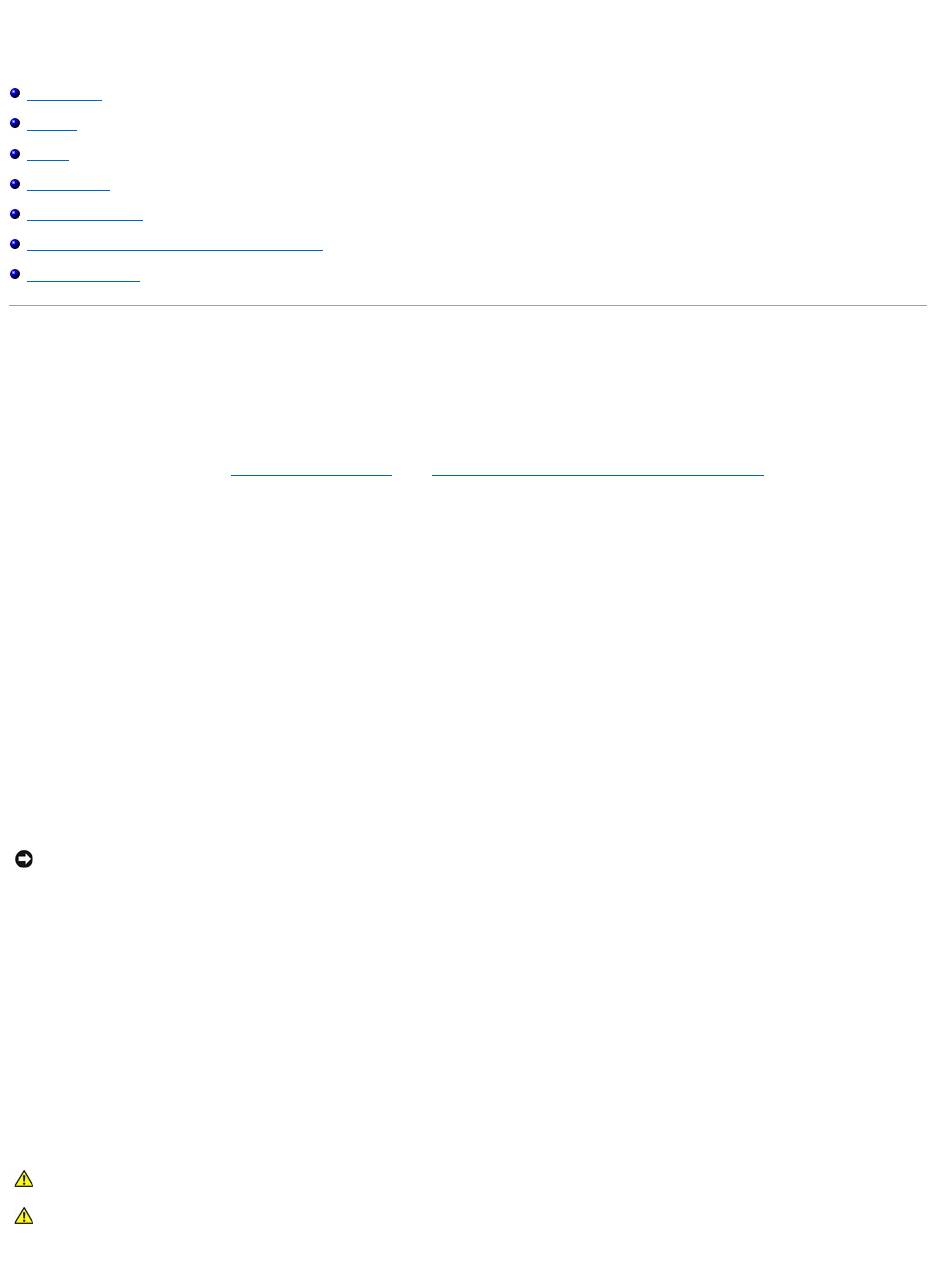
HinzufügenundAustauschenvonTeilen
Vorbereitung
Speicher
Modem
Mini-PCI-Karte
Festplattenlaufwerk
Interne Karte mit Bluetooth®Wireless-Technologie
Knopfzellenbatterie
Vorbereitung
DiesesKapitelenthältVerfahrenfürdasEntfernenundInstallierenvonKomponentenvonbzw.aufIhremComputer.Wennnichtandersangegeben,wirdbei
jedem Verfahren vorausgesetzt, dass folgende Bedingungen zutreffen:
l Sie haben die Anweisungen im „Ausschalten des Computers” und „Vor der Arbeit an Komponenten im Innern des Computers” befolgt.
l SiehabendieSicherheitsinformationeninIhremDell™Produktinformationshandbuch gelesen.
l Eine Komponente kann ersetzt oder, wenn sie separat erworben wurde, installiert werden, indem der Entfernungsvorgang in umgekehrter Reihenfolge
ausgeführtwird.
Empfohlene Werkzeuge
FürdieindiesemDokumentbeschriebenenVerfahrensindggf.diefolgendenWerkzeugeerforderlich:
l Kleiner Schlitzschraubenzieher
l Kreuzschlitzschraubenzieher
l Flash BIOS-Aktualisierungsprogramm auf Diskette oder CD
Ausschalten des Computers
1. Fahren Sie das Betriebssystem herunter:
a. SpeichernundschließenSieallegeöffnetenDateienundbeendenSiealleaktivenProgramme.KlickenSieaufdieSchaltflächeStart und
anschließendaufTurn Off Computer (Computer ausschalten).
b. Klicken Sie im Fenster Turn Off Computer (Computer ausschalten) auf Turn off (Ausschalten).
Der Computer schaltet sich aus, wenn das Herunterfahren des Betriebssystems abgeschlossen ist.
2. Stellen Sie sicher, dass der Computer und alle angeschlossenen Komponenten ausgeschaltet sind. Wenn der Computer und die angeschlossenen
GerätenichtautomatischbeimHerunterfahrendesBetriebssystemsausgeschaltetwurden,haltenSiedenNetzschaltervierSekundenlanggedrückt.
Vor der Arbeit an Komponenten im Innern des Computers
DiefolgendenSicherheitshinweiseschützendenComputervormöglichenSchädenunddienenderpersönlichenSicherheitdesBenutzers.
HINWEIS: UmDatenverlustzuvermeiden,speichernundschließenSieallegeöffnetenDateien,undbeendenSiealleaktivenProgramme,bevorSieden
Computer ausschalten.
VORSICHT: BevorSieArbeitenandenindiesemAbschnittbeschriebenenKomponentenausführen,lesenSieerstdieSicherheitshinweiseim
Produktinformationshandbuch.
VORSICHT: ZahlreicheReparaturendürfennurvonzugelassenenService-Technikerndurchgeführtwerden.SiesolltendieBehebungvon
StörungensowieeinfacheReparaturennurunterBerücksichtigungderjeweiligenAngabenindenProduktdokumentationenvonDelldurchführen,
bzw. die elektronischen oder telefonischen Anweisungen des Service- undSupportteamsvonDellbefolgen.SchädendurchnichtvonDell
genehmigte Wartungsversuche sind von der Garantie ausgeschlossen. Lesen und beachten Sie die Sicherheitshinweise, die Sie zusammen mit
Ihrem Produkt erhalten haben.
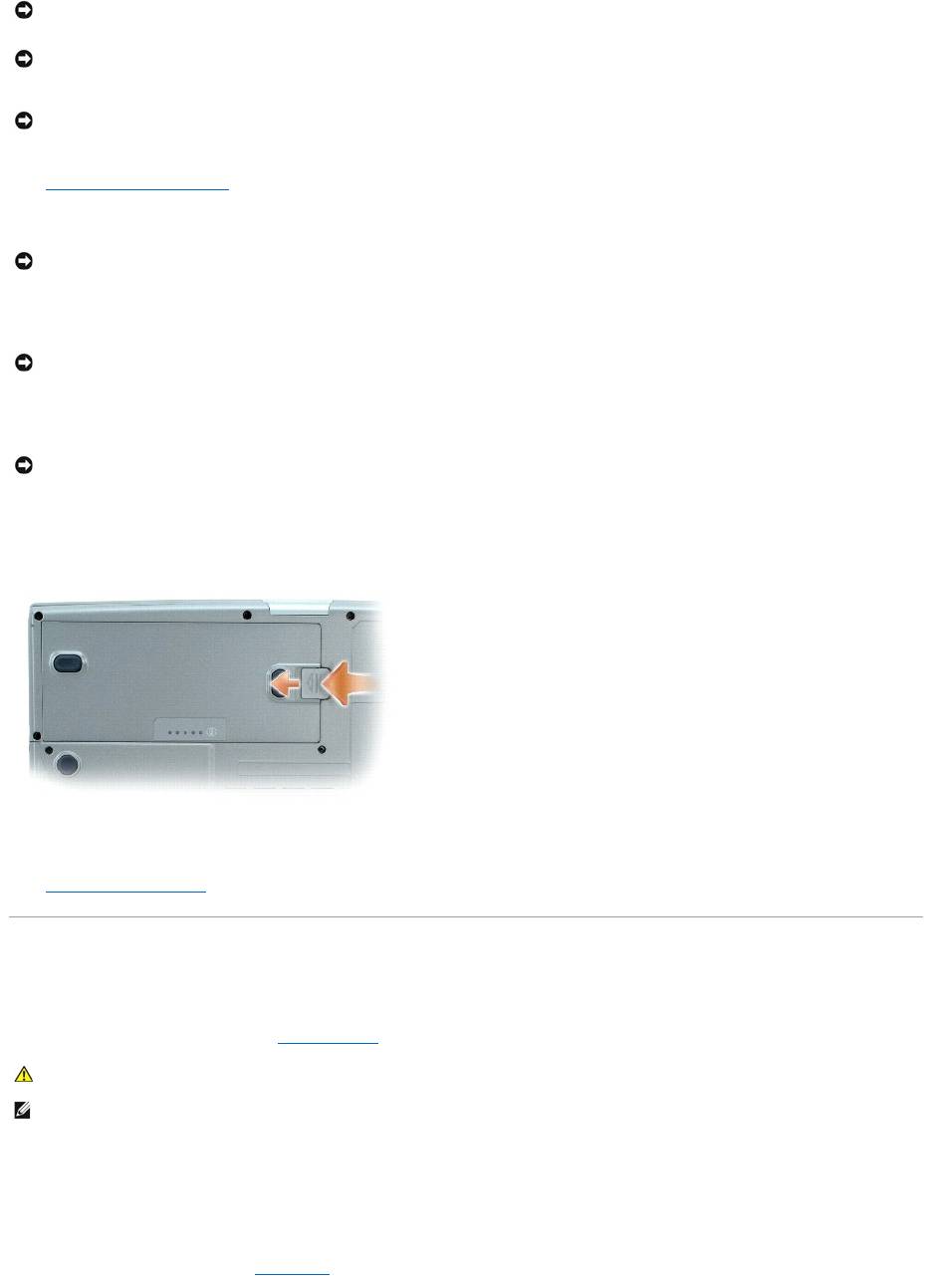
1. StellenSiesicher,dassdieArbeitsoberflächeebenundsauberist,damitdieComputerabdeckungnichtzerkratztwird.
2. Schalten Sie den Computer aus.
3. Wenn der Computer an ein Docking-Gerätangeschlossenist,trennenSiedieVerbindung.WeitereAnweisungenhierzufindenSieinderDokumentation
zum Docking-Gerät.
4. Trennen Sie alle Telefon- undDatenübertragungskabelvomSystem.
5. TrennenSiedenComputerundalleangeschlossenenGerätevonderSteckdoseunddrückenSiedenNetzschalter,umdieSystemplatinezuerden.
6. EntfernenSiealleinstalliertenPCCardsausdenSteckplätzen.
7. SchließenSiedenBildschirmunddrehenSiedenComputeraufeinerebenenArbeitsflächeum.
8. SchiebenSiedieFreigabevorrichtungdesAkkufachsanderUnterseitedesComputerszurSeiteundhaltenSiesieindieserPositionfest,währendSie
den Akku aus dem Akkufach herausnehmen.
9. EntfernenSiealleinstalliertenModule,einschließlichdeszweitenAkkus,soferndieserverwendetwird.
10. Entfernen Sie die Festplatte.
Speicher
DerSystemspeicherlässtsichdurchdieInstallationvonSpeichermodulenaufderSystemplatinevergrößern.InformationenzudenvonIhremComputer
unterstütztenSpeichertypenfindenSieunter„Technische Daten”. InstallierenSienurSpeichermodule,diefürIhrenComputergeeignetsind.
DerComputerverfügtüberdiezweiSpeichersteckplätzeDIMMAundDIMMB.DIMMA(unterderTastatur)enthältdasHauptspeichermodulmitderwerkseitig
eingestelltenKonfiguration.SofernSiekeinenzusätzlichenSpeicherbestellthaben,istDIMMB(aufderUnterseitederSpeichermodulabdeckung)leer.Wenn
SieSpeicherhinzufügen,solltendieSpeichermodulegrundsätzlichinDIMMBinstalliertwerden.WennderSpeichererweitertwird,kannessein,dassSie– je
nach Umfang der Erweiterung – sowohlDIMMAalsauchDIMMBfürdieInstallationverwendenmüssen.
Speichermodul DIMM B
1. Folgen Sie den Anweisungen unter „Vorbereitung”.
HINWEIS: GehenSiemitKomponentenundErweiterungskartenvorsichtigum.KomponentenundKontakteaufeinerKartedürfennichtangefasst
werden.BerührenSieeineKarteausschließlichandenRändernoderamMontageblech.FassenSieKomponentenwieProzessorengrundsätzlichanden
Kanten und niemals an den Stiften an.
HINWEIS: ZiehenSiebeimTrennendesGerätesvomStromnetznuramSteckeroderanderZugentlastung,abernichtamKabelselbst.EinigeKabel
habenSteckermitVerriegelungsklammern.DrückenSiebeimAbziehensolcherKabelvordemAbnehmendieVerriegelungsklammern.HaltenSiebeim
TrennenvonSteckverbindungendieAnschlüssegerade,umkeineStiftezuverbiegen.AchtenSievordemAnschließeneinesKabelsdarauf,dassdie
Stecker korrekt ausgerichtet und nicht verkantet aufgesetzt werden.
HINWEIS: UmSchädenamComputerzuvermeiden,führenSiefolgendeSchritteaus,bevordieArbeitenimInnerendesComputersbegonnenwerden.
HINWEIS: WennSieeinNetzwerkkabelabtrennen,ziehenSieeserstvomComputerunddannvomNetzwerkgerätab.
HINWEIS: WennSieeinNetzwerkkabelanschließen,steckenSiedasKabelerstamNetzwerkgerätunddannamComputerein.
HINWEIS: UmSchädenanderSystemplatinezuvermeiden,müssenSiedenHauptakkuentfernen,bevorSieWartungsarbeitenamComputer
durchführen.
VORSICHT: BevorSieArbeitenandenindiesemAbschnittbeschriebenenKomponentenausführen,lesenSieerstdieSicherheitshinweiseim
Produktinformationshandbuch.
ANMERKUNG: Von Dell erworbene Speichermodule sind in die Garantie eingeschlossen.
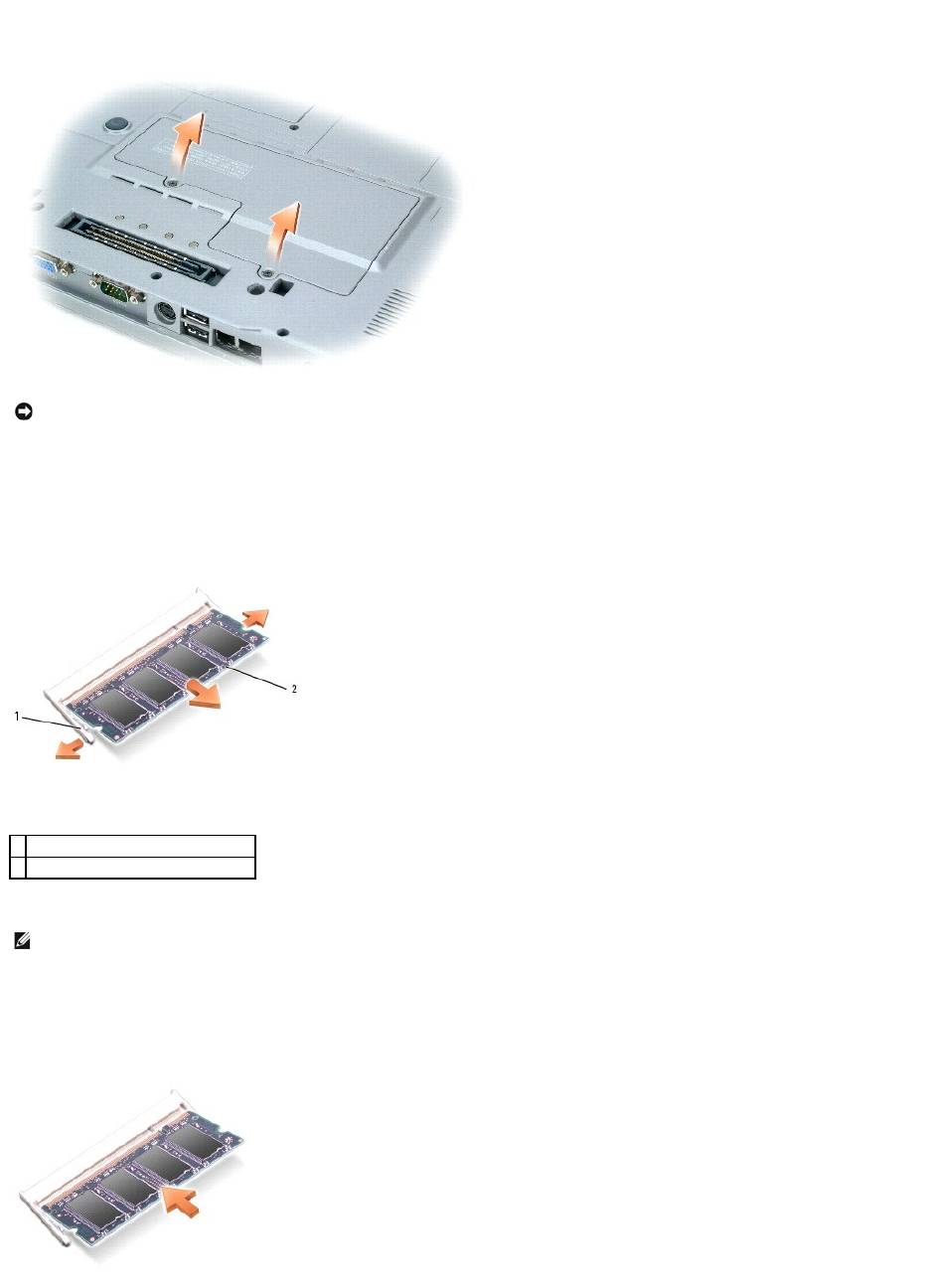
2. DrehenSiedenComputerum,lösenSiedieselbstsicherndenSchraubenvonderSpeichermodulabdeckungundentfernenSiedanndieAbdeckung.
3. WennSieeinSpeichermodulauswechseln,zunächstdasalteModulentfernen:
a. DieSicherungsklammernaufbeidenSeitendesSpeichermodulanschlussesvorsichtigmitdenFingerspitzenauseinanderdrücken,bisdasModul
herausspringt.
b. Das Modul vom Anschluss entfernen.
4. Erden Sie sich und installieren Sie das neue Speichermodul:
a. Richten Sie die Kerbe im Platinenstecker des Moduls an der Aussparung in der Mitte des Anschlusses aus.
b. Das Modul in einem Winkel von 45 Grad fest in den Anschluss schieben und nach unten drehen, bis es mit einem Klicken einrastet. Wenn kein
Klicken zu vernehmen ist, entfernen Sie das Modul und setzen Sie es erneut ein.
HINWEIS: DrückenSiedieKlammern,diedasSpeichermodulsichern,nichtmiteinemWerkzeugauseinander,umeineBeschädigungdes
Speichermodulanschlusses zu vermeiden.
1
Sicherungsklammern (2 pro Anschluss)
2
Speichermodul
ANMERKUNG: WurdedasSpeichermodulnichtordnungsgemäßinstalliert,startetderComputermöglicherweisenichtrichtig.AufdiesenFehlerwirdnicht
durch eine Fehlermeldung hingewiesen.
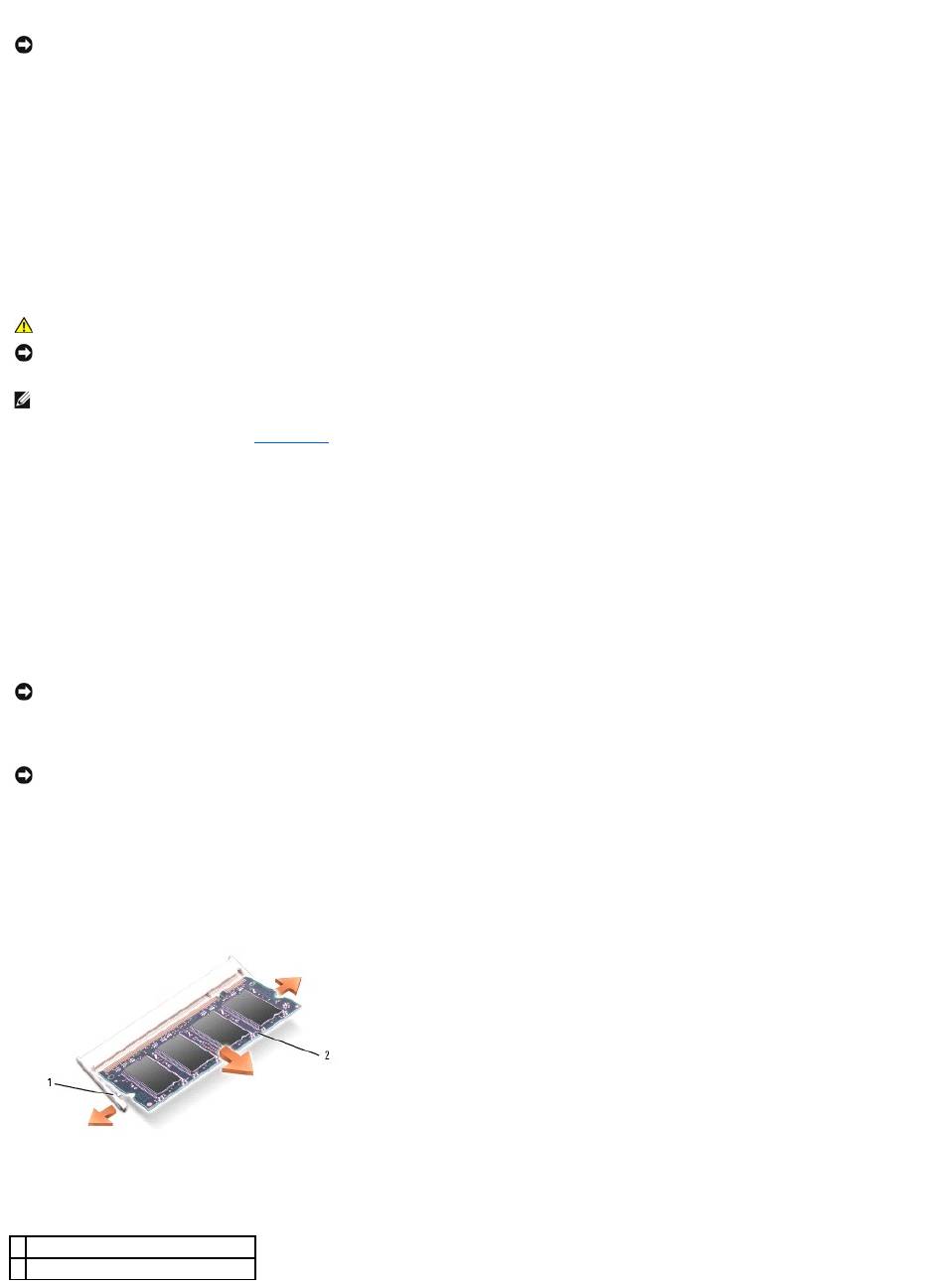
5. Die Speichermodulabdeckung wieder anbringen.
6. SetzenSiedenAkkuwiederindasAkkufacheinoderschließenSiedenNetzadapterandenComputerundandieSteckdosean.
7. Schalten Sie den Computer ein.
BeimNeustartdesComputerswirdderzusätzlicheSpeichererkannt,unddieSystemkonfigurationsdatenwerdenautomatischaktualisiert.
ZurÜberprüfungderimComputerinstalliertenSpeichermengeklickenSieaufdieSchaltflächeStartundanschließendnacheinanderaufHilfe und Support und
auf Computerinformationen.
Speichermodul DIMM A
1. Folgen Sie den Anweisungen unter „Vorbereitung”.
2. Entfernen Sie die mittlere Steuerungsabdeckung.
a. ÖffnenSiedenBildschirmganz(180Grad),sodassdasGerätvollständigflachaufderArbeitsflächeliegt.
b. Setzen Sie einen flachen Schraubenzieher an und hebeln Sie, beginnend an der rechten Seite des Computers, die mittlere Steuerungsabdeckung
heraus.
c. Nehmen Sie die mittlere Steuerungsabdeckung vom Computer ab und legen Sie sie zur Seite.
3. Die Tastatur entfernen.
a. Entfernen Sie die beiden Schrauben am oberen Ende der Tastatur.
b. Heben Sie die Tastatur vorsichtig an und ziehen Sie sie aus ihren Halterungen heraus, um Zugang zum Tastaturanschluss zu erhalten.
c. ZiehenSieanderHalterungdesTastaturanschlusses,umdieTastaturvonderSystemplatinezulösen.
4. WennSieeinSpeichermodulaustauschen,zunächstdasalteModulentfernen.
a. DieSicherungsklammernaufbeidenSeitendesSpeichermodulanschlussesvorsichtigmitdenFingerspitzenauseinanderdrücken,bisdasModul
herausspringt.
b. Das Modul vom Anschluss entfernen.
HINWEIS: WenndieAbdeckungschwerzuschließenist,entfernenSiedasModulundinstallierenesneu.DurchgewaltsamesSchließenderAbdeckung
kannderComputerbeschädigtwerden.
VORSICHT: BevorSieArbeitenimInnerendesDell™-Computersausführen,lesenSiedieSicherheitshinweiseimProduktinformationshandbuch.
HINWEIS: UmBeschädigungenvonKomponentendurchelektrostatischeEntladungenzuvermeiden,mussdiestatischeElektrizitätausdemKörper
abgeleitetwerden,bevorSieelektronischeKomponentenimComputerberühren.BerührenSiedazubeispielsweiseeineunlackierteStelleaneinem
geerdeten metallischen Gegenstand.
ANMERKUNG: Von Dell erworbene Speichermodule sind in die Garantie eingeschlossen.
HINWEIS: DrückenSiedieKlammern,diedasSpeichermodulsichern,nichtmiteinemWerkzeugauseinander,umeineBeschädigungdes
Speichermodulanschlusses zu vermeiden.
HINWEIS: FassenSiedieSpeichermodulenurandenKanten,undberührenSienichtdieKomponentenaufdemModul.
1
Sicherungsklammern (2 pro Anschluss)
2
Speichermodul
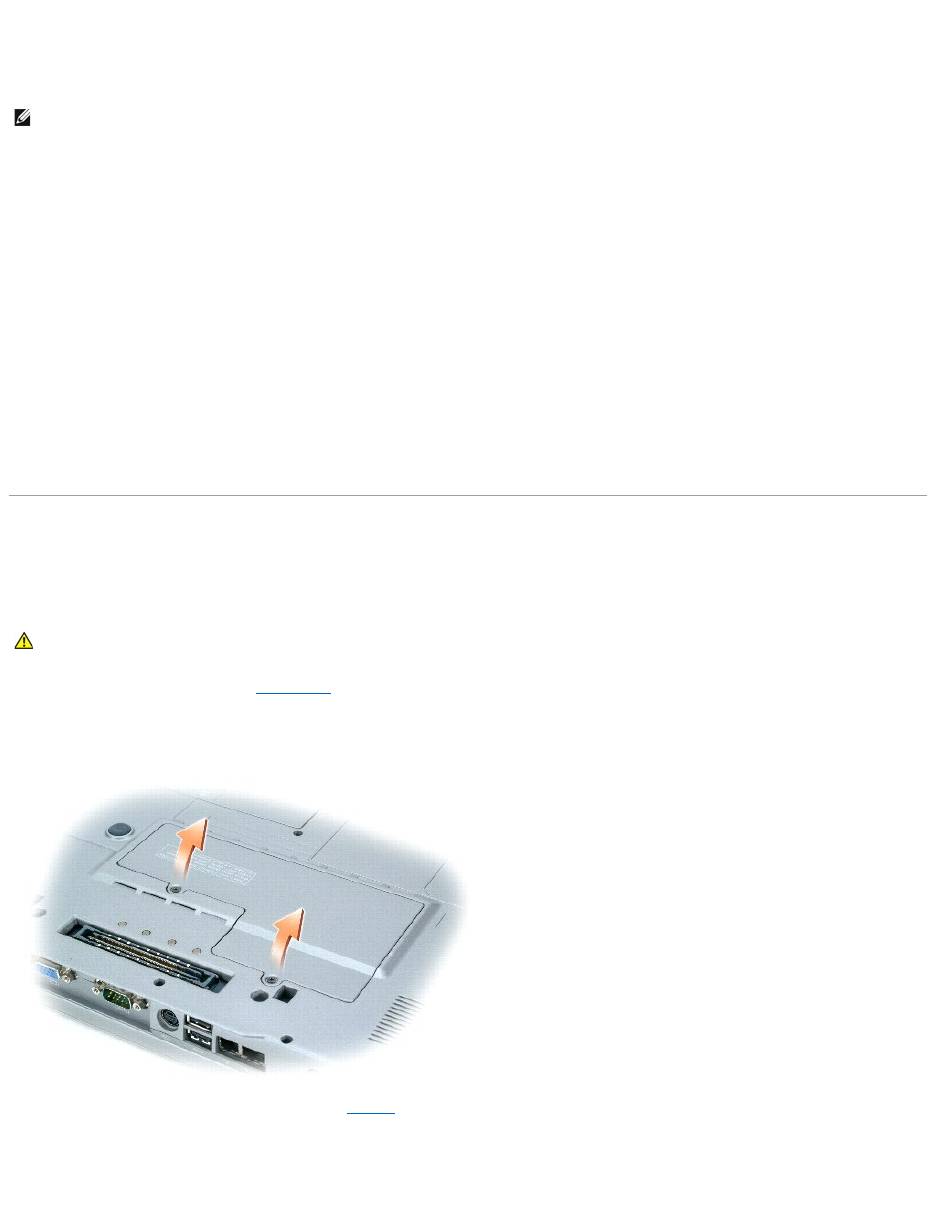
5. Erden Sie sich und installieren Sie das neue Speichermodul:
a. Die Kerbe im Modul an der Aussparung in der Mitte des Anschlusses ausrichten.
b. Den Modulanschluss fest in den Anschluss einsetzen und das Modul nach unten drehen, bis es mit einem Klicken einrastet. Wenn kein Klicken zu
vernehmen ist, entfernen Sie das Modul und setzen Sie es erneut ein.
6. Die Tastatur wieder anbringen.
a. SchließenSiedenTastaturanschlusswiederandieSystemplatinean.
b. Schieben Sie die Halterungen auf der Unterseite der Tastatur wieder in die entsprechenden Schlitze.
c. Bringen Sie die zwei Schrauben am oberen Ende der Tastatur wieder an und ziehen Sie sie fest.
7.
BringenSiediemittlereSteuerungsabdeckungwiederan.BeginnenSieanderlinkenSeitedesComputersunddrückenSiedieAbdeckungan,bissiemit
einem Klicken einrastet.
8. SetzenSiedenAkkuwiederindasAkkufacheinoderschließenSiedenNetzadapterandenComputerundandieSteckdosean.
9. Schalten Sie den Computer ein.
BeimNeustartdesComputerswirdderzusätzlicheSpeichererkannt,unddieSystemkonfigurationsdatenwerdenautomatischaktualisiert.
ZurÜberprüfungderimComputerinstalliertenSpeichermengeklickenSieaufdieSchaltflächeStartundanschließendnacheinanderaufHilfe und Support und
auf Computerinformationen.
Modem
Wenn Sie das optionale Modem zusammen mit dem Computer bestellt haben, wurde es von Dell bereits installiert.
1. Folgen Sie den Anweisungen unter „Vorbereitung”.
2. DrehenSiedenComputerum,lösenSiedieselbstsicherndenSchraubenvonderSpeichermodulabdeckungundentfernenSiedanndieAbdeckung.
3. Wenn noch kein Modem installiert ist, fahren Sie mit Schritt 4fort.WennSieeinModemauswechseln,zunächstdasalteModementfernen:
a. Entfernen Sie die Schrauben, die das Modem mit der Systemplatine verbinden, und legen Sie sie zur Seite.
b. Die Auszugslasche nach oben ziehen, um das Modem aus seinem Steckplatz auf der Systemplatine zu entfernen, und das Modemkabel abziehen.
ANMERKUNG: WurdedasSpeichermodulnichtordnungsgemäßinstalliert,istderComputernichtstartfähig.DieAnzeigenfürdieNum-Taste und die
Rollen-Taste blinken etwa zehnmal hintereinander auf.
VORSICHT: BevorSieArbeitenandenindiesemAbschnittbeschriebenenKomponentenausführen,lesenSieerstdieSicherheitshinweiseim
Produktinformationshandbuch.
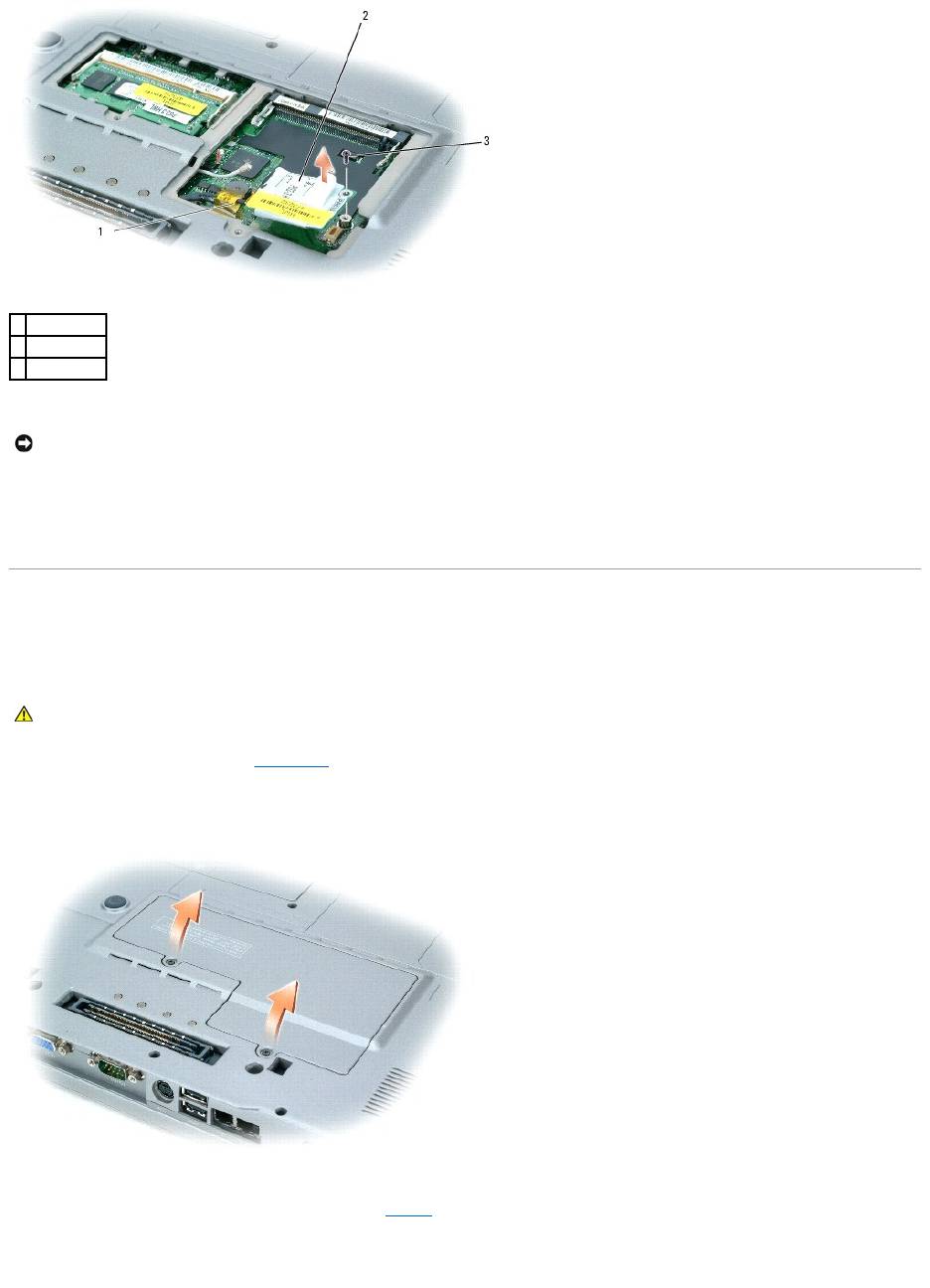
4. DasModemkabelandasModemanschließen.
5. Richten Sie das Modem an der Schraubenbohrung aus und setzen Sie es in den Anschluss auf der Systemplatine ein.
6. Sichern Sie das Modem mithilfe der Schraube auf der Systemplatine.
7. Bringen Sie die Speichermodulabdeckung wieder an.
Mini-PCI-Karte
Wenn Sie eine Mini-PCI-Karte zusammen mit Ihrem Computer bestellt haben ist die Karte bereits installiert.
1. Folgen Sie den Anweisungen unter „Vorbereitung”.
2. DrehenSiedenComputerum,lösenSiedieselbstsicherndenSchraubenvonderSpeichermodulabdeckungundentfernenSiedanndieAbdeckung.
3. Falls noch keine Mini-PCI-Karte installiert ist, fahren Sie mit Schritt 4 fort. Wenn Sie eine Mini-PCI-Karteauswechseln,entfernenSiezunächstdiealte
Karte:
a. Ziehen Sie alle angeschlossenen Kabel von der Mini-PCI-Karte ab.
1
Modemkabel
2
Modem
3
Schraube
HINWEIS: DieAnschlüssesindkodiert,umeinfalschesAnschließenzuvermeiden.WennSiebeimEinsteckenaufWiderstandstoßen,prüfenSiedie
AnschlüsseundrichtenSiedieKarteneuaus.
VORSICHT: BevorSieArbeitenandenindiesemAbschnittbeschriebenenKomponentenausführen,lesenSieerstdieSicherheitshinweiseim
Produktinformationshandbuch.
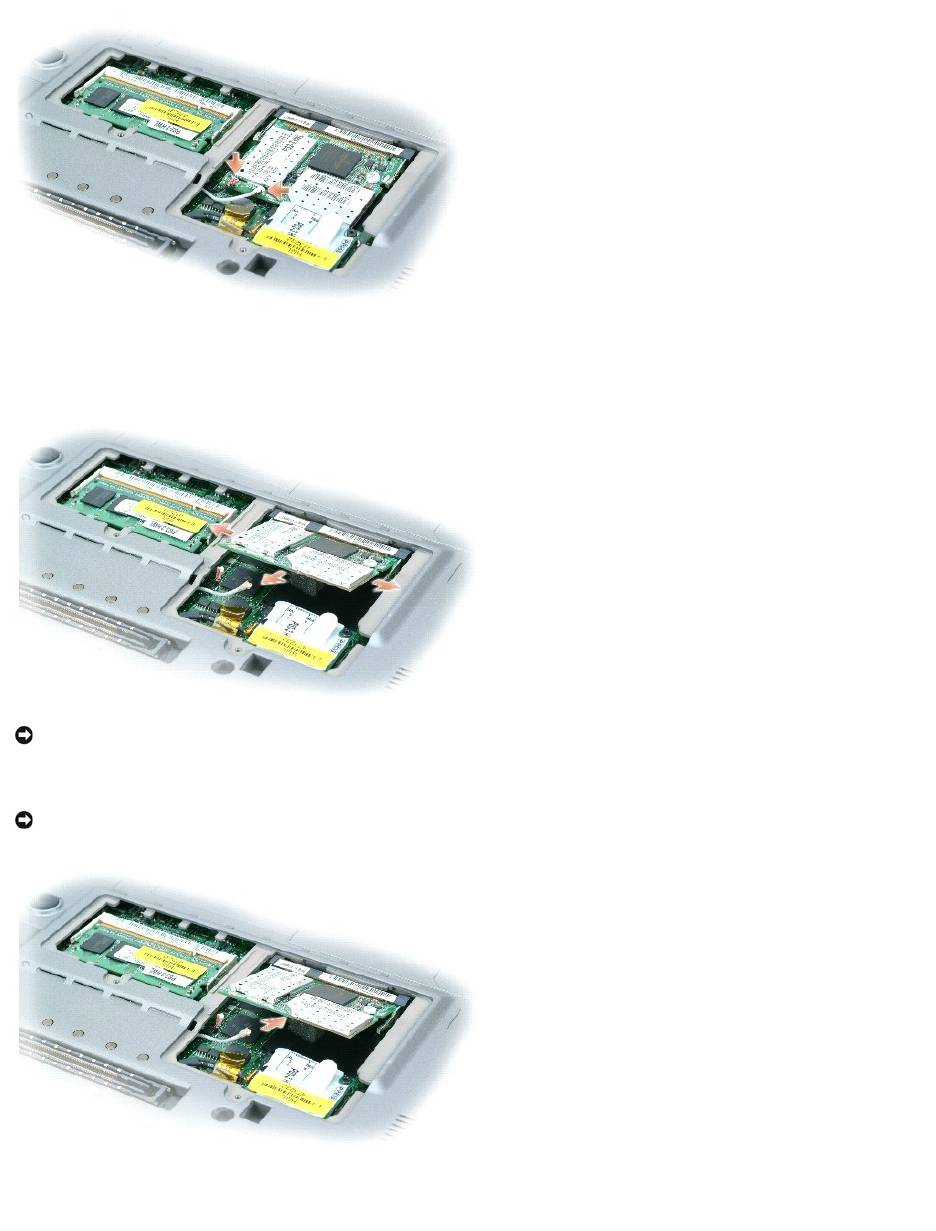
b. DrückenSiezumLösenderMini-PCI-Karte die Metallsicherungsklammern so weit auseinander, bis die Karte etwas herausspringt.
c. Entfernen Sie die Mini-PCI-Karte von ihrem Anschluss.
4. Richten Sie die Mini-PCI-KarteineinemWinkelvon45GradmitdemSockelaus,unddrückenSiedieKartebiszumKlickenhinein.
5. Verbinden Sie das Antennenkabel mit der Mini-PCI-Karte.
HINWEIS: DieAnschlüssesindkodiert,umeinfalschesAnschließenzuvermeiden.WennSiebeimEinsteckenaufWiderstandstoßen,prüfenSiedie
AnschlüsseundrichtenSiedieKarteneuaus.
HINWEIS: UmeineBeschädigungderMini-PCI-Karte zu vermeiden, Kabel nie auf oder unter die Karte platzieren.

