Dell Inspiron One 19T: Восстановление операционной системы
Восстановление операционной системы: Dell Inspiron One 19T
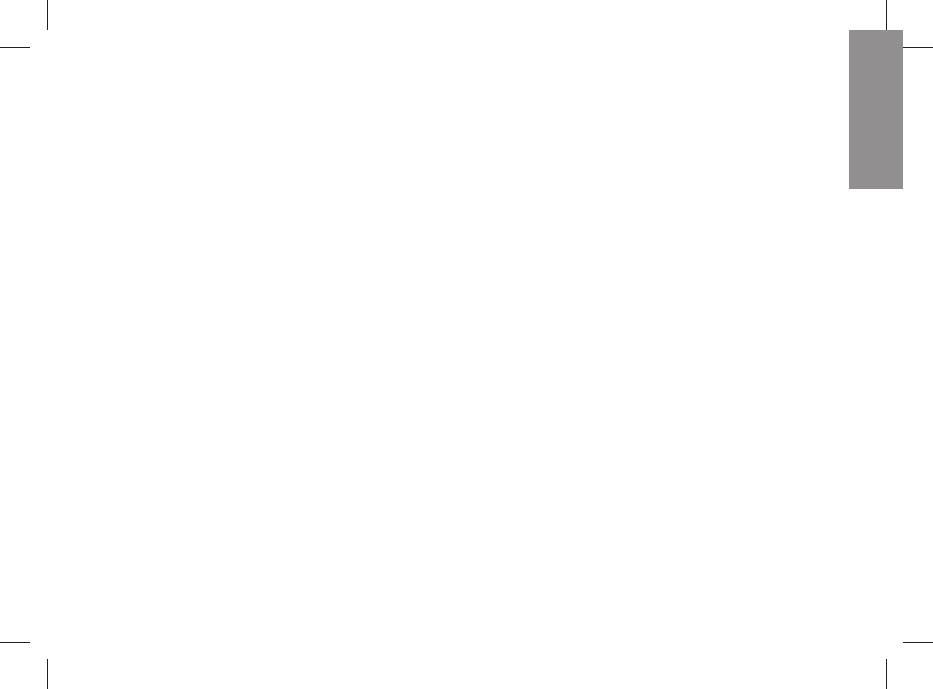
INSPIRON
Восстановление операционной
системы
Ниже перечислены способы
компьютера. Используйте данную
восстановления операционной системы.
утилиту восстановления только
в том случае, если проблему с
Функция восстановления системы •
операционной системой не удалось
возвращает операционную систему
решить с помощью функции
компьютера к предыдущему
восстановления системы.
состоянию, не повреждая файлов
данных. Функция восстановления
Если вместе с компьютером был •
системы — это основное средство
получен диск Operating System
восстановления операционной
(Операционная система), с его
системы и сохранения файлов
помощью можно восстановить
данных.
операционную систему. Однако в этом
случае с жесткого диска также будут
Утилита восстановления заводского •
удалены все данные. Используйте
образа диска компьютера Dell
компакт-диск с операционной
восстанавливает рабочее состояние
системой только в том случае, если
жесткого диска на момент покупки
ни функция восстановления системы,
компьютера. При этом с жесткого
ни утилита восстановления заводского
диска полностью удаляются все
образа диска не позволили устранить
данные, включая приложения,
неполадки ОС.
установленные после приобретения
57
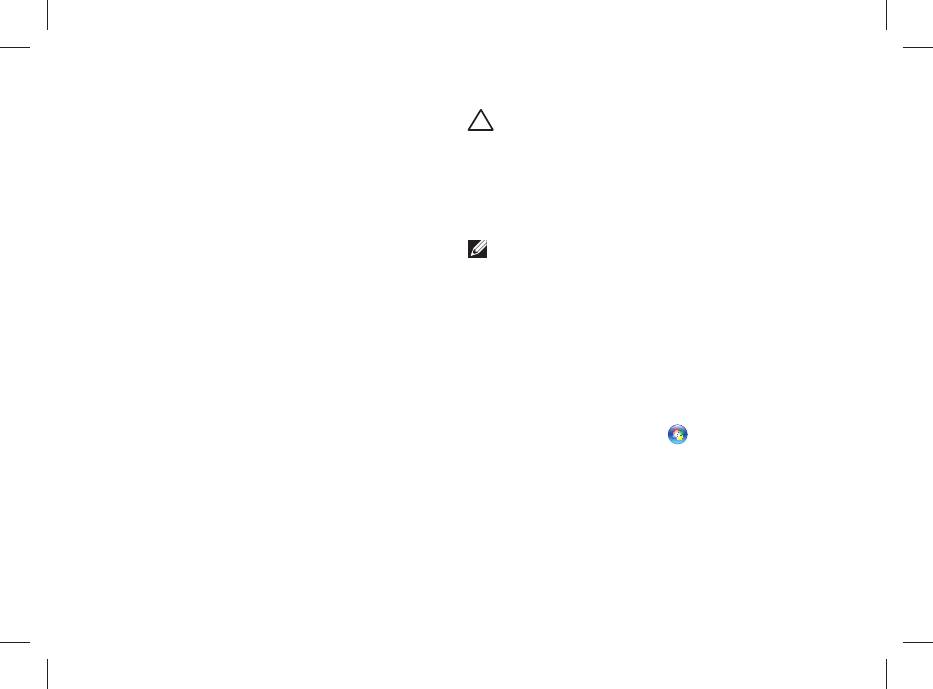
Восстановление операционной системы
ПРЕДУПРЕЖДЕНИЕ. Регулярно
Восстановление
делайте резервные копии файлов
системы
данных. Функция восстановления
Операционные системы Microsoft
системы не отслеживает
Windows имеют функцию восстановления
изменения в файлах данных и не
системы, которая позволяет
восстанавливает эти файлы.
восстановить предыдущее состояние
ПРИМЕЧАНИЕ. Следующие
операционной системы компьютера (не
инструкции применимы для вида
затрагивая при этом файлы данных),
Windows по умолчанию. Они могут
если изменения в оборудовании,
не работать, если на компьютере
программном обеспечении или других
™
Dell
был выбран классический вид
параметрах системы нарушили
Windows.
стабильную работу компьютера.
Запуск функции восстановления
Все изменения, вносимые функцией
восстановления системы, являются
системы
полностью обратимыми.
Нажмите кнопку 1. Пуск .
В поле поиска введите 2.
Восстановление системы и
нажмите клавишу ENTER.
58
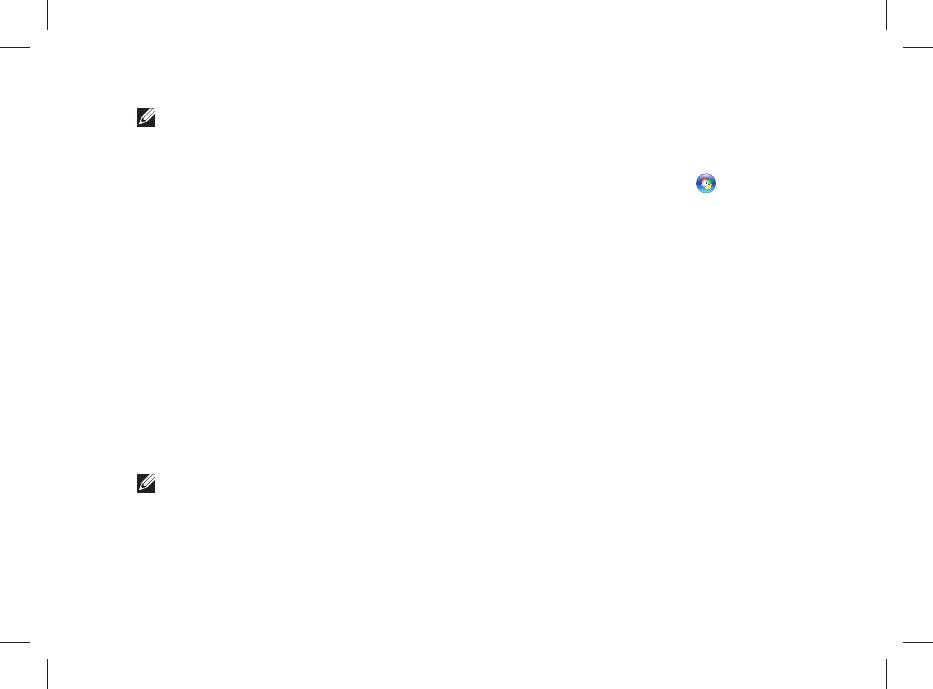
Восстановление операционной системы
ПРИМЕЧАНИЕ. Может появиться
не открывайте и не удаляйте
окно Контроль учетных записей
файлы и программы до завершения
пользователей. Если вы
восстановления системы.
работаете в системе в качестве
Нажмите кнопку 1. Пуск
.
администратора, нажмите
В поле поиска введите 2.
Продолжить; в противном случае
Восстановление системы и
обратитесь к администратору, чтобы
нажмите клавишу ENTER.
продолжить работу.
Нажмите кнопку 3. Отменить последнее
Нажмите кнопку 3. Далее и следуйте
восстановление, затем нажмите
подсказкам на экране.
кнопку Далее.
Если устранить неполадку с помощью
функции восстановления системы не
удастся, вы можете отменить последнее
восстановление системы.
Отмена последнего
восстановления системы
ПРИМЕЧАНИЕ. Перед отменой
последнего восстановления системы
сохраните и закройте все открытые
файлы и завершите работу всех
открытых программ. Не изменяйте,
59
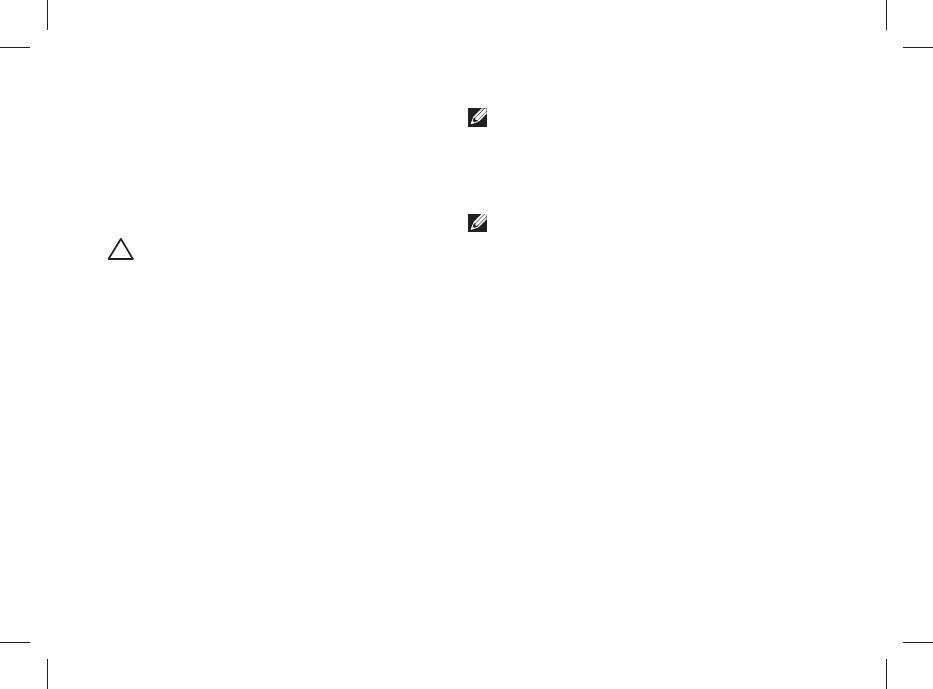
Восстановление операционной системы
ПРИМЕЧАНИЕ. Утилита Dell Factory
Утилита
Image Restore недоступна, если
восстановления
жесткий диск был отформатирован
или разбит на разделы с помощью
заводского образа
диска «Операционная система».
диска компьютера Dell
ПРИМЕЧАНИЕ. Утилита
восстановления заводского образа
ПРЕДУПРЕЖДЕНИЕ. При
диска может быть недоступна
использовании утилиты
в некоторых странах или на
восстановления заводского
определенных компьютерах.
образа диска безвозвратно
стираются все данные на жестком
Используйте утилиту восстановления
диске и удаляются все программы
заводского образа диска для
и драйверы, установленные после
восстановления операционной системы
приобретения компьютера. Если
только в крайнем случае. В этом случае
возможно, перед использованием
жесткий диск приводится в рабочее
данного варианта создайте
состояние на момент приобретения
резервную копию данных.
компьютера. Любые программы или
Используйте данную утилиту
файлы, добавленные после получения
восстановления только в
компьютера (включая файлы данных),
том случае, если проблему с
безвозвратно удаляются с жесткого
операционной системой не
диска. Файлами данных являются
удалось решить с помощью
документы, электронные таблицы,
функции восстановления
сообщения электронной почты,
системы.
цифровые фотографии, музыкальные
60
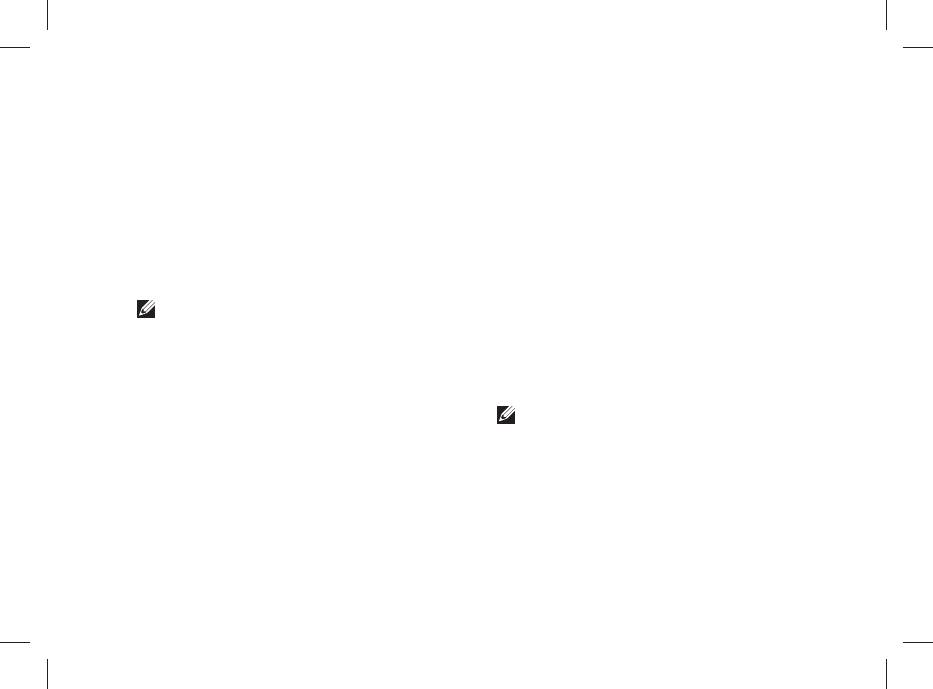
Восстановление операционной системы
файлы и т. д. По возможности сделайте
Выберите раскладку клавиатуры и 4.
резервную копию всех данных перед
нажмите Далее.
использованием утилиты восстановления
Чтобы получить доступ к параметрам 5.
заводского образа диска.
восстановления, войдите в систему
Включите компьютер. Когда на экране 1.
в качестве локального пользователя.
появится логотип Dell, несколько раз
Для доступа к командной строке в
нажмите кнопку <F8>, чтобы открыть
поле Имя пользователя введите
окно дополнительных вариантов
администратор и нажмите OK.
загрузки.
Нажмите 6. Dell Factory Image Restore
ПРИМЕЧАНИЕ. Если вы не успели
(Восстановление заводского образа
нажать эту клавишу и появилась
диска компьютера Dell). Появится
эмблема операционной системы,
экран приветствия программы
дождитесь появления рабочего
восстановления заводского образа
®
®
стола Microsoft
Windows
, затем
диска Dell Factory Image Restore.
выключите компьютер и повторите
ПРИМЕЧАНИЕ. В зависимости от
попытку.
конфигурации компьютера может
Выберите 2. Repair Your Computer
потребоваться выбрать пункт Dell
(Восстановление системы).
Factory Tools (Инструментальные
средства Dell), а затем пункт
Откроется окно 3. System Recovery
Dell Factory Image Restore
Options (Параметры восстановления
(Восстановление заводского образа
системы).
диска).
61
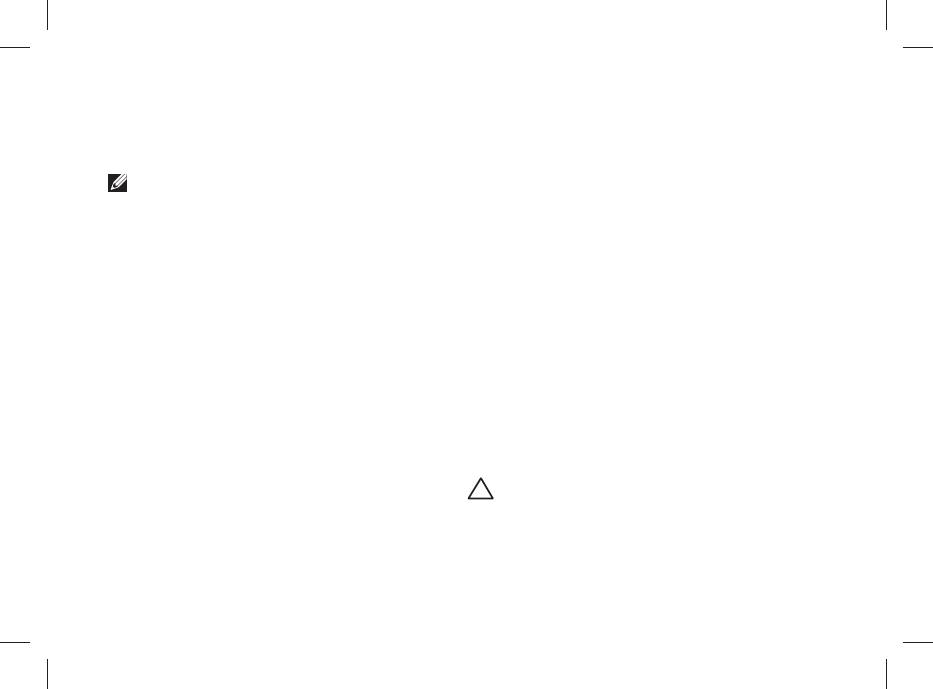
Восстановление операционной системы
Нажмите кнопку 7. Далее. Появится
Переустановка
экран Confirm Data Deletion
(Подтверждение удаления данных).
операционной системы
ПРИМЕЧАНИЕ. Чтобы отказаться
Перед установкой
от дальнейшей работы с утилитой
Если для решения проблемы с
восстановления Factory Image
новыми драйверами рассматривается
Restore, нажмите Cancel (Отмена).
®
возможность переустановки Microsoft
Установите флажок для 8.
®
Windows
, то попробуйте сначала
подтверждения того, что вы хотите
воспользоваться функцией отката
продолжить переформатирование
драйвера устройства. Если с помощью
жесткого диска и восстановление
функции отката драйверов устройств
заводского системного ПО, и нажмите
устранить неполадку не удается,
кнопку Next (Далее).
используйте функцию восстановления
системы для возвращения операционной
Начнется процесс восстановления,
системы в рабочее состояние, в
который занимает приблизительно
котором она находилась до установки
пять минут. Когда операционная
драйвера нового устройства. См. раздел
система и программы,
«Восстановление системы» на стр. 58.
устанавливаемые на заводе, будут
ПРЕДУПРЕЖДЕНИЕ. Перед
восстановлены до заводского
установкой создайте резервные
состояния, появится соответствующее
копии всех файлов данных
сообщение.
на жестком диске. В обычной
Нажмите 9. Finish (Готово) для
конфигурации жесткий диск
перезагрузки системы.
обнаруживается первым.
62
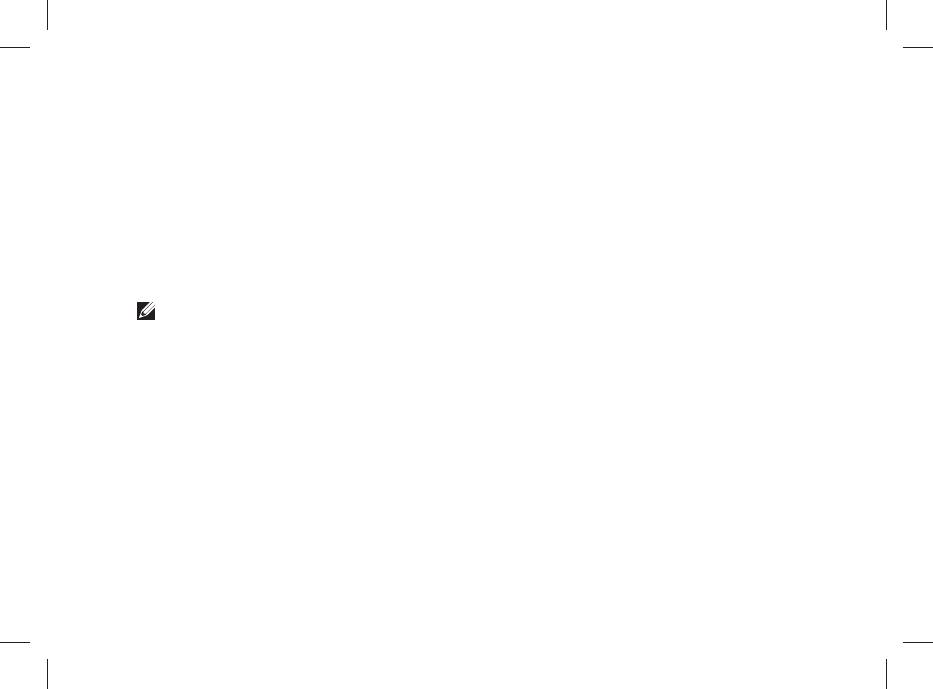
Восстановление операционной системы
Используйте компакт-диск с
Переустановка Microsoft
операционной системой только как
Windows
последний способ восстановления ОС.
Переустановка может занять 1–2 часа.
Для переустановки Windows необходимо
После переустановки операционной
следующее:
системы необходимо будет установить
компакт-диск•
Operating System
драйверы устройств, антивирусные и
(Операционная система);
другие программы.
компакт-диск •
Drivers and Utilities
(Драйверы и утилиты).
Сохраните и закройте все открытые 1.
файлы и выйдите из всех программ.
ПРИМЕЧАНИЕ. На компакт-диске
Драйверы и утилиты
находятся
Вставьте диск 2.
Операционная система
.
драйверы, установленные во время
При появлении сообщения 3. Установка
сборки компьютера. Используйте
Windows нажмите кнопку Выход.
диск
Драйверы и утилиты
для
загрузки всех необходимых
Перезапустите компьютер.4.
драйверов. Компакт-диски
Драйверы
Как только появится логотип Dell, 5.
и утилиты
Dell и
Операционная
нажмите клавишу <F12>.
система
могут не входить в поставку
компьютера. Это зависит от региона
поставки и от того, входили ли они в
заказ.
63
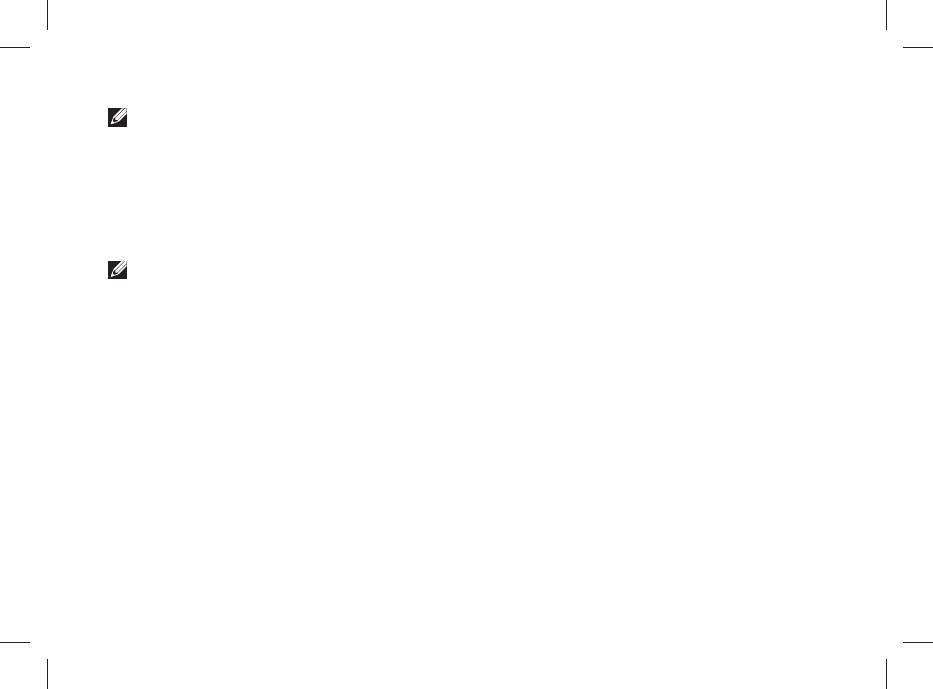
Восстановление операционной системы
ПРИМЕЧАНИЕ. Если вы не успели
нажать эту клавишу и появилась
эмблема операционной системы,
дождитесь появления рабочего
®
®
стола Microsoft
Windows
, затем
выключите компьютер и повторите
попытку.
ПРИМЕЧАНИЕ. Дальнейшие шаги
изменяют последовательность
загрузки только на один раз. При
следующем запуске компьютер
загружается с устройств в том
порядке, который указан в
программе настройки системы.
При появлении списка загрузочных 6.
устройств выделите CD/DVD/CD-RW
Drive (Дисковод CD/DVD/CD-RW) и
нажмите клавишу <Enter>.
Чтобы 7. выполнить загрузку с
компакт-диска, нажмите любую
клавишу. Для завершения установки
следуйте инструкциям на экране.
64






