Dell Inspiron One 19T: Устранение неполадок
Устранение неполадок: Dell Inspiron One 19T
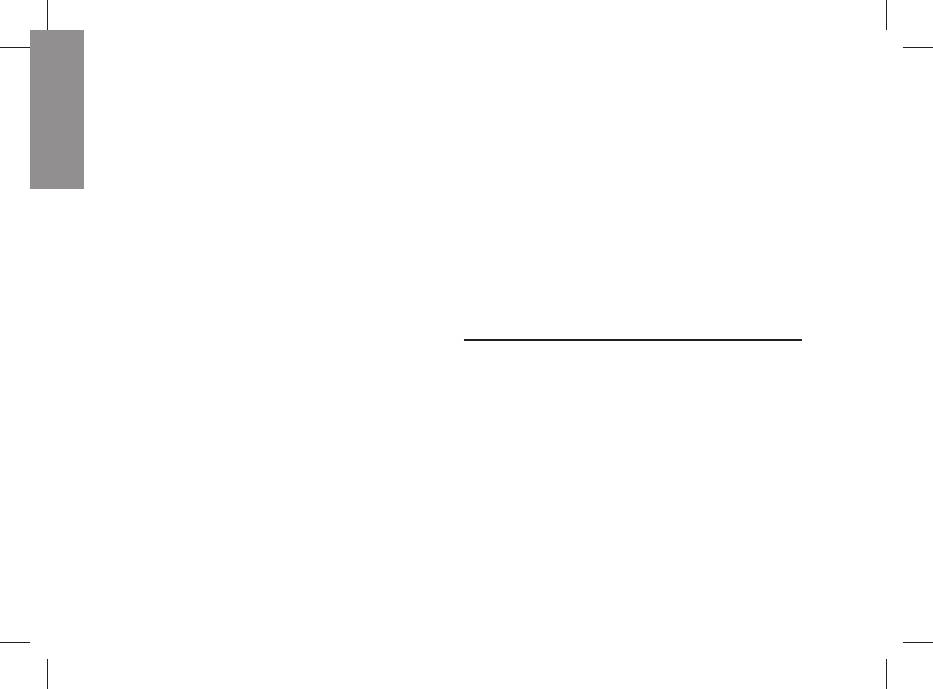
Устранение неполадок
В этом разделе приводится информация
сигнал звуковой диагностики и
INSPIRON
о поиске и устранении неисправностей
обратитесь за помощью в корпорацию
компьютера. Если при помощи этого
Dell (см. раздел «Обращение в
руководства неполадку устранить не
корпорацию Dell» на стр. 73).
удается, см. разделы «Использование
средств поддержки» на стр. 47 или
Серия гудков
«Обращение в корпорацию Dell» на
(звуковой
стр. 73.
сигнал) Возможная причина
Сигналы звуковой
Один Возможный отказ
материнской платы —
диагностики
ошибка контрольной
Если во время загрузки на дисплее не
суммы ПЗУ BIOS
отображаются сообщения об ошибках
Два Не обнаружено
или неполадках, компьютер может
модулей ОЗУ
сообщать о них посредством серий
гудков. Подобная серия гудков, или
Три Возможный отказ
звуковой сигнал, указывает на неполадку.
материнской
платы — ошибка
Если во время запуска компьютер
набора микросхем
выдает звуковые сигналы, запишите
38
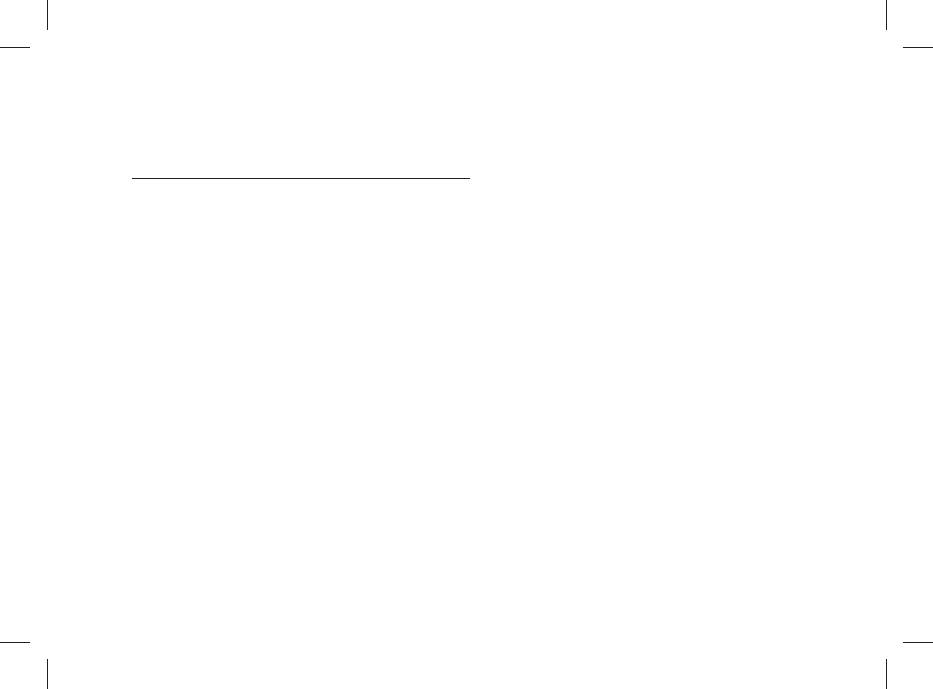
Устранение неполадок
Серия гудков
Неполадки в работе
(звуковой
сети
сигнал) Возможная причина
Беспроводные подключения
Четыре Отказ чтения или
записи ОЗУ
Если потеряно беспроводное сетевое
подключение,
Пять Сбой часов истинного
времени
беспроводной маршрутизатор работает в
автономном режиме или на компьютере
Шесть Сбой видеоплаты или
отключено беспроводное подключение.
микросхемы
Проверьте питание беспроводного •
Семь Неисправность
маршрутизатора и его подключение
процессора
к источнику данных (кабельному
модему или сетевому концентратору).
Восемь Сбой дисплея
Возможно, сигналу беспроводного •
подключения препятствуют
помехи. Попытайтесь перенести
компьютер ближе к беспроводному
маршрутизатору.
Повторно установите подключение •
к беспроводному маршрутизатору
(см. «Установка беспроводного
подключения» на стр. 13).
39
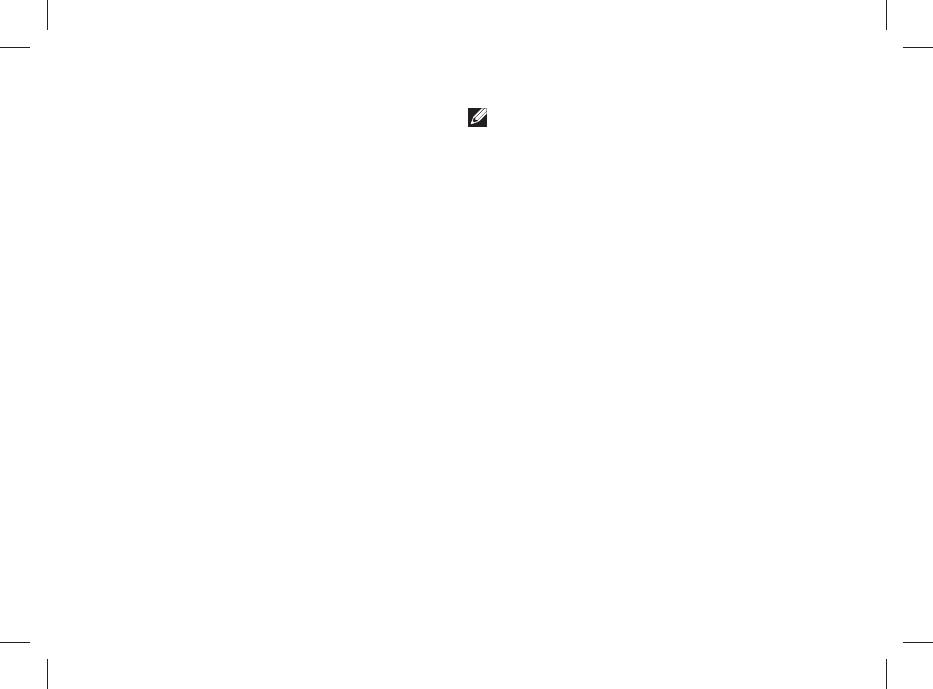
Устранение неполадок
Проводные подключения
ПРИМЕЧАНИЕ. Индикатор
состояния соединения на разъеме
Нет соединения с проводной
сетевой платы отображает сведения
сетью — сетевой кабель отсоединен или
только о проводном сетевом
поврежден.
подключении. Отображаемая
Убедитесь, что кабель подсоединен к •
информация не относится к
компьютеру и не имеет повреждений.
беспроводному подключению.
Индикаторы состояния соединения
Индикатор наличия сетевого
и активности сети на разъеме
подключения
встроенной сетевой платы позволяют
Мигающий желтый индикатор — •
удостовериться в том, что подключение
указывает на сетевую активность.
активно, и отображают информацию о
его состоянии.
Выключен — указывает на отсутствие •
активности в сети.
Индикатор состояния подключения
Зеленый — имеется устойчивое •
соединение между сетью 10/100
Мбит/с и компьютером.
Оранжевый — наличие устойчивого •
соединения между сетью 1000 Мбит/с
и компьютером.
Не горит — физическое подключение •
к сети не обнаружено.
40
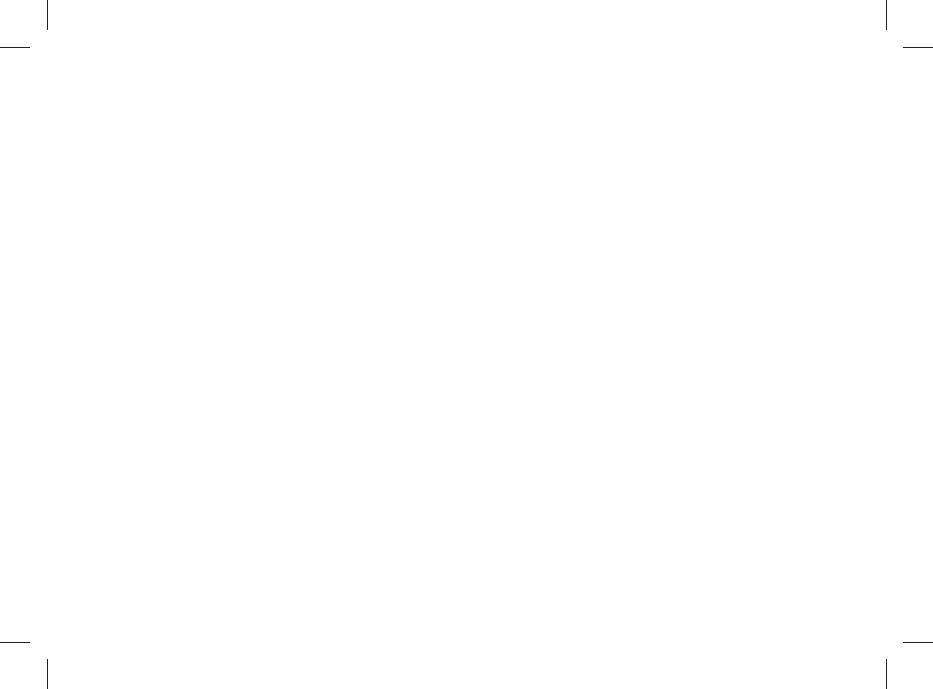
Устранение неполадок
Если устранить неполадку не удалось, •
Неполадки в работе
обратитесь в корпорацию Dell (см.
системы питания
раздел «Обращение в корпорацию
Индикатор питания не горит —
Dell» на стр. 73).
компьютер выключен или не подключен к
Если индикатор питания горит белым
электросети. Возможны также неполадки
светом, а компьютер не реагирует на
системной платы.
действия пользователя,
Нажмите на компьютере кнопку •
обратитесь в корпорацию Dell (см.
питания, чтобы возобновить
раздел «Обращение в корпорацию Dell»
нормальную работу.
на стр. 73).
Если компьютер подключен к •
Если индикатор питания мигает
сетевому фильтру, убедитесь, что
белым светом,
сетевой фильтр подсоединен к
компьютер находится в спящем режиме.
электросети и включен. При проверке
Для возобновления нормальной работы
компьютера на включение также
нажмите любую клавишу на клавиатуре,
не пользуйтесь стабилизаторами,
переместите мышь или нажмите кнопку
разветвителями и удлинителями.
питания.
Убедитесь, что электрическая розетка •
Если индикатор питания горит
исправна, проверив ее при помощи
непрерывным желтым светом,
другого устройства, например
не удалось начать инициализацию
светильника.
системной платы. Возможны неполадки
41
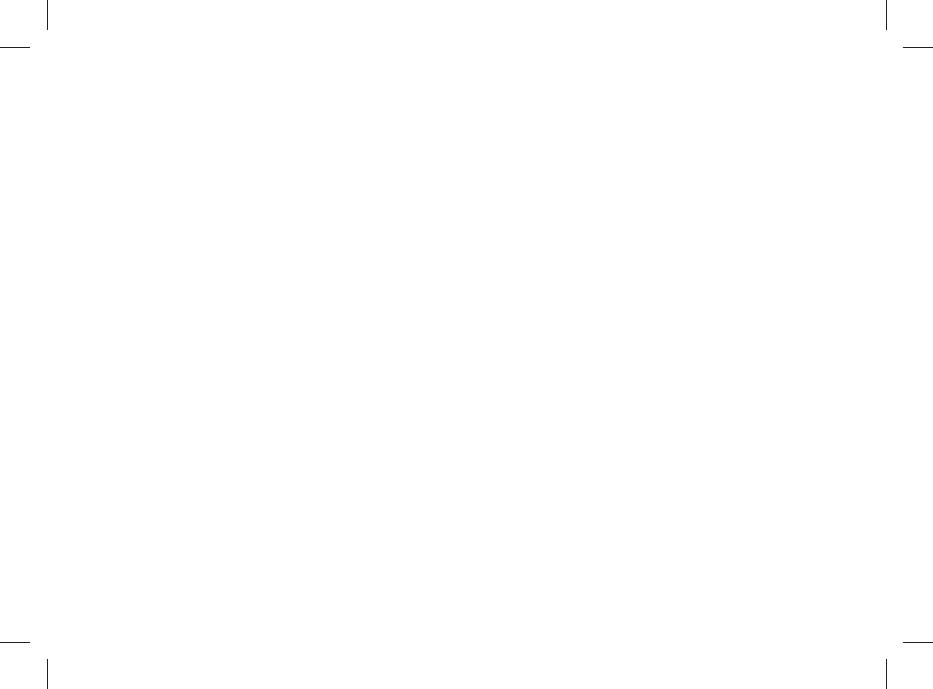
Устранение неполадок
системной платы или блока питания.
подключение слишком большого •
Обратитесь за помощью в корпорацию
количества устройств к одному
Dell (см. раздел «Обращение в
сетевому фильтру;
корпорацию Dell» на стр. 73).
подключение нескольких сетевых •
Если индикатор питания мигает
фильтров к одной электрической
желтым светом,
розетке.
обнаружена ошибка во время
самотестирования при включении
питания (POST). Индикатор будет мигать
наряду с тремя звуковыми сигналами
BIOS, указывая на ошибку. Обратитесь
за помощью в корпорацию Dell (см.
раздел «Обращение в корпорацию Dell»
на стр. 73).
Прием сигнала компьютером
невозможен из-за помех —
нежелательный сигнал создает помехи,
препятствующие приему других
сигналов. Возможными источниками
помех являются:
удлинительные кабели питания, •
клавиатуры и мыши;
42
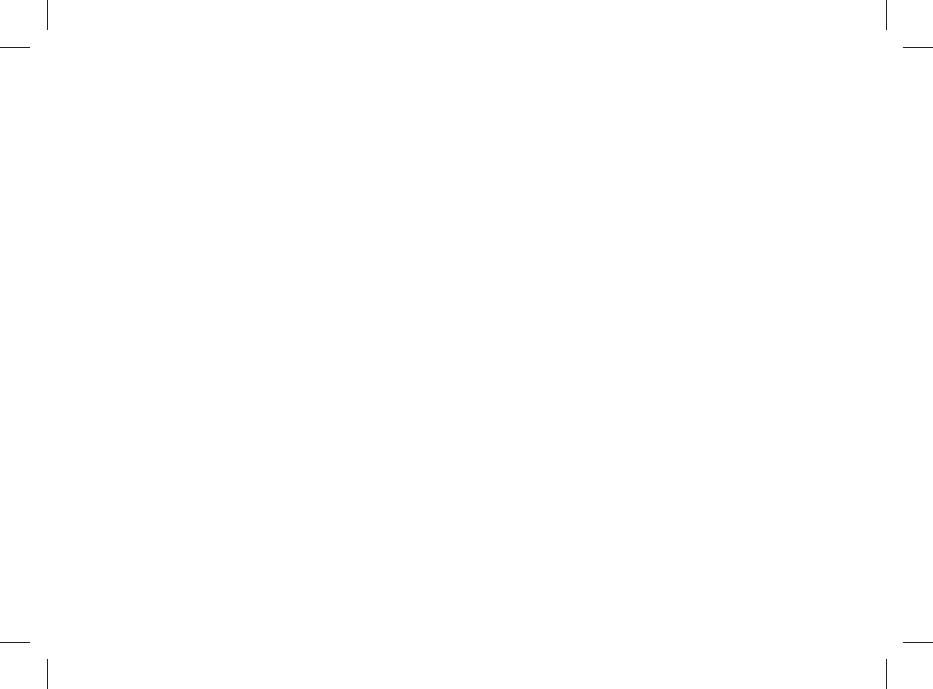
Устранение неполадок
Обратитесь в корпорацию Dell (см. •
Неполадки памяти
раздел «Обращение в корпорацию
Отображается сообщение о нехватке
Dell» на стр. 73).
памяти.
Сохраните и закройте все открытые •
файлы и активные программы и
проверьте, помогло ли это решить
проблему.
Проверьте минимальные требования к •
памяти в документации по программе.
Обратитесь за помощью в корпорацию
Dell (см. раздел «Обращение в
корпорацию Dell» на стр. 73).
Запустите приложение Dell Diagnostics •
(см. раздел «Dell Diagnostics» на
стр. 52).
Если возникают другие проблемы с
памятью:
Запустите диагностическую •
программу Dell Diagnostics, чтобы
определить причину (см. раздел «Dell
Diagnostics» на стр. 52).
43
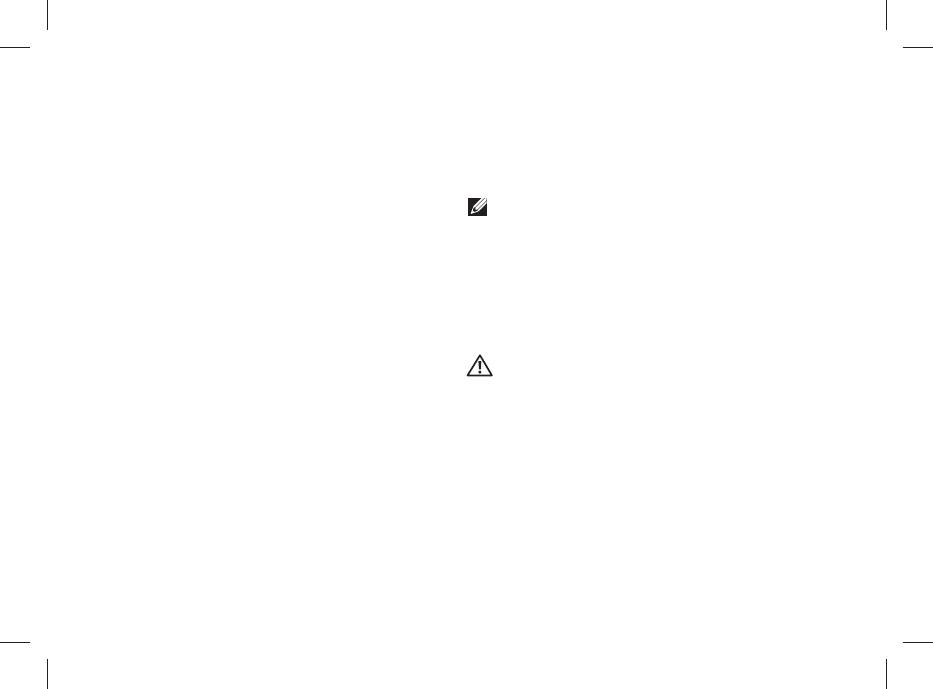
Устранение неполадок
При возникновении постоянных сбоев
Зависания и неполадки
программы см. документацию к ПО. При
программного
необходимости удалите программу и
установите ее снова.
обеспечения
ПРИМЕЧАНИЕ. Инструкции по
Если компьютер не запускается,
установке программы обычно
убедитесь, что кабель питания
содержатся в документации по
надежно подсоединен к компьютеру и
программе или на компакт-диске.
электророзетке.
Компьютер перестал реагировать на
Если программа не отвечает на
действия пользователя, или появился
запросы,
синий экран.
завершите работу программы.
ВНИМАНИЕ! Если не удалось
Нажмите одновременно клавиши 1.
штатно завершить работу
<Ctrl><Shift><Esc>.
операционной системы, данные
Выберите 2. Приложения.
могут быть потеряны.
Выберите программу, не отвечающую 3.
Если компьютер не реагирует на нажатие
на запросы.
клавиш на клавиатуре или перемещение
мыши, нажмите кнопку питания и
Нажмите кнопку 4. Снять задачу.
удерживайте ее не менее 8–10 секунд
(пока компьютер не выключится), а затем
перезагрузите компьютер.
44
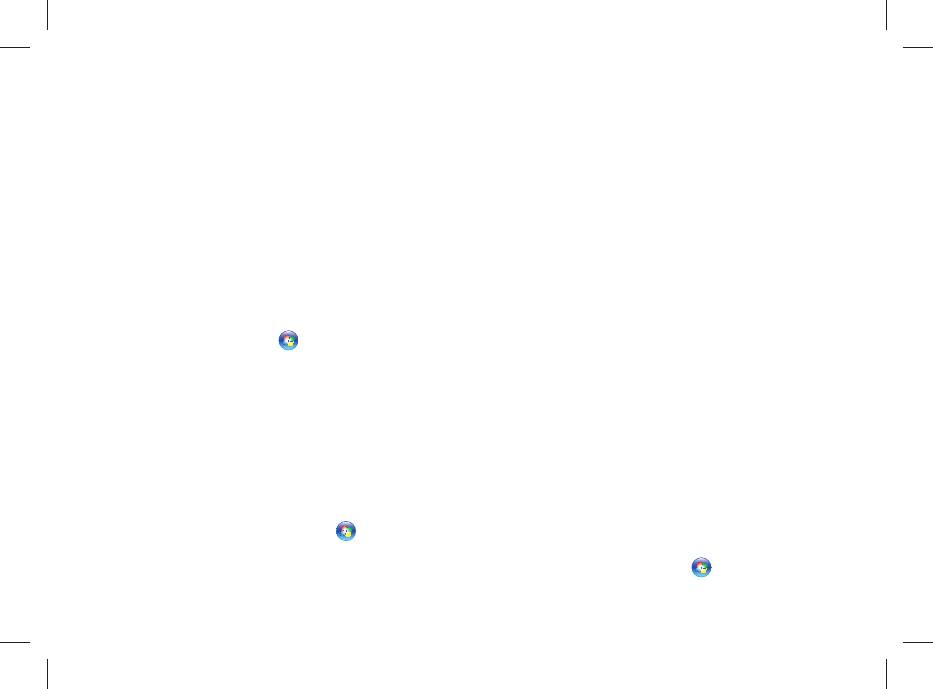
Устранение неполадок
Если программа предназначена для
В поле поиска введите 2.
более ранних версий операционной
Использование старых программ
®
®
системы Microsoft
Windows
,
с этой версией Windows и
нажмите клавишу <Enter>.
запустите мастер совместимости
программ. Мастер совместимости
Следуйте инструкциям мастера 3.
программ настраивает программу для
совместимости программ.
работы в среде, аналогичной средам
Если возникают другие проблемы с
предшествующих версий операционных
приложениями:
систем Microsoft Windows.
Запишите код ошибки и описание •
Windows Vista
проблемы, затем обратитесь в Dell
Нажмите 1. Пуск → Панель
(см. «Как связаться с корпорацией
управления→ Программы→
Dell» на стр. 73).
Использование старых программ с
Незамедлительно сделайте •
этой версией Windows.
резервные копии файлов.
На экране приветствия нажмите 2.
Проверьте жесткий диск и компакт-•
кнопку Далее.
диски при помощи антивирусного
Следуйте инструкциям на экране.3.
программного обеспечения.
Windows 7
Сохраните и закройте все открытые •
файлы и завершите работу программ,
Нажмите кнопку 1. Пуск .
затем завершите работу компьютера с
помощью меню Пуск
.
45
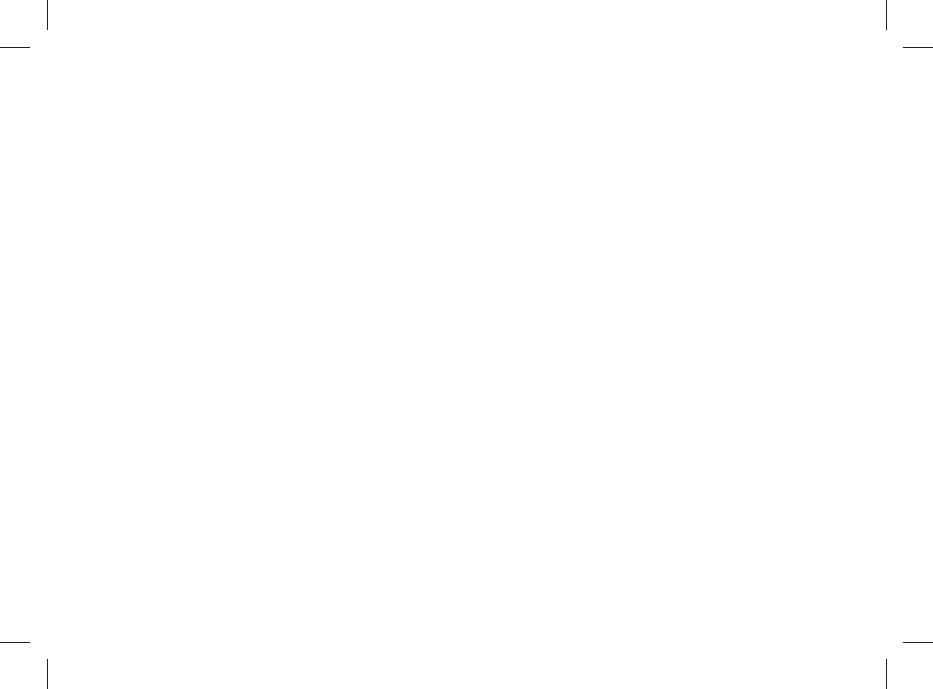
Устранение неполадок
Ознакомьтесь с документацией •
При необходимости удалите –
по программе или обратитесь к
программу и установите ее снова.
разработчику за информацией по
устранению неполадок.
Убедитесь, что программа –
совместима с операционной
системой, установленной на
компьютере.
Убедитесь, что компьютер –
соответствует минимальным
требованиям к оборудованию,
необходимым для запуска
программного обеспечения.
Соответствующую информацию
смотрите в документации по
программе.
Убедитесь, что программа –
правильно установлена и
настроена.
Убедитесь, что драйверы устройств –
не конфликтуют с программой.
46






