Dell Inspiron One 19T: Работа с компьютером Inspiron One
Работа с компьютером Inspiron One: Dell Inspiron One 19T
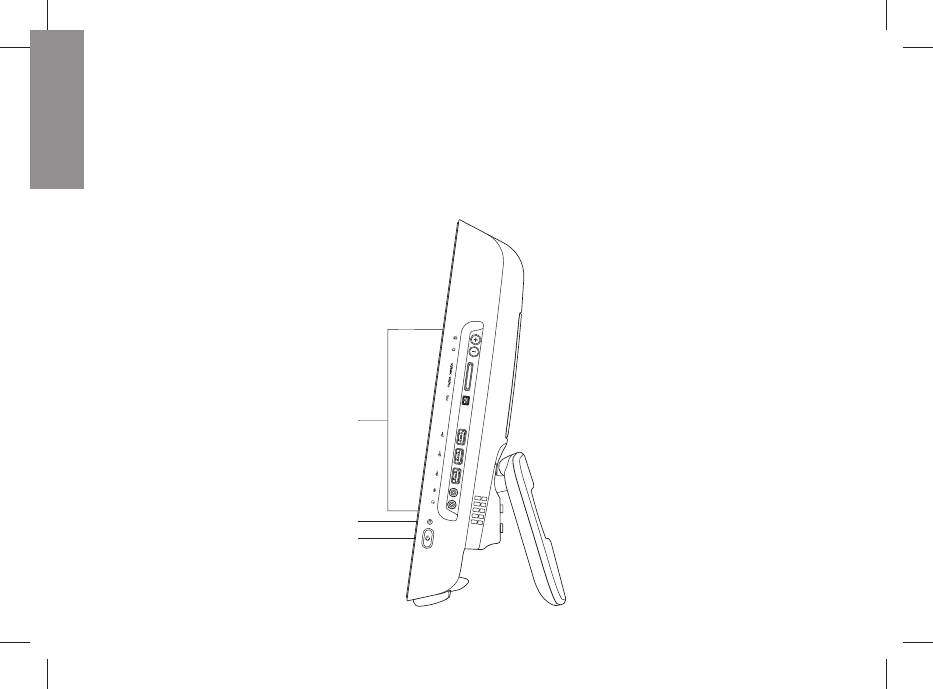
Работа с компьютером Inspiron One
В этом разделе содержатся сведения о функциях, имеющихся в Inspiron One.
INSPIRON
Элементы на правой панели компьютера
1
2
3
16
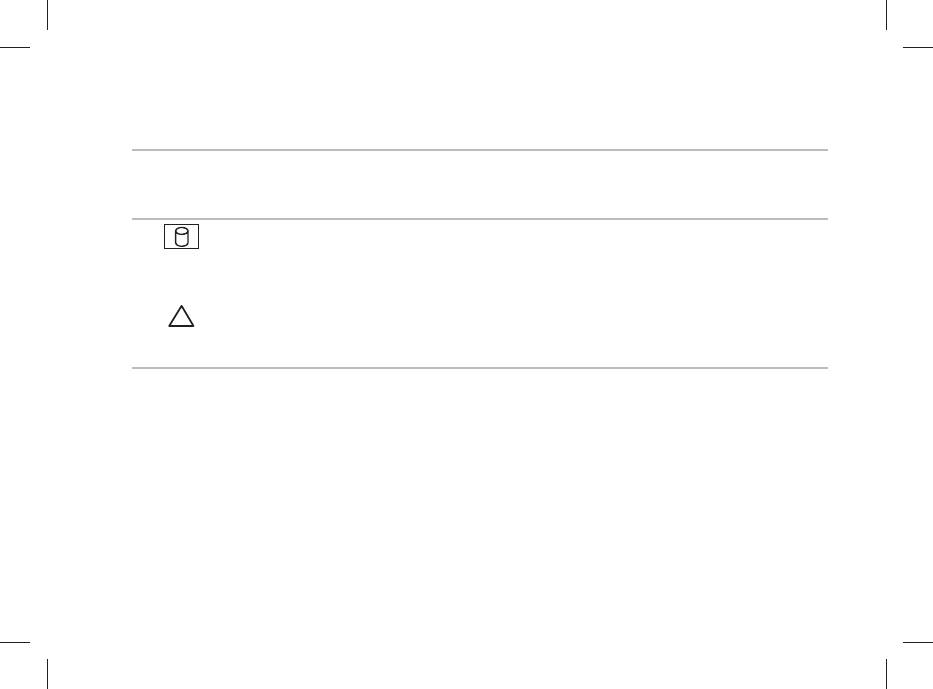
Работа с компьютером Inspiron One
1
Кнопки и разъемы на задней панели — предназначены для регулировки
яркости и подключения аудио, USB и других устройств к соответствующему
разъему.
2
Индикатор активности жесткого диска — светится, когда компьютер
считывает или записывает данные. Его мигание указывает на активность
жесткого диска.
ПРЕДУПРЕЖДЕНИЕ. Во избежание потери данных никогда не
выключайте и не перемещайте компьютер и не регулируйте подставку,
пока мигает индикатор активности жесткого диска.
17
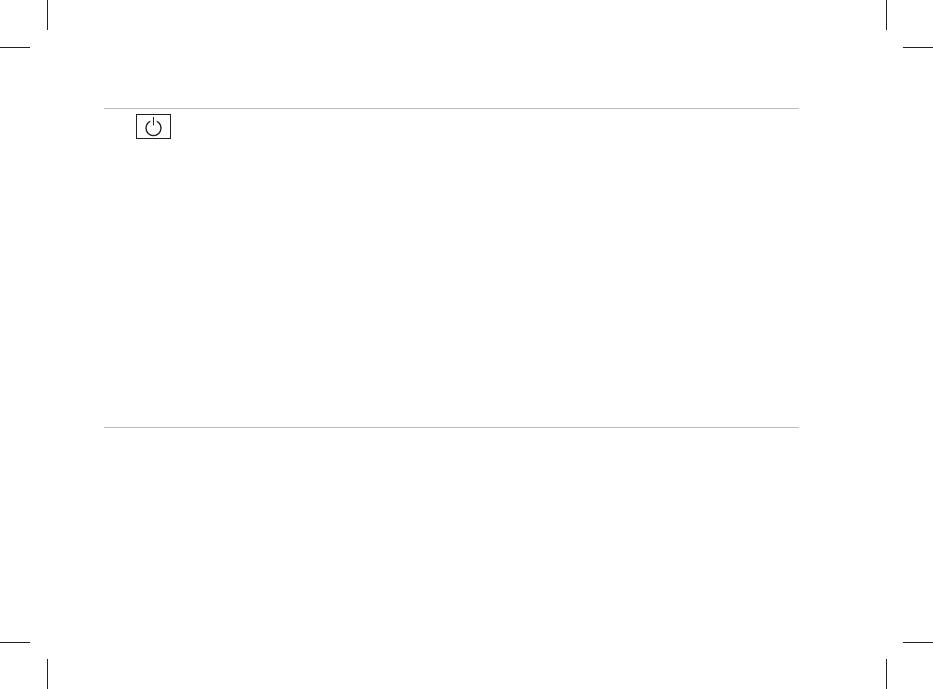
Работа с компьютером Inspiron One
3
Кнопка и индикатор питания — при нажатии включает или выключает
компьютер. Индикатор в центре этой кнопки указывает следующие состояния
питания.
Желтый индикатор постоянно светится — не удалось начать инициализацию •
системной платы. Возможны неполадки системной платы или блока питания.
Обратитесь в корпорацию Dell (см. раздел «Обращение в корпорацию Dell»
на стр. 73).
Мигающий желтый индикатор — обнаружена ошибка жесткого диска во время •
самотестирования при включении питания (POST). Обратитесь в корпорацию
Dell (см. раздел «Обращение в корпорацию Dell» на стр. 73).
Белый мигающий индикатор — компьютер находится в спящем режиме.•
Горит белым — компьютер включен.•
Не горит — компьютер выключен или находится в спящем режиме.•
18
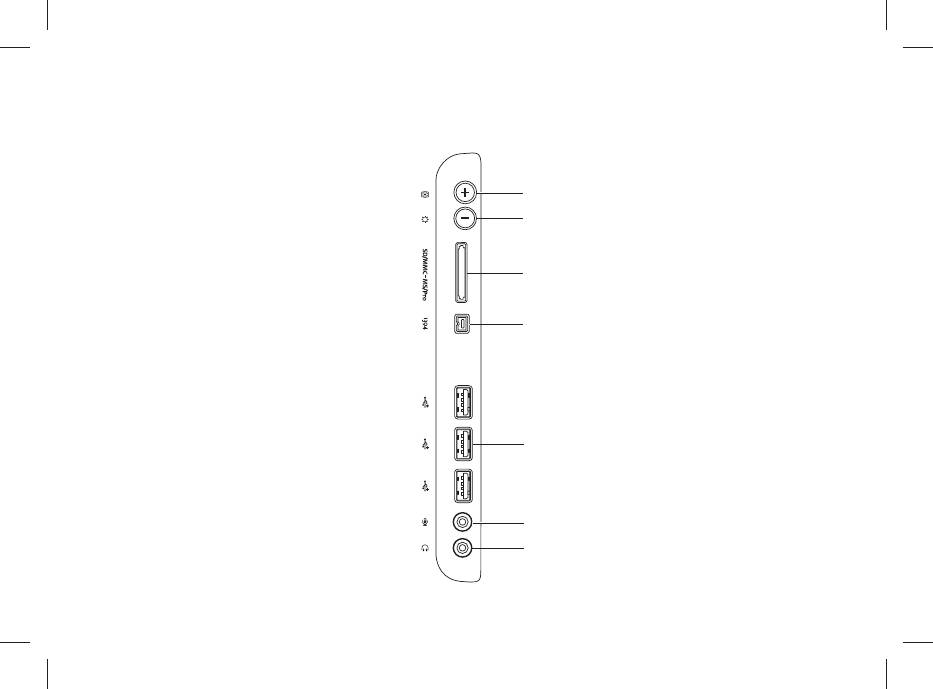
Работа с компьютером Inspiron One
Кнопки и разъемы на правой панели
1
2
3
4
5
6
7
19
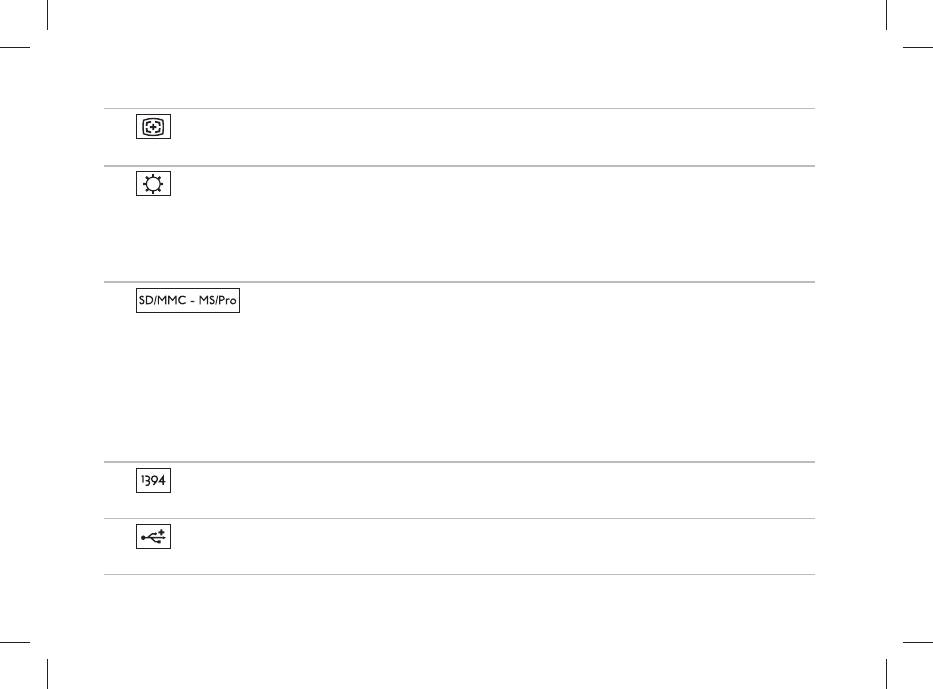
Работа с компьютером Inspiron One
1
Кнопка автонастройки — автоматически настраивает дисплей на входящий
видеосигнал.
2
Кнопка настройки яркости — обеспечивает прямой доступ к меню
управления «Яркость».
Можно увеличить или уменьшить яркость, перемещая регулятор. Используйте
+ (кнопка автонастройки) или - (кнопка настройки яркости) для перемещения
регулятора.
3
Устройство чтения мультимедийных карт «8 в 1» — позволяет
быстро и легко обмениваться цифровыми фотографиями, музыкой,
видеофайлами и документами, хранящими на следующих картах памяти:
Карта памяти Secure Digital (SD)•
Карта Memory Stick PRO•
Карта Secure Digital Input Output •
Карта xD-• Picture
(SDIO)
Hi Speed-SD•
Карта Multi • Media Card (MMC)
Hi Density• -SD
Карта Memory • Stick
4
Разъем IEEE 1394 — последовательное подключение высокоскоростных
мультимедийных устройств, таких как цифровые видеокамеры.
5
Разъемы USB 2.0 (3) — используются для подключения устройств USB,
таких как мышь, клавиатура, принтер, внешний диск или MP3-плеер.
20
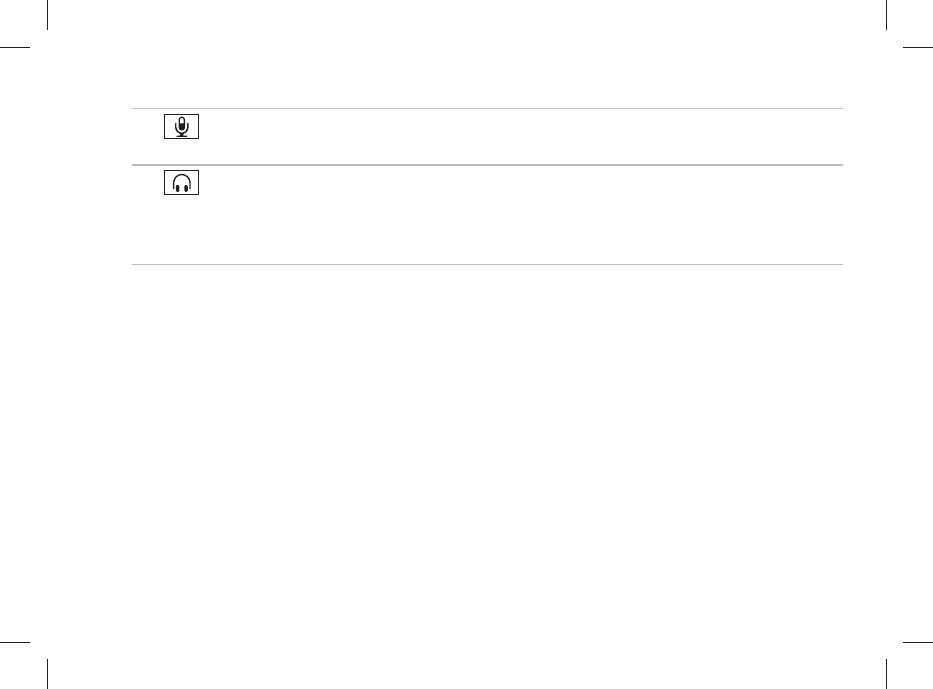
Работа с компьютером Inspiron One
6
Разъем для микрофона (линейный вход)или — используется для
подключения микрофона или звукового кабеля для ввода звука.
7
Разъем для наушников (линейный выход) — используется для
подключения наушников.
ПРИМЕЧАНИЕ. Для подключения активных динамиков или акустической системы
используйте разъем линейного выхода на задней панели компьютера..
21
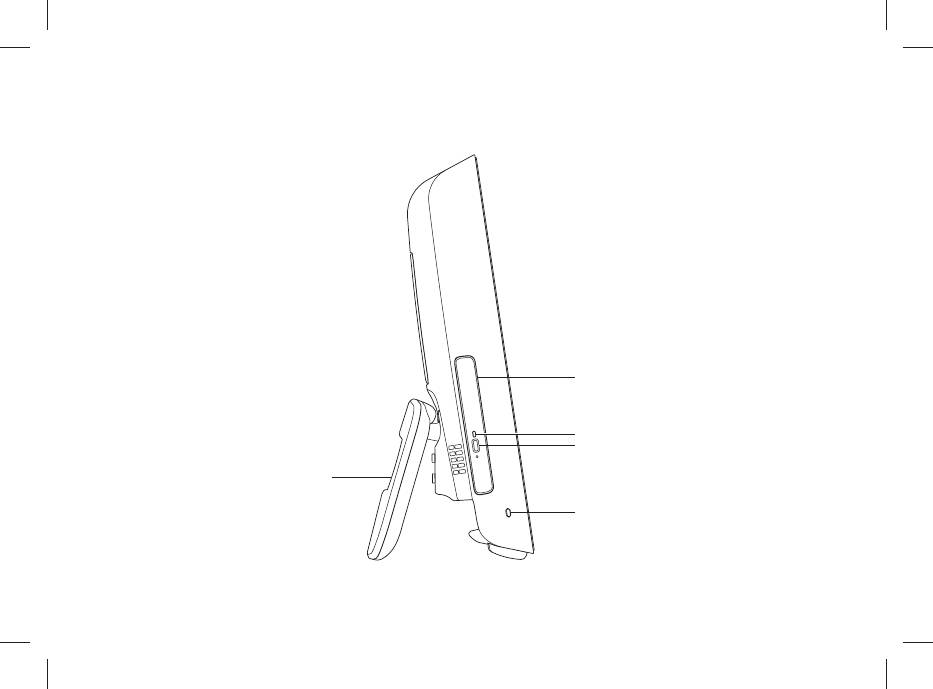
Работа с компьютером Inspiron One
Элементы на левой панели компьютера
5
4
3
1
2
22
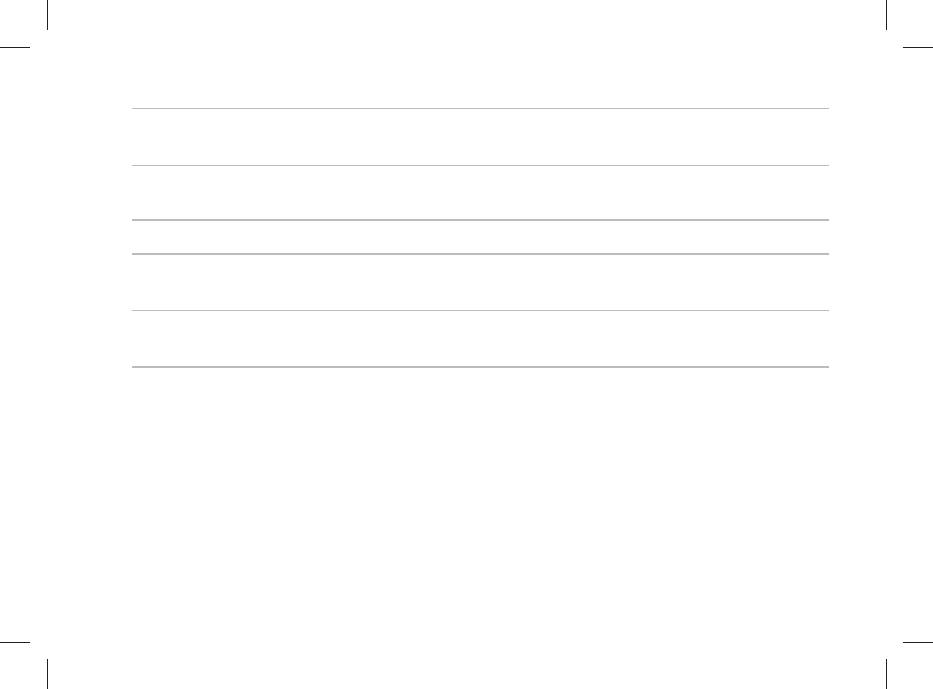
Работа с компьютером Inspiron One
1
Подставка для компьютера — обеспечивает устойчивость компьютера и
позволяет наклонить дисплей под удобным для просмотра углом.
2
Гнездо защитного троса — позволяет подключить к компьютеру
дополнительно приобретаемый замок.
3
Кнопка выброса диска — при нажатии открывается дисковод.
4
Индикатор оптического дисковода — мигает при нажатии кнопки выброса
диска или при чтении установленного диска.
5
Оптический дисковод — воспроизводит или записывает диски CD и DVD.
Устанавливайте диски стороной с наклейкой или надписью вверх.
23
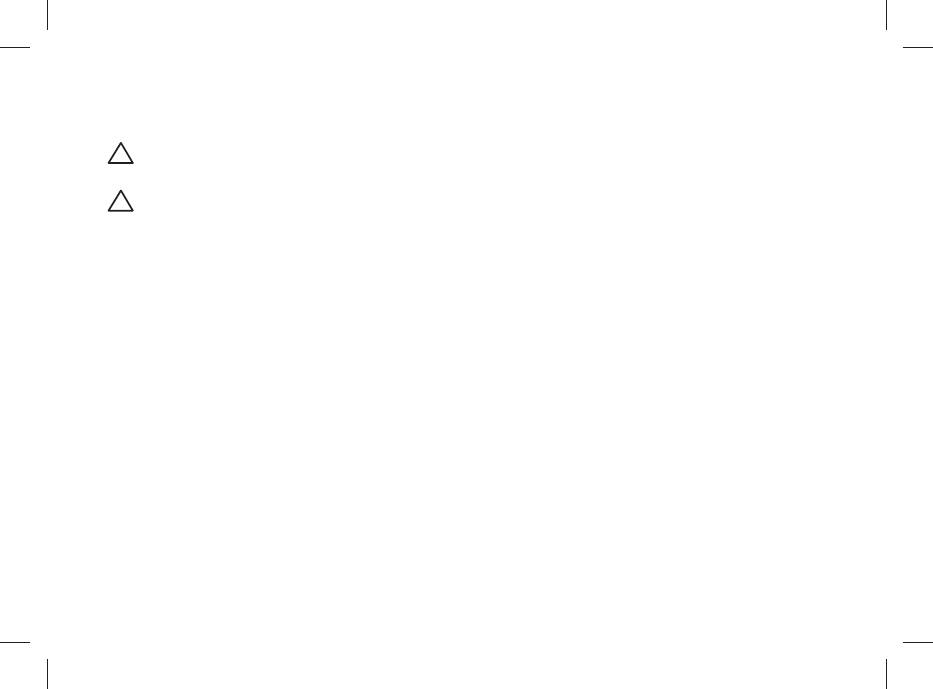
Работа с компьютером Inspiron One
Использование оптического дисковода
ОСТОРОЖНО! Не нажимайте на лоток дисковода, открывая или закрывая
его. Если дисковод не используется, держите лоток закрытым.
ОСТОРОЖНО! Во время чтения или записи диска не перемещайте
компьютер.
Нажмите кнопку выброса на оптическом дисководе.1.
Выдвиньте лоток оптического дисковода.2.
Поместите диск отпечатанной стороной вверх и наденьте его на шпиндель.3.
Осторожно задвиньте лоток оптических дисков назад в накопитель.4.
24
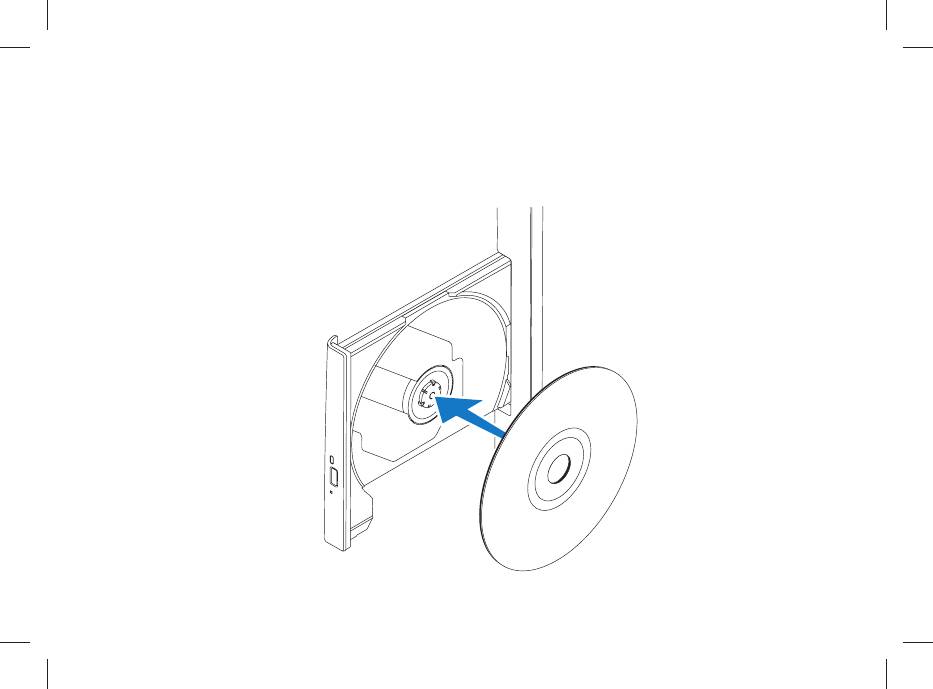
Работа с компьютером Inspiron One
25

Работа с компьютером Inspiron One
Элементы на задней панели компьютера
1
2
3
26
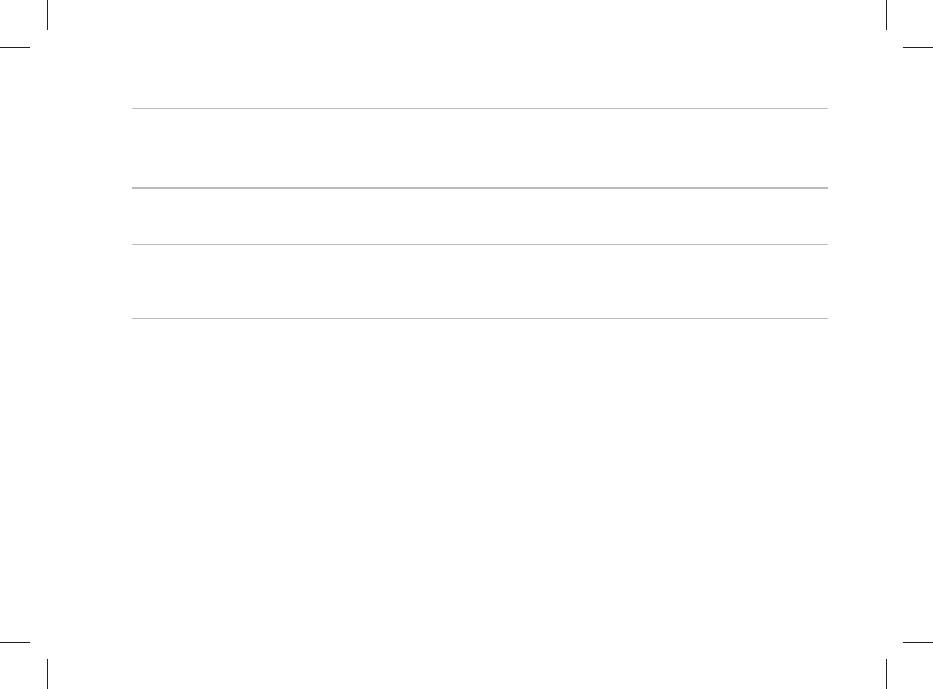
Работа с компьютером Inspiron One
1
Крышка крепления VESA — закрывает отверстия крепежных винтов VESA.
Удалите эту крышку, чтобы закрепить компьютер на кронштейне VESA.
Кронштейн VESA можно приобрести на веб-узле Dell по адресу www.dell.com.
2
Разъемы на задней панели — предназначены для подключения аудио, USB и
других устройств к соответствующим разъемам.
3
Метка обслуживания и код экспресс-обслуживания — сведения
используются для идентификации компьютера на веб-узле support.dell.com
или при обращении в службу поддержки.
27
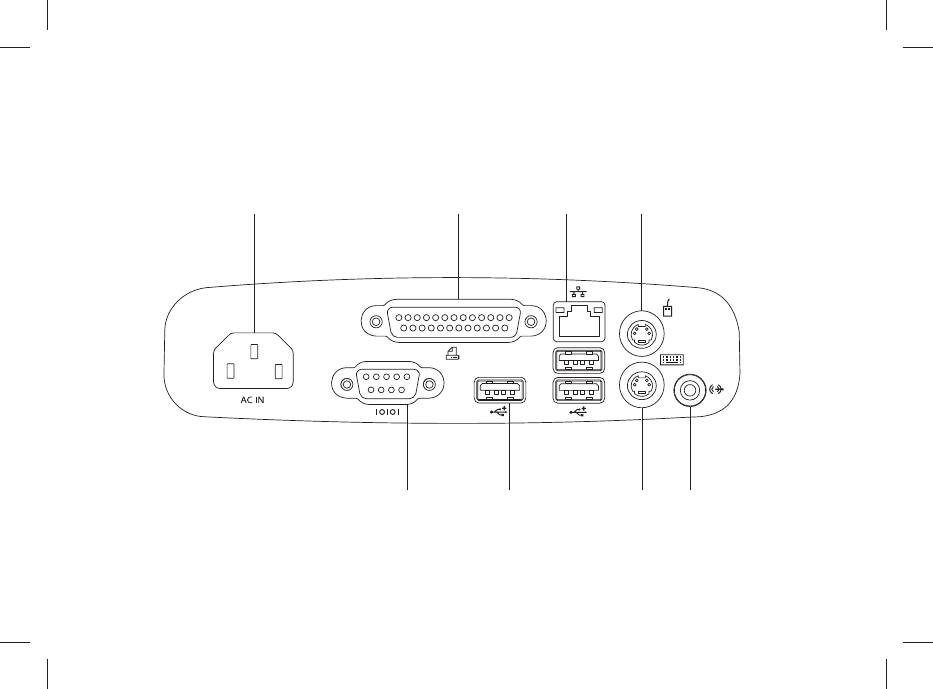
Работа с компьютером Inspiron One
Разъемы на задней панели
123
4
87 65
28
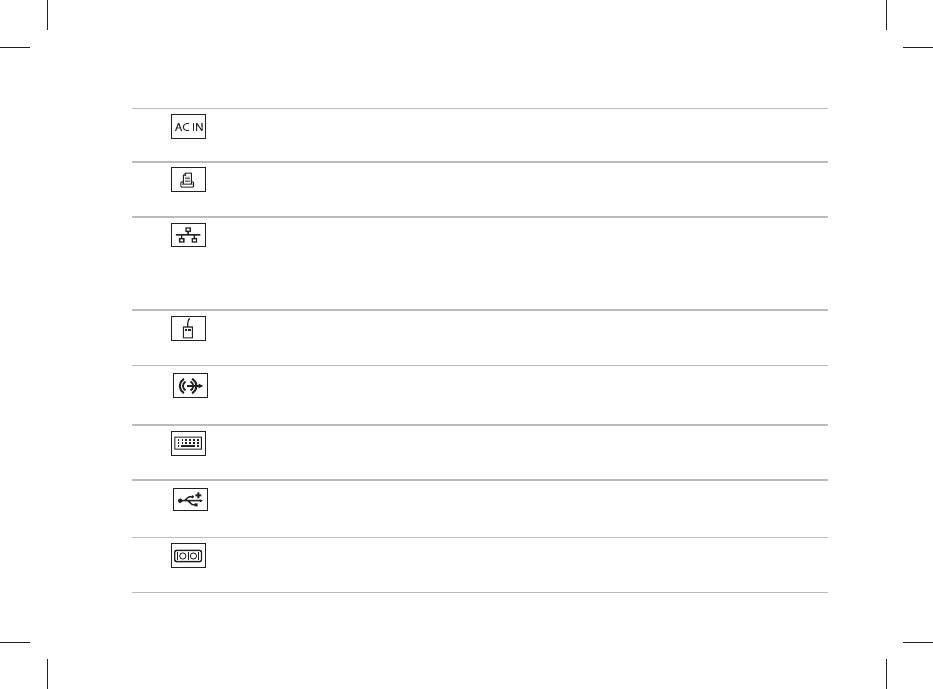
Работа с компьютером Inspiron One
1
Разъем питания — предназначен для подключения кабеля питания.
Внешний вид разъема может отличаться от показанного на рисунке.
2
Разъем параллельного порта — используется для подключения старых
принтеров и сканеров.
3
Сетевой разъем — используется для подключения компьютера к сети
или устройству высокоскоростной связи при работе в проводной сети. Два
индикатора рядом с разъемом показывают состояние и активность проводных
сетевых подключений.
4
Разъем мыши PS/2 — используется для подключения стандартной мыши
PS/2.
5
Разъем линейного выхода — используется для подключения активных
динамиков или акустической системы.
6
Разъем клавиатуры PS/2 — используется для подключения стандартной
клавиатуры PS/2.
7
Разъемы USB 2.0 (3) — используются для подключения устройств
USB, таких как мышь, клавиатура, принтер, внешний диск или MP3-плеер.
8
Разъем последовательного порта — используется для подключения
старых принтеров и внешних модемов.
29
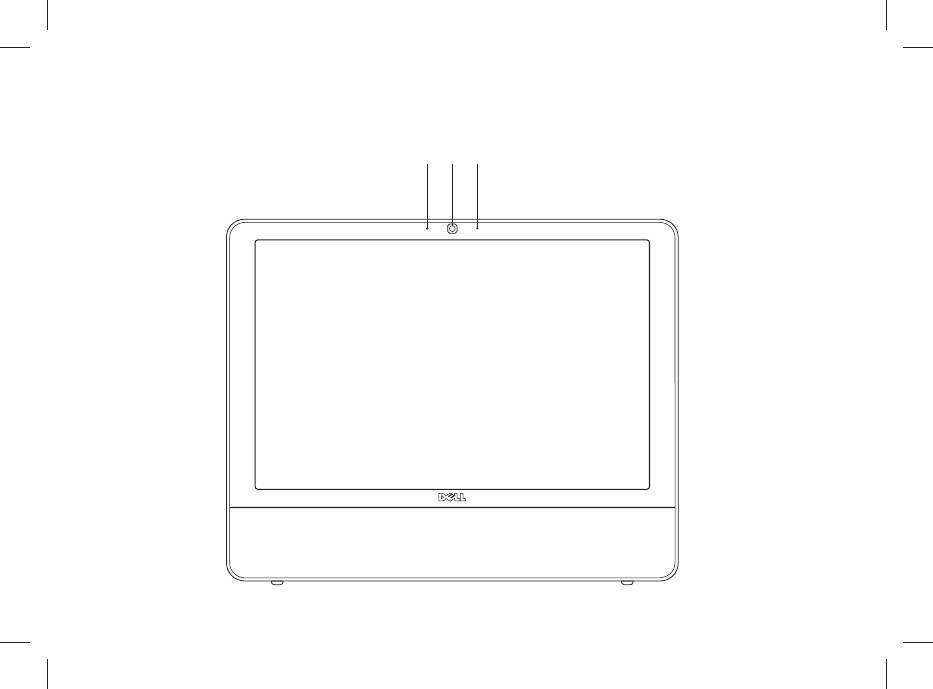
Работа с компьютером Inspiron One
Элементы, расположенные на дисплее
1
23
30
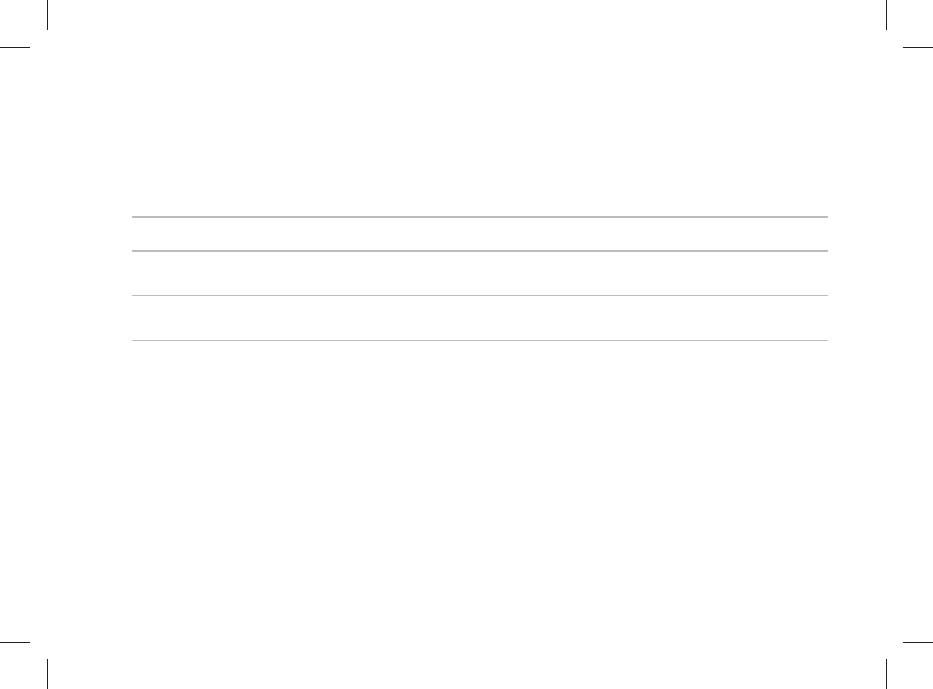
Работа с компьютером Inspiron One
1
Индикатор активности камеры — указывает, включена ли камера.
2
Камера — встроенная камера для ввода видео, проведения конференций и
видеочатов.
3
Микрофон — обеспечивает высококачественный звук для видеочата и записи
голоса.
31
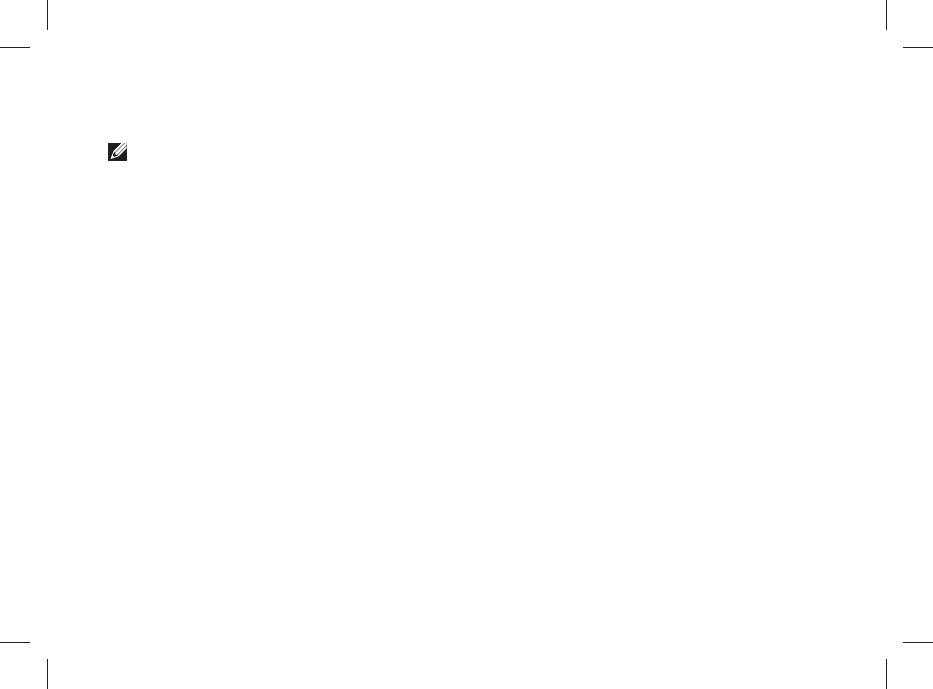
Работа с компьютером Inspiron One
учетные записи электронной почты,
Программные функции
загружать файлы и выполнять другие
ПРИМЕЧАНИЕ. Дополнительные
похожие задачи.
сведения о функциях, описанных в
этом разделе, см. в Руководстве
Развлечения и мультимедиа
по технологиям Dell на жестком
При помощи компьютера можно
диске компьютера или на веб-узле
просматривать видеофильмы,
технической поддержки Dell по
играть в компьютерные игры,
адресу support.dell.com.
создавать собственные компакт-
диски, прослушивать музыку и
Производительность и
радиотрансляции. Дисковод оптических
коммуникации
дисков может поддерживать множество
С помощью этого компьютера можно
форматов мультимедийных дисков,
создавать презентации, брошюры,
включая компакт-диски и DVD.
поздравительные открытки, рекламные
Вы можете загружать или копировать
листовки и электронные таблицы.
изображения и видеофайлы с
Также вы можете просматривать и
портативных устройств, таких как
редактировать цифровые фотографии и
цифровые фотокамеры и мобильные
изображения. Перечень установленного
телефоны. Дополнительные прикладные
программного обеспечения приводится в
программы позволяют организовывать и
заказе на покупку.
создавать музыкальные и видеофайлы,
После подключения к Интернету можно
а затем записывать их на диски,
работать с веб-узлами, настраивать
сохранять на портативных устройствах
32
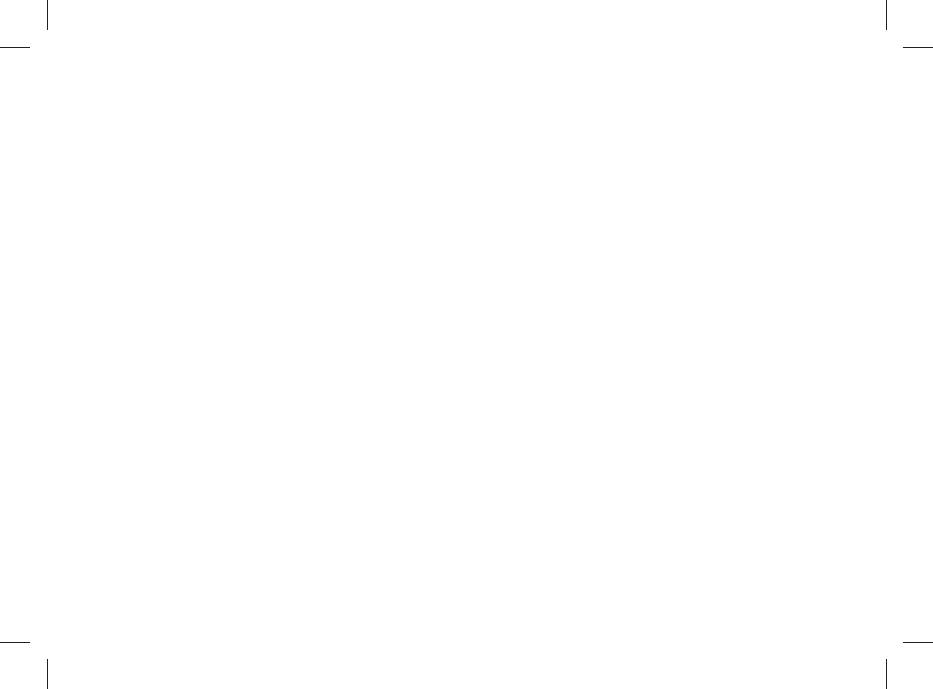
Работа с компьютером Inspiron One
(например, MP3-плеерах), проигрывать
Выберите пункт 2. Персонализация
или просматривать на подключенных
для вызова диалогового окна
телевизорах, проекторах или домашних
Изменение оформления и звуков на
кинотеатрах.
компьютере и получения подробных
сведений о возможностях настройки.
Настройка рабочего стола
Настройка параметров
Можно использовать параметры
энергопотребления
настройки из операционной системы,
Возможности управления
чтобы изменить оформление и
электропитанием, встроенные
разрешение экрана, выбрать обои,
в операционную систему,
заставку для рабочего стола и т. д.
позволяют настраивать параметры
Windows Vista
энергопотребления компьютера. В ОС
Щелкните правой кнопкой мыши на 1.
®
®
Microsoft
Windows Vista
, установленной
свободной области рабочего стола.
на компьютере Dell, доступны
Нажмите 2. Персонализация, чтобы
следующие режимы.
открыть окно Персонализация
Windows Vista
оформления и звуков и подробнее
Рекомендация Dell• — этот режим
узнать о возможностях настройки.
питания обеспечивает максимальную
Windows 7
производительность в случае
Щелкните правой кнопкой мыши на 1.
необходимости и экономит энергию во
свободной области рабочего стола.
время бездействия.
33
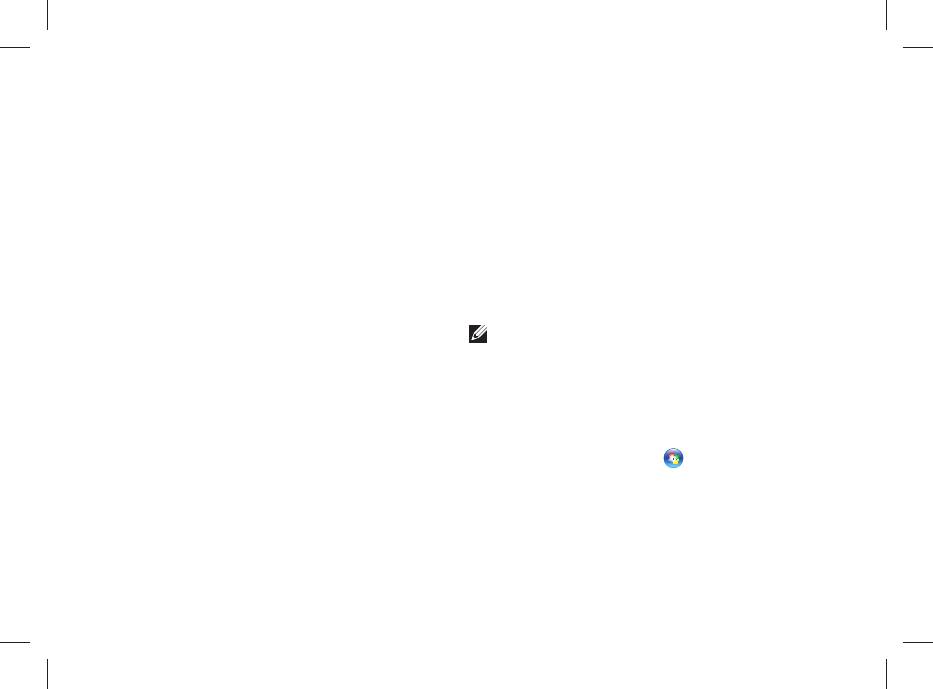
Работа с компьютером Inspiron One
Энергосбережение• — снижает
Сбалансированный •
производительность системы,
(рекомендуется) — этот режим
чтобы увеличить время автономной
автоматически балансирует
работы, сократив количество энергии,
производительность компьютера,
потребляемой компьютером.
подавая энергию только в
задействованные устройства.
Максимальная •
производительность —
Перенос информации на новый
обеспечивает самый высокий
компьютер
уровень производительности
Windows Vista
системы, установленной на
компьютере, регулируя скорость
ПРИМЕЧАНИЕ. Следующие
работы процессора в соответствии
инструкции применимы для вида
с выполняемыми операциями
Windows по умолчанию. Они могут
и максимально увеличивая
не работать, если на компьютере
™
производительность системы.
Dell
был выбран классический вид
Windows.
Windows 7
Нажмите кнопку 1. Пуск
и выберите
Энергосбережение• — снижает
меню Панель управления→
производительность системы,
Система и обслуживание→
чтобы увеличить время автономной
Центр начальной настройки→
работы, сократив количество энергии,
Передача файлов и параметров.
потребляемой компьютером.
Если открывается диалоговое
34
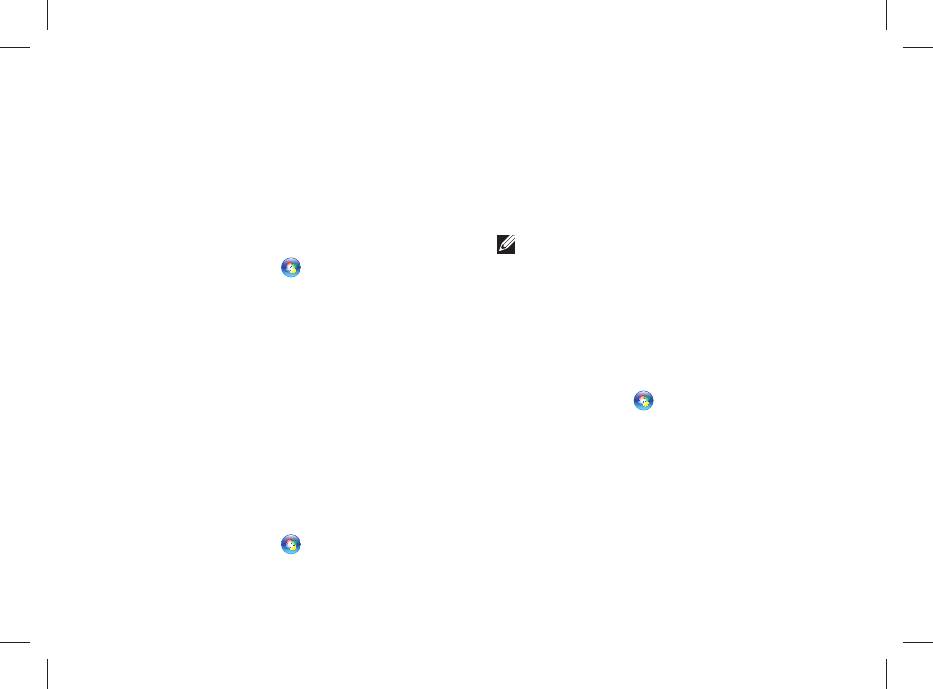
Работа с компьютером Inspiron One
окно Контроль учетных записей
обслуживание→ Центр архивации
пользователей, нажмите кнопку
и восстановления→ Архивировать
Продолжить.
файлы. Если открывается диалоговое
Выполняйте инструкции мастера 2.
окно Контроль учетных записей
Средства переноса данных
пользователей, нажмите кнопку
Windows.
Продолжить.
Windows 7
ПРИМЕЧАНИЕ. В некоторых
выпусках Windows Vista
Выберите 1. Пуск → Панель
предоставляется возможность
управления→ Приступая к работе→
архивировать компьютер.
Перенос файлов с другого
компьютера.
Следуйте инструкциям мастера 2.
Резервное копирование файлов.
Выполняйте инструкции мастера 2.
Средства переноса данных
Windows 7
Windows.
Нажмите 1. Пуск → Панель
управления→ Архивация и
Архивирование данных
восстановление.
Рекомендуется периодически выполнять
Нажмите 2. Настройка архивации.
архивирование файлов и папок на
компьютере. Архивирование файлов:
Следуйте инструкциям мастера 3.
Настройка архивации.
Windows Vista
Выберите 1. Пуск → Панель
управления→ Система и
35
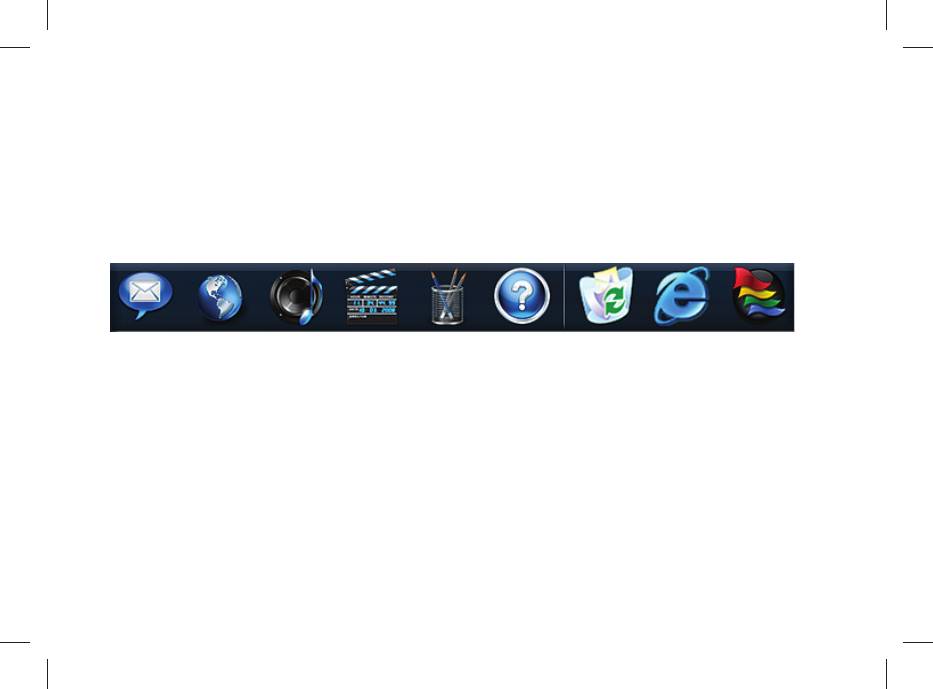
Работа с компьютером Inspiron One
Dell Dock
Dell Dock — группа значков для удобного доступа к часто используемым программам,
файлам и папкам. Dell Dock можно настроить индивидуально.
Добавление и удаление значков•
Изменение цвета и местоположения •
Dell Dock
Группирование связанных значков по •
категориям
Изменение поведения значков •
36
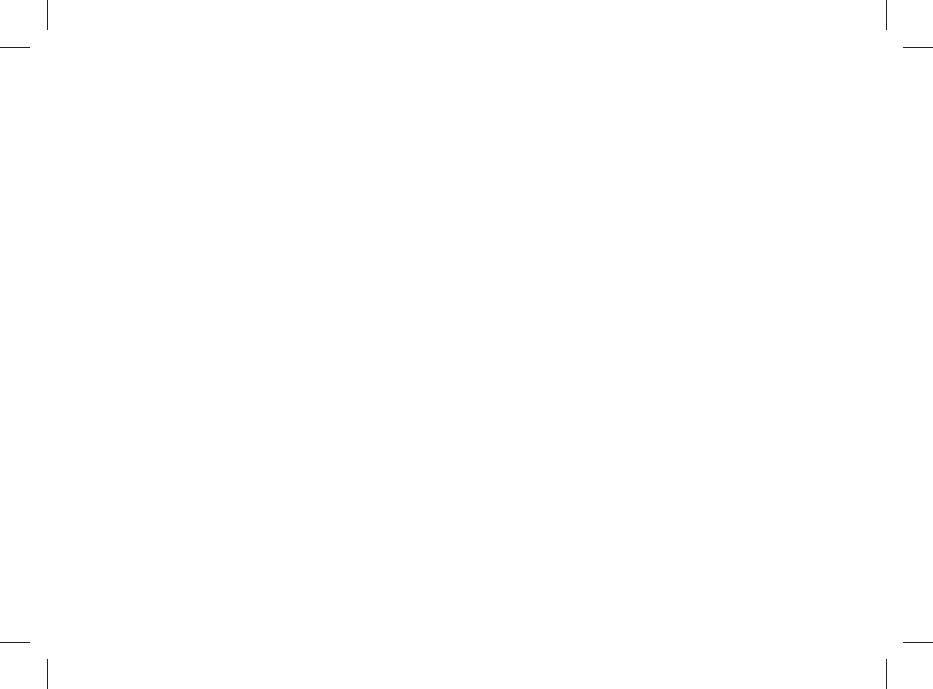
Работа с компьютером Inspiron One
Добавление категории
Удаление категории или значка
Щелкните Dock правой кнопкой 1.
Щелкните правой кнопкой мыши 1.
мыши, нажмите Добавить→
категорию или значок в Dock и
Категория. Отображается окно
выберите Удалить ярлык или
Добавление и изменение
Удалить категорию.
категории.
Следуйте инструкциям на экране.2.
Введите название категории в поле 2.
Индивидуальная настройка Dock
Заголовок.
Нажмите правой кнопкой мыши 1.
Выберите значок для категории 3.
Dock и выберите Дополнительные
из поля Select an image: (Выбор
настройки.
изображения:).
Выберите нужный параметр для 2.
Нажмите 4. Save (Сохранить).
индивидуальной настройки Dock.
Добавление значка
Перетащите значок в Dock или
категорию.
37






