Dell Inspiron 2650: Разрешение проблем
Разрешение проблем: Dell Inspiron 2650
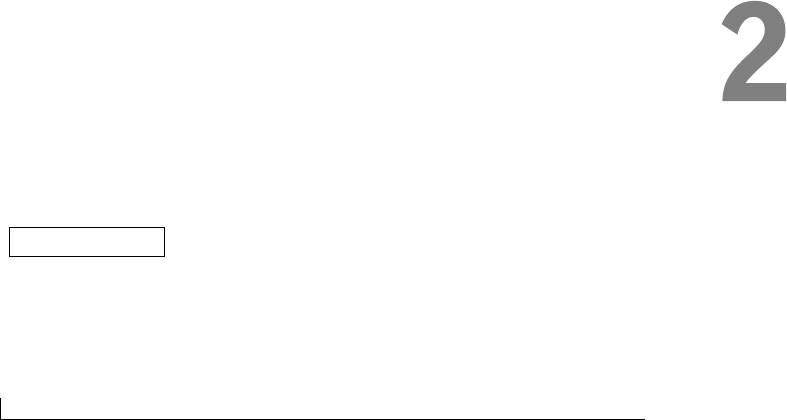
РАЗД ЕЛ 2
Разрешение
проблем
Поиск решений
Получение доступа к помощи
Проблемы, связанные с питанием
Сообщения об ошибках
Проблемы с видео и монитором
Проблемы, связанные со звуком и динамиками
Неисправности принтера
Проблемы с модемом и интернет-соединением
Проблемы, связанные со сканером
Проблемы, связанные с платой PC Card
Проблемы, связанные с сенсорной панелью
Touch Pad или мышью
Неисправности внешней клавиатуры
Необычные символы
Неисправности, связанные с дисковыми
накопителями
Неисправности сети
Неисправности основных программ
Проблемы с электронной почтой
Если ваш компьютер отсырел
Если вы уронили или повредили компьютер
Решение прочих технических проблем
Переустановка драйверов и утилит
Устранение несовместимости программного и
аппаратного обеспечения
Использование восстановления системы
®
®
Переустановка Microsoft
Windows
XP
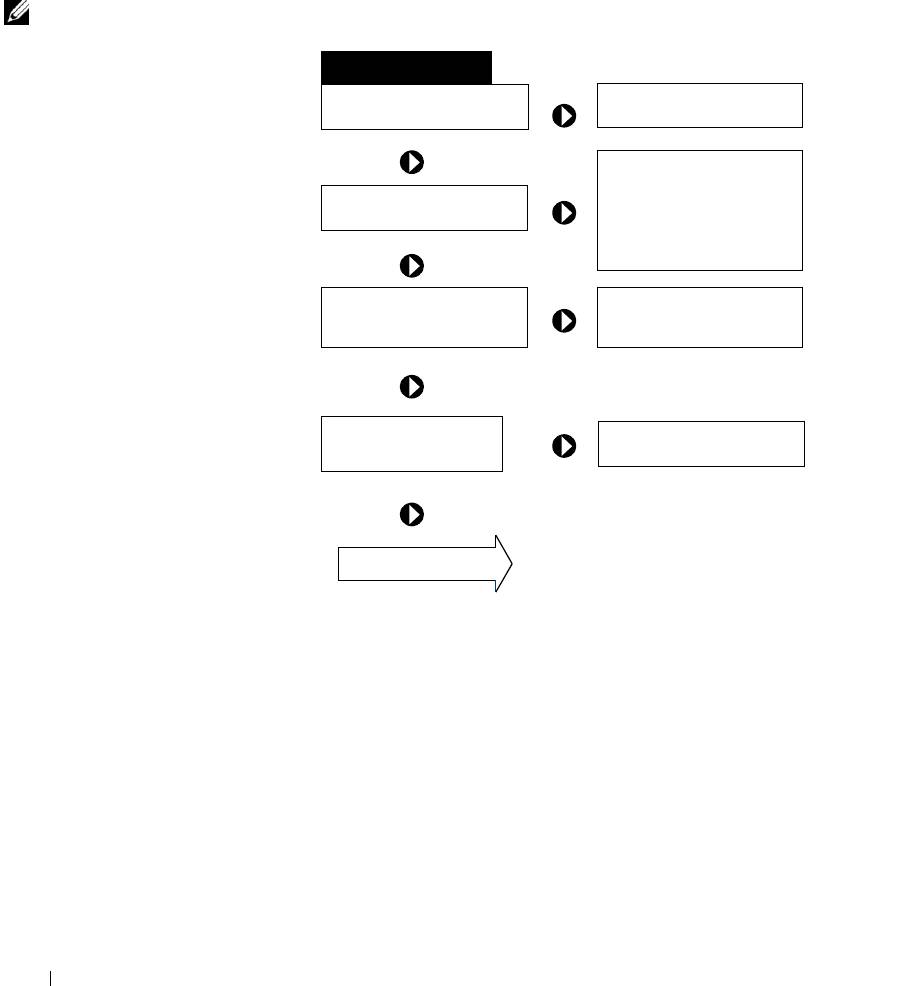
Поиск решений
Иногда бывает трудно понять, где искать ответы. Используйте эту
таблицу для быстрого нахождения ответов на ваши вопросы.
СОВЕТ: Если
возникла
неисправность во
НАЧАТЬ ЗДЕСЬ
внешнем устройстве,
НЕТ
смотрите
Горит ли контрольная лампа
Смотрите страница 54.
подачи питания?
документацию на это
ДА
устройство или
Нажмите кнопку включения
обратитесь к
питания для выхода из
www.dell.com | support.dell.com
производителю.
ДА
режима ожидания. Смотрите
Мигает ли контрольная лампа
файл помощи Получить
включения питания?
справку о том, как для
получении дополнительной
НЕТ
информации по режиму
ожидания.
Вы слышали более одного
ДА
Получить техническую
звукового сигнала, когда вы
поддержку от Dell.
включили компьютер?
Смотрите страница 114.
НЕТ
Появляется ли сообщение
ДА
об ошибке перед тем, как
Смотрите страница 71.
Windows
®
запустился?
НЕТ
ПРОДОЛЖИТЬ
52 Разрешение проблем
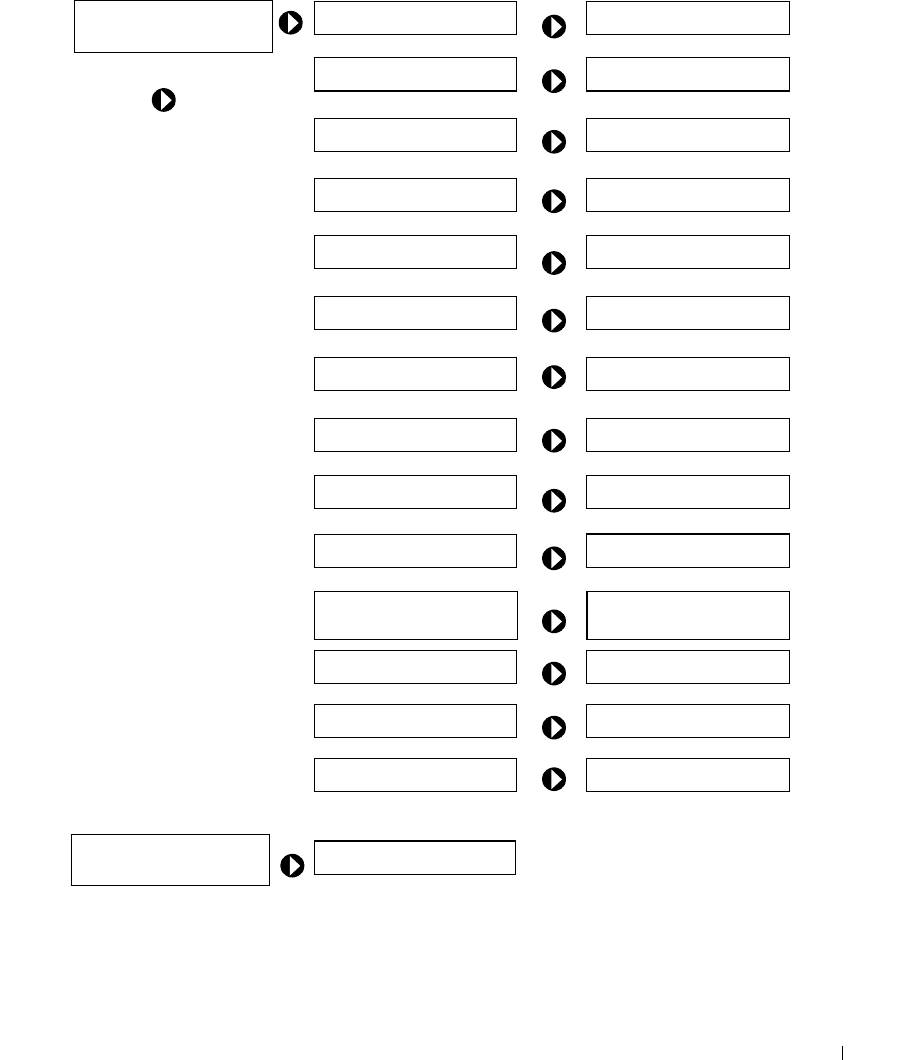
ДА
Есть ли неисправности
видео или дисплей?
Смотрите страница 57.
в работе…
ДА
звука или динамиков?
Смотрите страница 60.
НЕТ
ДА
принтера?
Смотрите страница 61.
ДА
модема?
Смотрите страница 62.
ДА
сканера?
Смотрите страница 64.
ДА
сенсорной панели?
Смотрите страница 65.
ДА
внешней клавиатуры?
Смотрите страница 66.
ДА
необычные символы?
Смотрите страница 67.
ДА
накопителя на жестких дисках
Смотрите страница 67.
или дисковода?
ДА
сетевого адаптера?
Смотрите страница 70.
ДА
Сообщения Windows об
Смотрите страница 56.
ошибках?
ДА
программы?
Смотрите страница 71.
ДА
Интернета?
Смотрите страница 62.
ДА
с вашим электронным
Смотрите страница 72.
адресом?
ДА
Были ли иные проблемы?
Смотрите страница 71.
Разрешение проблем 53
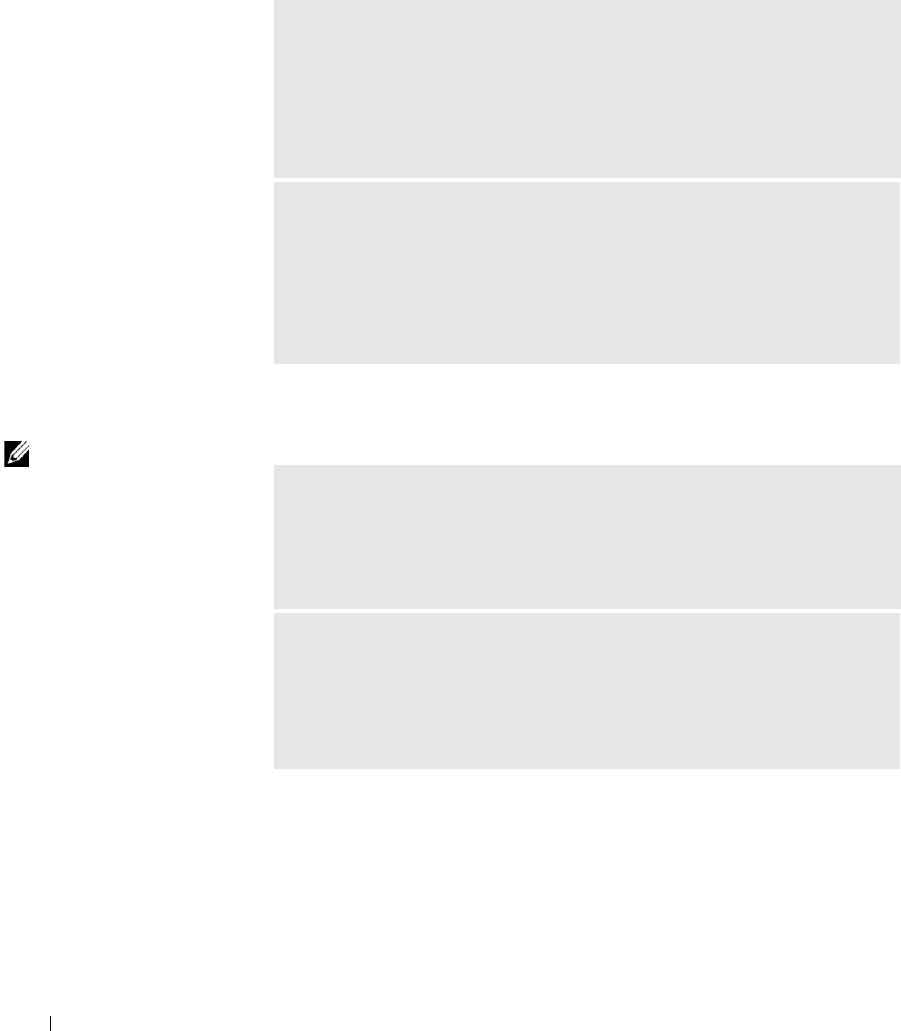
Получение доступа к помощи
Чтобы получить доступ к файлу помощи Получить справку
о том, как
1 Щелкните на кнопке Пуск, а затем на Справка и поддержка.
2 Щелкните на Руководство пользователя и системное руководство,
азатем на Руководство пользователя.
3 Щелкните на Получить справку о том, как.
Для доступа к помощи
www.dell.com | support.dell.com
1 Щелкните на кнопке Пуск, а затем на Справка и поддержка.
2 Наберите слово или фразу, описывающую неисправность, а затем щелкните
на значке со стрелкой.
3 Щелкните на том разделе, в котором описывается неисправность.
4 Следуйте инструкциям, показываемым на экране.
Проблемы, связанные с питанием
СОВЕТ: Смотрите
файл помощи
Проверьте контрольную лампу кнопки питания. Если
Получить справку о
контрольная лампа горит ровно или мигает, питание подключено к
том, как по ждущему
компьютеру. Если контрольная лампа мигает, компьютер находится в режиме
режиму. Для доступа к
ожидания - нажмите на кнопку питания, чтобы выйти из режима ожидания.
файлу помощипа к
Если лампа не горит, нажмите на кнопку питания, чтобы включить компьютер.
файлу смотрите
страница 54.
Зарядка батареи. Батарея может быть разряжена.
1 Переустановите батарею.
2 Соедините компьютер с электрической розеткой при помощи адаптера
переменного тока.
3 Включите компьютер.
54 Разрешение проблем
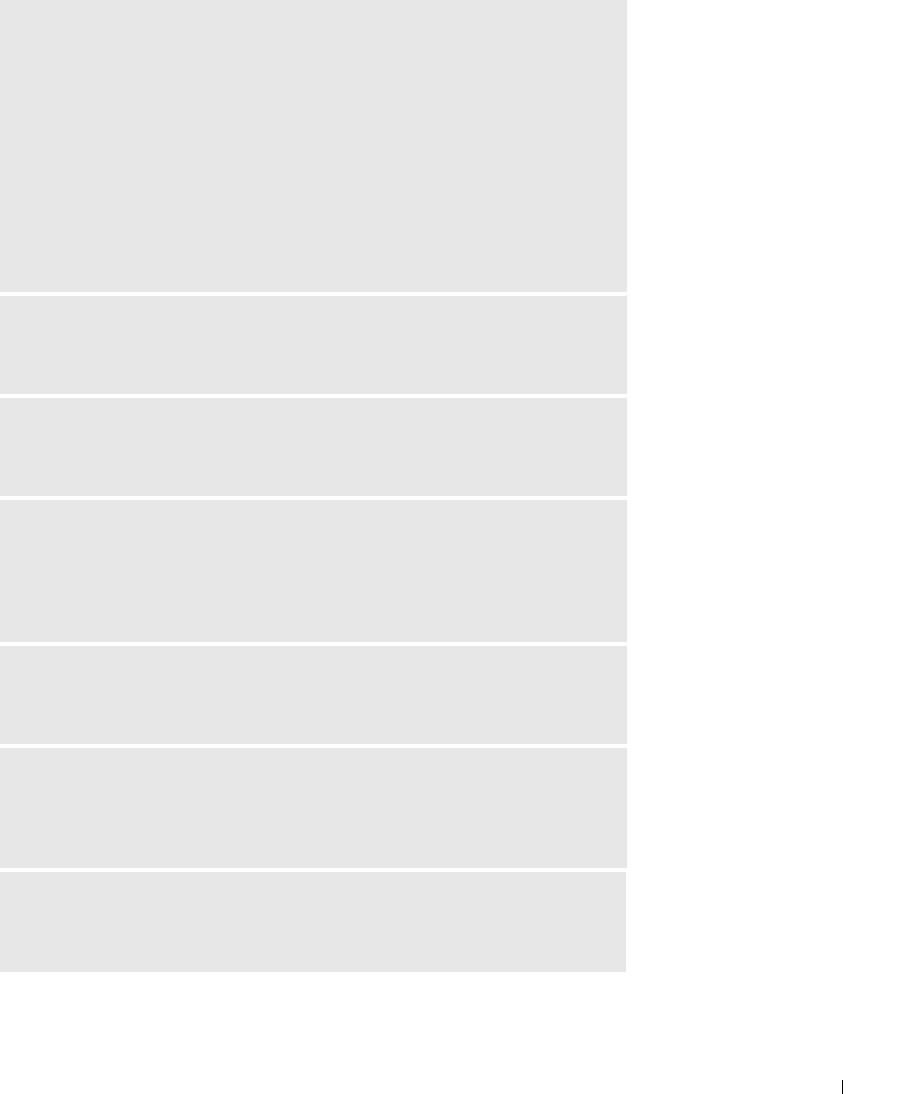
Проверьте состояние батареи по световому
индикатору. Если световой индикатор мигает оранжевым цветом или
имеет постоянный оранжевый цвет, заряд батареи недостаточен или батарея
разряжена. Соедините компьютер с электрической розеткой.
Если световой индикатор не горит, батарея слишком перегрета для зарядки.
Выключите компьютер (смотрите страница 41), отсоедините компьютер от
электрической розетки и подождите, пока компьютер и батарея остынут до
комнатной температуры.
Если световой индикатор быстро вспыхивает оранжевым цветом, возможно,
батарея повреждена или неисправна. Свяжитесь с Dell
(смотрите страница 114).
Проверка электрической розетки. Убедитесь, что электрическая
розетка исправна, проверив ее при помощи иного устройства, например,
светильника.
Проверьте адаптер переменного тока. Проверьте соединения
кабеля адаптера. Если адаптер имеет световую индикацию, убедитесь в том,
что индикатор работает.
Подключите компьютер непосредственно к
электрической розетке. Чтобы определить, что компьютер
действительно включается, необходимо выполнить его подключение к
электросети в обход устройств защиты питания, сетевых фильтров и кабелей
удлинителей.
Исключите возможные внешние воздействия. Выключите
находящиеся поблизости вентиляторы, флуоресцентные светильники,
галогенные светильники или иные устройства.
Настройте параметры питания. Смотрите файл помощи
Получить справку о том, как или ищите по ключевым словам режим
ожидания в разделе Центр справки и поддержки. Для получения помощи,
смотрите страница 54.
Переустановите модули памяти. Если контрольная лампа
питания компьютера включается, но экран остается пустым, переустановите
модули памяти (смотрите страница 91).
Разрешение проблем 55
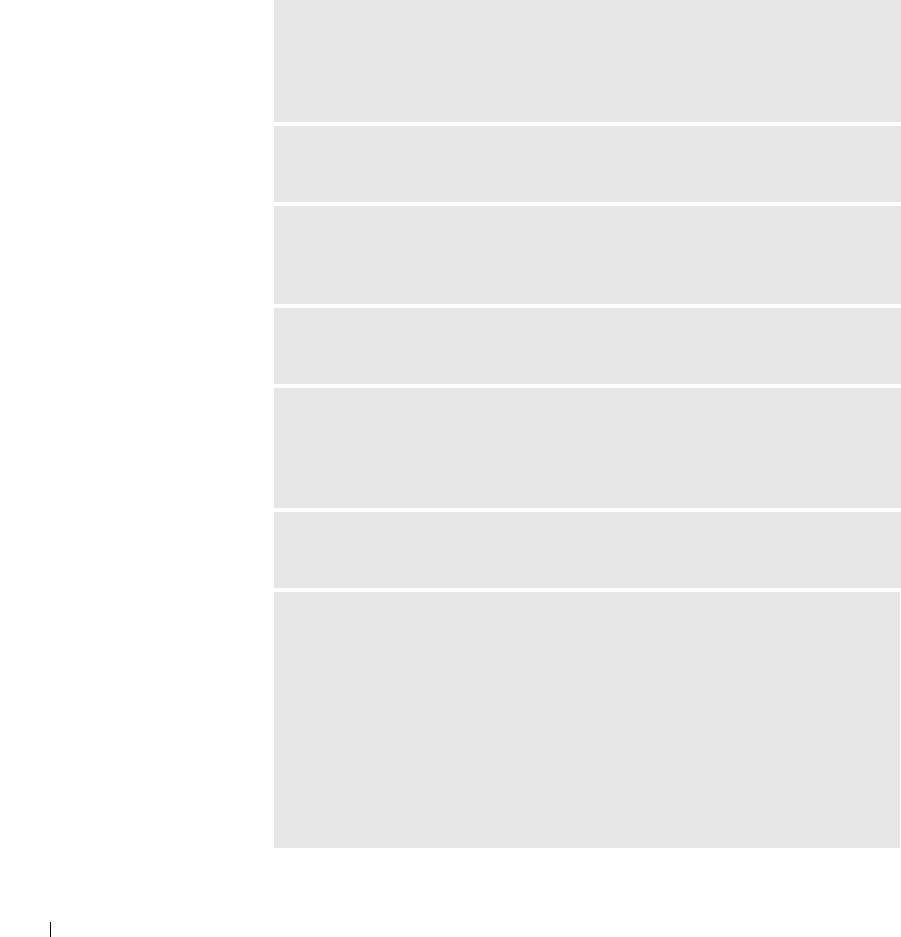
Сообщения об ошибках
Если сообщения нет в списке, смотрите документацию на операционную
систему или на приложение, при выполнении которого появилось
сообщение.
Копируемый файл слишком велик для диска, на
который он копируется. Файл, который вы пытаетесь скопировать,
слишком велик, или диск переполнен. Попытайтесь скопировать файл на
другой диск, или на диск большего размера.
www.dell.com | support.dell.com
Имя файла не должно содержать следующие символы:
\ / : * ? “ < > |. Не используйте эти символы в именах файлов.
Вставьте загрузочный носитель. Операционная система
пытается загрузиться не с загрузочной дискеты или CD-диска. Вставьте
загрузочную дискету или CD-диск.
Несистемный диск или ошибка диска. Дискета находится в
дисководе. Выньте дискету и перегрузите компьютер.
Недостаточно памяти или ресурсов. Закройте часть
программ и попытайтесь еще раз. Слишком много открытых
программ. Закройте все окна и откройте программу, с которой вы хотите
работать.
Не найдена операционная система. Свяжитесь с Dell
(смотрите страница 114).
Не был найден необходимый файл.DLL. В программе,
которую вы пытаетесь запустить, не хватает важного файла. Удалите
программу и установите ее заново.
1 Щелкните на кнопке Пуск.
2 Щелкните на Панель управления.
3 Щелкните на Установка и удаление программ.
4 Выберите программу, которую вы хотите удалить.
5 Щелкните на значке Заменить/Удалить.
6 Смотрите инструкции по инсталляции в документации на программу.
56 Разрешение проблем
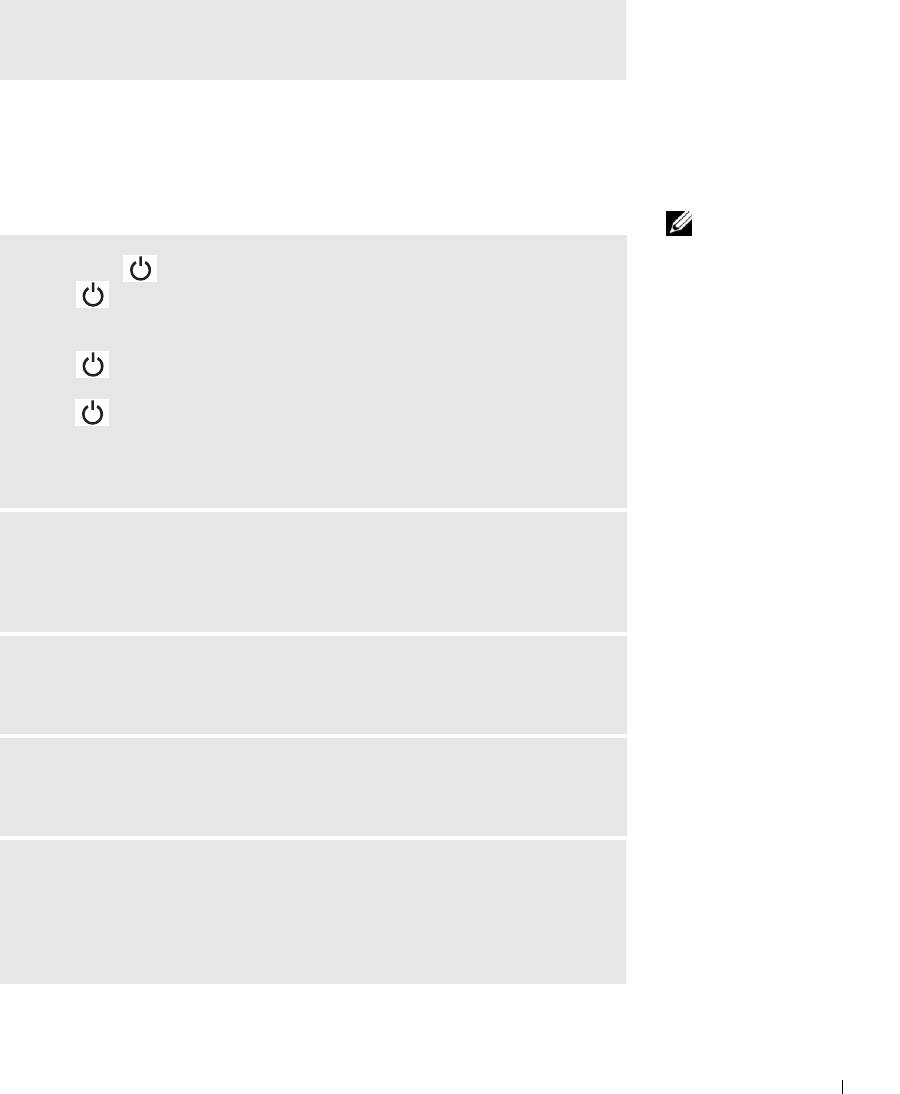
x:\ не доступен. Устройство не готово. Вставьте диск в
дисковод и повторите попытку снова.
Проблемы с видео и монитором
Если на мониторе нет изображения
СОВЕТ: Если вы
используете
Проверьте световой индикатор
программу, требующую
• Если световой индикатор мигает, компьютер включен и находится в
более высокого
режиме ожидания—нажмите на кнопку включения питания для выхода из
разрешения, чем
режима ожидания.
разрешение,
поддерживаемое
• Если световой индикатор не горит, нажмите на кнопку включения
вашим компьютером,
питания.
Dell рекомендует
• Если световой индикатор включен, возможно, ваши установки режима
подключить к
электропитания привели к выключению дисплея. Попытайтесь путем
компьютеру внешний
нажатия на любую клавишу или движением курсора выйти из режима
монитор.
ожидания.
Проверьте батарею. Если для питания вашего компьютера
используется батарея, она может разрядиться. Соедините компьютер с
электрической розеткой при помощи адаптера переменного тока и включите
компьютер.
Проверка электрической розетки. Убедитесь, что электрическая
розетка исправна, проверив ее при помощи иного устройства, например,
светильника.
Проверьте адаптер переменного тока. Проверьте соединения
кабеля адаптера. Если адаптер имеет световой индикатор, убедитесь в том, что
индикатор включен.
Подключите компьютер непосредственно к
электрической розетке. Чтобы определить, что компьютер
действительно включается, необходимо выполнить его подключение к
электросети в обход устройств защиты питания, сетевых фильтров и кабелей
удлинителей.
Разрешение проблем 57

Настройте параметры питания. Смотрите файл помощи
Получить справку о том, как или ищите по ключевым словам режим
ожидания в разделе Центр справки и поддержки. Для получения помощи
смотрите страница 54.
Переключите видеоизображение. Если ваш компьютер
подключен к внешнему монитору, нажмите для переключения
видеоизображения на дисплее.
Если возникают затруднения при чтении информации
www.dell.com | support.dell.com
с монитора
Настройте яркость. Смотрите файл помощи Получить справку о том,
как для получения инструкций по настройке яркости. Для получения файла
справки смотрите страница 54.
Отодвиньте от компьютера или монитора
низкочастотные колонки. Если ваша внешняя акустическая система
включает в себя низкочастотные колонки, убедитесь в том, что колонки
удалены как минимум на 60 см (2 фута) от компьютера или внешнего
монитора.
Исключите возможные внешние воздействия. Выключите
находящиеся поблизости вентиляторы, флуоресцентные светильники,
галогенные светильники или иные устройства.
Поворачивайте компьютер, меняя его ориентацию в
разных направлениях. Исключите солнечные блики, которые могут
снизить качество изображения.
Установите настройки Windows для монитора
1 Щелкните на кнопке Пуск, а затем на Панель управления.
2 Щелкните на Оформление и темы.
3 Щелкните в зоне, в которой вы хотите произвести изменения, или
щелкните на значке Экран.
4 Попробуйте различные установки для параметров Качество
цветопередачи и Разрешение экрана.
58 Разрешение проблем
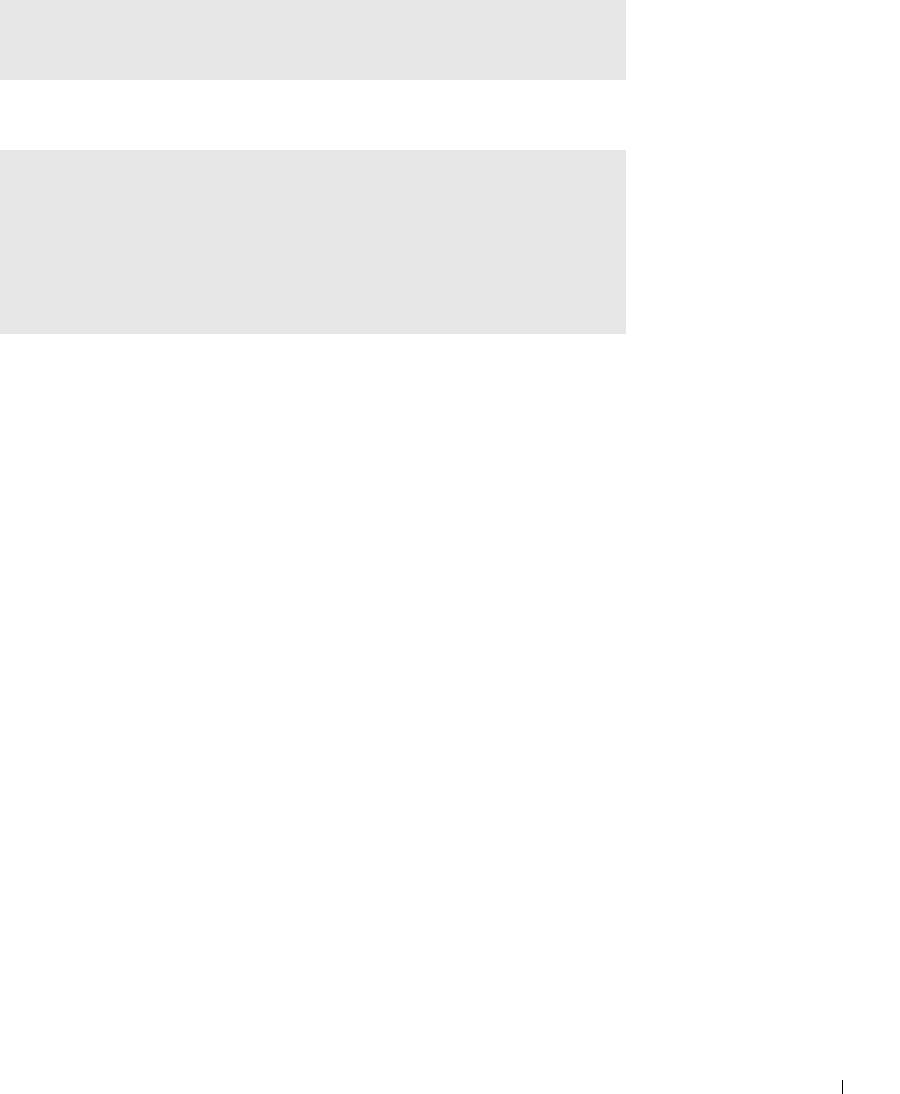
Смотрите “Сообщения об ошибках”. Если появляются
сообщения об ошибках, смотрите страница 56.
Если нормально просматривается только часть экрана
Присоедините внешний монитор
1 Выключите компьютер и присоедините к нему внешний монитор.
2 Включите компьютер и внешний монитор, установите настройки яркости и
контрастности монитора.
Если внешний монитор работает, возможно, неисправен монитор компьютера
или видеоконтроллер. Свяжитесь с Dell (смотрите страница 114).
Разрешение проблем 59
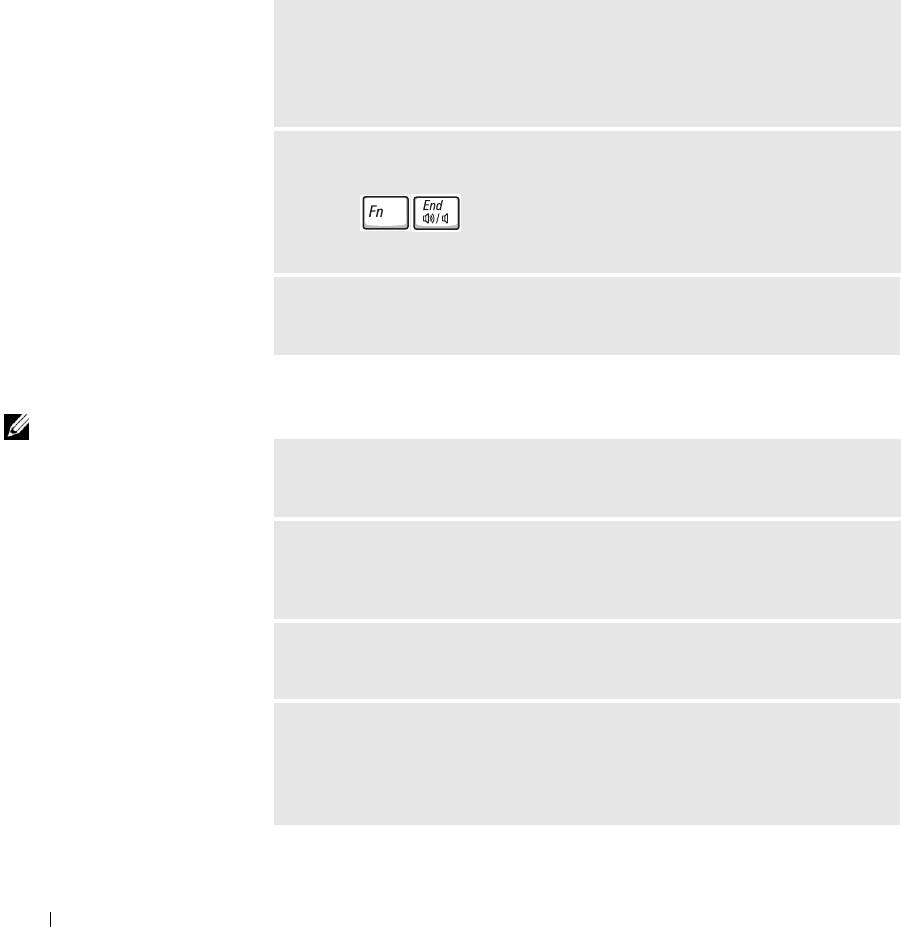
Проблемы, связанные со звуком
и динамиками
Если неисправность связана со встроенными
динамиками
®
Настройте в Windows
регулятор громкости. Дважды
щелкните на значке громкости в правом нижнем углу экрана. Убедитесь в том,
что регулятор находится в крайнем верхнем положении, и звук не отключен.
Настройте громкость, низкие и высокие частоты, устраняя искажения.
www.dell.com | support.dell.com
Отрегулируйте громкость, используя сокращенные
клавишные наборы.
Нажмите чтобы отключить (приглушить) или подключить
встроенные динамики.
Переустановите звуковой (аудио) драйвер.
Смотрите страница 75.
Если обнаружена неисправность внешних динамиков
СОВЕТ: Регулятор
громкости в некоторых
Проверьте кабельные соединения динамиков. Смотрите
MP3-проигрывателях
схему настройки, которая прилагается к динамикам.
подменяет установки
громкости Windows.
Если вы прослушивали
Проверка электрической розетки. Убедитесь, что электрическая
музыку в формате
розетка исправна, проверив ее при помощи иного устройства, например,
MP3, убедитесь, что
светильника.
вы не уменьшили
уровень громкости или
не отключили
Убедитесь, что динамики включены. Смотрите схему
регулятор громкости.
настройки, которая прилагается к динамикам.
Настройте регулятор громкости Windows. Дважды щелкните
на значке громкости в правом нижнем углу экрана. Убедитесь в том, что
регулятор находится в крайнем верхнем положении, и звук не отключен.
Настройте громкость, низкие и высокие частоты, устраняя искажения.
60 Разрешение проблем
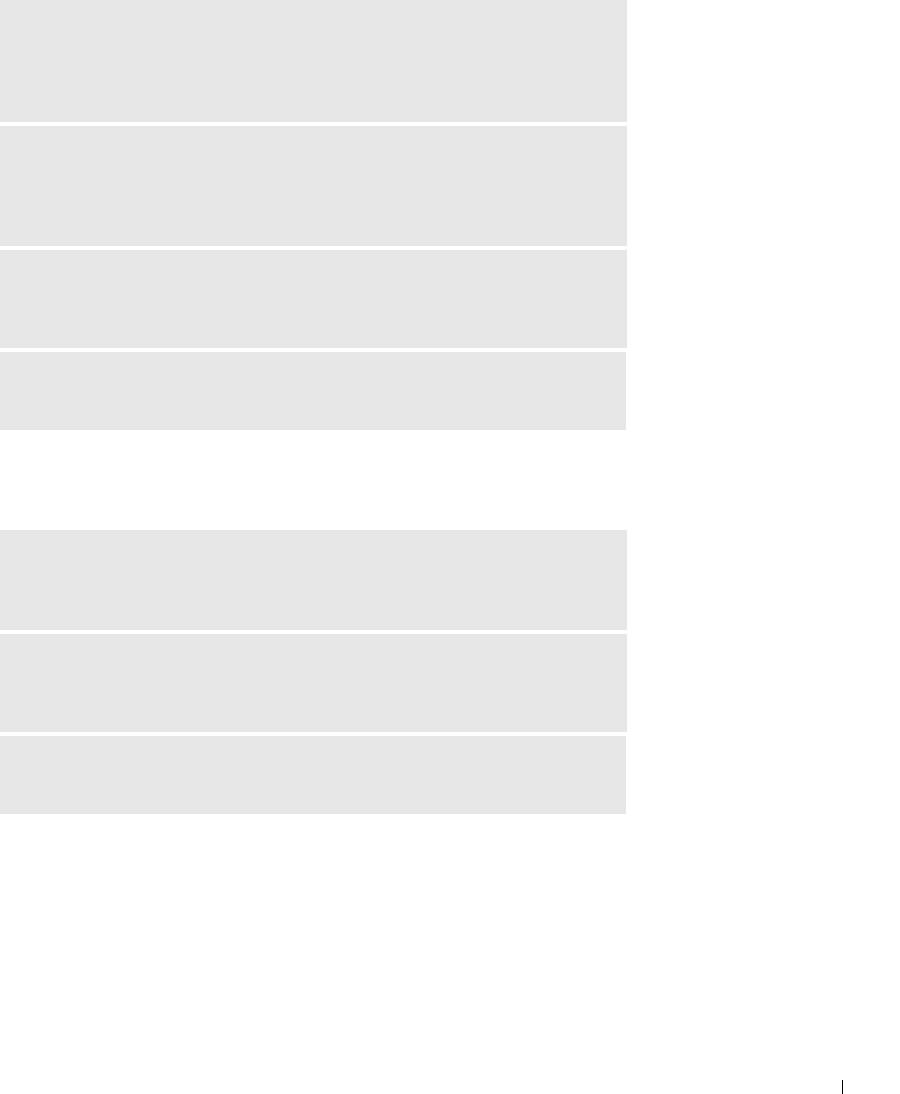
Проверьте динамики. Вставьте разъем аудио-кабеля динамика в
гнездо разъема выхода (line-out) на компьютере. Убедитесь в том, что
регулятор громкости находится в крайнем верхнем положении.
Воспроизведите музыкальный CD-диск.
Запустите тест самопроверки динамиков. Некоторые
системы имеют кнопку запуска теста самопроверки на низкочастотной
колонке. Смотрите инструкции по самотестированию в документации на
динамики.
Исключите возможные внешние воздействия.
Для диагностики внешних воздействий отключите расположенные
поблизости вентиляторы, флуоресцентные и галогенные светильники.
Переустановите звуковой (аудио) драйвер.
Смотрите страница 75.
Неисправности принтера
Проверьте кабельные соединения принтера. Убедитесь в
правильности кабельных соединений принтера с компьютером
(смотритестраница30).
Проверка электрической розетки. Убедитесь, что электрическая
розетка исправна, проверив ее при помощи иного устройства, например,
светильника.
Убедитесь в том, что принтер включен.
Смотрите документацию, поставляемую с принтером.
Разрешение проблем 61
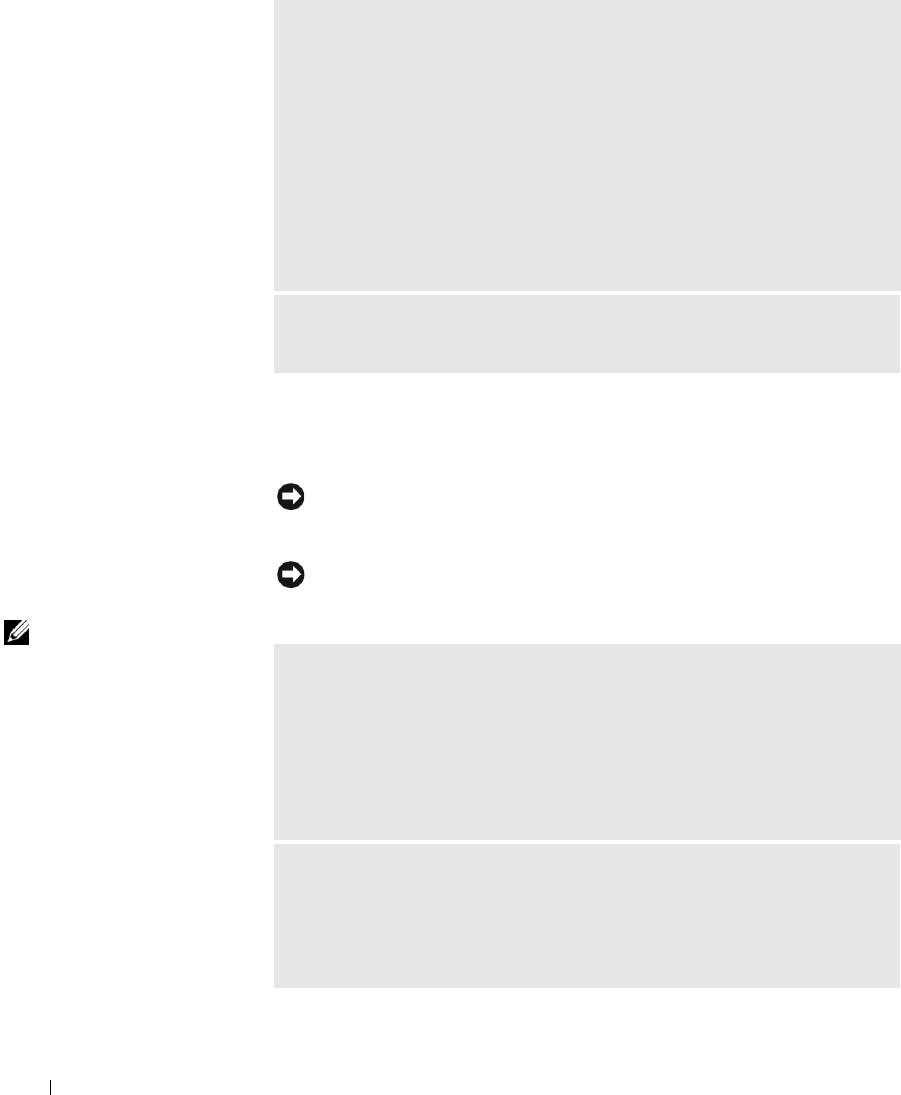
®
Убедитесь в том, что Windows
распознает принтер
1 Щелкните на кнопке Пуск.
2 Щелкните на Панель управления.
3 Щелкните на Принтеры и другое оборудование.
4 Щелкните на Показать установленные принтеры или факсы. Если
принтер указан в перечне, щелкните правой кнопкой на значке принтера.
5 Щелкните на Свойства,, а затем выберите вкладку Порты.
6 Убедитесь, что установки Портов соответствуют типу принтера:
• Для “параллельного” принтера: LPT1 (порт принтера)
• Для USB-принтера: USB
www.dell.com | support.dell.com
Переустановите драйвер принтера. Смотрите документацию,
поставляемую в комплекте с принтером.
Проблемы с модемом и интернет-
соединением
ПРИМЕЧАНИЕ: Подключайте модем только к аналоговой
телефонной розетке. Подключение модема к цифровой телефонной
сети повреждает модем.
ПРИМЕЧАНИЕ: Модемный и сетевой разъемы внешне похожи.
Не подключайте телефонную линию к сетевому разъему.
СОВЕТ: Если вам
удается устанавливать
Проверьте телефонную розетку. Отсоедините телефонную
соединение с вашим
линию от модема и соедините с телефоном. Прислушайтесь к тональному
поставщиком
сигналу. Убедитесь, что в линии работает тональный (кнопочный) набор.
Интернет-услуг
Попробуйте подсоединить модем к другим телефонным розеткам.
(интернет-
провайдером), то
Низкая скорость соединения может быть вызвана как шумами в линии, так и
модем функционирует
состоянием линии или сети. Свяжитесь с вашей телефонной компанией или
нормально. Если вы
сетевым администратором для получения дополнительной информации.
уверены, что модем
работает нормально,
Подсоедините модем непосредственно к телефонной
но вы продолжаете
розетке. Если совместно с телефоном вы используете иные телефонные
сталкиваться с
устройства, такие как автоответчик, факс, фильтр бросков или сетевой
проблемами,
разветвитель, обеспечьте прямое соединение телефона с телефонной
свяжитесь с вашим
розеткой, минуя указанные устройства.
поставщиком
интернет-услуг.
62 Разрешение проблем
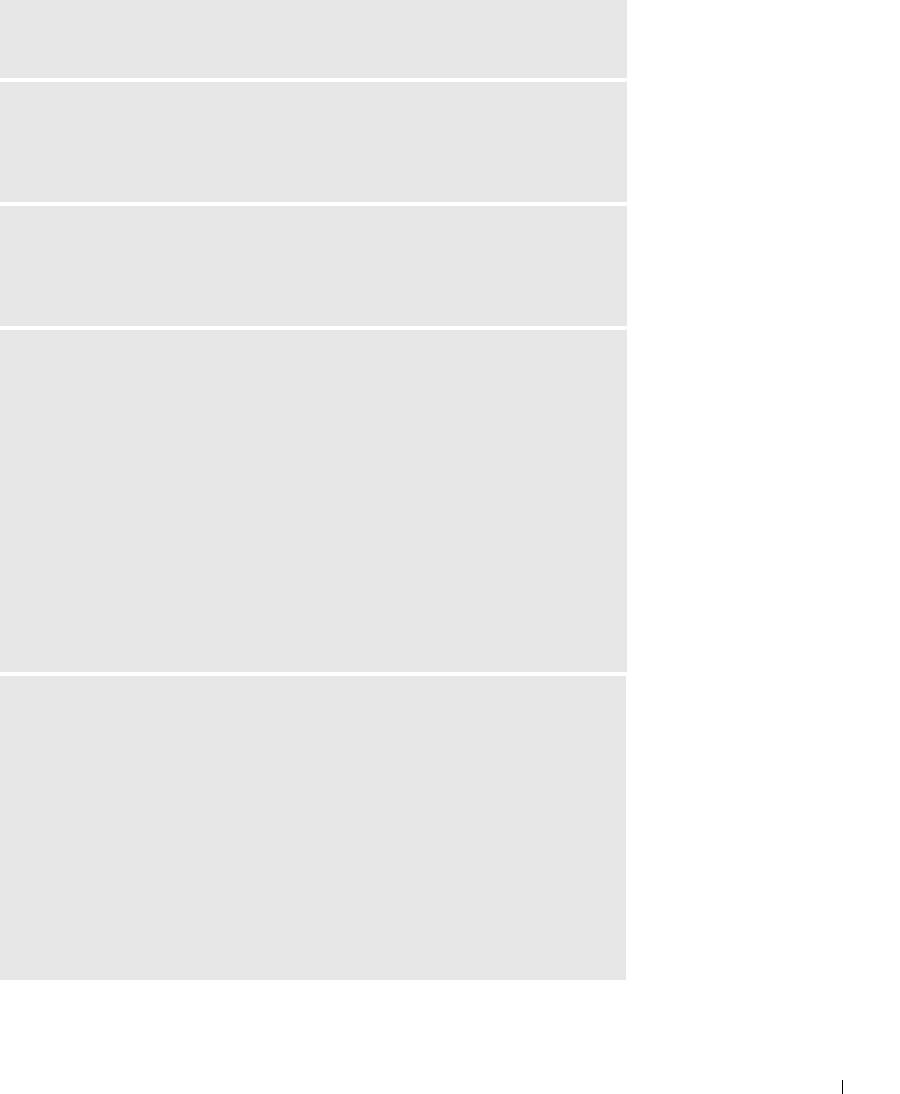
Проверьте соединение. Убедитесь, что телефонная линия соединена
с модемом.
Проверьте телефонную линию. Попытайтесь использовать
другую телефонную линию. Если вы используете телефонное соединение,
длина которого 3 м (10 футов) и более, постарайтесь использовать более
короткое соединение.
Нестандартный зуммер (сигнал). Если вы пользуетесь услугами
голосовой почты, вы можете услышать нестандартный зуммер при получении
сообщений. Свяжитесь с вашей телефонной компанией и получите их
рекомендации относительно восстановления стандартного зуммера.
Отключите функцию дозвона в режиме ожидания
(захват линии). Найдите в вашем телефонном справочнике инструкции
по отключению этой настройки. Затем настройте свойства установления
соединения посредством удаленного доступа к сети.
1 Щелкните на кнопке Пуск и затем на Панель управления.
2 Щелкните на Принтеры и другое оборудование, затем на Телефон и
модем, выберите вкладку Набор номера, а затем щелкните на Изменить....
3 В окне Изменение местонахождения убедитесь в том, что отмечен пункт
Код отключения режима оповещения:, а затем выберите необходимый
код, указанный в вашем телефонном справочнике.
4 Щелкните на Применить и наOK.
5 Закройте окно Телефон и модем.
6 Закройте окно Панель управления.
Убедитесь, что модем обменивается информацией с
Windows
1 Щелкните на кнопке Пуск и затем на Панель управления.
2 Щелкните на Принтеры и другое оборудование, а затем на Телефон
и модем.
3 Выберите вкладку Модемы.
4 Щелкните на СОМ-порте, используемом вашим модемом.
5 Щелкните на Свойства, выберите вкладку Диагностика, а затем щелкните
на Опросить модем, чтобы проверить, обменивается ли модем
информацией с Windows.
Если на все команды получены ответы, модем работает правильно.
Разрешение проблем 63
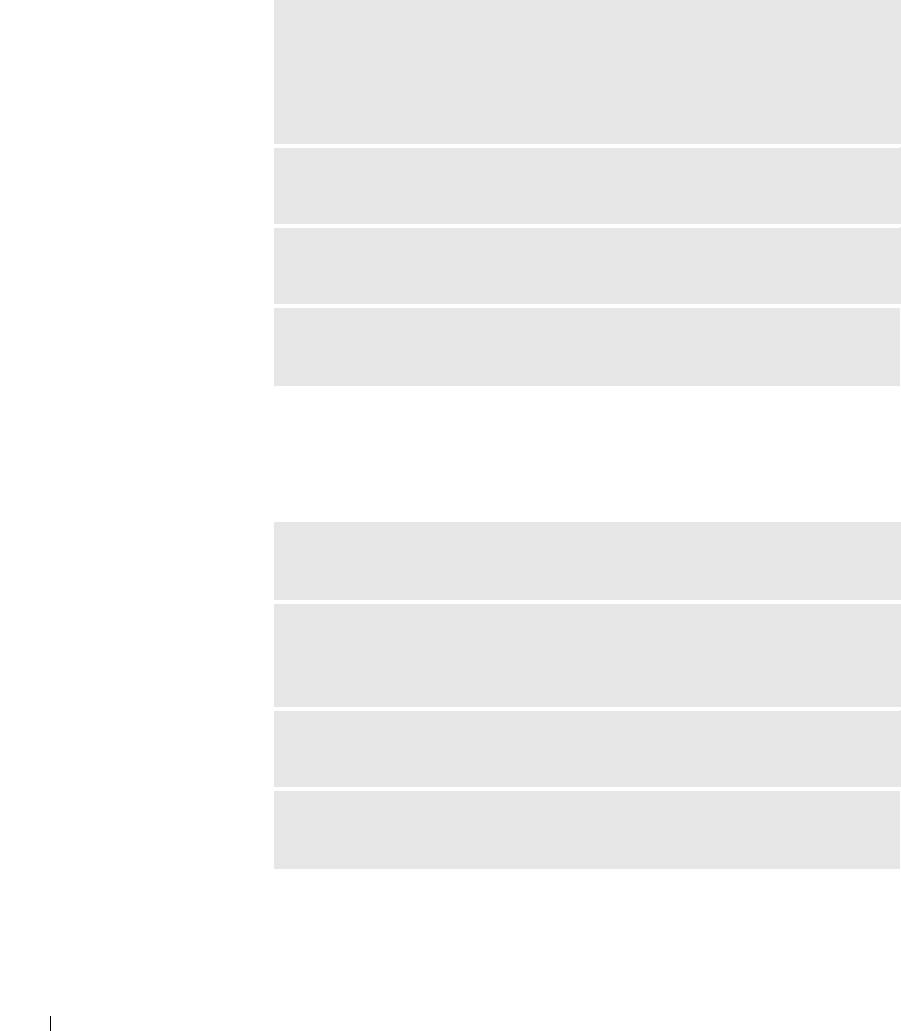
Проблемы, связанные со сканером
Проверьте кабельное соединение. Убедитесь, что кабель
питания сканера жестко соединен с источником электропитания и что сканер
включен. Если устройство подключено через фильтр колебаний тока и
напряжения, попробуйте соединить его непосредственно с электрической
розеткой.
Проверьте кабельное соединение. Убедитесь, что кабель жестко
соединен с компьютером и сканером.
www.dell.com | support.dell.com
Разблокируйте сканер. Убедитесь, что ваш сканер разблокирован,
если имеется клавиша блокировки или кнопка блокировки.
Переустановите драйвер сканера. Смотрите инструкции
в документации на сканер.
Проблемы, связанные с платой
PC Card
Проверьте плату PC Card. Убедитесь, что плата PC Card правильно
вставлена в разъем.
®
Убедитесь, что Windows распознает плату
. Дважды
щелкните на значке Отключить или вынуть оборудование в панели задач
Windows. Убедитесь, что плата есть в списке.
Если имеют место неисправности с платой PC Card
от Dell. Свяжитесь с Dell (смотрите страница 114).
Если возникли проблемы с платой PC Card от другого
поставщика (не Dell). Cвяжитесь с производителем платы PC Card.
64 Разрешение проблем

Проблемы, связанные с
сенсорной панелью Touch Pad или
мышью
Проверьте параметры установки сенсорной панели
Touch Pad
1 Щелкните на кнопке Пуск, затем на Панель управления и на Принтеры
и другое оборудование.
2 Щелкните на Мышь.
3 Попробуйте задать настройки.
Проверьте провод, идущий от мыши. Выключите компьютер
(смотрите страница 41). Отсоедините провод мыши и проверьте его на
предмет возможных повреждений. Для PS/2-проводов проверьте разъемы –
они не должны быть погнуты, контакты не должны быть сломаны. Надежно
закрепите кабель на прежнем месте.
Если вы используете удлинитель для провода мыши, отсоедините его и
присоедините мышь напрямую к компьютеру.
Чтобы убедиться в том, что неисправность связана
с мышью, проверьте сенсорную панель touch pad
1 Выключите компьютер.
2 Отсоедините мышь.
3 Включите компьютер.
4 На рабочем столе
Windows перемещайте курсор при помощи сенсорной
панели touch pad, выберите значок и откройте его.
Если клавиатура работает нормально, возможно, неисправна мышь.
Переустановите драйвер сенсорной панели touch pad.
Смотрите страница 75.
Разрешение проблем 65
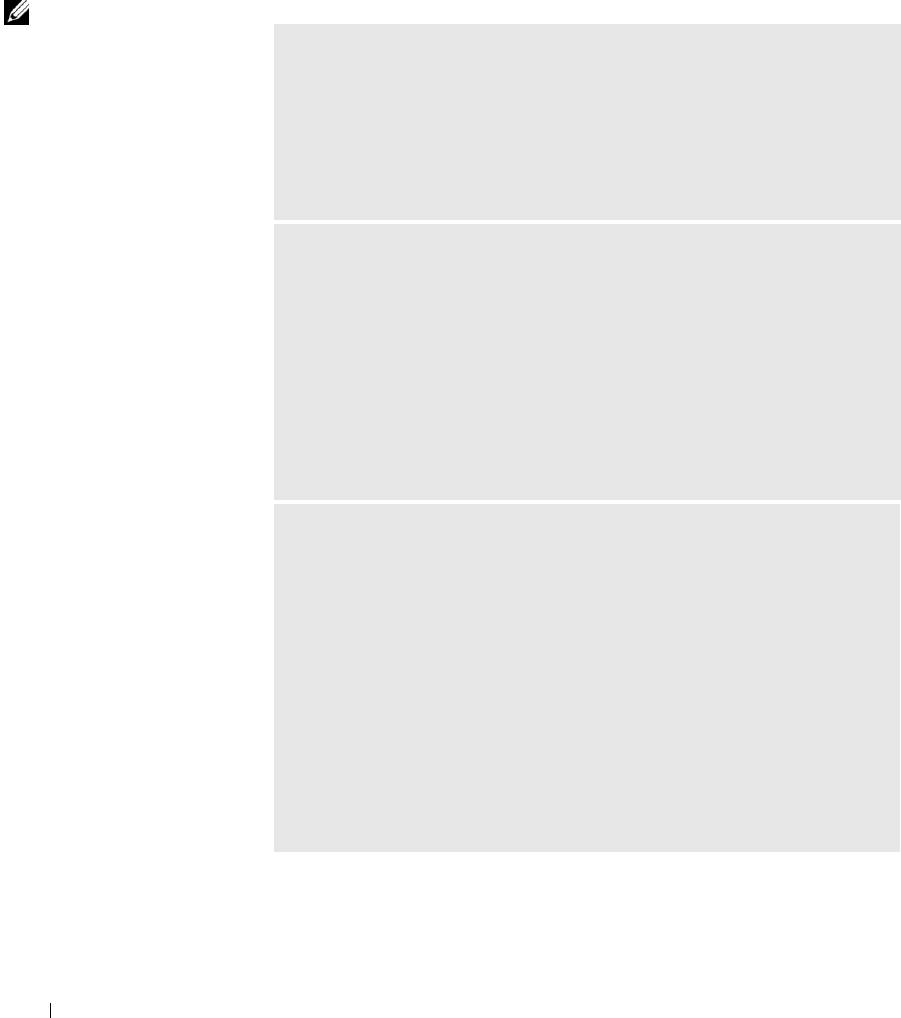
Неисправности внешней
клавиатуры
СОВЕТ: При
подсоединении
Проверьте кабель клавиатуры. Выключите компьютер
внешней клавиатуры
(смотрите страница 41). Отсоедините кабель клавиатуры и проверьте его на
встроенная клавиатура
предмет повреждений. Для PS/2-кабелей проверьте кабельные разъемы – они
остается полностью
не должны быть погнуты, контакты не должны быть сломаны. Надежно
работоспособной.
закрепите кабель на прежнем месте.
Если вы используете удлинительный провод для клавиатуры, отсоедините его
и обеспечьте прямое соединение клавиатуры с компьютером.
www.dell.com | support.dell.com
Проверьте внешнюю клавиатуру
1 Выключите компьютер, подождите 1 минуту и снова включите компьютер.
2 Убедитесь в том, что в процессе загрузки мигают световые индикаторы на
клавиатуре: numbers/цифры, capitals/заглавные и scroll/прокрутка.
®
3 На рабочем столе Windows
щелкните на кнопке Пуск, далее на Все
программы, далее на Приложения, и щелкните на Блокнот.
4 Наберите при помощи внешней клавиатуры несколько символов и
убедитесь в том, что они появляются на экране.
Если вам не удается выполнить такую проверку, ваша внешняя клавиатура,
возможно, повреждена.
Чтобы убедиться в том, что неисправность связана
с внешней клавиатурой, проверьте встроенную
клавиатуру
1 Выключите компьютер.
2 Отсоедините внешнюю клавиатуру.
3 Включите компьютер.
4 На рабочем столе Windows щелкните на кнопке Пуск, далее на
Программы, потом на Приложения и, наконец, на Блокнот.
5 Наберите несколько символов, используя встроенную клавиатуру,
и убедитесь в том, что символы появляются на экране.
Если символы появляются на экране, но не появляются при использовании
внешней клавиатуры, то внешняя клавиатура, возможно, неисправна.
Свяжитесь с Dell (смотрите страница 114).
66 Разрешение проблем
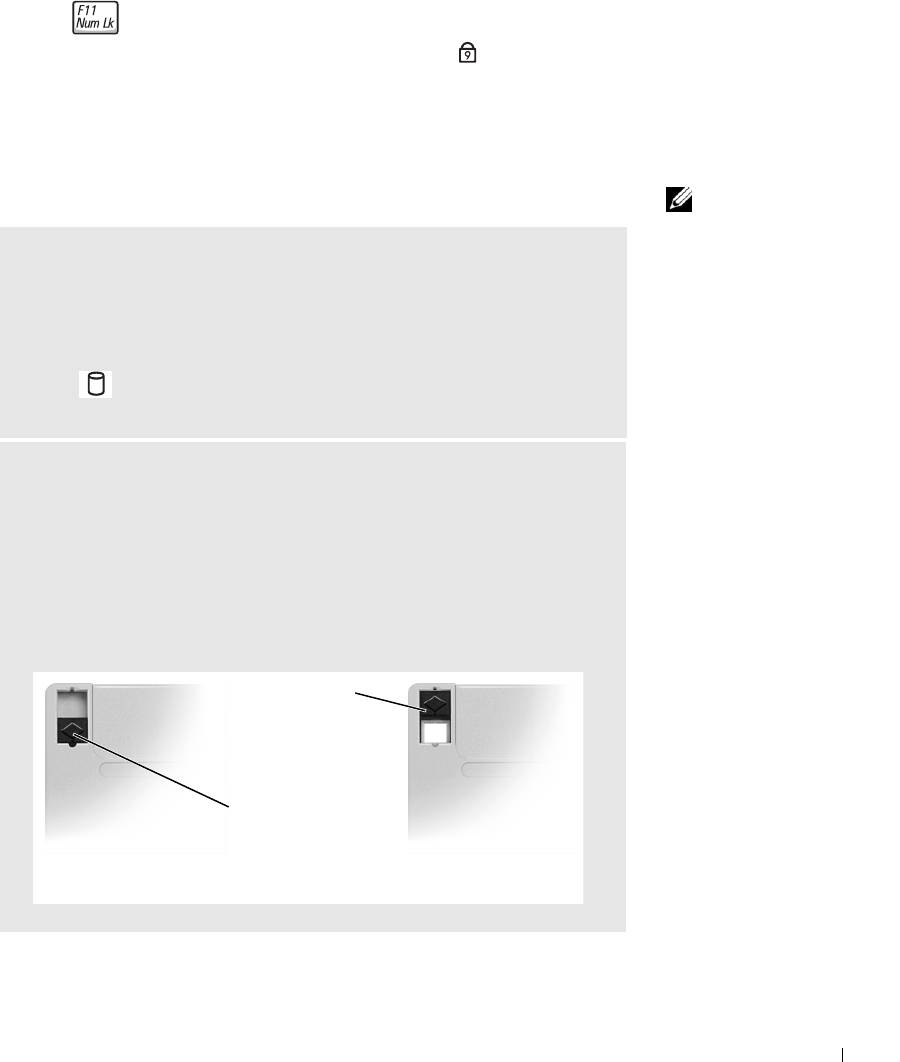
Необычные символы
Нажать для отключения цифровых клавиш. Убедитесь в том,
что световой индикатор фиксации цифровых клавиш не светится.
Неисправности, связанные с
дисковыми накопителями
Если вам не удается сохранить файл на дискету
СОВЕТ: Для
получения сведений о
сохранении файлов на
®
Убедитесь в том, что Windows
распознает дисковод.
дискете смотрите
файл помощи
Щелкните на кнопке Пуск и щелкните на Mой компьютер. Если дисковода
Получить справку о
нет в списке, выполните проверку при помощи антивирусного ПО на наличие
том, как. Для доступа
вирусов и удалите вирусы. Иногда вирусы мешают Windows распознавать
к файлу помощи к
дисковод. Вставьте загрузочный диск и перезапустите компьютер. Убедитесь в
файлу смотрите
том, что световой индикатор мигает, показывая нормальную работу
страница 54.
устройства.
Убедитесь в том, что дискета не защищена от записи.
Вы не сможете сохранить данные на диск, защищенный от записи. Смотрите
следующий рисунок.
задняя стенка дискеты
защищено
от записи
не защищено
от записи
Разрешение проблем 67
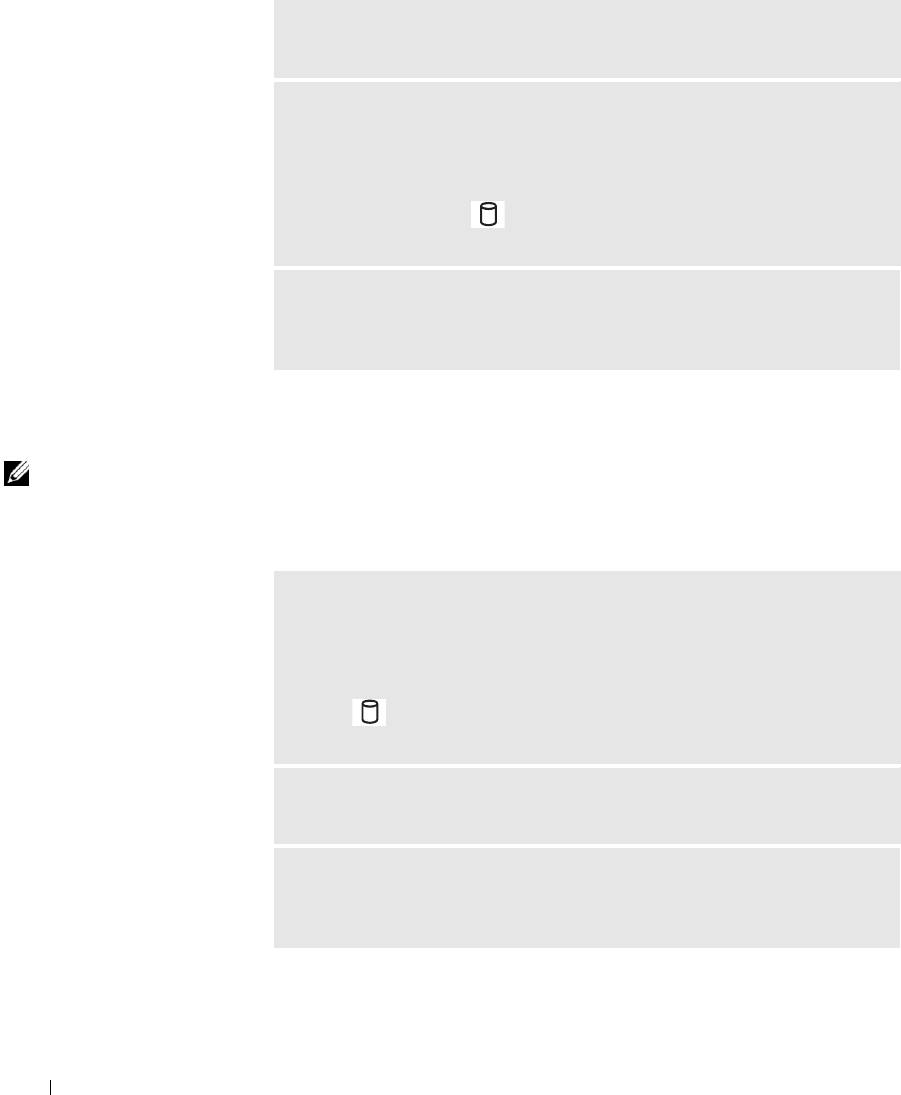
Попробуйте другую дискету. Вставьте другую дискету, чтобы
исключить вероятность возможной неисправности исходного диска.
Проверьте дисковод на наличие ошибок
Если это стационарный накопитель на жестких дисках:
1 Отключите накопитель на жестких дисках.
2 Вставьте CD Драйверы и утилиты и включите компьютер.
3 Убедитесь в том, что световой индикатор мигает, подтверждая
правильную работу.
www.dell.com | support.dell.com
Произведите чистку дисковода. Смотрите “Очистка вашего
компьютера” в файле помощи Получить справку о том, как для получения
инструкций. Для доступа к файлу помощи смотрите страница 54.
Если вам не удается воспроизвести диски CD, CD-RW
или DVD
СОВЕТ: Из-за
Нормальная работа высокоскоростных CD-дисководов сопровождается
различных типов
вибрацией, что может вызывать шум. Такой шум не означает, что
файлов, используемых
дисковод или CD-диск повреждены.
в мире, некоторые
DVD-диски могут не
работать на некоторых
DVD-дисководах.
®
Убедитесь в том, что Windows
распознает дисковод.
Щелкните на кнопке Пуск и щелкните на Mой компьютер. Если дисковода
нет в списке, выполните проверку при помощи антивирусного ПО на наличие
вирусов и удалите вирусы. Иногда вирусы мешают Windows распознавать
дисковод. Вставьте загрузочный диск и перезапустите компьютер. Убедитесь в
том, что световой индикатор мигает, показывая нормальную работу
устройства.
Попробуйте другой диск. Вставьте другой диск, чтобы исключить
вероятность того, что исходный диск был неисправен.
Настройте регулятор громкости Windows. Дважды щелкните
на значке громкость в правом нижнем углу экрана. Убедитесь в том, что
регулятор находится в крайнем верхнем положении, и звук не отключен.
68 Разрешение проблем
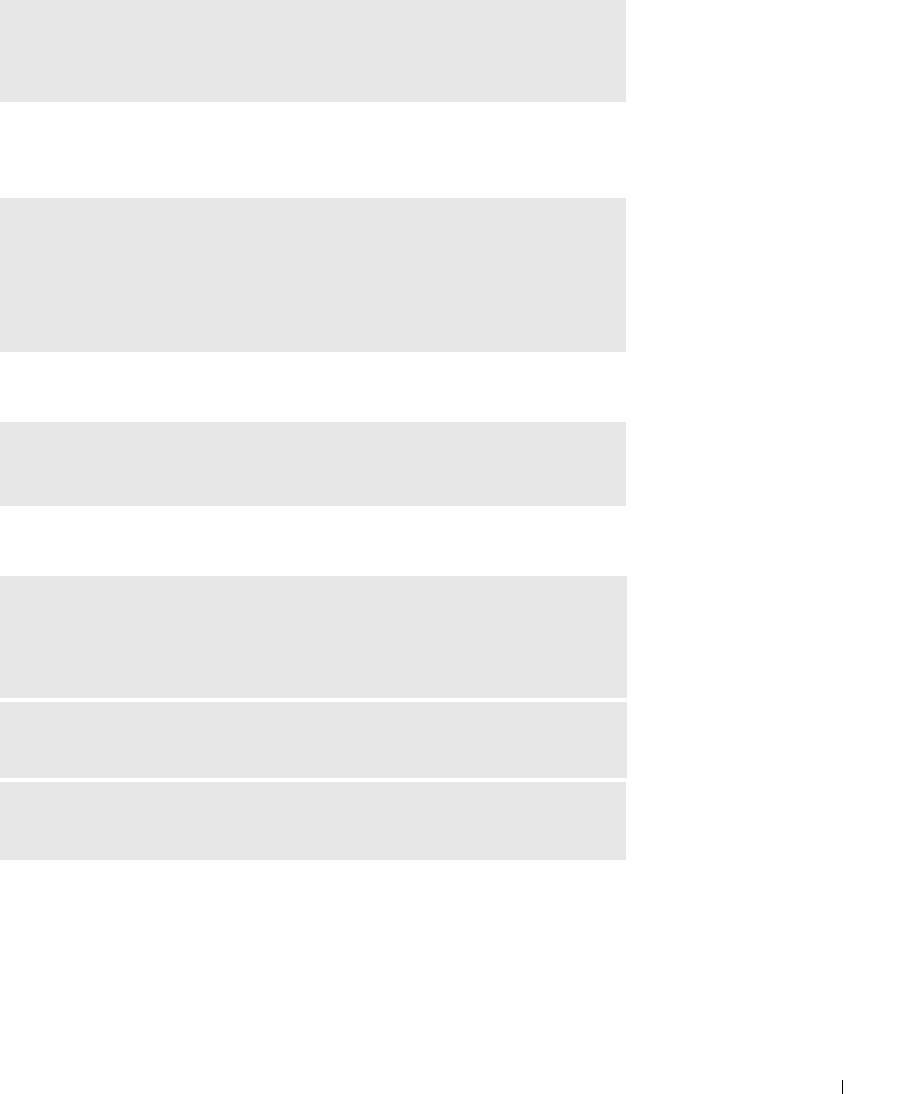
Очистка дисковода или диска. Смотрите “Очистка вашего
компьютера” в файле помощи Получить справку о том, как для получения
инструкций. Для доступа к файлу помощи смотрите страница 54.
Если не удается открыть лоток для дисков CD, CD-RW
или DVD
1 Убедитесь в том, что компьютер выключен.
2 Разогните скрепку для бумаг и вставьте один конец в отверстие на передней
панели дисковода; нажимайте до тех пор, пока лоток частично не
выдвинется.
3 Осторожно выдвигайте лоток до его остановки.
Если вы услышите царапающий звук или скрип
• Убедитесь в том, что звук не вызван запущенной программой.
• Убедитесь в том, что диск вставлен в дисковод правильно.
Если CD-RW дисковод прекращает запись
Отключите режим ожидания Windows перед тем, как
начать запись на CD-RW. Смотрите файл помощи Получить справку
о том, как или ищите по ключевым словам режим ожидания в разделе Центр
справки и поддержки. Для получения помощи, смотрите страница 54.
Измените скорость записи на более медленную. Смотрите
справочные файлы в программном обеспечении по созданию CD.
Закройте все открытые программы. Закрытие всех открытых
программ перед записью на CD-RW может несколько смягчить проблему.
Разрешение проблем 69
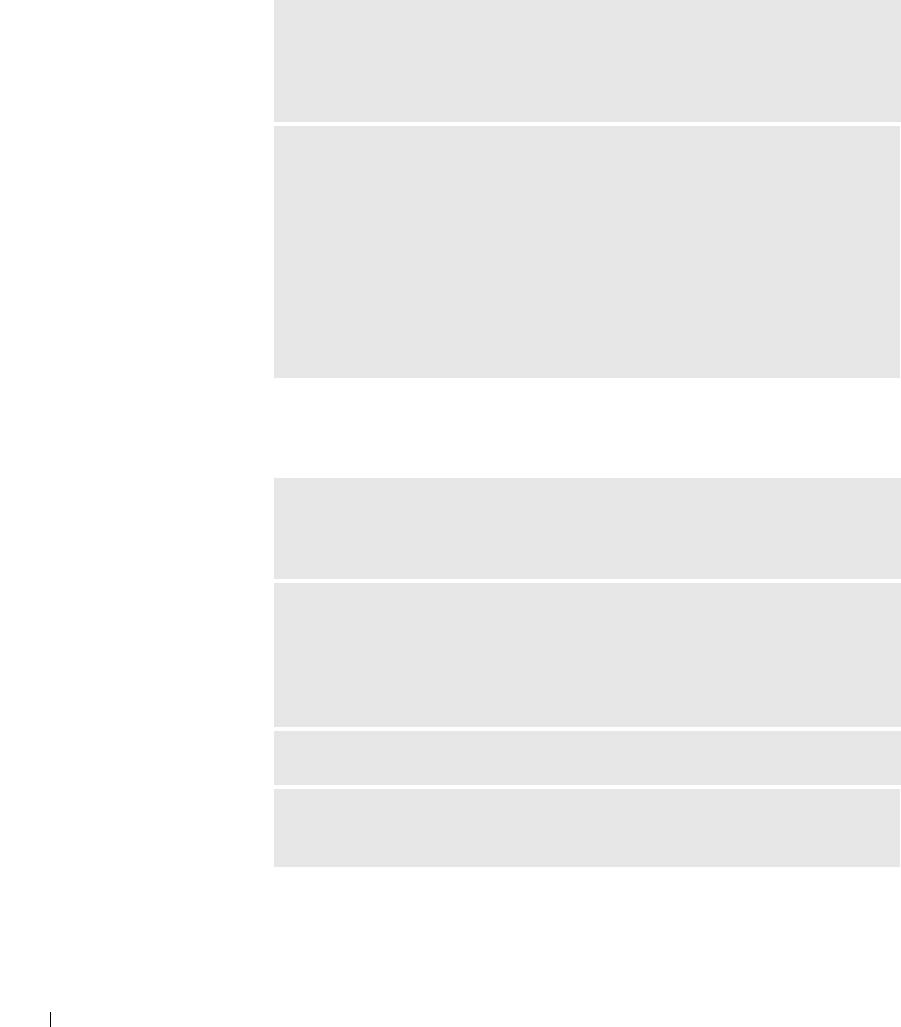
Если неисправности связаны с накопителем на жестких
дисках
Дайте компьютеру остыть перед включением. Горячий
накопитель на жестких дисках может мешать запуску операционной системы.
Попытайтесь охладить компьютер до комнатной температуры, прежде чем
запускать его снова.
Проверьте дисковод на наличие ошибок
1 В Windows XP щелкните на кнопке Пуск и затем наМой компьютер.
В Windows 2000 дважды щелкните на значкеМой компьютер.
2 Щелкните правой кнопкой на букве, обозначающей дисковод (локальный
www.dell.com | support.dell.com
диск), который вы хотите проверить на наличие ошибок, и далее щелкните
на Свойства.
3 Выберите вкладку Сервис.
4 Под заголовком Проверка диска щелкните на Выполнить проверку.
5 Щелкните на Запуск.
Неисправности сети
Проверьте разъем сетевого кабеля. Убедитесь в том, что
сетевой кабель жестко присоединен к разъему на компьютере и внешнему
коммутационному сетевому разъему.
Проверьте световой индикатор сети на сетевом
разъеме. Зеленый цвет показывает, что сетевое соединение
функционирует. Если цвет индикатора не зеленый, попытайтесь заменить
сетевой кабель. Желтый цвет индикатора показывает, что драйвер сетевой
платы загружен, и плата фиксирует сетевые процессы.
Перезапустите компьютер. Снова попытайтесь войти в сеть.
Свяжитесь с вашим администратором сети. Убедитесь в том,
что у вас правильные сетевые настройки и что ваша сеть функционирует.
70 Разрешение проблем
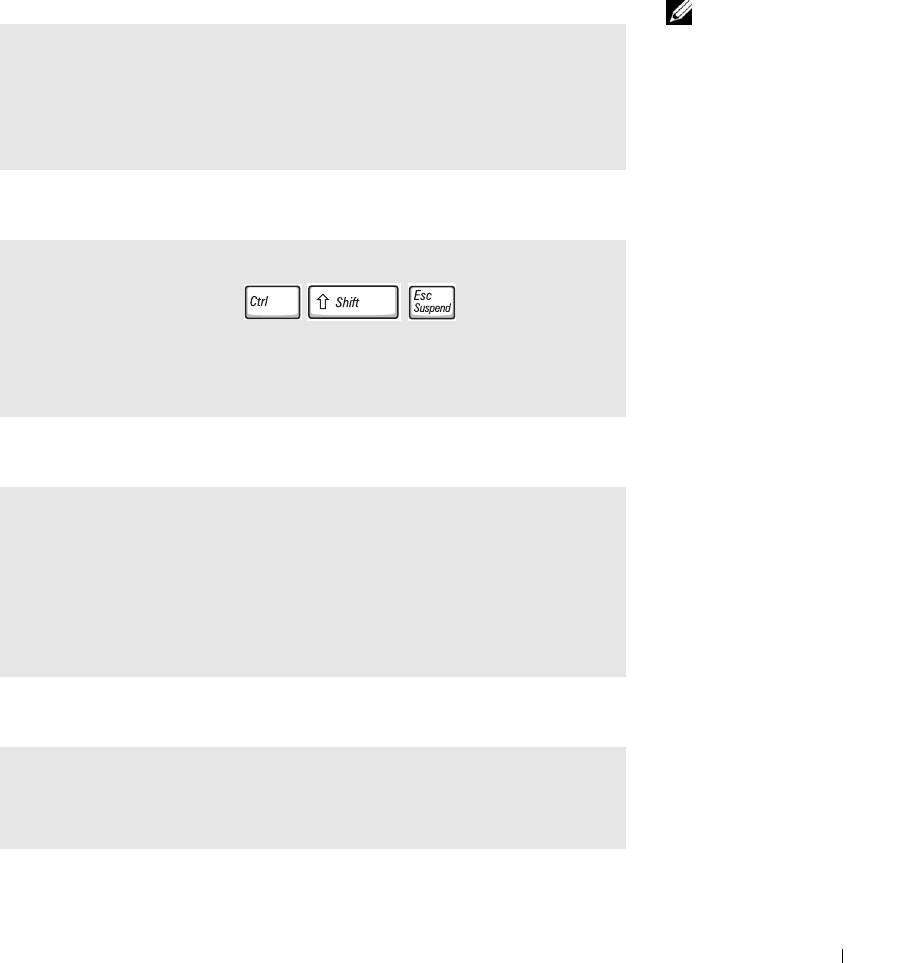
Неисправности основных
программ
Аварийное завершение программы
СОВЕТ: Обычно
программное
Смотрите документацию на программное обеспечение.
обеспечение включает
Многие производители программного обеспечения поддерживают веб-сайты,
в себя инструкции по
на которых можно найти информацию, позволяющую решить проблему.
установке,
Убедитесь в том, что вы правильно установили и сконфигурировали
находящиеся в
программу. Если необходимо, переустановите программу.
документации, либо на
дискете или CD-диске.
Программа прекращает отвечать
Завершение программы
1 Нажмите одновременно на .
2 Выделите вкладку Приложения и далее выберите программу, которая не
отвечает.
3 Щелкните на кнопке Снять задачу.
Появляется сплошной синий экран
Выключите компьютер. Если компьютер не реагирует на нажатие
клавиш или на обычные команды его выключения (смотрите страница 41),
нажмите кнопку питания компьютера для его выключения. Снова нажмите
кнопку питания компьютера для его включения. Появление синего экрана
®
связано с тем, что вам не удается выполнить правильное закрытие Windows
.
В процессе загрузки автоматически запускается ScanDisk. Следуйте
инструкциям, появляющимся на экране.
Появляются сообщения об ошибках
Прочтите “Сообщения об ошибках”. Найдите текст сообщения и
примите соответствующие меры. Смотрите документацию на программное
обеспечение.
Разрешение проблем 71
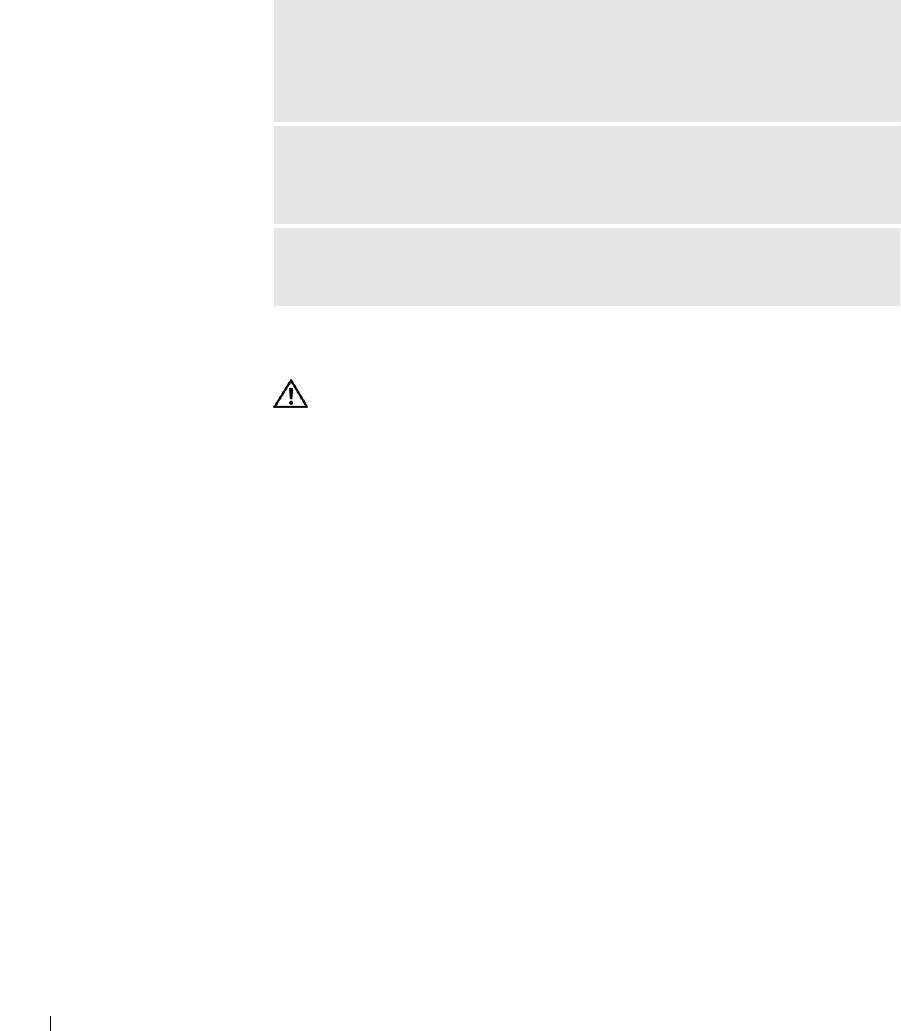
Проблемы с электронной почтой
Убедитесь в том, что вы подключены к сети Интернет.
В открытой программе электронной почты Outlook Express щелкните на
Файл. Если отмечен пункт Работать автономно, отмените эту опцию и
соединитесь с Интернет.
Убедитесь в том, что вы являетесь абонентом
провайдера интернет-услуг. Свяжитесь с провайдером интернет-
услуг для оформления доступа.
www.dell.com | support.dell.com
Свяжитесь с вашим интернет-провайдером.
Свяжитесь с вашим интернет-провайдером для получения помощи.
Если ваш компьютер отсырел
ПРЕДУПРЕЖДЕНИЕ: Выполняйте эту операцию только
в том случае, если вы уверены в безопасности. Если
компьютер подключен к электрической розетке, Dell
рекомендует перед попыткой отсоединения кабеля
электропитания от розетки сначала отключить
переменный ток на автоматическом выключателе. Будьте
предельно осторожны, когда отсоединяете кабели
электропитания от функционирующего источника питания.
1
Выключите компьютер (смотрите страница 41), отсоедините
адаптер переменного тока от компьютера, а затем отсоедините
адаптер от электрической розетки.
2 Выключите все подключенные периферийные устройства и
отсоедините их от их источников питания, а затем - от компьютера.
3 Заземлите свое тело, прикоснувшись к одному из металлических
разъемов на задней панели компьютера.
4 Снимите все установленные платы и положите их в безопасное
место для сушки.
5 Вытащите батарею.
6 Протрите батарею и положите ее в безопасное место для просушки.
7 Выньте накопитель на жестких дисках (смотрите страница 97).
72 Разрешение проблем
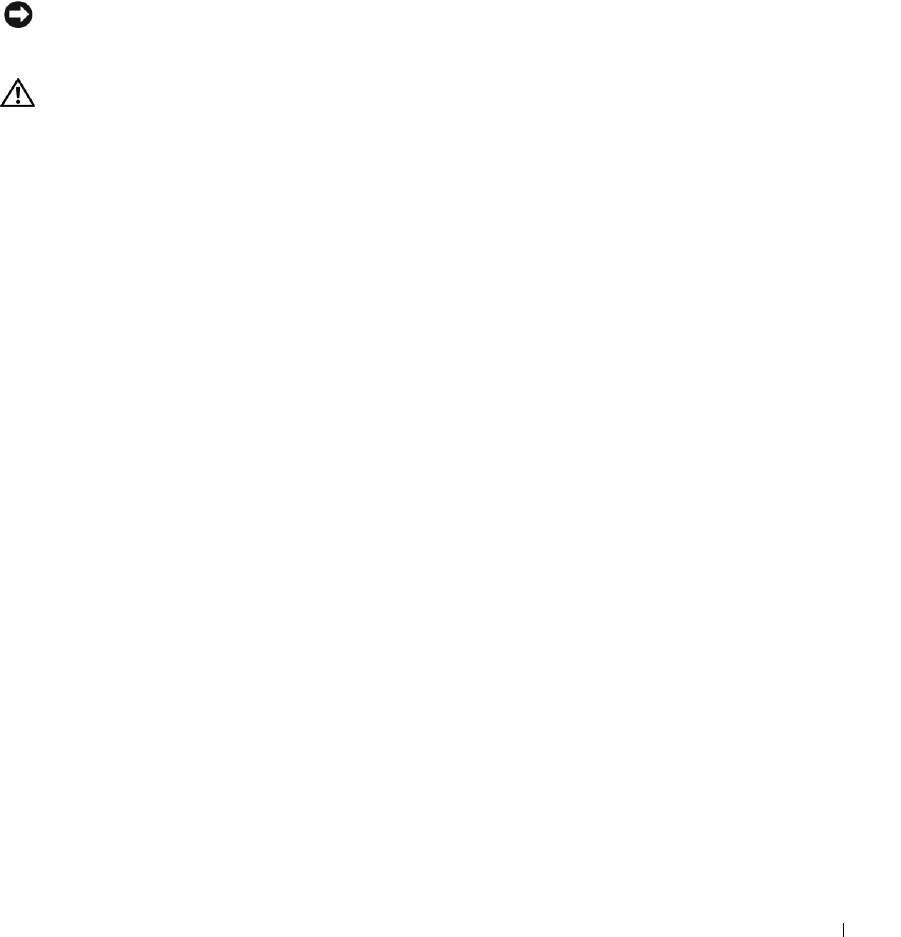
8 Выньте модуль памяти (смотрите страница 91).
9 Снимите крышку монитора и положите его правым боком кверху на
две книги или на подобную подставку так, чтобы обеспечивалась
циркуляция воздуха вокруг корпуса. Дайте компьютеру просохнуть
минимум в течение 24 часов в сухом помещении при комнатной
температуре.
ПРИМЕЧАНИЕ: Не используйте дополнительные средства - такие,
как фены для сушки волос или вентиляторы - для ускорения
процесса сушки.
ПРЕДУПРЕЖДЕНИЕ: Прежде чем продолжать выполнение
последующих операций и во избежание поражения
электрическим током, убедитесь в том, что компьютер
основательно просушен.
10
Заземлите свое тело, прикоснувшись к одному из металлических
разъемов на задней панели компьютера.
11 Установите на место модуль памяти, крышку модуля и закрепите их.
12 Установите на место накопитель на жестких дисках.
13 Установите на место все платы, которые вы снимали.
14 Установите батарею.
15 Включите компьютер и убедитесь в его нормальной работе.
Если компьютер не запускается, или если вы не можете определить,
какое устройство повреждено, свяжитесь с Dell (смотрите страница 114).
Разрешение проблем 73
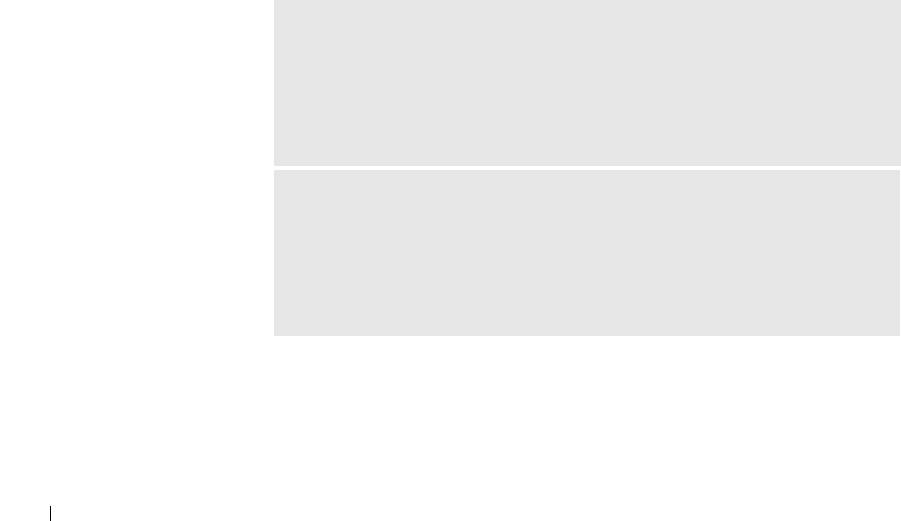
Если вы уронили или повредили
компьютер
1 Сохраните и закройте все открытые файлы, выйдите из всех
открытых программ и выключите компьютер
(смотрите страница 41).
2 Отключите адаптер переменного тока от компьютера и от
электросети.
3 Выключите все подключенные периферийные устройства и
отсоедините их от их источников питания, а затем - от компьютера.
www.dell.com | support.dell.com
4 Извлеките и затем переустановите батарею.
5 Включите компьютер.
Если компьютер не запускается, или если вы не можете определить,
какое оборудование повреждено, свяжитесь с Dell
(смотрите страница 114).
Решение прочих технических
проблем
Зайдите на веб-сайт поддержки Dell. Идите на сайт
support.dell.com для доступа к справочной службе общего пользования,
инсталляции и вопросов по поиску неисправностей. Смотрите “Политика
технической поддержки Dell (только для США)” на страница 111 для
получения описания поддержки аппаратного и программного обеспечения,
предоставляемых Dell.
Свяжитесь с Dell. Если вам не удается решить проблему, используя
поддержку на сайте Dell Поддержка или электронную почту, обратитесь в Dell
за технической помощью (смотрите страница 114). Смотрите “Политика
технической поддержки Dell (только для США)” на страница 111 для
получения описания поддержки аппаратного и программного обеспечения,
предоставляемых Dell.
74 Разрешение проблем
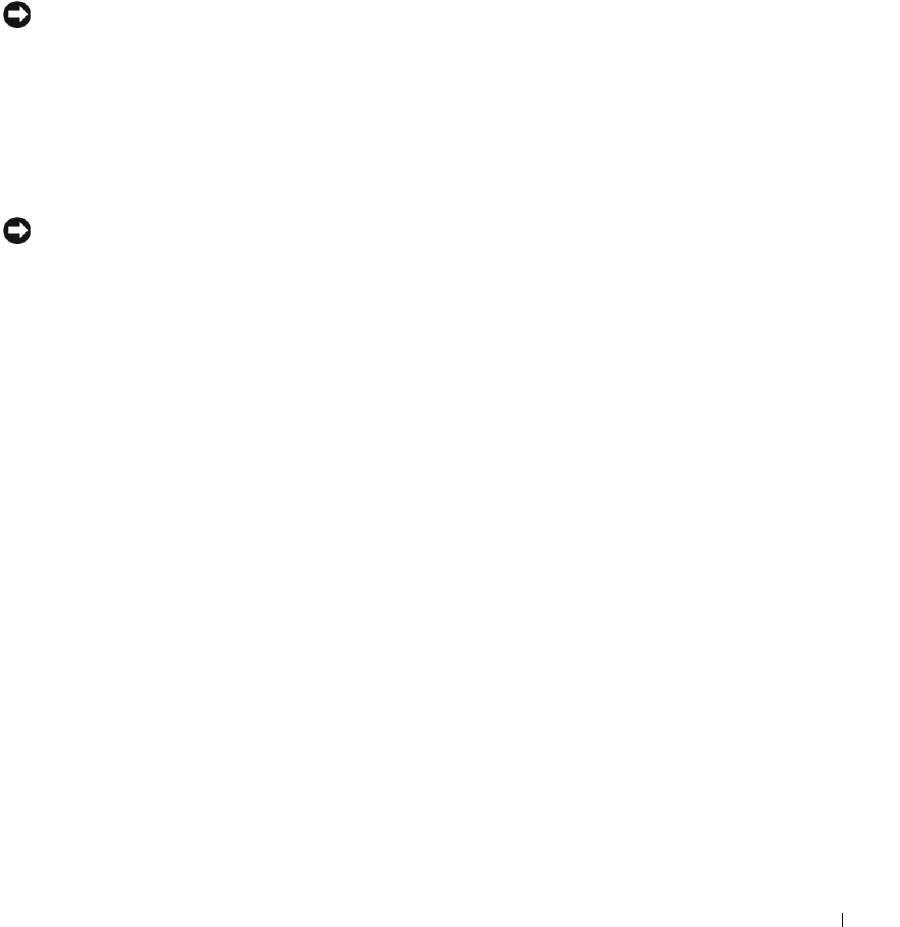
Переустановка драйверов
и утилит
Dell поставляет вам компьютер с уже установленными необходимыми
драйверами и утилитами - дополнительная инсталляция или
конфигурация не требуется.
ПРИМЕЧАНИЕ: Прилагаемый CD-диск Драйверы и утилиты
может содержать драйверы для операционных систем, не
установленных на вашем компьютере. Убедитесь в том, что вы
устанавливаете программное обеспечение, соответствующее вашей
операционной системе.
Для переустановки драйверов дополнительных устройств, таких как
беспроводная связь и DVD-дисководы, вам понадобится CD-диск и
документация, поставляемые с такими устройствами.
ПРИМЕЧАНИЕ: Веб-сайт поддержки Dell Поддержка
support.dell.com и CD-дискДрайверы и утилиты предлагают
драйверы, одобренные для компьютеров Dell™. Если вы
устанавливаете драйверы из других источников, ваш компьютер
может работать с ошибками.
Чтобы переустановить драйвер или утилиту с вашего CD-диска
Драйверы и утилиты:
1 Сохраните и закройте все открытые файлы, выйдите из всех
открытых программ.
2 Вставьте CD-диск Драйверы и утилиты.
В большинстве случаев CD-диск запускается автоматически. Если
®
®
этого не произошло, запустите Проводник Microsoft
Windows
,
щелкнуть на папке CD-дисковода, чтобы увидеть его содержимое, и
затем дважды щелкните на файле autocd.exe. При первом запуске
CD-диска он, возможно, запросит установить настроечные файлы.
Щелкните на OK, а для продолжения следуйте инструкциям,
появляющимся на экране.
3 Из выпадающего менюЯзык в панели инструментов выберите
необходимый язык для драйвера или утилиты (если есть выбор).
Появится экран приветствия.
Разрешение проблем 75

4 Щелкните на Далее. CD-диск автоматически сканирует ваше
оборудование, определяя используемые на вашем компьютере
драйверы и утилиты.
После того, как CD-диск завершит сканирование оборудования,
вы определите наличие драйверов и утилит. Под строкой Критерий
поиска выберите нужные категории из выпадающих меню
Системная модель, Операционная система и Раздел.
Появляются ссылка или ссылки к определенным драйверам
и утилитам, используемым вашим компьютером.
5 Нажмите на определенный драйвер или утилиту, чтобы получить
описание драйвера или утилиты, которые вы собираетесь
www.dell.com | support.dell.com
установить.
6 Щелкните на кнопке Установить (если она есть), чтобы начать
установку драйвера или утилиты. Следуйте указаниям на экране
для завершения установки.
Если кнопка Устанавливать отсутствует, то автоматическая
установка невозможна. Для получения инструкций по установке
либо смотрите соответствующие инструкции в следующих
подразделах, либо щелкните на кнопке Извлечь, следуя
полученным инструкциям, и прочтите файл readme.
Если инструкция направляет к файлам драйверов, щелкните на
папке CD в информационном окне драйверов, чтобы показать
файлы, связанные с этим драйвером.
Переустановка Модема и Сети Драйверов
Если вы используете внутренний модем или сетевую плату,
переустановите драйвер модема и/или сетевой платы, как описано в
следующем подразделе, соответствующем вашей операционной системе.
1 Сохраните и закройте все открытые файлы, выйдите из всех
открытых программ и вставьте CD-диск Драйверы и утилиты.
2 Щелкните на кнопке Пуск и затем на Панель управления.
3 В разделе Выберите категорию щелкните на Производительность
и обслуживание.
4 В разделе или выберите значок панели управления щелкните на
Система.
5 Выберите вкладку Оборудование.
76 Разрешение проблем

6 Щелкните на Менеджер устройства.
7 Щелкните на Действие и на Обновить драйвер….
8 Щелкните на Установка из указанного места и на Далее.
9 Убедитесь, что пункт Поиск на сменных носителях выбран,
а затем щелкните на Далее.
10 Когда появится сообщение о том, что найден подходящий драйвер,
щелкните на Далее.
11 Щелкните на Завершить и перезапустите компьютер.
Использование Отката драйвера Устройства
Если вы установили новый драйвер устройства, из-за которого возникает
неустойчивость в работе системы, вы можете применить Откат драйвера
устройства, поменяв новый драйвер на первоначально установленную
версию драйвера. Если вам не удается переустановить исходный драйвер,
используя Откат драйвера устройства, воспользуйтесь операцией
Восстановление системы (смотрите страница 79) для того, чтобы вернуть
вашу операционную систему в ее исходное состояние, в котором она
была до установки нового драйвера. Чтобы использовать Откат драйвера
устройства:
1 Щелкните на кнопке Пуск, а затем правой кнопкой на Мой
компьютер.
2 Щелкните на Свойства.
3 Выберите вкладку Оборудование и затем щелкните на Диспетчер
устройств.
4 В окне Диспетчер устройств щелкните правой кнопкой на
устройстве, для которого был установлен новый драйвер, а затем
щелкните на Свойства.
5 Выделите вкладку Драйвер.
6 Щелкните на Откатить
Разрешение проблем 77

Устранение несовместимости
программного и аппаратного
обеспечения
IRQ конфликты (конфликты запросов прерывания) возникают в случаях,
если устройство не обнаруживается при установке операционной
системы, или устройство обнаруживается, но неправильно
сконфигурировано. Для проверки наличия IRQ-конфликтов на вашем
компьютере смотрите подраздел, относящийся к вашей операционной
системе.
www.dell.com | support.dell.com
1 Щелкните на кнопке Пуск и затем на Панель управления.
2 Щелкните на Производительность и обслуживание и затем на
Система.
3 Выберите вкладку Оборудование и затем щелкните на Диспетчер
устройств.
4 В списке в окне Диспетчер устройств проверьте, нет ли
конфликтов с другими устройствами.
Конфликты обозначаются желтым восклицательным знаком (!),
стоящим за конфликтующим устройством, или красным X, если
устройство было отключено.
5 Дважды щелкните на любом из конфликтующих устройств, чтобы
открыть окно Свойства, что позволит определить, нужно ли
переконфигурировать или удалить устройство из Менеджера
устройства.
6 Устраните эти конфликты перед тем, как выбрать специфические
устройства.
7 Дважды щелкните на устройстве с неисправностями в списке
Менеджер устройства.
8 Дважды щелкните на значке конкретного устройства в расширенном
списке.
Появится окно Свойства.
Если имеет место IRQ-конфликт, то в поле Состояние устройства
устройства в окне Свойства появляется сообщение о том, что
другие устройства используют IRQ данного устройства.
9 Устраните все конфликты прерывания.
78 Разрешение проблем

Вы можете использовать Поиск неисправностей оборудования в
Windows XP. Для поиска неисправности щелкните на кнопке Пуск
изатем на Справка и поддержка. Наберите
Поиск неисправностей
оборудования
в поле Найти, а затем щелкните на стрелке, чтобы
запустить поиск. Щелкните на Поиск неисправностей оборудования
в списке Результаты поиска. В списке Поиск неисправностей
оборудования щелкните на Мне необходимо устранить конфликты
оборудования на моем компьютере, а затем на Далее.
Использование восстановления
системы
®
®
Операционная система Microsoft
Windows
XP позволяет применять
возможность Восстановление системы, которая приводит операционную
систему вашего компьютера к исходному состоянию, если
произведенные изменения в оборудовании и программном обеспечении
компьютера (включая установку нового оборудования и новых
программ) или новые настройки системы привели компьютер в
неработоспособное состояние. Вы также можете отменить последнее
восстановление системы.
Восстановление системы автоматически создает промежуточные
контрольные точки системы. Вы также можете самостоятельно создать
ваши собственные контрольные точки путем создания точек
восстановления. Для ограничения используемого объема жесткого диска
старые точки восстановления будут автоматически удаляться.
Чтобы разрешить проблемы операционной системы и вернуть состояние
операционной системы вашего компьютера к исходному состоянию, вы
можете использовать Восстановление системы из Безопасного режима
или из Обычного режима.
Восстановление системы не приводит к потере файлов, хранимых в
папке Мои документы, файлов с данными и сообщений электронной
почты после восстановления исходных настроек системы. Если вы
производите восстановление системы в состояние, при котором еще не
была установлена какая-либо программа, файлы данных этой программы
не будут утеряны, однако саму программу вам придется установить
заново.
Разрешение проблем 79
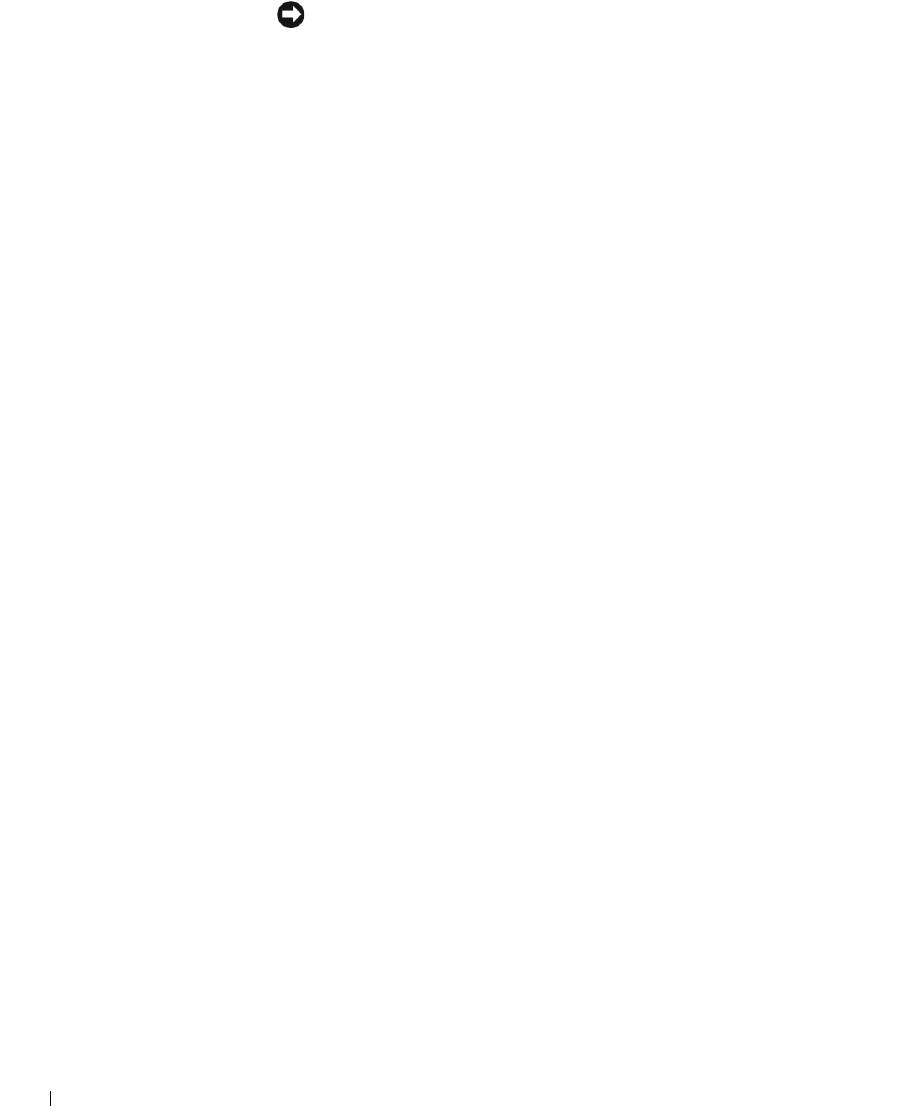
ПРИМЕЧАНИЕ: Очень важно выполнять регулярное архивирование
ваших файлов с данными. Восстановление системы не отслеживает
изменения в файлах данных и не восстанавливает эти файлы. В
случае, если первичные данные на жестком диске будут случайно
удалены или перезаписаны, или они станут недоступными из-за
неисправностей функционирования жесткого диска, используйте
ваши архивные копии для восстановления утерянных или
поврежденных данных.
Восстановление системы уже установлено на вашем компьютере.
Однако, если вы переустанавливаете Windows XP, имея менее, чем
200 Мб свободного места на жестком диске, Восстановление системы
автоматически блокируется. Прежде чем использовать Восстановление
www.dell.com | support.dell.com
системы, убедитесь в том, что приложение не блокировано.
1 Щелкните на кнопке Пуск и затем на Панель управления.
2 Щелкните на Производительность и обслуживание.
3 Щелкните на Система.
4 Выберите вкладку Восстановление системы.
5 Убедитесь в том, что пункт Отключить восстановление системы
на всех дискахне выбран.
Создание Контрольных точек восстановления
Чтобы создать точки восстановления, вы можете либо воспользоваться
Мастером восстановления системы, либо создать эти точки
самостоятельно.
Использование Мастера восстановления системы
Чтобы использовать Мастер восстановления системы, щелкните на
кнопке Пуск, потом на Справка и Поддержка и на Восстановление
Системы,, затем следуйте инструкциям в окне Мастера Восстановление
системы. Вы также можете создать и присвоить названия контрольным
точкам восстановления, если вы вошли в систему как администратор или
как пользователь с правами администратора.
80 Разрешение проблем

Создание Контрольных точек восстановления вручную
1 Щелкните на кнопке Пуск и далее на Все программы→
Аксессуары →Система →Инструменты, а затем на
Восстановление системы.
2 Щелкните на Создать точку восстановления.
3 Щелкните на Далее.
4 Введите имя новой точки восстановления в поле Описание
контрольной точки восстановления.
Текущие дата и время автоматически добавятся к описанию новой
точки восстановления.
5 Щелкните на Создать.
6 Щелкните на OK.
Разрешение проблем 81
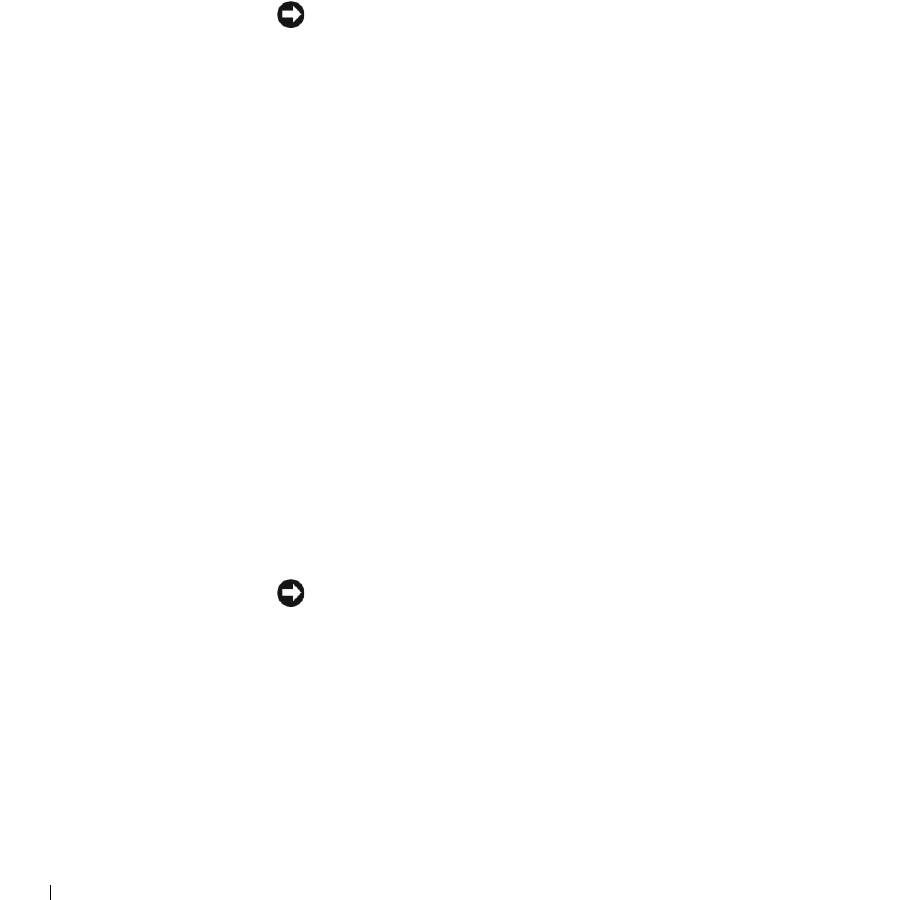
Восстановление настроек компьютера до более раннего
рабочего состояния
Если после установки драйвера устройства возникли проблемы,
попытайтесь сначала использовать Откат драйвера устройства
(смотрите страница 77). Если с помощью Отката драйвера устройства не
удалось решить проблему, воспользуйтесь приложением Восстановление
системы.
ПРИМЕЧАНИЕ: Перед тем как восстановить более ранние
настройки операционной системы компьютера, сохраните и закройте
все открытые файлы и выйдите из открытых программ. Не
изменяйте, не открывайте и не удаляйте файлы или программы
www.dell.com | support.dell.com
до полного завершения процесса восстановления системы.
1
Щелкните на кнопке Пуск и далее на Все программы→
Аксессуары →Система →Инструменты, а затем на
Восстановление системы.
2 Убедитесь в том, что пунктВосстановление более раннего
состояния компьютеравыбран, а затем щелкните на Далее.
3 Щелкните на дате календаря, которой должна соответствовать
восстановленная система.
На экране Выбор контрольной точки восстановления показан
календарь, позволяющий посмотреть и выбрать точки
восстановления. Все календарные даты с возможными точками
восстановления указаны полужирным шрифтом.
4 Выберите точку восстановления, а затем щелкните на Далее.
Если с календарной датой связана только одна точка
восстановления, эта точка восстановления выбирается
автоматически. Если имеются в наличии две и более точек
восстановления, щелкните на необходимой точке восстановления.
ПРИМЕЧАНИЕ: Сохраните и закройте все открытые файлы,
выйдите из открытых программ. Не изменяйте, не открывайте и не
удаляйте файлы или программы до полного завершения процесса
восстановления системы.
5
Щелкните на Далее.
Экран Восстановление завершено появляется после того, как
восстановление системы завершит сбор данных, и затем компьютер
автоматически перезагрузится.
82 Разрешение проблем
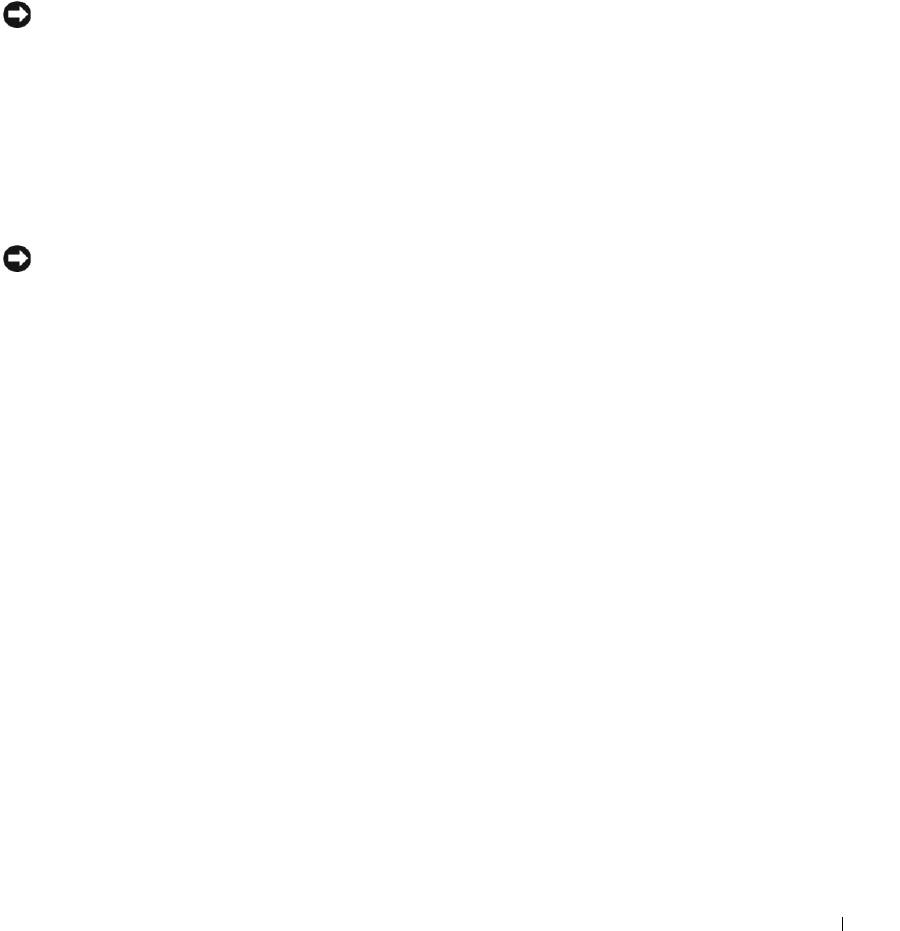
6 После того, как компьютер перезагрузится, щелкните на OK.
Чтобы изменить точку восстановления, вы можете либо повторить
процедуру заново, применяя различные точки восстановления, либо
отменить восстановление.
Отмена последнего восстановления системы
ПРИМЕЧАНИЕ: Сохраните и закройте все открытые файлы,
выйдите из открытых программ. Не изменяйте, не открывайте и не
удаляйте файлы или программы до полного завершения процесса
восстановления системы.
1
Щелкните на кнопке Пуск и далее на Все программы→
Аксессуары →Система →Инструменты, а затем на
Восстановление системы.
2 Выберите пункт Отменить мое последнее восстановление
и щелкните на Далее.
ПРИМЕЧАНИЕ: Сохраните и закройте все открытые файлы,
выйдите из открытых программ. Не изменяйте, не открывайте и не
удаляйте файлы или программы до полного завершения процесса
восстановления системы.
3 Щелкните на Далее.
4 Появится экран Восстановление системы, а затем компьютер
автоматически перегрузится.
5 После того, как компьютер перезагрузится, щелкните на OK.
Разрешение проблем 83
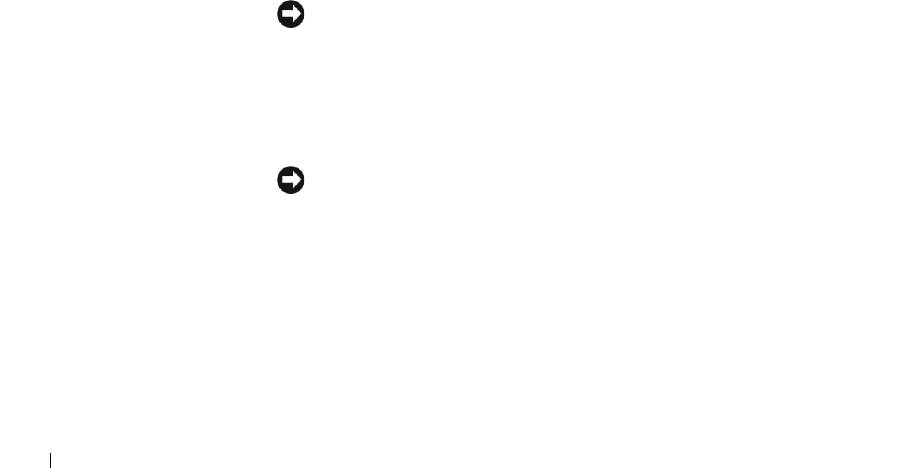
®
Переустановка Microsoft
®
Windows
XP
Перед началом переустановки
Если вы собираетесь переустановить операционную систему
Windows XP для устранения неисправности с новым установленным
драйвером, для начала попробуйте использовать Windows XP Откат
драйвера устройства (смотрите страница 77). Если с помощью Отката
драйвера устройства не удалось решить проблему, воспользуйтесь
приложением Восстановление системы (смотрите страница 79) для
www.dell.com | support.dell.com
приведения операционной системы вашего компьютера к исходному
состоянию, в котором она находилсь до установки нового драйвера
устройства.
ПереустановкаWindows XP
Для переустановки Windows XP выполняйте все действия, указанные
в следующем разделе, в том порядке, в котором они перечислены.
Процесс переустановки может занять от 1 до 2 часов. После
переустановки операционной системы вы должны перестановить
драйверы устройств, антивирусную программу и другое программное
обеспечение.
ПРИМЕЧАНИЕ: CD-диск Операционная система обеспечивает
различные варианты для переустановки Windows XP. При
выполнении этих вариантов могут быть перезаписаны файлы и могут
быть затронуты программы, установленные на жестком диске.
Поэтому не переустанавливайте Windows XP, если на то не было
получено рекомендаций со стороны технического представителя
Dell.
ПРИМЕЧАНИЕ: Во избежание конфликтов с Windows XP отключите
любое антивирусное программное обеспечение, установленное на
вашем компьютере до переустановки Windows XP. Смотрите
инструкции в документации, поставляемой в комплекте с
программным обеспечением.
84 Разрешение проблем
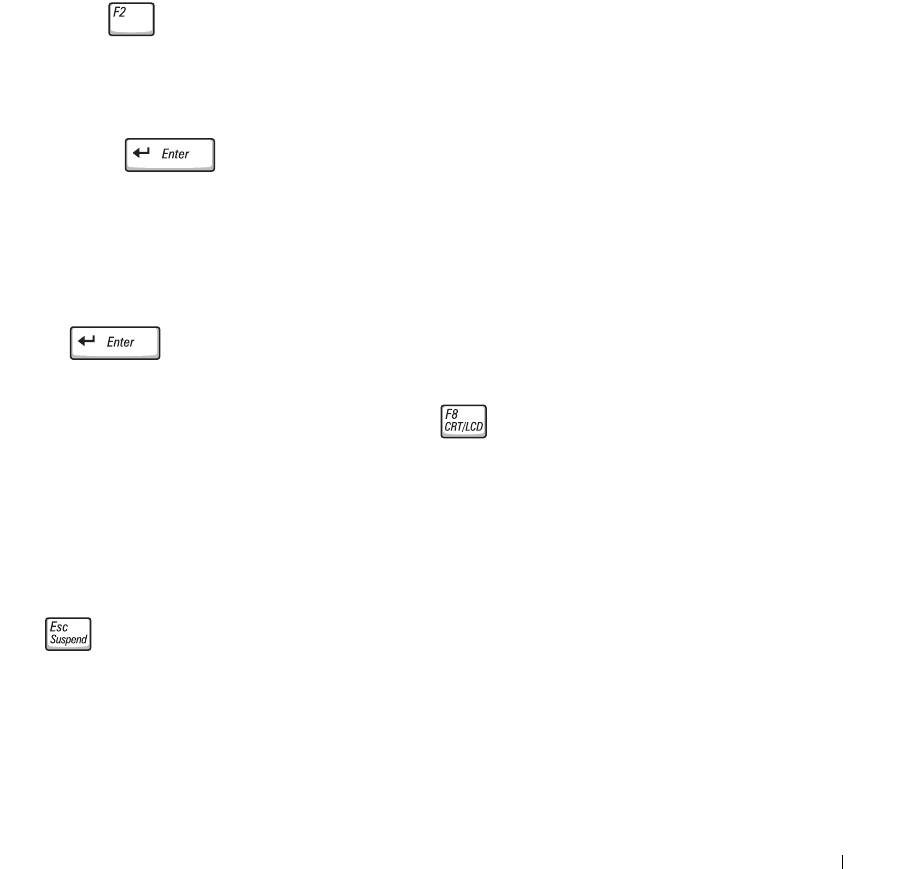
Загрузка с CD диска с операционной системой
1 Сохраните и закройте все открытые файлы, закройте все открытые
программы.
2 Вставьте CD-диск Операционная система. Если какая-либо из
программ запускается автоматически, выйдите из программы перед
началом работы.
3 Завершите работу на компьютере с помощью меню Пуск
(смотрите страница 41) и перезапустите компьютер.
™
4 Нажать сразу после появления логотипа DELL
.
При появлении логотипа операционной системы, подождите пока на
экране появится рабочий стол Windows и попробуйте еще раз.
5 Нажмите клавишу со стрелкой, чтобы выбрать CD-ROM, и затем
нажмите .
6 При появлении на экране сообщения Нажмите любую клавишу,
чтобы загрузиться с CD-диска
, нажмите любую клавишу.
Установка Windows XP
1 Когда на экране появится Установка Windows XP, нажмите
на , чтобы выбрать Установить Windows сейчас.
2 Прочтите информацию, приведенную в окне Microsoft Windows
Лицензионное соглашение, а затем нажмите для принятия
условий лицензионного соглашения.
3 Если на вашем компьютере уже установлена Windows XP, и вы
хотите восстановить данные текущей версии Windows XP,
наберите
r, чтобы выбрать вариант восстановления, и выньте
CD-диск из дисковода.
4 Если вы хотите установить новую копию Windows XP, нажмите
и выберите данную опцию.
Разрешение проблем 85
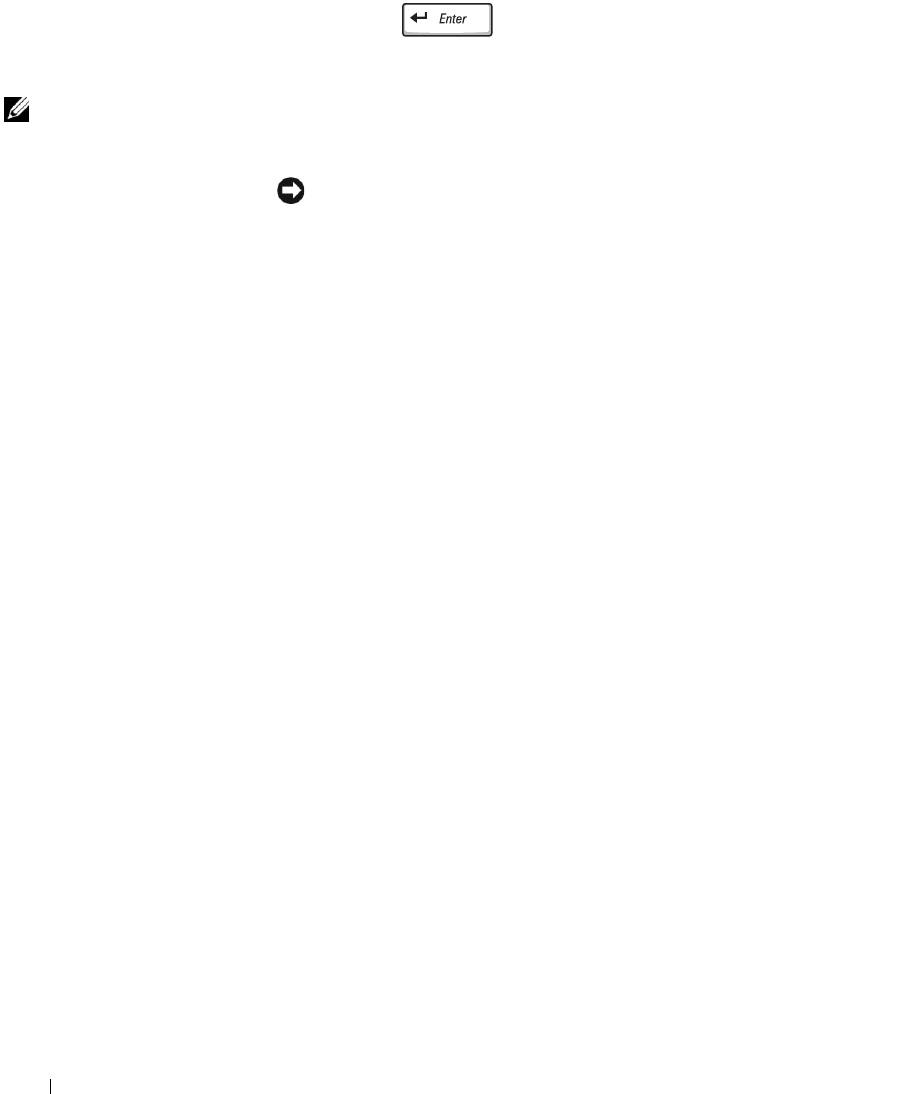
5 Нажмите для выбора выделенного раздела
(рекомендуется), и затем следуйте инструкциям, появляющимся
на экране.
СОВЕТ: Время,
Появится экран Установка Windows XP и операционная система
необходимое для
начнет копировать файлы и устанавливать устройства. Компьютер
завершения установки,
несколько раз автоматически перезагрузится.
зависит от размера
жесткого диска и
ПРИМЕЧАНИЕ: При появлении следующего сообщения не следует
скорости вашего
ничего нажимать: Нажмите любую клавишу, чтобы загрузить с
компьютера.
CD-диска.
6
Когда появится экран Региональные опции и опции языка,
www.dell.com | support.dell.com
выберите значения для вашей зоны и щелкните на Дальше.
7 Введите свое имя и название организации (по выбору) в окне
Персонализируйте ваше программное обеспечение и щелкните
на Далее.
8 Если вы переустанавливаете Windows XP Home Edition, в окне Имя
вашего компьютера
, введите имя своего компьютера
(или подтвердите предлагаемое имя) и щелкните Дальше.
если вы переустанавливаете Windows XP Professional, в окне Имя
компьютера и Пароль Администратора введите имя своего
компьютера (или подтвердите предлагаемое) и пароль, а затем
щелкните на Дальше.
9 При появлении экрана Набор номера введите запрашиваемую
информацию и щелкните на Дальше.
10 Введите дату, время и часовой пояс в окне Установка даты и
времени и щелкните на Далее.
11 При появлении экрана Сетевые Настройкищелкните
Стандартныеи щелкните Дальше.
12 Если вы переустанавливаете Windows XP Professional и вам
предлагается предоставить дополнительную информацию
относительно вашей сетевой конфигурации, введите свои
параметры. Если вы не уверены в своих установках, подтвердите
заданные по умолчанию параметры.
Windows XP устанавливает компоненты операционной системы
и конфигурирует компьютер. Компьютер автоматически
перезагружается.
86 Разрешение проблем
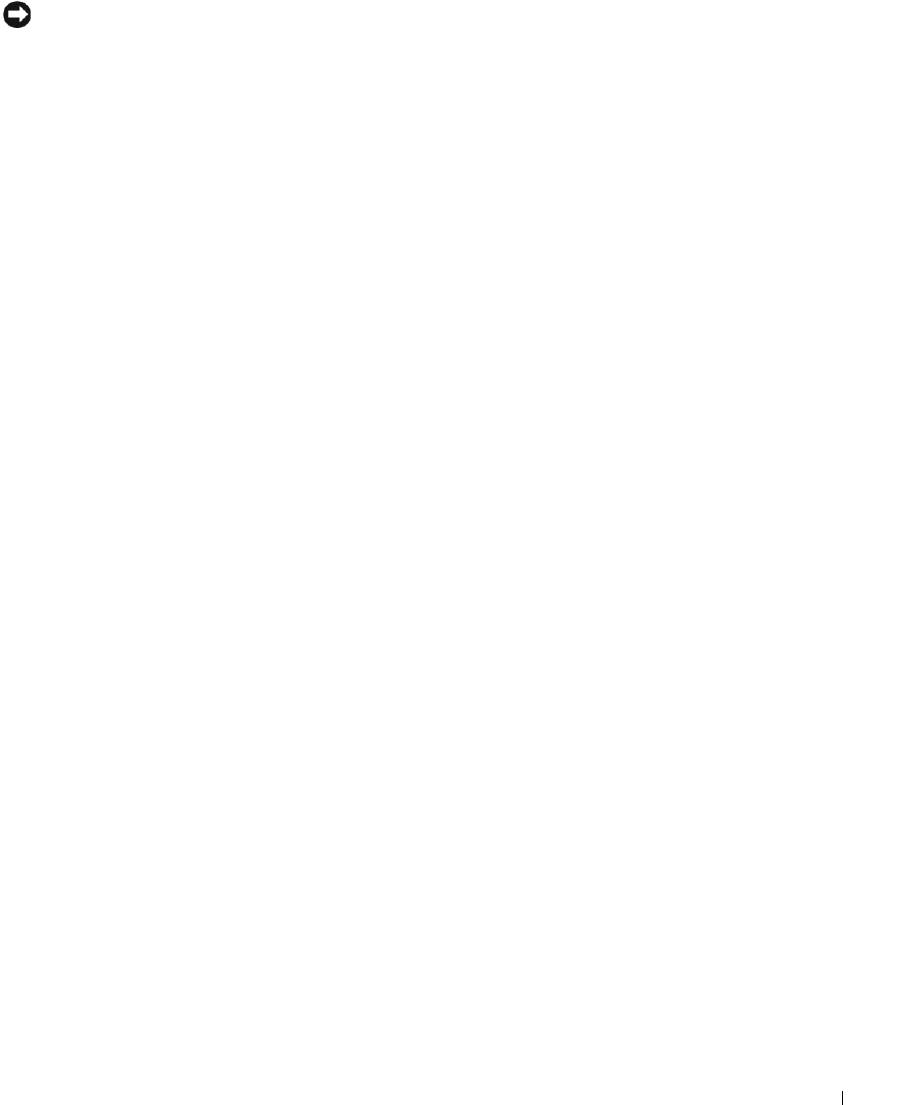
ПРИМЕЧАНИЕ: При появлении следующего сообщения не следует
ничего нажимать: Íажмите любую клавишу, чтобы загрузить с
CD-диска.
13
При появлении экрана Вас приветствует Microsoft щелкните
Дальше.
14 При появлении сообщения Как данный компьютер будет
подключаться к Интернет?
щелкните Отменить.
15 При появлении экрана Готов к регистрации с Microsoft? выберите
Нет, не сейчас и щелкните Дальше.
16 При появлении экрана Кто будет пользоваться компьютером? вы
можете ввести имена не более 5 пользователей. Щелкните на Далее.
17 Щелкните Завершитьдля завершения установки и выньте CD-диск
из дисковода.
Переустановка Драйверов и Программного обеспечения
1 Переустановите требуемые драйверы (cмотрите страница 75).
2 Переустановите антивирусное программное обеспечение. Смотрите
инструкции в документации, поставляемой в комплекте с
программным обеспечением.
3 Переустановите другое программное обеспечение. Смотрите
инструкции в документации, поставляемой в комплекте с
программным обеспечением.
Разрешение проблем 87

www.dell.com | support.dell.com
88 Разрешение проблем






