Dell Inspiron 2650: Добавление и Замена узлов и компонентов
Добавление и Замена узлов и компонентов: Dell Inspiron 2650

РАЗД ЕЛ 3
Добавление и Замена
узлов и компонентов
Удаление батареи
Установка батареи
Добавление памяти
Добавление модемной платы
Замена жесткого диска
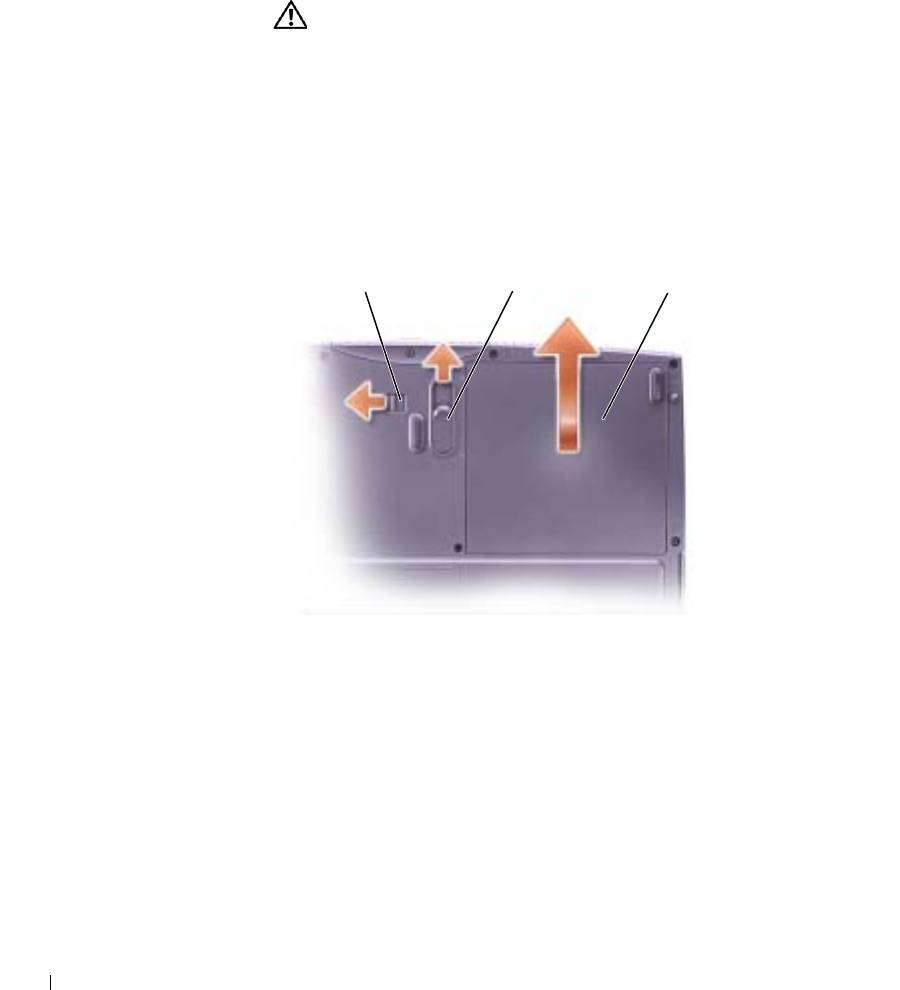
Удаление батареи
Перед удалением батареи убедитесь в том, что компьютер выключен или
отсоединен от электросети.
ПРЕДУПРЕЖДЕНИЕ: Чтобы батарея не выпала из
компьютера, пока вы ее вынимаете, убедитесь в том, что
компьютер находится на ровной рабочей поверхности в
горизонтальном положении.
1
Разблокируйте батарею.
2 Сдвиньте и удерживайте защелку батареи до тех пор, пока левый
край батареи не выскочит со щелчком.
www.dell.com | support.dell.com
3 Вытащите батарею.
123
Установка батареи
1 Убедитесь в том, что замок батареи находится в незапертом
положении.
2 Вдвигайте батарею в нишу для батареи до щелчка замка.
3 Заблокируйте батарею.
90 Добавление и Замена узлов и компонентов
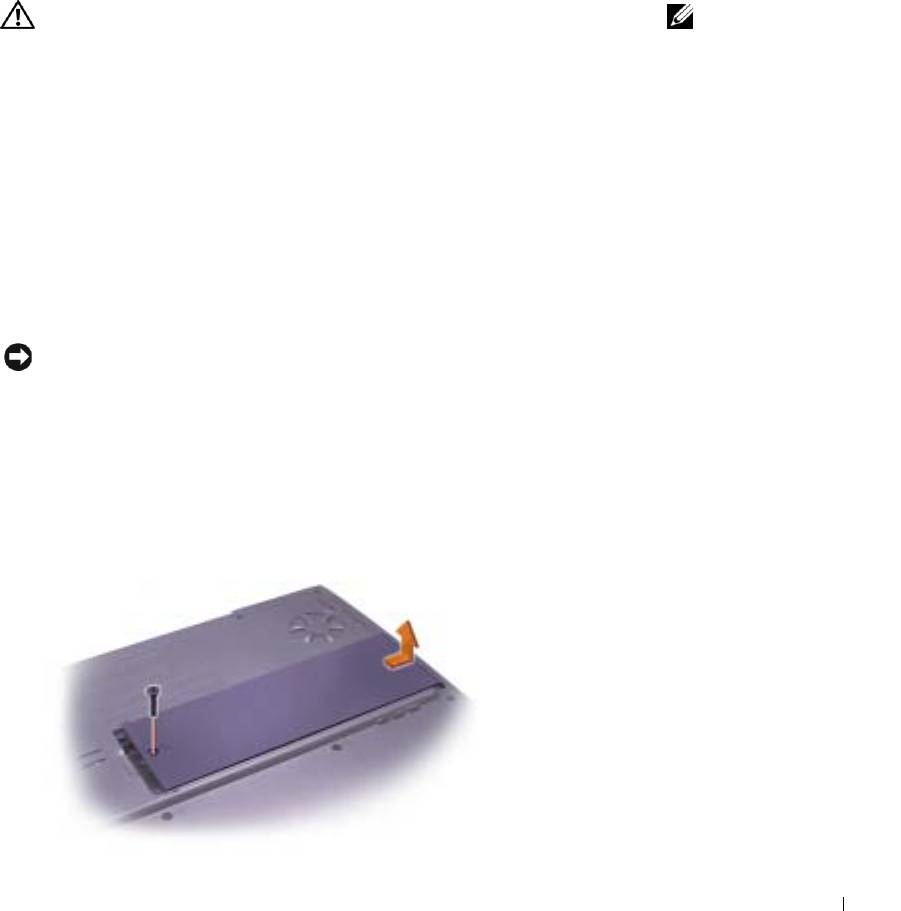
Добавление памяти
Вы можете увеличить объем памяти вашего компьютера с помощью
установки модулей памяти в системном блоке. Смотрите
“Спецификации” на страница 102 для информации о памяти,
поддерживаемой вашим компьютером. Убедитесь в том, что вы
добавляете модули памяти, подходящие для вашего компьютера.
ПРЕДУПРЕЖДЕНИЕ: Перед началом работы внутри
СОВЕТ:
компьютера прочитайте “Во время работы внутри
Модули памяти,
компьютера” на странице 14.
приобретенные у
компании DELL,
1
Сохраните и закройте все открытые файлы, завершите выполнение
подпадают под
всех программ и выключите компьютер (смотрите страница 41).
гарантию вашего
компьютера.
2 Извлеките все установленные платы
3 Извлеките установленную батарею и отсоедините кабель адаптера
переменного тока и любые другие внешние устройства компьютера.
Подождите 5 секунд перед началом работы.
4 Снимите статическое напряжение, прикасаясь к металлическому
разъему, находящемуся сзади компьютера, и периодически
повторяйте эту процедуру во время работы.
ПРИМЕЧАНИЕ: Во время работы периодически прикасайтесь к
неокрашенной металлической поверхности компьютера для снятия
возможного статического напряжения, которое может повредить
внутренние компоненты.
5 Переверните компьютер, выверните винт из крышки модуля памяти,
сдвиньте крышку примерно на 10 мм и снимите ее с компьютера
полностью.
Добавление и Замена узлов и компонентов 91
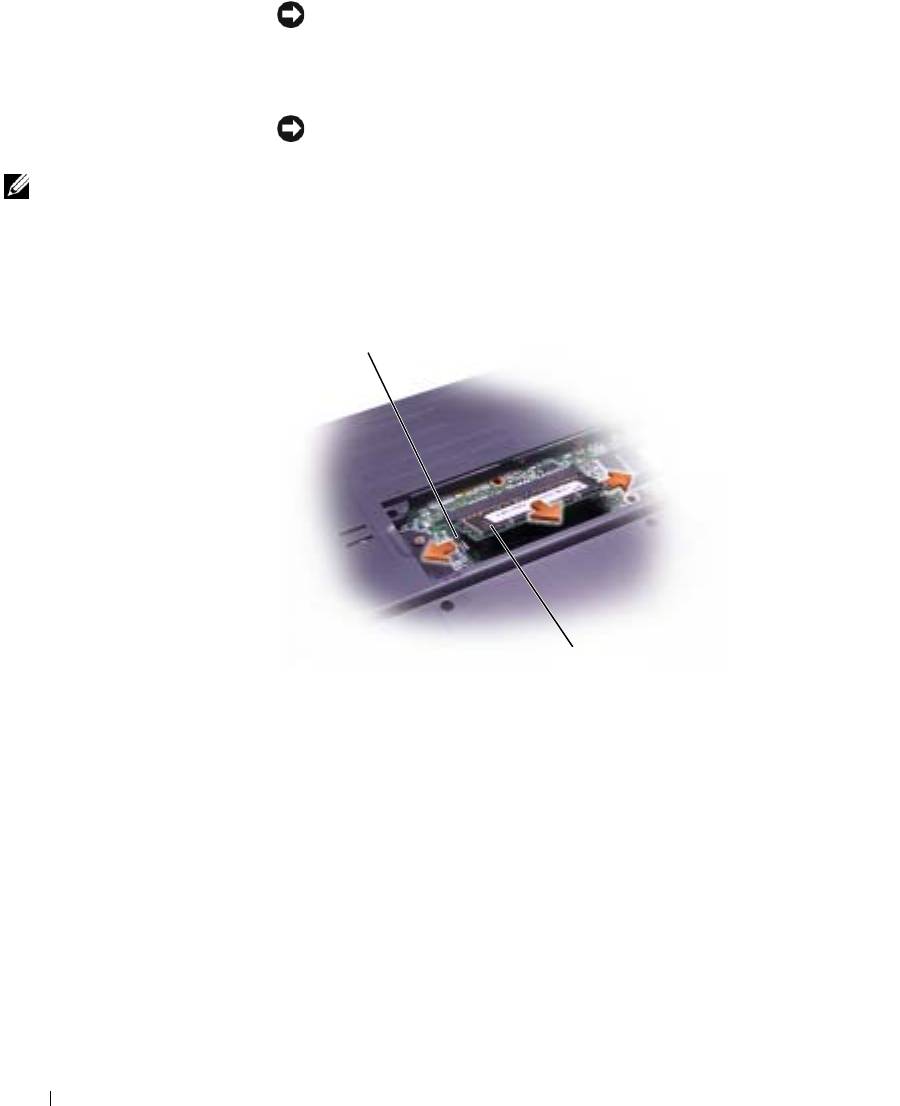
ПРИМЕЧАНИЕ: Во избежание повреждения разъема модуля
памяти не используйте инструменты, чтобы разжать внутренние
металлические наконечники, которые защищают модуль памяти.
6
Если вы заменяете модуль памяти, извлеките имеющийся модуль.
ПРИМЕЧАНИЕ: Держите модули памяти за кромки и не
притрагивайтесь к деталям на модуле.
СОВЕТ: Если модуль
a Используйте подушечки пальцев, чтобы осторожно раскрыть
памяти не будет
зажимные клипсы с каждой стороны разъема модуля памяти.
установлен правильно,
Модуль должен выскочить.
компьютер не
загрузится. Никакие
b Выньте модуль из разъема.
сообщения об ошибках
www.dell.com | support.dell.com
не указывают на эту
проблему.
зажимные клипсы
модуль
92 Добавление и Замена узлов и компонентов
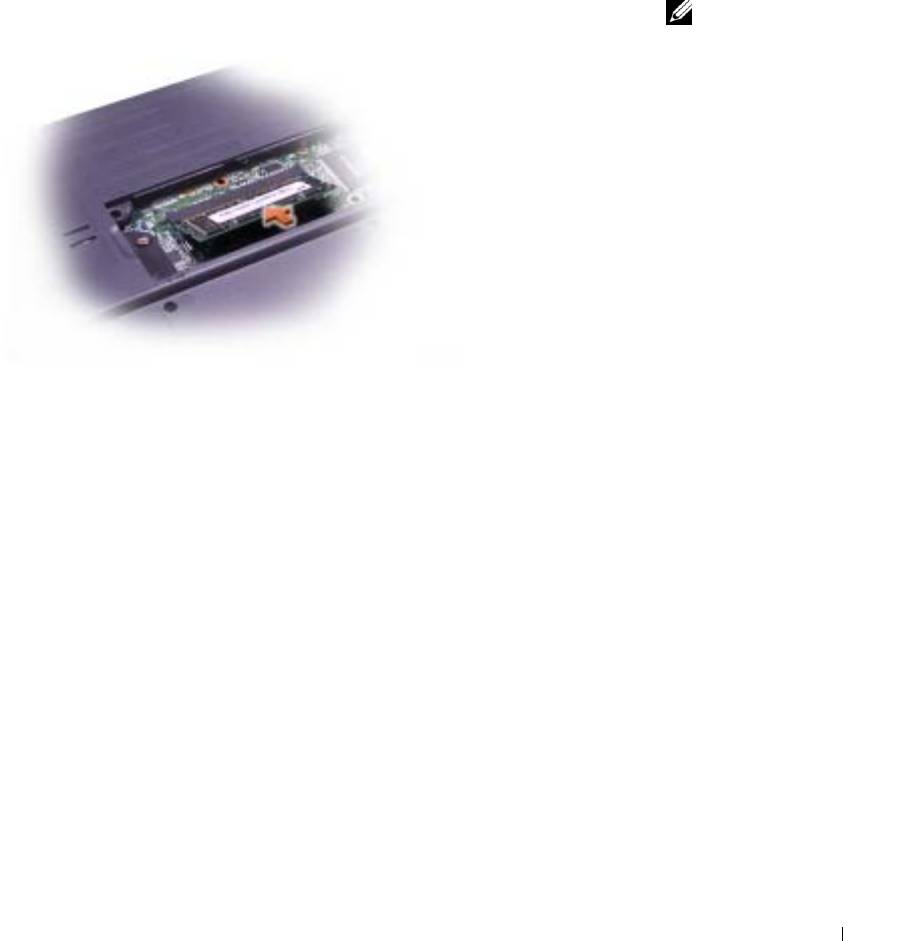
7 Заземлитесь и установите новый модуль памяти:
a Совместите прорезь в модуле со слотом в центре разъема.
b Задвиньте край модуля в разъем до упора и наклоняйте модуль
вниз до того, как услышите щелчок. Если вы не услышите
щелчок, извлеките модуль и попробуйте вставить его еще раз.
СОВЕТ: Если модуль
памяти не будет
установлен правильно,
компьютер не
загрузится. Никакие
сообщения об ошибках
не указывают на эту
проблему.
Добавление и Замена узлов и компонентов 93

8 Установите на место крышку модуля памяти:
a Поместите крышку модуля памяти над отсеком модуля памяти
таким образом, чтобы край крышки с отверстием для винта
располагался по одной оси с линиями и стрелками, как показано
на следующем рисунке.
b Прижмите крышку модуля памяти в центре и передвигайте ее
до того, как она зафиксируется.
ПРИМЕЧАНИЕ: Если крышка модуля памяти плохо закрывается,
извлеките модуль и попробуйте вставить его еще раз. Применение
силы при закрытии крышки может повредить компьютер.
www.dell.com | support.dell.com
9
Вставьте на место и затяните винт, который вы вывернули,
выполняя шаг 5.
10 Вставьте батарею в отсек для батареи или подсоедините адаптер
переменного тока к компьютеру и к источнику электрического
питания.
11 Включите компьютер.
Если компьютер запускается, он обнаружит дополнительную память
и автоматически обновит информацию о системной конфигурации.
94 Добавление и Замена узлов и компонентов

Добавление модемной платы
1 Убедитесь в том, что рабочая поверхность ровная и чистая, чтобы не
поцарапать компьютерную крышку.
2 Сохраните и закройте все открытые файлы, завершите выполнение
всех программ и выключите компьютер (смотрите страница 41).
3 Отсоедините компьютер от источников электрического питания.
4 Подождите от 10 до 20 секунд, а затем отсоедините все
подключенные устройства.
5 Отсоедините все установленные платы, батарею и устройства.
6 Для собственного заземления периодически притрагивайтесь во
время работы к неокрашенной металлической поверхности сзади
компьютера.
7 Держите компоненты и карты за кромки, избегайте прикосновений к
зажимам и контактам.
8 Переверните компьютер, выверните винт из крышки модуля памяти,
сдвиньте крышку примерно на 10 мм и снимите ее с компьютера
полностью.
винт
Добавление и Замена узлов и компонентов 95
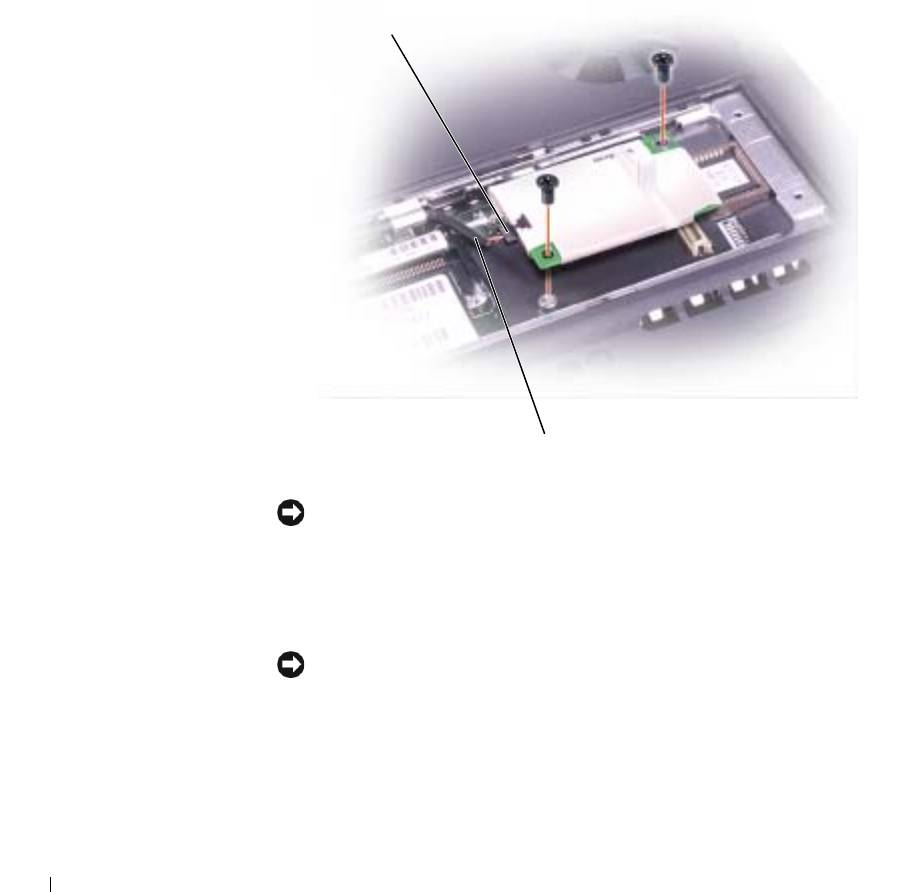
9 Во время замены модема вытащите имеющийся модем:
a Выверните винты, прикрепляющие модем к системному блоку,
и отложите их в сторону.
b Потяните кверху за прикрепленный язычок, чтобы вытащить
модем из разъема в системном блоке, и разъедините кабель
модема.
разъем модемного кабеля
www.dell.com | support.dell.com
кабель модема
10 Соедините кабель модема с новым модемом.
ПРИМЕЧАНИЕ: Разъемы кабеля подогнаны для правильной
вставки, не прилагайте усилий при соединении.
11
Выровняйте модем с отверстиями для винтов и вдавите модем
в разъем на системном блоке.
12 Затяните винты, чтобы прикрепить модем к системному блоку.
ПРИМЕЧАНИЕ: Установите на место крышку модема так, чтобы она
правильно расположилась вокруг кромок, без выпуклости в центре
крышки. Затягивание винта крышки модема, если крышка
установлена неправильно, может привести к повреждению
компьютера.
96 Добавление и Замена узлов и компонентов
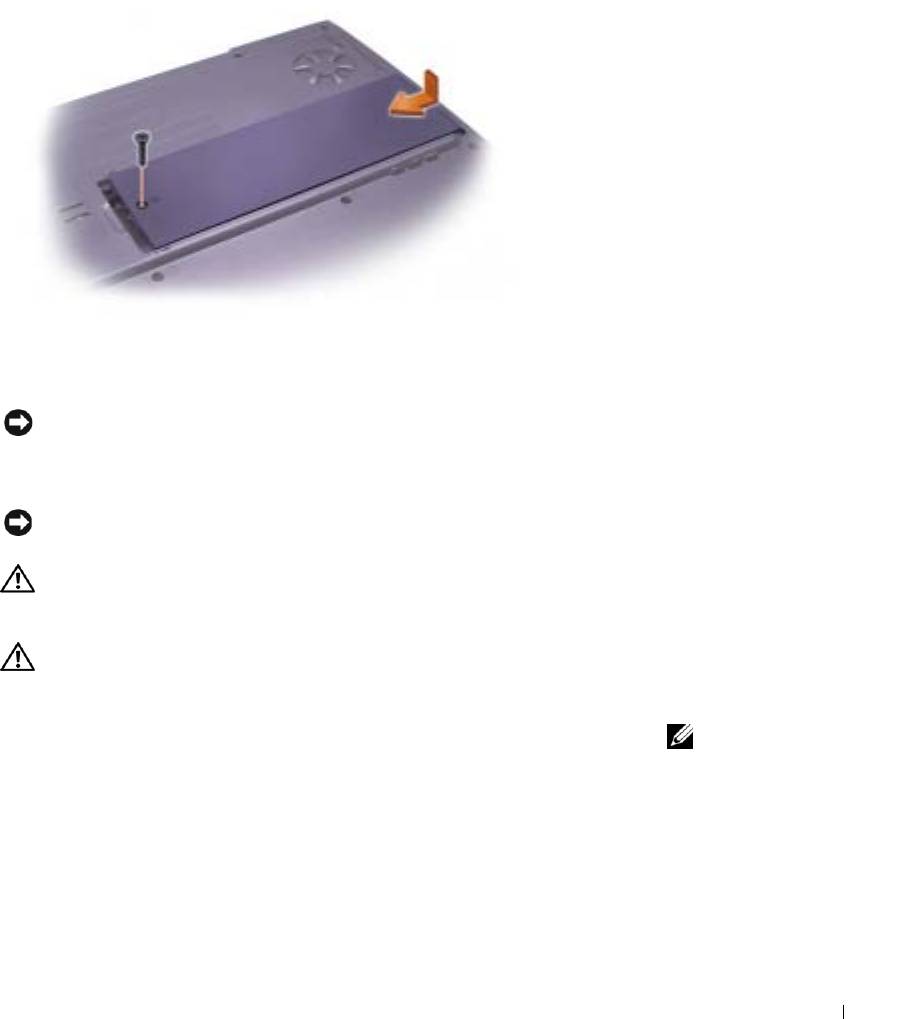
13 Установите на место крышку модема и винт, который вы вывернули,
выполняя шаг 8.
Замена жесткого диска
ПРИМЕЧАНИЕ: Во избежание потери данных выключите
компьютер (смотрите страницу страница 41) перед тем, как
извлекать жесткий диск. Не извлекайте жесткий диск, когда
компьютер включен, находится в ждущем или спящем режиме.
ПРИМЕЧАНИЕ: Жесткие диски крайне хрупкие, даже легкий удар
может повредить диск.
ПРЕДУПРЕЖДЕНИЕ: Если вы извлекаете диск из
компьютера в то время, когда он горячий, не прикасайтесь
к металлическому корпусу жесткого диска.
ПРЕДУПРЕЖДЕНИЕ: Перед началом работы внутри
компьютера прочитайте “Во время работы внутри
компьютера” на странице 14.
Для замены жесткого диска в отделении для жесткого диска:
СОВЕТ: Dell не
гарантирует
1 Убедитесь в том, что рабочая поверхность ровная и чистая, чтобы не
совместимость и не
поцарапать компьютерную крышку.
обеспечивает
поддержку жестких
2 Сохраните и закройте все открытые файлы, завершите выполнение
дисков других
всех программ и выключите компьютер (смотрите страница 41).
поставщиков.
3 Отсоедините компьютер от источников электрического питания.
Добавление и Замена узлов и компонентов 97
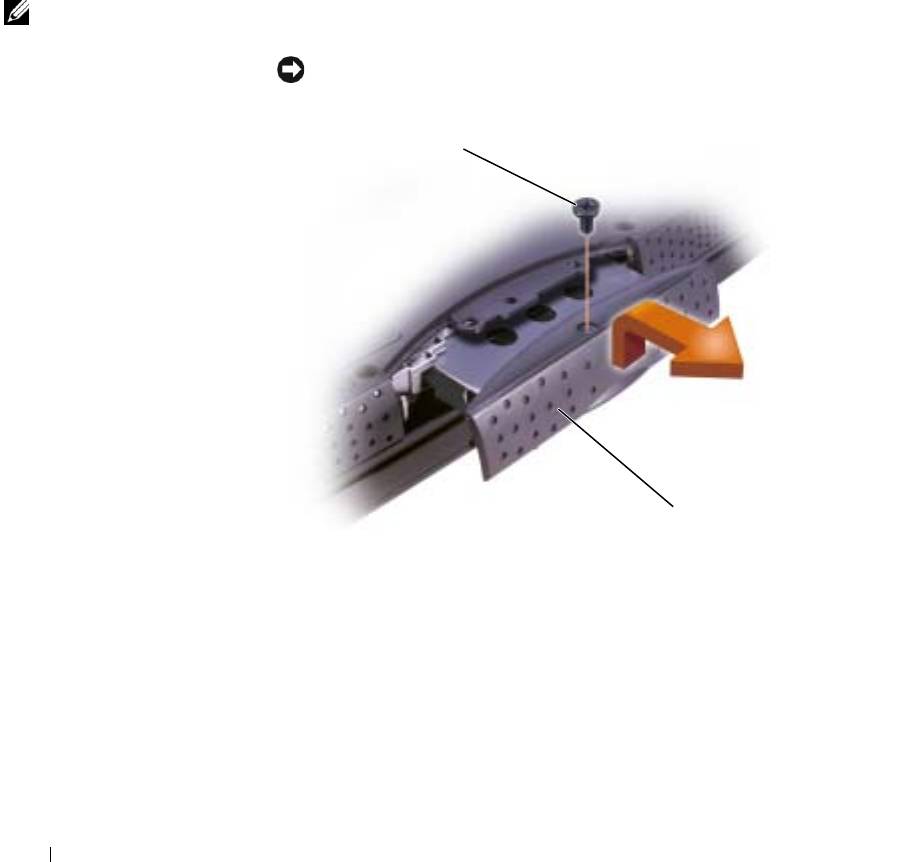
4 Подождите от 10 до 20 секунд, а затем отсоедините все
подключенные устройства.
5 Отсоедините все установленные платы, батарею и устройства.
Держите компоненты и карты за кромки, избегайте прикосновений
к зажимам и контактам.
6 Снимите статическое напряжение, прикасаясь к металлическому
разъему, находящемуся сзади компьютера, и периодически
повторяйте эту процедуру во время работы.
СОВЕТ: Вам
7
Переверните компьютер. С помощью небольшой отвертки
потребуется CD-диск
выверните винт жесткого диска и поместите его в безопасное место.
Операционная
www.dell.com | support.dell.com
ПРИМЕЧАНИЕ: Если жесткий диск вынут из компьютера, храните
система для
его в антистатической упаковке (см. страница 15).
установки
операционной системы
®
винт
Windows
. Вам также
потребуется CD-диск
Драйверы и утилиты
от вашего компьютера
для установки
драйверов и утилит на
новый жесткий диск.
жесткий диск
8
Приподнимайте крышку жесткого диска до того, как услышите
щелчок.
9 Плавно выдвигайте жесткий диск из компьютера.
10 Вытащите новый диск из упаковки.
Сохраняйте оригинальную упаковку для хранения или
транспортировки жесткого диска.
98 Добавление и Замена узлов и компонентов
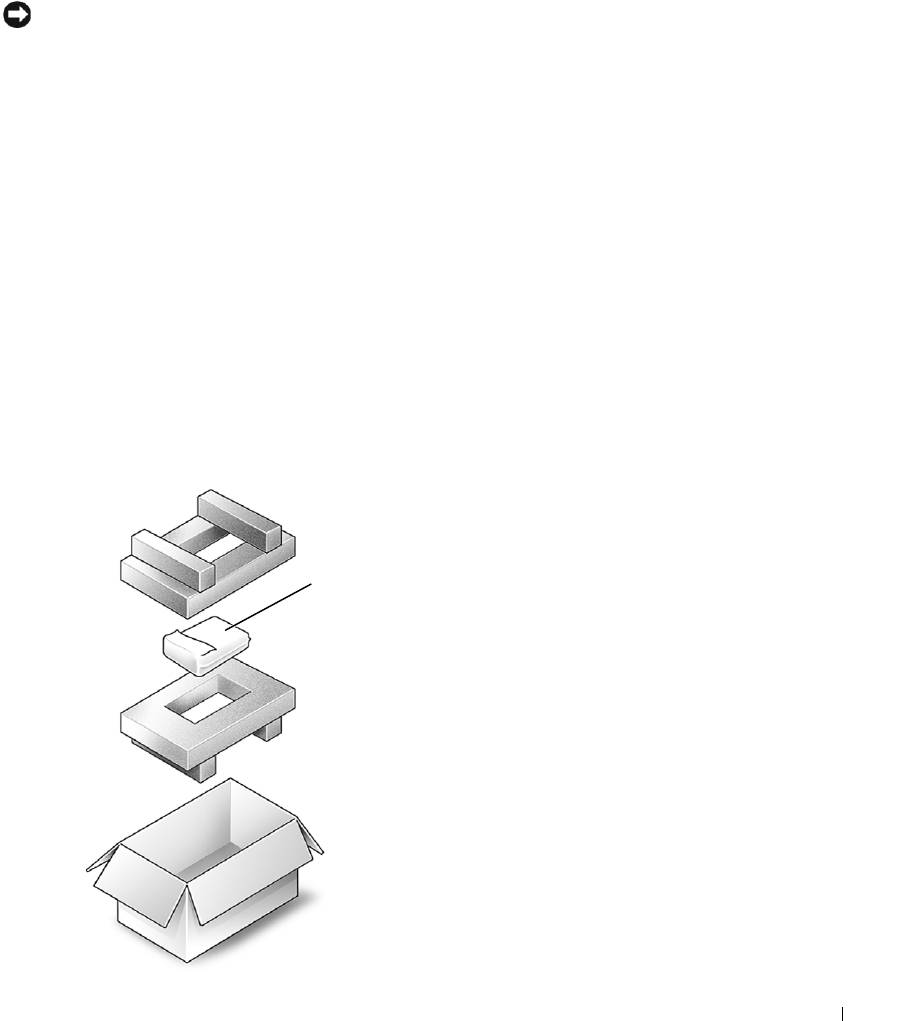
11 Плавно задвигайте диск в отсек до тех пор, пока он не разместится в
отсеке полностью. Надавливайте на крышку жесткого диска до тех
пор, пока не услышите щелчок.
ПРИМЕЧАНИЕ: Надавливайте на диск с силой и равномерно,
чтобы поместить его на место. Если вы будете нажимать на жесткий
диск слишком сильно, вставляя его на место, вы можете повредить
разъем.
12
Вставьте на место и затяните винт, который вы вывернули,
выполняя шаг 7.
13 Используйте CD-диск Операционная система для установки
операционной системы на компьютер (см. страница 84).
14 Используйте CD-диск Драйверы и утилиты для установки
драйверов и утилит на компьютер (см. страница 75).
Возврат жесткого диска в компанию Dell
Возврат вашего старого жесткого диска в компанию Dell должен
осуществляться в оригинальной или аналогичной упаковке из фольги.
В противном случае жесткий диск может быть поврежден в процессе
транспортировки.
жесткий диск
Добавление и Замена узлов и компонентов 99

www.dell.com | support.dell.com
100 Добавление и Замена узлов и компонентов
Оглавление
- Содержание
- Настройка и использование компьютера
- Разрешение проблем
- Добавление и Замена узлов и компонентов
- Приложение
- Индекс






