Dell Inspiron 1150: Устранение неисправностей
Устранение неисправностей: Dell Inspiron 1150

Устранение неисправностей
Dell Diagnostics
ПРЕДУПРЕЖДЕНИЕ. Перед тем как приступить к выполнению операций данного
раздела, выполните указания по безопасности, описанные в Информационном
руководстве по продуктам.
Когда использовать программу Dell Diagnostics
Если компьютер работает со сбоями, проверьте его работу, как описано в разделе «Решение проблем»,
и запустите программу Dell Diagnostics, прежде чем обращаться в службу технической поддержки Dell.
ЗАМЕЧАНИЕ. Программа Dell Diagnostics работает только на компьютерах марки
Dell™.
Программа Dell Diagnostics находится в скрытом разделе Diagnostic Utility жесткого диска.
ПРИМЕЧАНИЕ. Если на экране компьютера нет изображения, обратитесь в
корпорацию Dell.
1
Выключите компьютер.
2
Если компьютер подключен к стыковочному устройству, отстыкуйте его. Инструкции
можно найти в документации по стыковочному устройству.
3
Подключите компьютер к электросети.
4
Включите компьютер. Когда появится логотип DELL™, немедленно нажмите клавишу
<F12>.
ПРИМЕЧАНИЕ. Если на дисплее отсутствует изображение, то для запуска программы
Dell Diagnostics можно одновременно нажать <Fn> и кнопку отключения питания
компьютера. Компьютер автоматически запустит тест системы перед загрузкой.
®
Если эти клавиши нажаты с опозданием и появился экран с логотипом Microsoft
®
Windows
, дождитесь появления рабочего стола Windows. Затем завершите работу
компьютера с помощью меню
Пуск
и повторите попытку.
5
Когда появится список загрузочных устройств, выделите пункт
Диагностика
и нажмите
клавишу <Enter>.
Компьютер запускает проверку Pre-boot System Assessment серию встроенных
диагностических тестов, которые проверяют системную плату, клавиатуру, жесткий диск и
дисплей.
Устранение неисправностей 51
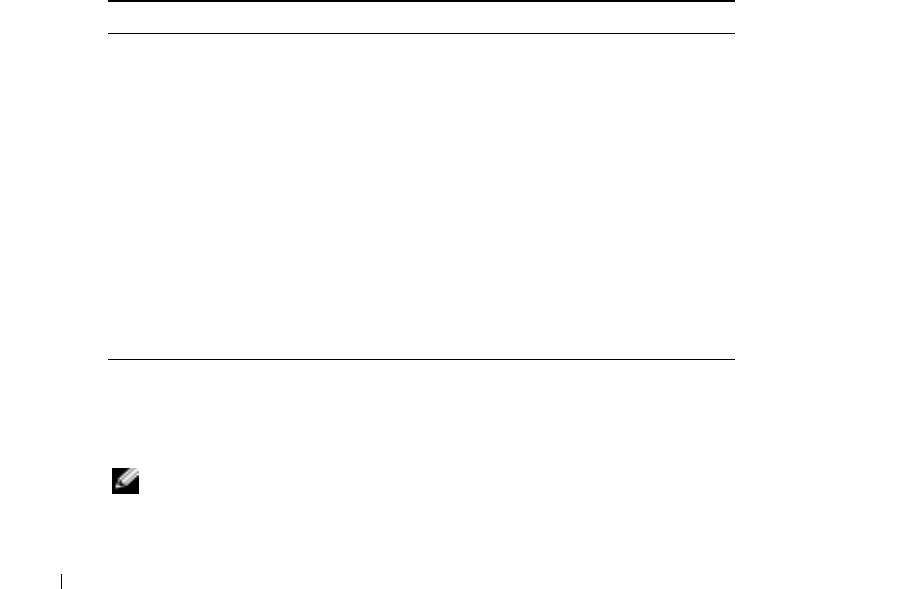
•
Во время проверки отвечайте на вопросы, отображаемые на экране.
•
Если обнаружен какой-либо сбой, компьютер останавливается и выдает звуковой
сигнал. Чтобы остановить тестирование и перезагрузить компьютер, нажмите
клавишу <n>. Чтобы перейти к следующему тесту, нажмите клавишу <y>. Чтобы
повторно протестировать неисправный компонент, нажмите клавишу <r>.
•
Если во время проверки Pre-boot System Assessment обнаружен сбой, запишите код
ошибки и обратитесь в корпорацию Dell, прежде чем продолжать работу программы
Dell Diagnostics.
Если тест системы перед загрузкой выполнен успешно, появится сообщение
Booting
Dell Diagnostic Utility Partition. Press any key to continue
(Загрузка
раздела утилиты Dell Diagnostic Utility. Нажмите любую клавишу для продолжения).
www.dell.com | support.dell.com
6
Нажмите любую клавишу, чтобы запустить программу Dell Diagnostics из раздела средств
диагностики жесткого диска.
7
Когда появится
главное меню
Dell Diagnostics, выберите тест для запуска.
Главное меню программы Dell Diagnostics
1
После загрузки программы Dell Diagnostics и появления окна
Main
Menu
(Главное меню)
нажмите кнопку для выбора нужного параметра.
Параметр Функция
Express Test (Экспресс-
Быстрое тестирование устройств. Этот тест обычно
тест)
продолжается 10-20 минут и не требует вашего
участия. Выполните Express Test (Экспресс-тест) в
первую очередь, чтобы увеличить вероятность
быстрого обнаружения проблемы.
Extended Test
Полная проверка устройств. Обычно занимает более
(Расширенный тест)
часа и периодически требует от вас ответов на
вопросы.
Custom Test
Тестирование выбранного устройства. Вы можете
(Настраиваемый тест)
настроить тесты, которые хотите запустить.
Symptom Tree (Дерево
Список наиболее часто встречающихся признаков, с
симптомов)
помощью которого вы можете выбрать тест, исходя из
особенностей возникшей проблемы.
2
Если во время теста возникла проблема, появится сообщение с кодом ошибки и описанием
проблемы. Запишите эту информацию и выполните инструкции на экране.
Если вам не удалось устранить ошибку, обратитесь в корпорацию Dell.
ПРИМЕЧАНИЕ. Метка производителя (Service Tag) компьютера отображается в
верхней части экрана каждого теста. При обращении в корпорацию Dell служба
технической поддержки потребует от вас указать Метку производителя.
52 Устранение неисправностей
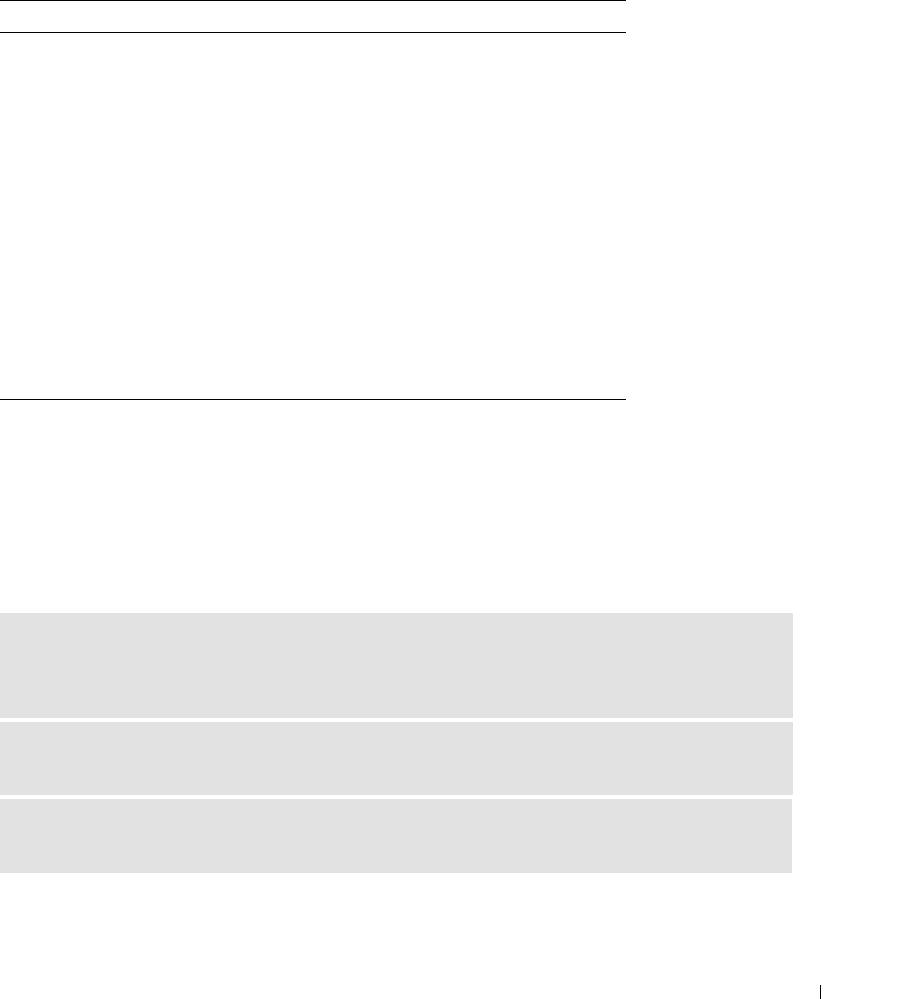
3
Если запущены тесты
Custom Test
(Настраиваемый тест) или
Symptom Tree
(Дерево
симптомов), подробную информацию можно получить на соответствующих вкладках,
описание которых приведено в следующей таблице.
Вкладка Функция
Результаты Результаты тестов и выявленные ошибки.
Ошибки Выявленные ошибки, их коды и описание проблемы.
Справка Описание тестов и требования для их запуска.
Страница Configuration Аппаратная конфигурация выбранного устройства.
Программа Dell Diagnostics получает информацию о
конфигурации всех устройств из программы настройки
системы, памяти и различных внутренних тестов, а
затем отображает ее как список устройств в левой
части экрана. В списке устройств могут отсутствовать
имена всех компонентов, установленных на
компьютере, или всех подключенных к нему
устройств.
Параметры Позволяет настраивать тест путем изменения настроек
теста.
4
По завершении тестов закройте экран теста, чтобы вернуться к экрану
Main
Menu
(Главное меню). Чтобы выйти из программы Dell Diagnostics и перезагрузить компьютер,
закройте окно
Main
Menu
(Главное меню).
Сообщения об ошибках
Если какого-либо сообщения нет в списке, см. документацию по операционной системе или
программе, которая работала в момент появления этого сообщения.
КОПИРУЕМЫЙ ФАЙЛ СЛИШКОМ ВЕЛИК ДЛя ДИСКА, НА КОТОРЫЙ ОН КОПИР УЕТСя —
Файл, который вы пытаетесь скопировать, слишком велик, или диск переполнен. Попытайтесь
скопировать файл на другой диск, или на диск большего размера.
ИМя ФАЙЛА НЕ ДОЛЖНО СОДЕР ЖАТЬ СЛЕДУЮЩИЕ СИМВОЛЫ: \ / : * ? " < > | — Не
используйте эти символы в именах файлов.
ВСТАВЬТЕ ЗАГР УЗОчНЫЙ НОСИТЕЛЬ — Операционная система пытается загрузиться не с
загрузочной дискеты или CD-диска. Вставьте загрузочную дискету или компакт-диск.
Устранение неисправностей 53
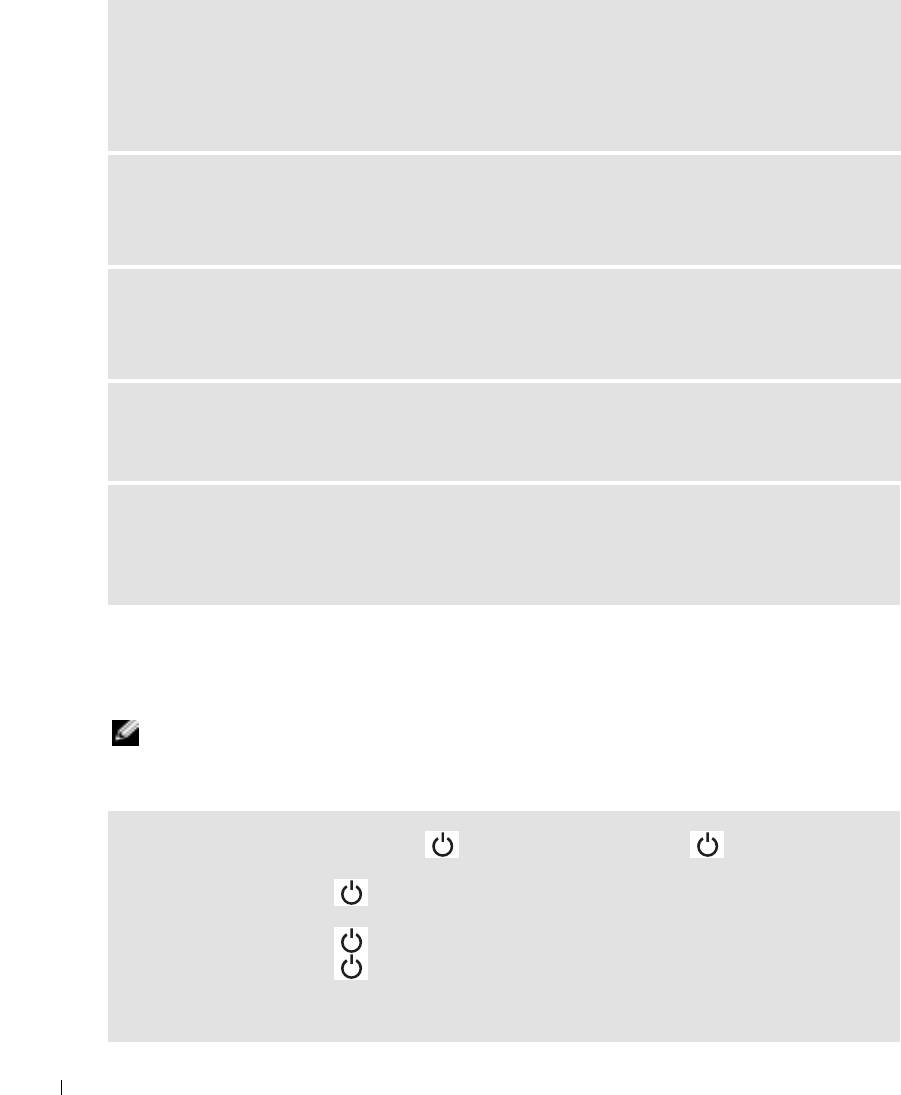
INVALID CONFIGURATION INFORMATION!PLEASE RUN SYSTEM SETUP PROGRAM (НЕВЕРНАя
ИНФОРМАЦИя О КОНФИГУР АЦИИ ! ЗАПУСТИТЕ ПРОГРАММУ SETUP) — Информация о конф
игурации системы не совпадает с конфигурацией аппаратного обеспечения. В большинстве случ
аев это сообщение появляется после установки модуля памяти. Измените соответствующи
е параметры в программе настройки системы. Cм. «Использование программы установки системы»
на стр.90.
KEYBOARD CLOCK LINE FAILURE (ОШИБКА ЛИНИИ СИНХРОНИЗИР УЮЩЕГО СИГНАЛА
КЛАВИАТУРЫ)—Проверьте правильность кабельного соединения внешней клавиатуры.
Запустите программу тестирования Keyboard Controller, как описано в программе «Dell Diagnostics»
(см. раздел стр.51).
www.dell.com | support.dell.com
KEYBOARD CONTROLLER FAILURE (ОШИБКА КОНТРОЛЛЕР А КЛАВИАТУРЫ)—Проверьте
правильность кабельного соединения внешней клавиатуры. Перезагрузите компьютер, не
дотрагиваясь до клавиатуры и мыши во время загрузки. Запустите программу тестирования
Keyboard Controller, как описано в программе «Dell Diagnostics» (см. раздел стр.51).
KEYBOARD DATA LINE FAILURE (ОШИБКА ЛИНИИ ПЕРЕДАч И ДАННЫХ КЛАВИАТУР Ы)—
Проверьте правильность кабельного соединения внешней клавиатуры. Запустите программу
тестирования Keyboard Controller, как описано в программе «Dell Diagnostics» (см. раздел стр.51).
KEYBOARD STUCK KEY FAILURE (ОШИБКА ЗАПАВШЕЙ КЛАВИШИ КЛАВИАТУРЫ)—
Проверьте правильность кабельного соединения внешней клавиатуры или цифровой клавиатуры.
Перезагрузите компьютер, не дотрагиваясь до клавиатуры во время загрузки. Запустите программу
тестирования Stuck Key, как описано в программе «Dell Diagnostics» (см. раздел стр.51).
Проблемы, связанные с видео и монитором
Если на мониторе нет изображения
ПРИМЕЧАНИЕ. Если используется программа, которая требует более высокого
разрешения, чем поддерживается компьютером, рекомендуется подключить к
компьютеру внешний монитор.
ПРОВЕРЬТЕ СВЕТОВОЙ ИНДИКАТОР —Если световой индикатор мигает, это означает,
что питание подключено к компьютеру.
•
Если световой индикатор мигает, значит, компьютер находится в режиме ожидания—нажмите
кнопку энергопитания, чтобы выйти из режима ожидания.
•
Если световой индикатор не горит, нажмите кнопку энергопитания.
•
Если световой индикатор горит, возможно, параметры режима управления потреблением
энергии привели к выключению монитора. Попытайтесь путем нажатия на любую клавишу или
движением курсора выйти из режима ожидания.
54 Устранение неисправностей
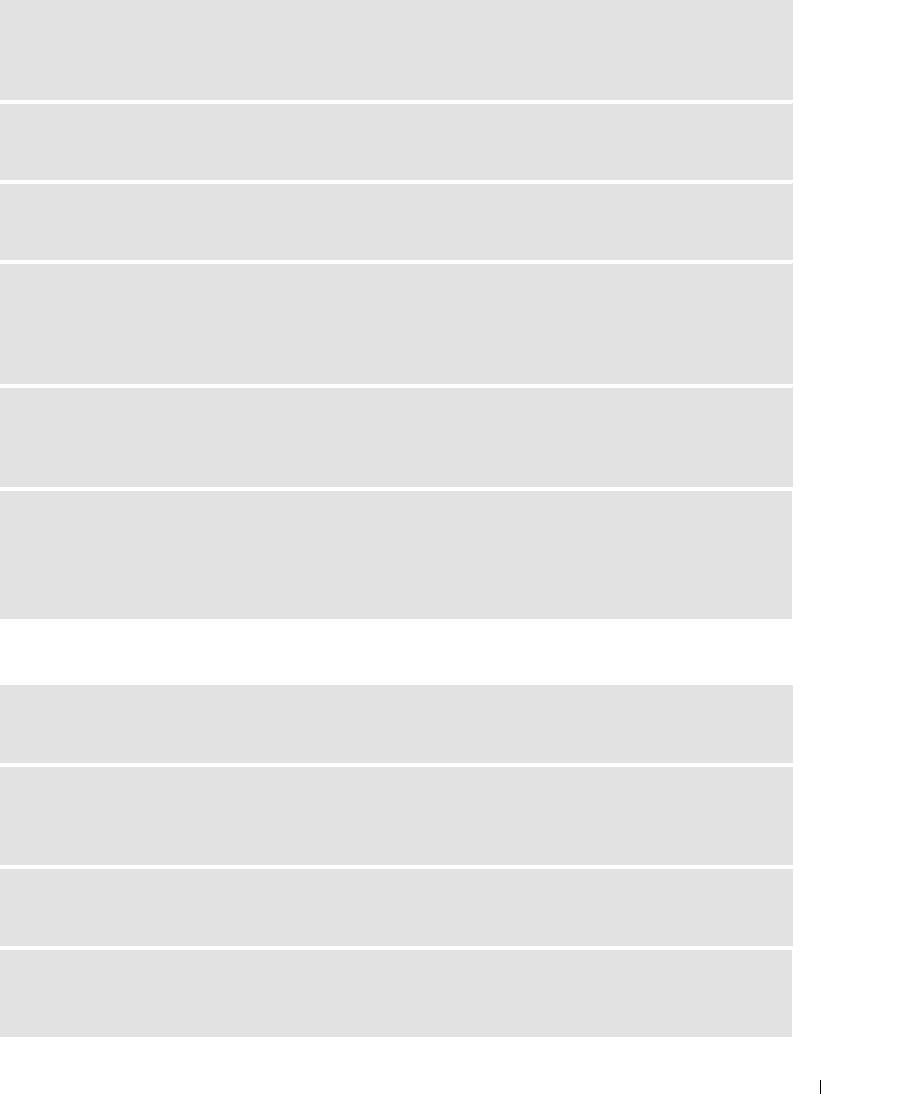
ПРОВЕРЬТЕ БАТАР ЕЮ — Если для питания вашего компьютера используется батарея, она может
разрядиться. Подключите компьютер к электросети с помощью адаптера переменного тока и
включите компьютер.
ПРОВЕРКА ЭЛЕКТРИчЕСКОЙ РОЗЕТКИ — Убедитесь, что электрическая розетка исправна,
проверив ее при помощи иного устройства, например, светильника.
ПРОВЕРЬТЕ АДАПТЕР ПЕРЕМЕННОГО ТОКА — Проверьте соединения кабеля адаптера. Если
адаптер имеет световой индикатор, убедитесь в том, что индикатор включен.
ПОДКЛЮч ИТЕ КОМПЬЮТЕР НЕПОСРЕДСТВЕННО К ЭЛЕКТРИчЕСКОЙ РОЗЕТКЕ — Чтобы
определить, что компьютер действительно включается, необходимо выполнить его подключение к
электросети в обход устройств защиты питания, сетевых фильтров и кабелей удлинителей. Для
доступа к файлу помощи см. стр.9.
НАСТРОЙТЕ ПАРАМЕТРЫ ПИТАНИя — Выполните поиск по ключевому слову standby (режим
ожидания) в разделе Windows Help and Support Center (Центр справки и поддержки Windows). Для
получения доступа к файлу справки см. стр.9.
ПЕРЕКЛЮчИТЕ ВИДЕОИЗОБРАЖЕНИЕ — Если к компьютеру подключен внешний монитор, для
переключения изображения на дисплей нажмите комбинацию клавиш <Fn><F8>.
ПРИМЕЧАНИЕ. При воспроизведении DVD или во время просмотра потокового видео
(streaming video) <Fn><F8> блокируется.
Если возникают затруднения при чтении информации с монитора
НАСТРОЙТЕ яРКОСТЬ — См. файл Справка Dell Inspiron для получения инструкций по настройке
яркости. Для получения доступа к файлу справки см. стр.9.
ОТОДВИНЬТЕ ОТ КОМПЬЮТЕР А ИЛИ МОНИТОР А НИЗКОчАСТОТНЫЕ КОЛОНКИ — Если
внешняя акустическая система включает в себя низкочастотные колонки, убедитесь, что колонки
удалены как минимум на 60 см от компьютера или внешнего монитора.
ИСКЛЮч ИТЕ ВОЗМОЖНЫЕ ВНЕШНИЕ ВОЗДЕЙСТВИя — Выключите находящиеся поблизости
вентиляторы, флуоресцентные светильники, галогенные светильники или иные устройства.
ПОВОРАчИВАЙТЕ КОМПЬЮТЕР, МЕНяя ЕГО ОР ИЕНТАЦИЮ В РАЗНЫХ НАПРАВЛЕНИяХ —
Исключите солнечные блики, которые могут снизить качество изображения.
Устранение неисправностей 55
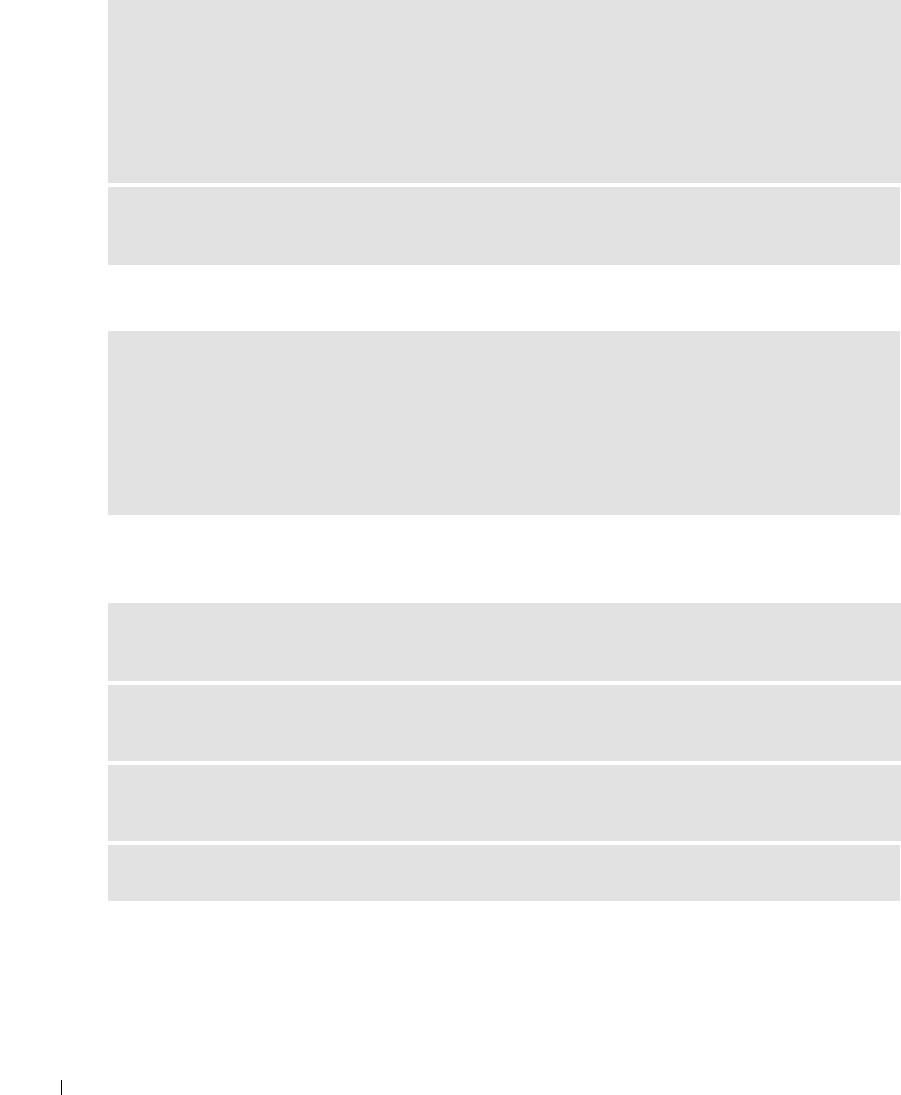
УСТАНОВИТЕ НАСТРОЙКИ WINDOWS ДЛя МОНИТОРА —
1
Нажмите кнопку
Пуск
и выберите
Панель управления
.
2
Щелкните
Оформление и темы
.
3
Щелкните в зоне, в которой требуется произвести изменения, или на значке
Экран
.
4
Попробуйте установить различные значения для параметров
Качество цветопередачи
и
Разрешение экрана
.
СМОТРИТЕ «СООБЩЕНИя ОБ ОШИБКАХ»—Если появляются сообщения об ошибках, см.
стр.53.
www.dell.com | support.dell.com
Если нормально просматривается только часть экрана
ПРИСОЕДИНИТЕ ВНЕШНИЙ МОНИТОР —
1
Выключите компьютер и присоедините к нему внешний монитор.
2
Включите компьютер и внешний монитор, установите настройки яркости и контрастности
монитора.
Если внешний монитор работает, возможно, неисправен дисплей компьютера или видеоконтроллер.
Обратитесь в компанию Dell (см. стр.94).
Проблемы, связанные со сканером
ПРОВЕРЬТЕ КАБЕЛЬНОЕ СОЕДИНЕНИЕ — Убедитесь, что кабель питания сканера жестко
соединен с источником электропитания и что сканер включен.
ПРОВЕРЬТЕ КАБЕЛЬНОЕ СОЕДИНЕНИЕ — Убедитесь, что кабель жестко соединен с
компьютером и сканером.
РАЗБЛОКИРУЙТЕ СКАНЕР — Убедитесь, что ваш сканер разблокирован, если имеется клавиша
блокировки или кнопка блокировки.
ПЕРЕУСТАНОВИТЕ ДРАЙВЕР СКАНЕР А — Смотрите инструкции в документации на сканер.
56 Устранение неисправностей
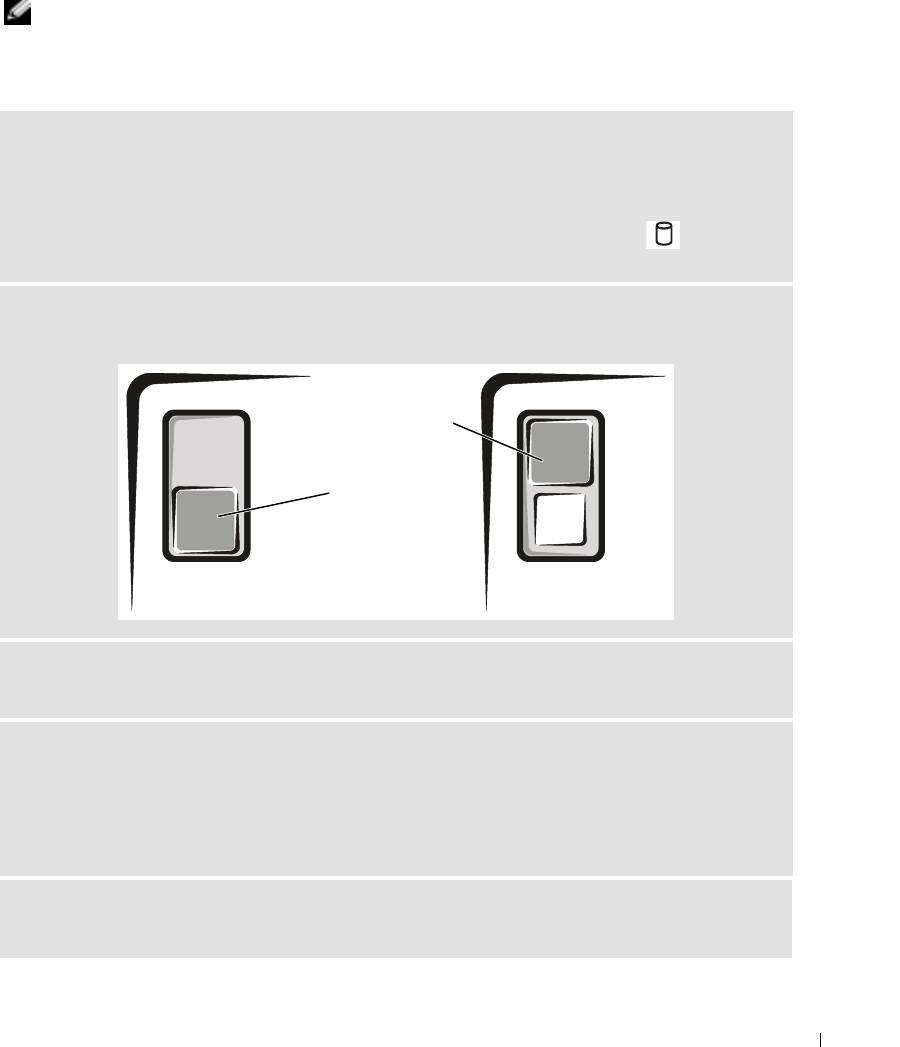
Проблемы, связанные с дисководами
ПРИМЕЧАНИЕ. Для получения сведений о сохранении файлов на гибком диске см.
файл Справка Dell Inspiron. Для доступа к файлу помощи см. стр. 9.
Если не удается выполнить сохранение на гибкий диск
®
УБЕДИТЕСЬ, чТО WINDOWS
РАСПОЗНАЕТ ДИСКОВОД — Нажмите кнопку Пуск и выберите
Мой компьютер. Если дисковод в списке отсутствует, выполните полную проверку системы с
помощью антивирусной программы и удалите вирусы, если они будут найдены. Иногда
операционная система Windows не может распознать дисковод из-за наличия вирусов. Вставьте
загрузочный диск и перезагрузите компьютер. Убедитесь, что световой индикатор мигает,
подтверждая правильную работу.
УБЕДИТЕСЬ В ТОМ, чТО ДИСКЕТА НЕ ЗАЩИЩЕНА ОТ ЗАПИСИ — Вы не сможете сохранить
данные на диск, защищенный от записи. См. следующий рисунок.
защищено от записи
не защищено
от записи
задняя часть
гибкого диска
ПОПРОБУЙТЕ ДРУГУЮ ДИСКЕТУ — Вставьте другую дискету, чтобы исключить вероятность
возможной неисправности исходного диска.
ПОДКЛЮч ИТЕ ДИСКОВОД ЕЩЕ РАЗ —
1
Сохраните и закройте все открытые файлы, завершите выполнение всех программ и выключите
компьютер.
2
Отключите дисковод и подключите его еще раз.
3
Включите компьютер.
ПРОИЗВЕДИТЕ чИСТКУ ДИСКОВОДА — Инструкции см. в разделе «Чистка компьютера» в
файле Справка Dell Inspiron. Для доступа к файлу помощи см. стр.9.
Устранение неисправностей 57
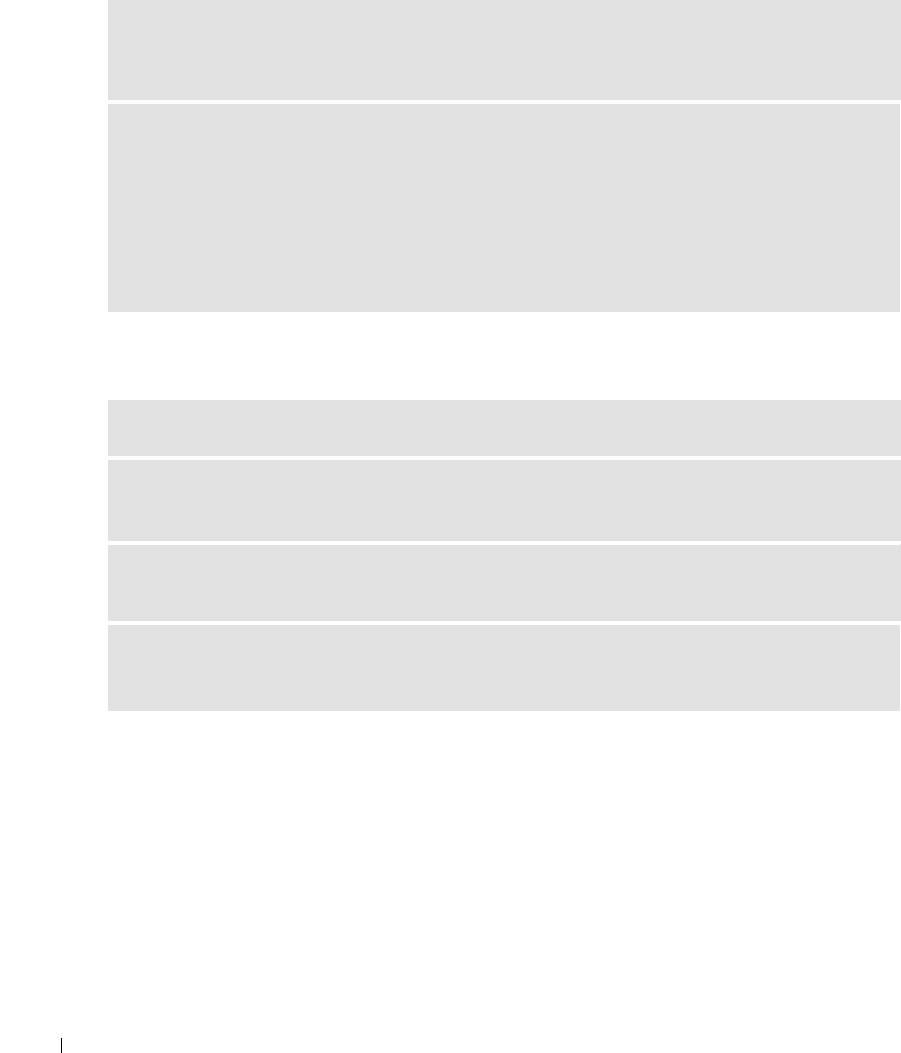
Если неисправности связаны с жестким диском
ДАЙТЕ КОМПЬЮТЕРУ ОСТЫТЬ ПЕРЕД ВКЛЮчЕНИЕМ — Горячий накопитель на жестких дисках
может мешать запуску операционной системы. Прежде чем включать компьютер, попробуйте дать
ему остыть до комнатной температуры.
ПРОВЕРЬТЕ ДИСКОВОД НА НАЛИчИЕ ОШИБОК —
1
Н
ажмите кнопку
Пуск
и выберите
Mой компьютер
.
2
Щелкните правой кнопкой мыши на букве, обозначающей дисковод (локальный диск), который
требуется проверить на наличие ошибок, и выберите
Свойства
.
3
Выберите вкладку
Сервис
.
www.dell.com | support.dell.com
4
Под заголовком
Проверка диска
нажмите кнопку
Выполнить проверку
.
5
Нажмите кнопку
Запуск.
Неисправности, связанные с платой PC Card
ПРОВЕРЬТЕ ПЛАТУ PC CARD — Убедитесь, что плата PC Card правильно вставлена в разъем.
®
УБЕДИТЕСЬ, чТО WINDOWS
РАСПОЗНАЕТ ПЛАТУ — Дважды щелкните на значке Надёжно
вынуть оборудование в панели задач Windows. Убедитесь, что плата есть в списке.
ЕСЛИ ИМЕЮТ МЕСТО НЕИСПРАВНОСТИ С ПЛАТОЙ PC CARD ОТ DELL — Свяжитесь с Dell
(см. стр.94).
ЕСЛИ ВОЗНИКЛИ ПР ОБЛЕМЫ С ПЛАТОЙ PC CARD ОТ ДРУГОГО ПОСТАВЩИКА (НЕ DELL)—
Cвяжитесь с производителем платы PC Card.
58 Устранение неисправностей
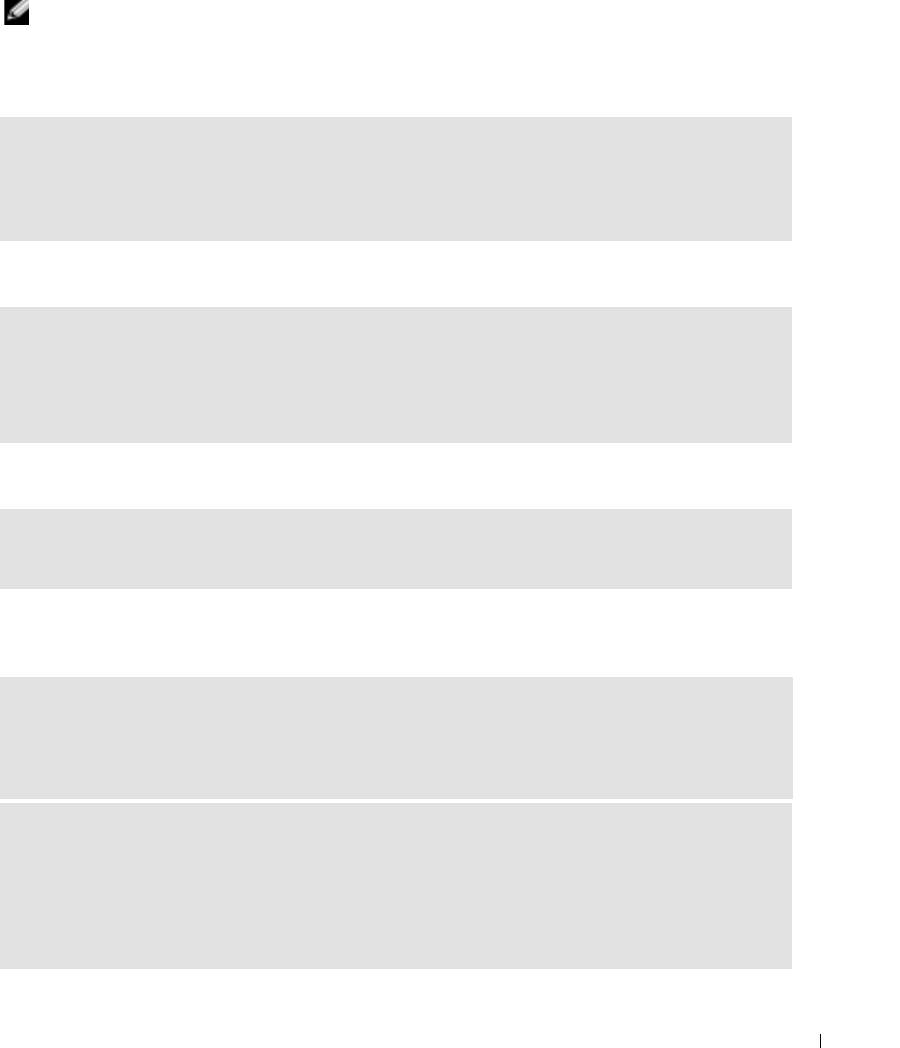
Проблемы общей программы
ПРИМЕЧАНИЕ. Обычно программное обеспечение включает в себя инструкции по
установке, находящиеся в документации, либо на дискете или CDдиске.
Аварийное завершение программы
СМОТРИТЕ ДОКУМЕНТАЦИЮ НА ПРОГР АММНОЕ ОБЕСПЕчЕНИЕ — Многие производители
программного обеспечения поддерживают веб-сайты, на которых можно найти информацию,
позволяющую решить проблему. Убедитесь, что программа была правильно установлена и
настроена. При необходимости переустановите программу.
Программа перестала отвечать на команды
ЗАВЕРШЕНИЕ ПРОГРАММЫ —
1
Нажмите комбинацию клавиш
<Ctrl><Shift><Esc>
.
2
Выберите вкладку
Приложения
, затем выберите программу, которая не отвечает.
3
Нажмите кнопку
Снять задачу.
Появляются сообщения об ошибках
СМ.«СООБЩЕНИџ ОБ ОШИБКАХ» НА СТР.53—Найдите текст сообщения и примите
соответствующие меры. См. документацию, прилагаемую к программе.
Решение прочих технических проблем
ЗАЙДИТЕ НА ВЕБ!САЙТ ПОДДЕРЖКИ DELL — Посетите сайт support.dell.com для получения
помощи по общим вопросам работы, установки и поиска и устранения неисправностей. См.
«Политика технической поддержки Dell (только для США)» на стр.93 для получения описания
поддержки аппаратного и программного обеспечения, предоставляемых Dell.
ОТПРАВКА ЭЛЕКТРОННОЙ ПОчТЫ В АДР ЕС DELL — Посетите сайт support.dell.com, где
щелкните E-Mail Dell (Отправить сообщение по электронной почте в компанию Dell) в списке
Communicate (Установить связь). Отправьте электронное сообщение о возникшей проблеме в адрес
Dell. Вы получите ответ в течение нескольких часов. См. «Политика технической поддержки Dell
(только для США)» на стр.93 для получения описания поддержки аппаратного и программного
обеспечения, предоставляемых Dell.
Устранение неисправностей 59
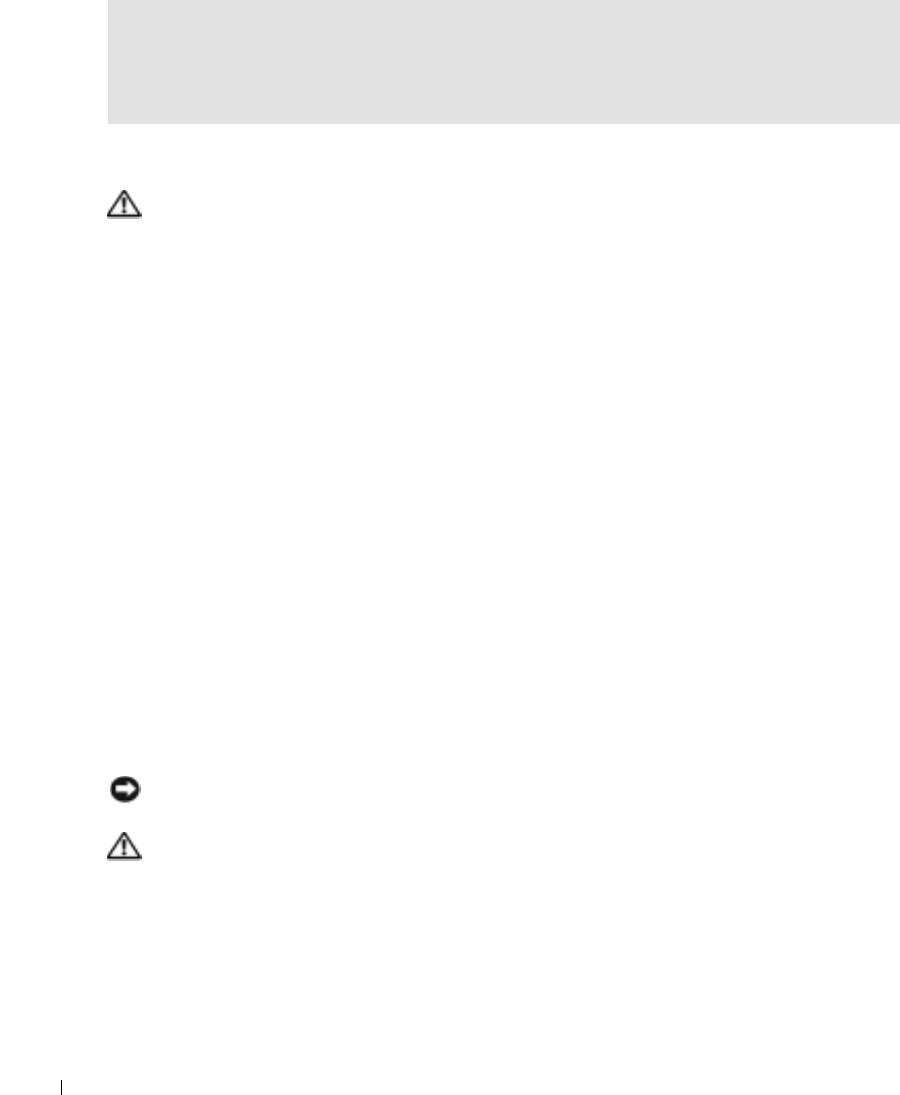
СВяЖИТЕСЬ С DELL — Если проблему не удается решить, используя веб-сайт поддержки Dell™
или электронную почту, обратитесь за технической помощью в компанию Dell. (см. стр.94). См.
раздел «Политика технической поддержки Dell (только для США)» на стр.93, чтобы получить
описание процедур поддержки аппаратного и программного обеспечения, предоставляемого Dell.
Если в компьютер попала влага
ПРЕДУПРЕЖДЕНИЕ. Выполняйте эту операцию только в том случае, если вы уверены
в безопасности. Если компьютер подключен к электрической розетке, рекомендуется
перед попыткой отсоединения кабеля электропитания от розетки сначала отключить
переменный ток на автоматическом выключателе. Будьте предельно осторожны, когда
www.dell.com | support.dell.com
отсоединяете кабели электропитания от функционирующего источника питания.
1
Выключите компьютер (см. стр. 28), отключите адаптер переменного тока от компьютера,
а затем от электросети.
2
Выключите все подключенные периферийные устройства и отсоедините их от источников
питания, а затем - от компьютера.
3
Заземлите свое тело, прикоснувшись к одному из металлических разъемов на задней
панели компьютера.
4
Снимите все установленные платы PC Card и положите их в безопасное место для сушки.
5
Вытащите батарею.
6
Протрите батарею и положите ее в безопасное место для просушки.
7
Протрите дисплей.
8
Извлеките жесткий диск (см. стр. 70).
9
Извлеките модули памяти (см. стр. 72).
10
Снимите крышку монитора и положите его правым боком кверху на две книги или на
подобную подставку так, чтобы обеспечивалась циркуляция воздуха вокруг корпуса.
Чтобы влага испарилась, компьютер должен находиться выключенным в сухом
помещении при комнатной температуре минимум 24 часа.
ЗАМЕЧАНИЕ. Не используйте дополнительные средства такие, как фены для сушки
волос или вентиляторы для ускорения процесса сушки.
ПРЕДУПРЕЖДЕНИЕ. Прежде чем продолжать выполнение последующих операций и
во избежание поражения электрическим током, убедитесь в том, что компьютер
основательно просушен.
11
Заземлите свое тело, прикоснувшись к одному из металлических разъемов на задней
панели компьютера.
12
Верните на место модуль(и) памяти, крышку модуля и закрепите их.
13
Ус т а н о в и те на место накопитель на жестких дисках.
60 Устранение неисправностей
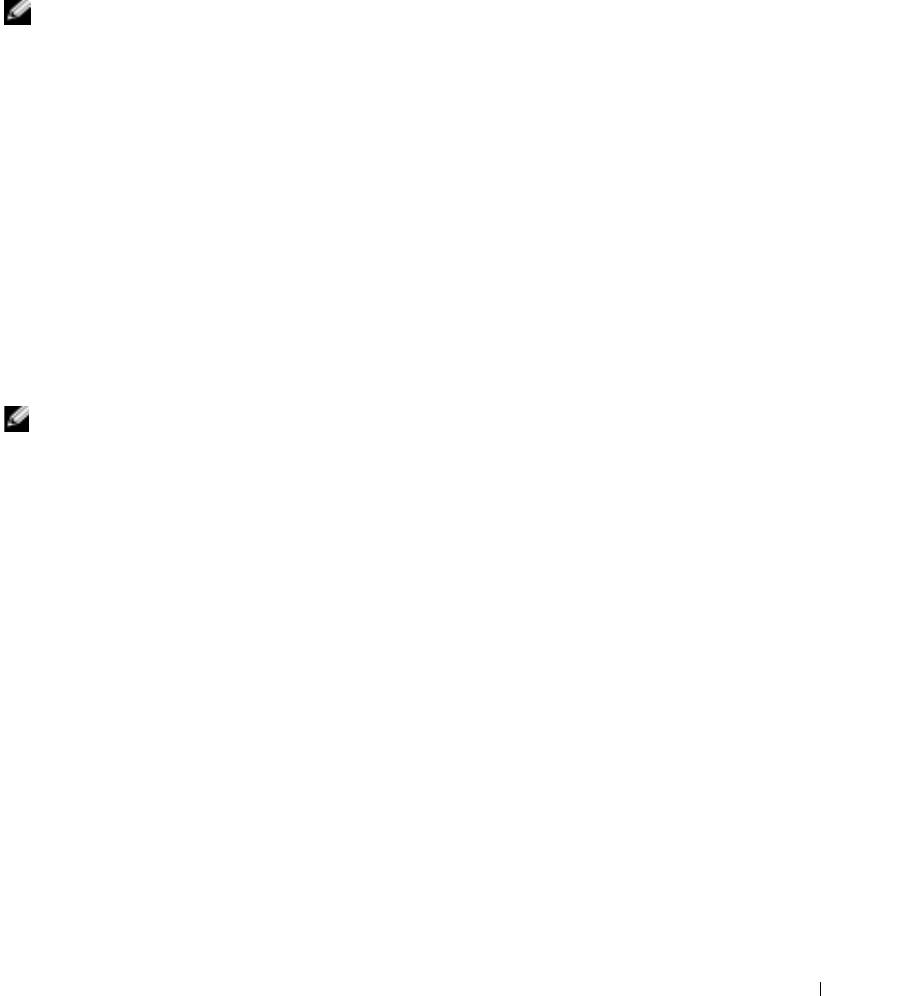
14
Установите на место все платы PC Cards, которые вы снимали.
15
Установите батарею.
16
Включите компьютер и убедитесь в его нормальной работе.
ПРИМЕЧАНИЕ. Информацию о гарантийных обязательствах см. в Информационном
руководстве по продуктам или отдельном гарантийном документе, который прилагается
к компьютеру.
Если компьютер не запускается, или не удается определить, какое устройство повреждено, обратитесь
в Dell (см. стр.94).
Если компьютер упал или был поврежден
1
Сохраните и закройте все открытые файлы, завершите работу всех программ и выключите
компьютер (см. стр. 28).
2
Отключите адаптер переменного тока от компьютера и от электросети.
3
Выключите все подключенные периферийные устройства и отсоедините их от источников
питания, а затем - от компьютера.
4
Извлеките и затем переустановите батарею.
5
Включите компьютер.
ПРИМЕЧАНИЕ. Информацию о гарантийных обязательствах см. в Информационном
руководстве по продуктам или отдельном гарантийном документе, который прилагается
к компьютеру.
Если компьютер не запускается, или не удается определить, какое устройство повреждено, обратитесь
в Dell (см. стр.94).
Драйверы
Что такое драйвер?
Драйвер - это программа, которая управляет устройством, например, принтером, мышью или
клавиатурой. Для каждого устройства необходим драйвер.
Драйвер выступает в качестве переводчика между устройством и программами, которые используют
данное устройство. Каждое устройство обладает собственным набором специальных команд, которые
может распознать только его драйвер.
Многие драйверы, например, драйвер клавиатуры, поставляются в комплекте с операционной
®
®
системой Microsoft
Windows
. Вам может понадобиться установить драйвер, если:
•
Вы обновляете свою операционную систему.
•
Вы переустанавливаете свою операционную систему.
•
Вы подключаете или устанавливаете новое устройство.
Устранение неисправностей 61
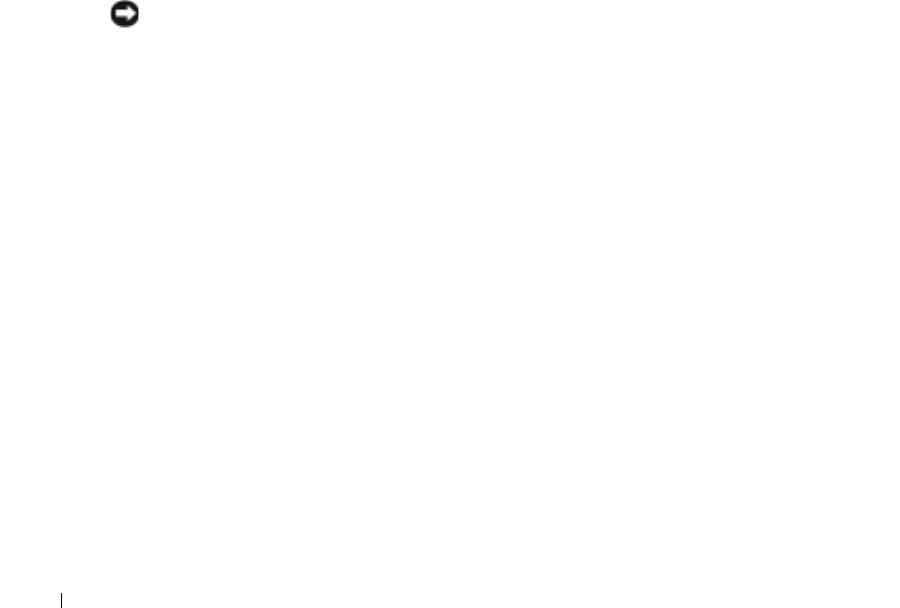
Если какое-либо из устройств вызывает проблемы, выполните действия, указанные в следующих
разделах, чтобы определить, является ли драйвер причиной ваших проблем, а также для необходимого
обновления драйвера.
Определение драйверов
1
Нажмите кнопку
Пуск
и выберите
Панель управления
.
2
В окне
Панель управления
в разделе
Выберите категорию
щелкните
Производительность и обслуживание
.
3
В окне
Производительность и обслуживание
щелкните
Система
.
4
На экране
Свойства: Система
выберите вкладку
Оборудование
.
5
Щелкните
Диспетчер устройств
.
www.dell.com | support.dell.com
6
В окне
Диспетчер устройств
просмотрите весь список, чтобы проверить, не имеется ли
значок восклицательного знака (кружок желтого цвета со знаком [!]) около значка какого-
либо устройства.
Если восклицательный знак находится по соседству с названием устройства, вам,
возможно, понадобится переустановить драйвер или установить новый.
Переустановка драйверов
ЗАМЕЧАНИЕ. Драйверы на вебузеле поддержки Dell одобрены для использования в
™
компьютерах Dell
. Если вы устанавливаете драйверы, полученные из других
источников, ваш компьютер может работать с ошибками.
Использование Отката драйвера устройств Windows XP
Если после установки или обновления драйвера возникают проблемы в работе компьютера,
воспользуйтесь Откатом драйвера устройств Windows XP для замены нового драйвера на
первоначально установленную версию.
Чтобы применить функции отката драйвера устройства, сделайте следующее.
1
Нажмите кнопку
Пуск
и выберите
Панель управления
.
2
В окне
Панель управления
в разделе
Выберите категорию
щелкните
Производительность и обслуживание
.
3
В окне
Производительность и обслуживание
щелкните
Система
.
4
На экране
Свойства: Система
выберите вкладку
Оборудование
.
5
Щелкните
Диспетчер устройств
.
6
В окне
Диспетчер устройств
щелкните правой кнопкой мыши на значке устройства, для
которого был установлен новый драйвер, и выберите
Свойства
.
7
Выберите вкладку
Драйвер
.
8
Нажмите кнопку
Откатить
.
62 Устранение неисправностей
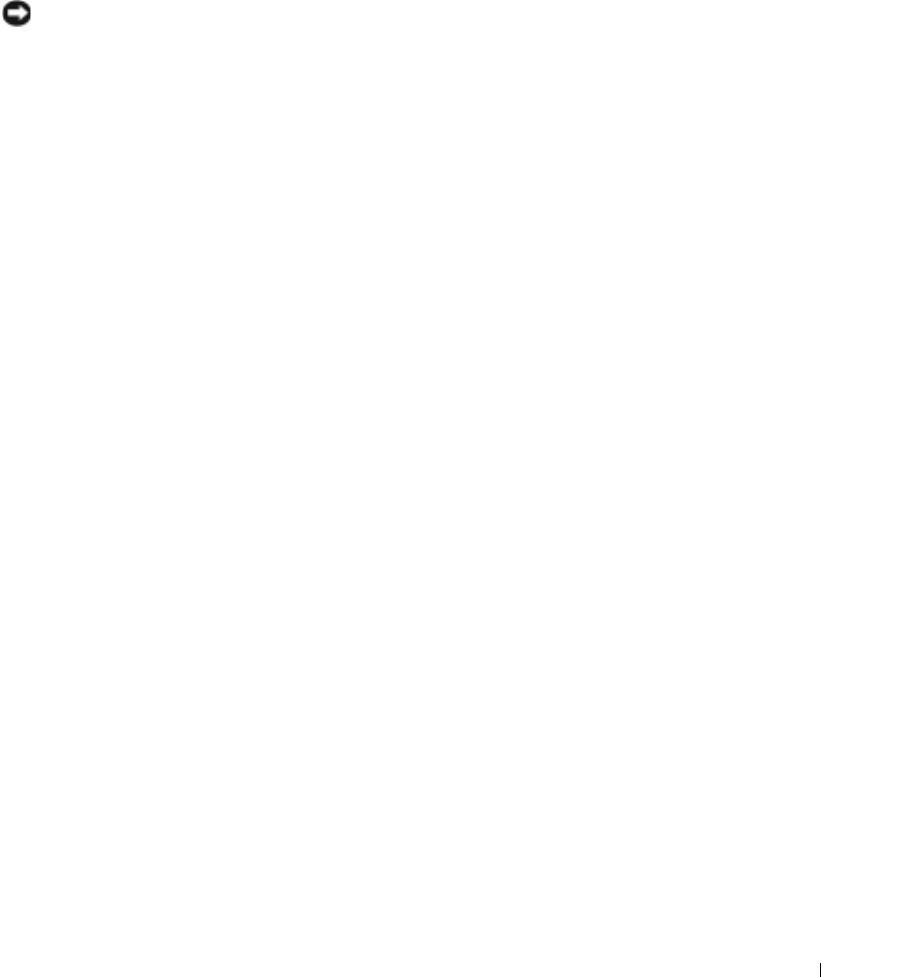
Если с помощью функции отката драйвера устройства не удалось решить проблему, воспользуйтесь
приложением Восстановление системы (см. стр. 64) для возврата операционной системы компьютера в
состояние, в котором она находилась до установки нового драйвера.
Переустановка драйверов для Windows XP вручную
™
Драйверы на веб-узеле поддержки Dell одобрены для использования в компьютерах Dell
. Если
вы устанавливаете драйверы, полученные из других источников, ваш компьютер может работать с
ошибками.
1
После копирования файлов драйвера на жесткий диск нажмите кнопку
Пуск
и щелкните
правой кнопкой значок
Мой компьютер
.
2
Выберите
Свойства
.
3
Выберите вкладку
Оборудование
и щелкните
Диспетчер устройств
.
4
Два раза щелкните на типе устройства, для которого выполняется установка драйвера
(например,
Модемы
или
Устройства ИК-связи
.
5
Дважды щелкните на названии устройства, драйвер для которого вы устанавливаете.
6
Выберите вкладку
Драйвер
и щелкните
Обновить драйвер
.
7
Щелкните
Установка из указанного места
и затем на кнопке
Далее
.
8
Нажмите кнопку
Обзор
и перейдите в папку, в которую ранее были распакованы файлы
драйвера.
9
Когда появится имя соответствующего драйвера, нажмите кнопку
Далее
.
10
Нажмите кнопку
Готово
и перезагрузите компьютер.
Разрешение проблем несовместимости
программного обеспечения и оборудования
Для использования Поиска неисправностей оборудования Windows XP:
1
Щелкните на кнопке
Пуск
и выберите
Справка и поддержка
.
2
Введите
поиск и устранение неисправностей оборудования
в поле
Найти
и
щелкните на стрелке, чтобы запустить поиск.
3
Щелкните
Поиск и устранение неисправностей оборудования
в списке
Результаты
поиска
.
4
В списке
Поиск и устранение неисправностей оборудования
щелкните
Требуется
устранить конфликт оборудования компьютера
и нажмите кнопку
Далее
.
Устранение неисправностей 63
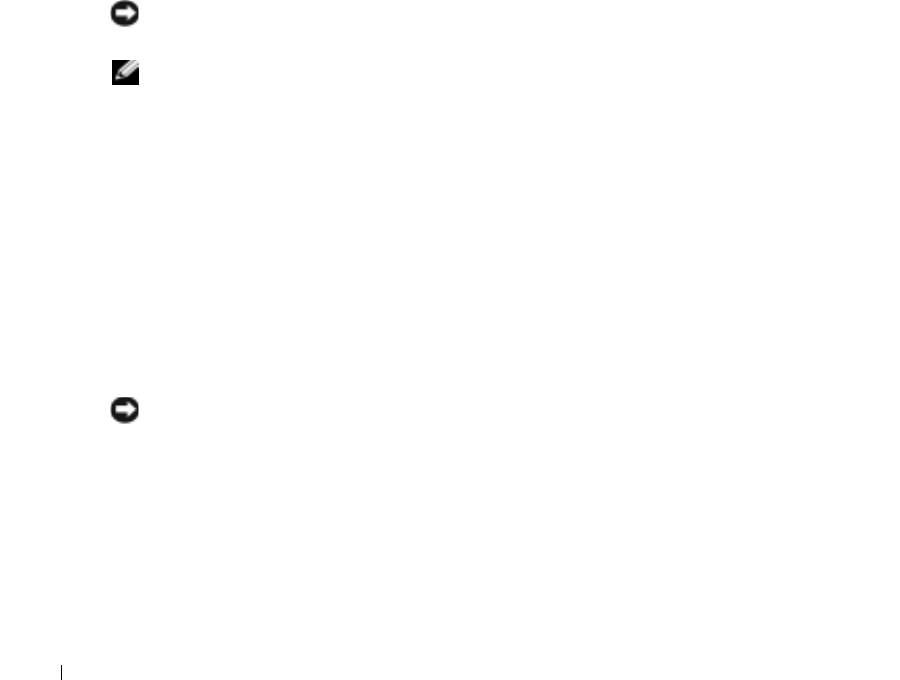
Восстановление операционной системы
Восстановить операционную систему можно следующими способами.
•
Функция Восстановление системы в Microsoft Windows XP приведет операционную
систему компьютера к исходному состоянию без повреждения файлов данных.
•
Функция Восстановление Dell PC от Symantec возвращает жесткий диск в состояние, в
котором он был при покупке компьютера. Функция Восстановление Dell PC полностью
удаляет все данные на жестком диске, включая все приложения, установленные после
приобретения компьютера.
Использование восстановления системы Microsoft
Windows XP
www.dell.com | support.dell.com
Операционная система Microsoft Windows XP позволяет применять возможность Восстановление
системы, которая приводит операционную систему вашего компьютера к исходному состоянию (без
повреждения файлов данных), если произведенные изменения в оборудовании, программном
обеспечении или другие настройки системы привели компьютер в неработоспособное состояние.
Информацию об использовании функции восстановления системы см. в разделе Центр справки и
поддержки Windows. Для получения справки см. стр.9.
ЗАМЕЧАНИЕ. Регулярно создавайте резервные копии данных. Восстановление
системы не отслеживает изменения в файлах данных и не восстанавливает эти файлы.
ПРИМЕЧАНИЕ. В этом документе описаны процедуры для вида Windows по умолчанию.
Они могут не работать, если на компьютере Dell™ был выбран классический вид
Windows.
Создание контрольных точек восстановления
1
Нажмите кнопку
Пуск
и выберите
Справка и поддержка
.
2
Щелкните
Восстановление системы
.
3
Следуйте инструкциям на экране.
Восстановление настроек компьютера до более раннего рабочего состояния
Если после установки драйвера устройства возникли проблемы, для их устранения используйте
функцию Откат драйвера устройства (см. стр. 62). Если это не помогает, используйте Восстановление
системы.
ЗАМЕЧАНИЕ. Перед восстановлением более раннего рабочего состояния компьютера
сохраните и закройте все открытые файлы и выйдите из всех открытых программ. Не
изменяйте, не открывайте и не удаляйте файлы и программы до завершения
восстановления системы.
1
Нажмите кнопку
Пуск
, выберите
Все программы
→
Стандартные
→
Служебные
, а
затем нажмите кнопку
Восстановление системы
.
2
Выберите
Восстановление более раннего состояния компьютера
и нажмите кнопку
Далее
.
64 Устранение неисправностей
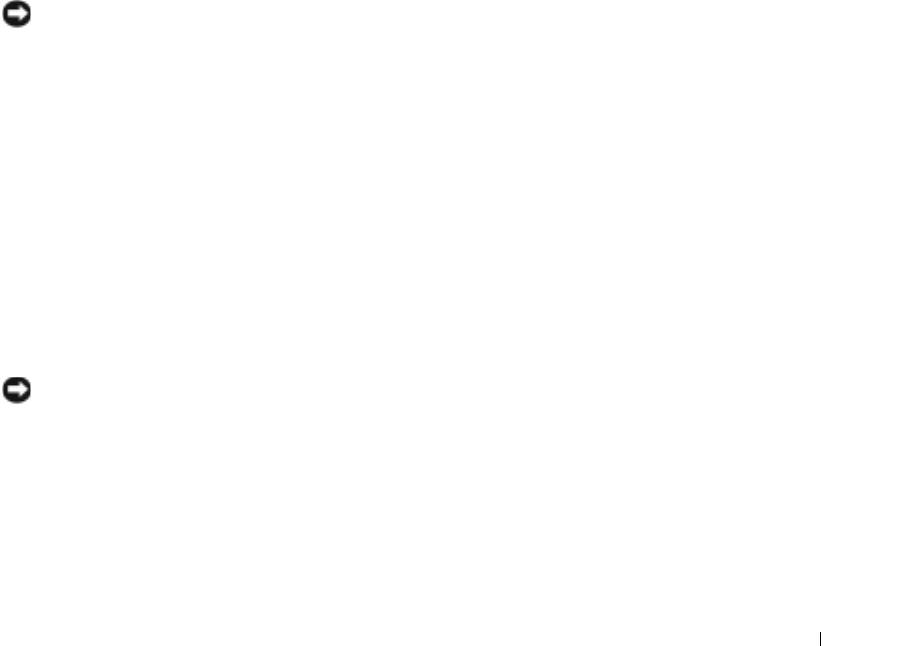
3
Щелкните на дате календаря, которой должна соответствовать восстановленная система.
Окно
Выбор контрольной точки восстановления
содержит календарь, в котором можно
выбрать точки восстановления. Все даты с доступными точками восстановления
выделяются в календаре жирным шрифтом.
4
Выберите точку восстановления и нажмите кнопку
Далее
.
Если на какую-то дату имеется только одна точка восстановления, она выбирается
автоматически. Если имеются в наличии две и более точек восстановления, щелкните на
необходимой точке восстановления.
5
Нажмите кнопку
Далее
.
Экран
Восстановление завершено
появляется после того, как функция Восстановление
системы завершит сбор данных, и затем компьютер выполнит перезагрузку.
6
После того, как компьютер перезагрузится, нажмите кнопку
OK
.
Чтобы сменить точку восстановления, повторите действия с другой точкой или отмените
восстановление.
Отмена последнего восстановления системы
ЗАМЕЧАНИЕ. Перед отменой последнего восстановления системы сохраните и
закройте все открытые файлы и выйдите из всех открытых программ. Не изменяйте, не
открывайте и не удаляйте файлы и программы до завершения восстановления системы.
1
Нажмите кнопку
Пуск
, выберите
Все программы
→
Стандартные
→
Служебные
, а
затем нажмите кнопку
Восстановление системы
.
2
Нажмите кнопку
Отменить последнее восстановление
и затем нажмите кнопку
Далее
.
Использование функции Восстановление Dell PC от Symantec
Используйте функцию Восстановления Dell PC от Symantec только как последний способ
восстановления операционной системы. Функция Восстановление PC возвращает жесткий диск в
состояние, в котором он был при покупке компьютера. Любые программы или файлы, установленные
после приобретения компьютера, включая файлы данных, будут окончательно удалены с жесткого
диска. Файлами данных являются документы, электронные таблицы, сообщения электронной почты,
цифровые фотографии, музыкальные файлы и т.д. Прежде чем использовать функцию Восстановление
PC, создайте резервную копию всех данных, если это возможно.
ЗАМЕЧАНИЕ. Применение функции Восстановление PC полностью удалит все данные
на жестком диске, включая все приложения и драйверы, установленные после
приобретения компьютера. Прежде чем использовать функцию Восстановление PC,
создайте резервную копию данных, если это возможно.
Чтобы использовать функцию Восстановление PC:
1
Включите компьютер.
Во время процедуры загрузки в верхней части экрана появится синяя полоска с надписью
www.dell.com
.
Устранение неисправностей 65
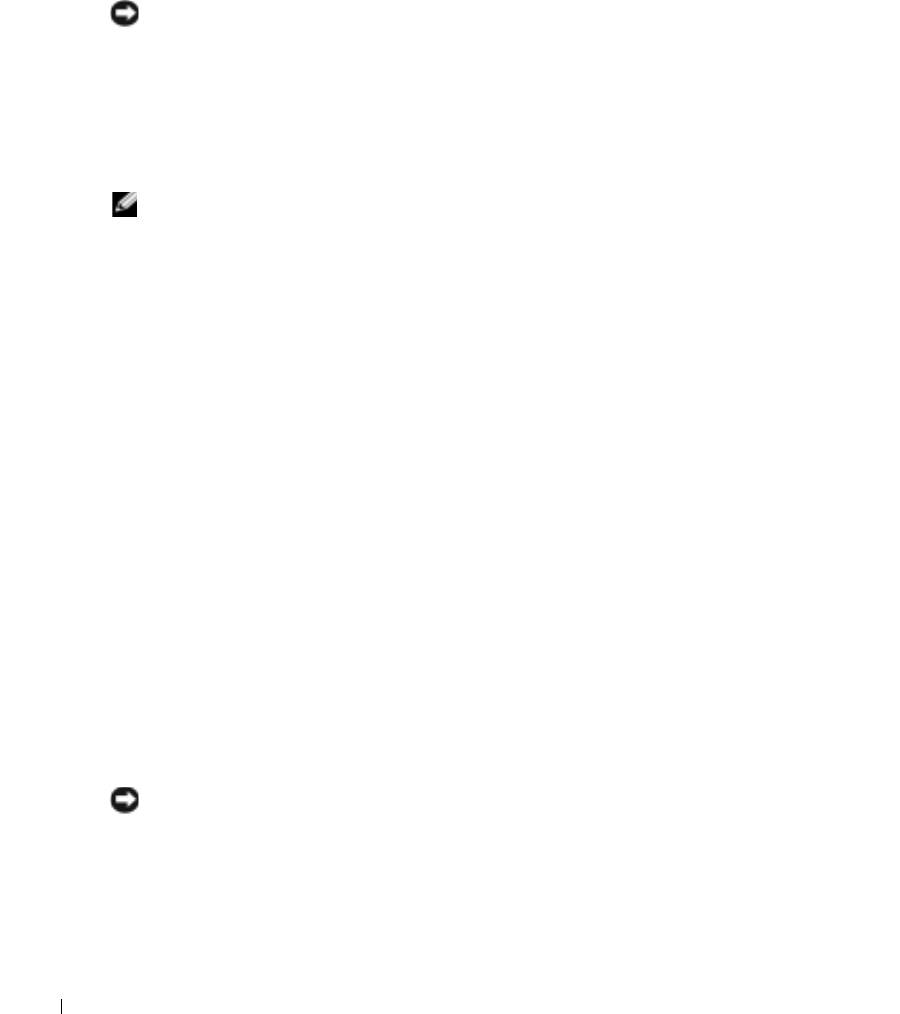
2
Сразу после появления синей полоски нажмите клавиши <Ctrl><F11>.
Если клавиши <Ctrl><F11> не были нажаты вовремя, дождитесь окончания загрузки и
перезапустите компьютер.
ЗАМЕЧАНИЕ. Если выполнение функции Восстановление PC не требуется, щелкните
Перезагрузка в следующем шаге.
3
При появлении следующего экрана щелкните
Восстановление
.
4
В следующем экране щелкните
Подтверждение
.
Процесс восстановления занимает приблизительно 6–10 минут.
5
Когда появится запрос, щелкните
Готово
, чтобы перезагрузить компьютер.
ПРИМЕЧАНИЕ. Не выключайте компьютер вручную. Щелкните Готово и дождитесь
www.dell.com | support.dell.com
полной перезагрузки компьютера.
6
Когда появится запрос, щелкните
Да
.
Компьютер перезагрузится. Так как компьютер возвращен в первоначальное рабочее
состояние, появятся те же экраны (например, Лицензионное соглашение конечного
пользователя), что и при первом включении.
7
Нажмите кнопку
Далее
.
Появится экран
Восстановление системы
, и компьютер выполнит перезагрузку.
8
После того, как компьютер перезагрузится, нажмите кнопку
OK
.
Включение Восстановления системы.
Если вы переустанавливаете Windows XP, имея менее 200 Мб свободного места на жестком диске,
Восстановление системы автоматически блокируется. Чтобы увидеть, включено ли Восстановление
системы:
1
Нажмите кнопку
Пуск
и выберите
Панель
управления
.
2
Щелкните
Производительность и обслуживание
.
3
Щелкните
Система
.
4
Выберите вкладку
Восстановление системы
.
5
Убедитесь в том, что флажок
Отключить восстановление системы
снят.
Отключение функции "Восстановление компьютера"
ЗАМЕЧАНИЕ. Функция "Восстановление компьютера" позволяет вернуть
операционную систему в состояние, в котором она была при покупке компьютера. Не
рекомендуется удалять функцию "Восстановление компьютера" даже в случаях
нехватки свободного места на жестком диске. Если удалить функцию "Восстановление
компьютера" с жесткого диска, то восстановление операционной системы компьютера
в исходное состояние станет невозможным.
66 Устранение неисправностей
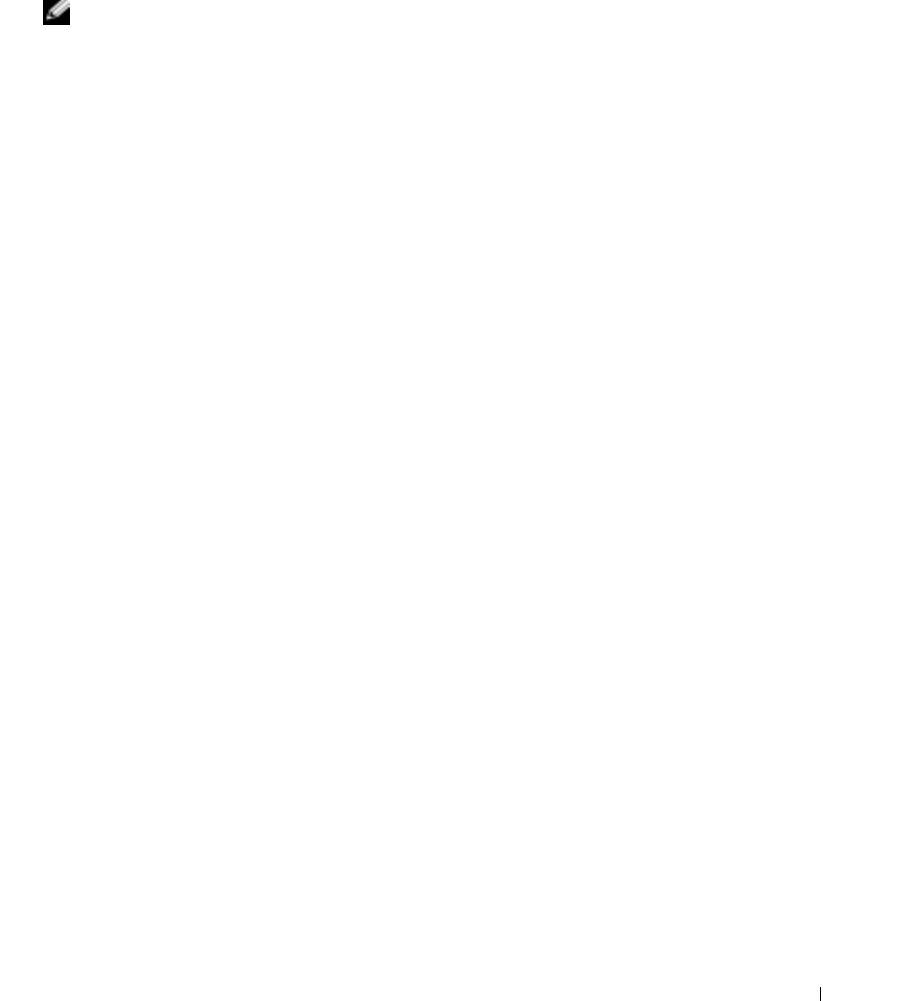
1
Войдите в систему, используя учетную запись локального администратора.
2
В проводнике Windows перейдите папку
c:\dell\utilities\DSR
.
3
Дважды щелкните файл
DSRIRRemv2.exe
.
ПРИМЕЧАНИЕ. Если вход в систему был произведен с использованием другой
учетной записи, появится сообщение что необходимо использовать учетную запись
локального администратора. Нажмите кнопку Quit (Выход) и войдите под учетной
записью локального администратора.
Если раздел с функцией "Восстановление компьютера" не существует, появится
сообщение о том, что раздел не найден. Нажмите кнопку
Quit
(Выход); разделы, которые
можно удалить не существуют.
4
Нажмите кнопку
OK
, чтобы удалить раздел.
5
При появлении диалогового окна подтверждения щелкните
Yes
(Да).
Раздел будет удален, а раздел
c:\
увеличится на размер удаленного раздела.Чтобы
проверить доступное пространство, в проводнике Windows щелкните правой кнопкой
мыши диск
c:\
и выберите
Свойства
.
6
Нажмите кнопку
Готово
, чтобы закрыть окно
отключения функции "Восстановление
компьютера"
.
Перезапустите компьютер.
Устранение неисправностей 67

www.dell.com | support.dell.com
68 Устранение неисправностей





