Dell Inspiron 1150: Настройка компьютера
Настройка компьютера: Dell Inspiron 1150
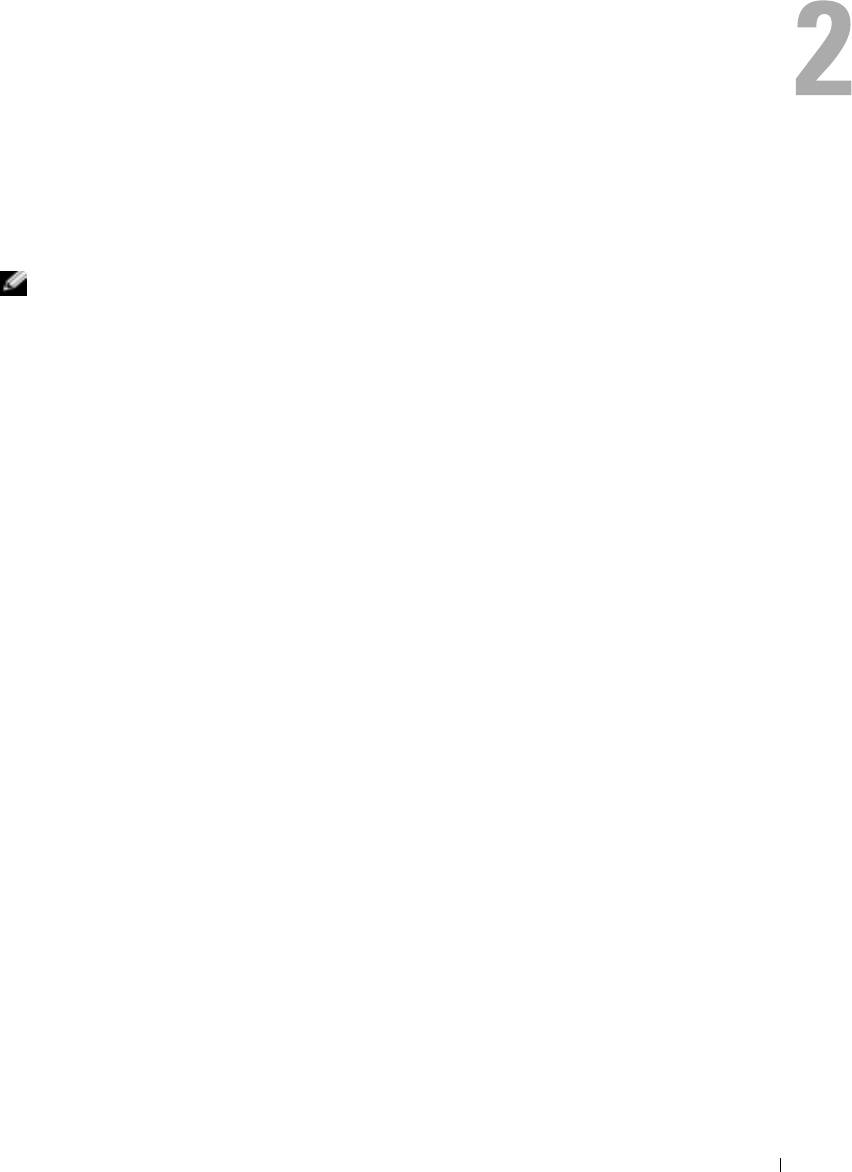
Настройка компьютера
Подключение к Интернету
ПРИМЕЧАНИЕ. Провайдеры доступа в Интернет и их предложения могут отличаться в
разных странах.
Для подключения к Интернету вам понадобится модем или сетевое подключение и провайдер
интернет-услуг, например, AOL или MSN. Ваш интернет-провайдер предложит одну или
несколько из следующих опций интернет-соединения:
•
Ус т а н о вл е н ие соединения посредством удаленного доступа к сети, которое обеспечивает
доступ к Интернету через телефонную линию. Установление соединения посредством
удаленного доступа к сети значительно медленнее, чем DSL и кабельное соединение через
модем.
•
DSL-соединения, которые обеспечивают высокоскоростной доступ к Интернету через
существующую телефонную линию. С помощью DSL-соединения вы можете иметь
доступ в Интернет и одновременно пользоваться телефоном по той же линии.
•
Соединения по кабелю через модем, которые обеспечивают высокоскоростной доступ к
Интернету через локальную линию кабельного ТВ.
Если вы используете соединение посредством удаленного доступа, подключите телефонную
линию к разъему модема вашего компьютера и к телефонной розетке до того, как вы
произведете установку интернет-соединения. Если вы используете соединение DSL или
кабельное соединение через модем, свяжитесь с вашим интернет-провайдером для получения
инструкций по установке.
Установка Интернетсоединения
Для установки соединения AOL или MSN:
1
Сохраните и закройте все открытые файлы, выйдите из всех открытых программ.
®
2
Дважды щелкните значок
MSN Explorer
или
AOL
на рабочем столе Microsoft
®
Windows
.
3
Для завершения процесса установки следуйте инструкциям, появляющимся на экране.
Если на рабочем столе компьютера нет пиктограммы
MSN Explorer
или
AOL
или требуется
установить интернет-соединение с помощью другого Интернет-провайдера:
1
Сохраните и закройте все открытые файлы, выйдите из всех открытых программ.
Настройка компьютера 23
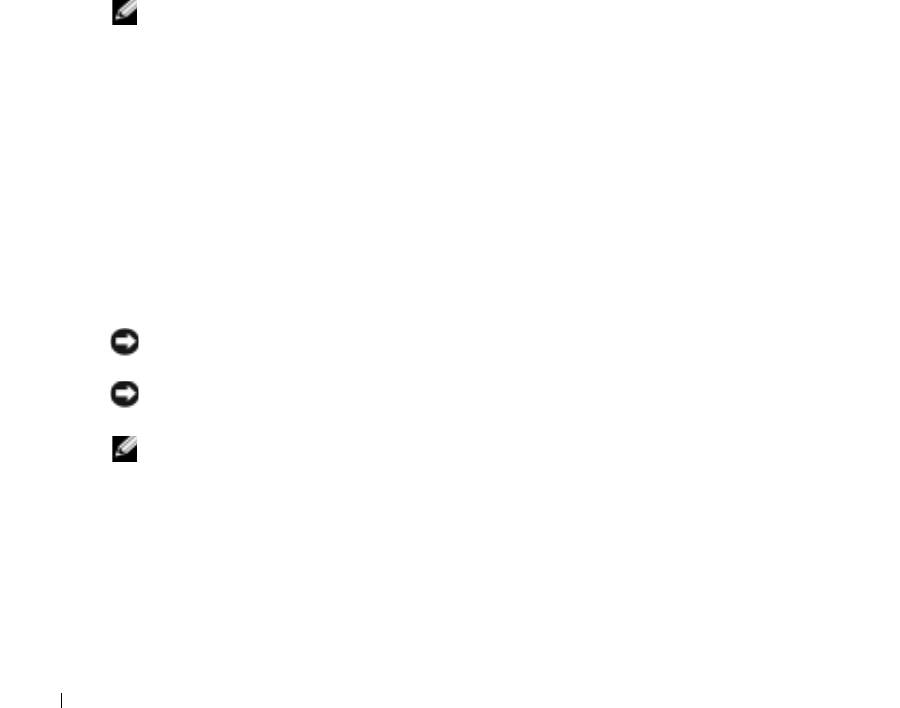
2
Щелкните на кнопке
Пуск
и выберите
Internet Explorer
.
Появится окно
New Connection Wizard
(Мастер нового соединения).
3
Щелкните
Подключение к Интернету
.
4
В следующем окне щелкните на соответствующей опции:
•
Если у вас нет Интернет-провайдера, и требуется выбрать одного из них, щелкните
Выбрать из списка поставщиков услуг Интернета
.
•
Если вы уже получили информацию по установке от своего Интернет-провайдера, но
не получили загрузочный компакт-диск, щелкните
Уст а н ов ит ь подключение
вручную
.
•
Если у вас есть компакт-диск, щелкните
Использовать компакт-диск поставщика
услуг Интернета
.
www.dell.com | support.dell.com
5
Щелкните на кнопке
Далее
.
При выборе
Set up my connection manually
(Ус т а н о в и ть соединение самостоятельно),
продолжить действие 6. В противном случае для завершения процесса установки следуйте
инструкциям, появляющимся на экране.
ПРИМЕЧАНИЕ. Если вы не знаете, какой тип подсоединения выбрать, обратитесь к
своему интернетпровайдеру.
6
Щелкните на соответствующей опции в разделе
Каким образом подключиться к
Интернету?
, затем щелкните
Далее
.
7
Для завершения установки используйте информацию по установке, предоставленную вам
вашим Интернет-провайдером.
Если при подключении к Интернету возникли проблемы, см. раздел «Проблемы с модемом и
Интернет-соединением». Если не удается подключиться к Интернет, однако ранее подключение
выполнялось успешно, возможно, у Интернет-провайдера возник перерыв в обслуживании
клиентов. Свяжитесь с вашим Интернет-провайдером и узнайте о состоянии услуг или
попробуйте подключиться позже.
Проблемы с модемом и Интернет$соединением
ЗАМЕЧАНИЕ. Подключайте модем только к аналоговой телефонной розетке.
Подключение модема к цифровой телефонной сети повреждает модем.
ЗАМЕЧАНИЕ. Модемный и сетевой разъемы внешне похожи. Не включайте
телефонный кабель в сетевой разъем.
ПРИМЕЧАНИЕ. Если вам удается устанавливать соединение с вашим поставщиком
Интернетуслуг (интернетпровайдером), то модем функционирует нормально. Если вы
уверены, что модем работает правильно, но все равно сталкиваетесь с проблемами,
обратитесь к своему провайдеру.
П
РОВЕРЬТЕ ТЕЛЕФОННУЮ РОЗЕТКУ — Отсоедините телефонную линию от модема и соедините с
телефоном. Прислушайтесь к тональному сигналу. Убедитесь, что режим тонального набора доступен.
Попробуйте подключить модем к другой телефонной розетке.
Причиной низких скоростей подключения могут быть помехи, а также состояние телефонной линии
или сети. Для получения дополнительной информации обращайтесь в телефонную компанию или
администратору сети.
24 Настройка компьютера
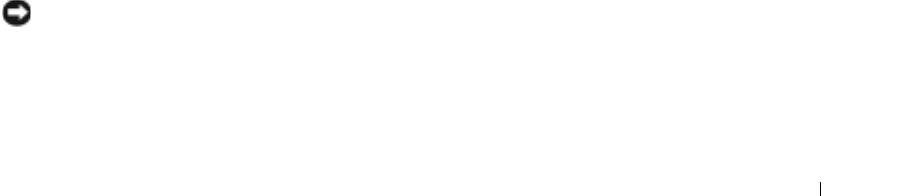
ПОДСОЕДИНИТЕ МОДЕМ НЕПОСР ЕДСТВЕННО К ТЕЛЕФОННОЙ РОЗЕТКЕ — Если совместно с
телефоном вы используете иные телефонные устройства, такие как автоответчик, факс, фильтр бросков
или сетевой разветвитель, обеспечьте прямое соединение телефона с телефонной розеткой, минуя
указанные устройства.
П
РОВЕРЬТЕ СОЕДИНЕНИЕ — Убедитесь, что телефонная линия соединена с модемом.
П
РОВЕРЬТЕ ТЕЛЕФОННУЮ ЛИНИЮ — Попытайтесь использовать другую телефонную линию. Если
вы используете кабель длиной более 3 м попробуйте применить более короткий кабель.
Н
ЕСТАНДАР ТНЫЙ ЗУММЕР (СИГНАЛ) . Если вы пользуетесь услугами голосовой почты, вы можете
услышать нестандартный зуммер при получении сообщений. Для получения информации о том, как
восстановить обычный тональный вызов, обратитесь в телефонную компанию.
О
ТКЛЮч ИТЕ ФУНКЦИЮ ДОЗВОНА В РЕЖИМЕ ОЖИДАНИЯ (ЗАХВАТ ЛИНИИ). Найдите в вашем
телефонном справочнике инструкции по отключению этой настройки. После этого настройте
параметры коммутируемого подключения к сети следующим образом.
1
Щелкните на кнопке
Пуск
и выберите
Панель управления
.
2
Щелкните
Принтеры и другое оборудование
,
Телефон и модем
, выберите вкладку
Набор номера
, а
затем щелкните
Изменить...
.
3
В окне
Изменить местонахождение
убедитесь в том, что установлен флажок
Код отключения
режима оповещения:
, а затем выберите необходимый код, указанный в вашем телефонном
справочнике.
4
Щелкните
Применить
и далее
OK
.
5
Закройте окно
Телефон и модем
.
6
Закройте окно
Панель управления
.
УБЕДИТЕСЬ, чТО МОДЕМ ОБМЕНИВАЕТСџ ИНФОР МАЦИЕЙ С WINDOWS.
1
Щелкните на кнопке
Пуск
и выберите
Панель управления
.
2
Щелкните
Принтеры и другое оборудование
и
Телефон и модем
.
3
Щелкните на вкладке
Moдемы
.
4
Щелкните на СОМ-порте, используемом вашим модемом.
5
Щелкните
Свойства
, выберите вкладку
Диагностика
и далее
Опросить модем
, чтобы проверить,
выполняется ли обмен информацией модема с Windows.
Если получен ответ на все команды, модем работает нормально.
Проблемы с электронной почтой
УБЕДИТЕСЬ В ТОМ, чТО ВЫ ПОДКЛЮчЕНЫ К СЕТИ ИНТЕР НЕТ — В открытой программе
электронной почты Outlook Express щелкните на Файл. Если установлен флажок Работать автономно,
снимите этот флажок и установите Интернет-соединение.
Установка принтера
ЗАМЕЧАНИЕ. Завершите установку операционной системы перед подсоединением
принтера к компьютеру.
Поставляемая в комплекте с принтером документация включает информацию о том, как:
•
Получить и установить обновленные драйверы.
•
Подсоединить принтер к компьютеру.
Настройка компьютера 25
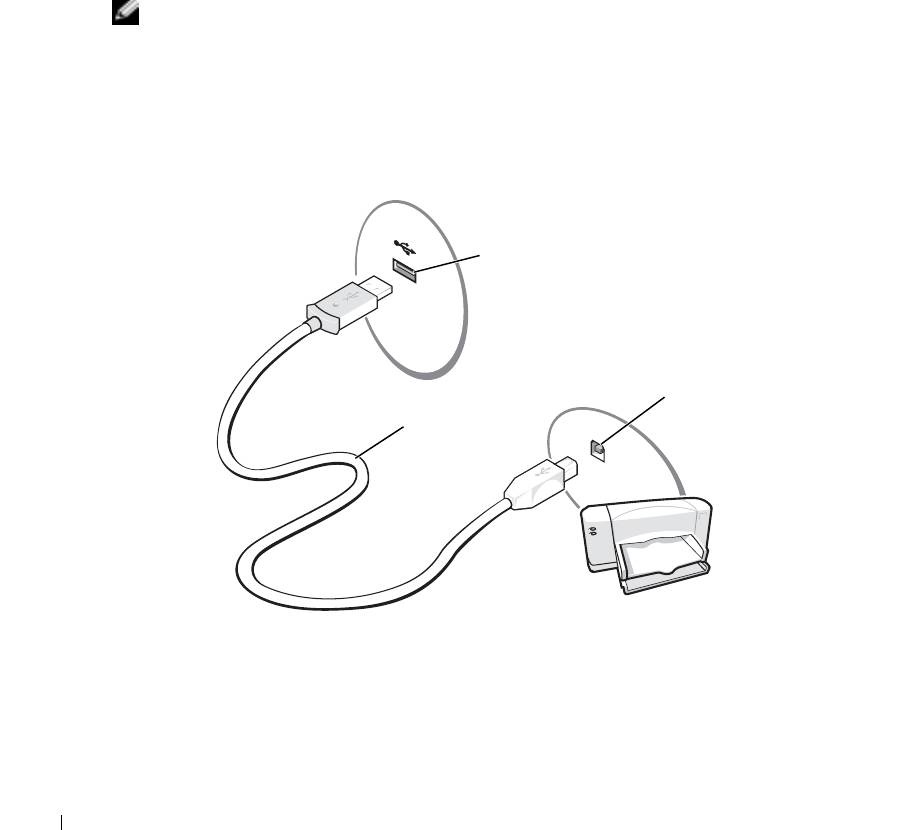
•
Вставить бумагу и установить тонер или картридж с чернилами.
•
За технической поддержкой обратитесь к производителю принтера.
Кабель принтера
В комплекте с принтером может не быть кабеля для принтера, поэтому, если вы покупаете
кабель отдельно, убедитесь в том, что кабель будет совместим с принтером. Если вы покупаете
кабель для принтера одновременно с компьютером, кабель может находиться в коробке с
компьютером.
Подсоединение принтера USB
ПРИМЕЧАНИЕ. Можно подсоединять устройства USB при включенном компьютере.
www.dell.com | support.dell.com
1
Завершите установку операционной системы, если вы еще не сделали это.
2
При необходимости установите драйвер для принтера. Смотрите документацию,
поставляемую в комплекте с принтером.
3
Подсоедините USB-кабель для принтера к USB-разъемам на компьютере и на принтере.
Разъемы USB соответствуют только одному способу крепления.
USBразъем на
принтере
USBразъем
на принтере
USBкабель
для принтера
26 Настройка компьютера
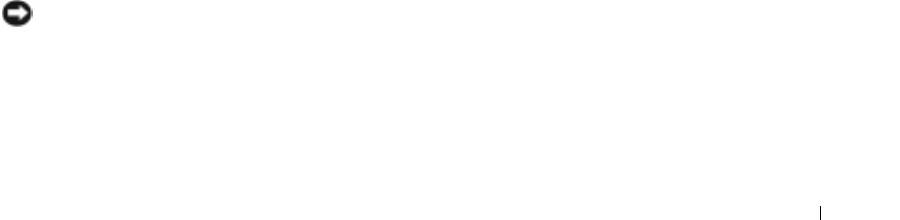
Неисправности принтера
ПРОВЕРЬТЕ КАБЕЛЬНЫЕ СОЕДИНЕНИЯ ПР ИНТЕР А — Убедитесь, что кабель принтера должным
образом подсоединен к компьютеру (см. стр.26).
П
РОВЕРКА ЭЛЕКТРИчЕСКОЙ РОЗЕТКИ — Убедитесь, что электрическая розетка исправна,
проверив ее при помощи иного устройства, например, светильника.
У
БЕДИТЕСЬ В ТОМ, чТО ПР ИНТЕР ВКЛЮчЕН — Смотрите документацию, поставляемую с
принтером.
®
У
БЕДИТЕСЬ В ТОМ, СИСТЕМА WINDOWS
РАСПОЗНАЕТ ПР ИНТЕР —
1
Щелкните на кнопке
Пуск
.
2
Щелкните
Панель управления
.
3
Щелкните
Принтеры и другое оборудование
.
4
Щелкните
Показать установленные принтеры или факсы
. Если принтер есть в списке, щелкните на
его пиктограмме правой кнопкой мыши.
5
Щелкните
Свойства
и выберите вкладку
Порты
. Убедитесь в том, что для параметра
Печать на
следующие порты:
установлено значение
USB 001 (Порт принтера)
.
ПЕР ЕУСТАНОВИТЕ ДР АЙВЕР ПР ИНТЕР А — Cм. стр.62.
Устройства защиты питания
Некоторые устройства предназначены для защиты от скачков напряжения и обесточивания.
•
Фильтры бросков
•
Линейные формирователи
•
Бесперебойные источники питания (UPS)
Фильтры бросков
Фильтры бросков и сетевые фильтры, оборудованные защитой от перенапряжения, помогают
предотвратить повреждения компьютера, вызванные всплесками напряжения, вероятными во
время грозы или последующих перебоев питания. Уровень защиты обычно соизмерим со
стоимостью фильтра бросков. Некоторые производители фильтров бросков включают в
гарантийные обязательства определенные типы повреждений. Внимательно прочитайте
гарантию на устройство при выборе фильтра бросков. Устройство с более высоким показателем
в Джоулях обеспечивает большую защиту. Сравните характеристики в Джоулях для
определения соответствующей эффективности различных устройств.
ЗАМЕЧАНИЕ. Большинство фильтров бросков не защищают от колебаний в
электросети или перебоев электроснабжения, вызванных ударами молний. Во время
ударов молний в вашем районе отсоедините телефонную линию, выключив ее из
телефонной розетки, и отключите компьютер от электросети.
Многие фильтры бросков имеют телефонный разъем для защиты модема. Инструкции по
подключению к модему приведены в документации к фильтрам бросков.
Настройка компьютера 27
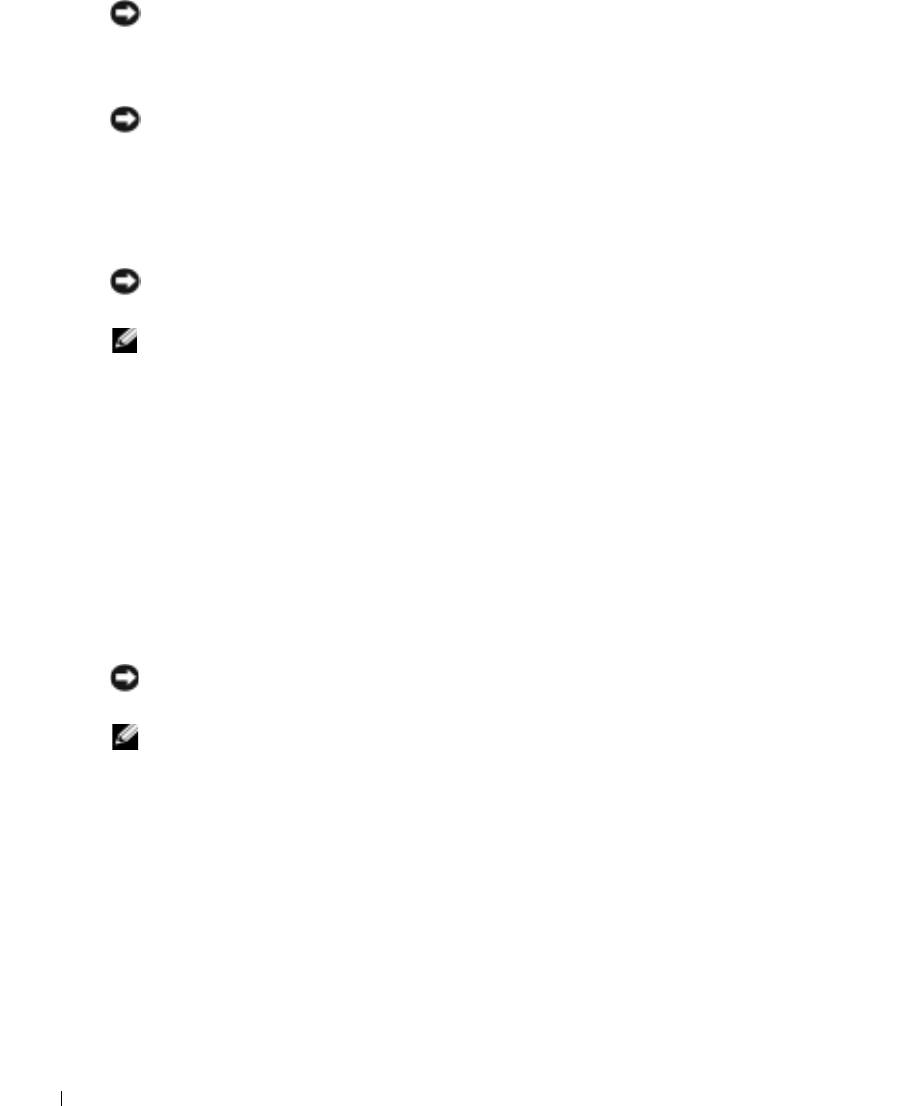
ЗАМЕЧАНИЕ. Не все фильтры бросков обеспечивают защиту сетевой платы.
Отключите сетевой кабель от электросети во время грозы.
Линейные формирователи
ЗАМЕЧАНИЕ. Линейные формирователи не обеспечивают защиту от перебоев
электроснабжения.
Линейные формирователи предназначены для поддержания напряжения переменного тока на
достаточно постоянном уровне.
Источники бесперебойного питания
ЗАМЕЧАНИЕ. Потеря электропитания во время сохранения данных на жесткий диск
www.dell.com | support.dell.com
может привести к потере данных или повреждению файла.
ПРИМЕЧАНИЕ. Для обеспечения максимально длительного функционирования
батареи подключайте к источнику бесперебойного питания только компьютер.
Подключайте другие устройства, например, принтер, к отдельному сетевому фильтру,
чтобы обеспечить защиту от всплесков напряжения.
Источники бесперебойного питания предохраняют от колебаний в сети и перебоев
электроснабжения. Источники бесперебойного питания состоят из батареи, которая
обеспечивает временное питание подключенных устройств в то время, когда питание
переменным током прервано. Батарея заряжается во время работы от источника переменного
тока. См. документацию производителя источника бесперебойного питания, чтобы определить
срок службы батареи, и убедитесь в том, что устройство одобрено Лабораторией по технике
безопасности (UL США).
Выключение компьютера
ЗАМЕЧАНИЕ. Чтобы предотвратить потерю данных, сохраните и закройте все
открытые файлы, завершите выполнение всех программ и выключите компьютер.
ПРИМЕЧАНИЕ. В качестве альтернативного способа выключения компьютера вы
можете перевести компьютер в режим ожидания или в режим сна. Для получения
дополнительной информации см. файл Справка Dell Inspiron. Для получения доступа к
файлу справки см. стр. 9.
1
Сохраните и закройте все открытые файлы, закройте все открытые программы, щелкните
на кнопке
Пуск
и выберите
Выключить компьютер
.
2
В окне
Выключить компьютер
щелкните
Выключить
.
Компьютер выключится после окончания процесса завершения работы.
28 Настройка компьютера





