Dell Inspiron 1150: Использование клавиатуры и сенсорной панели
Использование клавиатуры и сенсорной панели: Dell Inspiron 1150

Использование клавиатуры и
сенсорной панели
Кнопка Dell™ AccessDirect™
Нажмите эту кнопку для запуска часто используемой программы, например, программы
поддержки и средств обучения или заданной по умолчанию программы просмотра Интернет.
Перепрограммирование кнопки
Для изменения настроек перепрограммируемой кнопки или для информации относительно
использования кнопки:
1
Щелкните на кнопке
Пуск
→
Панель управления
→
Принтеры и другое
оборудование
→
Клавиатура
.
2
Щелкните на вкладке
AccessDirect
.
3
Щелкните на кнопке
Справка
и следуйте инструкциям, появляющимся на экране.
Цифровая клавиатура
цифровая клавиатура
Использование клавиатуры и сенсорной панели 35
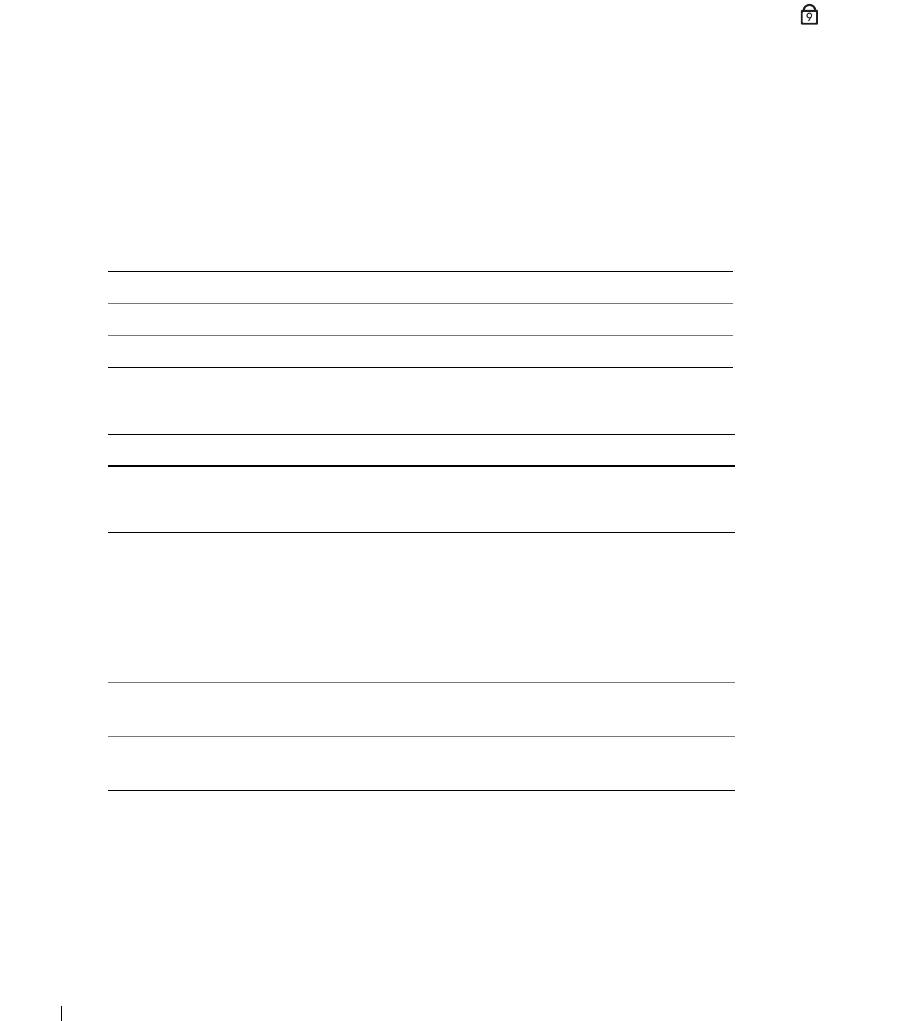
Цифровая клавиатура функционирует так же, как цифровая клавиатура на внешней клавиатуре.
Каждая клавиша выполняет несколько функций. Цифры и символы клавиатуры указаны синим
цветом на правой части клавиш клавиатуры.
Чтобы включить цифровую клавиатуру, нажмите клавиши <Fn><F11>. Индикатор
9
обозначает, что вспомогательная клавиатура находится в активном состоянии.
Для использования цифровой функции во время работы клавиатуры нажмите <Fn> и
необходимую клавишу.
Чтобы выключить цифровую клавиатуру, нажмите клавиши <Fn><F11> еще раз.
Сочетания клавиш
www.dell.com | support.dell.com
Управление системой
<Ctrl><Shift><Esc> Открывает окно Task Manager (Менеджер задач)
<Fn><F11> Включается и выключается цифровая клавиатура
<Fn><F12> Включается и выключается функция прокрутки.
Лоток для компактдисков
<Fn><F10> Выдвижение лотка из дисковода.
Управление изображением
<Fn><F8> Переключает видеоизображение на показ следующей
опции дисплея. Опции включают встроенный монитор,
внешний монитор и два монитора одновременно.
При воспроизведении DVD или во время просмотра
потокового видео (streaming video)
<Fn><F8>
блокируется.
<Fn> и клавиша со
Увеличивается яркость только на встроенном дисплее
стрелкой вверх
(не на внешнем мониторе).
<Fn> и клавиша со
Уменьшается яркость только на встроенном дисплее
стрелкой вниз
(не на внешнем мониторе).
36 Использование клавиатуры и сенсорной панели
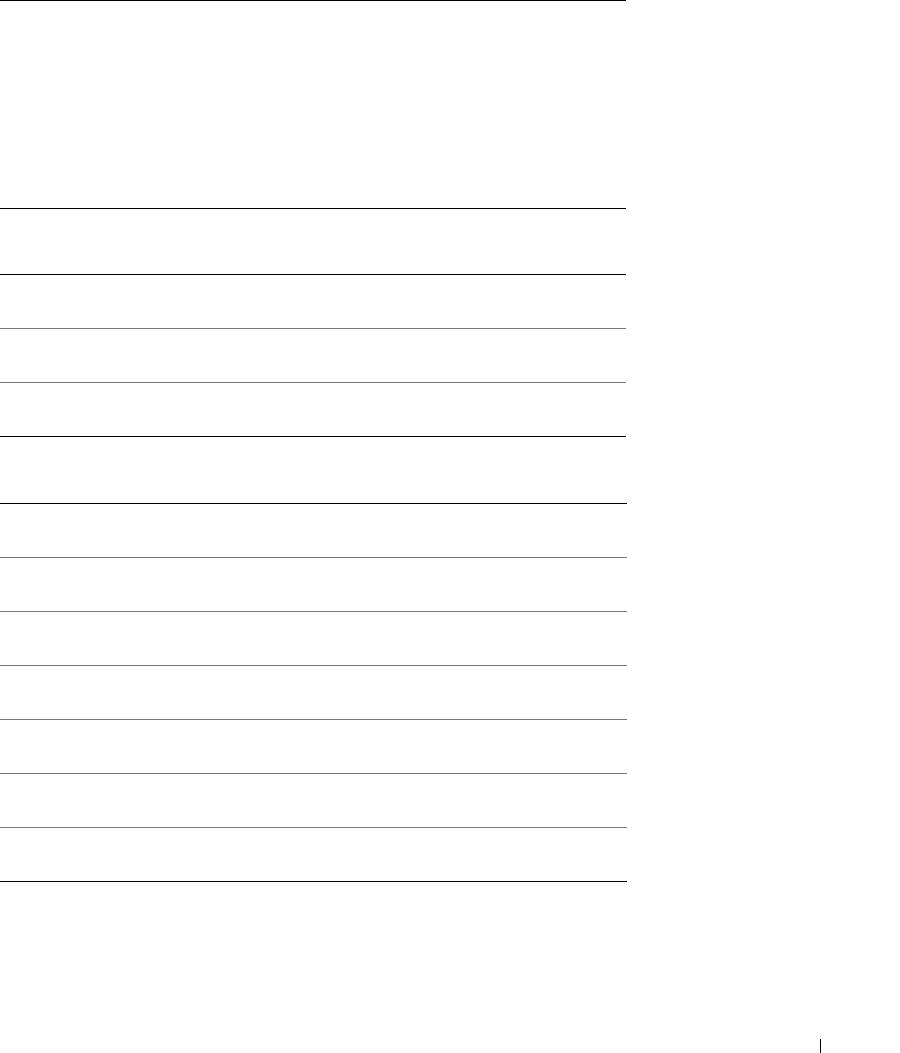
Управление потреблением энергии
<Fn><Esc> Активизирует режим управления питанием. Можно
перепрограммировать клавиши быстрого выбора
команд для включения другого режима управления
потреблением энергии с помощью вкладки
Дополнительно в окне Свойства: Электропитание.
Для получения дополнительной информации см.
раздел «Управление потреблением энергии» в файле
Справка Dell Inspiron. Для доступа к файлу помощи см.
стр.9.
Функции динамиков
<Fn><PageUp> Увеличивается громкость встроенных и внешних
динамиков (если они подключены)
<Fn><PageDn> Уменьшается громкость встроенных и внешних
динамиков (если они подключены)
<Fn><End> Включаются и отключаются встроенные и внешние
динамики (если они подключены)
®
®
Функции клавиши с логотипом Microsoft
Windows
Клавиша с логотипом
Свертывание всех открытых окон
Windows и <m>
Клавиша с логотипом
Развертывание всех окон
Windows и <Shift><m>
Клавиша с логотипом
Запускается Проводник Windows
Windows и <e>
Клавиша с логотипом
Открывается диалоговое окно Запуск программы.
Windows и <r>
Клавиша с логотипом
Открывается диалоговое окно Результаты поиска.
Windows и <f>
Клавиша с логотипом
Открывается диалоговое окно Результаты поиска-
Windows и <Ctrl><f>
Компьютер, если компьютер подключен к сети.
Клавиша с логотипом
Открывается диалоговое окно Свойства: Система
Windows и <Pause>
Для настройки работы клавиатуры, например, частоты повторяемости символов, щелкните на
кнопке
Пуск
→
Панель управления
→
Принтеры и другое оборудование
→
Клавиатура
.
Следуйте инструкциям на экране.
Использование клавиатуры и сенсорной панели 37
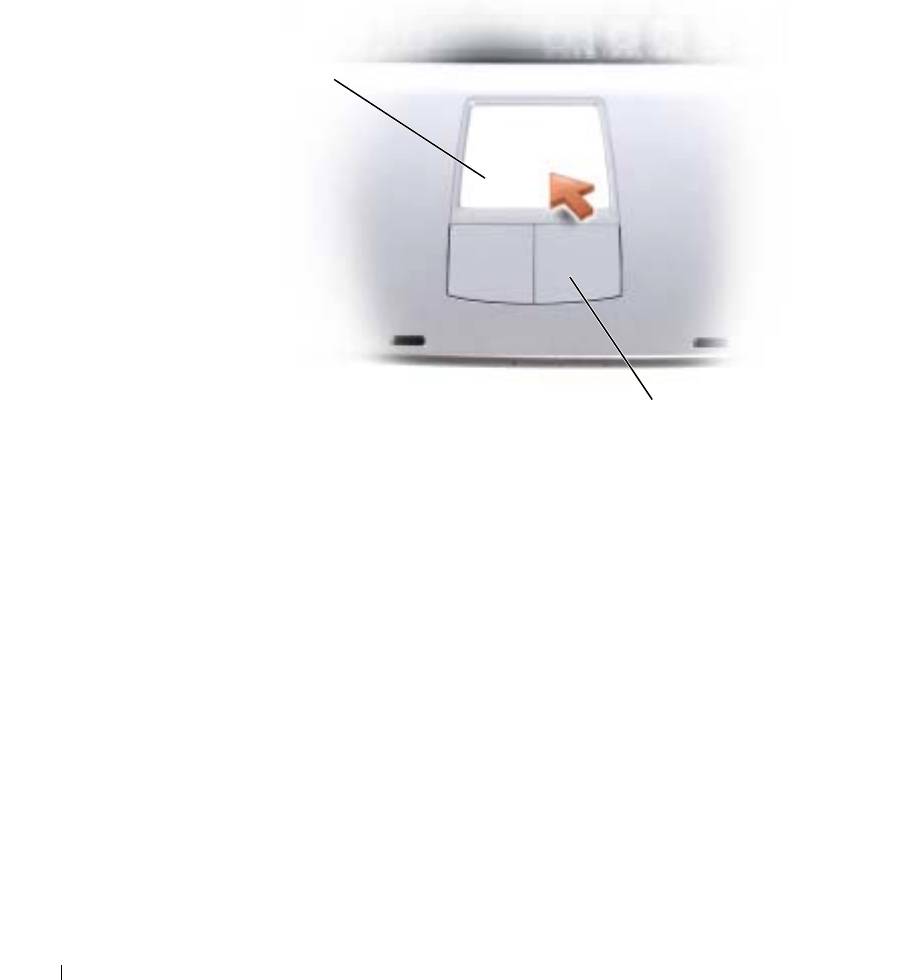
Сенсорная панель
Сенсорная панель, реагируя на давление и движение пальца, позволяет перемещать курсор на
экране. Используйте сенсорную панель и ее кнопки так, как обычно используете мышь.
сенсорная панель
www.dell.com | support.dell.com
кнопки
•
Для перемещения курсора легко скользите пальцем по сенсорной панели.
•
Чтобы выбрать объект, очень легко ударьте один раз пальцем по поверхности сенсорной
панели или нажмите большим пальцем левую кнопку сенсорной панели.
•
Чтобы выбрать и переместить (или перетащить) объект, поместите на него курсор и
дважды очень легко ударьте пальцем по сенсорной панели. После второго удара, не
отрывая палец от сенсорной панели, переместите выбранный объект, двигая пальцем по ее
поверхности.
•
Чтобы два раза щелкнуть на объекте, поместите курсор на объект и дважды очень легко
ударьте пальцем по сенсорной панели или дважды нажмите большим пальцем левую
кнопку сенсорной панели.
Настройка сенсорной панели
Можно использовать окно
Свойства: Мышь
для отключения сенсорной панели или настройки
ее параметров.
1
Щелкните на кнопке
Пуск
, выберите
Панель управления
,
Принтеры и другое
оборудование
.
2
Щелкните
Мышь
.
3
В окне
Свойства: Мышь
щелкните на вкладке
Параметры устройства
.
38 Использование клавиатуры и сенсорной панели
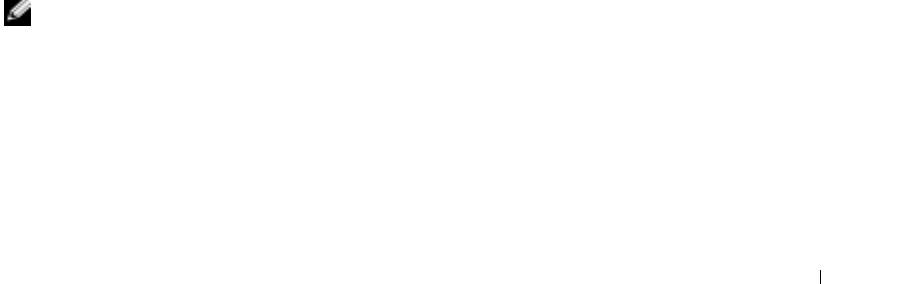
Для отк лючения сенсорной панели или мыши
выделите устройство и щелкните
Отключить
.
Для изменения параметров сенсорной панели или мыши
выделите устройство, щелкните
Параметры
выберите соответствующие параметры и щелкните
Применить
.
4
Щелкните
OK
для сохранения параметров и закройте окно, затем щелкните
OK
еще раз и
закройте окно
Свойства: Мышь
.
Проблемы, связанные с сенсорной панелью Touch
Pad или мышью
ПРОВЕРЬТЕ ПАР АМЕТР Ы УСТАНОВКИ СЕНСОР НОЙ ПАНЕЛИ TOUCH PAD —
1
Щелкните на кнопке
Пуск
, выберите
Панель управления
,
Принтеры и другое оборудование
.
2
Щелкните
Мышь
.
3
Попробуйте задать настройки.
ПРОВЕРЬТЕ ПР ОВОД, ИДУЩИЙ ОТ МЫШИ — Завершите работу на компьютере (см. стр.28).
Отсоедините провод мыши и проверьте его на предмет возможных повреждений. Надежно закрепите
кабель на прежнем месте.
Если используется удлинитель мыши, отсоедините его и подключите мышь непосредственно к
компьютеру.
Ч
ТОБЫ УБЕДИТЬСя В ТОМ, чТО НЕИСПР АВНОСТЬ СВяЗАНА С МЫШЬЮ, ПР ОВЕРЬТЕ
СЕНСОР НУЮ ПАНЕЛЬ TOUCH PAD —
1
Завершите работу на компьютере (см. стр. 28).
2
Отсоедините мышь.
3
Включите компьютер.
4
На рабочем столе Windows, перемещая курсор с помощью сенсорной панели, выберите и щелкните
пиктограмму.
Если сенсорная панель работает правильно, возможно, мышь неисправна.
П
ЕР ЕУСТАНОВИТЕ ДР АЙВЕР СЕНСОР НОЙ ПАНЕЛИ TOUCH PAD — (Cм. стр.62).
Неисправности внешней клавиатуры
ПРИМЕЧАНИЕ. Если к компьютеру подключена внешняя клавиатура, встроенная
клавиатура компьютера сохраняет все свои функции.
П
РОВЕРЬТЕ КАБЕЛЬ КЛАВИАТУР Ы — Завершите работу на компьютере (см. стр.28). Отсоедините
кабель клавиатуры и проверьте его на предмет повреждений. Надежно закрепите кабель на прежнем
месте.
Если используется удлинитель клавиатуры, отключите его и подключите клавиатуру непосредственно
к компьютеру.
П
РОВЕРЬТЕ ВНЕШНЮЮ КЛАВИАТУР У —
1
Завершите работу на компьютере (см. стр. 28), подождите 1 минуту и снова включите компьютер.
Использование клавиатуры и сенсорной панели 39

2
Убедитесь в том, что в процессе загрузки мигают световые индикаторы на клавиатуре: numbers/цифры,
capitals/заглавные и scroll/прокрутка.
®
3
На рабочем столе Windows
нажмите кнопку
Пуск
, выберите
Все программы
,
Стандартные
,
Блокнот
.
4
Наберите при помощи внешней клавиатуры несколько символов и убедитесь в том, что они появляются
на экране.
Если проверка прошла неудачно, возможно, внешняя клавиатура неисправна.
Ч
ТОБЫ УБЕДИТЬСя В ТОМ, чТО НЕИСПР АВНОСТЬ СВяЗАНА С ВНЕШНЕЙ КЛАВИАТУР ОЙ,
ПР ОВЕР ЬТЕ ВСТР ОЕННУЮ КЛАВИАТУР У —
1
Завершите работу на компьютере (см. стр.28).
2
Отсоедините внешнюю клавиатуру.
3
Включите компьютер.
www.dell.com | support.dell.com
4
На рабочем столе Windows щелкните кнопку
Пуск
, выберите
Все
программы
,
Стандартные
,
Блокнот
.
5
Наберите при помощи внешней клавиатуры несколько символов и убедитесь в том, что они появляются
на экране.
Если теперь символы отображаются на экране, а при работе с внешней клавиатурой они не появлялись,
возможно, внешняя клавиатура неисправна. Обратитесь в компанию Dell (см. стр.94).
Непонятные символы
ОТКЛЮч ЕНИЕ ЦИФР ОВОЙ КЛАВИАТУР Ы — Нажмите <Fn><F11> для отключения цифровой
клавиатуры, если вместо букв отображаются цифры. Убедитесь, что индикатор Numbers не горит.
40 Использование клавиатуры и сенсорной панели





