Dell DX6004S – страница 9
Инструкция к Компьютеру Dell DX6004S
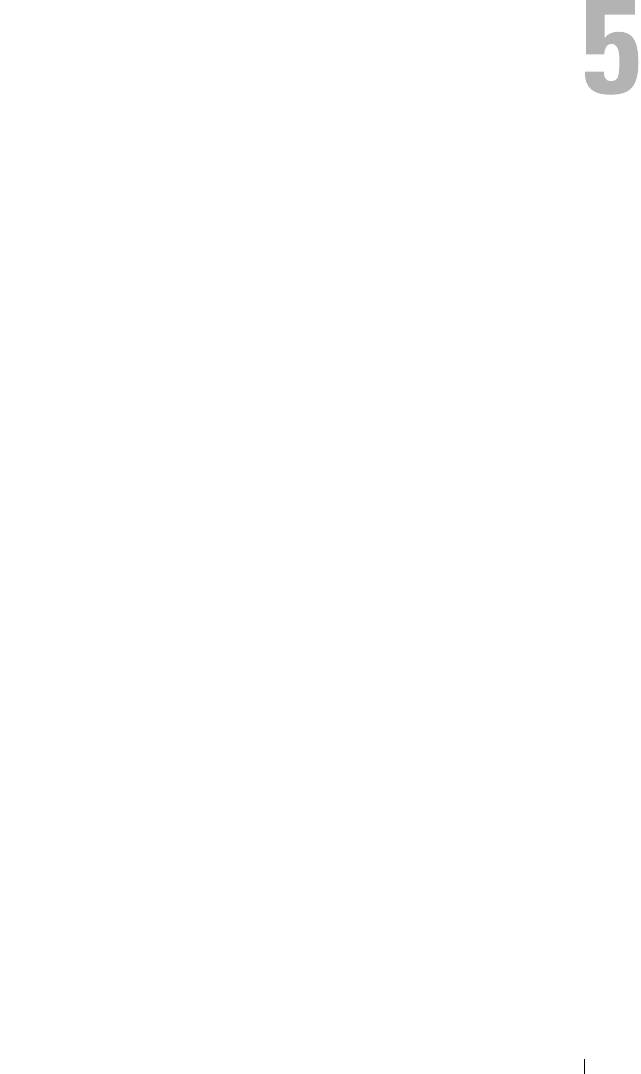
Ausführen der Systemdiagnose
Bei Problemen mit dem System sollten Sie eine Diagnose durchführen, bevor
Sie technische Unterstützung anfordern. Der Zweck der Diagnose ist es, die
Hardware des Systems ohne zusätzliche Ausrüstung und ohne das Risiko ei-
nes Datenverlusts zu überprüfen. Wenn Sie ein Problem nicht selbst behe-
ben können, können Service- und Supportmitarbeiter die Diagnoseergebnisse
zur Lösung des Problems verwenden.
Verwenden von Online Diagnostics
Um ein Systemproblem zu beheben, verwenden Sie zuerst Online
Diagnostics. Online Diagnostics umfasst verschiedene Diagnoseprogramme
bzw. Testmodule für Gehäuse- und Speicherkomponenten wie Festplatten,
physischen Speicher, E/A- und Druckerschnittstellen, NICs, CMOS und an-
dere. Wenn das Problem mit der Onlinediagnose nicht identifiziert werden
kann, verwenden Sie die integrierte Systemdiagnose.
Die zum Ausführen von Online Diagnostics auf Systemen mit unterstützten
Microsoft Windows- und Linux-Betriebssystemen benötigten Dateien kön-
nen von support.dell.com heruntergeladen werden bzw. befinden sich auf den
mitgelieferten CDs. Informationen zur Verwendung der Diagnose er-halten
Sie im Dell Online Diagnostics User's Guide (Benutzerhandbuch).
Funktionen der integrierten Systemdiagnose
Die Systemdiagnose enthält eine Reihe von Menüs und Optionen für be-
stimmte Gerätegruppen oder Geräte. Mit den Menüs und Optionen der
Systemdiagnose können Sie:
• Tests einzeln oder gemeinsam ausführen
• Die Reihenfolge der Tests bestimmen
• Tests wiederholen
• Testergebnisse anzeigen, ausdrucken oder speichern
Ausführen der Systemdiagnose 161
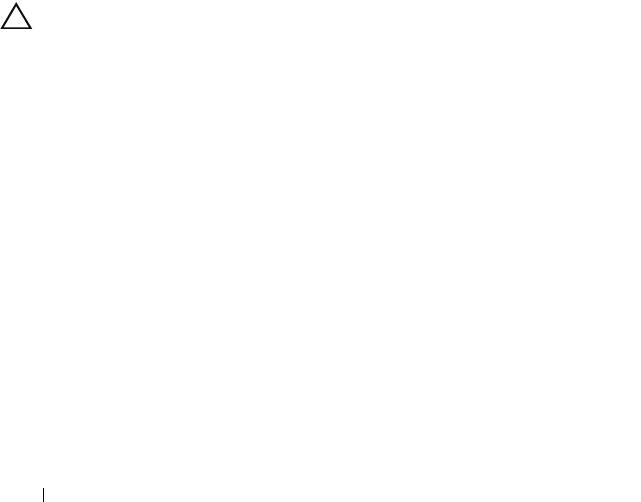
• Laufende Tests bei Auftreten eines Fehlers unterbrechen oder die Tests
ganz abbrechen, wenn eine einstellbare Obergrenze für Fehler erreicht wird
• Hilfemeldungen mit kurzer Beschreibung aller Tests und ihrer Parameter
anzeigen
• Statusmeldungen ansehen, die zeigen, ob Tests erfolgreich abgeschlossen
wurden
• Fehlermeldungen über Probleme während des Testvorgangs anzeigen
Einsatzbereich der integrierten Systemdiagnose
Wenn eine Hauptkomponente oder ein Gerät des Systems nicht ordnungs-
gemäß funktioniert, liegt eventuell ein Hardwarefehler vor. Solange der Pro-
zessor und die Ein-/Ausgabegeräte des Systems funktionieren, kann das Pro-
blem mit der integrierten Systemdiagnose identifiziert werden.
Ausführen der integrierten Systemdiagnose
Das integrierte Systemdiagnoseprogramm wird im Life-Cycle-Controller-
Bildschirm ausgeführt.
VORSICHTSHINWEIS: Verwenden Sie die integrierte Systemdiagnose aus-
schließlich zum Testen Ihres Systems. Der Einsatz dieses Programms auf anderen
Systemen kann zu ungültigen Ergebnissen oder Fehlermeldungen führen.
1
Drücken Sie beim Hochfahren des Systems <F10>.
2
Klicken Sie im linken Bereich auf
Diagnostics
(Diagnose) und klicken Sie
im rechten Bereich auf
Launch Diagnostics
(Diagnose starten).
Im Diagnostics-Menü können Sie spezifische oder alle Diagnosetests starten
oder die Systemdiagnose beenden.
162 Ausführen der Systemdiagnose
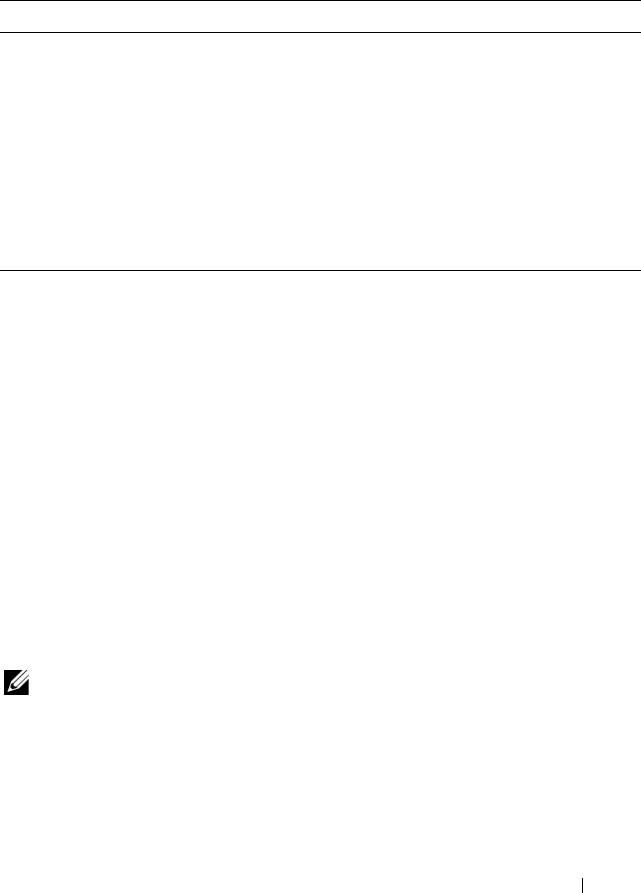
Testoptionen der Systemdiagnose
Klicken Sie auf die Testoption im Fenster Main Menu (Hauptmenü).
Testoption Funktion
Express Test
Führt eine schnelle Überprüfung des Systems durch. Bei
(Schnelltest)
dieser Option werden Gerätetests durchgeführt, bei de-
nen keine Eingabe durch den Benutzer erforderlich ist.
Extended Test
Führt eine genauere Überprüfung des Systems durch.
(Erweiterter Test)
Dieser Test kann eine Stunde oder länger dauern.
Custom Test
Testet ein bestimmtes Gerät.
(Benutzerdefinierter Test)
Information
Zeigt Testergebnisse an.
(Informationen)
Verwenden der benutzerdefinierten Testoptionen
Klicken Sie im Main Menu (Hauptmenü) auf Custom Test (Benutzerde-
finierter Test), um das Fenster Customize (Anpassen) zu öffnen. Hier kön-
nen Sie die zu testenden Geräte auswählen, Einstellungen für die Tests vor-
nehmen und die Ergebnisse des Tests anzeigen.
Auswählen von Geräten für den Test
Auf der linken Seite des Fensters Customize (Anpassen) werden die Geräte
angezeigt, die getestet werden können. Klicken Sie auf das (+) neben einem
Gerät oder Modul, um die enthaltenen Komponenten anzuzeigen. Klicken
Sie auf das (+) auf einer beliebigen Komponente, um die verfügbaren Tests
anzuzeigen. Wenn Sie auf ein Gerät klicken und nicht auf dessen einzelne
Komponenten, werden alle Komponenten des Geräts für die Tests ausge-
wählt.
ANMERKUNG: Nachdem Sie alle Geräte und Komponenten ausgewählt haben,
die Sie testen möchten, markieren Sie All Devices (Alle Geräte), und klicken Sie
anschließend auf Run Tests (Tests ausführen).
Ausführen der Systemdiagnose 163

Auswählen von Diagnoseoptionen
Die Testoptionen für ein Gerät können Sie im Bereich Diagnostics Options
(Diagnostics Optionen) einstellen:
•
Non-Interactive Tests Only
(Nur nicht-interaktive Tests) – Führt nur
Tests durch, die keine Benutzereingaben erfordern.
•
Quick Tests Only
(Nur schnelle Tests) – Führt nur die schnell durchführ-
baren Tests am Gerät durch.
•
Show Ending Timestamp
(Ende-Zeitstempel anzeigen) – Schreibt die
Zeiten der Tests in die Protokolldatei.
•
Test Iterations
(Testwiederholungen) – Legt fest, wie oft der Test durch-
geführt wird.
•
Log Output File Pathname
– Legt fest, wo die Protokolldatei abgespei-
chert wird (Laufwerk oder USB-Speicherstick). Die Datei kann nicht auf
Festplatte gespeichert werden.
Anzeigen der Informationen und Ergebnisse
Die folgenden Registerkarten im Fenster Customize (Anpassen) zeigen In-
formationen über den Test und die Testergebnisse an:
•
Results
– Zeigt den durchgeführten Test und dessen Ergebnis an.
•
Errors
– Zeigt während des Tests aufgetretene Fehler an.
•
Help
– Zeigt Informationen über das aktuell ausgewählte Element (Gerät,
Komponente oder Test) an.
•
Configuration
– Zeigt grundlegende Informationen über die Konfigura-
tion des aktuell ausgewählten Geräts an.
•
Parameters
– Zeigt Parameter an, die Sie für den Test einstellen können.
164 Ausführen der Systemdiagnose
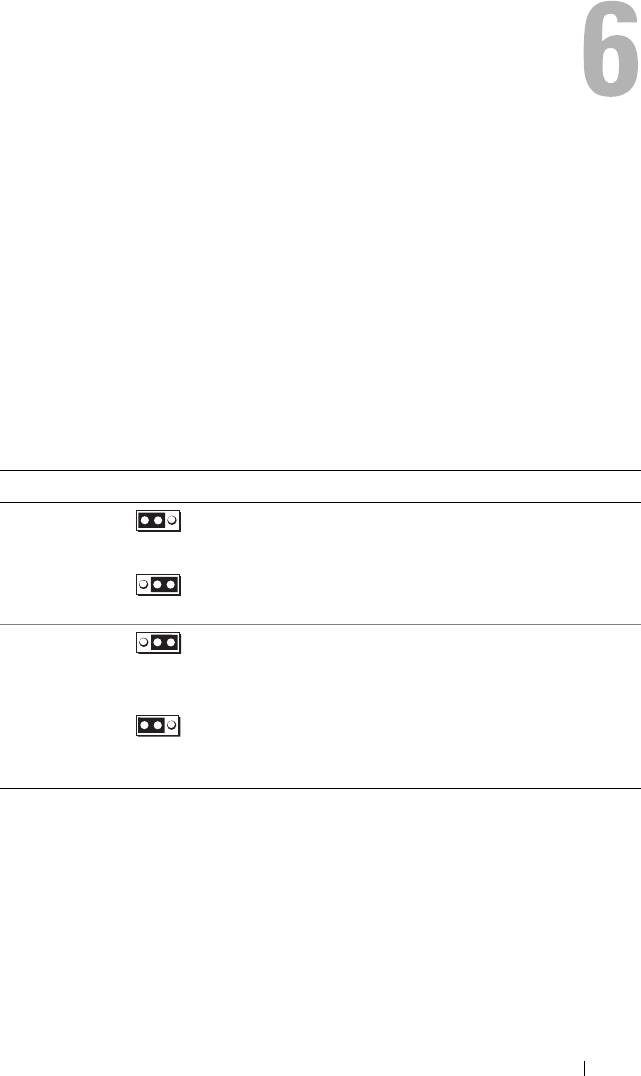
Jumper, Schalter und Anschlüsse
Dieser Abschnitt enthält spezifische Informationen über die Jumper (Steck-
brücken) des Systems. Darüber hinaus erhalten Sie einige grundlegende In-
formationen zu Jumpern und Schaltern, und die Anschlüsse auf der System-
platine werden beschrieben.
Jumper auf der Systemplatine
Abbildung 6-1 zeigt die Position der Konfigurations-Jumper auf der System-
platine. Tabelle 6-1 können Sie die Jumpereinstellungen entnehmen.
Tabelle 6-1. Einstellungen der Jumper auf der Systemplatine
Jumper Einstellung Beschreibung
PWRD_EN
Die Kennwortfunktion ist aktiviert
(Kontaktstifte 2-4)
(Standardeinstellung)
Die Kennwortfunktion ist deaktiviert
(Stifte 4-6)
NVRAM_CLR
Die Konfigurationseinstellungen blei-
ben beim Systemstart erhalten (Kon-
(Standardeinstellung)
taktstifte 3-5)
Die Konfigurationseinstellungen wer-
den beim nächsten Systemstart ge-
löscht (Kontaktstifte 1-3).
Jumper, Schalter und Anschlüsse 165
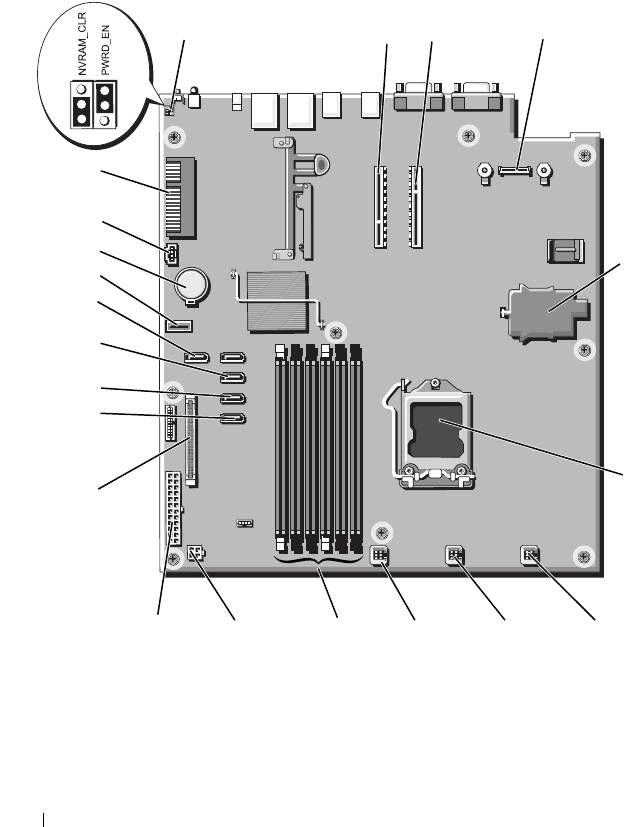
Anschlüsse auf der Systemplatine
Abbildung 6-1. Anschlüsse auf der Systemplatine
166 Jumper, Schalter und Anschlüsse
1
2
3
4
21
20
19
5
18
17
16
15
14
6
13
12
11 10 9 8
7
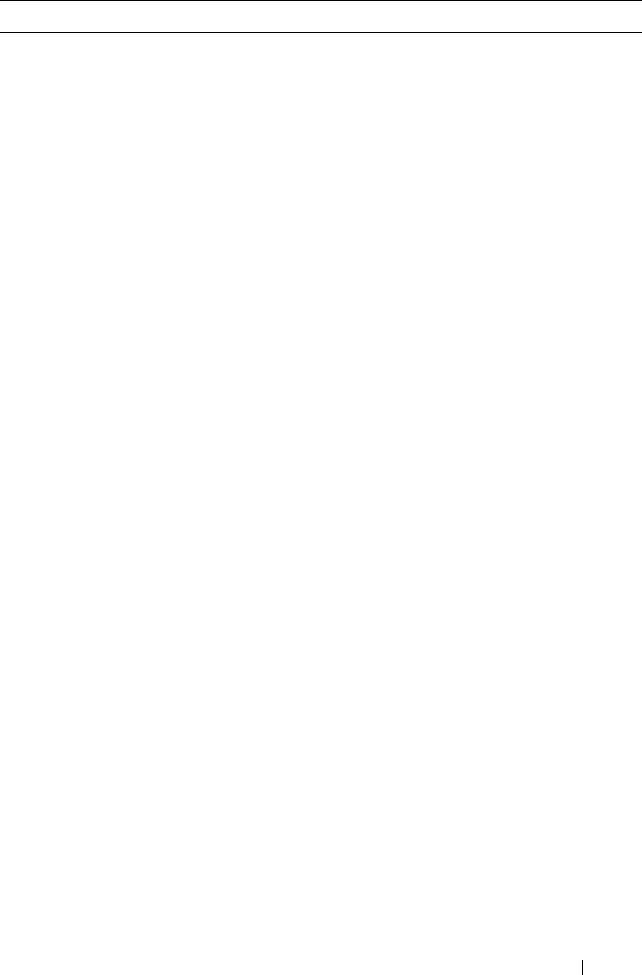
Element Anschluss Beschreibung
1 PWRD_EN
Jumper zum Aktivieren des Kennworts
NVRAM_CLR
Jumper zum Löschen des NVRAM
2 RISER2 Anschluss für Erweiterungskarten-Riser
3 RISER1 Anschluss für Erweiterungskarten-Riser
4 iDRAC6 Enterprise Anschluss für iDRAC6 Enterprise-Karte
5 iDRAC6 Express iDRAC6 Express-Karte
6 CPU Prozessorsockel
7 FAN1 Anschluss für Systemlüfter 1
9 FAN3 Anschluss für Systemlüfter 3
10 5
Speichermodulsockel 5
3
Speichermodulsockel 3
1
Speichermodulsockel 1
(weißer Auswurfhebel)
6
Speichermodulsockel 6
4
Speichermodulsockel 4
2
Speichermodulsockel 2
(weißer Auswurfhebel)
11 12 V Stromversorgungsanschluss (4-polig)
12 PWR_CONN Stromversorgungsanschluss (24-polig)
13 CTRL_PNL Bedienfeldanschluss
14 SATA_A SATA-Anschluss A
15 SATA_B SATA-Anschluss B
16 SATA_C SATA-Anschluss C
17 SATA_D SATA-Anschluss D
18 USB_CONN Interner USB-Anschluss
19 BATTERY Batteriesockel
20 HD_ACT_CARD Kabelanschluss für Erweiterungskarte
21 PCIE-G2-X4 Steckplatz für interne Speichercontroller-
karte
Jumper, Schalter und Anschlüsse 167
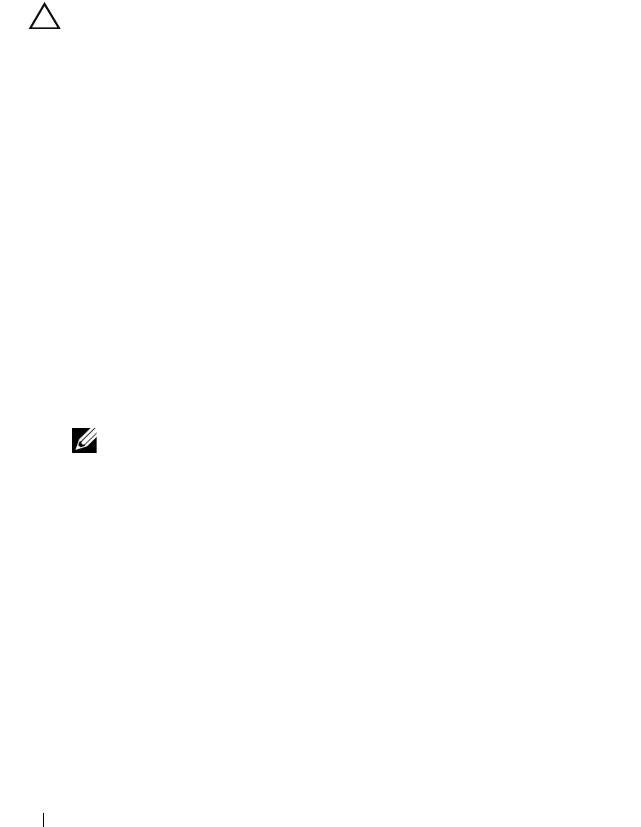
Deaktivieren eines verlorenen Kennworts
Zu den Sicherheitsfunktionen der Systemsoftware gehören ein Systemkenn-
wort und ein Setup-Kennwort. Diese werden ausführlich unter „Verwenden
des System-Setup-Programms und des UEFI-Boot-Managers“ auf Seite 57
beschrieben. Der Kennwort-Jumper aktiviert bzw. deaktiviert diese Kenn-
wortfunktionen und löscht alle derzeit benutzten Kennwörter.
VORSICHTSHINWEIS: Weitere Informationen finden Sie unter „Schutz vor
elektrostatischer Ladung“ in den Sicherheitshinweisen, die Sie mit dem System
erhalten haben.
1
Schalten Sie das System und die Peripheriegeräte aus und trennen Sie das
System vom Netzstrom.
2
Öffnen Sie das System. Siehe „Öffnen des Systems“ auf Seite 86.
3
Entfernen Sie die Steckbrücke vom Kennwort-Jumper.
Die Position des Kennwort-Jumpers auf der Systemplatine ist in
Abbildung 6-1
gezeigt (Beschriftung: „PWRD_EN“).
4
Schließen Sie das System. Siehe „Schließen des Systems“ auf Seite 87.
5
Verbinden Sie das System und die Peripheriegeräte wieder mit dem Netzs-
trom und schalten Sie sie ein.
Die vorhandenen Kennwörter werden erst dann deaktiviert (gelöscht),
wenn das System mit geöffnetem Kennwort-Jumper gestartet wird. Um ein
neues System- und/oder Setup-Kennwort zuzuweisen, muss zunächst der
Jumper wieder überbrückt werden.
ANMERKUNG: Wenn Sie ein neues System- und/oder Setup-Kennwort verge-
ben, während der Jumper noch geöffnet ist, deaktiviert das System beim näch-
sten Start das neue Kennwort/die neuen Kennwörter.
6
Schalten Sie das System und die Peripheriegeräte aus und trennen Sie das
System vom Netzstrom.
7
Öffnen Sie das System. Siehe „Öffnen des Systems“ auf Seite 86.
8
Setzen Sie die Steckbrücke auf den Kennwort-Jumper.
9
Schließen Sie das System. Siehe „Schließen des Systems“ auf Seite 87.
10
Verbinden Sie das System und die Peripheriegeräte wieder mit dem Netz-
strom und schalten Sie sie ein.
11
Weisen Sie ein neues System- und/oder Setup-Kennwort zu.
Wie Sie im System-Setup-Programm ein neues Kennwort festlegen, er-
fahren Sie im Abschnitt „Zuweisen eines Setup-Kennworts“ auf Seite 78.
168 Jumper, Schalter und Anschlüsse
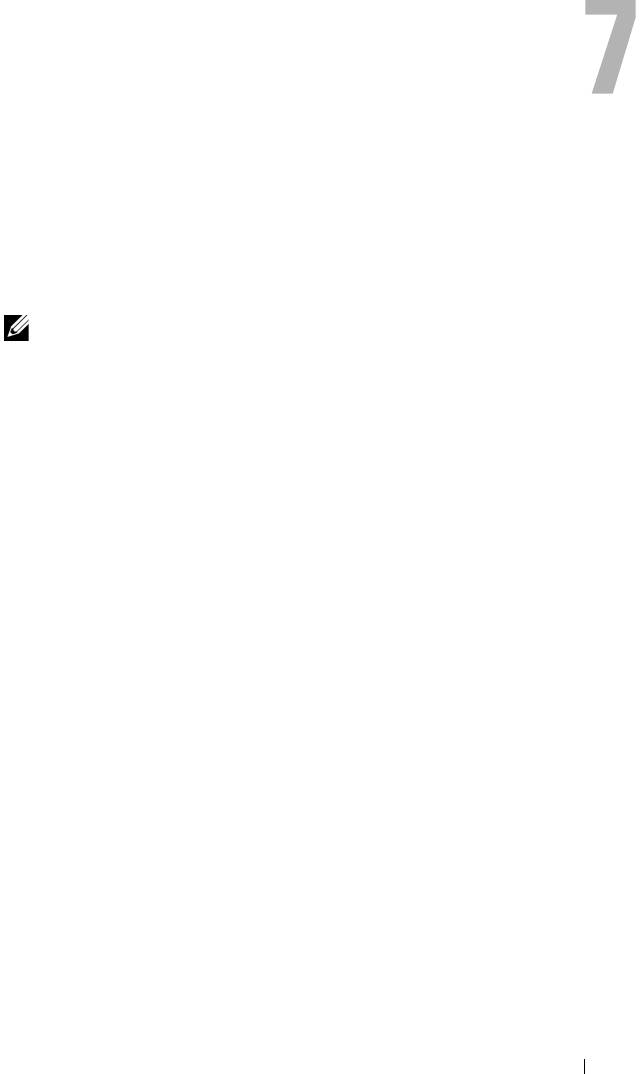
Wie Sie Hilfe bekommen
Kontaktaufnahme mit Dell
Kunden in den USA können die Nummer 800-WWW-DELL (800-999-3355)
anrufen.
ANMERKUNG: Wenn Sie nicht mit dem Internet verbunden sind, finden Sie die
Kontaktinformationen auf der Rechnung, dem Lieferschein oder im Produktkatalog
von Dell.
Dell bietet verschiedene Optionen für Support und Service online oder per
Telefon. Die Verfügbarkeit ist je nach Land und Produkt unterschiedlich, und
bestimmte Dienstleistungen sind in Ihrer Region eventuell nicht erhäl-tlich.
So erreichen Sie den Verkauf, den technischen Support und den Kun-
dendienst von Dell:
1
Rufen Sie
support.dell.com
auf.
2
Überprüfen Sie das Land bzw. die Region im Listenmenü
Choose A
Country/Region
(Dell International) am unteren Seitenrand.
3
Klicken Sie auf
Contact Us
(Kontakt) im linken Seitenbereich.
4
Klicken Sie auf den entsprechenden Link für den gewünschten Dienst
oder Support.
5
Wählen Sie die für Sie geeignete Art der Kontaktaufnahme mit Dell.
Wie Sie Hilfe bekommen 169

170 Wie Sie Hilfe bekommen

Stichwortverzeichnis
A
Beschädigte Systeme
Fehlerbehebung, 150
Abdeckung
Betriebsanzeigen, 22
Öffnen, 86
Schließen, 87
Bildschirm „UEFI Boot
Manager“, 73
Anzeigen
NIC, 21
BMC
Rückseite, 19
Konfigurieren, 80
Stromversorgung, 22
Anzeigen und Merkmale auf der
Rückseite, 19
C
Arbeitsspeicher
CD/DVD-Laufwerk
Fehlerbehebung, 154
Siehe Optisches Laufwerk
Ausführen der
CD-Laufwerk
Systemdiagnose, 161
Fehlerbehebung, 156
Austauschen
Kühlungslüfter, 113
Netzteil, 126, 128
D
Systembatterie, 129
Dell
Kontaktaufnahme, 169
Diagnose
B
Einsatzbereiche, 162
Bandlaufwerk
Erweiterte Testoptionen, 163
Fehlerbehebung, 157
DIMMs
Batterie (System)
Siehe Speichermodule (DIMMs)
Austauschen, 129
Bedienfeldbaugruppe
Entfernen, 131
Merkmale des LCD-Displays, 15
Stichwortverzeichnis 171

E
Erweiterungskarte, 158
Externe Verbindungen, 146
Einsetzen
Festplatte, 158
Kühlgehäuse, 103
Feuchtigkeit im System, 149
Entfernen
Grafik, 146
Abdeckung, 86
Lüfter, 153
Bedienfeldbaugruppe, 131
Netzteil, 152
Erweiterungskarte, 96
NIC, 148
Festplatten (hot-plug-fähig), 92
Prozessor, 160
Festplattenplatzhalter, 91
Systemkühlung, 152
Frontverkleidung, 85
Tastatur, 146
Kühlgehäuse, 101
Fehlermeldungen, 58
Netzteil, 125-128
Festplatte
Netzteilplatzhalter, 126
Fehlerbehebung, 158
Prozessor, 119, 123
SAS-Controller, 103
Festplatten (hot-plug-fähig)
SAS-Rückwandplatine, 133
Entfernen, 92
Speichermodule, 110
Festplatten (hot-swap-fähig)
Systemplatine, 139
Installieren, 93
Erweiterungskarte
Feuchtigkeit im System
Entfernen, 96
Fehlerbehebung, 149
Fehlerbehebung, 158
Frontverkleidung, 85
Installieren, 97
Erweiterungskarten
SAS-Controller, 103
G
Erweiterungssteckplatz, 95
Garantie, 56
Gehäuseeingriffschalter, 84
F
Grafik
Fehlerbehebung, 146
Fehlerbehebung
Arbeitsspeicher, 154
Bandlaufwerk, 157
Beschädigtes System, 150
I
CD-Laufwerk, 156
iDRAC6 Enterprise-Karte, 116
172 Stichwortverzeichnis

iDRAC6 Express-Karte, 113
L
iDRAC-Konfigurationsprogramm,
Laufwerkplatzhalter
81
Entfernen, 91
Installation
Installieren, 92
Netzteilplatzhalter, 127
LCD-Display
Installieren
Menüs, 16
Erweiterungskarte, 97
Merkmale, 15
Erweiterungskarten-Riser, 101
Lüfter, 111
Festplatte (hot-plug-fähig), 93
Austauschen, 113
Festplattenplatzhalter, 92
Fehlerbehebung, 153
Optisches Laufwerk, 88
Prozessor, 123
SAS-Controller, 105
M
SAS-Rückwandplatine, 135
Meldungen
Speichermodule, 108
Fehlermeldungen, 58
Systemplatine, 139
System, 40
Warnung, 55
J
Jumper (Systemplatine), 165
N
Netzteil
Fehlerbehebung, 152
K
Netzteile
Kennwort
Anzeigen, 22
Deaktivieren, 168
Austauschen, 126, 128
Setup, 78
Entfernen, 125-128
System, 75
Netzteilplatzhalter, 126
Kontaktaufnahme mit Dell, 169
NIC
Kühlgehäuse
Anzeigen, 21
Einsetzen, 103
NICs
Entfernen, 101
Fehlerbehebung, 148
Kühlkörper, 121
Stichwortverzeichnis 173

O
S
Optionen
SAS-Controllerkarte
System-Setup, 59
Entfernen, 103
Installieren, 105
Optisches Laufwerk
Installieren, 88
SAS-Festplattenlaufwerk. Siehe
Festplatte.
SAS-Rückwandplatine
P
Entfernen, 133
Installieren, 135
Platzhalter
Festplattenlaufwerk, 91
SATA-Festplattenlaufwerk. Siehe
Netzteil, 126
Festplatte.
POST
Schützen des Systems, 69, 76
Zugriff auf Systemfunktionen, 11
Setup-Kennwort, 78
Prozessor
Sicherheit, 145
Entfernen, 119, 123
Speichermodule (DIMMs)
Fehlerbehebung, 160
Entfernen, 110
Siehe Prozessor.
Installieren, 108
Upgrades, 119
Konfigurieren, 106
Start
Zugriff auf Systemfunktionen, 11
R
Steckplätze
Richtlinien
Siehe Erweiterungssteckplätze
Anschließen von externen
Geräten, 20
Support
Installation von
Kontaktaufnahme mit Dell, 169
Erweiterungskarten, 95
System
Speicherinstallation, 106
Öffnen, 86
Rufnummern, 169
Schließen, 87
Systemfunktionen
Zugriff, 11
Systemkennwort, 75
174 Stichwortverzeichnis

Systemkühlung
U
Fehlerbehebung, 152
UEFI-Boot-Manager
Systemmeldungen, 40
Aufrufen, 72
Bildschirm System Utilities
Systemplatine
(Systemdienstprogramme),
Entfernen, 139
74
Installieren, 142
Hauptbildschirm, 73
Jumper, 165
Upgrades
System-Setup
Prozessor, 119
Optionen, 59
USB-Gerät
System-Setup-Bildschirme
Anschlüsse auf der Rückseite, 19
Hauptbildschirm, 59
System-Setup-Programm
Aufrufen, 58
V
Energieverwaltungsoptionen, 68
Optionen für die
Verkabelung
Systemsicherheit, 69
Optisches Laufwerk, 88
Optionen für integrierte
VFlash-Medien, 119
Geräte, 65
Optionen für serielle
Kommunikation, 66
W
PCI-IRQ-Zuweisungen, 66
Prozessoreinstellungen, 62
Warnmeldungen, 55
SATA-Einstellungen, 63
Speichereinstellungen, 61
Starteinstellungen, 64
Tastenbefehl, 58
T
Tastaturen
Fehlerbehebung, 146
Telefonnummern, 169
TPM-Sicherheit, 69
Stichwortverzeichnis 175

176 Stichwortverzeichnis

