Dell DX6004S – страница 4
Инструкция к Компьютеру Dell DX6004S
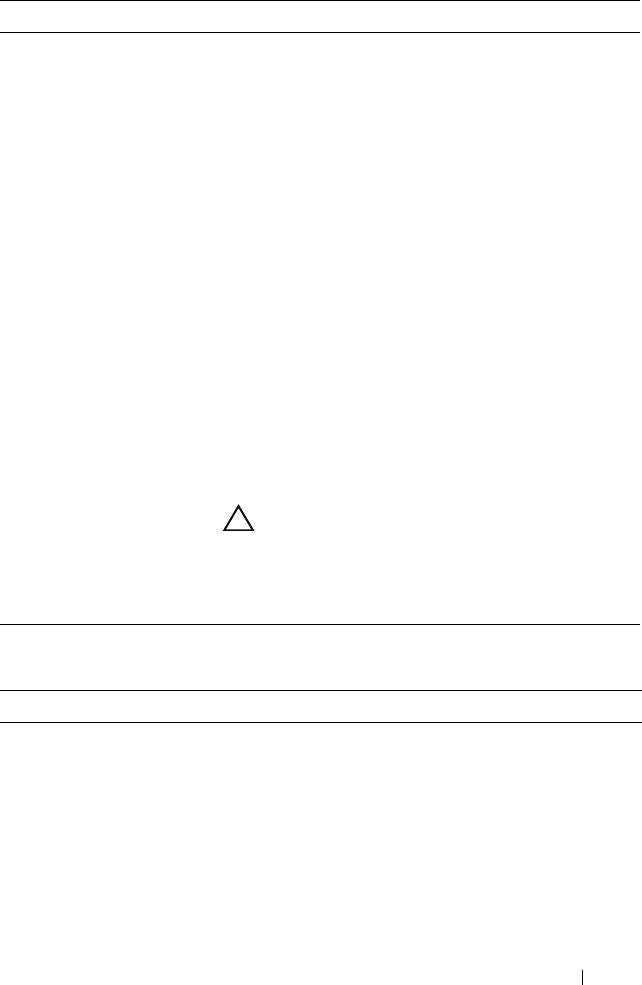
Option Beschreibung
Keyboard NumLock
Legt fest, ob das System bei 101- oder 102-Tasten-
(Tastatur-Num-Sperre)
Tastaturen mit aktiviertem NumLock (Num-Tasten-
(Standardeinstellung
On
Modus) startet (gilt nicht für 84-Tasten-Tastaturen).
[Ein])
Report Keyboard Errors
Aktiviert bzw. deaktiviert Warnmeldungen bei Tasta-
(Tastaturfehler melden)
turfehlern während des Einschaltselbsttests (POST).
(Standardeinstellung
Report
Wählen Sie Report (Melden) für Host-Systeme, an die
[Melden])
Tastaturen angeschlossen sind. Wählen Sie Do Not
Report (Nicht melden), um alle Fehlermeldungen zu
unterbinden, die während des Einschaltselbsttests mit
der Tastatur oder dem Tastatur-Controller in Verbin-
dung stehen. Die Funktion der Tastatur selbst bleibt
von dieser Einstellung unberührt, wenn an das System
eine Tastatur angeschlossen ist.
F1/F2 Prompt on Error
Ermöglicht dem System, bei Fehlern während des
(Standardeinstellung
POST anzuhalten, um dem Benutzer Gelegenheit zu
Enabled [Aktiviert])
geben, Ereignisse zu beobachten, die während eines
normalen POST unbemerkt durchlaufen. Der Benutzer
kann entweder mit <F1> den Startvorgang fortsetzen
oder mit <F2> das System-Setup-Programm aufrufen.
VORSICHTSHINWEIS: Wenn diese Option auf
„Disabled“ (Deaktiviert) gesetzt ist, hält das Sys-
tem bei Fehlern während des POST nicht an. Alle
kritischen Fehler werden angezeigt und im Sys-
temereignisprotokoll aufgezeichnet.
Bildschirm „Memory Settings“ (Speichereinstellungen)
Option Beschreibung
System Memory Size
Zeigt die Größe des Systemspeichers an.
(Systemspeichergröße)
System Memory Type
Zeigt den Typ des Systemspeichers an.
(Systemspeichertyp)
System Memory Speed
Zeigt die Systemspeichertaktrate an.
(Systemspeichertaktrate)
Verwenden des System-Setup-Programms und des UEFI-Boot-Managers 61
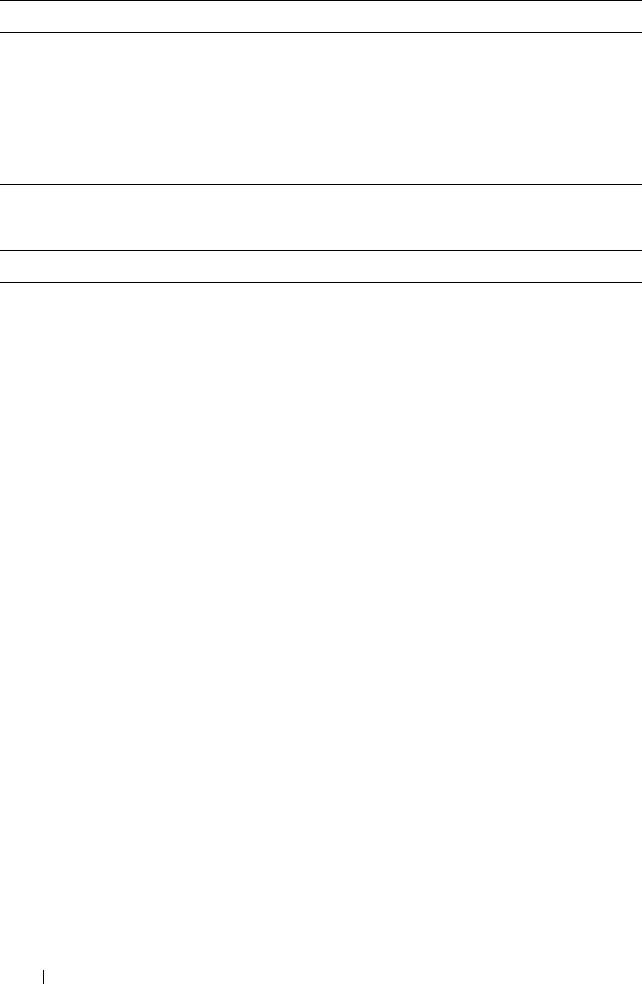
Option Beschreibung
Video Memory
Zeigt die Größe des Grafikspeichers an.
(Grafikspeicher)
System Memory Testing
Legt fest, ob Systemspeichertests beim Start ausgeführt
(Systemspeichertest)
werden. Die Optionen sind Enabled (Aktiviert) und
(Standardeinstellung
Disabled (Deaktiviert).
Enabled [Aktiviert])
Bildschirm „Processor Settings“ (Prozessoreinstellungen)
Option Beschreibung
64-bit (64-Bit) Zeigt an, ob der Prozessor 64-Bit-Erweiterungen unter-
stützt.
Core Speed Zeigt die Prozessortaktrate an.
Logical Processor
Ein SMT-fähiger Prozessor (Simultaneous Multi-
(Standardeinstellung
Threading Technology) unterstützt bis zu zwei logische
Enabled [Aktiviert])
Prozessoren. Wenn dieses Feld auf
Enabled
(Aktiviert)
gesetzt ist, meldet das BIOS beide logischen Prozesso-
ren. Bei der Einstellung
Disabled
(Deaktiviert) wird vom
BIOS nur ein logischer Prozessor erkannt.
Virtualization Technology
Enabled (Aktiviert) ermöglicht der Virtualisierungs-
(Virtualisierungstechnologie)
software, die im Prozessor integrierte Virtualization
(Standardeinstellung
Technology zu nutzen.
Disabled
[Deaktiviert])
ANMERKUNG: Deaktivieren Sie diese Option, wenn auf
dem System keine Virtualisierungssoftware eingesetzt
wird.
Execute Disable (Execute-
Aktiviert oder deaktiviert die Execute-Disable-Spei-
Disable-Speicherschutztech-
cherschutztechnologie.
nologie)
(Standardeinstellung
Enabled
[Aktiviert])
Number of Cores per
Bei der Einstellung All (Alle) wird die maximale Anzahl
Processor
Kerne in jedem Prozessor aktiviert.
(Standardeinstellung All
(Alle))
62 Verwenden des System-Setup-Programms und des UEFI-Boot-Managers
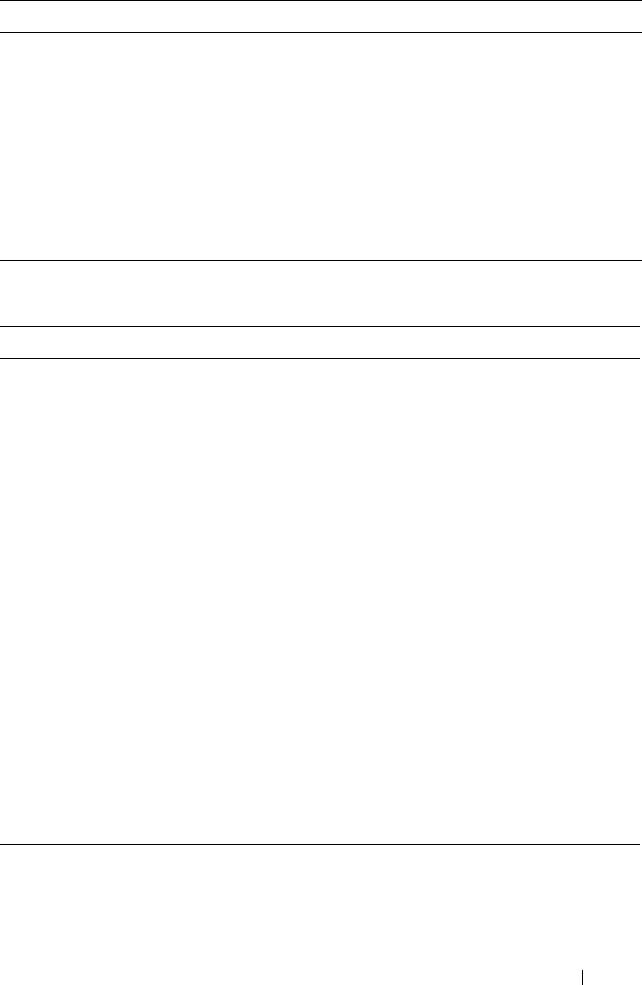
Option Beschreibung
Turbo Mode
Falls der Prozessor Turbo Boost-Technologie unter-
(Standardeinstellung
stützt, wird hiermit der Turbo Mode aktiviert oder
Enabled [Aktiviert])
deaktiviert.
C States
Bei der Einstellung Enabled (Aktiviert) kann der Pro-
(Standardeinstellung
zessor in allen verfügbaren Leistungszuständen betrie-
Enabled [Aktiviert])
ben werden.
Processor X ID Zeigt für jeden Prozessor die Produktreihe, das Modell,
die Level-2- und Level-3-Cachegrößen sowie die Anzahl
der Prozessorkerne an.
Bildschirm „SATA Settings“ (SATA-Einstellungen)
Option Beschreibung
SATA Controller
Ermöglicht das Einstellen des Modus für den integrierten
(Standardeinstellung
SATA-Controller: Off (Aus), ATA oder RAID.
ATA)
ANMERKUNG: Die UEFI-Unterstützung ist deaktiviert,
wenn SATA auf RAID gesetzt ist.
Port A (Port A)
Auto aktiviert die BIOS-Unterstützung für das an den
(Standardeinstellung
SATA-Port A angeschlossene Gerät. Off (Aus) deaktiviert
Auto)
BIOS-Unterstützung für das Gerät.
Port B (Port B)
Auto aktiviert die BIOS-Unterstützung für das an den
(Standardeinstellung Off
SATA-Port B angeschlossene Gerät. Off (Aus) deaktiviert
[Aus])
BIOS-Unterstützung für das Gerät.
Port C (Port C)
Auto aktiviert die BIOS-Unterstützung für das am SATA-
(Standardeinstellung Off
Port C angeschlossene Gerät. Off (Aus) deaktiviert BIOS-
[Aus])
Unterstützung für das Gerät.
Port D (Port D)
Auto aktiviert die BIOS-Unterstützung für das am SATA-
(Standardeinstellung Off
Port D angeschlossene Gerät. Off (Aus) deaktiviert
[Aus])
BIOS-Unterstützung für das Gerät.
Port E (Port E)
Auto aktiviert die BIOS-Unterstützung für das am SATA-
(Standardeinstellung
Port E angeschlossene Gerät. Off (Aus) deaktiviert BIOS-
Auto)
Unterstützung für das Gerät.
Verwenden des System-Setup-Programms und des UEFI-Boot-Managers 63
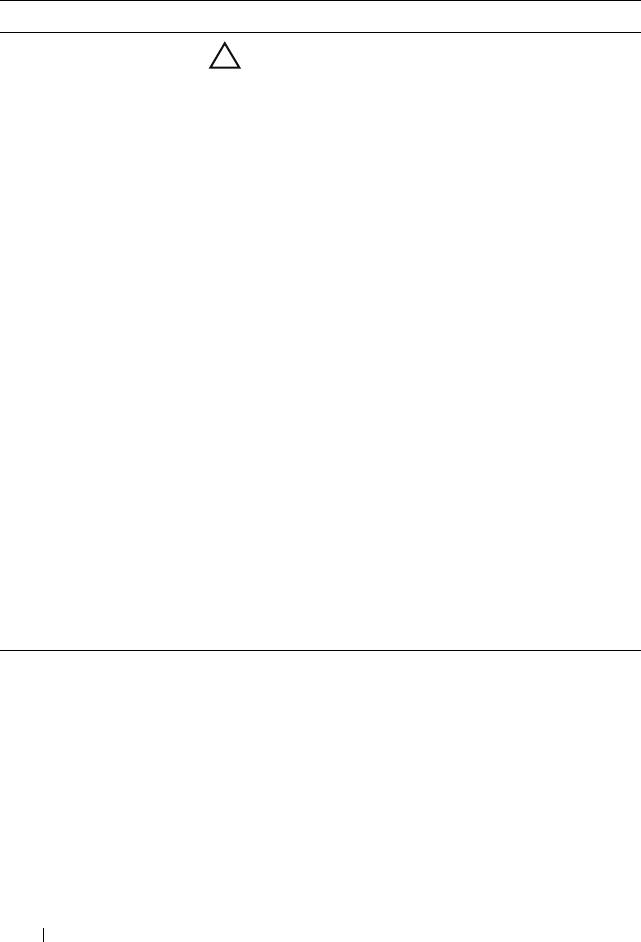
Bildschirm „Boot Settings“ (Starteinstellungen)
Option Beschreibung
Boot Mode (Startmodus)
VORSICHTSHINWEIS: Das Ändern des Startmodus
(Standardeinstellung
kann dazu führen, dass das System nicht mehr star-
BIOS)
tet, falls das Betriebssystem nicht im gleichen Start-
modus installiert wurde.
Wenn das Betriebssystem die UEFI-Schnittstelle
(Unified Extensible Firmware Interface) unterstützt,
können Sie diese Option auf UEFI setzen. Bei der Ein-
stellung BIOS ist die Kompatibilität mit Betriebssys-
temen, die UEFI nicht unterstützen, gewährleistet.
ANMERKUNG: Bei der Einstellung UEFI sind die Felder
Boot Sequence (Startreihenfolge), Hard-Disk Drive
Sequence (Festplattenreihenfolge) und USB Flash Drive
Emulation Type (USB-Flash-Laufwerk Emulationstyp)
deaktiviert.
Boot Sequence
Wenn Boot Mode (Startmodus) auf BIOS gesetzt ist,
(Startreihenfolge)
wird dem System in diesem Feld mitgeteilt, wo sich die
Betriebssystemdateien für den Start befinden. Ist die
Option Boot Mode (Startmodus) auf UEFI gesetzt, kön-
nen Sie den UEFI-Boot-Manager aufrufen, indem Sie das
System neu starten und die Taste <F11> drücken, wenn
Sie dazu aufgefordert werden.
Boot Sequence Retry
Wenn diese Option aktiv ist, versucht das System bei
(Startreihenfolge
einem fehlgeschlagenen Startversuch nach 30 Sekunden
Wiederholung)
erneut zu starten.
(Standardeinstellung
Disabled [Deaktiviert])
64 Verwenden des System-Setup-Programms und des UEFI-Boot-Managers
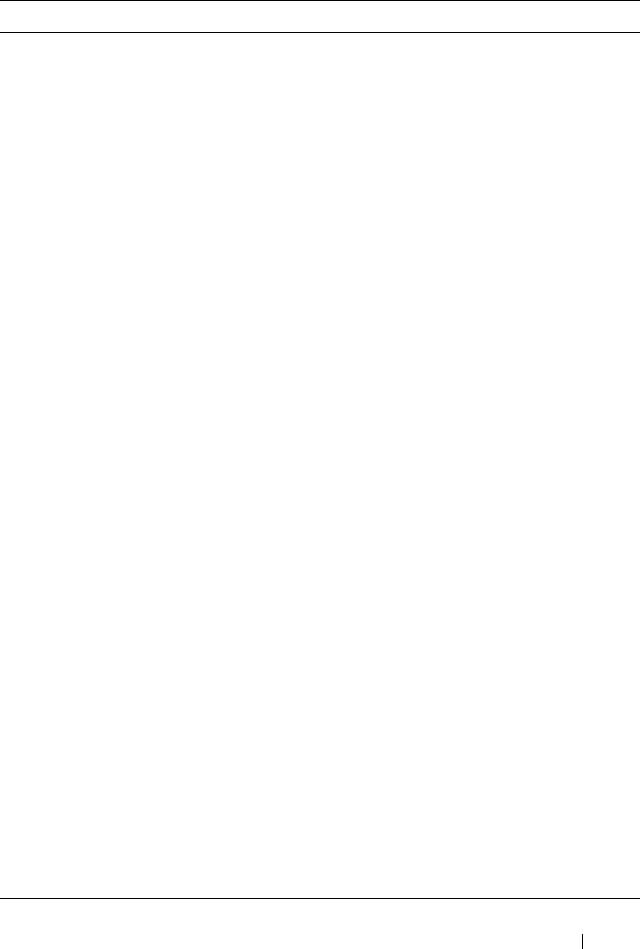
Bildschirm „Integrated Devices“ (Integrierte Geräte)
Option Beschreibung
User Accessible
Aktiviert oder deaktiviert die benutzerzugänglichen USB-
USB Ports
Anschlüsse des Systems. Die Optionen sind All Ports On
(Standardeinstellung All
(Alle Anschlüsse aktiviert), Only Back Ports On (Nur
Ports On [Alle Anschlüsse
hintere Anschlüsse aktiviert) und All Ports Off (Alle
aktiviert])
Anschlüsse deaktiviert).
Internal USB Port
Aktiviert oder deaktiviert den internen USB-Port des Sys-
(Standardeinstellung On
tems.
[Ein])
Embedded NIC1 and
Aktiviert oder deaktiviert die Betriebssystemschnittstelle
NIC2
der NIC1- und NIC2-Controller. (Auf die NICs kann
(Standardeinstellung
auch über den Systemverwaltungscontroller zugegriffen
Enabled [Aktiviert])
werden.)
Embedded Gb NIC1
Aktiviert oder deaktiviert die integrierten NICs. PXE-
(Standardeinstellung
Support ermöglicht dem System, vom Netzwerk zu star-
Enabled with
ten. Die Option Enabled with iSCSI Boot ist verfügbar,
PXE(Aktiviert mit PXE))
wenn der integrierte NIC iSCSI unterstützt.
Embedded Gb NIC2
Aktiviert oder deaktiviert die integrierten NICs.
(Standardeinstellung
Enabled [Aktiviert])
MAC-Adresse Zeigt die MAC-Adresse für den NIC an.
OS Watchdog Timer
Setzt einen Zeitgeber, der das Betriebssystem auf Akti-
(Standardeinstellung
vität überwacht und bei der Wiederherstellung nützlich
Disabled [Deaktiviert])
ist, wenn das System nicht mehr reagiert. Bei der Einstel-
lung Enabled (Aktiviert) kann das Betriebssystem den
Zeitgeber initialisieren. Bei der Einstellung Disabled
(Deaktiviert) wird der Zeitgeber nicht initialisiert.
ANMERKUNG: Diese Funktion ist nur nutzbar bei Betriebs-
systemen, die WDAT-Implementierungen der Advanced
Configuration and Power Interface (ACPI) 3.0b-Spezifikation
unterstützen.
Embedded Video
Aktiviert oder deaktiviert BIOS-Unterstützung für den
Controller
integrierten Grafikcontroller.
(Standardeinstellung
ANMERKUNG: Dieses Feld kann nur deaktiviert werden,
Enabled [Aktiviert])
wenn eine Add-In-Videokarte vorhanden ist. Wenn dieses
Feld deaktiviert ist, sind Funktionen wie Virtueller KVM nicht
verfügbar.
Verwenden des System-Setup-Programms und des UEFI-Boot-Managers 65
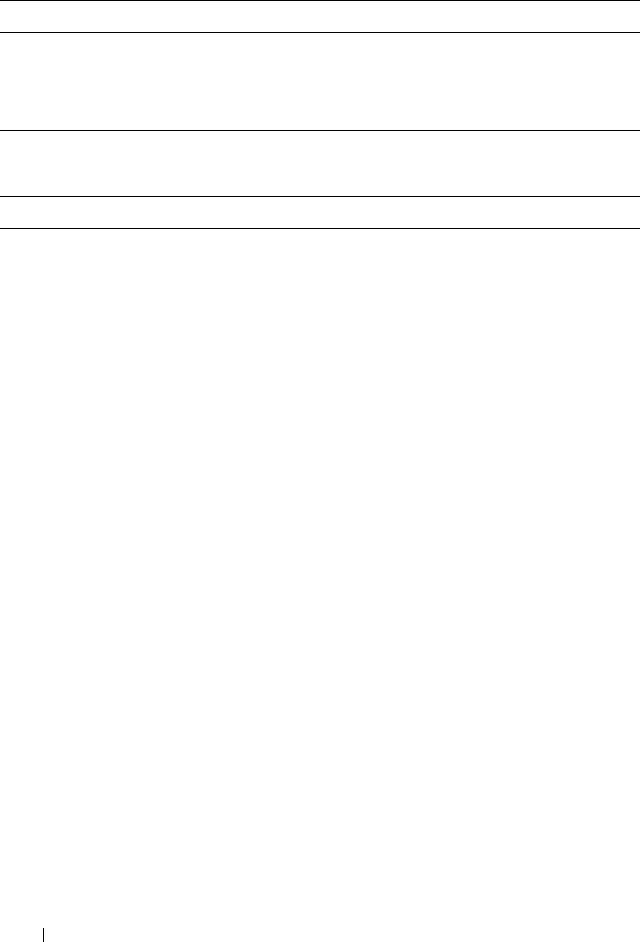
Bildschirm „PCI IRQ Assignments“ (PCI-IRQ-Zuweisungen)
Option Beschreibung
<PCIe device>
Wählen Sie mit den Tasten <+> und <-> einen IRQ
(<PCIe-Gerät>)
für ein bestimmtes Gerät aus, oder wählen Sie Default
(Standardeinstellung), damit das BIOS einen IRQ-Wert
beim Systemstart festlegt.
Bildschirm „Serial Communication“ (Serielle Kommunikation)
Option Beschreibung
Serial Communication
Legt fest, ob serielle Datengeräte (Serial Device 1 [Se-
(Serielle Kommunikation)
rielles Gerät 1]) und (Serial Device 2 [Serielles Gerät
(Standardeinstellung On
2]) im BIOS aktiviert sind. BIOS-Konsolenumleitung
without Console
kann auch aktiviert werden, und die verwendete Port-
Redirection [Ein ohne
adresse lässt sich festlegen.
Konsolenumleitung])
Die Optionen sind On without Console Redirection
(Ein ohne Konsolenumleitung), On with Console
Redirection via COM1, (Ein mit Konsolenumleitung
über COM1), On with Console Redirection via COM2
(Ein mit Konsolenumleitung über COM2) und Off
(Aus).
Serial Port Address
Legt die seriellen Portadressen für die zwei seriellen
(Adresse der seriellen
Geräte fest.
Schnittstelle)
ANMERKUNG: Nur Serial Device 2 kann für Serial Over
(Standardeinstellung Serial
LAN (SOL) eingesetzt werden. Um Konsolenumleitung mit
Device 1=COM1, Serial
SOL zu verwenden, konfigurieren Sie die gleiche Port-
Device2=COM2 [Serielles
adresse für Konsolenumleitung und das serielle Gerät.
Gerät 1=COM1, Serielles
Gerät 2=COM2])
External Serial
Legt fest, ob Serial Device 1, Serial Device 2 oder
Anschluss
Remote Access Device auf den externen seriellen
(Standardeinstellung Serial
Anschluss zugreifen kann.
Device1)
ANMERKUNG: Nur Serial Device 2 kann für Serial Over
LAN (SOL) eingesetzt werden. Um Konsolenumleitung mit
SOL zu verwenden, konfigurieren Sie die gleiche Port-
adresse für Konsolenumleitung und das serielle Gerät.
66 Verwenden des System-Setup-Programms und des UEFI-Boot-Managers
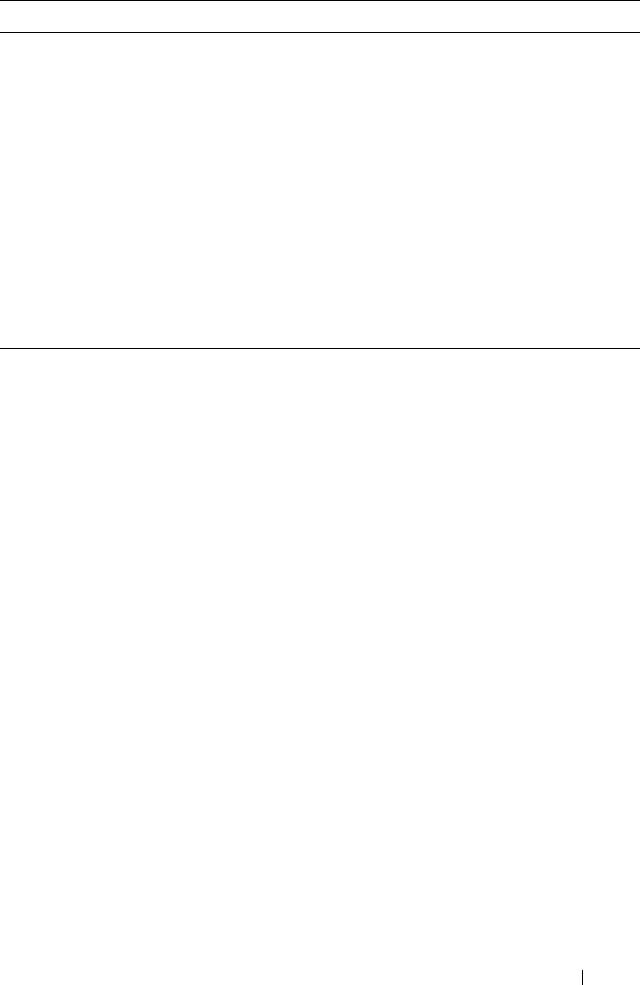
Option Beschreibung
Failsafe Baud Rate
Zeigt die ausfallsichere Baudrate für die Konsolenum-
(Ausfallsichere Baudrate)
leitung an. Das BIOS versucht die Baudrate automa-
(Standardeinstellung
tisch zu bestimmen. Diese ausfallsichere Baudrate wird
115200)
nur dann verwendet, wenn dieser Versuch fehlschlägt.
Dieser Wert sollte nicht verändert werden.
Remote Terminal Type
Legt den Terminaltyp der Remote-Konsole fest, entwe-
(Remote-Terminal-Typ)
der VT100/VT220 oder ANSI.
(Standardeinstellung
VT 100/VT 220)
Redirection After Boot
Aktiviert oder deaktiviert die BIOS-Konsolenumleitung
(Umleitung nach Start)
nach dem Start des Betriebssystems.
(Standardeinstellung
Enabled [Aktiviert])
Verwenden des System-Setup-Programms und des UEFI-Boot-Managers 67
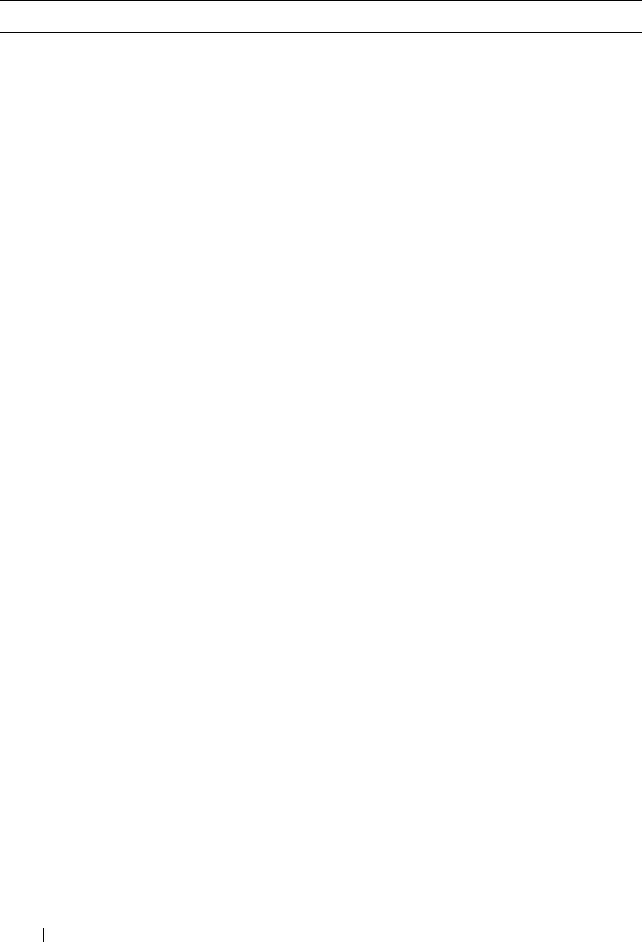
Bildschirm „Power Management“ (Energieverwaltung)
Option Beschreibung
Power Management
Die Optionen sind OS Control (Betriebssystemsteu-
(Energieverwaltung)
erung), Active Power Controller (Aktive Leistungssteu-
(Standardeinstellung
erung), Custom (Benutzerdefiniert) oder Maximum
Active Power Controller)
Performance (Maximale Leistung). Bei allen Einstel-
lungen mit Ausnahme von Custom sind die Energiever-
waltungsoptionen im BIOS vorkonfiguriert:
• Bei der Einstellung
OS Control
(Betriebssystemsteuerung) wird die CPU-Leistung auf
OS DBPM
gesetzt, die Lüfterleistung auf
Minimum
Power
(Minimaler Stromverbrauch) und die Speicher-
leistung auf
Maximum Performance
(Maximale Leis-
tung). Bei dieser Einstellung werden alle Prozessorleis-
tungsinformationen vom System-BIOS an das Betriebs-
system zur Steuerung weitergereicht. Das Betriebssys-
tem setzt die Prozessorleistung entsprechend der Pro-
zessorbelastung.
• Bei der Einstellung
Active Power Controller
(Aktive
Leistungssteuerung) wird die CPU-Leistung auf
System
DBPM
gesetzt, die Lüfterleistung auf
Minimum Power
(Minimaler Stromverbrauch) und die Speicherleistung
auf
Maximum Performance
(Maximale Leistung). Das
BIOS legt die Prozessorleistung entsprechend der Pro-
zessorbelastung fest.
• Bei der Einstellung
Maximum Performance
(Maximale
Leistung) werden alle Felder auf
Maximum
Performance
(Maximale Leistung) gesetzt.
Wenn Sie Custom wählen, können Sie jede Option sepa-
rat konfigurieren.
CPU Power and
Die verfügbaren Optionen sind: OS DBPM (Energiever-
Performance
waltung durch Betriebssystem), System DBPM (Energie-
Management (Verwaltung
verwaltung durch BIOS), Maximum Performance (Maxi-
von CPU-Energiever-
male Leistung) oder Minimum Power (Minimaler Ener-
brauch und -Leistung)
gieverbrauch).
68 Verwenden des System-Setup-Programms und des UEFI-Boot-Managers
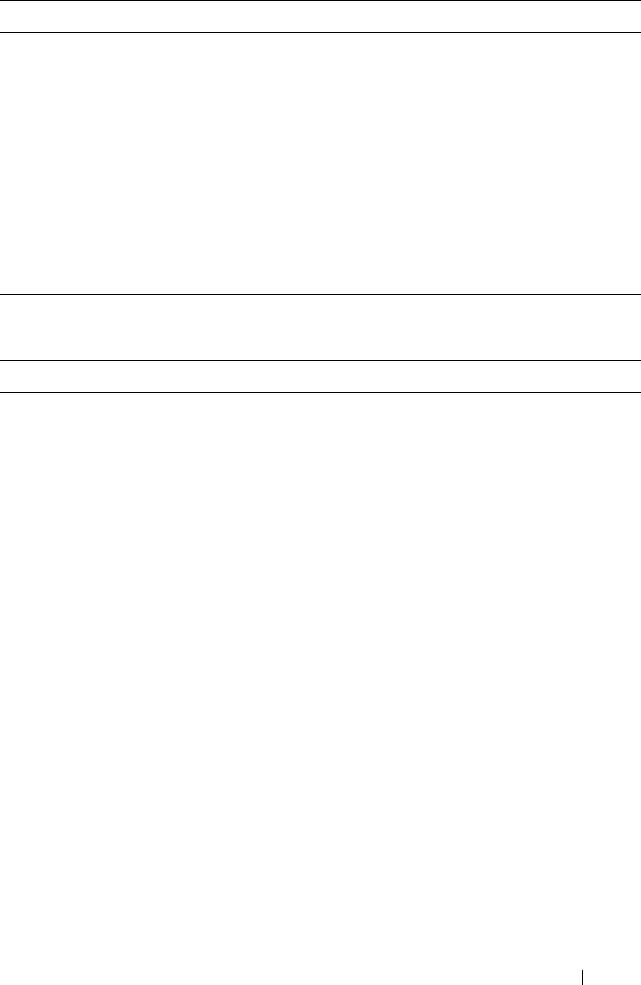
Option Beschreibung
Fan Power and
Die Optionen sind: Maximum Performance (Maximale
Performance
Leistung) oder Minimum Power (Minimaler Stromver-
Management (Verwaltung
brauch).
von Lüfterstromverbrauch
und -leistung)
Memory Power and
Die Optionen sind Maximum Performance (Maximale
Performance
Leistung), eine festgelegte Frequenz oder Minimum
Management
Power (Minimaler Energieverbrauch).
(Verwaltung von Spei-
cherstromverbrauch und -
leistung)
Bildschirm „System Security“ (Systemsicherheit)
Option Beschreibung
System Password
Zeigt den aktuellen Status der Kennwortsicherheitsfunk-
(Systemkennwort)
tion an und ermöglicht die Zuweisung und Überprüfung
eines neuen Systemkennworts.
ANMERKUNG: Weitere Informationen erhalten Sie unter
„Verwenden des Systemkennworts“ auf Seite 75.
Setup Password
Schränkt den Zugriff auf das System-Setup-Programm
(Setup-Kennwort)
durch ein Setup-Kennwort ein.
ANMERKUNG: Weitere Informationen erhalten Sie unter
„Verwenden des Setup-Kennworts“ auf Seite 78.
Password Status
Wenn ein Setup Password zugewiesen wurde und dieses
(Kennwortstatus)
Feld auf Locked eingestellt ist, kann das Systemkennwort
(Standardeinstellung
beim Systemstart nicht geändert oder deaktiviert werden.
Unlocked)
Weitere Informationen finden Sie unter „Verwenden des
Systemkennworts“ auf Seite 75.
Verwenden des System-Setup-Programms und des UEFI-Boot-Managers 69
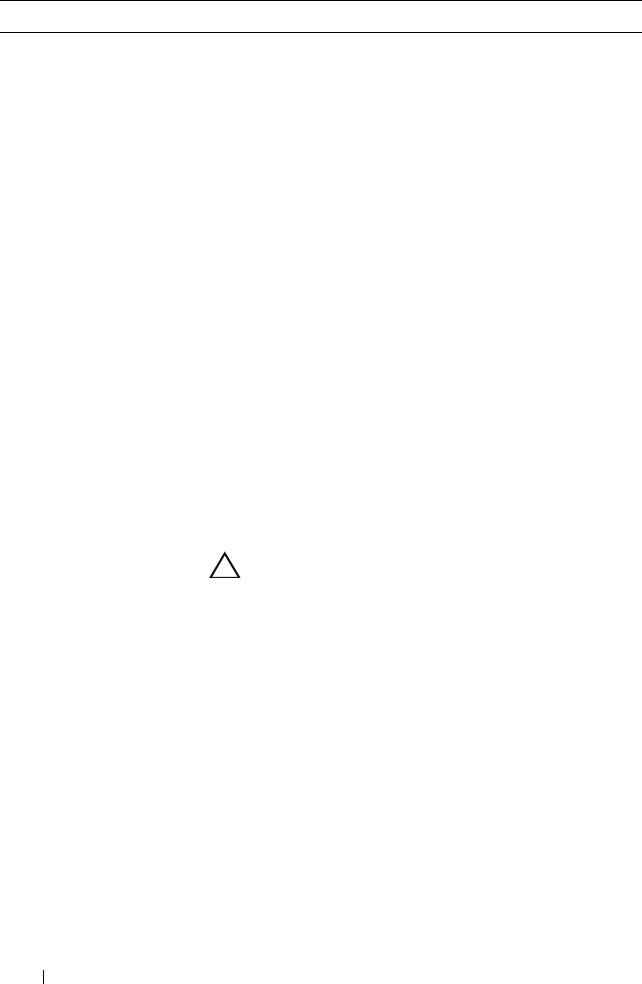
Option Beschreibung
TPM Security
Legt das Meldewesen des Trusted Platform Module
(TPM-Sicherheit)
(TPM) im System fest.
(Standardeinstellung Off
Bei der Einstellung Off (Aus) wird das Vorhandensein von
[Aus])
TPM dem Betriebssystem nicht gemeldet.
Bei On with Pre-boot Measurements (Ein mit Vorstart-
Messungen) wird das TPM dem Betriebssystem gemeldet
und die Vorstart-Messungen des TPM werden während
des POST gespeichert.
Bei On without Pre-boot Measurements (Ein ohne
Vorstart-Messungen) wird das TPM dem Betriebssystem
gemeldet und die Vorstart-Messungen werden
übersprungen.
TPM Activation
Bei der Einstellung Activate (Aktivieren) ist das TPM mit
(TPM Aktivierung)
Standardeinstellungen aktiviert. Bei der Einstellung
(Standardeinstellung No
Deactivate (Deaktivieren) ist das TPM deaktiviert. Im
Change [Keine
Zustand No Change (Keine Änderung) wird keine Aktion
Änderung])
veranlasst. Der Betriebszustand des TPM verbleibt un-
verändert (alle Benutzereinstellungen für das TPM blei-
ben erhalten).
ANMERKUNG: Dieses Feld ist schreibgeschützt, wenn
TPM Security auf Off (Aus) eingestellt ist.
TPM Clear
VORSICHTSHINWEIS: Löschen des TPM führt zum
(TPM löschen)
Verlust aller Schlüssel im TPM. Diese Option ver-
(Standardeinstellung No
hindert, dass das Betriebssystem gestartet werden
[Nein])
kann und führt zu Datenverlusten, falls sich die
Schlüssel nicht wiederherstellen lassen. Erstellen
Sie unbedingt eine Sicherungskopie der TPM-
Schlüssel, bevor Sie diese Option aktivieren.
Bei der Einstellung Yes (Ja) wird der gesamte Inhalt des
TPM gelöscht.
ANMERKUNG: Dieses Feld ist schreibgeschützt, wenn
TPM Security auf Off (Aus) eingestellt ist.
70 Verwenden des System-Setup-Programms und des UEFI-Boot-Managers

Option Beschreibung
Power Button
Bei der Einstellung Enabled (Aktiviert) kann das System
(Netzschalter)
mit dem Netzschalter ein- und ausgeschaltet werden. Bei
(Standardeinstellung
einem
ACPI-konformen Betriebssystem wird das System
Enabled [Aktiviert])
vor dem Ausschalten der Stromversorgung ordnungsgemäß
heruntergefahren.
Bei der Einstellung Disabled (Deaktiviert) kann der
Schalter nur zum Einschalten des Systems verwendet
werden.
NMI Button (NMI-Taste)
VORSICHTSHINWEIS: Verwenden Sie die NMI-
(Standardeinstellung
Taste nur dann, wenn Sie durch einen Kundendienst-
Disabled [Deaktiviert])
mitarbeiter dazu aufgefordert wurden oder dies aus-
drücklich in der Dokumentation des verwendeten
Betriebssystems verlangt wird. Durch Drücken die-
ser Taste wird das Betriebssystem angehalten und
ein Diagnosefenster angezeigt.
Aktiviert oder deaktiviert die NMI-Funktion.
AC Power Recovery
Bestimmt, wie das System reagiert, wenn die Stromvers-
(Wechselstrom-
orgung wiederhergestellt wird. Bei der Einstellung Last
Wiederherstellung)
(Letzter Zustand) kehrt das System in den letzten vor
(Standardeinstellung Last
dem Stromausfall vorhandenen Netzstromzustand zu-
[Letzter Zustand])
rück. On (Ein) schaltet das System ein, sobald die Strom-
versorgung wiederhergestellt ist. Bei der Einstellung Off
(Aus)bleibt das System nach Wiederherstellen der
Stromversorgung ausgeschaltet.
AC Power Recovery
Bestimmt, wann das System nach Wiederherstellung der
(Wechselstrom-
Stromversorgung neu startet. Die Optionen sind
Wiederherstellung)
Immediate und Random (Zufallswert zwischen 45 und
Delay
240 Sekunden) oder ein benutzerdefinierter Wert zwi-
schen 45 und 240 Sekunden.
User Defined Delay
Hiermit kann der Benutzer den aktuellen Wert für AC
(Benutzerdefinierte
Recovery Delay anzeigen. Mit diesem Feld lässt sich au-
Verzögerung)
ßerdem ein neuer Wert für AC Recovery Delay festlegen.
Verwenden des System-Setup-Programms und des UEFI-Boot-Managers 71
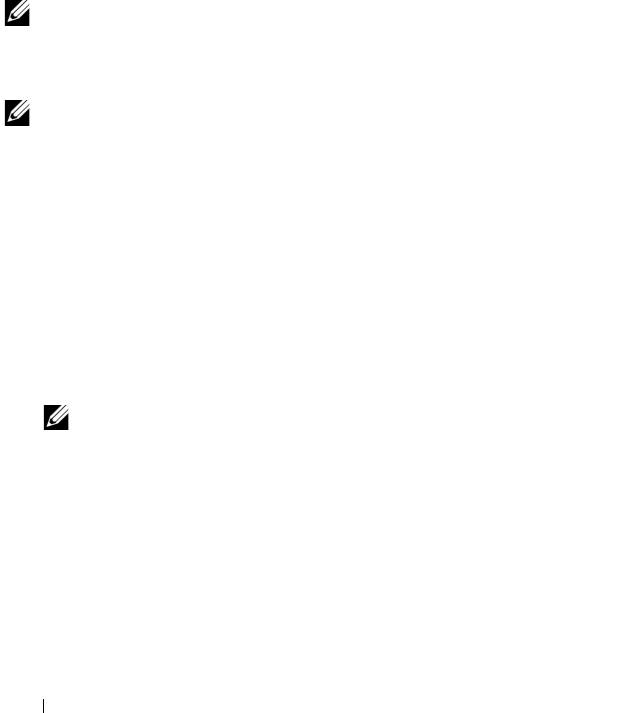
Bildschirm „Exit“ (Beenden)
Drücken Sie <Esc>, um das System-Setup-Programm zu beenden; darauf-
hin wird der Bildschirm Exit (Beenden) angezeigt:
• Save Changes and Exit (Änderungen speichern und beenden)
• Discard Changes and Exit (Änderungen verwerfen und be-
enden)
• Return to Setup (Zum Setup zurückkehren)
Aufrufen des UEFI-Boot-Managers
ANMERKUNG: Damit ein Betriebssystem im UEFI-Modus installiert werden
®
kann, muss es 64-Bit UEFI-kompatibel sein (zum Beispiel Microsoft
Windows
®
Server
2008 x64). DOS und 32-Bit-Betriebssysteme lassen sich nur im BIOS-
Boot-Modus installieren.
ANMERKUNG: Der Startmodus muss im System-Setup-Programm auf UEFI ge-
setzt sein, um den UEFI-Boot-Manager aufrufen zu können.
Mit dem UEFI-Boot-Manager sind folgende Vorgänge möglich:
• Startoptionen hinzufügen, löschen und anordnen
• Zugriff auf das System-Setup-Programm und Startoptionen auf BIOS-
Ebene ohne Neustart
So rufen Sie den UEFI-Boot-Manager auf:
1
Schalten Sie das System ein oder starten Sie es neu.
2
Drücken Sie die Taste <F11>, wenn folgende Meldung angezeigt wird:
<F11> = UEFI Boot Manager (UEFI-Boot-Manager)
ANMERKUNG: Das System reagiert erst, wenn die USB-Tastatur aktiv ist.
Wenn der Ladevorgang des Betriebssystems beginnt, bevor Sie <F11>
gedrückt haben, lassen Sie das System den Start ausführen. Starten Sie
dann das System neu und versuchen Sie es erneut.
72 Verwenden des System-Setup-Programms und des UEFI-Boot-Managers
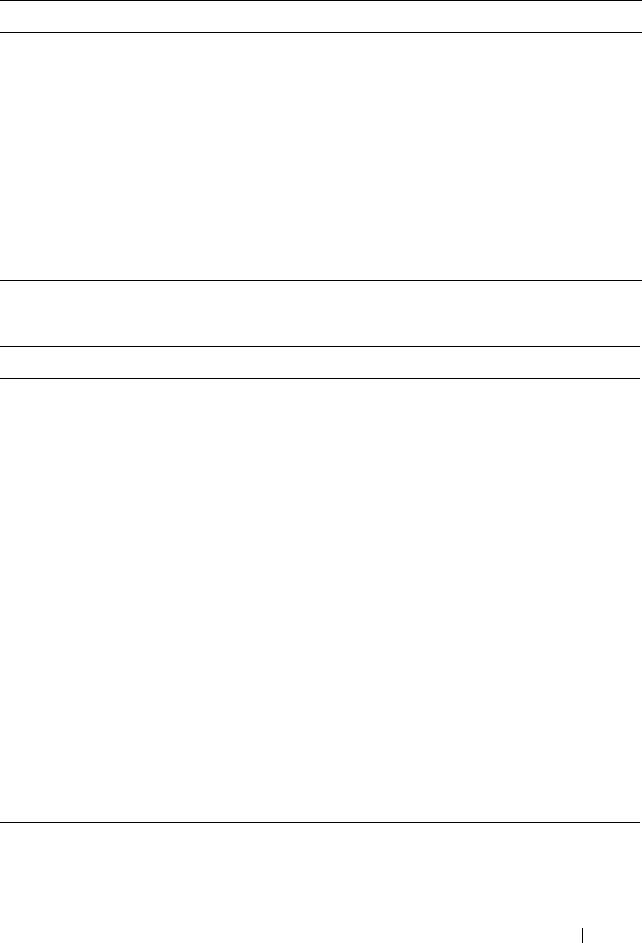
Verwenden der Navigationstasten des UEFI-Boot-Managers
Tasten Maßnahme
Pfeil nach oben Markiert das vorangehende Feld.
Pfeil nach unten Markiert das nächste Feld.
Leertaste, <Eingabetaste>,
Zeigt die möglichen Einstellungen eines Feldes
<+>, <
–>,
nacheinander an.
<Esc> Aktualisiert die Anzeige des UEFI-Boot-Managers
oder kehrt von den einzelnen Programmbildschir-
men zum Bildschirm des UEFI-Boot-Managers
zurück.
<F1> Zeigt die Hilfedatei des UEFI-Boot-Managers an.
Bildschirm „UEFI Boot Manager“
Option Beschreibung
Continue (Fortsetzen) Das System versucht von den Geräten in der Startreih-
enfolge zu starten, beginnend mit dem ersten Eintrag.
Wenn der Startvorgang fehlschlägt, setzt das Gerät den
Vorgang mit dem nächsten Gerät in der Startreihen-
folge fort, bis ein Startvorgang erfolgreich ist oder keine
weiteren Startoptionen vorhanden sind.
<Boot options>
Zeigt die Liste der verfügbaren Startoptionen an (mar-
(<Startoptionen>)
kiert mit Sternchen). Wählen Sie die gewünschte
Startoption aus und drücken Sie die Eingabetaste.
ANMERKUNG: Wenn Sie ein Startgerät bei laufendem
Betrieb hinzugefügt haben, drücken Sie <Esc>, um die
Liste der Startoptionen zu aktualisieren.
UEFI Boot Settings (UEFI-
Zum Hinzufügen, Löschen, Aktivieren oder Deakti-
Starteinstellungen)
vieren von Startoptionen, Ändern der Startreihenfolge
oder einmaligem Ausführen einer Startoption.
System Utilities
Für den Zugriff auf das System-Setup-Programm,
(Systemdienstprogramme)
Systemdienste (Unified Server Configurator, USC),
Diagnose und Startoptionen auf BIOS-Ebene.
Verwenden des System-Setup-Programms und des UEFI-Boot-Managers 73
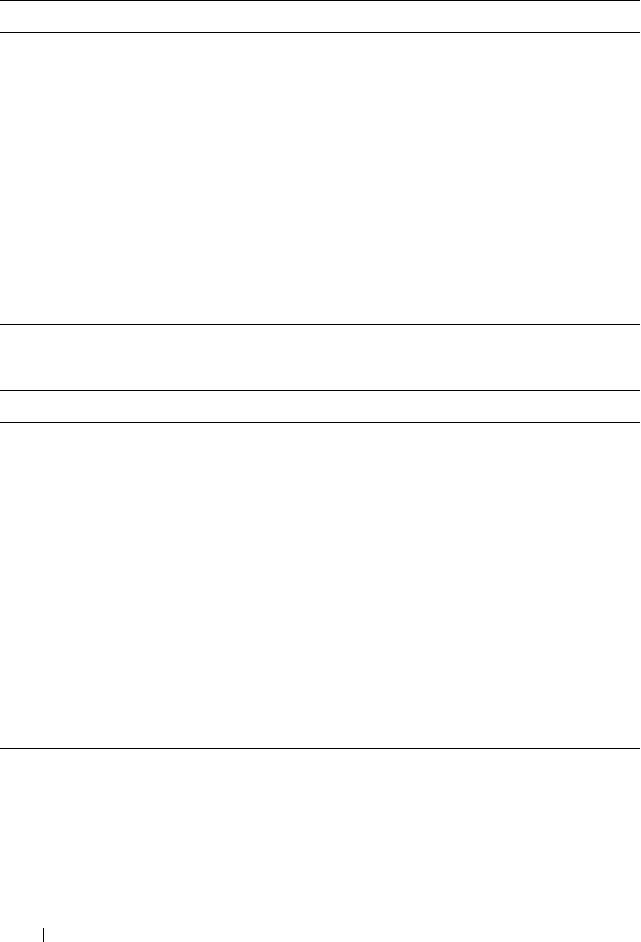
Bildschirm „UEFI Boot Settings“ (UEFI Starteinstellungen)
Option Beschreibung
Add Boot Option
Fügt eine neue Startoption hinzu.
(Startoption hinzufügen)
Delete Boot Option
Löscht eine vorhandene Startoption.
(Startoption löschen)
Enable/Disable Boot Option
Deaktiviert oder aktiviert eine Startoption in der Liste der
(Startoption
Startoptionen.
aktivieren/deaktivieren)
Change Boot Order
Ändert die Reihenfolge der Liste der Startoptionen.
(Startreihenfolge ändern)
One-Time Boot From File Legt eine einmalige Startoption fest, die nicht in der Liste
der Startoptionen enthalten ist.
Bildschirm „System Utilities“ (Systemdienstprogramme)
Option Beschreibung
System Setup
Ruft das System-Setup-Programm auf, ohne einen Neu-
(System-Setup)
start auszuführen.
System Services
Startet das System neu und ruft den Unified Server
(Systemdienste)
Configurator auf, der die Ausführung von Programmen
wie der Systemdiagnose ermöglicht.
BIOS Boot Manager
Ruft die Liste der Startoptionen auf BIOS-Ebene auf,
(BIOS-Boot-Manager)
ohne einen Neustart auszuführen. Mit dieser Option
können Sie bequem in den BIOS-Startmodus wechseln,
wenn Sie von einem Gerät mit einem Betriebssystem
ohne UEFI-Unterstützung starten wollen, etwa einem
startfähigen DOS-Medium mit Diagnosesoftware.
Reboot System
Startet das System neu.
(System neu starten)
74 Verwenden des System-Setup-Programms und des UEFI-Boot-Managers
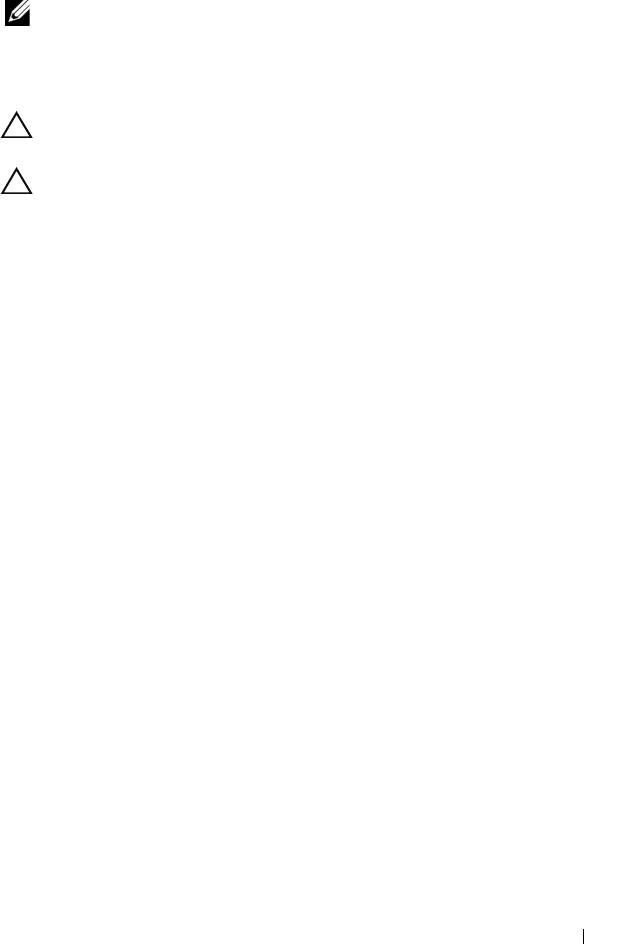
System- und Setup-Kennwortfunktionen
ANMERKUNG: Falls das Kennwort verlorengegangen ist, lesen Sie „Deaktivieren
eines verlorenen Kennworts“ auf Seite 168.
Im Lieferzustand ist die Systemkennwortfunktion nicht aktiviert. Das System
sollte nur mit Kennwortschutz betrieben werden.
VORSICHTSHINWEIS: Kennwörter bieten einen gewissen Schutz für die auf
dem System gespeicherten Daten.
VORSICHTSHINWEIS: Wenn das System unbeaufsichtigt läuft, kann jede
beliebige Person auf Daten zugreifen, die im System gespeichert sind.
Verwenden des Systemkennworts
Wenn ein Systemkennwort zugewiesen wurde, wird der Benutzer nach dem
Systemstart zur Eingabe des Kennworts aufgefordert. Nur mit Kenntnis des
richtigen Kennworts ist der Zugriff auf das System in vollem Umfang mög-
lich.
Zuweisen eines Systemkennworts
Bevor Sie ein Systemkennwort zuweisen, muss das System-Setup-Programm
aufgerufen und die Option System Password (Systemkennwort) aktiviert wer-
den.
Wenn ein Systemkennwort zugewiesen wurde, ist System Password (Kenn-
wortstatus) auf Enabled (Aktiviert) gesetzt. Wenn Password Status (Kenn-
wortstatus) auf Unlocked (Nicht gesperrt) gesetzt ist, können Sie das System-
kennwort ändern. Bei der Einstellung Locked (Gesperrt) können Sie das Sys-
temkennwort nicht ändern. Durch das Deaktivieren des Kennworts mit dem
entsprechenden Jumper auf der Systemplatine wird System Password (Sys-
temkennwort) auf Disabled (Deaktiviert) gesetzt, und Sie können das Sys-
temkennwort nicht ändern oder neu eingeben.
Wenn kein Systemkennwort vergeben wurde und sich der Kennwort-Jumper
auf der Systemplatine in der aktivierten Position befindet, ist die Option Sys-
tem Password (Systemkennwort) auf Not Enabled (Nicht aktiviert) gesetzt,
und das Feld Password Status (Kennwortstatus) ist Unlocked (Nicht ge-
sperrt).
Verwenden des System-Setup-Programms und des UEFI-Boot-Managers 75
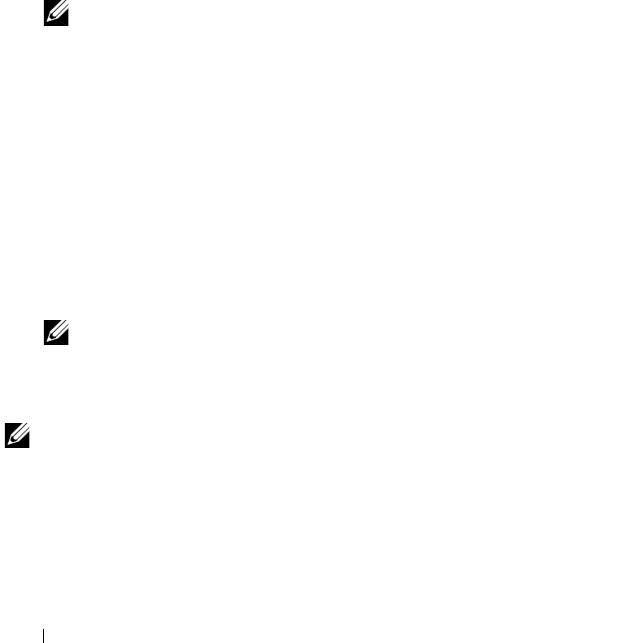
So weisen Sie ein Systemkennwort zu:
1
Überprüfen Sie, ob
Password Status
(Kennwortstatus) auf
Unlocked
(Ent-
sperrt) gesetzt ist.
2
Markieren Sie die Option
System Password
(Systemkennwort) und drü-
cken Sie die <Eingabetaste>.
3
Geben Sie das neue Systemkennwort ein.
Das Kennwort darf bis zu 32 Zeichen lang sein.
Beim Eingeben der Zeichen werden Platzhalter im Feld angezeigt.
Bei der Kennwortzuweisung wird nicht zwischen Groß- und Kleinschrei-
bung unterschieden. Bestimmte Tastenkombinationen sind ungültig;
wenn Sie sie eingeben, gibt das System einen Signalton aus. Drücken Sie
zum Löschen von Zeichen die Rücktaste oder die Nach-links-Taste.
ANMERKUNG: Damit Sie das Feld ohne Vergabe eines Systemkennworts
verlassen können, drücken Sie die <Eingabetaste>, um zu einem anderen Feld
zu wechseln, oder drücken Sie zu einem beliebigen Zeitpunkt vor dem Ab-
schluss von Schritt 5 die Taste <Esc>.
4
Drücken Sie die <Eingabetaste>.
5
Um das Kennwort zu bestätigen, geben Sie dieses erneut ein und drücken
Sie die <Eingabetaste>.
System Password
(Systemkennwort) hat jetzt die Einstellung
Enabled
(Aktiviert). Sie können nun das System-Setup-Programm beenden und das
System einsetzen.
6
Starten Sie entweder das System neu, um den Kennwortschutz wirksam
werden zu lassen, oder setzen Sie Ihre Arbeit fort.
ANMERKUNG: Der Kennwortschutz wird erst wirksam, wenn das System
neu gestartet wird.
Verwenden des Systemkennworts zur Systemsicherung
ANMERKUNG: Wenn ein Setup-Kennwort vergeben wurde (siehe „Verwenden
des Setup-Kennworts“ auf Seite 78), wird das Setup-Kennwort als alternatives
Systemkennwort zugelassen.
Wenn Password Status (Kennwortstatus) auf Unlocked (Nicht gesperrt)
gesetzt ist, kann die Kennwortsicherheit aktiviert bleiben oder deaktiviert
werden.
76 Verwenden des System-Setup-Programms und des UEFI-Boot-Managers
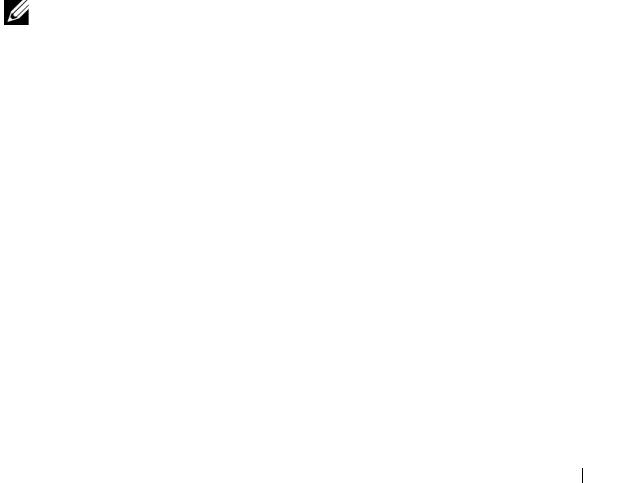
So aktivieren Sie den Kennwortschutz:
1
Schalten Sie das System ein oder führen Sie mit <Strg><Alt><Entf>
einen Neustart durch.
2
Geben Sie das Kennwort ein und drücken Sie die <Eingabetaste>.
So deaktivieren Sie den Kennwortschutz:
1
Schalten Sie das System ein oder führen Sie mit <Strg><Alt><Entf>
einen Neustart durch.
2
Geben Sie das Kennwort ein und drücken Sie <Strg><Eingabetaste>.
Wenn Password Status (Kennwortstatus) auf Locked (Gesperrt) gesetzt ist,
müssen Sie beim Neustarten das Kennwort eingeben und die <Eingabe-
taste> drücken, wenn Sie dazu aufgefordert werden.
Wenn ein falsches Systemkennwort eingegeben wurde, zeigt das System eine
Meldung an und fordert Sie zur Eingabe des Kennworts auf. Sie haben drei
Versuche, das korrekte Kennwort einzugeben. Nach dem dritten erfolglosen
Versuch zeigt das System eine Fehlermeldung an, die darauf hinweist, dass
das System angehalten wurde und heruntergefahren wird.
Auch nach dem Herunterfahren und Neustarten des Systems wird die Feh-
lermeldung angezeigt, bis das korrekte Kennwort eingegeben wurde.
ANMERKUNG: Die Option Password Status (Kennwortstatus) kann in Verbindung
mit den Optionen System Password (Systemkennwort) und Setup Password (Setup-
Kennwort) eingesetzt werden, um das System vor unerlaubtem Zugriff zu schützen
Löschen oder Ändern eines bestehenden Systemkennworts
1
Rufen Sie das System-Setup-Programm auf und wählen Sie
System
Security
(Systemsicherheit).
2
Markieren Sie
Setup Password
(Setup-Kennwort), und drücken Sie zum
Anzeigen des entsprechenden Fensters die <Eingabetaste>. Drücken Sie
zweimal die <Eingabetaste>, um das vorhandene Setup-Kennwort zu
löschen.
3
Die Einstellung wird auf
Not Enabled
(Nicht aktiviert) gesetzt.
4
Wenn ein neues Setup-Kennwort zugewiesen werden soll, führen Sie die
Schritte unter „Zuweisen eines Setup-Kennworts“ auf Seite 78 aus.
Verwenden des System-Setup-Programms und des UEFI-Boot-Managers 77
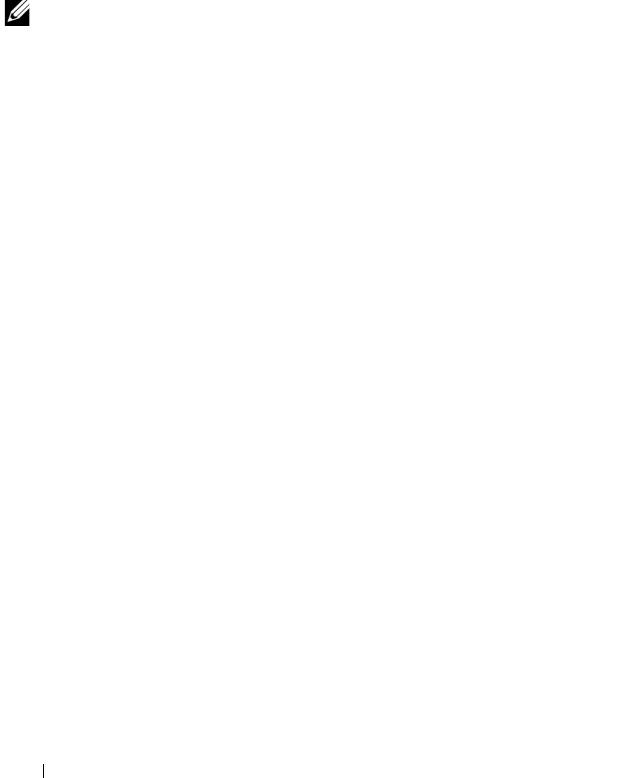
Verwenden des Setup-Kennworts
Zuweisen eines Setup-Kennworts
Ein Setup-Passwort kann nur zugewiesen werden, wenn die Option Setup
Password (Setup-Kennwort) auf Not Enabled (Nicht aktiviert) gesetzt ist.
Um ein Setup-Kennwort zuzuweisen, markieren Sie die Option Setup Pass-
word (Setup-Kennwort) und drücken Sie die Taste <+> oder <–>. Das
System fordert Sie dazu auf, ein Kennwort einzugeben und zu bestätigen.
ANMERKUNG: Es ist möglich, das gleiche Kennwort als System- und als Setup-
Kennwort zu verwenden. Wenn die beiden Kennwörter nicht identisch sind, kann
das Setup-Kennwort als alternatives Systemkennwort eingesetzt werden. Das
Systemkennwort kann nicht anstelle des Setup-Kennworts verwendet werden.
Das Kennwort darf bis zu 32 Zeichen lang sein.
Beim Eingeben der Zeichen werden Platzhalter im Feld angezeigt.
Bei der Kennwortzuweisung wird nicht zwischen Groß- und Kleinschreibung
unterschieden. Bestimmte Tastenkombinationen sind ungültig; wenn Sie sie
eingeben, gibt das System einen Signalton aus. Drücken Sie zum Löschen
von Zeichen die Rücktaste oder die Nach-links-Taste.
Wenn Sie das Kennwort bestätigen, wird die Option Setup Password (Setup-
Kennwort) auf Enabled (Aktiviert) gesetzt. Beim nächsten Aufruf des Sys-
tem-Setup-Programms fordert Sie das System zur Eingabe des Setup-Kenn-
worts auf.
Eine Änderung der Option Setup Password (Setup-Kennwort) wird sofort
wirksam (das System muss nicht neu gestartet werden).
Betrieb mit aktiviertem Setup-Kennwort
Wenn die Option Setup Password (Setup-Kennwort) auf Enabled (Aktiviert)
gesetzt ist, muss zuerst das korrekte Kennwort eingegeben werden, bevor die
meisten Optionen des System-Setups bearbeitet werden können.
Wird auch beim dritten Versuch nicht das korrekte Passwort eingegeben,
können die Einstellungen in den Bildschirmen des System-Setups zwar ange-
zeigt aber nicht geändert werden. Die folgenden Optionen sind Ausnahmen:
Wenn System Password (Systemkennwort) nicht auf Enabled (Aktiviert)
gesetzt ist und nicht über die Option Password Status (Kennwortstatus) ge-
sperrt ist, kann ein Systemkennwort zugewiesen werden. Sie können ein be-
stehendes Systemkennwort nicht deaktivieren oder ändern.
78 Verwenden des System-Setup-Programms und des UEFI-Boot-Managers
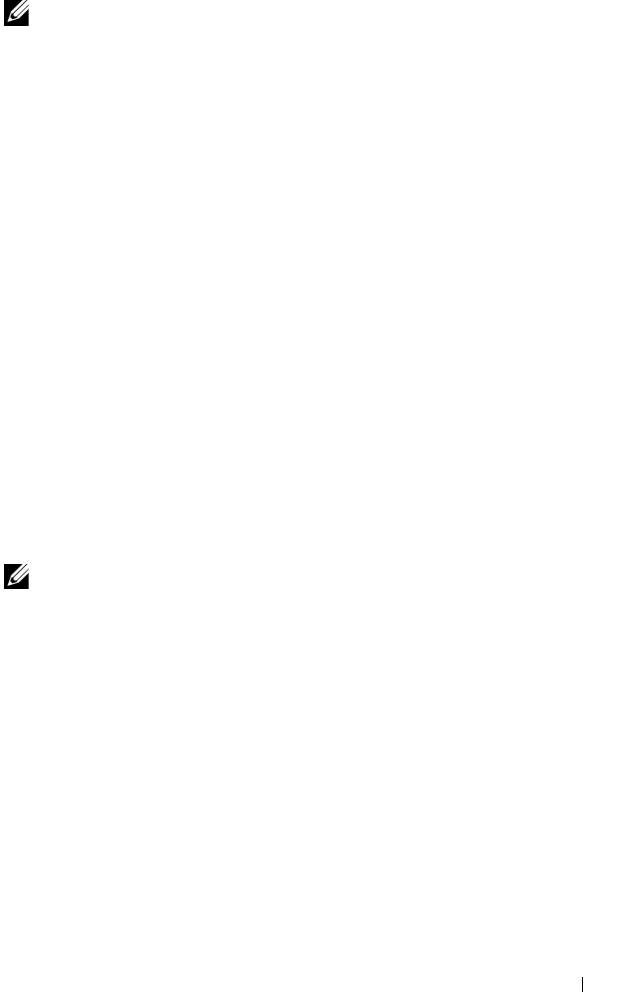
ANMERKUNG: Die Option Password Status (Kennwortstatus) kann zusammen mit
der Option Setup Password (Setup-Kennwort) verwendet werden, um das Sys-
temkennwort vor unbefugten Änderungen zu schützen.
Löschen oder Ändern eines bestehenden Setup-Kennworts
1
Rufen Sie das System-Setup-Programm auf und wählen Sie
System
Security
(Systemsicherheit).
2
Markieren Sie
Setup Password
(Setup-Kennwort), und drücken Sie zum
Anzeigen des entsprechenden Fensters die <Eingabetaste>. Drücken Sie
zweimal die <Eingabetaste>, um das vorhandene Setup-Kennwort zu
löschen.
Die Einstellung wird auf
Not Enabled
(Nicht aktiviert) gesetzt.
3
Wenn ein neues Setup-Kennwort zugewiesen werden soll, führen Sie die
Schritte unter aus „Zuweisen eines Setup-Kennworts“ auf Seite 78.
Integrierte Systemverwaltung
Der Unified Server Configurator (USC) ist ein integriertes Dienstprogramm,
das System- und Speicherverwaltungsaufgaben aus einer eingebetteten Um-
gebung während des gesamten Lebenszyklus des Servers ermöglicht.
Der Unified Server Configurator kann während der Startsequenz gestartet
werden und funktioniert unabhängig vom Betriebssystem.
ANMERKUNG: Bestimmte Plattformkonfigurationen unterstützen möglicherweise
nicht alle USC-Funktionen.
Die folgenden USC-Funktionen werden bei Systemen mit Baseboard
Management Controller (BMC) unterstützt:
• Installation eines Betriebssystems
• Ausführen von Diagnose zum Überprüfen von Speicher, E/A-Geräten,
Prozessor, physischen Laufwerken und anderen Peripheriegeräten
Wenn eine optionale iDRAC6 Express-Karte installiert ist, stellt der USC
folgende zusätzliche Funktionen bereit:
• Herunterladen und Durchführen von Firmware-Updates
• Konfigurieren von Hardware und Firmware
Verwenden des System-Setup-Programms und des UEFI-Boot-Managers 79
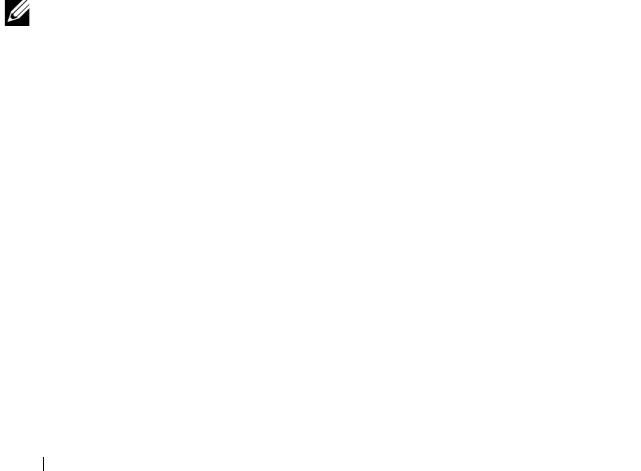
Nähere Informationen über das Einrichten des Unified Server Configurator,
das Konfigurieren von Hardware und Firmware sowie das Bereitstellen des
Betriebssystems finden Sie im Benutzerhandbuch zum Unified Server Con-
figurator auf der Dell Support-Website unter support.dell.com/manuals.
Baseboard-Management-Controller-
Konfiguration
Mit dem BMC können Systeme per Fernzugriff konfiguriert, überwacht und
wiederhergestellt werden. Der BMC verfügt über folgende Funktionen:
• Aktiviert Fehlerprotokollierung und SNMP-Warnungen
• Ermöglicht den Zugriff auf das Systemereignisprotokoll und den Sensor-
status
• Ermöglicht die Steuerung von Systemfunktionen einschließlich Ein- und
Ausschalten
• Funktioniert unabhängig vom Stromversorgungszustand und vom Be-
triebssystem
• Unterstützung für Text-Konsolenumleitung für das System-Setup, text-
basierte Dienstprogramme und Betriebssystem-Konsolen
ANMERKUNG: Um aus der Ferne über den integrierten NIC auf den BMC zugrei-
fen zu können, muss die Netzwerkverbindung über den integrierten NIC1 erfolgen.
Weitere Informationen zur Nutzung der BMC-Funktion finden Sie auch in
der Dokumentation zum BMC und zu den Systemverwaltungsanwendungen.
Aufrufen des BMC-Setupmoduls
1
Schalten Sie das System ein oder starten Sie es neu.
2
Drücken Sie <Strg><E>, wenn Sie nach dem POST entsprechend auf-
gefordert werden.
Wenn das Betriebssystem zu laden beginnt, bevor Sie <Strg><E> ge-
drückt haben, lassen Sie das System vollständig hochfahren. Starten Sie
dann das System neu, und versuchen Sie es erneut.
80 Verwenden des System-Setup-Programms und des UEFI-Boot-Managers

