Asus rt-ac56u: English
English: Asus rt-ac56u
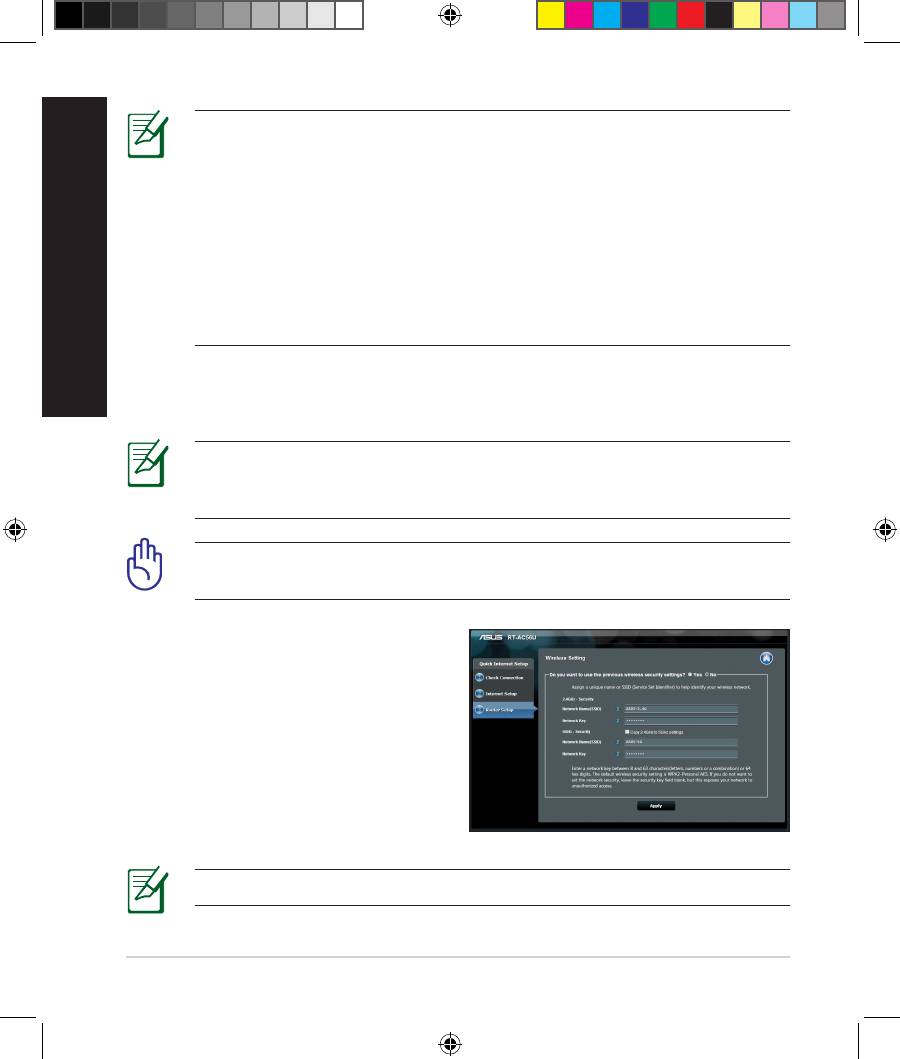
English
NOTE: If QIS does not launch automatically, follow these steps to
manually launch QIS:
• On your web browser, key in
http://router.asus.com or
http://192.168.1.1 and run the Quick Internet Setup (QIS) Wizard
again.
• Disable the proxy settings, dial-up connection, and set your TCP/IP
settings to automatically obtain an IP address. For more details, refer
to the FAQs section or use the Setup Wizard in the support CD for
auto-diagnosis.
b: The wireless router’s Quick Internet Setup (QIS) feature automatically detects
if your ISP connection type is Dynamic IP, PPPoE, PPTP, L2TP, and Static IP.
Key in the necessary information for your connection type.
NOTE: The auto-detection of your ISP connection type takes place
when you congure the wireless router for the rst time or when your
wireless router is reset to its default settings.
IMPORTANT! Obtain the necessary information about your Internet
connection type from your Internet Service Provider (ISP).
c: Assign the network name (SSID) and
security key for your 2.4GHz and
5GHz wireless connection. Click Ap-
ply when done.
d: Your Internet and wireless settings
are displayed. Click Next to con-
tinue.
e: Read the wireless network con-
nection tutorial. When done, click
Finish.
NOTE: You can assign a network name with up to 32 characters.
10
EEU8555_RT-AC56U_QSG_v2.indd 10 8/21/13 5:59:23 PM
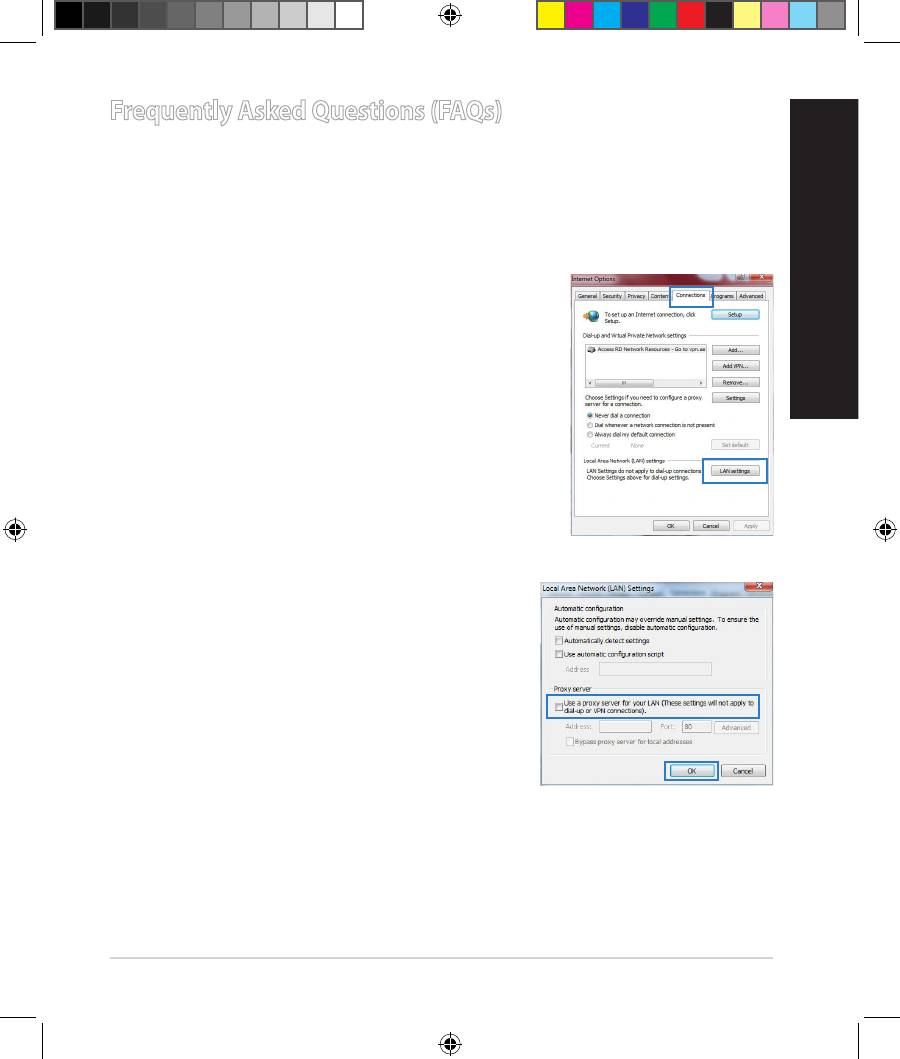
Frequently Asked Questions (FAQs)
After following the steps, I still cannot access the wireless router’s web
graphics user interface (web GUI) to congure the wireless router settings.
A. Disable the proxy server, if enabled.
Windows® 7
1. Click Start > Internet Explorer to launch the web
browser.
2. Click Tools > Internet options > Connections tab
English
> LAN settings.
3. From the Local Area Network (LAN) Settings
screen, untick Use a proxy server for your
LAN.
4. Click OK when done.
11
EEU8555_RT-AC56U_QSG_v2.indd 11 8/21/13 5:59:24 PM
Оглавление
- Wireless-AC 1200 Gigabit Router Quick Start Guide
- English
- English
- English
- English
- English
- English
- български
- български
- български
- български
- български
- български
- Čeština
- Čeština
- Čeština
- Čeština
- Čeština
- Čeština
- Eesti
- Eesti
- Eesti
- Eesti
- Eesti
- Eesti
- Magyar
- Magyar
- Magyar
- Magyar
- Magyar
- Magyar
- Latviski
- Latviski
- Latviski
- Latviski
- Latviski
- Latviski
- Lietuvių
- Lietuvių
- Lietuvių
- Lietuvių
- Lietuvių
- Lietuvių
- Polski
- Polski
- Polski
- Polski
- Polski
- Polski
- Română
- Română
- Română
- Română
- Română
- Română
- Русский
- Русский
- Русский
- Русский
- Русский
- Русский
- Slovensky
- Slovensky
- Slovensky
- Slovensky
- Slovensky
- Slovensky
- Türkçe
- Türkçe
- Türkçe
- Türkçe
- Türkçe
- Türkçe
- Українська
- Українська
- Українська
- Українська
- Українська
- Українська
- Deutsch
- Deutsch
- Deutsch
- Deutsch
- Deutsch
- Deutsch
- Hrvatski
- Hrvatski
- Hrvatski
- Hrvatski
- Hrvatski Hrvatski
- Hrvatski
- English
- Hrvatski
- Hrvatski
- Hrvatski
- Hrvatski
- Hrvatski
- Hrvatski
- Hrvatski
- Srpski
- Srpski
- Srpski
- Srpski Srpski
- Srpski
- Srpski
- Srpski
- Srpski
- Srpski
- Srpski
- Srpski
- Srpski
- Slovenščina
- Slovenščina
- English
- Slovenščina
- Slovenščina Slovenščina
- Slovenščina
- Slovenščina
- Slovenščina
- Slovenščina
- Slovenščina
- Slovenščina
- Slovenščina
- Slovenščina
- Deutsch
- Deutsch
- Deutsch
- Deutsch
- 2x2 802.11AC Gigabit Router




