Asus WL-330N: български
български: Asus WL-330N
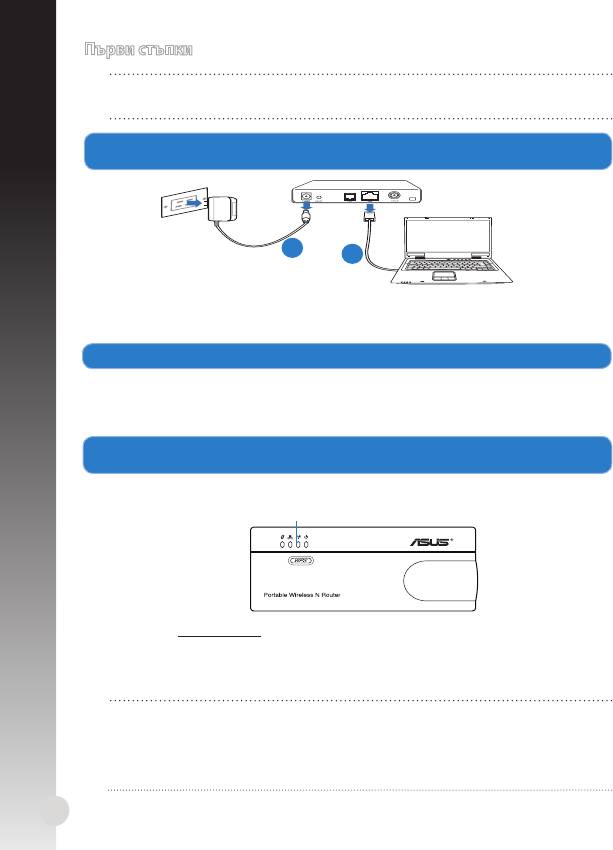
Първи стъпки
ЗАБЕЛЕЖКА:: При режим Wireless Router (Безжичен рутер) започнете
от стъпка 1. При друг режим на работа - започнете от стъпка 2.
1.
Изключете и прекъснете връзката с жиците/кабелите на Вашaта
съществуваща модемна инсталация.
а: Изключете адаптера за променлив ток от контакта и го извадете от
кабелния/ADSL модем.
б: Извадете мрежовия кабел от Вашия кабелен/ADSL модел.
24
Modem
български
a
b
2. Свързване и включване на Вашия безжичен рутер.
a: С помощта на мрежов кабел, свържете компютъра си с LAN порта на безжичния рутерС помощта на мрежов кабел, свържете компютъра си с LAN порта на безжичния рутер
b: За да включите безжичния рутер, използвайте адаптера (1) или неговия микро USB
захранващ кабел (2).
3. Влезте в графичния потребителски интерфейс (уеб интерфейс)
на безжичния рутер.
a: Уверете се, че индикаторът за безжична мрежа мига.
Индикатор за безжична мрежа
b: Въведете 192.168.1.1 в своя уеб браузър. Въведете admin като
потребителско име и парола по подразбиране.
c: От уеб интерфейса изберете режима на работа и конфигурирайте
настройките му за Вашата безжична мрежа.
ЗАБЕЛЕЖКИ:
• За повече информация, вижте ръководството на потребителя,
намиращо се на помощния CD диск.
• Ако уеб интерфейс не стартира, вижте раздел „Отстраняване на
неизправности”.
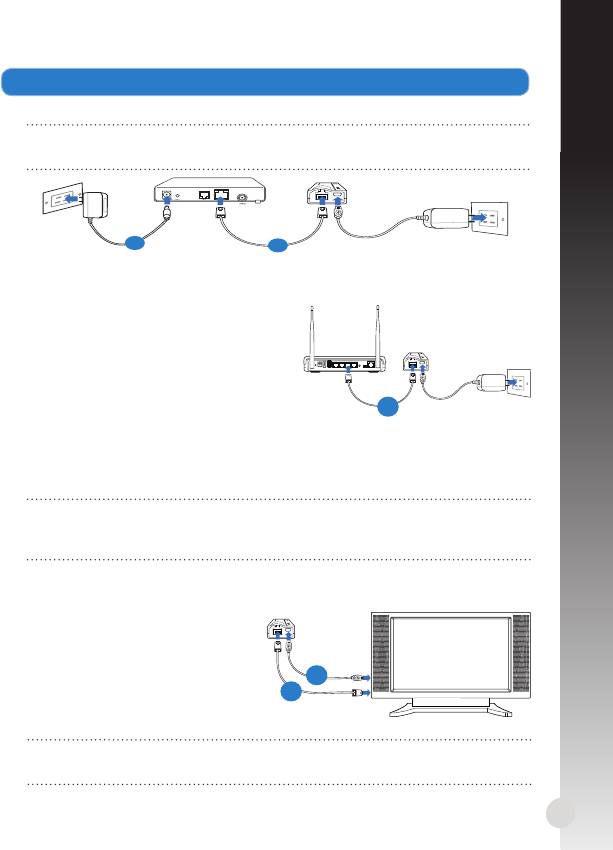
4. Конфигурирайте устройствата според избрания от Вас режим на работа.
Режим Wireless Router (Безжичен рутер)
ПРЕДУПРЕЖДЕНИЕ : Уверете се, че сте изключили и прекъснали връзката
с жиците/кабелите на Вашaта съществуваща модемна инсталация
.
a: Включете адаптера на модема в контакт.
b: С помощта на мрежов кабел свържете модема и безжичния рутер.
25
Modem
български
a
b
Режим Access Point (Точка за достъп)
a: С помощта на мрежов кабел свържете
точката за достъп и безжичния рутер.
Режими Repeater (Рипитер) и Hotspot (Точка за безжичен достъп)
Включете безжичния рутер като използвате адаптера или микро USB
захранващия кабел. Мрежов кабел не е необходим.
ЗАБЕЛЕЖКА:: За повече информация относно използването на микро
USB кабел за захранване на безжичния рутер, вижте стъпка 2 в раздел
„Първи стъпки”.
Режим Wireless Network Adapter
(Безжичен мрежов адаптер)
a: Свържете микро USB
захранващия кабел към Ethernet
устройство като например
интернет телевизия.
b: Използвайте мрежов кабел, за да
свържете Ethernet устройството
и безжичния рутер.
ЗАБЕЛЕЖКА:: За повече информация относно режимите на работа,
вижте раздел „Режими на режими”.
ANT ANTReset Power On/Off USB LAN4 LAN3 LAN2 LAN1 WPS
On Off
ADSL
a
a
b
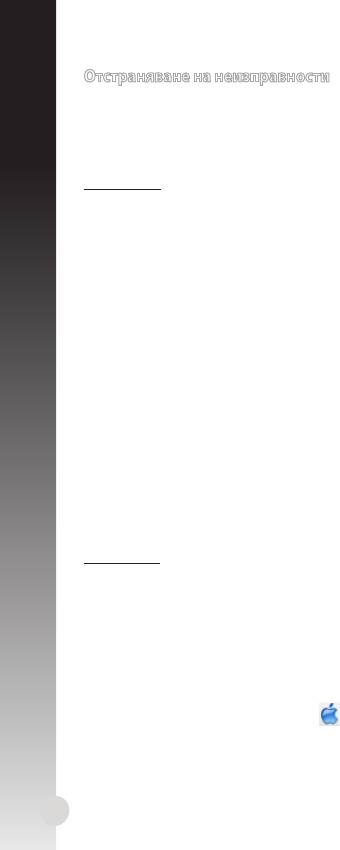
Отстраняване на неизправности
В1: Не мога да получа достъп до уеб GUI, за да конфигурирам настройките на Не мога да получа достъп до уеб GUI, за да конфигурирам настройките наНе мога да получа достъп до уеб GUI, за да конфигурирам настройките на
безжичния рутер.
български
• Затворете всички пуснати уеб браузъри и стартирайте отново.
• Следвайте стъпките по-долу, за да конфигурирате настройките на своя компютър
съобразно операционната му система.
Windows 7
А. Деактивирайте прокси сървъра, ако е активиран.
1. Щракнете върху Start (Старт) > Internet Explorer, за да стартирате уеб браузъра.
2. Щракнете върху Tools (Инструменти) > Internet options (Опции за интернет) >
раздел Connections (Връзки) > LAN settings (LAN настройки).
3. От екрана Local Area Network (LAN) Settings (Настройки на локална мрежа), От екрана Local Area Network (LAN) Settings (Настройки на локална мрежа),От екрана Local Area Network (LAN) Settings (Настройки на локална мрежа),
махнете отметката в Use a proxy server for your LAN (Използвайте прокси
сървър за Вашата локална мрежа).
4. Щракнете върху OK (ОК), когато сте готови.
Б.
Конфигурирайте TCP/IP настройките за автоматично получаване на IP адрес.
1. Щракнете върху Start (Старт) > Control Panel (Контролен панел) > Network and
Internet (Мрежа и интернет) > Network and Sharing Center (Център за мрежи и
интернет) > Manage networkconnections (Управление на мрежовите връзки).
2. Изберете Internet Protocol Version 4 (TCP/IPv4) (Интернет протокол версия
4(TCP/IPv4)) и натиснете Properties (Свойства).
3. Поставете отметка в Obtain an IP address automatically (Получавай автоматично IP адрес).
4. Щракнете върху OK (ОК), когато сте готови.
В. Деактивирайте комутируемата връзка, ако е активирана.
1. Щракнете върху Start (Старт) > Internet Explorer, за да стартирате уеб браузъра.
2. Щракнете върху Tools (Инструменти) > Internet options (Интернет опции)>
раздел Connections (Връзки).
3. Сложете отметка в Сложете отметка вСложете отметка в Never dial a connection (Никога не набирай връзка).
4. Щракнете върху OK (ОК), когато сте готови.
Mac 10.5.8
А. Деактивирайте прокси сървъра, ако е активиран.
1. От лентата с менюто щракнете върху От лентата с менюто щракнете върхуОт лентата с менюто щракнете върху Safari > Preferences... (Предпочитания...) >
раздел Advanced (Разширени).
2. Щракнете върху Change Settings... (Промяна на настройки...) в полето Proxies
(Прокси сървъри).
3. От списъка с протоколи премахнете FTP Proxy (FTP прокси) и Web Proxy (HTTPS)
(Уеб прокси (HTTPS)).
4. Щракнете върху OK (ОК), когато сте готови.
Б. Конфигурирайте TCP/IP настройките за автоматично получаване на IP адрес.
1. Щракнете върху иконата на Apple > System Preferences (Системни
предпочитания) > Network (Мрежа).
2. Изберете Ethernet и изберете Using DHCP (Използване на DHCP) в полето
Congure (Конфигуриране).
3. Щракнете върху Apply (Приложи), когато сте готови.
26
Оглавление
- English
- English
- English
- Français
- Français
- Français
- Deutsch
- Deutsch
- Deutsch
- Italiano
- Italiano
- Italiano
- Русский
- Русский
- Русский
- български
- български
- Čeština
- Čeština
- Dansk
- Dansk
- Dansk
- Nederlands
- Nederlands
- Nederlands
- Suomi
- Suomi
- Ελληνικά
- Ελληνικά
- Ελληνικά
- Magyar
- Magyar
- Lietuvių
- Lietuvių
- Norsk
- Norsk
- Polski
- Polski
- Português
- Português
- Română
- Română
- Română
- Slovensky
- Slovensky
- Slovensky
- Español
- Español
- Español
- Svenska
- Svenska
- Svenska
- Українська
- Українська




