Asus WL-160W: Процедуры установки
Процедуры установки: Asus WL-160W

Руководство по быстрой установке
Процедуры установки
Внимание: Устанавливайте утилиты WLAN перед установкой WLAN адаптера
в компьютер.
Установка утилит и драйверов
Для установки утилит и драйвера WLAN
адаптера выполните следующие шаги.
Вставьте сопровождающий компакт-диск
в оптический привод компьютера. Если на
вашем компьютере включен автоматический
запуск, компакт-диск автоматически выведет
меню утилиты. Нажмите Установить
утилиты и драйвер платы WLAN ASUS.
Если автоматический запуск не активирован,
дважды нажмите на SETUP.EXE в корневом
каталоге на компакт-диске.
Пользователи Windows XP: Когда программа
Осторожно вставьте WLAN адаптер в разъем
запускается впервые (во время перезапуска
PCMCIAвашего компьютера. Программа Windows
Windows), вы должны выбрать один из способов
авт омат ичес ки н айде т и с конф игур ирует
для конфигурирования WLAN адаптера. Выберите
WLAN адаптер с помощью утилит и драйверов,
установленных ранее.
Использовать только утилиты WLAN и
отключить
службу беспроводной сети Win-
dows.
Индикаторы состояния WLAN
Данное устройство оборудовано двумя светодиодами, показывающими состояние
WLAN адаптера.
ACT LED ( РАБОЧЕГО СОСТОЯНИЕ)
МИГАЮЩИЙ:
Передача данных, скорость мигания
отображает скорость соединения.
ВЫКЛЮЧЕН: Отключена радиосвязь или адаптер
выключен.
LINK LED (СОЕДИНЕНИЕ)
ВКЛЮЧЕН:
Соединен с беспроводным устройством.
ACT
ВЫКЛЮЧЕН:
Нет беспроводного соединения.
LINK
Русский
ASUS WLAN адаптер
107
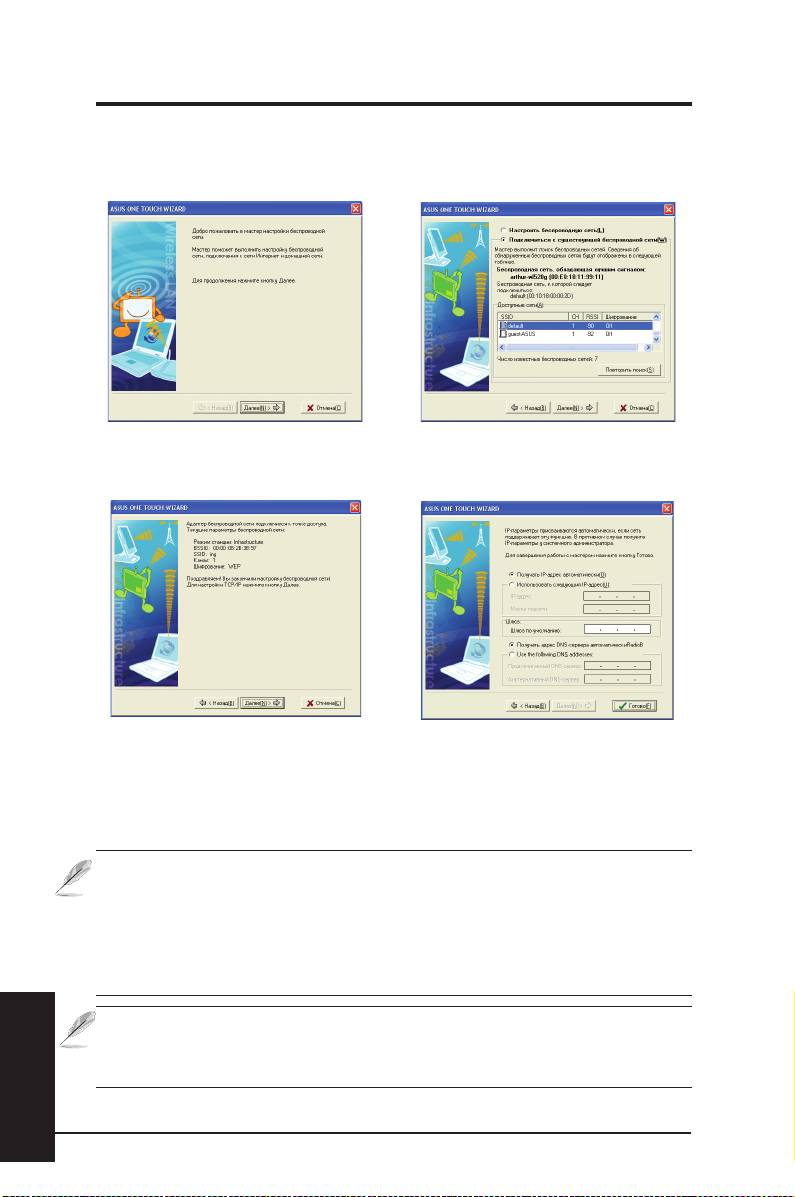
Руководство по быстрой установке
Мастер быстрой установки
С помощью мастера быстрой установки установите беспроводное соединение с
существующей беспроводной локальной сетью.
1. Запуст ите меню М астера быстрой
2. Выберите АР из поля Доступные сети и
у с т а н о в к и и на ж м и т е Д а л е е д л я
нажмите Далее.
установки вашей беспроводной сети.
3. Соединение выполнено. Нажмите Далее
4 . В ы б е р и т е п о л у ч е н и е I P - а д р е с а
для установки IP-адреса WLAN адаптера.
автоматически или вручную присвойте
статический адрес для вашего WLAN
адаптера. После завершения установки IP
нажмите Готово, чтобы выйти из Мастера
быстрой установки.
Примечание: Если точка доступа, к которой вы хотите подключиться, использует
шифрование, вы должны установить такое же шифрование на WLAN адаптере.
На втором шаге выберите Configure your wireless LAN settings (Конфигурировать
настройки беспроводной локальной сети) и проведите соответствующие настройки.
Когда установка шифрования завершена, для устанки соединения с АР, вы можете
запустить мастер быстрой установки через меню Пуск.
Для максимальной производительности рекомендуется использовать WL_160W
Русский
вместе с высокоскоростным маршрутизатором WL-500W. Убедитесь, что прошивка
маршрутизатора обновлена. Последнюю прошивку можно найти на сайте ASUS.
108
ASUS WLAN адаптер

Руководство по быстрой установке
Настройка WLAN утилиты (Инфраструктура)
С помощью утилиты ASUS WLAN подключитесь к существующей беспроводной сети.
1. Щелкните правой кнопкой мыши на значке
2. Проверьте страницу Конфигурация и установите
бе спр ово дного соединения и выберите
SSID (Имя сети) вашей беспроводной АР.
Wireless Settings (Установки беспроводного
соединения).
3. Используйте Поиск сетей, если вы не знаете
4. Настройки шифрования должны совпадать с
SSID вашей точки доступа.
шифрованием точки доступа. При необходимости
проконсультируйтесь у вашего сетевого
администратора. Нажмите Apply (Применить) для
применения параметров.
5. Пр о в е р ь т е с т р ан и ц у Сос тояние, дл я
6. Проверьте страницу Подключение д ля
просмотра состояния связи. Если соединение
просмотра мощности сигнала. Нажмите Готово
установлено, в окне показано Connected - xx:
для выхода из утилиты.
xx:xx:xx:xx:xx (Соединение установлено - xx:xx:
Русский
xx:xx:xx:xx).
ASUS WLAN адаптер
109

Руководство по быстрой установке
Настройка WLAN утилиты
WLAN (Ad Hoc)
WLAN адаптер поддерживает режим Ad Hoc, позволяющий установку соединения
между беспроводными станциями без АР.
1. Щелкните правой кнопкой мыши на значке
2. Нажмите кнопку Конфигурация и установите
бе спр ово дного соединения и выберите
WLAN адаптер в режим Ad Hoc.
Wireless Settings (Установки беспроводного
соединения).
3. Нажмите кнопку Обзор для сканирования узлов
4. Если настройки шифрования вашего WLAN
Ad Hoc. Выберите нужный узел и нажмите
адаптера отличаются от настроек других узлов
Подключиться.
Ad Hoc, вам предложат установить идентичное
шифрование для двух узлов. Нажмите
Применить для применения параметров..
5. Проверьте страницу Состояние, для просмотра
6. Проверьте страницу Подключение для
Русский
состояния связи. Если подключение выполнено,
просмотра мощности сигнала. Нажмите OK
в окне показано Подключение- xx:xx:xx:xx:xx:xx
для выхода из утилиты.
(Подключеие установлено - xx:xx:xx:xx:xx:xx).
110
ASUS WLAN адаптер

Руководство по быстрой установке
Центр управления ASUS WLAN
Центр управления ASUS WLAN является приложением, которое упрощает запуск
приложений WLAN и активирование сетевых настроек. Центр управления WLAN
запускается автоматически при запуске системы. Когда центр управления WLAN
работает, вы можете увидеть значок центра управления на панели задач Windows.
Запуск центра управления
- В меню Пуск выберите ASUS WLAN Control Center
(центр управления ASUS WLAN) или
- Дважды щелкните на значке ASUS WLAN Control Center
(центр управления ASUS WLAN) на рабочем столе.
Использование центра управления
Значок панели задач центра управления выводит следующую информацию:
- Качество связи WLAN адаптера (Excellent - Отличное, Good - Хорошее,
Fair - Адекватное, Poor - Низкое, Not Linked – Нет соединения)
- Факт соединения WLAN адаптера с сетью (Голубой: Соединен, серый:
нет соединения)
Значок строки задач и состояния
Значки состояния беспроводного подключения (в строке задач)
Отличное качество соединения и соединено с Интернет (Инфраструктура)
Хорошее качество соединения и соединено с Интернет (Инфраструктура)
Адекватное качество соединения и соединено с Интернет (Инфраструктура)
Низкое качество соединения и соединено с Интернет (Инфраструктура)
Нет соединения, но соединено с Интернет (Инфраструктура)
Отличное качество соединения, но нет соединения с Интернетом (Инфраструктура)
Хорошее качество соединения, но нет соединения с Интернетом (Инфраструктура)
Адекватное качество соединения, но нет соединения с Интернетом (Инфраструктура)
Низкое качество соединения, но нет соединения с Интернетом (Инфраструктура)
Нет соединения и нет соединения с Интернетом (Инфраструктура)
Русский
ASUS WLAN адаптер
111
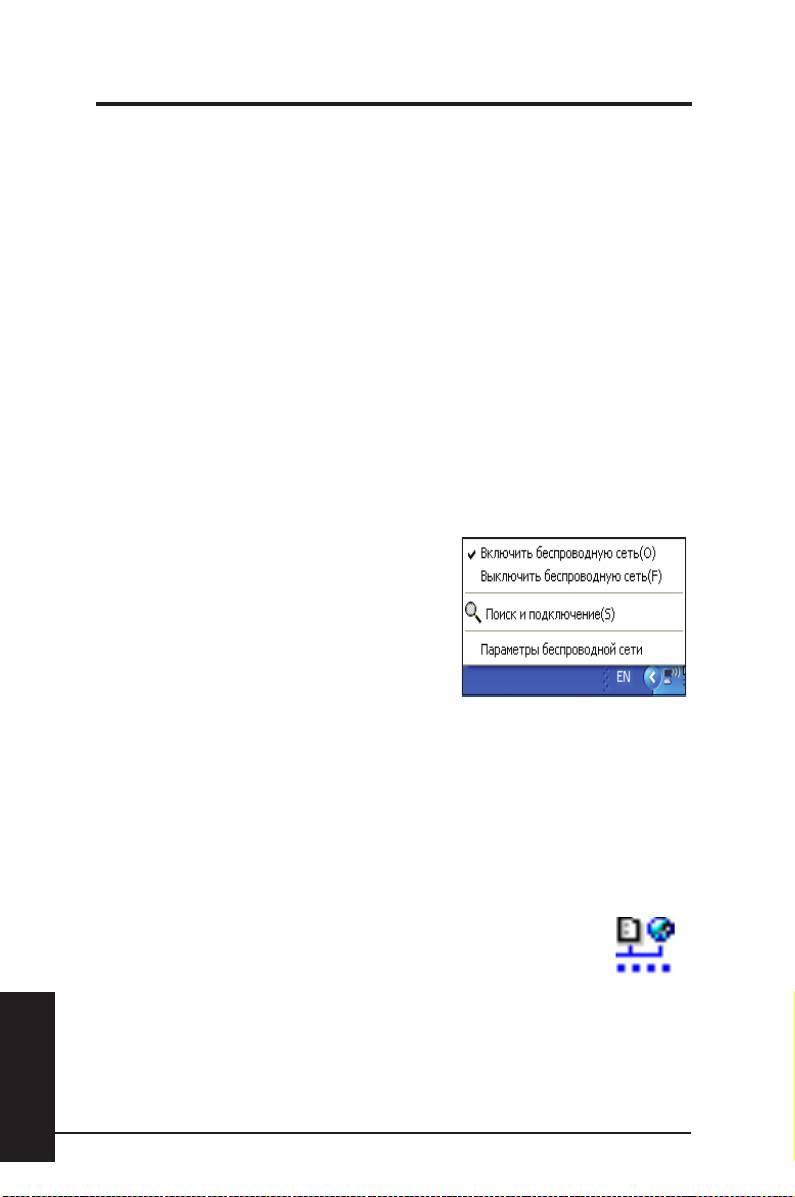
Руководство по быстрой установке
Значок на панели задач – Меню выводится правой кнопкой мыши
Щелкните правой кнопкой мыши на значок панели задач, чтобы вывести следующие
пункты меню:
• Wireless Settings – Нажмите для запуска приложения настроек беспроводного
соединения.
• Activate Configuration – Нажмите для выбора предварительно установленного
профиля.
• Mobile Manager – Нажмите для запуска приложения «Мобильный менеджер».
• Site Monitor – Нажмите для запуска приложения «Монитор страницы».
• Preferences – Нажмите для запуска программы центра управления. Вы можете
создать на рабочем столе ярлык для центра управления и выбирать запуск
центра управления при запуске системы.
• About Control Center – Демонстрирует версию центра управления.
• Exit – Нажмите для выхода из центра управления
Значок на панели задач – Меню выводится левой кнопкой мыши
Щелкните левой кнопкой мыши на значок
панели задач, чтобы вывести следующие
пункты меню:
• Wireless Radio On –
Нажмите для
включения радиосигнала.
• Wireless Radio On –
Нажмите для
выключения радиосигнала.
• Search & Connect –
Нажмите для
обзора
свойств доступных точек доступа.
Меню левой кнопки
• Wireless Option (только Windows® XP) –
Нажмите для
выбора
способа управления адаптером- с помощью службы беспроводной
конфигурации Windows® (WZC) или с помощью утилиты ASUS для
конфигурации WLAN адаптера.
Значок панели задач – Запуск настроек беспроводного соединения.
Щелкните дважды на значок панели задач для запуска утилиты для
настроек беспроводного соединения.
Русский
112
ASUS WLAN адаптер
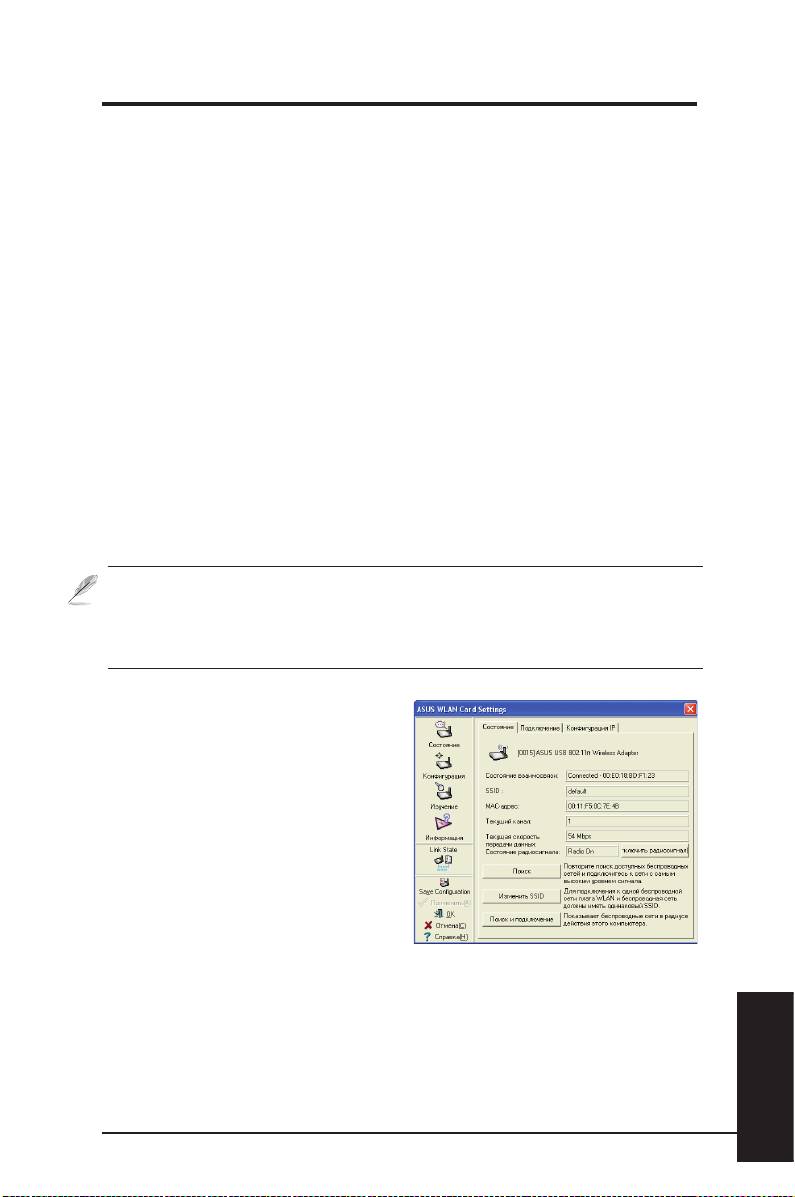
Руководство по быстрой установке
Утилита для настройки беспроводного соединения
Утилита является приложением для управления WLAN адаптером. С помощью утилиты
можно просмотреть или модифицировать настройки конфигурации, а также наблюдать
за рабочим состоянием WLAN адаптера. При запущенных настройках беспроводного
соединения вы можете видеть свойства соединения по группам.
Запуск Утилиты
- Откройте панель управления Windows и дважды нажмите на значок ASUS WLAN
Adapter Settings (параметры адаптера ASUS WLAN).
или
- Нажмите кнопку Пуск Windows, выберите Programs (Программы) | ASUS Utility
(утилита ASUS) |WLAN Adapter (WLAN адаптер) | Wireless Settings
(параметры беспроводного подключения).
или
- правой кнопкой мыши щелкните на значок центра управления на панели задач
Windows и выберите Wireless Settings (параметры беспроводного
подключения).
ПРИМЕЧАНИЕ: Если на вашем компьютере установлено более чем одно
устройство ASUS WLAN, вы можете увидеть окно с перечнем устройств при
запуске утилиты Wireless Settings (Настройки беспроводного подключения). В
таком случае выберите желаемое устройство.
Status(Состояние)
Вы можете ознакомиться с информацией о
WLAN адаптере в меню Состояние.
Если карточка WLAN не установлена
поля состояния не заполнены. Вы можете
отключить WLAN адаптер, нажав на кнопку
Disable Radio (Отключить радиосигнал).
Состояние соединения
Отображает состояние соединения
следующим образом:
Подключен - Адаптер подключен к беспроводному устройству локальной сети. При
работе в режиме Инфраструктура это поле покажет МАС адрес точки доступа. При
работе в режиме Ad Hoc это поле покажет виртуальный адрес МАС, используемый
компьютерами в сети Ad Hoc.
Русский
ASUS WLAN адаптер
113
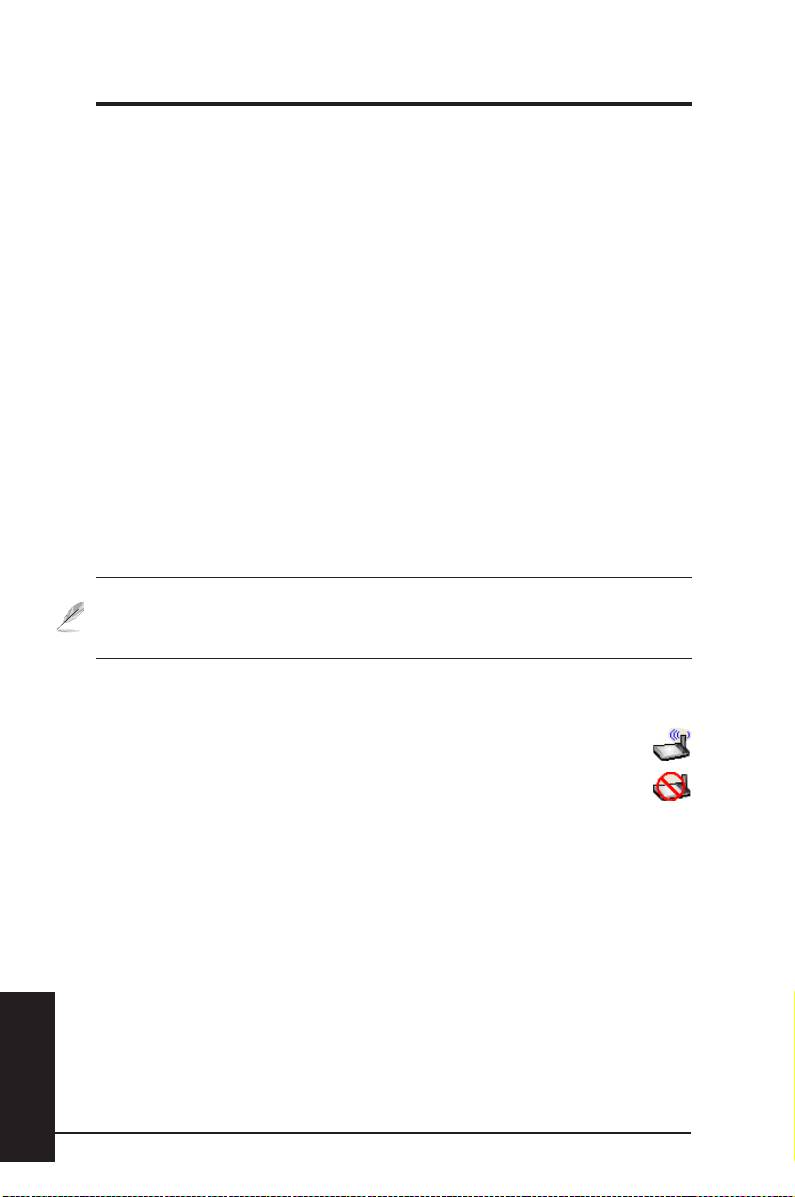
Руководство по быстрой установке
Scanning... (Сканирование…) - Станция пытается подключиться и получить доступ к
точке доступа или узлу Ad Hoc.
Disconnected (Нет соединения) - WLAN адаптер установлен в систему, но еще не
соединен с беспроводным устройством.
SSID
Выводит Service Set Identifier (SSID) (Идентификатор набора услуг) устройства, с которым
адаптер подключен в данный момент, либо подключится позже.
MAC address (МАС адрес)
Показывает физический адрес WLAN адаптера. МАС адрес является уникальным
идентификатором для сетевых устройств (обычно пишется двенадцатью
шестнадцатеричными символами от 0 до 9 и от А до F, разделенных двоеточиями,
например 00:E0:18:F0:05:C0).
Current Channel (Текущий канал)
Выводит радиоканал, на который сейчас настроен адаптер. Это число меняется при
сканировании доступных каналов.
Current Data Rate (текущая скорость передачи данных)
Выводит текущую скорость передачи данных в мегабит/сек. (Мбит/сек).
ПРИМЕЧАНИЕ: Для работы 802.11n, выберите полосу частот 40МГц в
беспроводном маршрутизаторе. Опции канала будут зависеть от выбранной
полосы частот.
Radio State (Состояние радиосвязи)
Показывает состояние радиосвязи: ON (Включено) или OFF (Выключено).
Radio On (Радиосвязь включена) – Когда беспроводная радиосвязь включена,
значок справа появляется в верхнем левом углу страницы состояния.
Radio Off (Радиосвязь выключена) – Когда радиосвязь выключена, значок
справа появляется в верхнем левом углу страницы состояния.
Кнопки
Rescan (Повторное сканирование)– Выполняет сканирование WLAN адаптером
всех доступных устройств. Если качество текущего соединения или сила сигнала
недостаточные, можно использовать повторное сканирование, для поиска более
качественного соединения с другой точкой доступа. Эта функция обычно занимает
несколько секунд.
Change SSID (Сменить SSID) – Нажав эту кнопку, вы замените SSID на SSID АР, к
которой вы хотите подключиться.
Search & Connect (Поиск и соединение) – Нажатие этой кнопки выполнит соединение с
Русский
доступной беспроводной AP.
114
ASUS WLAN адаптер

Руководство по быстрой установке
Сохранить конфигурацию
Если вы производите настройки для
определенного рабочего окружения,
вам может понадобиться сохранить их
в профиль, чтобы иметь возможность
переключить настройки без повторной
конфигурирации. Например, вы можете
установить профили для работы, дома и
других ситуаций. Когда вы переходите
из дома в офис, выберите профиль «Офис»,
содержащий все ваши настройки для офисного
использования. После возвращения домой выберите профиль «Дом».
Активная конфигурация
Автоматический роуминг включен по умолчанию
и приводит к автоматическому переключению
адаптера на АР с лучшим качеством сигнала.
Вы можете выключить эту возможность, если
желаете подключиться к определенной АР,
используя отдельный профиль.
Состояние – Подключение
Вы можете посмотреть текущую статистику
соединения WLAN адаптера. Эти статистические
данные обновляются каждую секунду и
действительны при условии правильной
установки WLAN адаптера.
Отправлено/получено кадров
Transmitted (Отправлено) – Количество
отправленных кадров.
Received (Получено ) – Количество полученных кадров.
Количество ошибок
Transmitted (Отправлено) – Количество неуспешно отправленных кадров.
Received (Получено ) – Количество неуспешно полученных кадров.
Качество подключения
Signal Strength (Мощность сигнала) – Показывает качество связи с точкой доступа или
узлом Ad Hoc, к которому подключен WLAN адаптер. Качество может быть следующим:
Excellent (Отличное), Good (Хорошее), Fair (адекватное) и Poor (Низкое).
Общее качество подключения
Общее качество соединения зависит от мощности текущего сигнала. Графическая
Русский
диаграмма показывает качество сигнала в процентах.
ASUS WLAN адаптер
115

Руководство по быстрой установке
Состояние – Конфигурация IP
Вкладка IP Config (Конфигурация IP)
выводит информацию, включая имя хоста,
DNS серверы, IP адрес, маску подсети и
шлюз по умолчанию.
Кнопка
Удаление IP – Если вы хотите удалить
текущий IP адрес, нажмите эту кнопку для
удаления IP адреса с сервера DHCP.
Обновить IP – Если вы хотите получить
новый IP адрес с сервера DHCP, нажмите
эту кнопку для обновления IP адреса.
Тестирование – Нажмите эту кнопку, чтобы открыть вкладки “Ping”, используемую для
тестирования устройств в вашей сети.
ПРИМЕЧАНИЕ: Кнопки IP Release (Удаление IP) и IP Renew (Обновить IP) можно
использовать только когда устройство получает IP адрес с сервера DHCP.
Status – Ping (Состояние – Тестирование)
Нажмите кнопку Пинг на вкладке Состояние
– Конфигурация IP, чтобы открыть страницу.
Пинг позволяет проверить доступ к другим
компьютерам или сетевым устройствам.
Чтобы протестировать соединение:
1. Вв е д и т е а д р ес I P у с т р о йс т ва в
поле IP Address, которое вы желаете
протестировать.
2. Сконфигурируйте сессию тестирования,
назначив размера пакета и количество
пакетов для отправки, а также длительности таймаута (в миллисекундах).
3. Нажмите кнопку Пинг.
Во время сессии тестирования кнопка Пинг (Тестирование) изменяется на кнопку
Остановить. Для отмены сессии тестирования нажмите кнопку Остановить.
Поле сессии выведет информацию о проверенном соединении, включая время полного
обхода (минимальное, максимальное, среднее), а также оправленные, полученные и
потерянные в ходе сессии пакеты.
Русский
Нажмите кнопку Очистить, чтобы очистить поле сессии.
116
ASUS WLAN адаптер
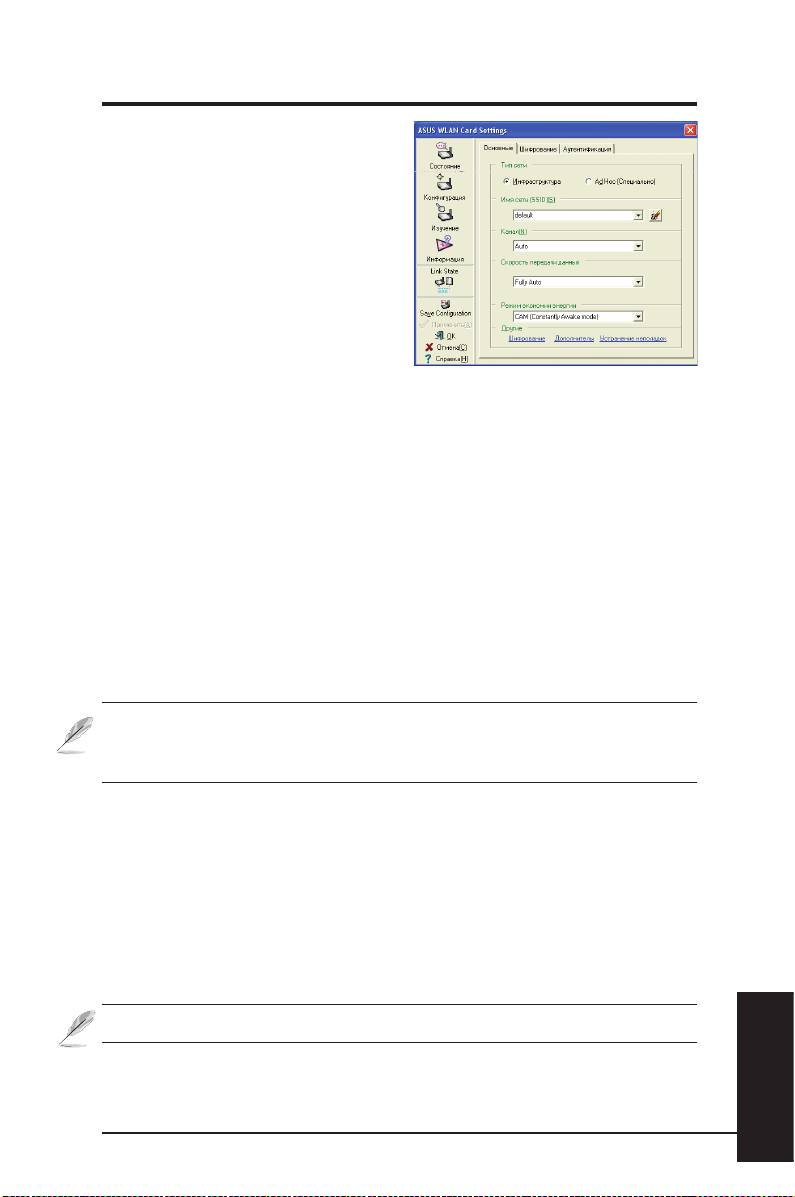
Руководство по быстрой установке
Конфигурация – Основная
Эта страница позволяет вам изменить
конфигурацию WLAN адаптера.
Тип сети - инфраструктура
Инфраструктура означает установку
соединения с точкой доступа. В условиях
соединения точка доступа дает вам
во з м ож н о с ть п олу ч и ть д о ст у п д о
беспроводной и проводной локальной
сети (сеть Ethernet). Поле Channel (Канал)
становится Auto, если режим Инфраструктура.
Ad Hoc
– Ad Hoc означает непосредственное сообщение с другими беспроводными
клиентами, не используя точку доступа. Сеть “Ad Hoc” можно быстро и просто установит
без предварительного планирования, например, путем совместного использования
протоколов встреч между присутствующими на конференции.
Имя сети (SSID)
SSID означает Service Set Identifier (Идентификатор набора услуг) и является строкой
для идентификации беспроводной локальной сети. Используйте SSID для соединения с
известной точкой доступа. Вы можете ввести новый SSID или выбрать один из вариантов
из выпадающего списка. Если вы подключаетесь с помощью назначенного SSID, вы
можете получить доступ только к АР с таким SSID. Если АР удаляется из сети, ваш
WLAN адаптер не проводит автоматический поиск других АР. SSID должны состоять из
печатных знаков и иметь не более 32 знаков, например “ Wireless”.
ПРИМЕЧАНИЕ: Оставьте SSID пустым, если желаете, чтобы ваша станция
соединялась с любым узлом доступа, который может найти. Но вы не можете
использовать это в режиме Ad Hoc.
Канал
Поле Channel (Канал) предназначено для настройки канала радиосвязи. WLAN адаптер
может автоматически выбрать правильный канал для взаимодействия с беспроводным
устройством, параметр установлен на Auto (Автоматически) в режимах Infrastructure
(Инфраструктура) и Ad Hoc.
Доступность радиоканалов зависит от правил в вашей стране. Для Соединенных
Штатов (FCC) и Канады (IC) поддерживаются каналы с 1 по 11. Для Европы (ETSI)
поддерживаются каналы с 1 по 13. Для Японии (МКК) поддерживаются каналы с 1 по 14.
Нажмите Apply (Применить) для применения новой конфигурации.
Русский
ASUS WLAN адаптер
117
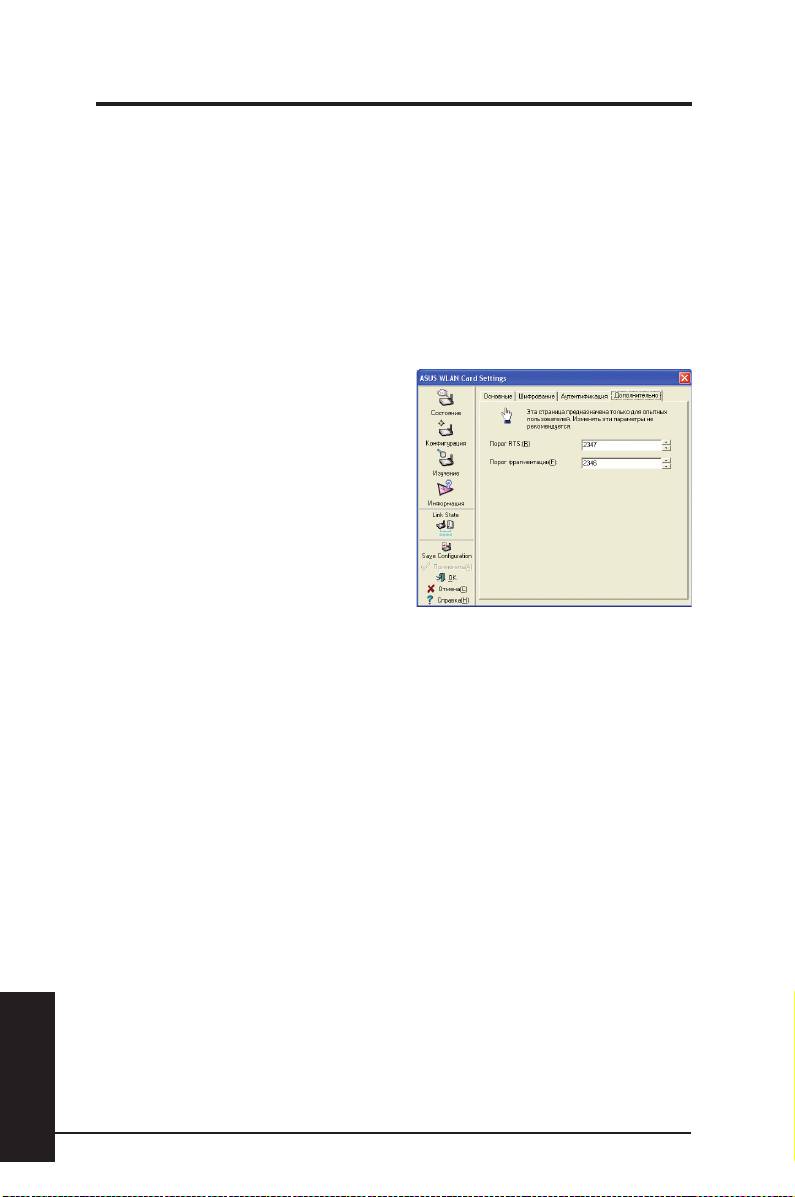
Руководство по быстрой установке
Другое
Encryption (Шифрование)–Нажмите эту ссылку для вывода вкладки Encryption
(Шифрование).
Advanced (Дополнительно) – Нажмите эту ссылку для вывода вкладки Advanced
(Дополнительно). В большинстве случаев нет необходимости изменять параметры по
умолчанию.
Troubleshooting (Устранение неисправностей)–Нажмите, чтобы открыть утилиту для
устранения неисправностей.
Конфигурация – Дополнительно
Нажмите ссылку дополнительно на
странице Конфигурация – Базовая для
вывода данной страницы. Она позволяет
установить дополнительные параметры для
беспроводного адаптера. Мы рекомендуем
использовать значения по умолчанию для
всех позиций в этом окне.
RTS Threshold (0-2347) (Порог ЗНО)
Функция RTS/CTS (ЗНО – запрос на отправку / ДНО – допуск на отправку) используется
для минимизации взаимного влияния между беспроводными станциями. Когда включена
функция RTS/CTS, маршрутизатор воздерживается от отправки данных, пока не
выполнится ответная RTS/CTS. Включите функцию RTS/CTS, установив определенный
порог для размера пакета. Рекомендуется установить значение по умолчанию (2347).
Fragmentation Threshold (Порог фрагментации) (256-2346)
Фрагментация используется для разделения пакетов 802.11 на меньшие порции
(фрагменты), которые отправляются отдельно. Включите фрагментацию установив
определенный определенный порог для размера пакета. Если в WLAN наблюдается
чрезмерное количество столкновений, поэкспериментируйте с различными значениями
фрагментации, чтобы увеличить надежность передачи кадров. Для обычного
использования рекомендуется установить значение по умолчанию (2000).
Русский
118
ASUS WLAN адаптер
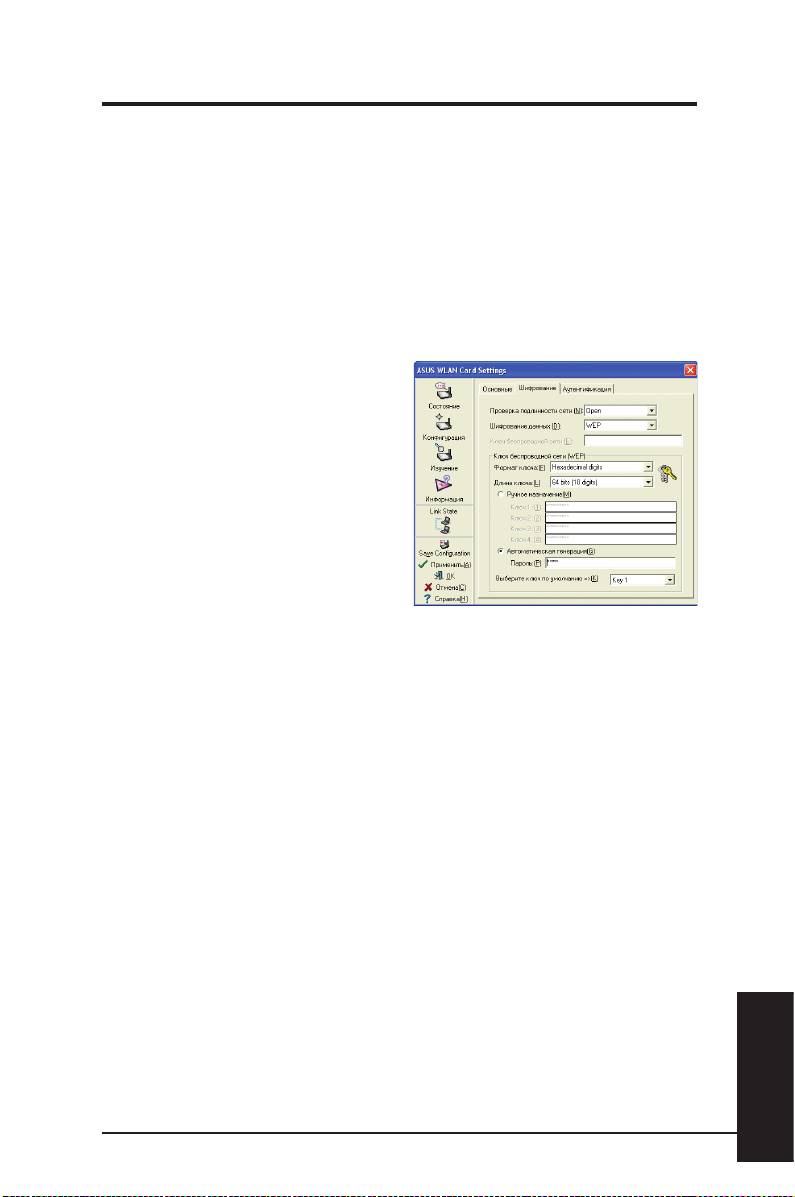
Руководство по быстрой установке
Конфигурация – Шифрование
Эта страница дает возможность конфигурации установок шифрорования беспроводного
адаптера. С целью конфиденциальности беспроводного окружения, IEEE 802.11
определяет алгоритм Wired Equivalent Privacy (WEP) (секретность, адекватная проводному
соединению) для обеспечения безопасности передачи данных. WEP использует ключи
для шифрования и расшифровки данных. Процесс шифрования может смешивать
биты данных, во избежание просмотра их посторонними. WPA/WPA2 является
усовершенствованной системой безопасности для 802.11, которая была разработана для
компенсации уязвимости протокола WEP.
Сетевая аутентификация
Поскольку у беспроводных локальных сетей
нет четкой границы, пользователи WLAN
должны применять соответствующий
механизм для обеспечения безопасности.
Политика аутентификации на данной
странице обеспечивает различные методы
защиты, например Открытый, WEP, WPA и
WPA2.
Открытый – При выборе этой опции сеть
работает в режиме Открытая система,
который не использует алгоритма аутентификации. Открытые станции и АР могут
получать аутентификацию взаимно без проверки какого-либо ключа WEP, даже если он
существует.
Shared (совместный) – При выборе этой опции сеть работает в режиме Shared key
(Совместного ключа). В системе аутентификации с совместным ключом необходим
четырехэтапный обмен фреймами для подтверждения использования станцией того же
WEP Key (Ключ WEP), что и точка доступа.
WPA-PSK/ WPA2-PSK – При выборе этой опции активируется WPA Pre-Shared Key
(Предварительно совместный ключ WPA) в режиме Infrastructure (Инфраструктура). Это
делает возможным сообщение между клиентом и АР, используя метод шифрования
WPA-PSK/WPA2-PSK.
WPA/ WPA2 – Сеть работает в режиме аутентификации IEEE 802.1x. Этот режим
предназначен для окружения с RADIUS (Remote Access Dial-in User Service) (Услуга
удаленного доступа для коммутируемого пользователя). В окружении RADIUS
поддерживаются три Extensible Authentication Protocol (EAP) (Протокол расширенной
аутентификации), включая PEAP, EPA/TLS и LEAP.
Русский
ASUS WLAN адаптер
119
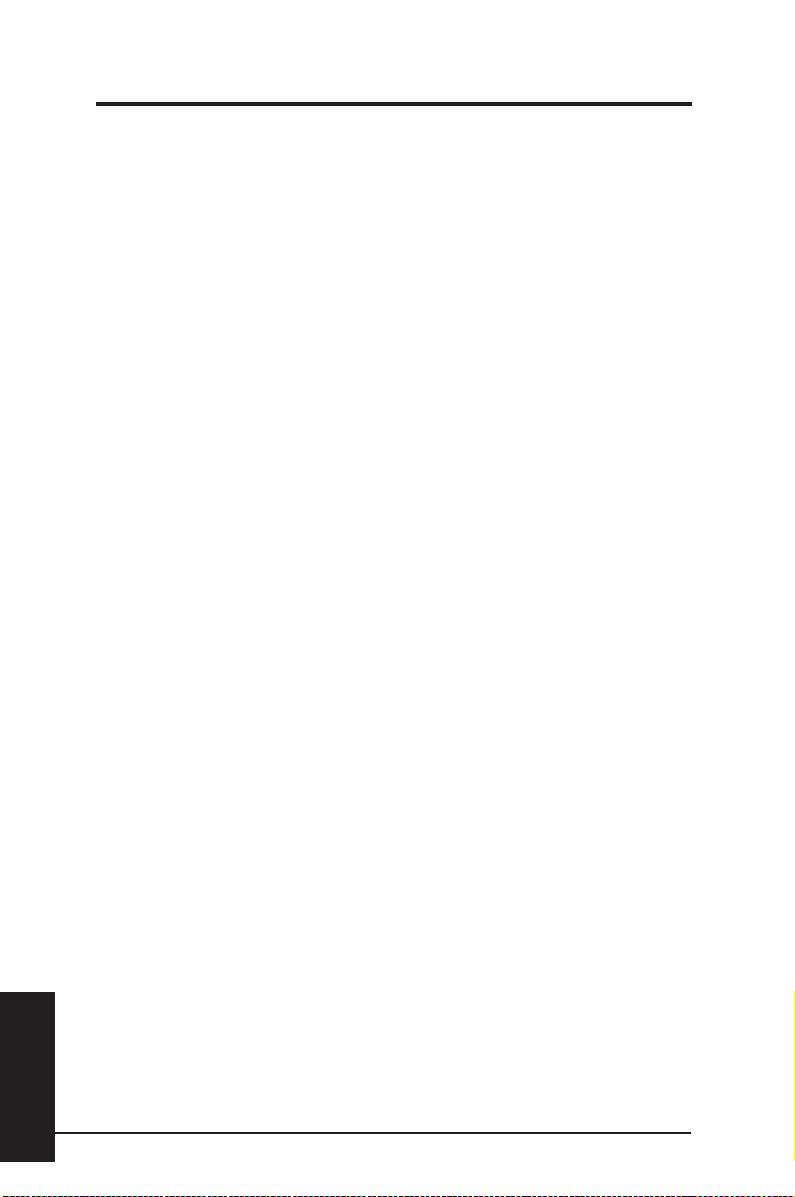
Руководство по быстрой установке
Data encryption (Шифрование данных)
Для режимов аутентификации Open (Открытый) и Shared (Совместный), опции
шифрования следующие: Disabled (Отключен) и WEP. Для режимов аутентификации
WPA, WPA-PSK, WPA2 и WPA2-PSK поддерживается шифрование Temporal Key Integrity
Protocol (TKIP) (Протокол временной интеграции ключа) и Advanced Encryption Standard
(AES) (Усложненный стандарт шифрования).
Disabled (Отключить)- Отключить шифрование.
WEP - WEP Key (WEP ключ) используется для шифрования ваших данных перед
передачей в эфир. Вы можете подключиться только к беспроводным устройствам,
использующим те же WEP ключи.
TKIP: TKIP использует более строгие методы алгоритмов шифрования, нежели
алгоритмы WEP. Для шифрования также используются существующие вычислительные
ресурсы WLAN. TKIP проверяет конфигурацию безопасности после формирования
ключей шифрования.
AES: AES является технологией шифрования симметричных 128-битных блоков, которая
работает одновременно на многих уровнях сети.
Ключ беспроводной сети
Эта опция активируется, если вы выбрали режим аутентификации WЕP в поле сетевая
аутентификация. WЕP ключ состоит из 64 бит(5 байт) или 128 бит(13 байт), которые
используются для шифрования и расшифровки данных.
Key Format (Формат ключа)
Вы можете выбрать для ввода шестнадцатеричные символы ((0~9, a~f и A~F) или ASCII
символы для установки ключей, определенных Key Format (Формат ключа)
Key Length (Длина ключа)
В случае шифрования 64 бит каждый ключ состоит из 10 шестнадцатеричных символов
или 5 символов ASCII. В случае шифрования 128 бит каждый ключ состоит из 26
шестнадцатеричных символов или 13 символов ASCII.
Два способа назначения WEP ключей
1. Manual Assignment (Ручное назначение) – При выборе этой опции в поле для Key
1 (ключ 1) появляется курсор/ В случае 64-битного шифрования вам необходимо
ввести четыре ключа WEP. Каждый ключ состоит из 10 шестнадцатеричных
символов (0~9, a~f и A~F).В случае 128-битного шифрования вам необходимо
ввести четыре ключа WEP. Каждый ключ состоит из 26 шестнадцатеричных
символов (0~9, a~f и A~F).
Русский
120
ASUS WLAN адаптер
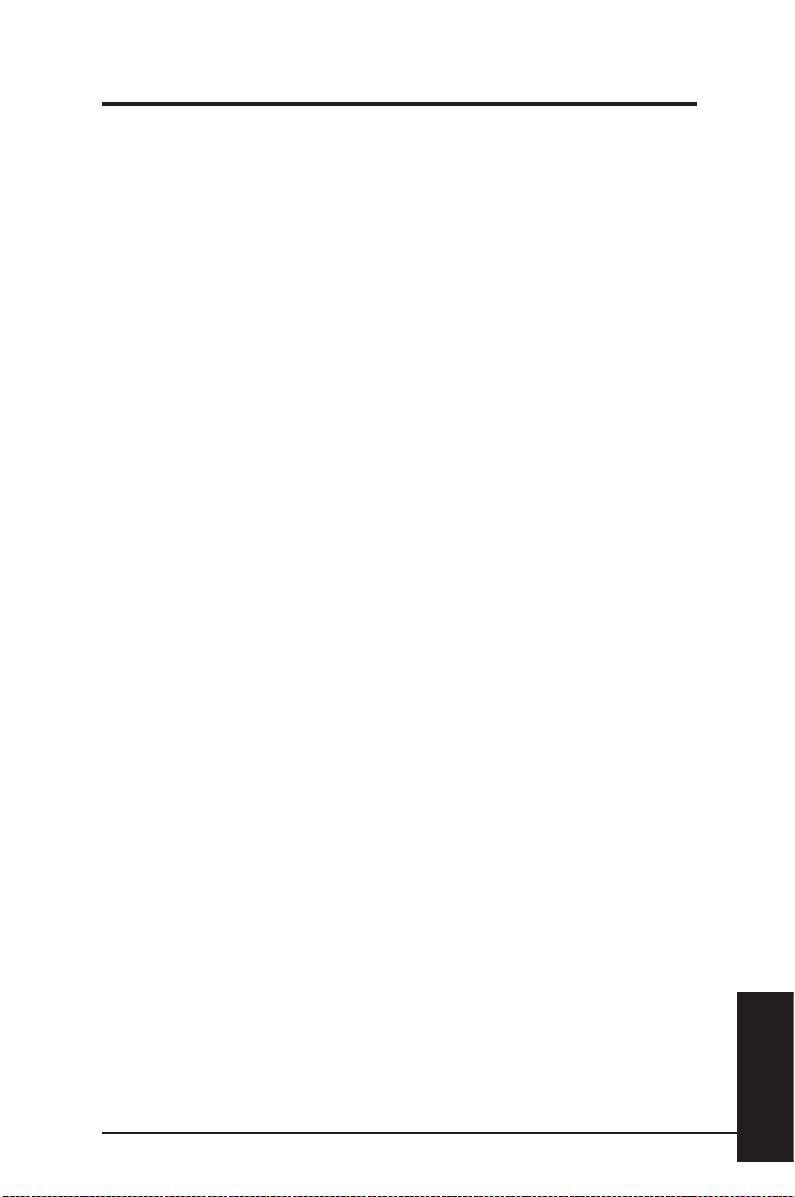
Руководство по быстрой установке
2. Automatic Generation (Автоматическая генерация) – Введите комбинацию из 64 букв,
цифр или символов в Passphrase box, утилита автоматически сгенерирует четыре
WEP ключа.
Выберите один в качестве ключа по умолчанию
Поле Default Key (ключ по умолчанию) позволяет вам выбрать один из четырех
ключей шифрования для использования при передаче данных по беспроводной
локальной сети. Вы можете изменить ключ по умолчанию, нажав стрелку
вниз и выбрав номер ключа, который вы желаете использовать, нажмите
кнопку Apply (применить). Если узел доступа или станция, с которой вы
взаимодействуете, использует идентичную последовательность ключей, вы
можете использовать любой их ключей в качестве ключа по умолчанию для
WLAN адаптера.
Нажмите кнопку Apply (Применить) после создание ключей шифрования,
утилита использует звездочки для маскировки ключей.
64/128 бит и 40/104 бит
Существует два уровня шифрования WEP: 64 бит и 128 бит.
Первый, 64 бит WEP and 40 бит WEP являются одним и тем же методом шифрования
и могут взаимодействовать в беспроводной сети. Низкий уровень шифрования WEP
использует 40-битный (10 шестнадцатеричных символов) «секретный ключ» (который
устанавливает пользователь) и 24-битный Initialization Vector (Вектор инициализации) (вне
контроля пользователя). Вместе это составляет 64 бит (40 +24). Некоторые компании
представляют этот уровень WEP как 40-битный, другие - как 64-битный. Наша продукция
для беспроводной локальной сети использует понятие 64 бит, относящееся к нижнему
уровню шифрования.
Второй, 104 бит WEP и 128 бит WEP являются одним и тем же методом шифрования
и могут взаимодействовать в беспроводной сети. Весокий уровень шифрования WEP
использует 104-битный (26 шестнадцатеричных символов) «секретный ключ» (который
устанавливает пользователь) и 24-битный Initialization Vector (Вектор инициализации) (вне
контроля пользователя). Вместе это составляет 128 бит (104+24). Некоторые компании
представляют этот уровень WEP как 104-битный, другие – как 128-битный. Наша
продукция для беспроводной локальной сети использует понятие 128 бит, относящееся к
верхнему уровню шифрования.
Русский
ASUS WLAN адаптер
121

Руководство по быстрой установке
Конфигурация – Аутентификация
Данная страница позволяет вам настраивать параметры безопасности, которые будут
совпадать с вашей АР. Их можно конфигурировать, только в случае, если вы настроили
Network Authentication (Аутентификация сети) на WPA или WPA2 (в таблице Конфигурация
– Шифрование).
Тип аутентификации
Имеется три типа аутентификации:
PEAP:
аутентификация PEAP (Protected
Extensible Протокол защищенной расширенной
аутентификации)является версией Extensible
Authentication Protocol (EAP) (Протокол
расширенной аутентификации). оп ЕАР
обеспечивает взаимную аутентификацию
между беспроводным клиентом и сервером,
находящимся в центре сети.
ЕРА/TLS : аутентификация (Расширенный протокол аутентификации-Безопасность
транспортного уровня) использует Secure Sockets Layer (SSL) protocol (протокола уровня
защищенных сокетов). Этот метод использует повышенную безопасность, но для
аутентификации использует сертификаты клиентов.
LEAP: аутентификация LEAP (Light Extensible Authentication Protocol) (Протокол
незначительно расширенной аутентификации) является версией Extensible Authentication
Protocol (EAP) (Протокол расширенной аутентификации). ЕАР обеспечивает взаимную
аутентификацию между беспроводным клиентом и сервером, находящимся в центре
сети.
Изучение местности
С п о м о щ ь ю т а б л и ц ы Из у ч е н и е
местности вы можете просмотреть
статистические данные беспроводных
сетей, доступных для WLAN адаптера и
их параметров.
• SSID: SSID доступных сетей.
• Канал: Канал, используемый для каждой
сети.
Русский
122
ASUS WLAN адаптер

Руководство по быстрой установке
• RSSI: Received Signal Strength Indication (RSSI) (Обозначение мощности полученного
сигнала), переданного каждой сетью. Эта информация может помочь при выборе
сети для подключения. Это значение выражается в dBm.
• Encryption (Шифрование): Информация о шифровании беспроводной сети. Все
устройства в сети для коммуникации должны использовать одинаковый метод
шифрования.
• BSSID: Адрес Мedia access control (MAC) (контроля способа доступа) точки доступа или
Basic Service Set ID (Идентификатор настроенной основной услуги) узла Ad Hoc.
ПРИМЕЧАНИЕ:
Некоторые узлы доступа могут отключить передачу SSID и
скрыться от Site Survey (Обзор) или Site Monitor (просмотр). Тем не менее, вы
можете подключиться к такой АР, если вы знаете их SSID.
Кнопки
Search (Поиск) – Для сканирования всех доступных беспроводных сетей и вывода
результата сканирования в списке Available Network (Доступные сети).
Connect (Соединение) – Для соединения с сетью путем выбора сети из списка Available
Network (Доступная сеть) и нажмите эту кнопку.
Информация о версии
Используйте вкладку Version Info (информация о версии) для просмотра версии WLAN
адаптера. Поле информации о версии программы включает авторское право и версию
утилиты. Информация о версии включает версию NDIS, имя драйвера и версию
драйвера.
Этот экран является исключительно примером. Цифры в
вашей версии могут отличатся от приведенных здесь
.
Русский
ASUS WLAN адаптер
123

Руководство по быстрой установке
Cостояние соединения
Значок Link State (Состояние соединения) WLAN адаптера
появляется на левой стороне WLAN Card Settings (Настройки
карточки беспроводного соединения). С помощью этого значка
можно просмотреть состояние сигнала.
Отличное качество соединения
(Инфраструктура)
Хорошее качество соединения
(Инфраструктура)
Адекватное качество соединения
(Инфраструктура)
Низкое качество соединения (Инфраструктура))
Нет соединения (Инфраструктура)
Настройки беспроводного соединения
Для выхода из Wireless Settings (Настройки беспроводного
соединения) нажмите ОК или Cancel (Отменить).
Русский
124
ASUS WLAN адаптер

Руководство по быстрой установке
Служба беспроводной сети Windows® XP
Окно опций беспроводного соединения, приведенное ниже, доступно только в Windows®
XP. Оно выводится при первом запуске утилиты центра управления. Выберите нужную
утилиту для конфигурации вашего WLAN адаптера.
И с п о л ь з о в а т ь т о л ь к о с л у ж б у
беспроводной сети Windows
-Использовать только службу конфигурации
беспроводного соединения Windows® XP.
Использовать только утилиту WLAN
– Использовать только утилиту ASUS WLAN
для конфигурации WLAN адаптера. (рекомендуется)
Вы можете в любое время открыть
окно Параметры беспроводной сети,
щелкнув левой кнопкой мыши на значок
центра управления и выбрать Параметры
беспроводной сети.
Панель задач – Меню выводится
левой кнопкой мыши
Конфигурация с помощью службы беспроводной сети Windows®
Если вы желаете конфигурировать ваш WLAN адаптер с помощью службы беспроводной
сети Windows®, необходимо выполнить нижеследующие действия.
1. Щелкните дважды на значок беспроводной
2. Появ ится окно, запрашивая ключ, если
с е т и н а па н е л и за д а ч д л я п р о с м о т р а
вы ус т а н о в и л и шифрование н а вашем
доступных сетей. Выберите WL-500W и
беспроводном маршрутизаторе,введите
нажмите Подключить.
ключи и нажмите Подключить.Соединение
выполнено.
Русский
ASUS WLAN адаптер
125

Руководство по быстрой установке
Для установки свойств беспроводного соединения щелкните правой кнопкой мыши
на значке беспроводного соединения на панели задач и выберите Открыть сетевое
соединение. Потом правой кнопкой мыши щелкните на значок сетевого соединения и
выберите Свойства, чтобы открыть Беспроводные сети.
1. С т р а н и ц а Об щая выв о д и т с о с т о я н и е ,
2. Выберите страницу беспроводные сети для
длительно, скорость и мощность сигнала. Сила
вывода Предпочитаемые сети. С помощью
сигнала отображается зелеными полосками, 5
кнопки Добавить добавьте SSID доступных
полосок означают отличное качество сигнала,
сетейи установите порядок приоритетности
1 полоска – низкое.
соед и нения с п о мощью к н опок Вверх
и Вниз.Значок радиомачты с сигналом
определяет текущее соединение с точкой
доступа. Нажмите Свойства для настройки
аутентификации беспроводного соединения.
Русский
3. Страница Проверка подлинности позволяет
4. Стра н и ц а Дополнительно позвол я е т
д о б а в л я т ь н а с т р о й к и бе з о п а с н о с т и .
н а с т р а и в а т ь б р а н д м а у э р и о б щ е е
Прочитайте Windows help (Помощь) для
использование ресурсов. Прочитайте Windows
получения более подробной информации.
help (Помощь) для получения подробной
информации.
126
ASUS WLAN адаптер

