Asus WL-160W: Procedimientos de Instalación
Procedimientos de Instalación: Asus WL-160W

Guía de Instalación Rápida
Procedimientos de Instalación
Importante: Instale las utilidades del adaptador WLAN antes de insertar
ésta en su PC Portátil.
Instalación de utilidades y controladores
Siga estas instrucciones para instalar las
utilidades y el controlador del adaptador
WLAN. Inserte el CD de soporte en
su unidad óptica. Si la función de
autoejecución ha sido activada en su
PC, podrá ver el menú de utilidades
de forma automática. Si la función de
autoejecución ha sido desactivada,
haga doble clic en el archivo SETUP.
EXE desde el directorio raíz del CD.
Finalmente, haga clic en
Install ASUS WLAN Adapter Utilities/Driver
.
Inserte el adaptador WLAN con cuidado
Usuarios de Windows XP: Cuando el progra-
en la ranura PCMCIA de su PC. Windo-
ma es ejecutado por primera vez (durante el
ws realizará una detección automática y
inicio de Windows), será necesario que selec-
congurara ésta utilizando las utilidades y
cione una utilidad para congurar el adaptador
controladores instalados previamente.
WLAN. Seleccione "Only use our WLAN utili-
ties and disable Windows wireless function".
Indicadores de estado
Éste adaptador WLAN incluye dos LEDs de estado.
Español
LED “ACT”
Intermitente:
Transmitiendo datos; la velocidad de
intermitencia indica la velocidad del enlace.
APAGADO:
Sin señal de radio o adaptador
desactivado.
LED “LINK”
ENCENDIDO:
Adaptador conectado a un
dispositivo inalámbrico
ACT LINK
APAGADO:
Sin conexión inalámbrica
86 Adaptador ASUS WLAN

Guía de Instalación Rápida
Asistente “One Touch Wizard”
Utilice nuestro asistente “One Touch Wizard” para configurar su adaptador
para ser conectado a una red inalámbrica existente.
1. Ejecute “One Touch Wizard” desde el
2. Seleccione uno de los Puntos de Acceso
menú de inicio y haga clic en
Siguiente
entre las
Redes disponibles
, y haga clic
para comenzar la conguración
en
Siguiente.
3. La conexión ha sido completada. Haga
4. Seleccione la obtención de dirección IP de
clic en
Siguiente
para congurar la direc-
forma automática o manual (IP estática) para
ción IP del adaptador WLAN.
su adaptador WLAN. Haga clic en
Terminar
cuando haya completado los ajustes.
NOTA: Si el punto de acceso al que intenta conectar incluye políticas de
encriptación, deberá configurar éstas mismas en su adaptador WLAN.
Seleccione "Configure los valores de la red inalámbrica" (paso 2) y
haga los cambios que necesite. Cuando haya completado los ajustes de
encriptación, ejecute de nuevo "One Touch Wizard" desde el menú de
Español
We suggest WL-160W work with WL-500W Super Speed N wireless router
Adaptador ASUS WLAN 87
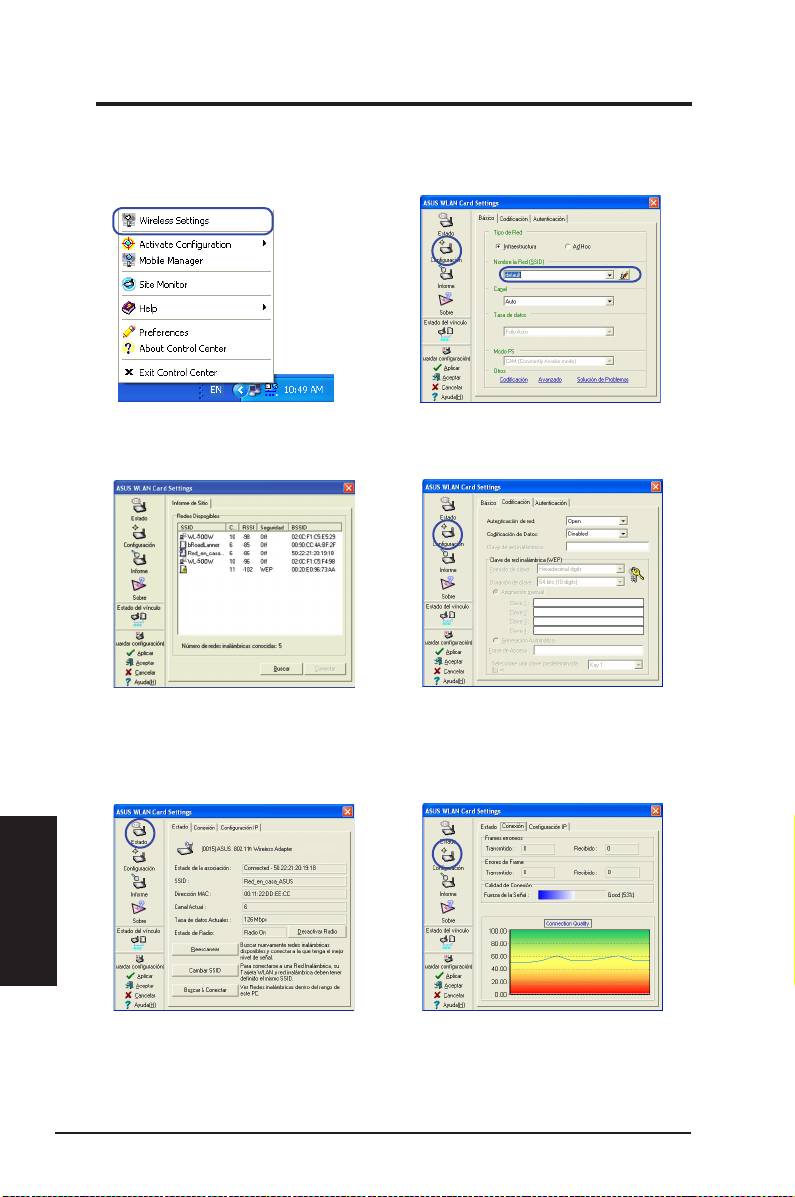
Guía de Instalación Rápida
Utilice la utilidad ASUS WLAN para conectar a una red inalámbrica existente.
1. Haga clic con el botón derecho del ratón
2. Seleccione la página
Configuración
para
en el icono de conexión inalámbrica y
seleccionar el nombre de Red (SSID)
seleccione
Wireless Settings
.
coincidiendo con el SSID de su punto de acceso.
3. Utilice
Informe
si no conoce el SSID o
4. La configuración de Codificación debe
nombre de su(s) punto(s) de acceso.
coincidir con la del Punto de Acceso.
Contacte con su administrador de Red
para más información. Haga clic en
Aceptar
para activar los ajustes.
Español
5. Compruebe el estado de su conexión en la
6. Compruebe la fuerza de la señal en la -
página
Estado
. Si se ha establecido una
cha
. Haga clic en
Aceptar
para
conexión, el elemento “Estado de la asociación
salir de la utilidad.
” mostrará “Conectado - xx:xx:xx:xx:xx:xx”.
88 Adaptador ASUS WLAN
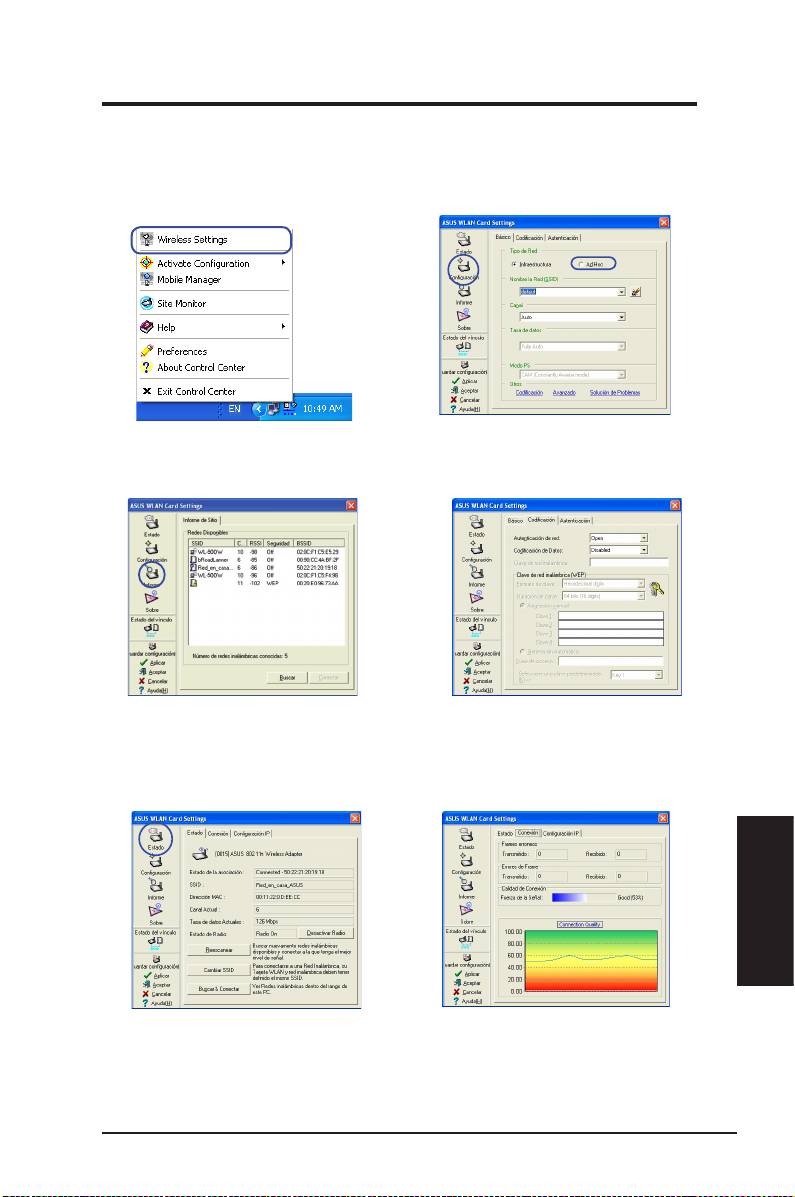
Guía de Instalación Rápida
El adaptador WLAN soporta el modo “Ad Hoc” que permite comunicaciones
entre estaciones inalámbricas sin puntos de acceso.
1. Haga clic con el botón derecho del
2. Haga clic en el botón
y active el
ratón icono de conexión inalámbrica y
modo de conexión Ad Hoc.
seleccione
Wireless Settings.
3. Haga clic en el botón
Informe
para
4. Si los ajustes de encriptación de su adaptador
escanear modos Ad Hoc. Seleccione
WLAN son diferentes de los del nodo Ad Hoc
el nodo al que desee conectar y pulse
seleccionado, será avisado de modicar los
Conectar
.
nodos para que sean idénticos. Haga clic en
Aceptar
para activar los ajustes.
Español
5. Compruebe el estado de su conexión en la
6. Compruebe la fuerza de la señal en la
página
Estado
. Si se ha establecido una
ficha
. Haga clic en
Aplicar
conexión, el elemento “Estado de la asociación
para salir de la utilidad.
” mostrará “Conectado - xx:xx:xx:xx:xx:xx”.
Adaptador ASUS WLAN 89

Guía de Instalación Rápida
Centro de Control “ASUS WLAN Control Center”
ASUS WLAN Control Center es una aplicación que hace más fácil ejecutar
aplicaciones en WLAN y activar ajustes de localizaciones en red. WLAN
Control Center se ejecuta automáticamente cuando el sistema se inicia.
Cuando WLAN Control Center está en funcionamiento, podrá ver su icono en
la barra de tareas de Windows.
Iniciando WLAN Control Center
• Seleccione
ASUS WLAN Control Center
desde el menú
de inicio de Windows, o
• Haga doble clic en el icono
ASUS WLAN Control Center
en el Escritorio.
Usando WLAN Control Center
El icono de WLAN Control Center muestra la siguiente información:
• Calidad de enlace en el adaptador WLAN (Excellent - Excelente, Good -Bue-
na, Fair - Normal, Poor - Mala, Not Linked - Sin enlace)
• Conexión del adaptador WLAN a red (Azul: Conectada, Gris: No conectada)
Icono y estado en la barra de tareas
Estados del icono en red inalámbrica (en la barra de tareas)
Excellente -
Calidad de enlace excelente y
con conexión a Internet
(Infraestructura)
Buena -
Calidad de enlace buena y
con conexión a Internet
(Infraestructura)
Normal -
Calidad de enlace normal y
con conexión a Internet
(Infraestructura)
Pobre -
Calidad de enlace pobre y
con conexión a Internet
(Infraestructura)
Español
Sin enlace -
Sin enlance pero
con conexión a Internet
(Infraestructura)
Excellente -
Calidad de enlace pero
sin conexión a Internet
(Infraestructura)
Buena -
Calidad de enlace buena pero
sin conexión a Internet
(Infraestructura)
Normal -
Calidad de enlace normal pero
sin conexión a Internet
(Infraestructura)
Pobre -
Calidad de enlace pobre pero
sin conexión a Internet
(Infraestructura)
Sin enlace -
Sin enlance
ni conexión a Internet
(Infraestructura)
90 Adaptador ASUS WLAN
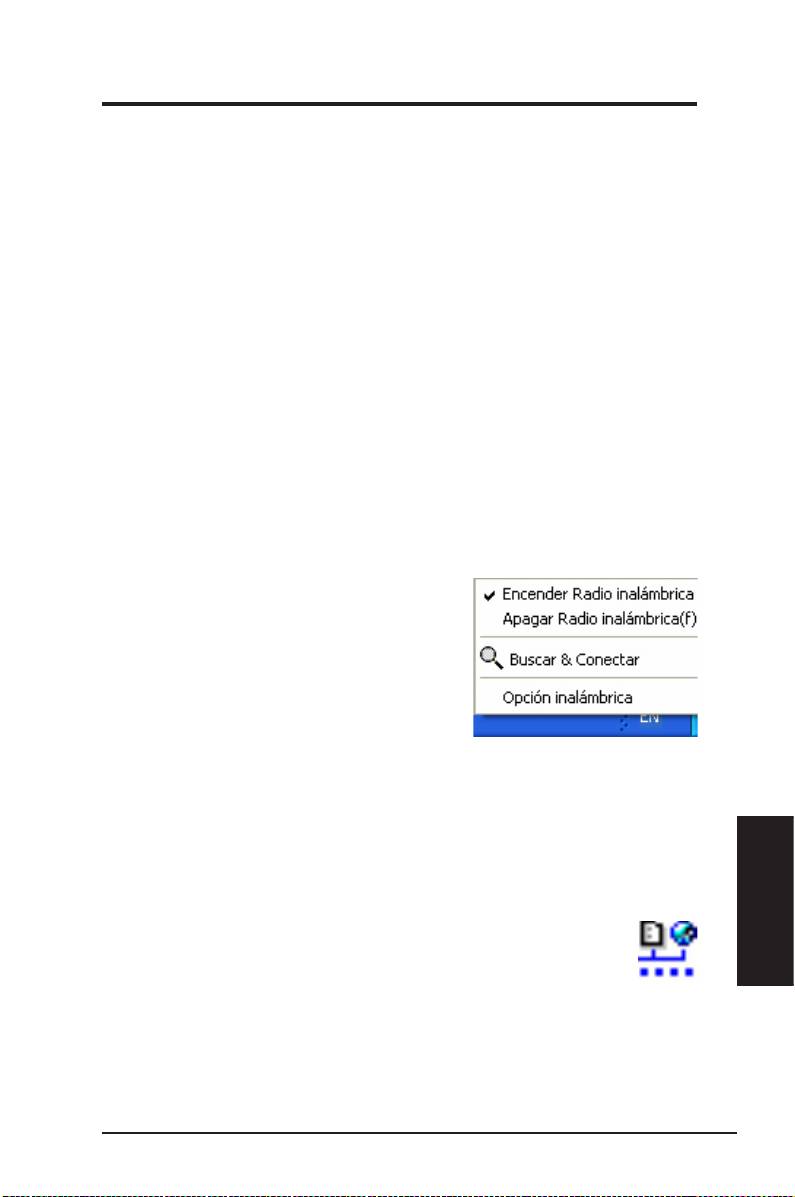
Guía de Instalación Rápida
Haga clic con el botón derecho del ratón en el icono de la barra de tareas
para mostrar los siguientes elementos en menú:
•
Wireless Settings
– Haga clic para ejecutar la aplicación de congu-
ración del dispositivo inalámbrico.
•
– Haga clic para seleccionar un perl prede-
terminado.
•
– Haga clic para ejecutar el Administrador móvil.
•
– Haga clic para ejecutar la aplicación de comprobación
del sitio.
•
Preferences
– Haga clic para personalizar el programa del Centro de
Control. Puede crear un acceso directo en su Escritorio y decidir si de-
sea ejecutar ésta aplicación cuando el sistema es iniciado.
•
About Control Center
- Haga clic para mostrar la versión del Centro
de Control.
•
– Haga clic para cerrar el programa del Centro de Control.
Haga clic con el botón izquierdo del ratón en
el icono de la barra de tareas para mostrar los
siguientes elementos en menú:
•
Wireless Radio On
– Haga clic para
activar la radio inalámbrica.
•
Wireless Radio Off
– Haga clic para
desactivar la radio inalámbrica.
•
Search & Connect
– Haga clic para
tareas. Botón izquierdo
mostrar las propiedades de los puntos
de acceso disponibles.
®
•
Wireless Option
(sólo en Windows
XP) – Haga clic para seleccionar
®
el servicio “Windows
Wireless Zero Configuration” (WZC) o las
utilidades ASUS para congurar su adaptador WLAN.
Icono de barra de tareas - Ejecutar ajustes inalámbricos
Español
Haga doble clic en el icono de la barra de tareas para ejecutar la
utilidad de ajustes inalámbricos.
Adaptador ASUS WLAN 91
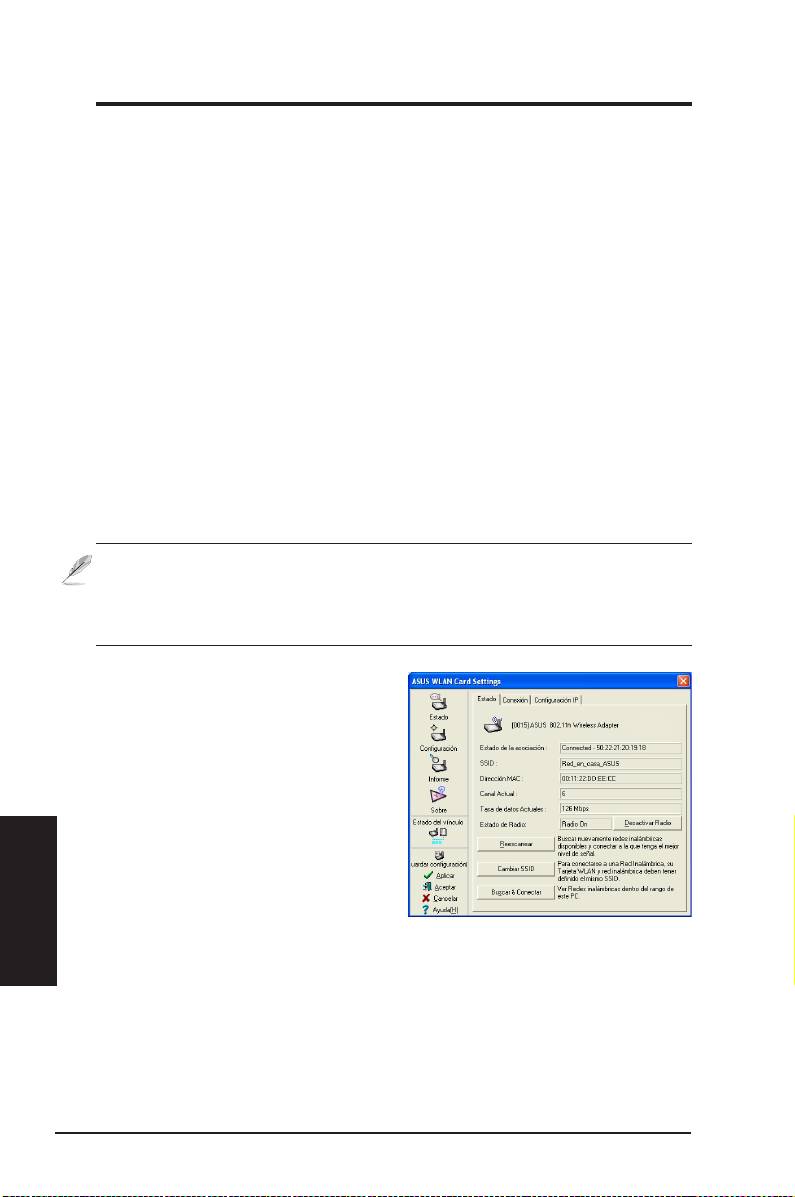
Guía de Instalación Rápida
Utilidad de ajustes inalámbricos ASUS
“Wireless Settings” es una aplicación para administrar el adaptador WLAN.
Utilice los ajustes inalámbricos para mostrar, modicar o visualizar el estado
operacional del adaptador WLAN. Cuando ésta utilidad es ejecutada, podrá
ver fichas de propiedades que categorizan en grupos las opciones de
Accediendo a la utilidad de ajustes inalámbricos
• Abra el
panel de control
de Windows, y haga doble clic en el icono
ASUS WLAN Adapter Settings
.
O
• Haga clic en el botón
Inicio
, y seleccione
Programas | ASUS Utility |
WLAN Adapter | Wireless Settings
.
O
• Haga clic con el botón derecho del ratón en el icono de
Centro de Con-
trol
en la barra de tareas de Windows y seleccione
Wireless Settings
.
NOTA: Si tiene más de un dispositivo ASUS WLAN instalado en su PC,
cuando ejecute la utilidad de ajustes inalámbricos podría ver una ventana
de selección de dispositivo. En estas situaciones, simplemente seleccio-
ne el dispositivo que desee utilizar.
Puede ver la información sobre el
adaptador WLAN desde el menú de
estado. Los campos de estado estarán
vacíos si no hay adaptador WLAN
instalado. Para apagar el adaptador
WLAN haga clic en el botón “Desactivar
Español
Radio”.
Estados de la asociación
Muestra el estado de la conexión como se describe a continuación:
Connected (Conectado) -
El adaptador WLAN ha sido asociado a un
dispositivo de red inalámbrico. Cuando opera en modo infraestructura, este
campo muestra la dirección MAC del punto de acceso al cual el adaptador
esté conectado. Cuando opera en modo Ad Hoc, este campo muestra la
dirección MAC virtual usada por los PCs participantes en la red Ad Hoc.
92 Adaptador ASUS WLAN
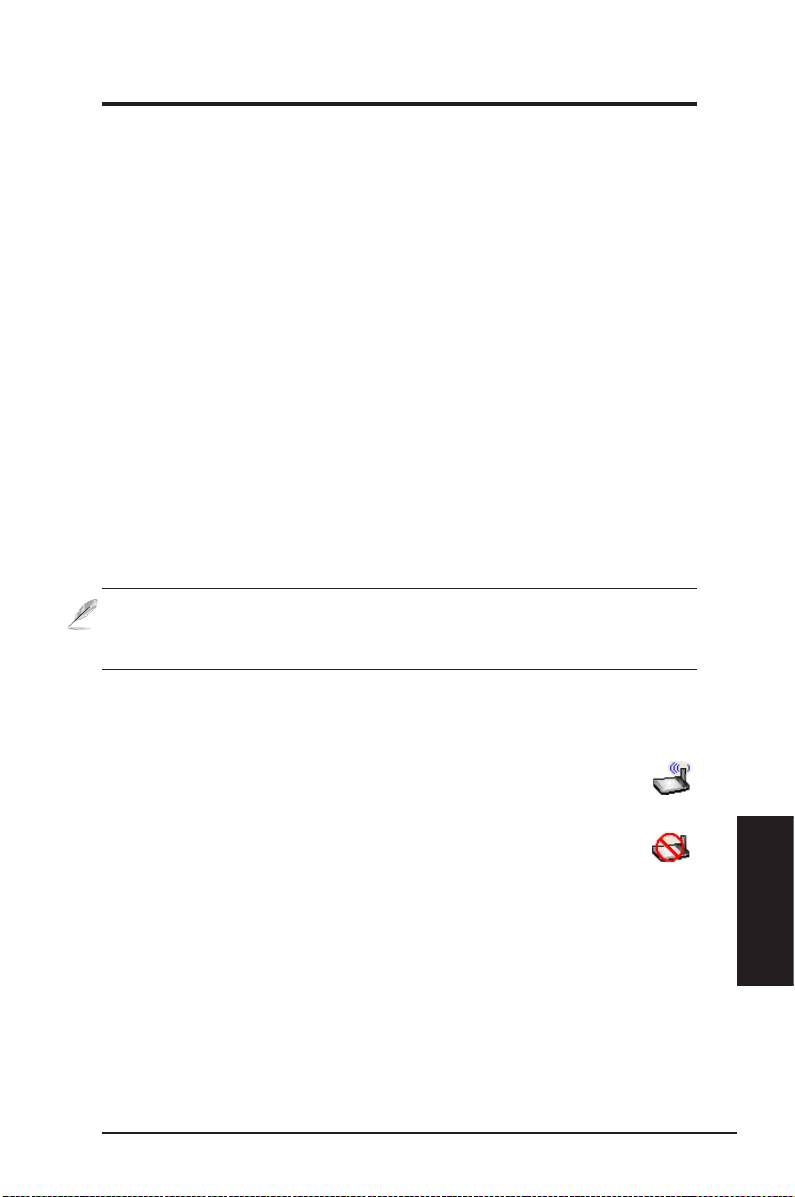
Guía de Instalación Rápida
Scanning... (Escaneando) -
La estación esta intentando autenticarse y
asociarse con un punto de acceso o nodo Ad Hoc.
Disconnected (Desconectado) -
El adaptador WLAN esta instalada al
sistema, pero aún no conectada a un dispositivo inalámbrico.
Muestra el identicador de set de servicios (SSID) del dispositivo al cual el
adaptador está asociado o trata de asociarse.
Muestra la dirección de Hardware del adaptador WLAN. La dirección MAC
es un identicador único para dispositivos de red (usualmente escrito en
doce dígitos hexadecimales desde 0 a 9 y A a F separadas por comas,
p.e. 00:E0:18:F0:05:C0).
Canal actual
Muestra el canal de radio al cual el adaptador esta sintonizado. Este número
cambia en función al escaneo de los canales disponibles.
Tasa de datos actual (Current Data Rate): Muestra la tasa de datos i≠n en
megabits por segundo (Mbps).
NOTA: Para un rendimiento 802.11n, seleccione un ancho de banda de
ancho de banda seleccionado.
Estado de radio
Muestra el estado de radio: ON (activado) o OFF (desactivado).
Radio On (radio encendida) -
Cuando la radio inalámbrica esta
encendida, el icono de la derecha aparece el la parte superior
izquierda de la página de estados.
Radio Off (radio apagada) -
Cuando la radio inalámbrica esta
apagada, el icono de la derecha aparece el la parte superior
izquierda de la página de estados.
Botones
Español
Reescanear –
hace que el adaptador WLAN sea reescanee todos los
dispositivos disponibles. Si la calidad del enlace o fuerza de la señal es pobre,
reescanear puede ser usada para desconectar un punto de acceso débil y
buscar otro más fuerte. Esta búsqueda suele necesitar varios segundos.
Cambiar SSID
– Haga clic en éste botón para ajustar SSID al punto de
acceso al cual desee conectar.
Buscar & Conectar
– Haga clic en éste botón para conectar a un punto
de acceso inalámbrico disponible.
Adaptador ASUS WLAN 93
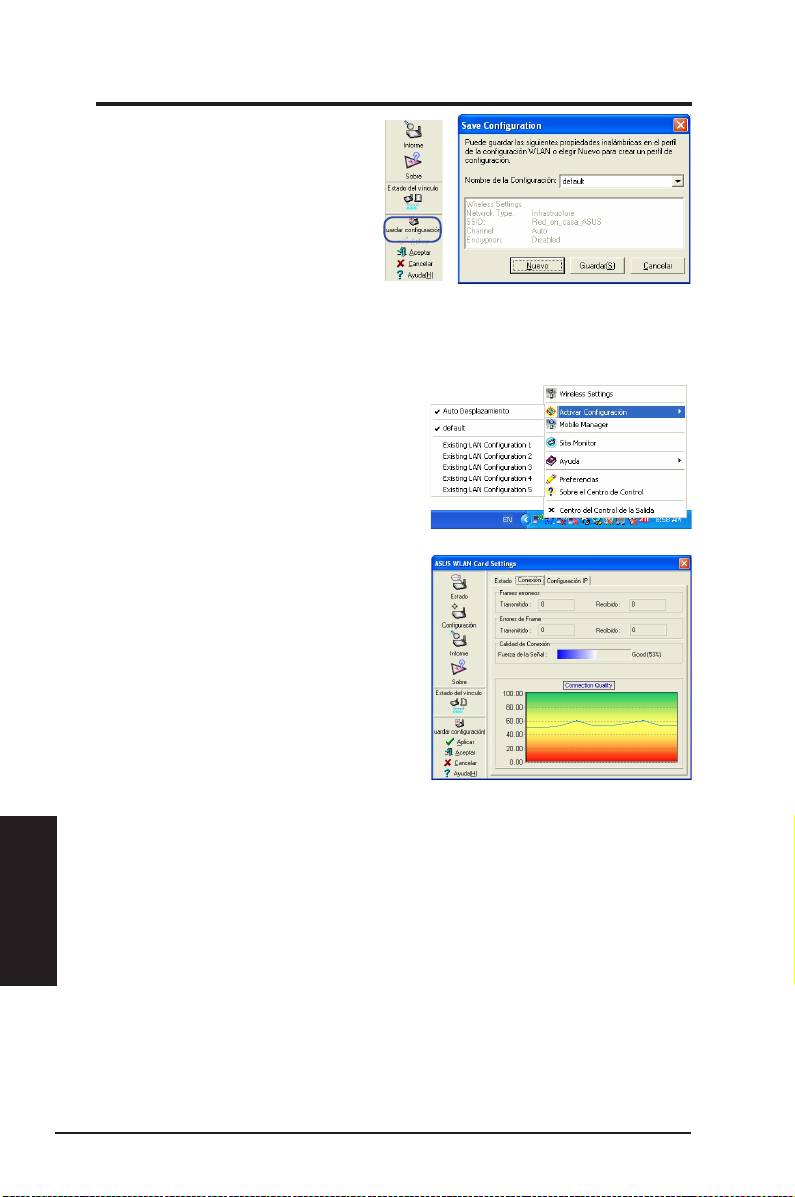
Guía de Instalación Rápida
Cuando ajuste la configuración
en un nuevo entorno de trabajo,
es posible que necesite guardar
l o s a j u s t e s d e s u e n t o r n o
intercambiar su conguración de
manera fácil. Por ejemplo, puede
crear perfiles para su trabajo,
casa, y otras situaciones. Cuando está en su ocina, seleccione el perl
"ocina" que contiene la conguración para uso en ocina. Al volver a
casa puede seleccionar su perl "casa".
La función "Auto roaming" esta activada
por defecto. El adaptador seleccionará
automáticamente el punto de acceso
con la mejor señal. Deseleccione esta
opción para seleccionar su punto de
acceso manualmente.
Es posible acceder a información
estadística sobre el adaptador WLAN
en tiempo real . Estas estadísticas se
actualizan cada segundo y son válidas
siempre que el adaptador WLAN esté
correctamente instalada.
Frames enviados/recibidos
Transmitido
- Número de frames
transmitidos.
Recibido
- Número de frames recibidos.
Español
Errores de envío y recepción de frames
Transmitted
- Número de frames que no fueron enviados con éxito.
Received
- Número de frames que no fueron recibidos con éxito.
Fuerza de la señal -
Muestra la calidad del enlace en el punto de
acceso o nodo Ad Hoc al cual el adaptador WLAN esta conectada. Los
posibles valores son: Excellente, Buena, Normal, y Pobre.
Este valor esta derivado de la fuerza de la señal en cada momento. Una
gráca utiliza un porcentaje para mostrar la calidad de la señal.
94 Adaptador ASUS WLAN
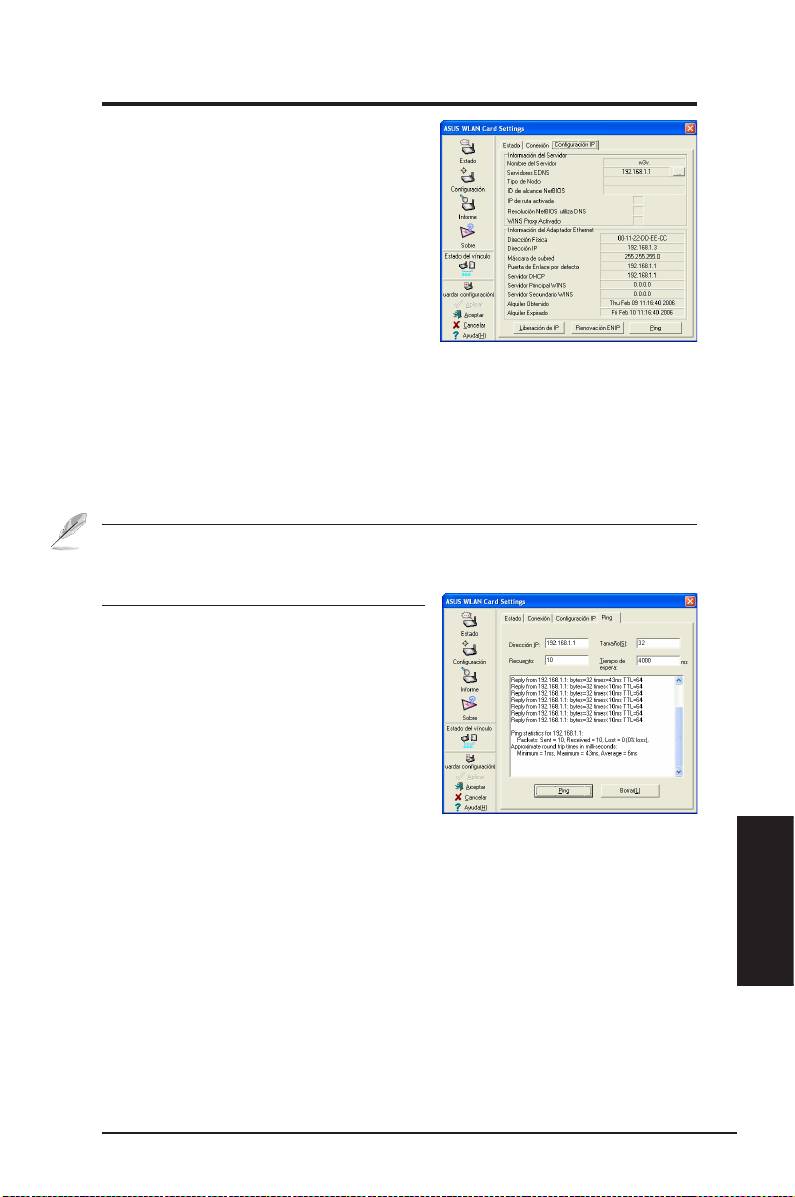
Guía de Instalación Rápida
La ficha “Configuración IP” muestra
info r m a c i ó n so b r e e l H ost y e l
adaptador WLAN incluyendo nombre
del Host, servidor DNS, dirección IP,
máscara de subred y puerta de enlace
por defecto.
Botones
Liberar IP
- Si no desea la dirección IP
actual, haga clic en este botón para liberar la dirección IP en el servidor
DHCP.
Renovar IP
- Si desea obtener una nueva dirección IP, haga clic en este
botón y su dirección IP será renovada.
Ping
- Haga clic en este botón para abrir una cha “Ping” para hacer
ping a los dispositivos de su red.
NOTA: Los botones de liberación de IP y renovación de IP solo pueden
ser utilizados en una adaptador WLAN que obtenga la dirección IP a
Estado - Ping
Haga clic en el botón "Ping" de la cha
Status-IP Cong para abrir ésta página.
Ping permite vericar la accesibilidad a
otros PCs o dispositivos de red. Para
hacer una conexión ping:
1. Escriba en el campo “Dirección IP
” la dirección IP del dispositivo que
desea vericar.
2. Congure una sesión ping asignando el tamaño y número de paquetes
a enviar, junto con el tiempo destinado a realizar ésta operación (en
milisegundos).
Español
3. Haga clic en el botón “Ping”.
Durante la sesión ping, el botón ping cambiará a “Stop”. Para cancelar la
sesión ping, haga clic en éste botón.
El campo de sesión muestra información de conexiones verificadas
incluyendo el tiempo de viaje del paquete ping (mínimo, máximo y medio)
y los paquetes enviados, recibidos y perdidos tras la sesión ping.
Haga clic en el botón “Borrar” para borrar el campo de sesión.
Adaptador ASUS WLAN 95

Guía de Instalación Rápida
Esta página permite modificar ajustes
básicos del adaptador WLAN.
Tipo de red
Infraestructura
– Infraestructura quiere
decir establecer una conexión con un
punto de acceso. Una vez conectado,
el punto de acceso permite acceder
a redes inalámbricas y con cable (Ethernet). El campo “canal” es
Auto
(automático) si la conexión está basada en modo infraestructura.
– Ad Hoc significa comunicar directamente con otros clientes
inalámbricos sin utilizar puntos de acceso. Una red “Ad Hoc” puede ser
congurada de manera fácil y rápida sin necesidad de hacer planes. Por
ejemplo, compartir notas en una reunión entre los empleados de una sala
de conferencias.
Network Name (Nombre de red - SSID)
SSID signica “Service Set Identier - Identicador de Grupo de Servicios
”, que es una cadena utilizada para identicar una red inalámbrica. Utilice
SSID para conectar a un punto de acceso conocido. Puede introducir un
nuevo SSID o seleccionar uno desde el menú desplegable. Si conecta
designando el SSID, sólo podrá conectar al punto de acceso con el SSID
que haya asignado. Si el punto de acceso es eliminado de la red, su
adaptador WLAN no conectará automáticamente a otros puntos de acceso.
SSIDs debe contener un máximo de 32 caracteres imprimibles y con
distinción de mayúsculas y minúsculas, como por ejemplo “Wireless”.
NOTA: Si desea que su estación sea conectada a cualquier punto que
Español
Canal
El campo canal se usa para el canal de radio. Su adaptador WLAN
puede seleccionar automáticamente el canal correcto para comunicar
con dispositivos inalámbricos, con el parámetro como "Auto" en modos
Infraestructura y Ad Hoc.
Los canales de radio disponibles dependen de las regulaciones de su
país. Para los Estados Unidos (FCC) y Canadá (IC), los canales 1 a
11 están soportados. Para Europa (ETSI), los canales 1 a 13 están
soportados. Para Japón (MKK), los canales 1 a 14 están soportados.
96 Adaptador ASUS WLAN
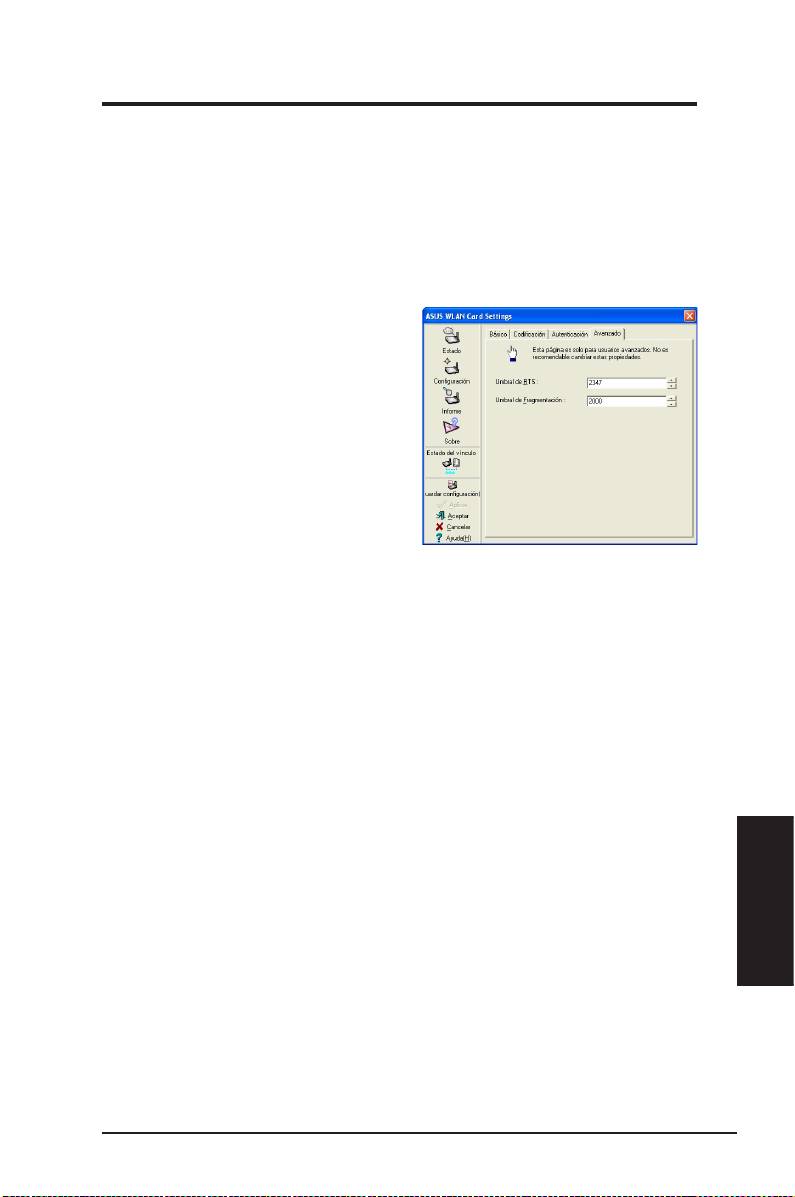
Guía de Instalación Rápida
Otros
Haga clic en éste enlace para mostrar la cha “Codicación”.
Avanzado – Haga clic en éste enlace para mostrar la cha “Avanzado”. En la
mayoría de los casos, los valores por defecto no necesitan ser cambiados.
Solución de problemas – Haga clic para mostrar la utilidad de solución
de problemas.
Haga clic en el enlace
Avanzado
e n l a p á g i n a C o n f i g u r a c i ó n -
Básico para mostrar esta ficha.
Aquí podrá configurar parámetros
adicionales para el adaptador WLAN.
Recomendamos utilizar los valores
por defecto para todos los elementos
de ésta ventana.
Umbral RTS - 0-2347
La función RTS/CTS (petición de envío / listo para enviar) se utiliza para
minimizar colisiones entre estaciones inalámbricas. Cuando RTS/CTS
ha sido activado, el enrutador detiene el envío de datos hasta que el
handshake haya sido completado. Active RTS/CTS para denir un rango de
tamaños de paquetes. Se recomienda utilizar el valor por defecto (2347).
Umbral Fragmentación - 256-2346
Fragmentación es utilizada para dividir frames 802.11 en piezas más
pequeñas (fragmentos) que son enviados de manera separada a
su destino. Active la fragmentación definiendo un rango de tamaño
de paquetes. Si hay un número excesivo de colisiones en la WLAN,
cambie los valores de fragmentación para incrementar la fiabilidad de
las transmisiones de frames. Se recomienda utilizar el valor por defecto
(2000) para situaciones normales.
Español
Adaptador ASUS WLAN 97

Guía de Instalación Rápida
Esta página permite configurar los ajustes de codificación para el
adaptador WLAN. Para una mayor confidencialidad de datos en un
entorno inalámbrico, IEEE 802.11 especifíca un algoritmo de Equivalencia
de Privacidad en Cable (WEP) para ofrecer privacidad en transmisiones.
WEP utiliza llamas para encriptar y desencriptar paquetes de datos..
El proceso de codificación mezcla bits en los frames para evitar su
descubrimiento. Para superar las debilidades del protocolo WEP, WPA/
WPA2 ha mejorado el sistema de seguridad para 802.11.
Autenticación de red
Debido a que no hay una unión
precisada en redes inalámbricas,
usuarios de redes WLAN necesitan
i m p l e m e n t a r me c a n i s m o s d e
s e g u r i d a d . L a s n o r m a s d e
a u t e n t i c a c i ó n e n e s t a f i c h a
proporcionan protección a diferentes
niveles como Open, WEP, WPA, y
WPA2.
Open ( A b i e r t o )
- Se l e c c i o n e
esta opción para que la red opere en modo abierto, o sin algoritmo de
autenticación. Estaciones abiertas y puntos de acceso se autentican sin
clave WEP, aunque haya alguna.
Shared (Compartido)
- Seleccione esta opción para que la red opere en
modo compartido. En un sistema compartido de autenticación de claves,
se requiere un intercambio de tramas en cuatro pasos para validar que la
estación utiliza la misma clave WEP que el punto de acceso.
WPA-PSK/ WPA2-PSK
- Seleccione esta opción para activar la clave pre-
compartida WPA en modo infraestructura. Esto activará la comunicación
entre su cliente y los puntos de acceso utilizando el modo de codicación
Español
WPA-PSK/WPA2-PSK.
WPA/ WPA2
- La red opera en modo de autenticación IEEE 802.1x.
Este modo es para entornos con RADIUS (Servicio de acceso para
usuarios remotos). En estos entornos, tres protocolos EAP (Protocolo de
autenticación extensible) están soportados incluyendo PEAP, EPA/TLS,
TTLS, y LEAP.
98 Adaptador ASUS WLAN

Guía de Instalación Rápida
En modos abierto y compartido, las opciones de configuración para el
tipo de codificación están desactivadas con WEP. Para los modos de
autenticación WPA, WPA-PSK, WPA2 y WPA2-PSK, codificación TKIP
(Protocolo temporal de clave de integridad) y AES (Estándar avanzado de
codicación) están soportados.
Disabled (Desactivado)
- Desactiva la función de codicación.
WEP
- La clave WEP se usa para encriptar datos antes de que sean
transmitidos por vía aérea. Sólo puede conectar y comunicar con
dispositivos inalámbricos que utilicen claves WEP.
TKIP:
TKIP utiliza algoritmos de encriptación más rigurosos que WEP.
También utiliza instalaciones de cálculo en WLAN para realizar la
encriptación. TKIP verica la conguración de seguridad una vez que las
claves de encriptación hayan sido determinadas.
AES:
AES es una técnica de encriptación con bloques de 128 bits que
funciona en varias capas de red simultáneamente.
Clave de red inalámbrica
Esta opción está activada sólo si selecciona los modos de autenticación
WPA-PSK o WPA2-PSK. Seleccione “TKIP” o “AES” como modo de
encriptación para comenzar el proceso de encriptación. NOTA: Éste
campo necesita de 8 a 64 caracteres.
Wireless Network Key (WEP)
Esta opción es congurable sólo si activa WEP en el campo “Autenticación
de red”. La clave WEP es de 64 bits (5 bytes) o 128 bits (13 bytes), en
dígitos hexadecimales que son utilizados para encriptar y desencriptar
paquetes de datos.
Formato de clave
Puede seleccionar entre dígitos hexadecimales (0~9, a~f, y A~F) o
caracteres ASCII para congurar claves deniendo el formato de la clave.
Longitud de clave
Para encriptación en 64 bits, cada clave contiene 10 dígitos hexadecimales
o 5 caracteres ASCII. Para encriptación en 128 bits , cada clave contiene
26 dígitos hexadecimales o 13 caracteres ASCII.
Español
Formas de asignar claves WEP
1. Generación manual
- Al seleccionar esta opción, el cursor aparecerá
en el campo para la clave 1. Para encriptación en 64 bits, necesitará
introducir cuatro claves WEP. Cada clave estará compuesta por 10
dígitos hexadecimales (0~9, a~f, y A~F). Para encriptación en 128 bits,
también necesitará introducir cuatro claves WEP pero cada una con
exactamente 26 dígitos hexadecimales (0~9, a~f, y A~F).
Adaptador ASUS WLAN 99
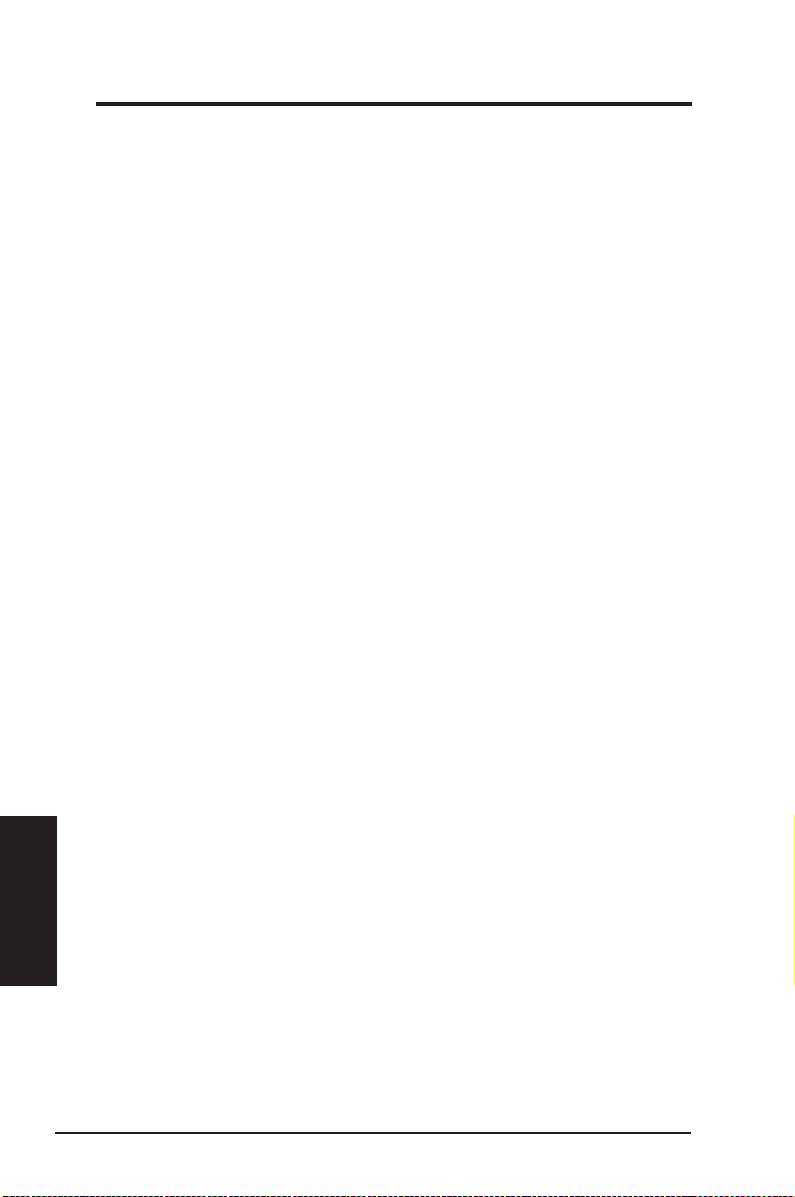
Guía de Instalación Rápida
2. Generación automática - Escriba una combinación de hasta 64 letras,
números o símbolos en el cuadro “Clave de acceso”. La utilidad de
conguración inalámbrica utilizará un algoritmo para generar todas las
claves WEP.
Selección de clave por defecto
El campo “Clave por defecto” permite especificar cuál de las claves
de encriptación será usada para la transmisión de datos en redes
inalámbricas. Puede cambiar de clave por defecto haciendo clic en la
echa hacia abajo junto al campo, seleccionando el número de la clave
que desee usar, y haciendo clic en el botón “Aceptar”. Si el punto de
acceso o estación a la cual se está comunicando utiliza una clave idéntica
en la misma secuencia, entonces podrá usar cualquiera de las claves
como clave por defecto en su adaptador WLAN.
Haga clic en el botón “Aceptar” tras crear las claves de encriptación. La
utilidad de conguración inalámbrica utiliza asteriscos para enmascarar
sus claves.
64/128bits versus 40/104bits
Hay dos niveles de encriptación WEP: 64 bits y 128 bits.
WEP de 4 bits y de 40 bits utilizan el mismo método de encriptación
y pueden interoperar en redes inalámbricas. Éste nivel inferior de
encriptación WEP utiliza 40 bits (10 caracteres hexadecimales) como
“clave de acceso” (definida por el usuario), y 24 bits de “Vector de
inicialización” (no bajo el control del usuario). Estos dos valores suman 64
bits (40 + 24). Algunos fabricantes se reeren a este nivel de WEP como
40 bits y otros como 64 bits. Nuestros productos de red inalámbricos
utilizan el término 64 bits reriéndose a este nivel inferior de encriptación.
WEP de 104 bits y de 128 bits utilizan el mismo método de encriptación
y pueden interoperar en redes inalámbricas. Éste nivel superior de
encriptación WEP utiliza 104 bits (26 caracteres hexadecimales) como
Español
“clave de acceso” (definida por el usuario), y 24 bits de “Vector de
inicialización” (no bajo el control del usuario). Estos dos valores suman
128 bits (104 + 24). Algunos fabricantes se refieren a este nivel de
WEP como 104 bits y otros como 128 bits. Nuestros productos de red
inalámbricos utilizan el término 128 bits reriéndose a este nivel inferior de
encriptación.
100 Adaptador ASUS WLAN

Guía de Instalación Rápida
Esta cha permite denir los ajustes de seguridad para que sean iguales
a los de su punto de acceso. Éste es configurable solamente si desea
denir la autenticación de red a WPA o WPA2 en la cha Conguración -
Codicación.
Tipo de autenticación
L a s t r e s o p c i o n e s d e t i p o d e
autenticación incluyen:
P E A P :
P E A P ( P r o t o c o l o d e
Autenticación Extensible Protegido)
es una versión de EAP (Protocolo
de autenticación extensible). EAP
asegura una autenticación mutua
entre los clientes inalámbricos y el
servidor que reside en el centro de
operaciones de la red.
EPA/TLS:
EPA/EPS (Extensible Authentication Protocol - Transport
Layer Security) es una continuación de SSL (Secure Socket Layer).
Proporciona un fuerte nivel de seguridad, pero necesita que los usuarios
utilicen certicados de autenticación.
LEAP:
LEAP (Protocolo de Autenticación Extensible Ligero) es una
versión de EAP.
Informe - Informes de sitio
Utilice esta cha para ver estadísticas
en las redes inalámbricas disponibles
pa r a e l a dap tad or WL A N y s u s
parámetros.
•
S S I D :
S S I D d e l a s r e d e s
inalámbricas.
•
Canal:
Canal usado por cada red.
Español
Adaptador ASUS WLAN 101

Guía de Instalación Rápida
• RSSI: Indicador de fuerza de la señal recibida (RSSI) transmitida
por cada red. Esta información ayuda a determinar a que red aso-
ciarse. El valor está normalizado como “dBm”.
• Información sobre la codicación de la red
inalámbrica. Todos los dispositivos en la red deberán usar el mismo
método de codicación para asegurar la comunicación.
• BSSID: La dirección de control de acceso al medio (MAC) del punto de
acceso o el identicador de grupo de servicios básicos del modo Ad Hoc.
NOTA: Algunos puntos de acceso podrían desactivar la difusión de
sin embargo, puede conectar el punto de acceso si conoce su SSID.
Botones
Búscar
–
Escanea las redes inalámbricas disponibles y muestra los
resultados en la lista “Redes Disponibles”.
Conectar
–
Haga clic en éste botón para asociar una red seleccionando
ésta desde la lista “Redes Disponibles”.
Sobre - Información de la versión
Utilice la cha de información para ver las versiones del programa y el
adaptador WLAN. Estos campos incluyen el Copyright y la versión de la
utilidad, así como la versión de NDIS, nombre del controlador y versión de
éste.
Español
Esta imagen es solo un ejemplo. Los números de su versión
serán diferentes de los mostrados aquí.
102 Adaptador ASUS WLAN

Guía de Instalación Rápida
Estado de vínculo
El icono “Estado de vínculo” aparece en la parte izquierda de
la conguración del adaptador WLAN. Utilice el icono para
ver el estado actual de la señal.
Calidad de enlace excelente (Infraestructura)
Calidad de enlace buena (Infraestructura)
Calidad de enlace normal (Infraestructura)
Calidad de enlace pobre (Infraestructura)
Sin enlace (Infraestructura)
Para salir de la configuración inalámbrica, haga clic en
Aceptar
o
Cancelar
.
Español
Adaptador ASUS WLAN 103

Guía de Instalación Rápida
®
Opciones inalámbricas en Windows
XP
Ésta ventana sólo está disponible en Windows® XP. Aparece cuando ejecuta la
utilidad del Centro de Control por primera vez. Seleccione la utilidad que desee
usar para congurar su adaptador WLAN.
S o l o u s e W i n d o w s f u n c i ó n
inalámbrico –
Utilizará sólo el servicioUtilizará sólo el servicio
de configuración Windows® XP
Wireless Zero Conguration.
Solo use programa de utilidades
ASUS y deshabilite la función
i n a l á m b r i c o d e W i n d o w s
– Utilizará sólo las utilidades ASUS
para configurar el adaptador WLAN
(recomendado).
Puede acceder a la ventana de ajustes
de opciones inalámbricas en cualquier
momento haciendo clic en el icono
del centro de control y seleccionando
(botón izquierdo del ratón)
Opción inalámbrico
.
®
Siga las instrucciones a continuación para configurar su adaptador WLAN a
®
través del servicio Windows
Wireless Zero Conguration (WZC).
Español
1. Haga doble clic en el icono de
2. Si ha congurado encriptación en
redes inalámbricas de la barra de
su enrutador inalámbrico, necesitará
tareas para ver las redes disponibles.
escribir claves. Si es así introduzca
Seleccione WL-500W y haga clic en
éstas y haga clic en Conectar. La
Conectar.
conexión será completada.
104 Adaptador ASUS WLAN

Guía de Instalación Rápida
Para ajustar las propiedades de la conexión inalámbrica, haga clic con
el botón derecho del ratón en el icono de red inalámbrica (en la barra de
tareas) y seleccione
. Entonces haga clic con
el botón derecho del ratón en el icono de conexiones de red y seleccione
Property
para abrir la página de estado de la red inalámbrica.
1. La página
General
muestra estado,
2. Seleccione la ficha “Wireless Networks
duración, velocidad, y fuerza de la señal.
” para mostrar las redes con preferencia.
La fuerza de la señal esta representada por
Utilice el botón
Agregar
para añadir el SSID
de las redes disponibles y seleccione el
un máximo de 5 barras que indican una
orden de conexión con los botones
Subir
y
señal excelente y un mínimo de 1 barra para
Bajar
. La torre de radio con señal identica
indicar señal pobre.
el punto de acceso conectado actualmente.
Haga clic en
Propiedades
para ajustar
autenticación en la conexión inalámbrica.
Español
3. La página
Autenticación
permite añadir
4. La página
Opciones avanzadas
permite
ajustes de seguridad. Consulte la ayuda en
ajustar Firewall y Sharing. Consulte la ayuda
Windows para más información.
en Windows para más información.
Adaptador ASUS WLAN 105
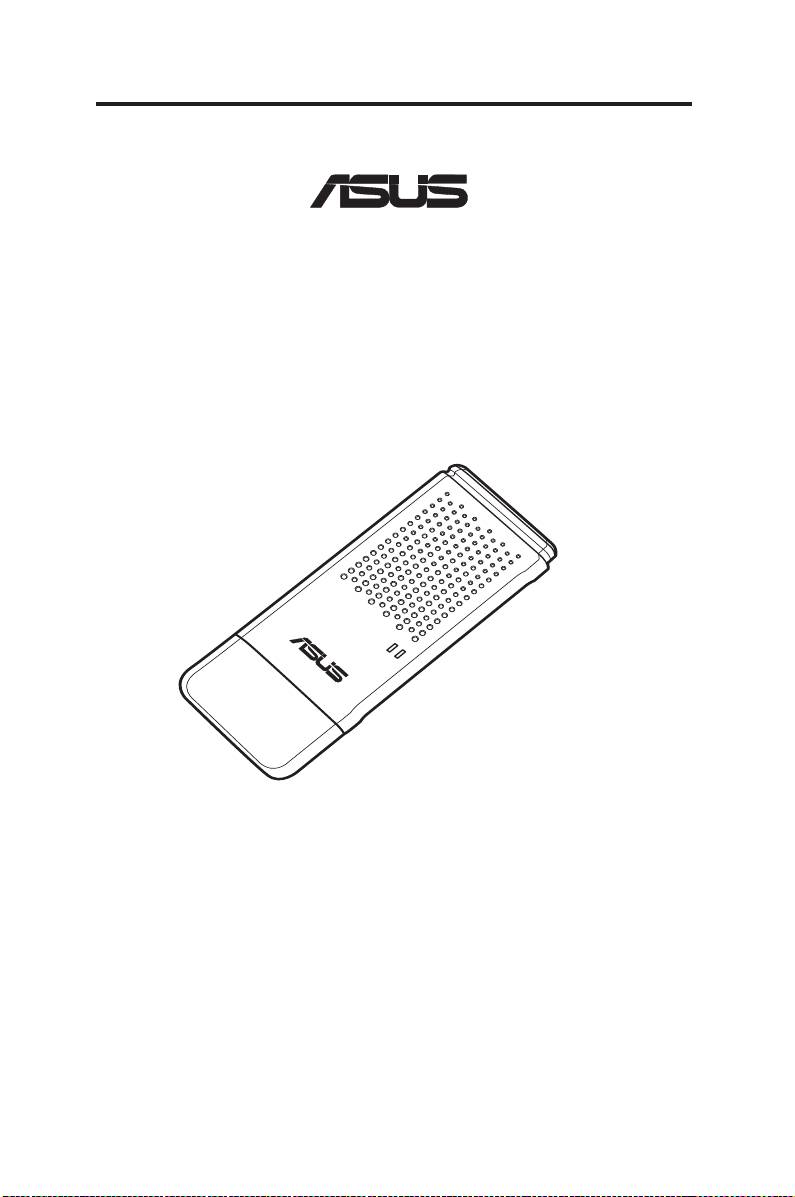
Адаптер беспроводной локальной сети
WL-160W
(Для беспроводных сетей 802.11n, 802.11g & 802.11b)
Руководство по быстрой установке
®
QR2920/ Ноябрь 200
6
Оглавление
- Installation Procedures
- Installation
- Procedure di Installazione
- Procedimientos de Instalación
- Процедуры установки

