Asus WL-160W: Installation
Installation: Asus WL-160W

Schnellstartanleitung
Installation
Wichtig: Installieren Sie die WLAN-Adaptersoftware, bevor Sie den WLAN-
Adapter in Ihren Computer einstecken.
Installation der WLAN-Software und des Treibers
Folgen Sie diesen Anweisungen, um die
WLAN-Adaptersoftware und -Treiber zu
installieren. Legen Sie die Support-CD in
Ihr CD-Rom-Laufwerk. Sofern Autostart
auf Ihrem System aktiviert ist, zeigt
Deutsch
die CD automatisch das Programme-
Menü an. �licken Sie auf. �licken Sie auf
ASUS WLAN-
Kartendienstprogramme/-treiber
. Falls
Autorun deaktiviert ist, doppelklicken Sie
SETUP.EXE im CD-Hauptverzeichnis.
Stecken Sie den WLAN-Adapter vorsichtig
Windows XP-Benutzer: Wenn das Programm
in den USB-Anschluss Ihres Computers. In
zum ersten Mal ausgeführt wird (nach dem
den folgenden Schritten erkennt Windows
Neustart von Windows ), werden Sie dazu
automatisch die WLA N-Ada pter und
aufgefordert, ein Programm zur Konguarion
konguriert sie mit Hilfe der Programme und
des WLAN-Adapters zu wählen. Wählen Sie
Treiber.
die untere Option, wie im Bild.
WLAN-Statusanzeigen ablesen
Das Gerät verfügt über zwei LEDs, die den Status des WLAN-Adapters
anzeigen.
ACT LED
Blinkt:
Daten werden empfangen oder
übertragen; die Blinkgeschwindigkeit zeigt
die Verbindungsgeschwindigkeit an
AUS:
Sender ausgeschaltet, oder Adapter
deaktiviert.
LINK LED
AN:
Verbindung mit einem Wireless-Gerät.
LIN�
ACT
AUS:
�eine Verbindung.
ASUS WLAN-Adapter 23

Schnellstartanleitung
One Touch Wizard
Mit dem One Touch Wizard können Sie eine drahtlose Verbindung zu einem
bereits existierenden Wireless-LAN aufbauen.
Deutsch
1. Öffnen Sie den One Touch Wizard
2. Wählen Sie einen AP aus dem Feld
über das Start-Menü und klicken Sie
Verfügbare Netzwerke
, und klicken Sie
auf
Weiter
, um ein Wireless Netzwerk
auf
Weiter
.
einzurichten.
3. Die Verbindung ist hergestellt. �licken
4. Wählen Sie aus, ob die IP-Adresse Ihres
Sie auf
Weiter
, um die IP-Adresse des
WLAN-Adapters automatisch bezogen
WLAN-Adapters festzulegen.
werden soll, oder weisen Sie ihr manuell eine
statische Adresse zu. Wenn die Einstellung
beendet ist, klicken Sie auf
Fertig stellen
,
um den One Touch Wizard zu beenden.
Hinweis: Wenn der Access Point, mit dem Sie eine Verbindung herstellen
wollen, ein Verschlüsselungsverfahren nutzt, müssen Sie Ihren WLAN-
Adapter auf dieselbe Verschlüsselung einstellen. Wählen Sie in Schritt 2
die Option "Ihr drahtloses LAN einstellen" und nehmen Sie die nötigen
Einstellungen vor. Wenn die Verschlüsslungseinstellungen beendet sind,
können Sie den One Touch Wizard erneut aus dem Start-Menü starten,
und die Verbindung mit Ihrem AP einrichten.
Wir empfehlen den WL-160W mit dem WL-500W Super Speed N ireless
Router zu betreiben, um die maximale Leistung zu erzielen. Vergewissern
Sie sich, dass die Firmware des Routers aktuell ist. Sehen Sie dazu auf der
ASUS-Webseite nacht, um die neuste Version der Firmware zu beziehen.
24 ASUS WLAN-Adapter
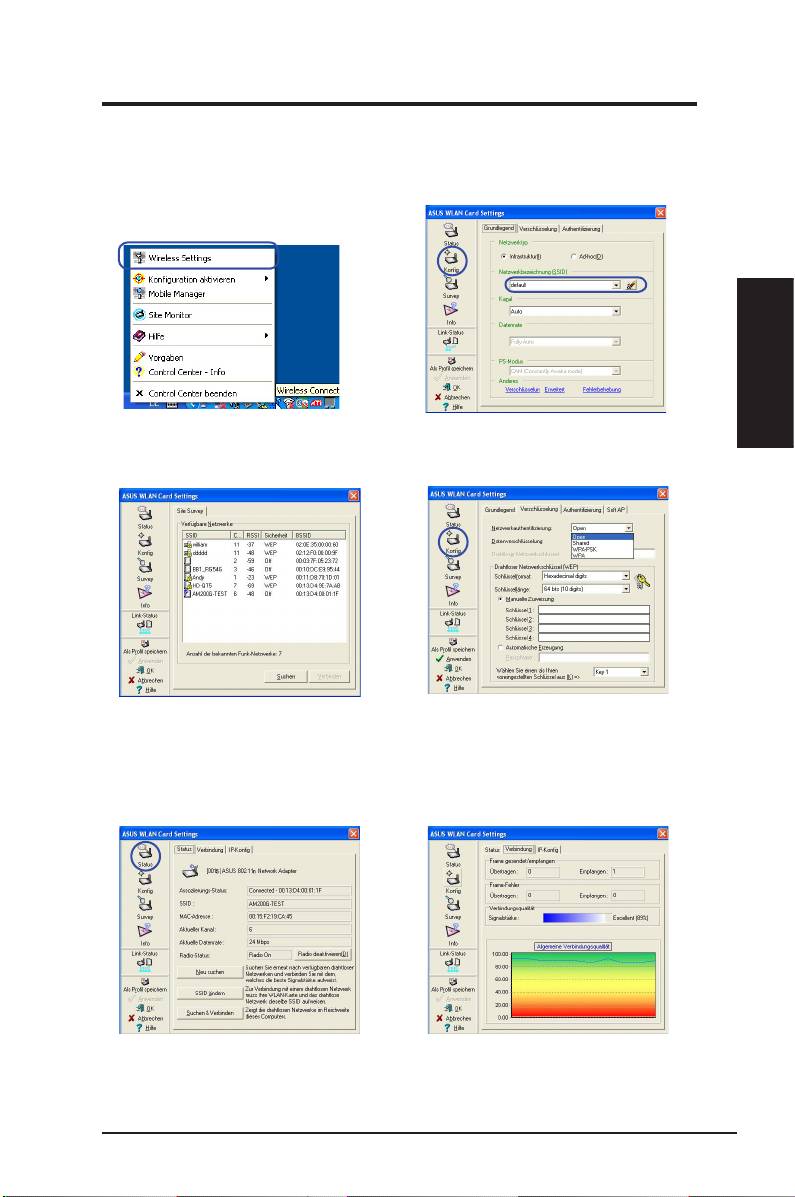
Schnellstartanleitung
Konguration mit der WLAN-Software (Infrastruktur)
Mit der ASUS WLAN-Software können Sie sich mit einem bestehenden
Wireless-Netzwerk verbinden.
Deutsch
1. Rechtsklicken Sie auf das Wireless-
2. Geben Sie unterGeben Sie unter unter
Konfig
bei “SSID” den
Sym bo l un d wähle n Si e
Wireless
gleichen Namen ein wie bei der SSID
Settings.
Ihres Access Points.
3. Ve rwe n de n Si e di e “Sit e Su rve y ”Ve rw e n de n Si e di e “S i te S urv e y”
4. Die VerschlüsselungseinstellungenDie Verschlüsselungseinstellungen
(Standorterfassung), falls Sie die SSID
müssen ebenfalls mit denen Ihres Access
Ihres/Ihrer Access Points nicht kennen.
Points übereinstimmen. Bitten Sie, wenn
nötig, Ihren Netzwerkadministrator um
Hilfe. �licken Sie auf
Anwenden
, um die
Einstellungen zu übernehmen.
5. U n t e r
S t a t u s
s e h e n S i e d e ns e h e n S i e d e n
6. Sie können die Signalstärke auch unterSie können die Signalstärke auch unter
Assoziierungs-Status”. Er sollte als “
Verbindung
überprüfen. �licken Sie
OK
,
Connected - xx:xx:xx:xx:xx:xx” dargestellt
um das Programm zu verlassen.
sein.
ASUS WLAN-Adapter 25
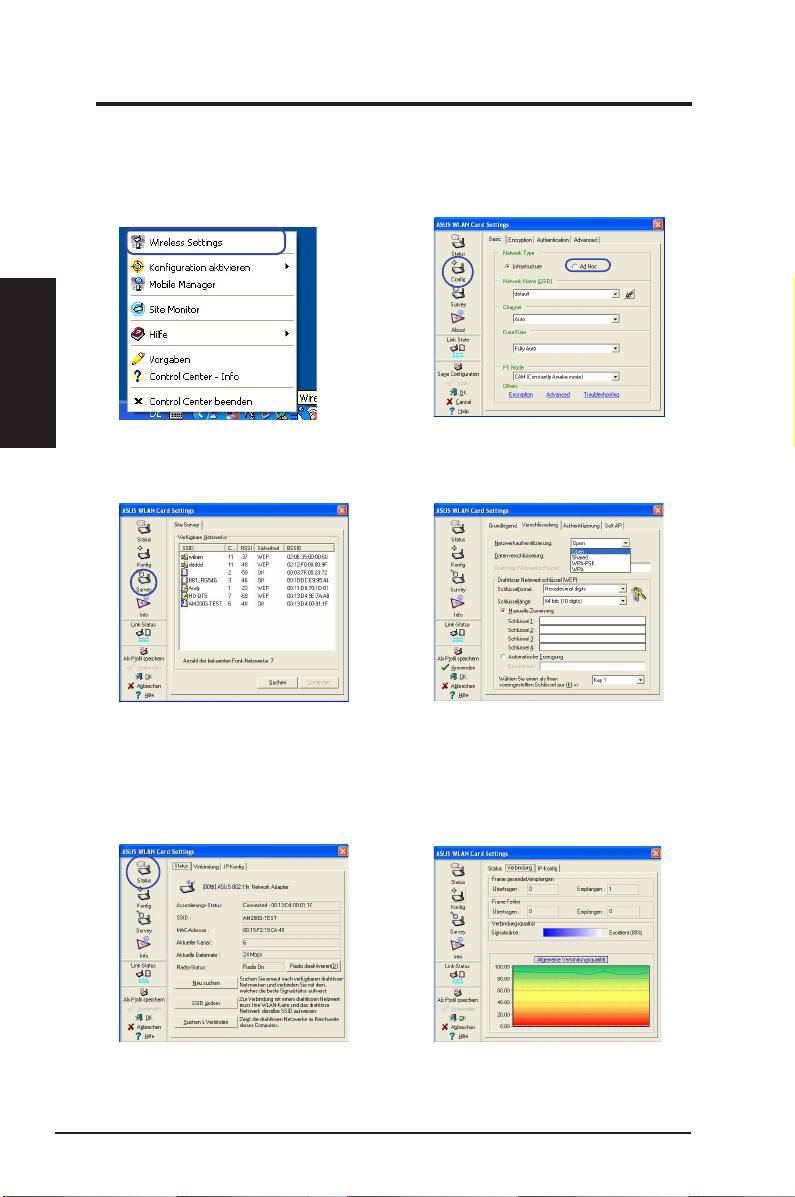
Schnellstartanleitung
Einstellen des WLAN-Programms (Ad Hoc) (Ad Hoc)
Der WLAN-Adapter unterstützt den Ad Hoc-Modus, mit dem Sie auch ohne
Access Point eine Verbindung zwischen Wireless-Geräten herstellen können.
Deutsch
1. Rechtsklicken Sie auf das Wireless-
2. �licken Sie die
Konfig
-Schaltfläche und
Sym bo l un d wähle n Si e
Wireless
stellen Sie die WLAN-�arte auf
Ad Hoc
-
Settings.
Modus ein.
3. �licken Sie auf
Survey
, um nach
4. Falls sich die Verschlüsselungseinstel-
erreichbaren Ad Hoc-Geräten zu suchen.
lungen Ihres WLAN-Adapters von denen
Wählen Sie das Gerät aus, mit dem Sie
anderer Ad Hoc-Geräte unterscheiden,
sich verbinden möchten, und drücken Sie
werden Sie aufgefordert, sie miteinander
auf
Verbinden
.
abzugleichen. �licken Sie auf
Anwenden
,
um die Einstellungen zu aktivieren.
5. U n t e r
S t a t u s
s e h e n S i e d e n “s e h e n S i e d e n “
6. Sie können die Signalstärke auch unterSie können die Signalstärke auch unter
Assoziierungs-Status). Er sollte als “
Verbindung
überprüfen. �licken Sie
OK
,
Connected - xx:xx:xx:xx:xx:xx” dargestellt
um das Programm zu verlassen.
sein.
26 ASUS WLAN-Adapter
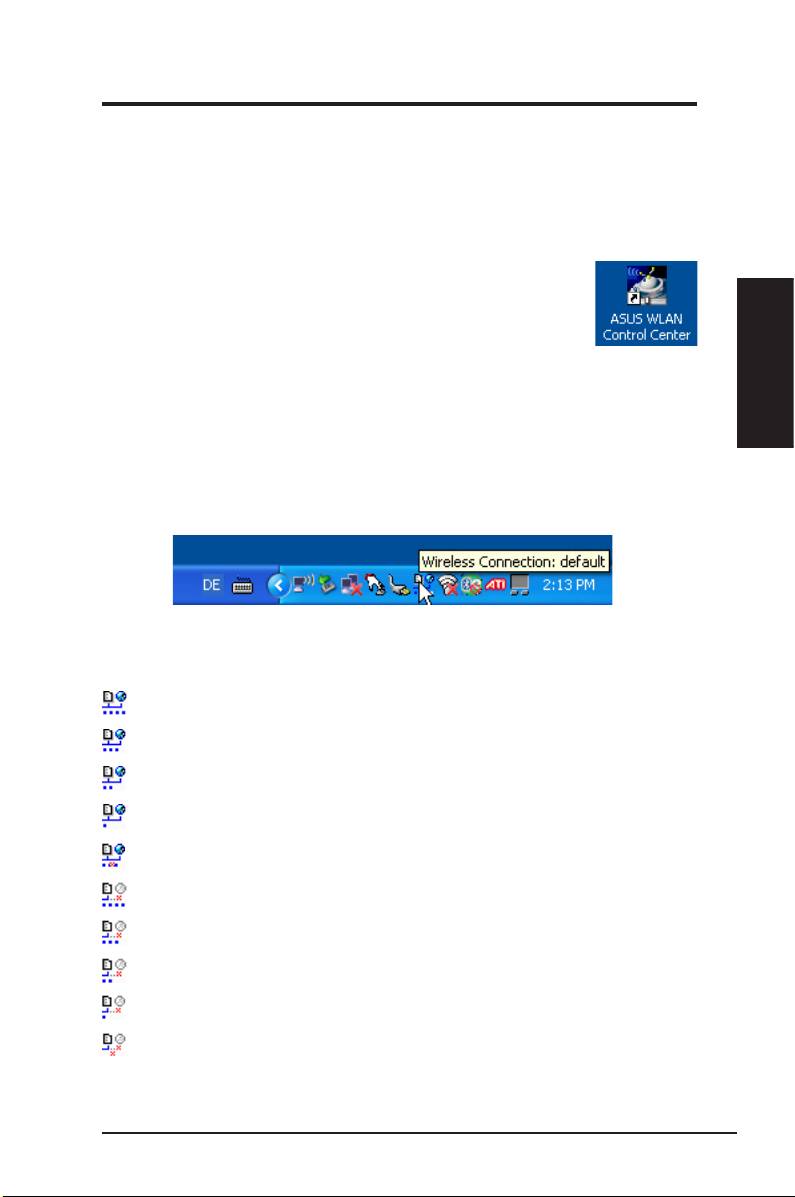
Schnellstartanleitung
ASUS WLAN Control Center
Das ASUS WLAN Control Center ist eine Anwendung, die Ihnen das Starten
von WLAN-Programmen und Netzwerkeinstellungen erleichtert. Das WLAN
Control Center wird automatisch beim Windows-Start gestartet. Wenn es
aktiviert ist, erscheint in der Windows-Taskleiste ein Control Center-Symbol.
Control Center Starten
• Wählen Sie
ASUS WLAN Control Center
im Windows-
Startmenü, oder
• Doppelklicken Sie das
ASUS WLAN Control Center
-
Symbol auf dem Desktop.
Deutsch
Control Center benutzen
Das Control Center-Symbol in der Taskleiste zeigt folgendes an:
• Die Verbindungsstärke (Hervorragend, Gut, Mittel, Schlecht, Nicht Verbunden)
• Ob der WLAN-Adapter mit einem Netzwerk verbunden ist (Blau: Verbunden,
Grau: Nicht Verbunden)
Symbol und Statusanzeige in der Taskleiste
WLAN-Statussymbole (in der Taskleiste)
Hervorragende
Verbindungsqualität,
Internetverbindung
(Infrastruktur)
Gute
Verbindungsqualität,
Internetverbindung
(Infrastruktur)
Mittlere
Verbindungsqualität,
Internetverbindung
(Infrastruktur)
Schlechte
Verbindungsqualität,
Internetverbindung
(Infrastruktur)
Nicht verbunden
, aber
Internetverbindung
(Infrastruktur)
Hervorragende
Verbindungsqualität,
keine Internetverbindung
(Infrastruktur)
Gute
Verbindungsqualität,
keine Internetverbindung
(Infrastruktur)
Mittlere
Verbindungsqualität,
keine Internetverbindung
(Infrastruktur)
Schlechte
Verbindungsqualität,
keine Internetverbindung
(Infrastruktur)
Nicht verbunden
und
keine Internetverbindung
(Infrastruktur)
ASUS WLAN-Adapter 27
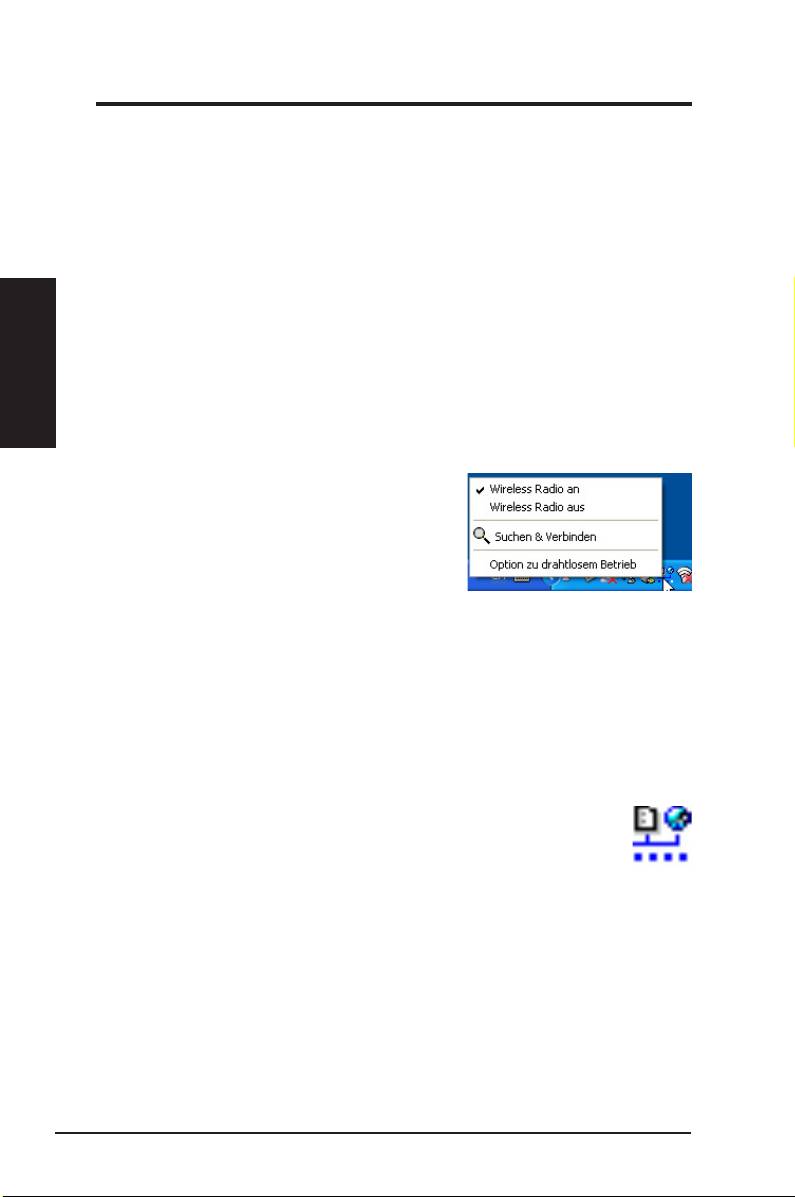
Schnellstartanleitung
Taskleistensymbol - Rechtsklickmenü
Rechtsklicken Sie auf das Taskleistensymbol, um die folgenden Menüpunkte
anzuzeigen:
•
Wireless-Einstellungen
– Startet die Wireless-Einstellung.
•
Konguration aktivieren
– Zum Wählen eines Prols.
•
Mobile Manager
– Startet das Mobile Manager-Programm.
Deutsch
•
Site Monitor –
Startet das Site Monitor-Programm.
•
Einstellungen
– Zum Anpassen des Control Centers. Erstellen Sie
eine Control Center-Verknüpfung auf dem Desktop und entscheiden
Sie, ob das Control Center beim Systemstart gestartet werden soll.
•
Über Control Center
- Zeigt die aktuelle Version des Control Center.
•
Beenden
– Beendet das Control Center-Programm.
Taskleistensymbol - Linksklickmenü
Linksklicken Sie auf das Taskleistensymbol,
um die folgenden Menüpunkte anzuzeigen:
• Wireless Radio An – Schaltet
den Sender des WLAN-Adapters
Taskleisten-Linksklickmenü
EIN.
• Wireless Radio Aus – Schaltet den Sender des WLAN-
Adapters AUS.
• Suchen & Verbinden – Zeigt die Eigenschaften der
verfügbaren Access Points an.
• Option zu drahtlosem Betrieb (nur Windows® XP) – Zur
®
Auswahl der WLAN-Konguration über Windows
Wireless Zero
Conguration (WZC) oder über die ASUS-Software.
Taskleistensymbol - WLAN-Einstellungen starten
Zum Starten des WLAN-Einstellungsprogramms doppelklicken Sie
auf das Taskleistensymbol..
28 ASUS WLAN-Adapter
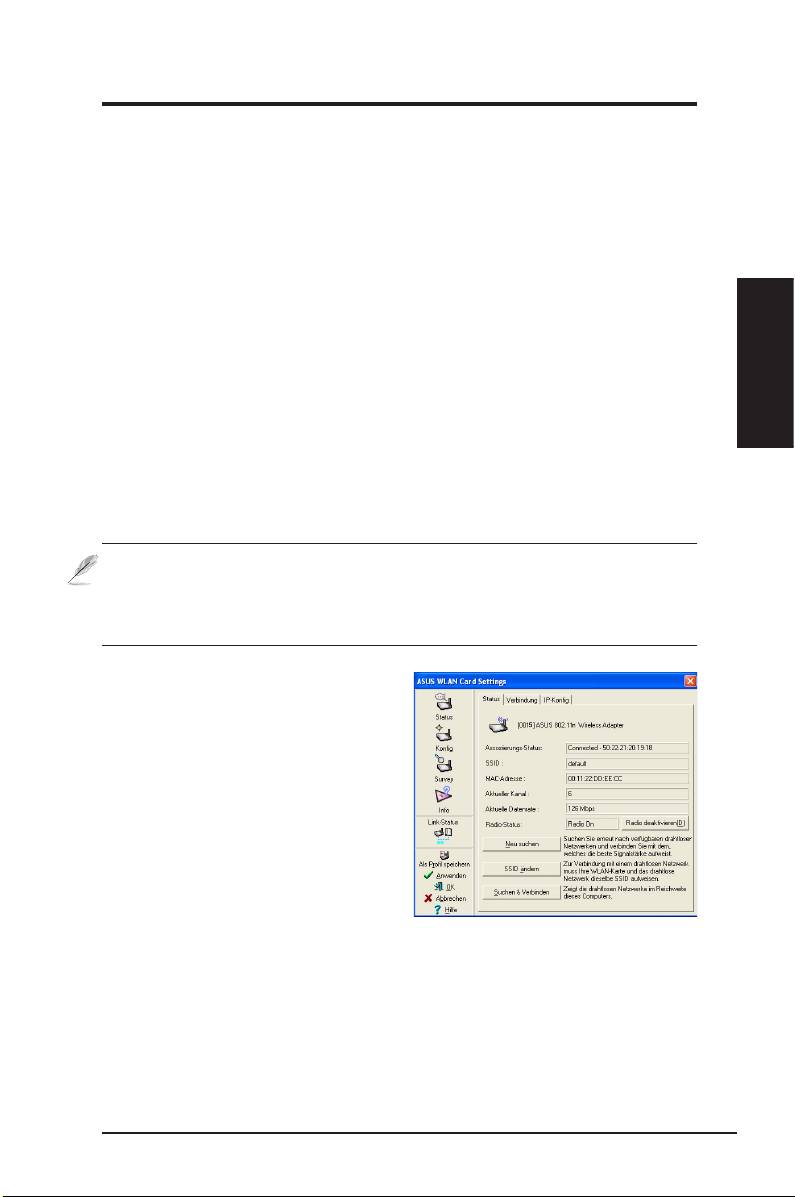
Schnellstartanleitung
ASUS-WLAN-Einstellungsprogramm
Mit dem WLAN-Einstellungsprogramm verwalten Sie den WLAN-Adapter. Mit
dieser Anwendung können Sie Kongurationseinstellungen anzeigen lassen
oder modizieren, oder den Betriebsstatus Ihres WLAN-Adapters überwachen.
Beim Start des Programms sehen Sie in Register eingeteilte Seiten mit
Eigenschaften, die einzelne Gruppen von Kongurationsoptionen enthalten.
WLAN-Einstellungsprogramm starten
• Öffnen Sie die Windows-
Systemsteuerung
, und doppelklicken Sie auf
das Symbol
ASUS
WLAN-Adaptereinstellungen
.
oder
Deutsch
• �licken Sie auf
Start
und wählen Sie
Programme | ASUS Utility |
WLAN Adapter | Wireless-Einstellungen
.
oder
• Rechtsklicken Sie auf das
Control Center-Symbol
in der Windows-
Taskleiste und wählen Sie
Wireless-Einstellungen
.
HINWEIS: Falls mehr als ein ASUS WLAN-Gerät in Ihrem System installiert
ist, kann beim Start der “Wireless-Einstellungen” ein Fenster zur Auswahl
des jeweiligen Gerätes angezeigt werden. In diesem Fall wählen Sie
einfach das gewünschte Gerät aus.
Status - Status
I m S t a t u s - M e n ü k ö n n e n S i e
Informationen über den WLAN-Adapter
abrufen. Falls kein WLAN-Adapter
installiert ist, bleiben die Statusfelder
leer. Schalten Sie den WLAN-Adapter
aus, indem Sie auf die Schaltfläche
“Radio deaktivieren” klicken.
Assoziierungs-Status
Zeigt den Verbindungsstatus auf folgende Weise:
Connected (Verbunden) -
Der Adapter ist mit einem WLAN-Gerät verbunden.
Im Infrastruktur-Modus zeigt dieses Feld die MAC-Adresse des Access Points,
mit dem der WLAN-Adapters kommuniziert. Im Ad Hoc-Modus zeigt dieses
Feld die virtuelle MAC-Adresse, die von Computern im
Ad Hoc-Netzwerk
verwendet wird.
ASUS WLAN-Adapter 29
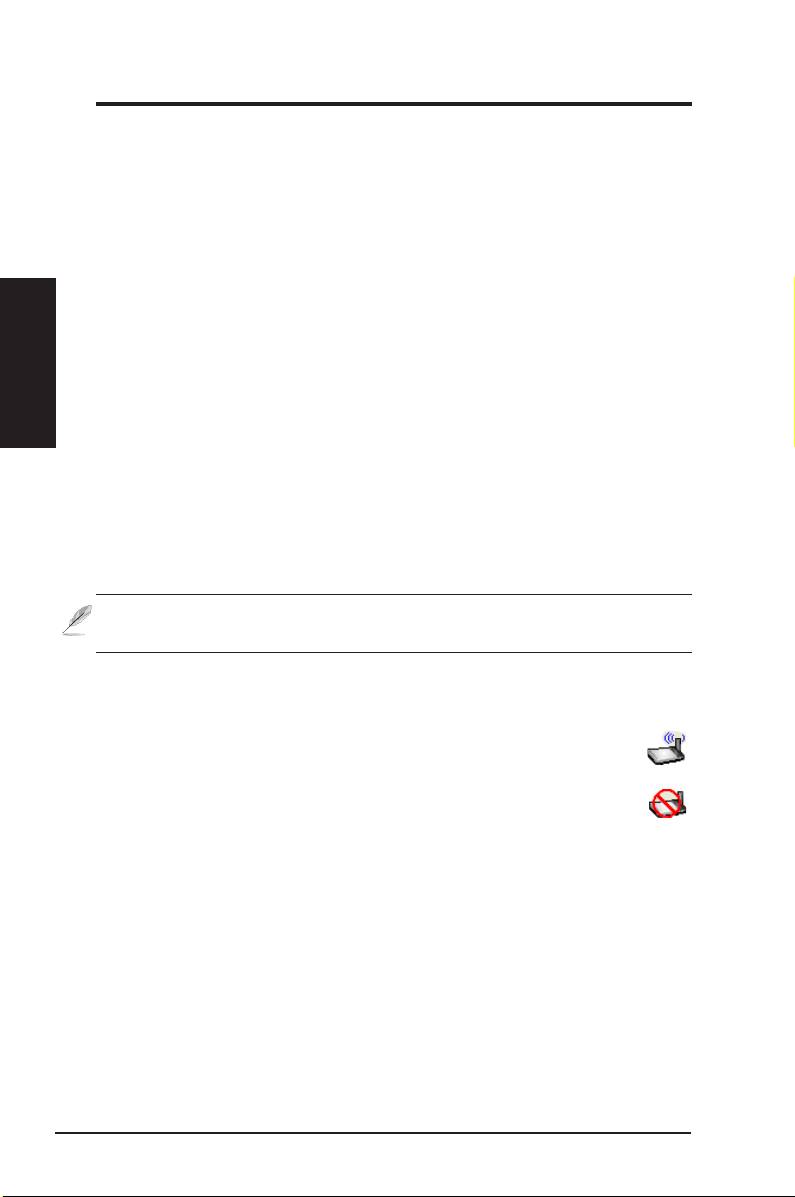
Schnellstartanleitung
Scanning... (Suche...) -
Das Gerät versucht, sich an einen AP oder ein Ad
Hoc-Gerät anzumelden und sich mit diesem zu verbinden.
Disconnected (Getrennt) -
Der WLAN-Adapter ist im System installiert, aber
noch nicht mit einem Wireless-Gerät verbunden.
SSID
Zeigt den Service Set Identifier (SSID - Netzwerknamen) des Gerätes an,
mit dem der Adapter entweder verbunden ist, oder mit dem eine Verbindung
Deutsch
hergestellt werden soll.
MAC-Adresse
Zeigt die Hardware-Adresse des WLAN-Adapters. Die MAC-Adresse ist
eine eindeutige �ennung für Netzwerkgeräte (typischerweise eine mit
Doppelpunkten getrennte Folge von zwölf Hexadezimalzeichen bestehend aus
den Zahlen von 0 bis 9 und Buchstaben A bis F, z.B. 00:E0:18:F0:05:C0).
Aktueller Kanal
Zeigt den Funkkanal an, den der Adapter dezeit benutzt. Diese Zahl ändert
sich, wenn der Adapter die verfügbaren �anäle absucht.
Aktuelle Datenrate
Zeigt die derzeitige Datenrate in Megabits pro Sekunde (Mbps).
HINWEIS: Für 802.11n-Leistung wählen Sie bitte 40MHz im Wireless
Router. Die Kanaloption ist von der gewählten Bandbreite abhängig.
Radio-Status
Zeigt den Status des WLAN-Senders: ON (EIN) oder OFF (AUS).
Radio On (Sender ein) -
Wenn der WLAN-Sender eingeschaltet ist,
erscheint das rechte Symbol oben links auf der Statusseite.
Radio Off (Sender aus) -
Wenn der WLAN-Sender ausgeschaltet ist,
erscheint das rechte Symbol oben links auf der Statusseite.
Schaltächen
Neu suchen –
Lässt den WLAN-Adapter erneut nach erreichbaren Geräten
suchen. Falls die derzeitige Verbindungsqualität nicht besonders gut ist,
können Sie durch die erneute Suche die Verbindung mit schwächeren APs
trennen und eine bessere Verbindung mit einem anderen AP suchen. Dies
dauert gewöhnlich einige Sekunden.
SSID ändern
– Hier können Sie die SSID auf die SSID des APs ein, mit dem
Sie sich verbinden möchten.
Suchen & Verbinden
– �licken Sie hier, um sich mit einem erreichbaren AP
zu verbinden.
30 ASUS WLAN-Adapter
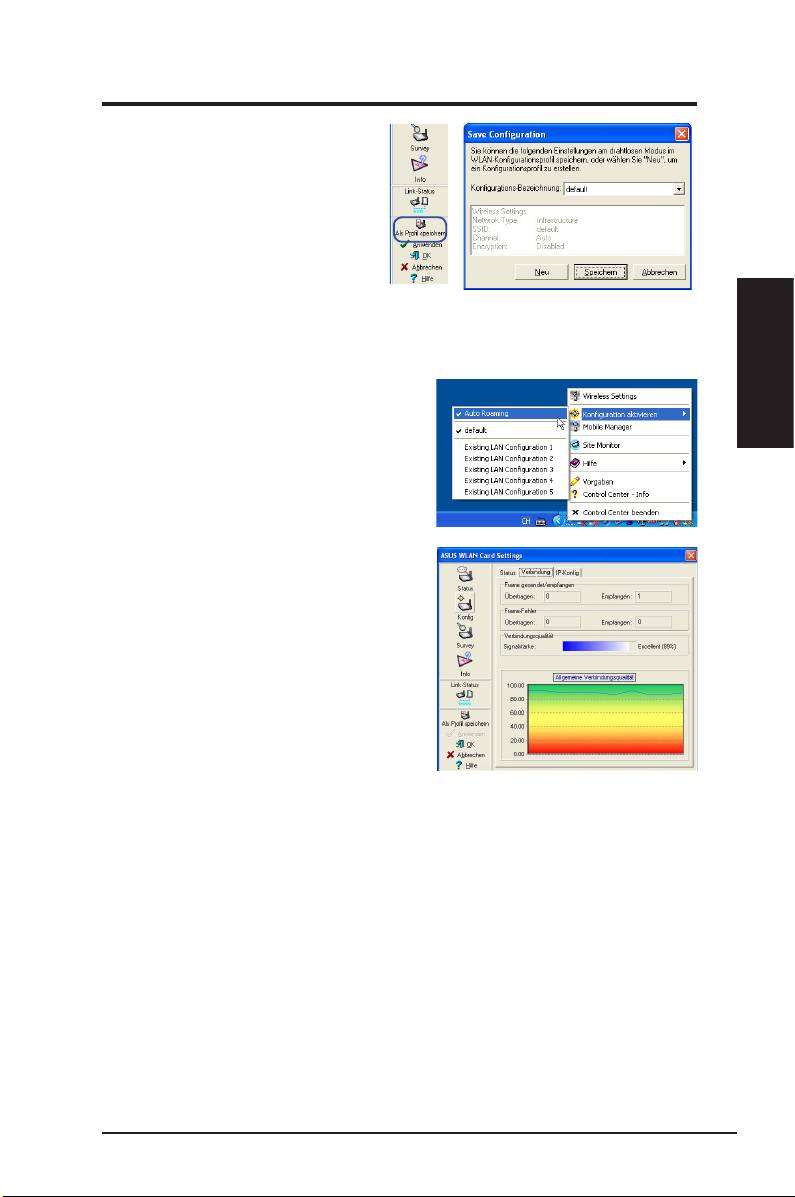
Schnellstartanleitung
Als Prol speichern
Wenn Sie Einstellungen für eine
bestimmte Arbeitsumgebung
festgelegt haben, können Sie
Ihre Einstellungen als ein Profil
speichern, mit dem Einstellungs-
kombinationen einfach aktiviert
werden. Sie können Profile für
den Betrieb im Büro, zu Hause oder anderen Situationen erstellen. Wenn Sie
sich im Büro benden, wählen Sie das "ofce"-Prol mit den entsprechenden
Einstellungen. Zurück zu Hause, wählen Sie das “home”-Prol.
Konguration aktivieren
Deutsch
Auto Roaming ist automatisch aktiviert und
lässt den Adapter automatisch zum AP mit
dem besten Signal umschalten. Deaktivieren
Sie die Option, um sich mit einem
bestimmten Profil mit einem speziellen AP
zu verbinden.
Status - Verbindung
Hier werden die aktuellen Verbindungs-
statistiken des WLAN-Adapters angezeigt,
die einmal pro Sekunde aktiviert werden und
angezeigt werden, wenn der WLAN-Adapter
richtig installiert ist.
Frame gesendet/empfangen
Ü b e r t r a g e n
- D i e A n z a h l d e r
übertragenen Datenblöcke.
Empfangen
- Die Anzahl der empfangenen Datenblöcke.
Frame-Fehler
Übertragen
- Die Anzahl nicht erfolgreich übertragener Datenblöcke.
Empfangen
- Die Anzahl nicht erfolgreich übertragener Datenblöcke.
Verbindungsqualität
Signalstärke -
Zeigt die Verbindungsqualität des Access Points oder Ad Hoc-
Gerätes, mit dem der WLAN-Adapter derzeit verbunden ist. Es gibt folgende
Abstufungen: Excellent (Hervorragend), Good (Gut), Fair (Mittel), und Poor
(Schlecht).
Allgemeine Verbindungsqualität
Die allgemeine Verbindungsqualität wird von der aktuellen Signalstärke
abgeleitet. In einer Grak wird die Signalqualität in Prozent angezeigt.
ASUS WLAN-Adapter 31
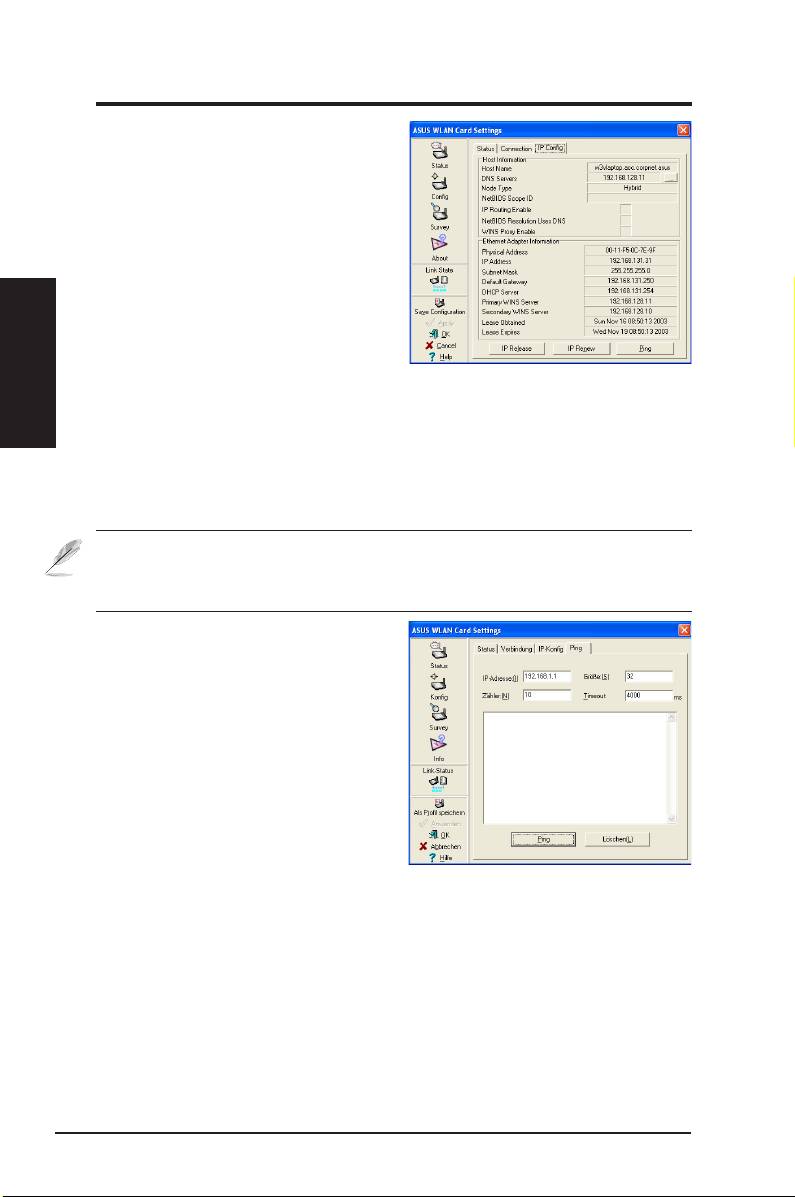
Schnellstartanleitung
Status - IP Kong
Im Register IP �onfig werden alle
Informationen zum Host und zum
WLAN-Adapter angezeigt, inklusive
Host-Name, DNS-Server, IP-Adresse,
Subnet Mask und voreingestelltes
Gateway.
Deutsch
Schaltächen
IP freigeben
- Wenn Sie die aktuelle
IP-Adresse beim DHCP-Server
freigeben möchten, klicken Sie hier.
IP aktualisieren
- Wenn Sie eine neue IP-Adresse vom DHCP-Server
beziehen möchten, klicken Sie hier.
Ping
- Mit dieser Schaltäche öffnen Sie den “Ping”-Tab. Hier können Sie die
Geräte in Ihrem Netzwerk “anpingen” (prüfen, ob diese erreichbar sind und wie
schnell sie reagieren).
HINWEIS: Die Schaltflächen IP freigeben und IP aktualisieren können nur
benutzt werden, wenn der WLAN-Adapter seine IP-Adresse von einem DHCP-
Server bezieht.
Status - Ping
Klicken Sie die "Ping"-Schaltfläche
im Status-IP �onfig-Tab, um diese
Seite zu öffnen. Hier können Sie
prüfen, ob auf andere Computer oder
Netzwerkgeräte zugegriffen werden
kann. So pingen Sie eine Verbindung:
1. Geben Sie die IP-Adresse des zu
überprüfenden Gerätes ein.
2. Weisen Sie die Paketgröße, die
Anzahl der zu sendenden Pakete
und einen Timeout-Wert (in Millisekunden) zu.
3. Klicken Sie die “Ping”-Schaltäche.
Während der Ping-Sitzung verwandelt sich die Ping-Schaltäche in eine Stopp-
Schaltfläche, die Sie zum Beenden der Ping-Sitzung drücken können. Das
Sitzungsfeld zeigt Informationen zur überprüfenden Verbindung an, wie die
Umlaufzeit (Minimum, Maximum und Mittelwert) und die Anzahl gesendeter,
empfangener und verlorener Pakete. Klicken Sie die “Löschen”-Schaltäche,
um den Inhalt des Sitzungsfeldes zu löschen.
32 ASUS WLAN-Adapter
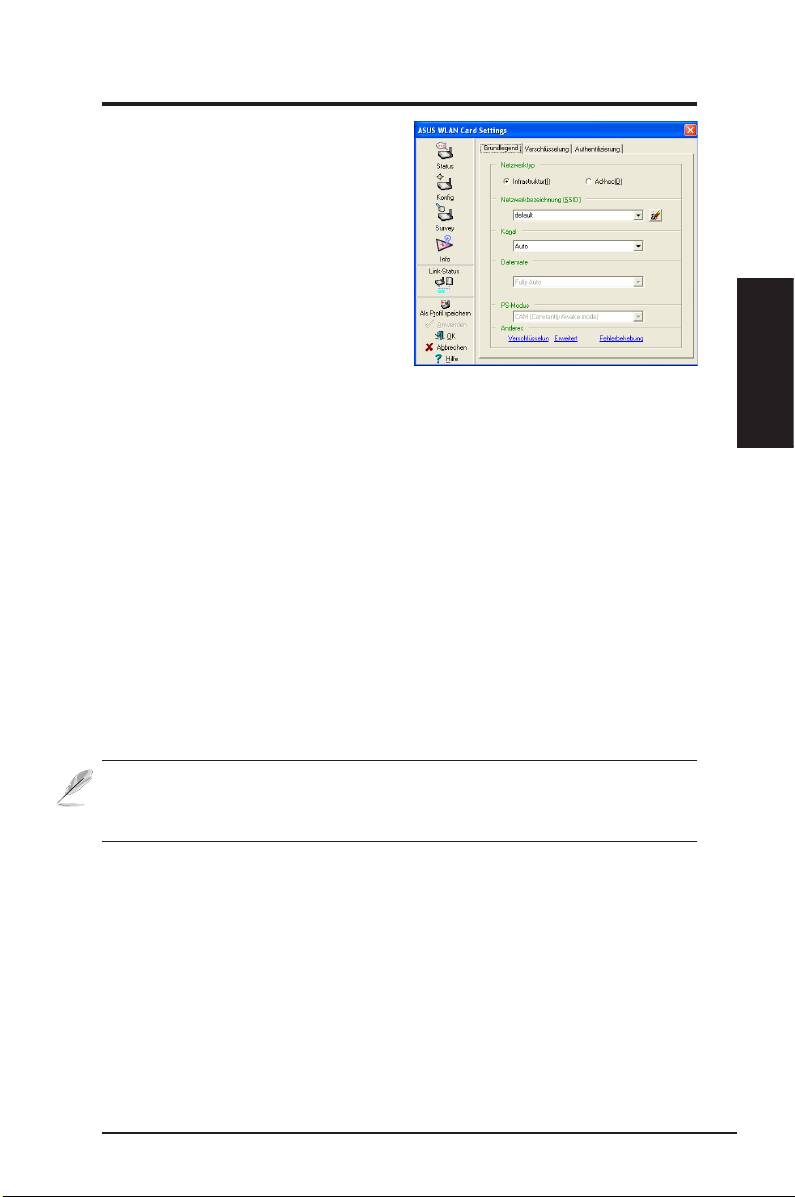
Schnellstartanleitung
Kong - Grundlegend
Auf dieser Seite können Sie die
�onfiguration Ihres WLAN-Adapters
ändern.
Netzwerktyp
Infrastruktur
– Infrastruktur bedeutet,
dass eine Verbindung mit einem
AP hergestellt wird. Sobald die
Verbindung besteht, können Sie über
den AP auf WLAN (drahtlos) und LAN
(verkabelt, auch Ethernet genannt) zugreifen. Das �anal-Feld schaltet bei einer
Deutsch
Infrastruktur-basierten Verbindung auf
Auto
um.
Ad-hoc
– Ad-hoc bedeutet, direkt ohne AP mit anderen Wireless-Geräten
zu kommunizieren. Ein “Ad-hoc”-Netzwerk kann schnell und einfach ohne
Vorplanung errichtet werden, zum Beispiel zur gemeinsamen Nutzung von
Meeting-Notizen zwischen den Teilnehmern eines Meetings.
Netzwerkbezeichnung (SSID)
SSID steht für “Service Set Identier” und bezeichnet eine Zeichenfolge, die ein
Wireless Lan identiziert - die SSID ist also der Name des Netzwerkes. Über die
SSID verbinden Sie sich mit einem bekannten AP. Sie können eine neue SSID
eingeben, oder eine aus dem Auswahlfeld wählen. Wenn Sie eine Verbindung
über die SSID herstellen, können Sie sich nur mit dem AP verbinden, der die von
Ihnen zugewiesene SSID trägt. Wenn der AP vom Netzwerk getrennt wurde,
sucht Ihr WLAN-Adapter nicht automatisch nach anderen APs. Eine SSID
muss aus normalen Zeichen bestehen und darf maximal 32 Zeichen lang sein.
Zwischen Groß- und �leinschreibung wird unterschieden.
HINWEIS: Wenn Sie sich mit jedem verfügbaren AP verbinden können
wollen, tragen Sie unter SSID einfach nichts ein. Im Ad Hoc-Modus darf
die SSID allerdings nicht leer bleiben.
Kanal
Hier können Sie den Funkkanal einstellen. Ihr WLAN-Adapter kann den richtigen
�anal zur �ommunikation mit einem Drahtlos-Gerät automatisch auswählen,
dabei wird dieser Parameter im Infrastruktur- und Ad Hoc-Modus auf "Auto"
festgelegt.
Die verfügbaren Funkkanäle hängen von den Bestimmungen Ihres Landes ab.
Für die USA (FCC) und �anada (IC) werden die �anäle 1 bis 11 unterstützt. Für
Europa (ETSI) werden die �anäle 1 bis 13 unterstützt. Für Japan (M��) werden
die �anäle 1 bis 14 unterstützt.
ASUS WLAN-Adapter 33
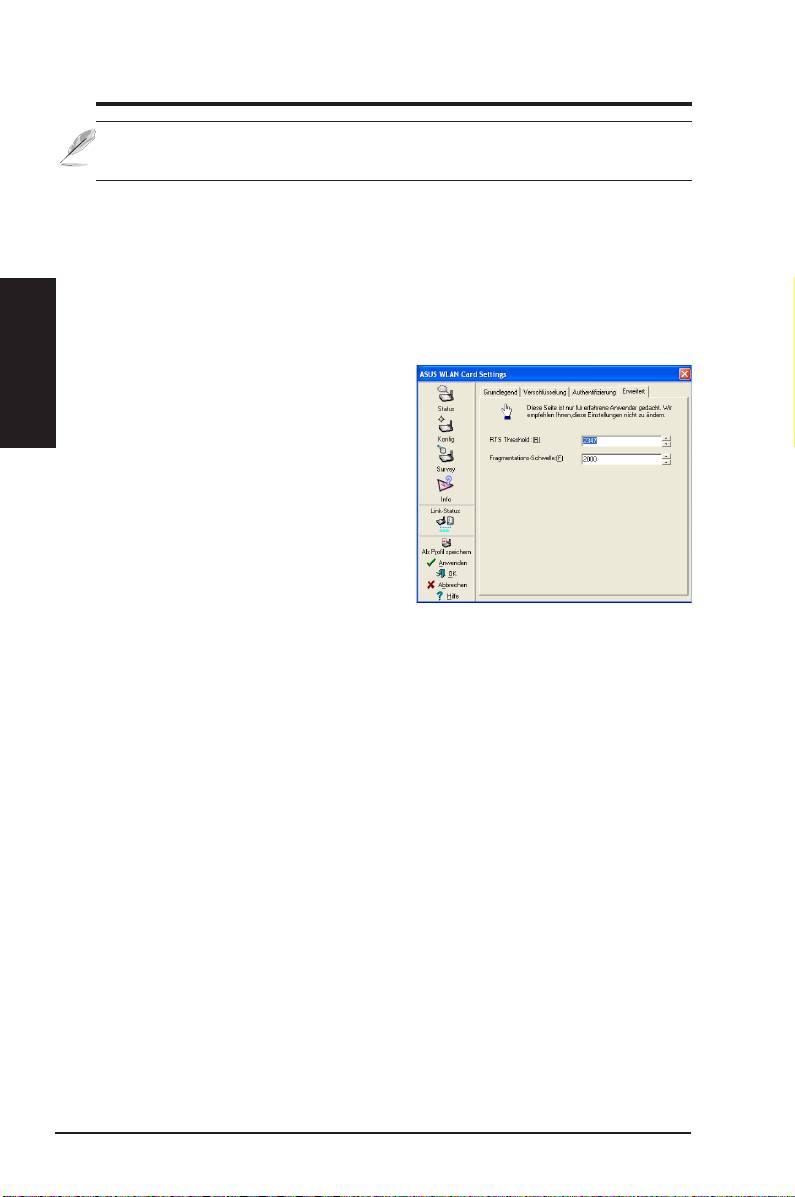
Schnellstartanleitung
Klicken Sie Anwenden, um die neuen Kongurationen zu speichern und
zu aktivieren.
Anderes
Verschlüsselung –
Klicken Sie hier, um "Verschlüsselung" anzuzeigen.
Erweitert –
Klicken Sie hier, um "Erweitert" anzuzeigen. Meistens müssen die
Standardwerte nicht weiter geändert werden.
Deutsch
Fehlerbehebung
–
�licken Sie hier, um das Programm zur Problem-
behandlung zu öffnen.
Kong - Erweitert
Klicken Sie auf der Kong-Basis-Seite
auf
Erweitert
. Hier können Sie nun
zusätzliche Parameter des WLAN-
Adapters festlegen. Es wird empfohlen,
die vorgegeben Werte sämtlicher
Elemente in diesem Fenster zu
belassen.
RTS Threshold (0-2347)
Die Funktion RTS/CTS (Request to Send (Sendeanfrage)/Clear to Send
(Sendebereitschaft)) dient dazu, �ollisionen zwischen Wireless-Geräten zu
minimieren. Wenn RTS/CTS aktiviert ist, sendet der Router erst dann einen
Datenblock, wenn der RTS/CTS Handshake (eine Art Empfangsbestätigung)
erfolgt ist. Sie aktivieren RTS/CTS, indem Sie einen bestimmten Schwellwert
für die Paketgröße festlegen. Wir empfehlen den Standardwert (2347).
Fragmentations-Schwelle (256-2346)
Ein Fragmentationssverfahren wird eingesetzt, um 802.11-Datenblöcke in
kleinere Teile (Fragmente) einzuteilen, die separat an ihren Bestimmungsort
gesendet werden. Sie aktivieren die Fragmentation, indem Sie einen
bestimmten Schwellwert für die Paketgröße festlegen. Falls es zu übermäßig
vielen �ollisionen im WLAN kommen sollte, können Sie mit unterschiedlichen
Fragmentationswerten experimentieren, um die Zuverlässigkeit bei der
Übertragung von Datenblöcken zu erhöhen. Für den normalen Gebrauch wird
der Standardwert (2000) empfohlen.
34 ASUS WLAN-Adapter
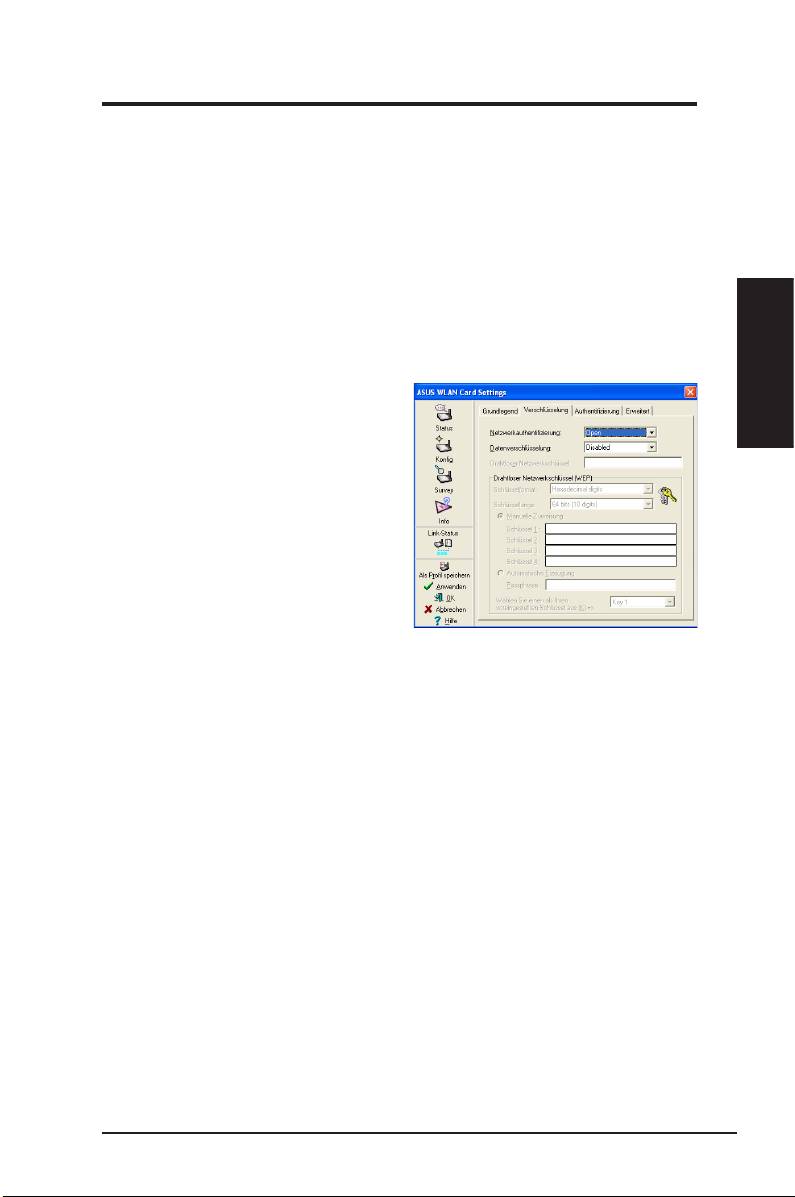
Schnellstartanleitung
Kong - Verschlüsselung
Hier können Sie die Verschlüsselungseinstellungen des WLAN-Adapters
konfigurieren. Damit Ihre Daten bei drahtloser Übertragung sicher bleiben,
nutzt IEEE 802.11 einen speziellen Algorithmus (Wired Equivalent Privacy,
kurz: WEP) zum Schutz der übertragenen Daten. WEP verwendet spezielle
Schlüssel zum Verschlüsseln und Entschlüsseln von Daten. Bei der
Verschlüsselung werden die Bits von Datenblöcken durcheinandergewürfelt,
damit sie nicht von Dritten gelesen werden können. WPA/WPA2 sinbd
verbesserte Sicherheitssysteme unter 802.11, die entwickelt wurden, um die
Schwächen des WEP-Protokolls zu beheben.
Netzwerkauthentizierung
Deutsch
Da i n dr aht l o sen N et z w erk e n
keine Festverbindungen genutzt
w e r d e n , m ü s s e n b e s t i m m t e
Sicherheitsmechanismen eingesetzt
werden, um Ihre Daten zu schützen.
Die Authentizierungsregeln in diesem
Register bieten Ihnen unterschiedliche
Schutzstufen wie Open (Offen), WEP,
WPA, und WPA2.
Open (Offen)
- Wählen Sie diese
Option, wenn Sie im offenen Modus mit dem Netzwerk arbeiten möchten;
dabei werden keine Authentisierungsalgorithmen eingesetzt. Offene Geräte
und Access Points können miteinander kommunizieren, ohne dass dabei ein
WEP-Schlüssel überprüft wird (auch, wenn einer festgelegt wurde).
Shared (Gemeinsam verwendet)
- Mit dieser Option lassen Sie das Netzwerk
mit gemeinsam verwendeten Schlüsseln arbeiten. Bei einem System mit
gemeinsam verwendeten Schlüsseln werden Datenblöcke in vier Schritten
ausgetauscht. Dabei wird geprüft, ob ein WLAN-Gerät denselben WEP-
Schlüssel wie der Access Point verwendet.
WPA-PSK/ WPA2-PSK
- Wählen Sie diese Option, um einen zuvor
festgelegten WPA-Schlüssel im Infrastrukturmodus zu verwenden. Dadurch
kann Ihr Gerät im WPA-PS�/WPA2-PS�-Verschlüsselungsmodus mit einem
Access Point kommunizieren.
WPA/ WPA2
- Das Netzwerk arbeitet im IEEE 802.1x Authentisierungsmodus.
Dieser Modus eignet sich für Umgebungen mit RADIUS (Remote Access Dial-
in User Service). In einer RADIUS-Umgebung werden drei EAP-Protokolle
(Extensible Authentication Protocol) unterstützt. Dazu zählen PEAP, EPA/TLS,
TTLS und LEAP.
ASUS WLAN-Adapter 35
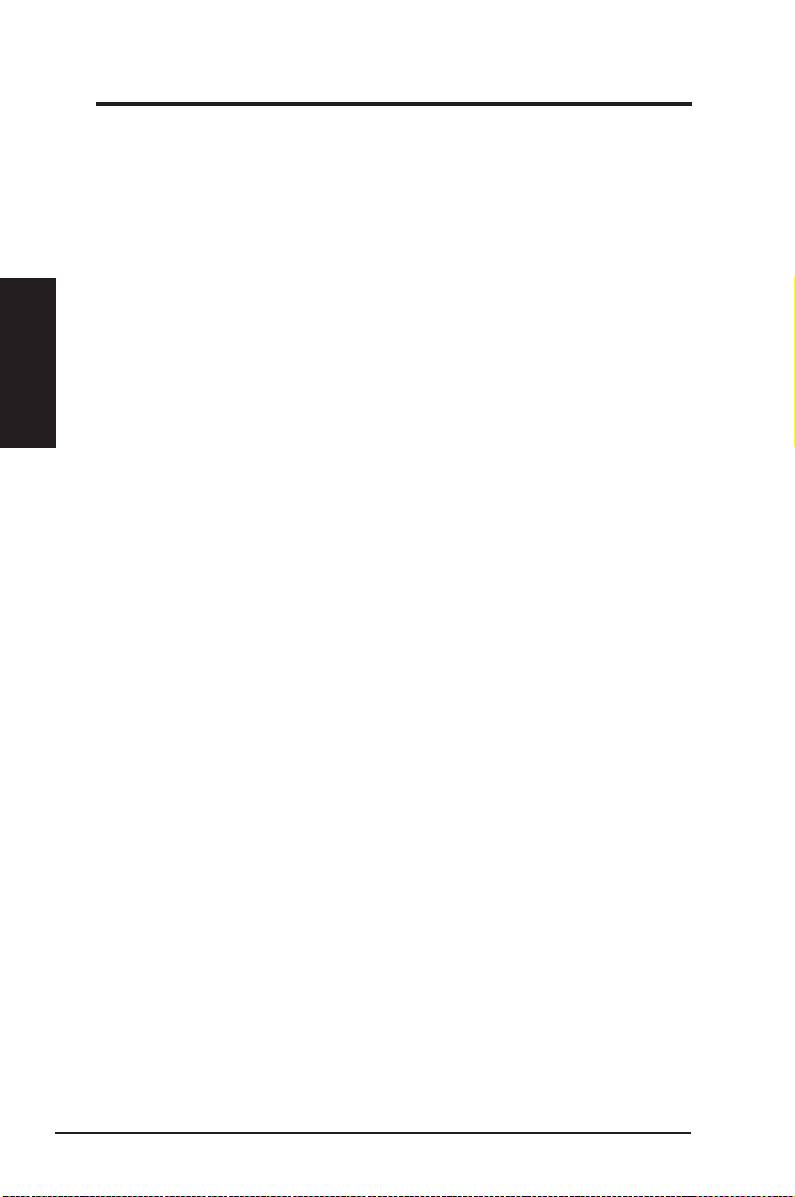
Schnellstartanleitung
Datenverschlüsselung
In den Authentizierungsmodi Offen und Gemeinsam verwendet können Sie
die Verschlüsselungstypen Deaktiviert und WEP wählen. Im WPA-, WPA-PS�-,
WPA2- und WPA2-PS�-Authentisierungsmodus werden Verschlüsselungen
über Temporal �ey Integrity Protocol (T�IP) und Advanced Encryption
Standard (AES) unterstützt.
Disabled
- Deaktiviert die Verschlüsselungsfunktion.
Deutsch
WEP
- Der WEP-Schlüssel wird zum Verschlüsseln Ihrer Daten verwendet,
bevor diese per Funk verwendet werden. Sie können sich lediglich mit
Wireless-Geräten verbinden und mit diesen kommunizieren, die denselben
WEP-Schlüssel verwenden.
TKIP:
T�IP nutzt einen Verschlüsselungsalgorithmus, der noch strikter als der
WEP-Algorithmus arbeitet, sowie bestehende WLAN-Berechnungseinrichtugen
zur Verschlüsselung. T�IP bestätigt die Sicherheitskonfiguration nach dem
Festlegen der Verschlüsselungsschlüssel.
AES:
AES ist eine symmetrische 128-Bit-Block-Verschlüsselungstechnologie, die
gleichzeitig auf mehreren Netzwerkebenen arbeitet.
Drahtloser Netzwerkschlüssel
Diese Option ist nur in den WPA-PSK- oder WPA2-PSK-Authentizierungsmodi
aktiv. Wählen Sie im Verschlüsselungsfeld “T�IP” oder “AES” als
Verschlüsselungsmethode. Hinweis: In dieses Feld müssen 8 bis 64 Zeichen
eingesetzt werden.
Drahtloser Netzwerkschlüssel (WEP)
Diese Option lässt sich nur dann konfigurieren, wenn Sie im Netzwerk-
authentisierungsfeld WEP aktiviert haben. Der WEP -Schlüssel besteht aus
Hexadezimalzeichen der Längen 64 bits (5 byte) oder 128 bits (13 byte), die
zum Verschlüsseln und Entschlüsseln von Datenpaketen eingesetzt werden.
Schlüsselformat
Sie können auswählen, ob Sie Hexadezimalzeichen (Ziffern 0~9, a~f, und A~F)
oder ASCII-Zeichen eingeben können.
Schlüssellänge
Bei 64-Bit-Verschlüsselung enthält jeder Schlüssel 10 Hexadezimalzeichen
oder 5 ASCII-Zeichen. Bei 128-Bit-Verschlüsselung enthält jeder Schlüssel 26
Hexadezimalzeichen oder 13 ASCII-Zeichen.
36 ASUS WLAN-Adapter
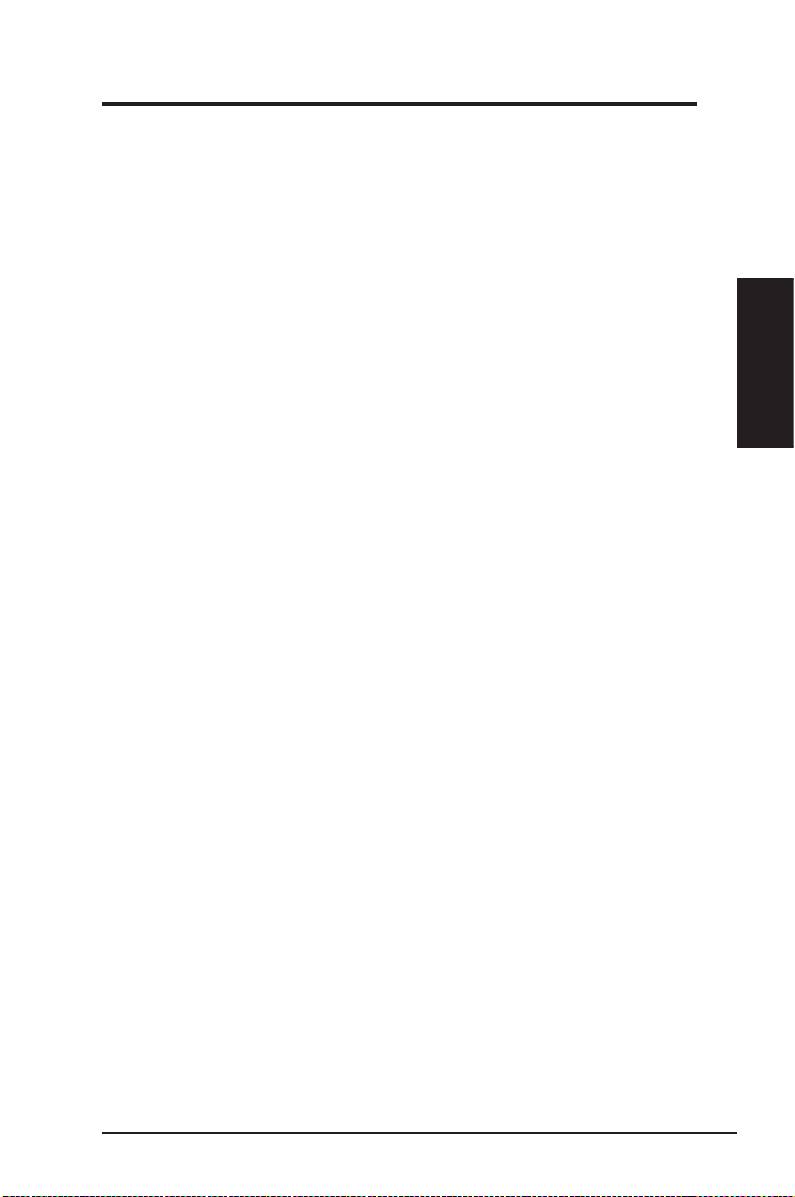
Schnellstartanleitung
Zwei Möglichkeiten zum Zuweisen von WEP-Schlüsseln
1. Manuelle Zuweisung
- Wenn Sie diese Option wählen, erscheint der
Cursor um Feld für Schlüssel 1. Bei 64-Bit-Verschlüsselung müssen
Sie vier WEP-Schlüssel eingeben. Jeder Schlüssel enthält genau 10
Hexadezimalzeichen (0~9, a~f, und A~F). Bei 128-Bit-Verschlüsselung
müssen Sie vier WEP-Schlüssel eingeben. Jeder Schlüssel enthält genau
26 Hexadezimalzeichen (0~9, a~f, und A~F).
2. Automatische Erzeugung
- Tippen Sie eine �ombination aus bis zu 64
Buchstaben, Ziffern oder Symbolen in das �ennwortfeld ein. Die vier WEP-
Schlüssel werden automatisch durch einen Algorithmus generiert.
Standardschlüssel auswählen
Deutsch
Im Standardschlüsselfeld können Sie angeben, welcher der vier Verschlüs-
selungsschlüssel für die Datenübertragung im WLAN verwendet wird. Sie
können den Standardschlüssel ändern, indem Sie auf den Abwärtspfeil klicken,
die Nummer des zu verwendenden Schlüssels auswählen und auf “Anwenden
” klicken. Falls der AP oder das Gerät, mit dem Sie kommunizieren, dieselben
Schlüssel in derselben Reihenfolge verwendet, können Sie irgendeinen der
Schlüssel als Standard für Ihren WLAN-Adapter einsetzen.
Nachdem Sie auf “Anwenden” geklickt haben, werden die von Ihnen
eingegebenen Schlüssel aus Sicherheitsgründen mit Sternchen verschleiert.
64/128 Bit versus 40/104 Bit
Bei der WEP-Verschlüsselung gibt es zwei Stufen: 64 Bit und 128 Bit.
64 Bit-WEP und 40 Bit-WEP verwenden dasselbe Verschlüsselungsverfahren
und können im WLAN miteinander arbeiten. Diese niedrigere Stufe der WEP-
Verschlüsselung nutzt 40 Bit (10 Hexadezimalzeichen) als “geheimen Schlüssel
” (vom Benutzer festgelegt) und einen 24 Bit großen “Initialisierungvektor” (auf
den der Benutzer keinen Einuss hat). Zusammen ergibt dies 64 Bit (40 + 24).
Manche Anbieter nennen diese WEP-Stufe 40 Bit, andere sagen 64 Bit dazu.
Bei unserem WLAN-Produkt benutzen wir den Ausdruck 64 Bit, wenn wir uns
auf diese niedrigere Verschlüsselungsstufe beziehen.
104 Bit-WEP und 128 Bit-WEP verwenden ebenfalls dasselbe Verschlüs-
selungsverfahren und können im WLAN miteinander arbeiten. Diese höhere
Stufe der WEP-Verschlüsselung nutzt 104 Bit (26 Hexadezimalzeichen) als
als “geheimen Schlüssel” (vom Benutzer festgelegt) und einen 24 Bit großen “
Initialisierungvektor” (auf den der Benutzer keinen Einuss hat). Zusammen
ergibt dies 128 Bit (104 + 24). Manche Anbieter nennen diese WEP-Stufe 104
Bit, andere sagen 128 Bit dazu. Bei unserem WLAN-Produkt benutzen wir
den Ausdruck 128 Bit, wenn wir uns auf diese höhere Verschlüsselungsstufe
beziehen.
ASUS WLAN-Adapter 37

Schnellstartanleitung
Kong - Authentizierung
Hier können Sie die Sicherheitseinstellungen an die Ihres AP anpassen. Diese
Einstellungen können nur dann konfiguriert werden, wenn die Netzwerk-
authentizierung unter Kong-Verschlüsselung auf WPA oder WPA2 eingestellt ist.
Authentizierungstyp
Es gibt drei Optionen für die
Deutsch
Authentizierungstypen:
PEAP:
Die PEAP-Authentifizierung
(Protected Extensible Authentication
Protocol) ist eine Variante des Extensible
Authentication Protocol (EAP). EAP sorgt
für eine wechselseitige Authentizierung
zwischen einem Drahtlosgerät und
einem Server im Netzwerk.
EPA/TLS:
EPA/TLS (Extensible Authentication Protocol/Transport Layer
Security) ist ein Nachfolger des Secure Socket Layer (SSL). Dies bietet eine
hohe Sicherheit verlässt sich zur Benutzeridentizierung auf die Zertikate des
Clients.
LEAP:
Die LEAP-Authentizierung (Light Extensible Authentication Protocol)
ist eine Variante des Extensible Authentication Protocol (EAP). EAP sorgt für
eine wechselseitige Authentizierung zwischen einem Drahtlosgerät und einem
Server im Netzwerk.
Survey - Seitenübersicht
Unter Site Survey können Sie Statistiken
zum Drahtlosnetzwerk hinsichtlich des
WLAN-Adapters und entsprechender
Parameter abrufen.
•
SSID:
Die SSIDs der verfügbaren
Netzwerke.
•
Channel:
Der jeweils von den
Netzwerken benutzte �anal.
38 ASUS WLAN-Adapter
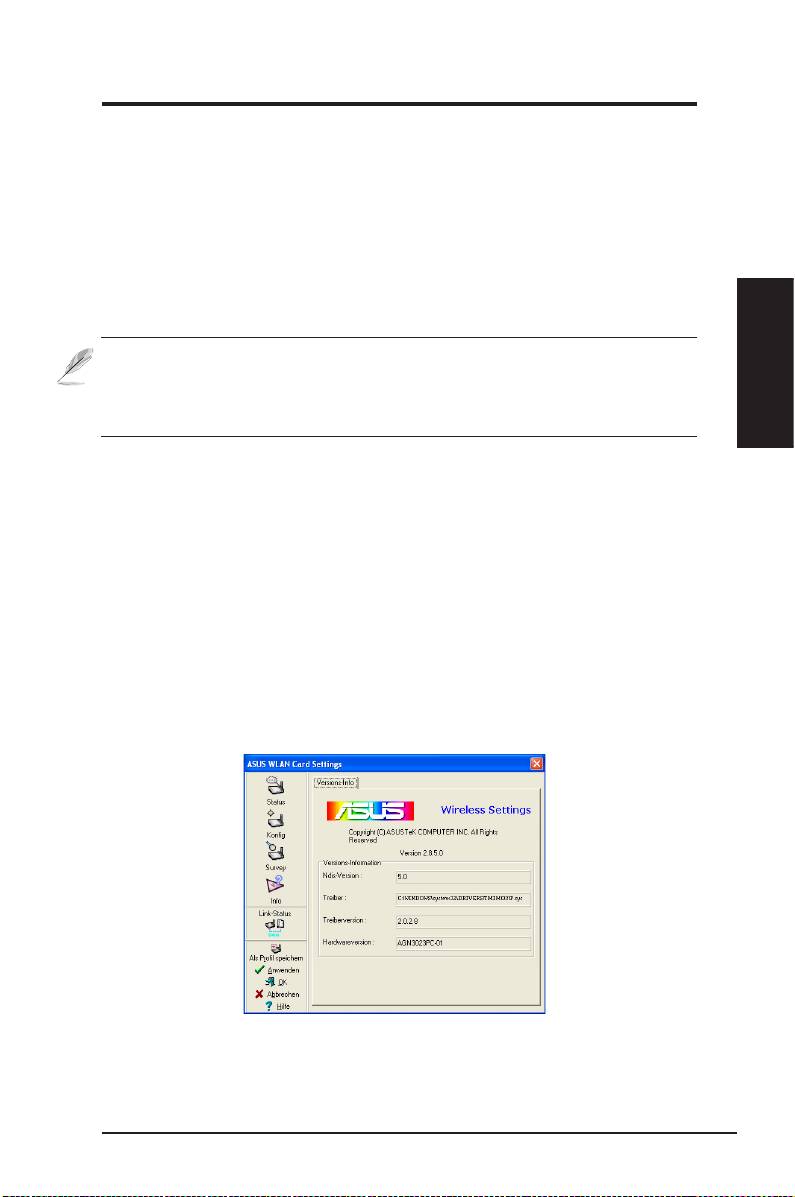
Schnellstartanleitung
•
RSSI:
Die Empfangssignalstärkeanzeige (Received Signal Strength
Indication, RSSI) der einzelnen Netzwerke. Die Angaben sind nützlich,
wenn ein Netzwerk mit guter Verbindung gewählt werden soll. Der Wert
wird als normalisierter dBm-Wert angegeben.
•
Sicherheit:
Informationen zur Wireless-Netzwerkverschlüsselung.
Alle Geräte im Netzwerk sollten die selbe Verschlüsselungsmethode
verwenden, um miteinander kommunizieren zu können.
•
BSSID:
Die MAC-Adresse (Media Access Control) des APs oder die Basic
Service Set ID des Ad Hoc-Gerätes.
HINWEIS: Bei manchen APs kann die SSID-Aussendung deaktiviert
werden und den AP so vor der Standorterfassung oder dem Standort-
monitor “verstecken”. Allerdings können Sie sich mit einem solchen AP
Deutsch
verbinden, wenn Sie dessen SSID kennen.
Schaltächen
Suchen
– Zum Suchen nach allen verfügbaren Drahtlosnetzwerken und zum
Anzeigen der Suchergebnisse in der Liste “Verfügbare Netzwerke”.
Verbinden
– Zur Verbindung mit einem Netzwerk: wählen Sie das Netzwerk
aus der Liste “Verfügbare Netzwerke” und klicken Sie diese Schaltäche.
Info - Versions-Info
Hier können Sie die Versionsinformationen des Programms und des
WLAN-Adapters ansehen. Das Feld mit den Programminformationen
enthält Informationen zum Urheberrecht und zur Softwareversion. Die
Versionsinformationen listen die NDIS-Version, den Treibernamen und
dieTreiberversion auf.
Diese Abbildung dient nur zur Veranschaulichung.
Ihre Versionsnummern können von den hier
angezeigten abweichen.
ASUS WLAN-Adapter 39

Schnellstartanleitung
Link-Status
Das Symbol “Link-Status” erscheint auf der linken Seite der
WLAN-Adaptereinstellungen. An diesem Symbol können Sie
den derzeitigen Signalstatus erkennen.
Hervorragende Verbindungsqualität (Infrastruktur)
Deutsch
Gute Verbindungsqualität (Infrastruktur)
Normale Verbindungsqualität (Infrastruktur)
Poor Verbindungsqualität (Infrastruktur)
Nicht verbunden (Infrastruktur)
Wireless-Einstellungen verlassen
Um die Wireless-Einstellungen zu verlassen, klicken Sie
auf
OK
oder
Abbrechen
.
40 ASUS WLAN-Adapter
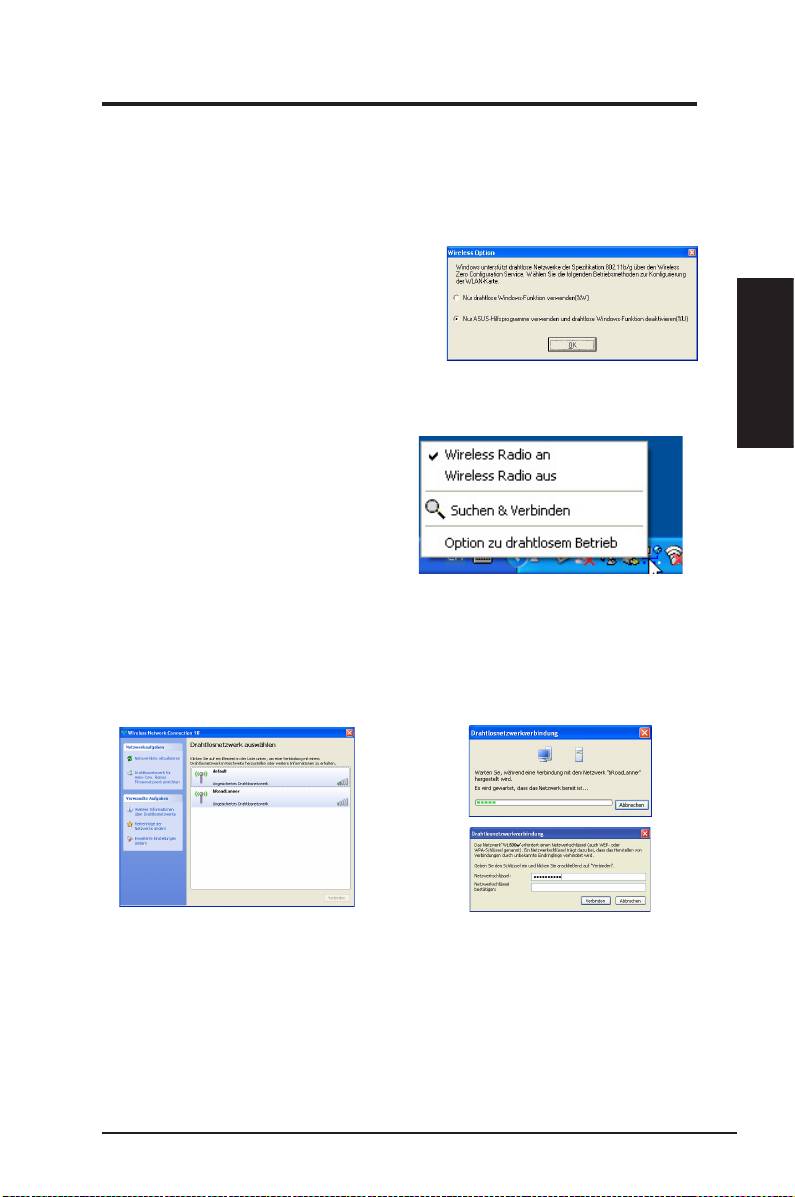
Schnellstartanleitung
®
Windows
XP Drahtlos-Optionen
®
Das hier gezeigte Fenster mit Drahtlos-Optionen wird nur unter Windows
XP angezeigt, und zwar dann, wenn das Control Center-Hilfsprogramm zum
ersten Mal ausgeführt wird. Wählen Sie das Programm, mit dem Sie Ihren
WLAN-Adapter kongurieren wollen.
Nur drahtlose Windows-Funktion
ver wen den –
Verw enden Si e zur
®
�onfiguration nur den Windows
XP
Wireless Zero Conguration-Service
Nur ASUS-Hilfsprogramme verwenden
und drahtlose Windows-Funktion deaktivieren –
Verwenden Sie zur
Deutsch
Konguration Ihres WLAN-Adapters nur ASUS WLAN-Hilfsprogramme.
(empfohlen)
Sie können das Fenster zur Wahl
der Drahtlos-Option jederzeit durch
�licken auf das Control Center-
Symbol und Auswahl von
Wireless
Option
aufrufen.
Taskleisten-Linksklick-Menü
®
Konguration mit dem Windows
Wireless Zero Conguration-Service
®
Wenn Sie Ihren WLAN-Adapter über den Windows
Wireless Zero
Configuration (WZC)-Service konfigurieren möchten, führen Sie folgende
Schritte aus.
1 . D o p p e l k l i c k e n S i e d a s
2. Sie werden aufgefordert, den
Netzwerksymbol in der Taskleiste,
Schlüssel Ihres Wireless-Routers
um die verfügbaren Netzwerke
einzugeben, falls Sie ein Ver-
anzuzeigen. Wählen Sie WL-160W
schlüsselungsverfahren benutzen.
und klicken Sie auf
Verbinden
.
Geben Sie den Schlüssel ein und
klicken Sie auf
Verbinden
. Die
Verbindung ist hergestellt.
ASUS WLAN-Adapter 41
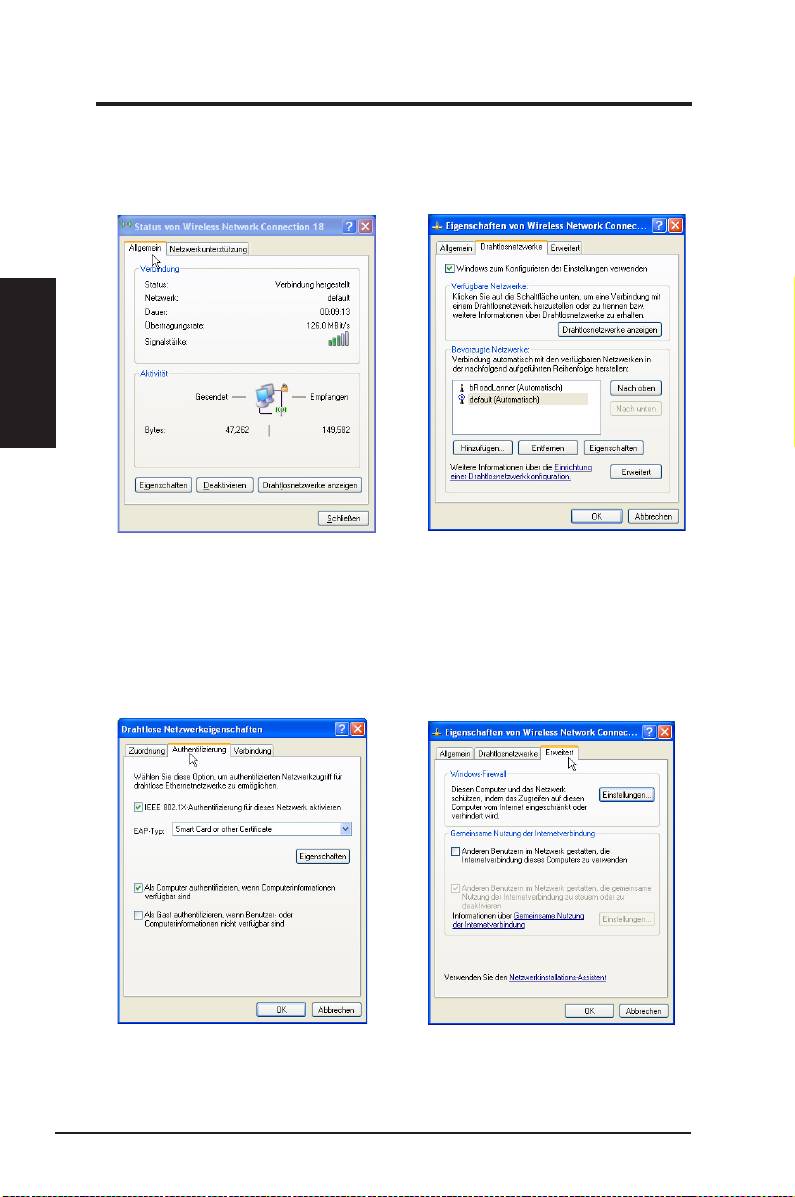
Schnellstartanleitung
Um die Eigenschalften Ihrer Wireless-Verbindung festzulegen, rechtsklicken
Sie auf das Wireless-Symbol in der Taskleiste und wählen Sie
Netzwerk-
verbindungen öffnen
. Danach rechtsklicken Sie auf das Verbindungssymbol
und wählen Sie
Eigenschaften.
Das Eigenschaften-Fenster öffnet sich.
Deutsch
1. Unter
Allgemein
werden Status, Dauer,
2. Unter “Drahtlosnetzwerke” werden
Übertragungsrate und Signalstärke
Bevorzugte Netzwerke
angezeigt.
Mit
Hinzufügen
können Sie “SSIDs
angezeigt. Die Signalstärke wird durch
” verfügbarer Netzwerke hinzufügen
insgesamt fünf grüne Balken dargestellt.
und mit
Nach oben
und
Nach unten
Fünf Balken stehen für hervorragende
die Verbindungsreihenfolge festlegen.
Signalstärke, ein Balken signalisiert ein
Der derzeit gewählte AP wird durch ein
schlechtes Signal .
Antennensymbol angezeigt. �licken Sie
auf
Eigenschaften
, um die Authentifi-
zierungsmethode für die Wireless-
Verbindung festzulegen.
3. Unter
Authentifizierung
können Sie
4. Unter
Erweitert
können Sie die Firewall
Sicherheitseinstellungen hinzufügen.
und gemeinsame Datenbenutzung
Weitere Informationen finden Sie in der
festlegen. Weitere Informationen finden
Windows-Hilfe.
Sie in der Windows-Hilfe.
42 ASUS WLAN-Adapter
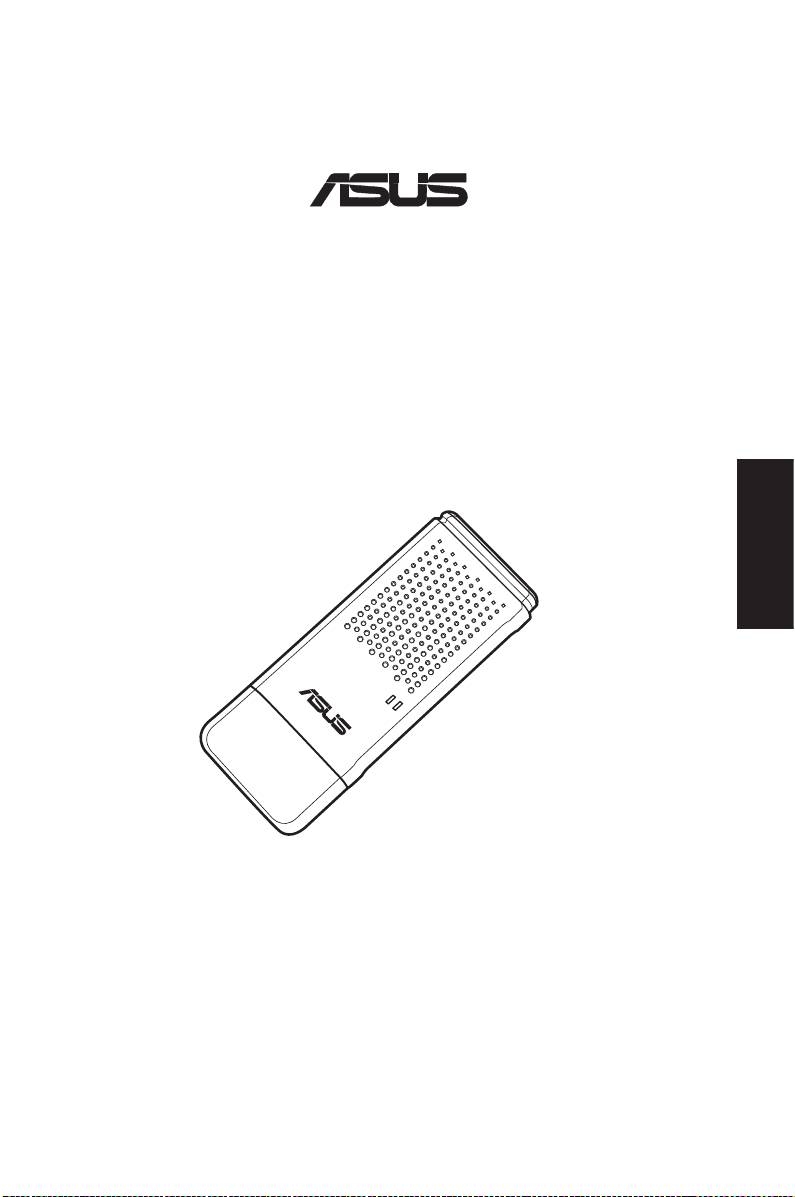
Carte réseau sans l (carte réseau sans l)
WL-160W
(Compatible avec le pré-standard 802.11n, et
les standards 802.11g & 802.11b)
Français
Guide d’installation rapide
®
QF 2920/ Nov. 2006
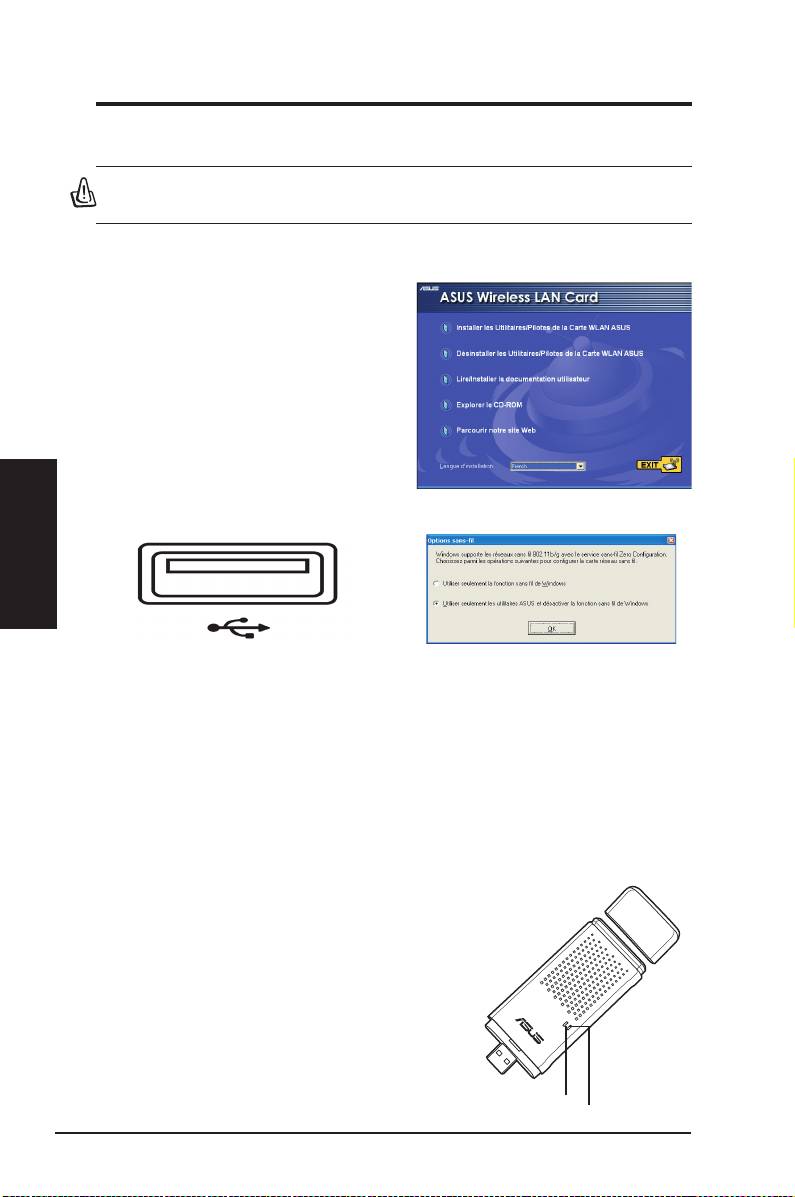
Guide d’installation rapide
Procédures d'installation
Important: Installez les utilitaires de la carte réseau sans fil, avant
d'installer cette dernière sur votre ordinateur.
Installer les utilitaires et le pilote réseau sans l
Suivez ces instructions an d’installer les
utilitaires et le pilote pour réseau sans
l. Insérez le CD de support dans le
lecteur optique. Si la fonction d’exécution
automatique est activée, le CD afchera
automatiquement le menu Utilitaires.
Cliquez sur Installer les utilitaires/
Pilotes pour la Carte réseau sans l
ASUS. Si l'exécution automatique est
Français
désactivée, double-cliquez sur SETUP.
EXE dans le répertoire racine du CD.
Insérez délicatement la carte réseau sans
Sous Windows XP : Quand le programme est
l dans le port USB 2.0 de votre ordinateur.
lancé pour la première fois (au redémarrage
W i n d o w s d é t e c t e r a e t c o n f i g u r e r a
de Windows), il vous sera demander de
automatiquement la carte réseau sans fil
choisir un utilitaire pour configurer la carte
grâce aux utilitaires et pilotes précédemment
réseau sans fil. Sélectionnez "Utiliser
installés.
seulement les utilitaires ASUS et désactiver
la fonction sans l de Windows".
Lire les indicateurs d'état
La carte réseau sans l intègre deux LED d’indication d’état.
LED d’activité (ACT)
Clignote : Transmission de données ; la
fréquence du clignotement est proportionnelle
à la vitesse de la liaision.
Eteinte : Radio ou carte réseau désactivée.
LED de la liaison (LINK
ON: Connecté au périphérique sans l.
OFF: Aucune connexion sans l.
ACT
LINK
44 Carte réseau sans l ASUS

Guide d’installation rapide
One Touch Wizard
Utilisez One Touch Wizard pour congurer une connexion avec un réseau
sans l existant.
1. Lancez One Touch Wizard depuis le
2. Sélectionnez un point d’accès dans le
menu Démarrer et cliquez sur
Suivant
champ
Réseaux disponibles
, puis cliquez
pour congurer votre réseau sans l.
sur
Suivant
.
Français
3. La connexion est établie. Cliquez sur
4. Choisissez d’obtenir automatiquement une
Suivant
pour congurer l’adresse IP de
adresse IP ou d’assigner manuellement une
la carte réseau sans l.
adresse statique (option Utiliser l'adresse IP
suivante) pour la carte réseau sans l. Après
avoir configurer l’adresse IP, cliquez sur
Terminer
pour quitter One Touch Wizard.
Note : Si le point d'accès auquel vous souhaitez vous connecter a établi une
règle de cryptage, vous devez configurer la même sur votre carte réseau
sans l. Sélectionnez "Congurer vos paramètres réseau sans l" (à l'étape
2) et changez les paramètres en conséquence. Après avoir configuré les
paramètres de cryptage, vous pouvez à nouveau lancer One Touch Wizard
depuis le menu Démarrer an d'établir la connexion avec votre point d'accès.
Pour des performances maximales, nous vous suggérons d’utiliser
conjointement la carte WL-160W avec le routeur sans fil WL-500W Super
Speed N. Assurez-vous que le rmware du routeur est à jour. Visitez le site
ASUS pour obtenir la version la plus récente.
Carte réseau sans l ASUS 45
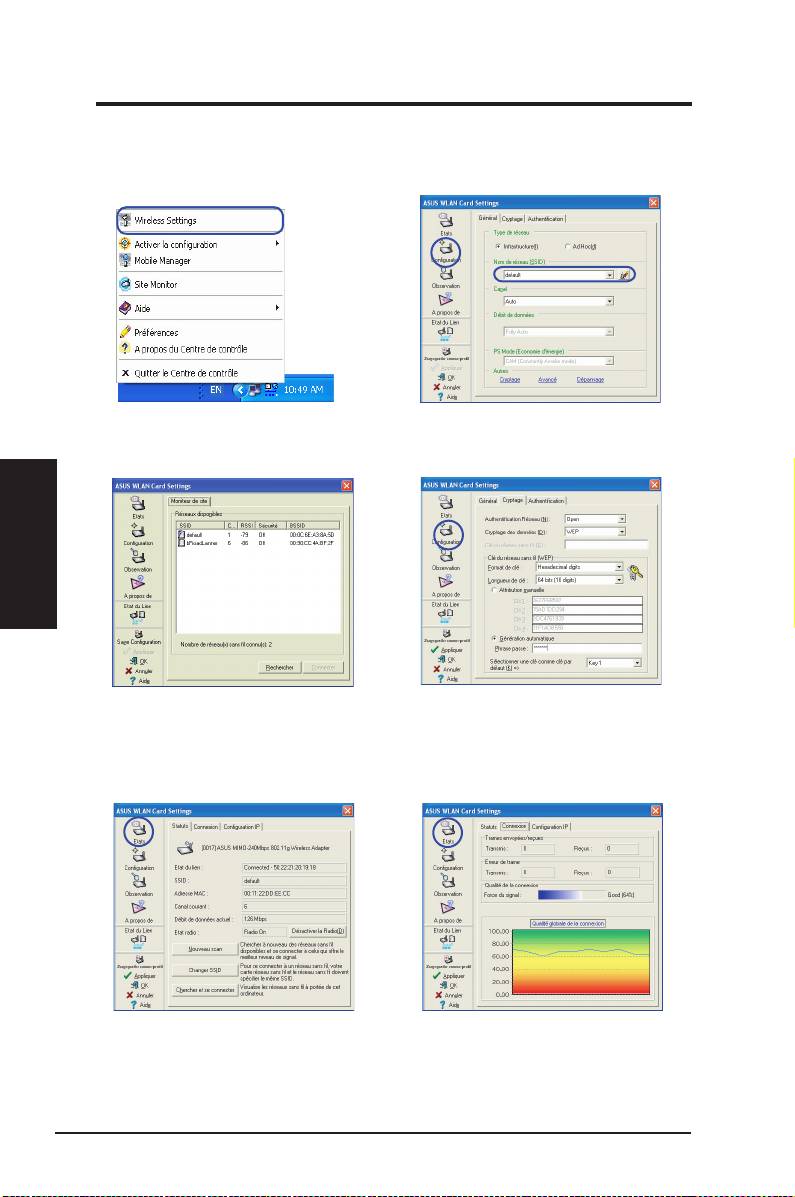
Guide d’installation rapide
Congurer ASUS WLAN Utility (Infrastructure)
Utilisez ASUS WLAN Utility pour vous connecter à un réseau sans l existant.
1. Faites un clic-droit sur l’icône de
2. Choisissez le bouton
Configuration
pour
connexion sans l, puis sélectionnez
dénir le même nom de réseau (
SSID
) que
Wireless Settings.
celui de votre point d’accès sans l.
Français
3. Utilisez le Moniteur de site si vous ne
4. Les paramètres de chiffrement doivent
connaissez pas le SSID de votre/vos
correspondre à ceux du point d’accès.
point(s) d’accès.
Adressez-vous à votre administrateur
rése au si néc essaire . C liq uez sur
Appliquer
pour activer les paramètres.
5. Choisissez l’onglet
Etats
pour visualiser
6. Choisissez l’onglet
Connexion
pour
l’état de l’association. Si la connexion est
visualiser la puissance du signal. Cliquez
établie, le message “Connected - xx:xx:
sur
OK
pour quitter l’utilitaire.
xx:xx:xx:xx” sera afché.
46 Carte réseau sans l ASUS

Guide d’installation rapide
Congurer ASUS WLAN Utility (Ad �oc) (Ad �oc)
La carte réseau sans l supporte le mode Ad Hoc qui permet aux stations de
communiquer sans recourir à un point d’accès.
1. Fai te s un clic- dro it s ur l’ ic ône d e
2. Choisissez l'onglet
Configuration,
puis
connexion sans fil, puis sélectionnez
sélectionnez le mode de connexion
Wireless Settings.
Ad �oc
pour la carte réseau sans fil .
Définissez le
SSID
du noeud Ad Hoc,
puis sélectionnez le
Canal
sur lequel des
noeuds Ad Hoc doivent communiquer.
Français
3. Choisissez l'onglet
Observation
pour
4. Si les paramètres de chiffrement de votre
détecter les noeuds Ad Hoc. Sélectionnez
carte réseau sans fil sont différents de
le noeud avec lequel vous souhaitez
ceux des noeuds Ad Hoc nodes, vous
communiquer et pressez
Connecter.
serez invité à les modifier de sorte qu'ils
soient identiques. Cliquez sur
Appliquer
pour activer les paramètres.
5. Choisissez l’onglet Etatss pour visualiser
6. Choisissez l’onglet Connexion pour
l’état de l’association. Si la connexion est
visualiser la puissance du signal.
établie, le message “Connected - xx:xx:
Cliquez sur OK pour quitter l’utilitaire.
xx:xx:xx:xx” sera afché.
Carte réseau sans l ASUS 47

Guide d’installation rapide
ASUS WLAN Control Center
WLAN Control Center est une application qui facilite le lancement des utilitaires
Réseau sans fil et active les paramètres d’implantation du réseau. WLAN
Control Center se lance automatiquement au démarrage de l’ordinateur et
afche une icône dans la zone de notication de Windows.
Lancer ASUS WLAN Control Center
• Sélectionnez
ASUS WLAN Control Center
dans le menu
Démarrer, ou
• Double-cliquez sur l’icône
ASUS WLAN Control Center
du Bureau.
Utilisez ASUS WLAN Control Center
L’icône de la zone de notication afche les informations suivantes :
• Qualité du lien de la carte réseau sans fil : Excellente, Bonne,
Français
Acceptable, Médiocre, Pas de lien.
• Etat de connexion de la carte réseau sans l (Bleu: Connecté, Gris
: Non connecté)
Icône dans la zone de notication et statut
Icônes symbolisant l’état du sans l (zone de notication)
Lien d’
excellente
qualité et
connecté à Internet
(Infrastructure)
Lien de
bonne
qualité et
connecté à Internet
(Infrastructure)
Lien de qualité
acceptable
et
connecté à Internet
(Infrastructure)
Lien de qualité
médiocre
mais
connecté à Internet
(Infrastructure)
Pas de liaison
mais
connecté à Internet
(Infrastructure)
Lien d’
excellente
qualité mais
pas connecté à Internet
(Infrastructure)
Lien de
bonne
qualité mais
pas connecté à Internet
(Infrastructure)
Lien de qualité
acceptable
mais
pas connecté à Internet
(Infrastructure)
Lien de qualité
médiocre
et
pas connecté à Internet
(Infrastructure)
Pas de liaison
et
pas connecté à Internet
(Infrastructure)
48 Carte réseau sans l ASUS
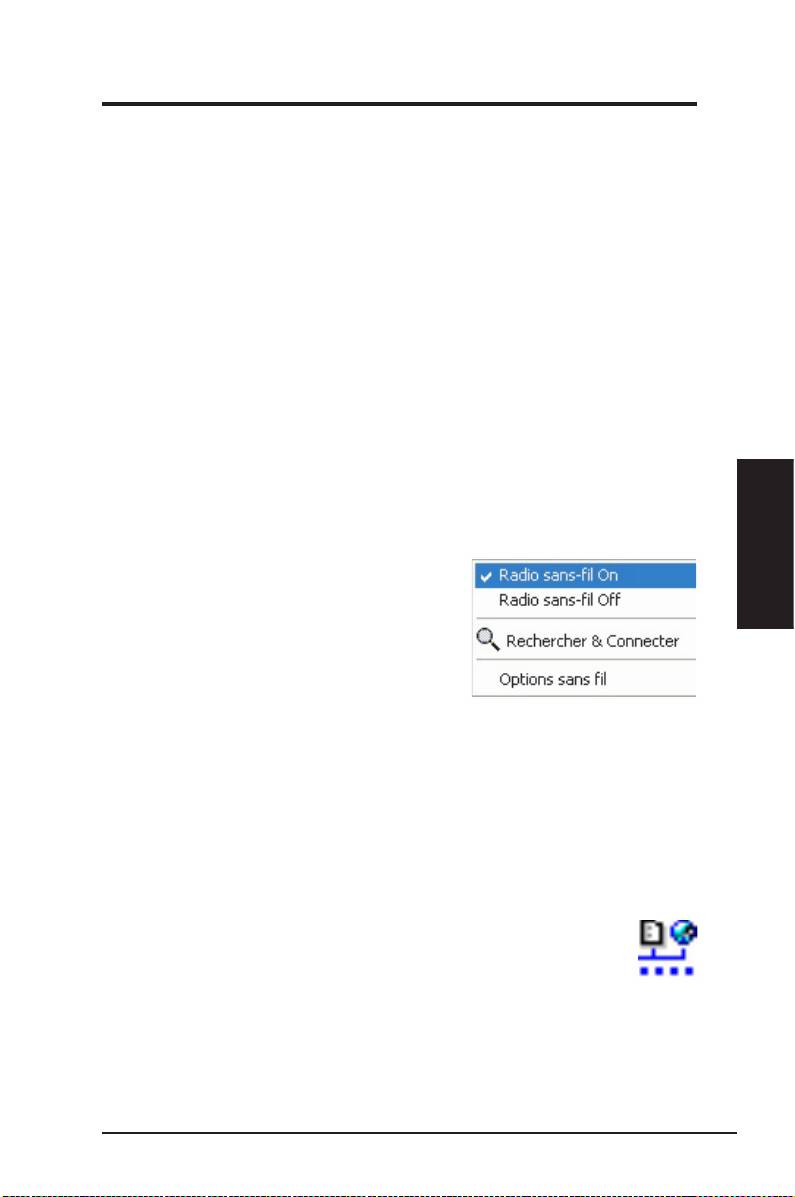
Guide d’installation rapide
Icône dans la zone de notication - Menu clic-droit
Faites un clic droit sur l’icône dans la zone de notification pour afficher les
éléments suivant :
• Wireless Settings
– Lance l'application Wireless Settings.
• Activer la conguration
– Vous permet de choisir un prol pré-établi.
• Mobile Manager
– Lance l’application Mobile Manager.
• Site Monitor
– Lance l’application Site Monitor.
• Préférences
– Permet de personnaliser le Centre de contrôle. Vous
pouvez créer un raccourci du Centre de contrôle sur le Bureau et
décider du lancement ou non de Centre de contrôle au démarrage de
l'ordinateur.
• A propos du Centre de contrôle
- Afche la version Control Center.
• Quitter le Centre de contrôle
– Quitte le programme Control Center.
Icône dans la zone de notication Menu clic-gauche
Cliquez sur l’icône dans la zone de notication
pour afcher les éléments suivants :
Français
•
Radio sans l On
– Active le signal
radio sans l.
•
Radio sans fil Off
– Désactive le
signal radio sans l .
•
Rechercher et connecter
– Afche
Menu du clic-gauche
les propriétés des points d'accès
disponibles.
•
Options sans l (Uniquement Windows® XP)
– Permet de choisir
entre le service WZC (Wireless Zero Conguration) de Windows®
ou les utilitaires ASUS pour congurer votre carte réseau sans l.
Icône dans la zone de notication - Lancer Wireless Settings
Double-cliquez sur l’icône dans la zone de notication pour lancer
l’utilitaire Wireless Settings.
Carte réseau sans l ASUS 49
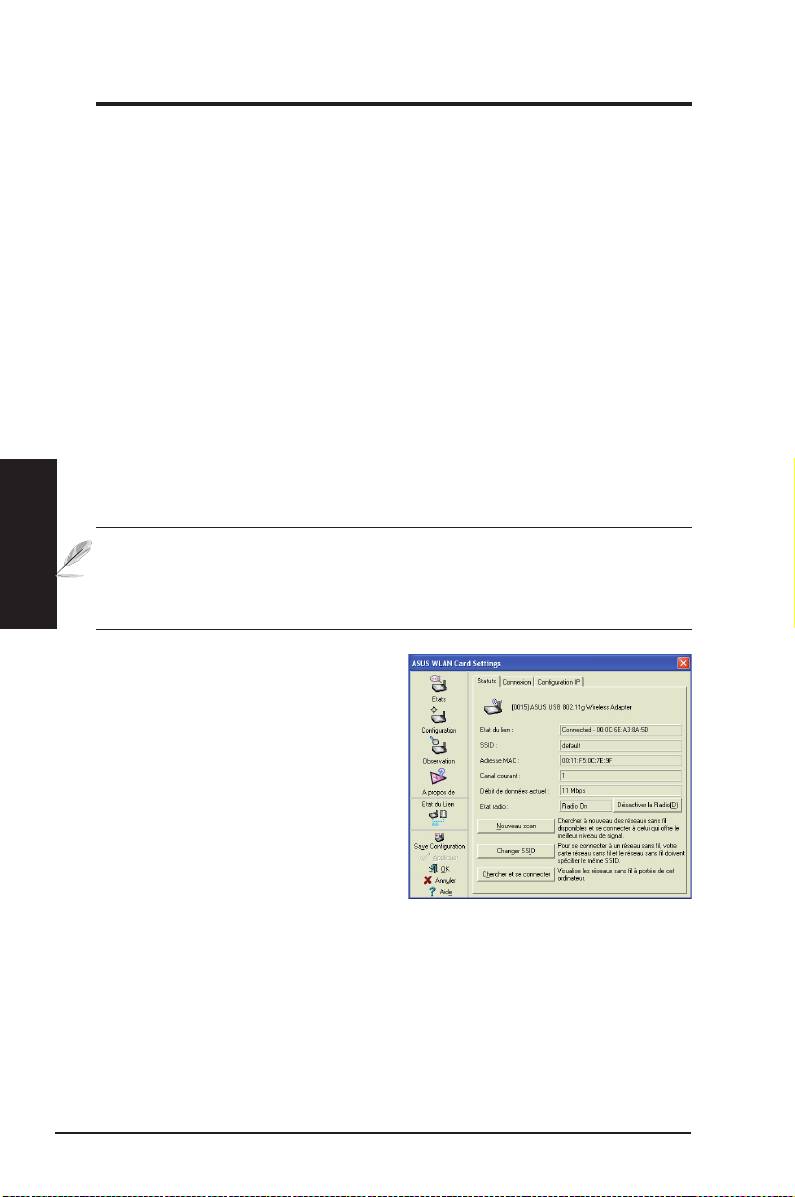
Guide d’installation rapide
Utilitaire ASUS Wireless Settings
Wireless Settings est une application permettant de gérer la carte réseau
sans l. Utilisez Wireless Settings pour visualiser et modier les paramètres
de conguration, ou pour surveiller l’état d’opération de votre carte réseau
sans l. Quand Wireless Settings est lancé, vous pouvez voir les onglets de
propriétés qui répertorient les options de congurations en plusieurs groupes..
Lancer Wireless Settings
• Ouvrez le Panneau de conguration de Windows, puis double-
cliquez sur l’icône Paramètres de conguration de ASUS WLAN
Adapter.
ou
• Cliquez sur le menu Démarrer de Windows, sélectionnez
Programmes | ASUS Utility | WLAN Adapter | Wireless Settings.
ou
• Faites un clic-droit sur l’icône Control Center dans la barre de
Français
notication de Windows, puis sélectionnez Wireless Settings.
NOTE: Si vous avez plusieurs périphérique ASUS Réseau sans l installés
sur votre ordinateur, une fenêtre de sélection du périphérique peut
s'afcher au lancement de l'utilitaire “Wireless Settings”. Si cette fenêtre
s'afche, choisissez le périphérique que vous souhaitez utiliser.
Etats - Statuts
Vous pouvez visualiser les
informations concernant la carte
réseau sans l dans le menu Etat.
Les champs sont vides si aucune
carte réseau sans l n’est installée.
Vous pouvez également désactiver
la carte réseau sans l en cliquant
sur le bouton “Désactiver la radio”.
Etat du lien
Afche l’état de la connexion ainsi :
Connected (Connecté) - La carte est actuellement associée à
un périphérique réseau sans l. Lorsqu’elle fonctionne en mode
Infrastructure, ce champ afche l’adresse MAC du point d’accès avec
lequel la carte réseau sans l communique. En mode Ad Hoc
, ce champ
afche l’adresse MAC virtuelle, que les ordinateurs appartenant au réseau
Ad Hoc, utilisent.
50 Carte réseau sans l ASUS

Guide d’installation rapide
Scanning... - La station essaie de s’associer et de s’authentier auprès d’un
point d’accès ou un noeud Ad Hoc.
Disconnected (Déconnecté) - La carte réseau sans l est installée sur votre
ordinateur, mais n’est pas encore connectée à un périphérique sans l.
SSID
Afche le SSID (Service Set Identier) du périphérique auquel la carte tente de
de s’associer ou de rejoindre.
Adresse MAC
Afche l’adresse matérielle de la carte réseau sans l. L’adresse MAC est
un identiant unique pour les périphériques réseau (se caractérisant par une
suite de douze chiffres hexadécimaux, de 0 à 9, et de A à F, séparés par des
double-points, ex : 00:E0:18:F0:05:C0).
Canal courant
Afche le canal radio sur lequel la carte est actuellement réglée. Ce nombre
change à mesure que la radio examine les différents canals disponibles.
NOTE : Pour le pré-standard 802.11n, sélectionnez une bande passante
de 40M�z pour le routeur sans l. Les options de canal varieront en
Français
fonction de la bande passante sélectionnée.
Etat Radio
Afche l’état du signal radio sans l : ON ou OFF.
Radio On (radio activée) - (radio activée) - Quand le signal radio sans l est activé,
l’icône ci-contre apparaît dans le coin supérieur gauche de la page
Status.
Radio Off (radio désactivée) - Quand le signal radio sans l est
désactivé, l’icône ci-contre apparaît dans le coin supérieur gauche de
la page Status.
Boutons
Nouveau scan – La carte réseau sans l examine à nouveau tous les
périphériques disponibles. Si la qualité de la liaison, ou la puissance du signal
en cours est médiocre, le scan permet alors de se quitter un point d’accès
faible pour chercher une meilleure liaison avec un autre point d’accès. Cette
fonction nécessite quelques secondes.
Changer SSID – Cliquez sur ce bouton pour dénir le SSID qui correspond à
celui du point d’accès auquel vous souhaitez vous connecter.
Chercher et se connecter – Cliquez sur ce bouton pour vous connecter à un
point d’accès sans l disponible.
Carte réseau sans l ASUS 51
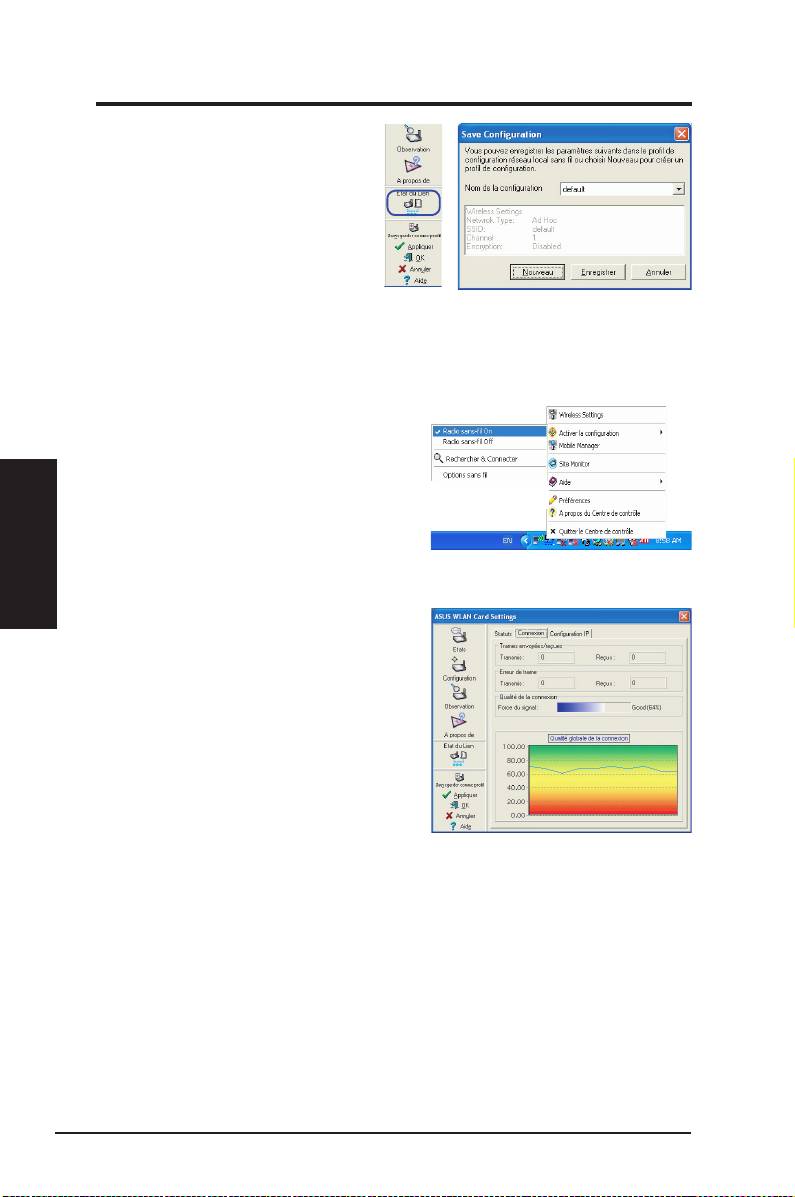
Guide d’installation rapide
Sauvegarder la conguration
Quand vous congurez les
paramètres d'un environnement
donné, vous pouvez avoir besoin
d'enregistrer vos paramètres
dans un prol pour basculer
vers ceux-ci aisément sans
avoir à recongurer le tout. Par
exemple, vous pouvez dénir
des prols pour le travail, le domicile ou d'autres situations. Quand vous
vous déplacez de votre domicile à travail, choisissez le prol "Bureau" qui
contient tous les paramètres que vous utilisez au bureau. Quand vous
retournez à votre domicile, choisissez le prol “Domicile”.
Activer la conguration
L'option Auto roaming (Auto itinérance)
est activée par défaut, et permet à la
Français
carte de basculer automatiquement vers
des points d'accès disposant d'un meilleur
signal. Vous pouvez la désactiver si vous
souhaitez vous connecter à un point
d'accès en particulier utilisant un prol spécique.
Etats - Connexion
Vous pouvez visualiser les statistiques de la
liaison en cours de la carte réseau sans l.
Ces statistiques sont mises à jour toutes les
secondes, et sont valides si la carte Réseau
sans l est correctement installée.
Trames envoyées/reçues
Transmis - Le nombre de trames
transmises.
Reçus - Le nombre de trames reçues.
Erreurs de trames
Transmis - Le nombre de trames qui n'ont pas été transmises avec succès.Le nombre de trames qui n'ont pas été transmises avec succès..
Reçus - Le nombre de trames qui n'ont pas été reçues avec succès.Le nombre de trames qui n'ont pas été reçues avec succès..
Qualité de la connexion
Puissance du signal - Afche la qualité de la liaison du point d’accès ou du
noeud Ad Hoc auquel la carte réseau sans l est actuellement connectée.
Les appréciations sont : Excellent, Good, Fair, et Poor. (Excellente, Bonne,
Acceptable, Médiocre)
Qualité globale de la connexion
La qualité globale de la connexion provient de la puissance du signal en cours.
Un graphique représente la qualité du signal en pourcentage.
52 Carte réseau sans l ASUS

Guide d’installation rapide
Etats - Conguration IP
L’onglet Conguration IP afche les
informations de l’hôte actuel et de la
carte réseau sans l, incluant le nom de
l’hôte, les serveurs DNS, l’adresse
IP, le masque de sous-réseau, et la
passerelle par défaut.
Boutons
Libérer l’IP - Si vous ne souhaitez plus
l’adresse IP actuelle, cliquez sur ce
bouton pour libérer l’adresse IP du serveur DHCP.
Renouveler l’IP - Si vous souhaitez obtenir une nouvelle adresse IP par le
serveur DHCP, cliquez sur ce bouton pour la renouveller.
Ping - Cliquez sur ce bouton pour ouvrir l’onglet “Ping” qui permet d’effectuer
un ping sur les périphériques de votre réseau.
NOTE : Les boutons “Libérer l’IP” et “Renouveler l’IP” ne sont utilisables
qu’avec une carte réseau sans fil qui obtient son adresse IP par un
serveur D�CP.
Français
Etats - Ping
Cliquez sur le bouton "Ping" dans
l'onglet Etats-Conguration IP pour
accéder à cet écran. L'onglet Ping
vous permet de vérier l'accessibilité
des autres ordinateurs et périphériques
réseau. Pour faire effectuer un ping sur
une connexion :
1. Saisissez dans le champ Adresse IP
l’adresse IP du périphérique que vous
souhaitez vérier.
2. Congurez la session ping en assignant la taille et le nombre des paquets à
envoyer, et le délai (en millisecondes)..
3. Cliquez sur le bouton “Ping”.
Durant la session, le bouton Ping devient un bouton Arrêter. Pour annuler laArrêter. Pour annuler la. Pour annuler la
session, cliquez sur le bouton “Arrêter”.“Arrêter”..
La fenêtre de la session Ping afche les informations concernant la connexion
qui a été vérié, incluant la durée de l’aller-retour, les paquets envoyés, reçus,
et perdus durant la session ping.
Cliquez sur le bouton “Supprimer” pour effacer le contenu de la session.
Carte réseau sans l ASUS 53

Guide d’installation rapide
Conguration -Général
Cette page vous permet de changer
les congurations de la carte réseau
sans l.
Type de réseau
Infrastructure
– Il s’agit d’établir
une connexion avec un point d’
accès. Une fois connecté, le point d
’accès vous permet d’accéder à des
réseau avec (Ethernet) et sans fil.
Le champ Canal est déni sur
Auto
si la connexion repose sur le mode
Infrastructure
.
Ad �oc
– Il s’agit de communiquer directement avec d’autres clients sans
l sans recourir à un point d’accès. Un réseau “Ad Hoc” peut être conguré
Français
rapidement et facilement sans préparation préalable, par exemple,
partager des notes de réunion directement entre les participants de la
salle.
Nom de réseau (SSID)
SSID est l'acronyme de “Service Set Identier”, qui est une chaîne utilisée
pour identier un réseau sans l. Utilisez un SSID pour vous connecter
à un point d'accès connu. Vous pouvez saisir un nouvel SSID ou en
sélectionner un dans la liste déroulante. Si vous vous connectez à l'aide
d'un SSID, vous êtes uniquement connecté au point d'accès avec le SSID
que vous avez assigné. Si le point d'accès disparaît du réseau, votre carte
réseau sans fil ne vous redirigera pas automatiquement vers d'autres
points d'accès. Les SSID doivent être des caractères imprimables, et être
composé de 32 caractères au maximum, ayant un sens, tel que "Sans l".
NOTE : Si vous souhaitez que votre station se connecte au premier
point d'accès qu'elle trouve, dénissez le SSID comme une chaîne vide.
Néanmoins, vous ne pouvez employer une chaîne vide en mode Ad �oc.
Canal
Le champ Canal est consacré au paramètre du canal radio. Votre carte
réseau sans fil peut automatiquement sélectionner le canal approprié
permettant de communiquer avec un périphérique sans l, et le paramètre
est déni sur “Auto” en modes Infrastructure et Ad Hoc. En réseau “Ad Hoc
”, vous pouvez décider du canal que la carte réseau sans l doit utiliser.
Avec le même paramètre de canal, toutes les cartes Réseau sans fil
peuvent communiquer entre elles via le réseau “Ad Hoc”.
54 Carte réseau sans l ASUS

Guide d’installation rapide
Les canaux de radio disponibles dépendent des régulations de chaque pays.
Aux Etats-Unis (FCC) et au Canada (IC), les canaux 1 à 11 sont supportés. En
Europe (ETSI), les canaux 1 à 13 sont supportés. Au Japon (MKK), les canaux
1 à 14 sont supportés.
Cliquez sur Appliquer pour enregistrer et activer les nouvelles congurations.
Autres
Cryptage –
Cliquez sur ce lien pour afcher l’onglet "Encryption".
Avancé –
Cliquez sur ce lien pour afcher l’onglet "Advanced". Dans la plupart
des cas, les valeurs par défaut ne peuvent pas être modiées.
Dépannage –
Cliquez sur ce lien pour afcher l’utilitaire de dépannage.
Conguration - Avancé
Cliquez sur le lien Avancé de l’écran
Conguration-Général pour afcher cet
onglet. Il vous permet de définir des
paramètres supplémentaires de la carte
sans fil. Nous vous recommandons
Français
d’utiliser les valeurs par défaut des
éléments de cet écran.
Seuil RTS (0-2347)
La fonction RTS/CTS (Request to
Send/Clear to Send) est utilisée an de réduire les collisions entre les stations
sans l. Quand la fonction RTS/CTS est activée, le routeur s’abstient d’envoyer
de nouveaux segments de données tant qu’un autre établissement de liaison
RTS/CTS n’est pas terminé. Activez la fonction RTS/CTS en dénissant un
seuil pour la taille des paquets. Il est recommandé de choisir la valeur par
défaut (2347).
Seuil de fragmentation (256-2346)
La fragmentation sert à séparer les segments 802.11 en ensembles plus
petits (fragments) qui sont envoyés individuellement à la cible. Activez la
fragmentation en dénissant un seuil pour la taille des paquets. S’il survient un
nombre excessif de collisions sur le réseau sans l, essayez d’augmenter la
uidité de transmission des segments grâce à des valeurs de fragmentation
différentes. Il est recommandé de choisir la valeur par défaut (2346) dans le
cadre d’un usage normal.
Carte réseau sans l ASUS 55

Guide d’installation rapide
Conguration - Cryptage
Cet écran vous permet de congurer les paramètres de cryptage de la
carte réseau sans l. Pour un condentialité des données au sein d'un
environnement sans l, l'IEEE 802.11 spécie un algorythme WEP (Wired
Equivalent Privacy) offrant une condentialité des transmissions. Le
protocole WEP emploie des clés pour chiffrer et déchiffrer les paquets de
données. Le processus de chiffrement crypte les bits de données pour
éviter la divulgation de vos informations. Le système de sécurité accrue
WPA/WPA2 du 802.11 a été développé pour pallier aux faiblesses du
protocole WEP.
Authentication réseau
Puisqu’il n’existe aucune limite nie
aux réseaux sans l, les utilisateurs
doivent alors implémenter certains
Français
méchanismes an d’apporter des
solutions de sécurité. Les règles
d’authentication de cet onglet
apportent une protection à divers
niveaux : Open, WEP, WPA, ou
WPA2.
Open (Ouvert) - Sélectionnez cette
option pour que le réseau fonctionne en mode Open System, qui n’utilise
aucun algorythme d’authentication. Les stations et les points d’accès en
mode Open peuvent s’identier les uns auprès des autres sans vérication
des clés WEP (même existantes).
Shared (Partagé) - Sélectionnez cette option pour que le réseau
fonctionne en mode Shared key. Dans un système en Share Key
Authentication, un échange de segments en quatre étapes est nécessaire
pour s’assurer que la station utilise la même clé WEP que le point d’accès.
WPA-PSK/ WPA2-PSK - Sélectionnez cette option pour activer WPA Pre-
Shared Key en mode Infrastructure. Elle active la communication entre
votre client et les points d’accès utilisant le mode de chiffrement WPA-
PSK/WPA2-PSK.
WPA/ WPA2 - Le réseau opère en mode d’authentication IEEE 802.1x.
Ce mode est destiné aux environnements doté de la fonction RADIUS
(Remote Access Dial-in User Service). En environnement RADIUS, trois
EAP (Extensible Authentication Protocol) sont supportés : PEAP, EPA/TLS
et LEAP.
56 Carte réseau sans l ASUS
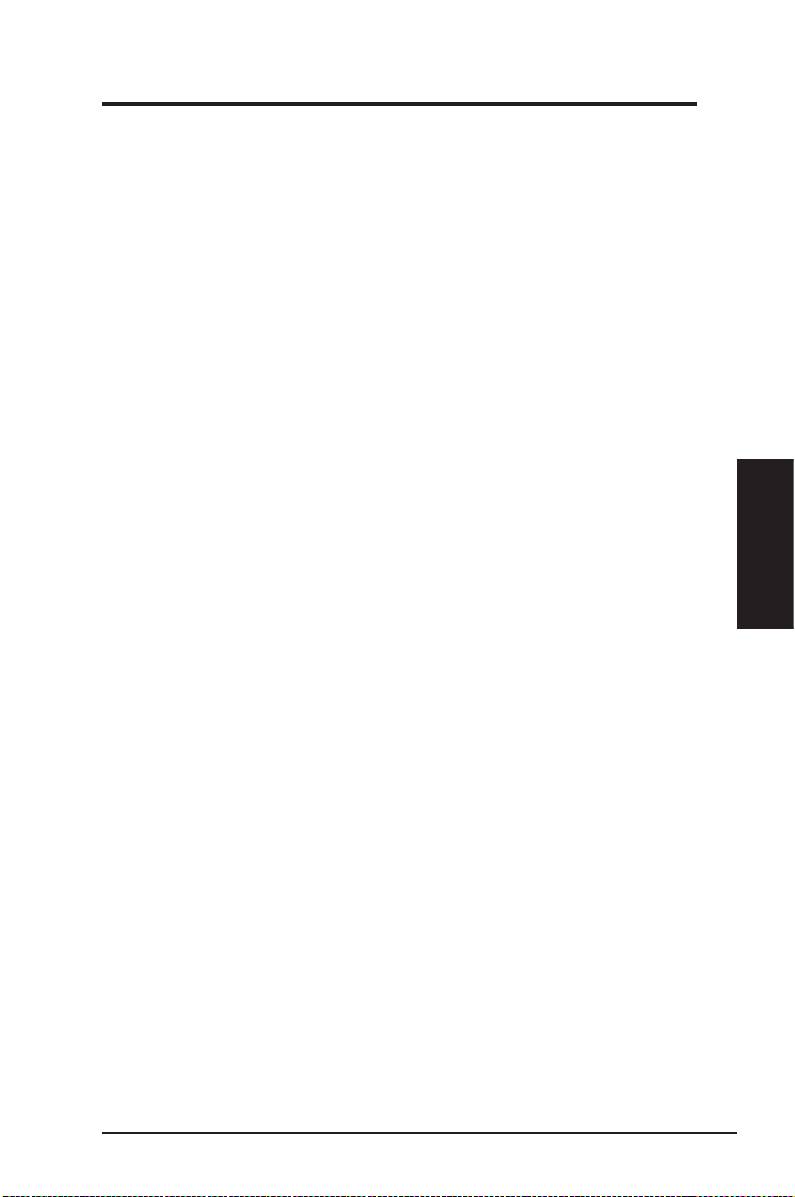
Guide d’installation rapide
Cryptage des données
En modes d’authentication Open et Shared, les options des congurations
du type de chiffrement sont Disabled (Désactivé) et WEP. En modes
d’authentication WPA, WPA-PSK, WPA2 et WPA2-PSK, les systèmes
de chiffrement TKIP (Temporal Key Integrity Protocol) et AES (Advanced
Encryption Standard) sont supportés.
Disabled (Désactivé) - Désactive la fonction de chiffrement.
WEP - Les clés WEP sont utilisées pour chiffrer vos données avant de les
transmettre sans l. Vous pouvez uniquement vous connecter et communiquer
avec des périphériques utilisant les mêmes clés WEP.
TKIP : Le TKIP utilise une méthode de chiffrement par algorythmes qui est
plus rigoureuse que l’algorythme WEP. Il utilise également les possibiltés
de calcul existant du Réseau sans l pour procéder au chiffrement. Le TKIP
vérie la conguration de sécurité après que les clés de chiffrement aient été
déterminées.
AES : L’AES est une technique de chiffrement par blocs symétriques de 128
bits qui opère simultanément avec les différentes couches d’un réseau.
Clé de réseau sans l
Cette option est activée uniquement si vous sélectionnez les modes
d’authentication WPA-PSK ou WPA2-PSK. Sélectionnez “TKIP” ou “AES” dans
Français
le champ encryption comme mode de chiffrement pour démarrer la procédure
de chiffrement. Note : 8 à 63 caractères doivent être saisis dans ce champ.
WEP (Wireless Network Key)
Cette option est congurable uniquement si vous sélectionnez WEP dans
le champ Network Authentication. Une clé WEP consiste en une suite de
chiffres hexadécimaux de 64 bits (5 octets) ou 128 bits (13 octets) employée
pour chiffrer et déchiffrer les paquets de données.
Format de clé
Vous avez le choix entre saisir des chiffres hexadécimaux (0~9, a~f, et A~F)
ou des caractères ASCII pour congurer des clés.
Longueur de clé
Pour un chiffrement 64 bits, chaque clé contient chiffres 5 hexadécimaux,
ou 10 caractères ASCII. Pour un chiffrement 128 bits, chaque clé contient
13 chiffres hexadécimaux ou 26 caractères ASCII.
Deux manières d’assigner des clés WEP
1. Attribution manuelle - Si vous sélectionnez cette option, le curseur
apparaît dans le champ Key 1. Pour un chiffrement 64 bits, il vous est
demandé de saisir quatre clés WEP. Chaque clé se compose exactement
de 10 chiffres hexadécimaux (0~9, a~f, et A~F). Pour un chiffrement 128
bits, il vous est demandé de saisir quatre clés WEP. Chaque clé contient
exactement 26 chiffres hexadécimaux (0~9, a~f, et A~F).
Carte réseau sans l ASUS 57

Guide d’installation rapide
2. Génération automatique - Saissisez une combinaison de lettres,
chiffres ou symboles (64 au maximum) dans le champ Phrase passe,
l’utilitaire Wireless Settings utilisera un algorythme pour générer
automatiquement quatre clés WEP.
Sélectionner une clé par défaut
Dans le champ éponyme, spéciez laquelle des quatre clés de chiffrement
sera utilisée pour transmettre des données via un réseau sans l. Vous
pouvez changer la clé par défaut en cliquant sur la èche pointant vers
le bas, en sélectionnant le numéro de la clé que vous souhaitez utiliser,
et en cliquant sur le bouton “Appliquer”. Si la station ou le point d’accès
avec lequel vous essayez de communiquer emploie une clé identique
(composée de la même séquence), vous pouvez alors utiliser n’importe
quelle clé en tant que clé par défaut sur votre carte réseau sans l.
Cliquez sur le bouton “Appliquer” après avoir créé les clés de chiffrement,
l’utilitaire Wireless Settings utilise alors des astérisques pour masquer vos
Français
clés.
64/128bits contre 40/104bits
Il existe deux niveaux de chiffrement WEP : 64 bits et 128 bits.
Premièrement, les méthodes de chiffrement WEP 64 bits et WEP 40 bits
sont les mêmes et peuvent opérer en même temps sur un réseau sans
l. Le niveau de chiffrement WEP le plus bas utilise 40 bits (10 caractères
hexadécimaux) comme une “clé secrète” (dénie par l’utilisateur), et
un “vecteur d’initialisation” 24 bits (qui n’est pas sous le contrôle de24 bits (qui n’est pas sous le contrôle de
l’utilisateur). On obtient au nal 64 bits (40 + 24). Certains fabricants se
refèrent à ce niveau de WEP comme du 40 bits et d’autres comme du 64
bits. Nos produits WLAN utilisent le terme de 64 bits en se référant au plus
bas niveau de chiffrement.
Deuxièmement, les méthodes de chiffrement WEP 104 bits et WEP
128 bits sont les mêmes et peuvent opérer en même temps sur un
réseau sans l. Le plus haut niveau de chiffrement WEP utilise 104 bits
(26 caractères hexadécimaux) comme une “clé secrète” (dénie par
l’utilisateur), et un “vecteur d’initialisation” 24 bits (qui n’est pas sous le
contrôle de l’utilisateur). On obtient au nal 128 bits (104 + 24). Certains
fabricants se réfèrent à ce niveau de WEP comme du 104 bits et d’autres
comme du 128 bits. Nos produits WLAN utilisent le terme de 128 bits enNos produits WLAN utilisent le terme de 128 bits en128 bits enen
se référant au plus haut niveau de chiffrement..
58 Carte réseau sans l ASUS

Guide d’installation rapide
Conguration - Authentication
Cet onglet vous permet de dénir
les paramètres de sécurité qui
correspondent à ceux de votre
point d'accès. Il n'est congurable
que si vous avez déni l'élément
Authentication Réseau sur WPA ou
WPA2 dans l'onglet Conguration-
Cryptage.
Type d'authentication
Trois options sont disponibles :
PEAP: L'authentication PEAP (Protected Extensible Authentication
Protocol) est une version de l'EAP (Extensible Authentication Protocol).
L'EAP assure une authentication mutuelle entre un client sans l et un
serveur qui est le centre des opérations du réseau.
EPA/TLS : L’authentication EPA/TLS (Extensible Authentication Protocol
- Transport Layer Security) succède au protocole SSL (Secure Socket
Layer). Elle offre une sécurité puissante, mais l’authentication de
Français
l’utilisateur repose sur les certicats clients.
LEAP: L'authentication LEAP (Light Extensible Authentication Protocol)
est une version de l' EAP (Extensible Authentication Protocol). L'EAP
assure une authentication mutuelle entre un client sans l et un serveur
qui est le centre des opérations du réseau.
Observation - Moniteur de site
Utilisez l’onglet Moniteur de site pour
visualiser les statistiques des réseaux
sans l disponibles pour la carte
réseau sans l, et leurs paramètres.
• SSID
: Le SSID des réseaux
disponibles.
• Ca n al
: Le canal utilisé par
chaque réseau.
Carte réseau sans l ASUS 59
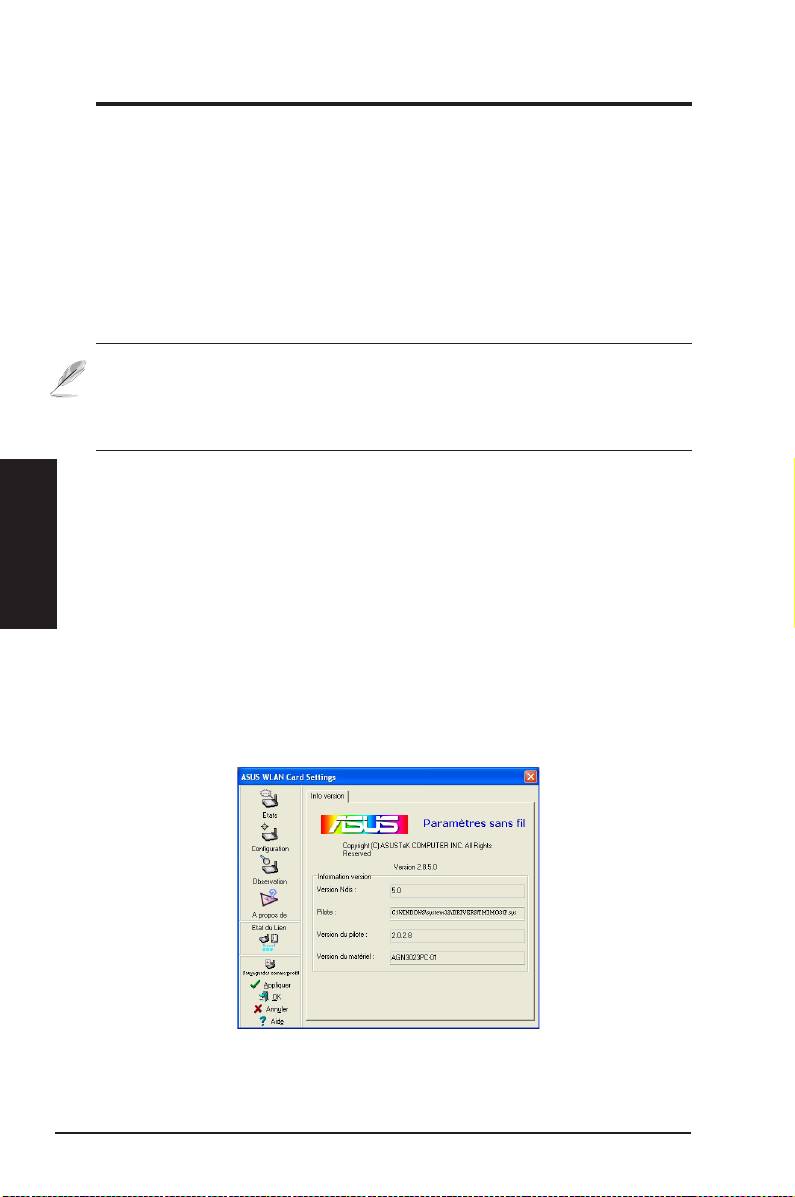
Guide d’installation rapide
• RSSI: RSSI (Received Signal Strength Indication) transmis par chaque
réseau. Cette information est utile an de déterminer avec quel réseau
s’associer. La valeur est alors normalisée en valeur dBm.
• Sécurité : Informations sur le chiffrement d’un réseau sans l. Tous
les périphériques du réseau doivent utiliser la même méthode de
chiffrement pour établir une communication.
• BSSID : Adresse MAC (media access control) du point d’accès ou le
Basic Service Set ID du noeud Ad Hoc.
NOTE : Certains points d’accès peuvent désactiver la diffusion de leur
SSID et le masquer à “Site Monitor” ou au “Moniteur de site”. Toutefois,
vous pouvez vous connecter à ces points d’accès si vous connaissez leur
SSID.
Français
Boutons
Rechercher – Scanne tous les réseaux sans l disponibles, et afche le
résultat dans la liste “Réseaux disponibles”.
Connecter – Permet de s’associer à un réseau en sélectionnant ce dernier
dans la liste “Réseaux disponibles” et en appuyant sur ce bouton.
A propos de - Version Info
Utilisez l’onglet Version Info pour afcher les informations concernant les
programmes et la carte WLAN. La première partie de l’onglet inclût la
version du Copyright et de l’utilitaire. La deuxième partie inclût la version
NDIS, le nom et la version du pilote.
Cet écran n’est qu’une illustration. Les nombres de votre
version seront différents de ce qui est afché ici.
60 Carte réseau sans l ASUS

Guide d’installation rapide
Etat du lien
L’icône “Etat du lien” de la carte réseau sans l apparaît
à gauche des paramètres de la carte réseau sans l.
Utilisez cette icône pour afcher l’état du signal actuel :
Lien d’excellente qualité (Infrastructure)
Lien de bonne qualité (Infrastructure)
Lien de qualité acceptable (Infrastructure)
Lien de qualité médiocre (Infrastructure)
Pas de liaison (Infrastructure)
Quitter Wireless Settings
Pour quitter Wireless Settings, vous pouvez cliquer sur
OK ou Annuler.
Français
Carte réseau sans l ASUS 61

Guide d’installation rapide
®
Options sans l sous Windows
XP
La fenêtre “Options sans l” (voir ci-dessous) n’est disponible que sous
®
Windows
XP. Elle apparaît quand vous lancez l’utilitaire Control Center
pour la première fois. Sélectionnez l’utilitaire que vous souhaitez utiliser
pour congurer votre carte réseau sans l.
Utiliser seulement la fonction
sans l de Windows – Utiliser
uniquement le service Wireless Zero
®
Conguration de Windows
XP pour
congurer la carte réseau sans l.
Utiliser uniquement nos utilitaires
Réseau sans l et désactiver la
fonction sans l de Windows – Utiliser uniquement les utilitaires ASUS
Réseau sans l pour congurer la carte réseau sans l (Recommandé).
Français
Vous pouvez ouvrir la fenêtre de
conguration des options sans l
simplement en cliquant sur l’icône
control center et choisir Options
sans l.
Menu de l’icône dans la zone de
notication
®
Conguration via le service Wireless Zero Conguration de Windows
Si vous souhaitez congurer votre carte réseau sans l via le service
®
Wireless Zero Conguration (WZC) de Windows
, suivez les instructions
suivantes.
1. Double-cliquez sur l'icône Réseau
2. Une fenêtre vous invitera à saisir
sans l de la zone de notication
la clé de chiffrement que vous
pour visualiser les réseaux
avez définie pour votre routeur
disponibles. Sélectionnez le point
sans l. Saisissez la clé, et cliquez
d'accès et cliquez sur
Connecter
.
sur
Connecter
. La connexion est
établie.
62 Carte réseau sans l ASUS
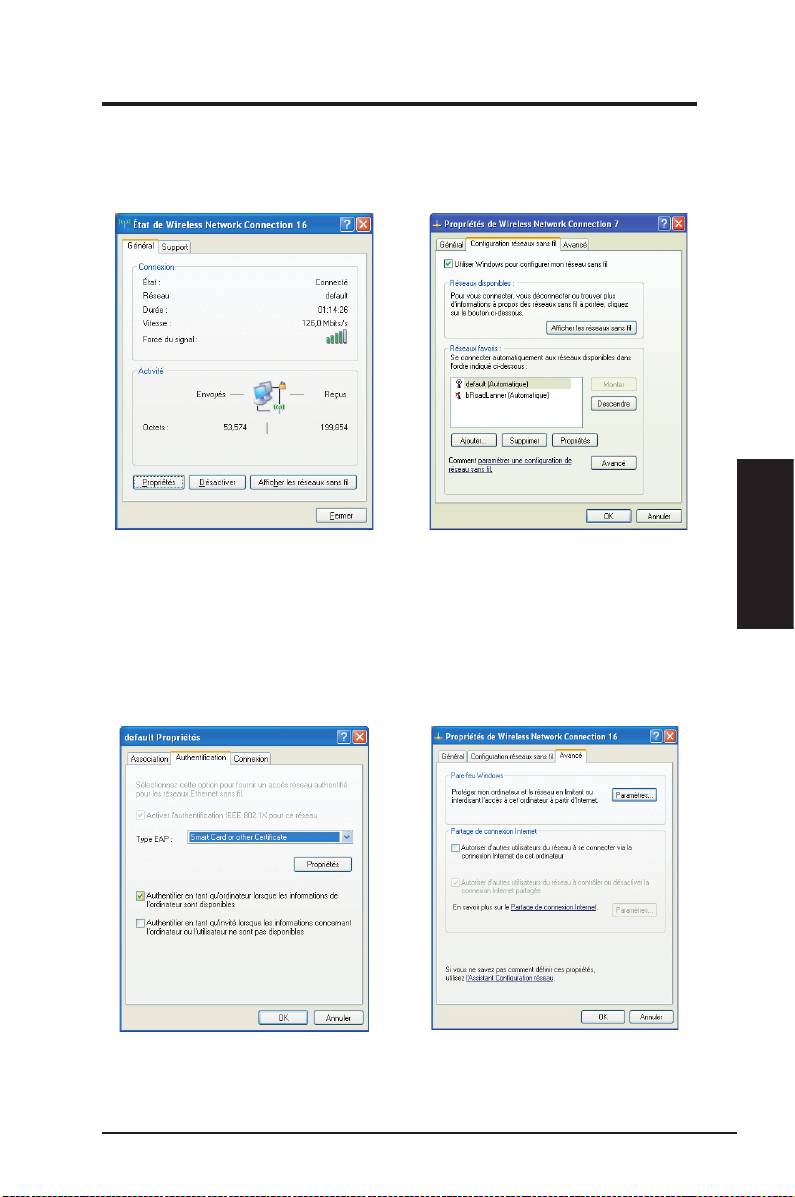
Guide d’installation rapide
Pour dénir les propriétés de la connexion sans l, faites un clic-droit sur l'icône
Réseau sans l de la zone de notication et choisissez
Ouvrir les connexions
réseau
. Puis faites un clic-droit sur l'icône de connexion réseau et sélectionnez
Propriétés
pour ouvrir la page Etat de Wireless Network Connection.
1. La page
Général
afche l’état, la durée,
2. Sélectionnez l’onglet “Conguration
la vitesse et la puissance du signal.
Réseaux sans l” pour afcher Réseaux
favoris. Utilisez le bouton Ajouter pour
Cette dernière est symbolysée par un
Français
ajouter le “SSID” des réseaux disponibles
certain nombre de barres vertes, qui
et dénir les préférences de connexion
s’échelonnent d’une barre pour un signal
par ordre grâce aux boutons Monter et
médiocre, jusqu’à cinq barres pour un
Descendre. La tour de radio représente
signal excellent.
le point d’accès actuellement connecté.
Cliquez sur Propriétés pour mettre en place
l’authentication pour la connexion sans l.
3. La page Authentication vous permet
4. La page Avancé vous permet de
d’ajouter des paramètres de sécurité.
congurer le pare-feu et le partage.
Lisez l’aide de Windows pour plus
Lisez l’aide de Windows pour plus
d’informations.
d’informations.
Carte réseau sans l ASUS 63
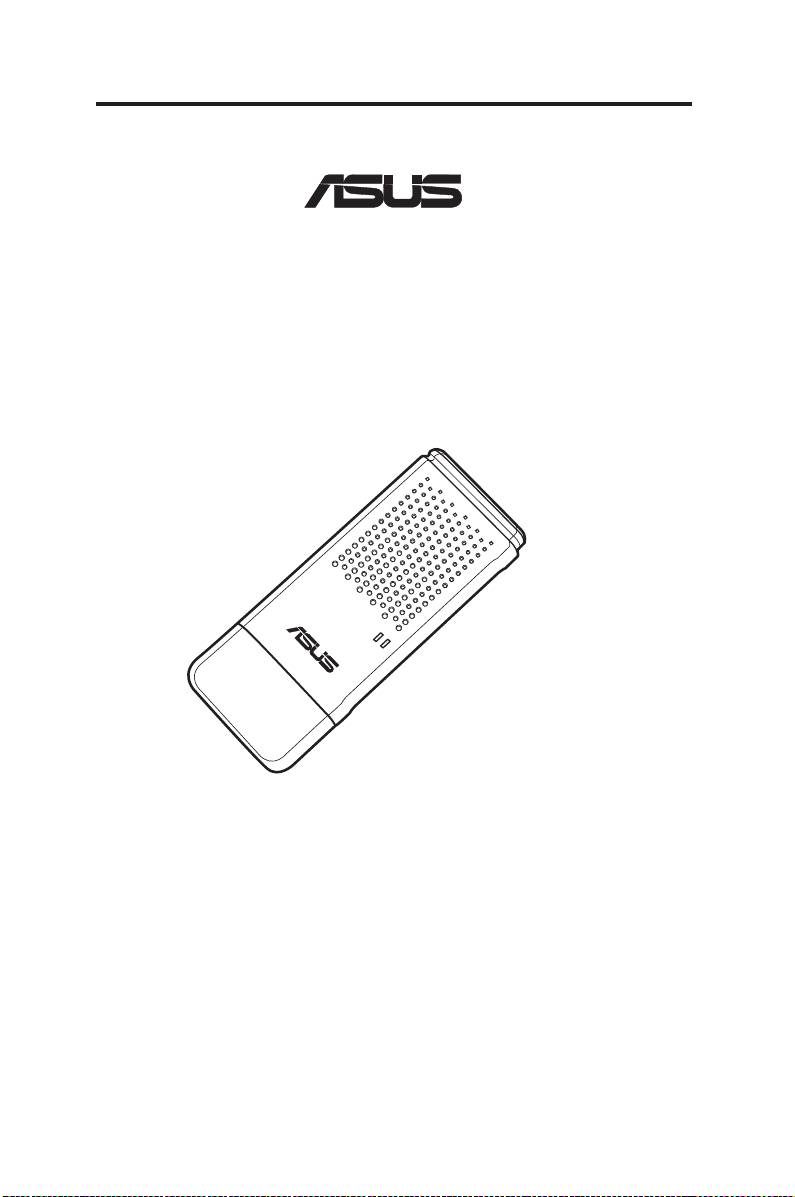
Adattatore WLAN
WL-160W
(Per Reti 802.11n-bozza, 802.11g & 802.11b )
Guida Rapida
64
®
QI2920/ Nov. 2006

