Asus PW201: PW201
PW201: Asus PW201
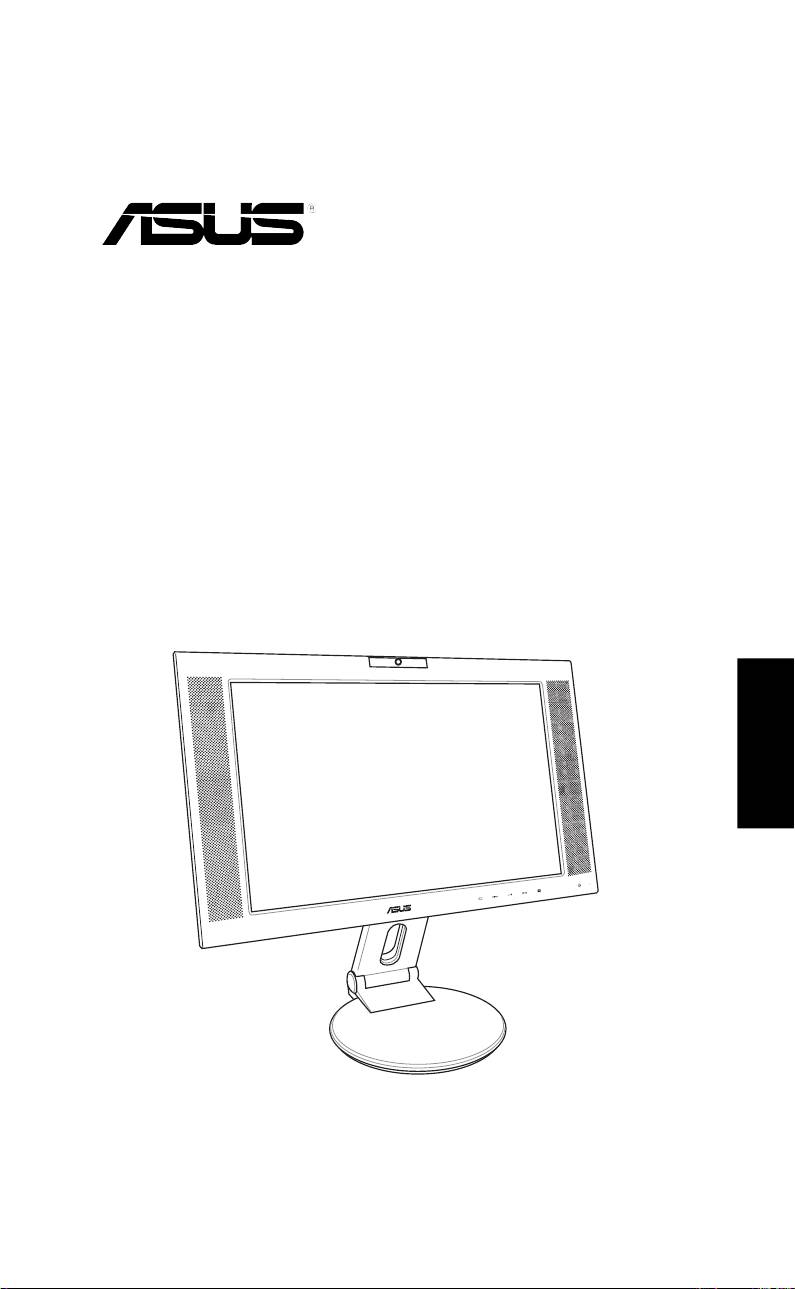
PW201
Monitor LCD
Guida alla
Consultazione Veloce
Italiano
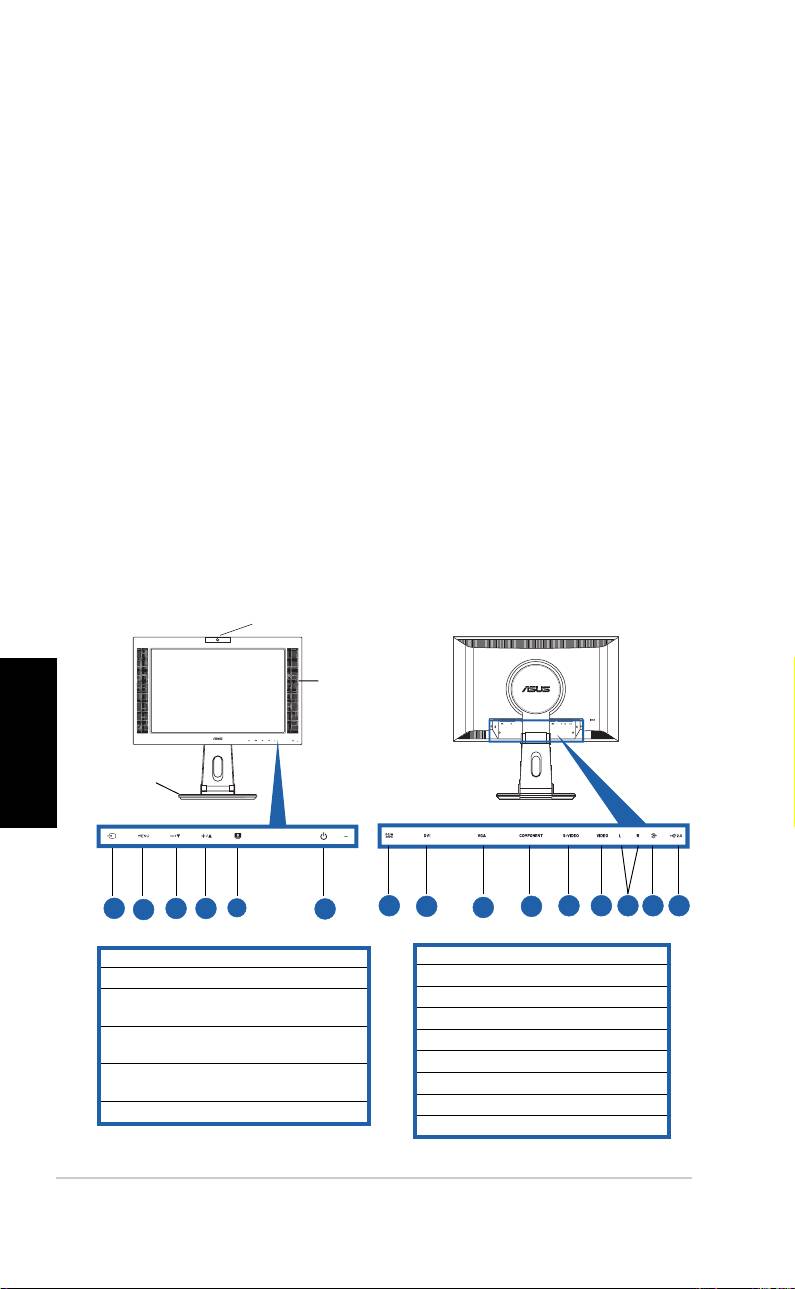
Informazioni sulla sicurezza
• Prima di installare il monitor, leggere con attenzione tutta la
documentazione allegata alla confezione.
• Per evitare il rischio d’incendi o scosse elettriche, non esporre il
monitor a pioggia o umidità.
• Il monitor deve essere fatto funzionare solamente con il tipo
d’alimentazione indicato sull’etichetta. Se non si conosce il tipo
d’alimentazione fornita alla propria abitazione, consultare il fornitore
d’energia o la locale compagnia elettrica.
• Usare la spina appropriata conforme agli standard elettrici locali.
• Per assicurare il funzionamento appropriato, usare il monitor solo con
computer marchiati UL con ricettacoli configurati tra 100 e 240V CA.
• Se si riscontrano problemi tecnici con il monitor, mettersi in contatto
con il rivenditore o con un tecnico di servizio qualificato per
l’assistenza.
Introduzione al monitor
Parte frontaleParte frontale
Parte frontaleParte frontale
Parte frontale
Parte posteriore Parte posteriore
Parte posteriore Parte posteriore
Parte posteriore
WebcamWebcam
WebcamWebcam
Webcam
StereoStereo
StereoStereo
Stereo
CasseCasse
CasseCasse
Casse
Italiano
Base Base
Base Base
Base
11
11
1
33
33
3
44
44
22
4
22
2
44
44
4
55
55
5
66
66
6
77
77
7
88
88
8
99
99
9
1010
1010
10
1111
1111
11
1212
1212
12
1313
1313
13
1414
1414
14
1515
1515
15
11
11
1
1. Sensore origine d’input
7. Porta DC-in
2. Sensore MENU
8. Porta DVI
3. Tasto di scelta Diminuisci Sensore/
9. Porta VGA
Volume
10. Porte input componente (YPbPr)
4. Tasto di scelta aumenta Sensore/
11. Porta S-Video
Luminosità
12. Porta Video (composito)
5. Tasto di scelta modalità SPLENDID™/
13. Porte audio D/S
Esci da MENU
14. Porta PC Line-in
6. Sensore/indicatore d’alimentazione
15. Porta USB
2626
2626
26
Guida alla Consultazione Veloce Guida alla Consultazione Veloce
Guida alla Consultazione Veloce Guida alla Consultazione Veloce
Guida alla Consultazione Veloce
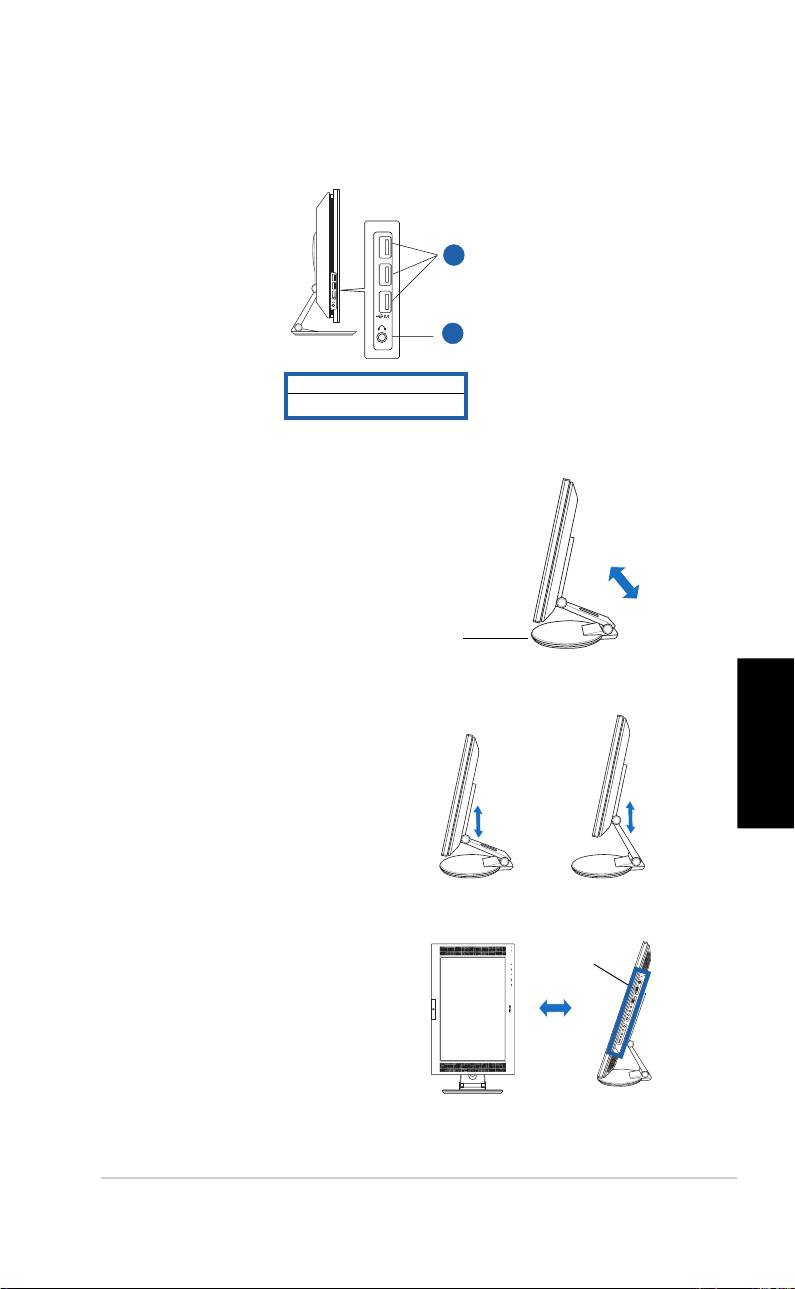
Parte lateraleParte laterale
Parte lateraleParte laterale
Parte laterale
1
11
11
22
22
2
1. Porte USB 2.0
2. Porta Cuffie
Estendere il monitor
Il monitor è piegato nella
confezione. Per estendere il
monitor, tenere la base con
una mano ed inclinare
delicatamente il monitor in
avanti con l’altra.
Base
Collegamento dei cavi
Per collegare i cavi:
1. Regolare il monitor
Italiano
all’altezza ed
all’inclinazione
desiderata.
2. Girare il monitor di 90º
Porte d’input
in senso antiorario, così
da poter vedere le
porte sulla parte
inferiore del pannello
posteriore.
Veduta frontale Veduta laterale
Guida alla Consultazione Veloce Guida alla Consultazione Veloce
Guida alla Consultazione Veloce Guida alla Consultazione Veloce
Guida alla Consultazione Veloce
2727
2727
27
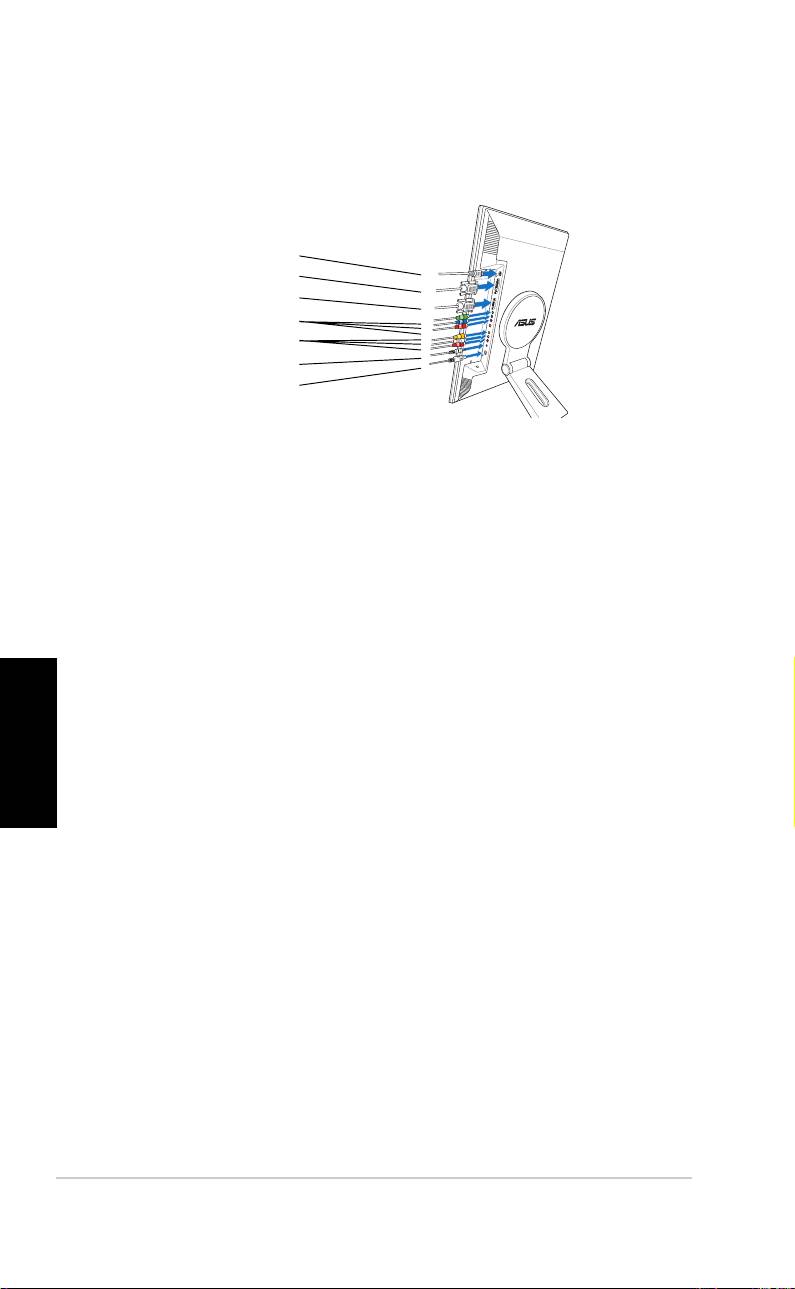
3. Collegare i cavi come mostrato. Fare riferimento alle sezioni che
seguono per istruzioni dettagliate.
Adattatore di corrente
Cavo DVI
Cavo VGA
Cavo Componente
Cavo RCA
Cavo audio PC
Cavo USB 2.0
Collegamento di un computer attrezzato di porta VGA/DVICollegamento di un computer attrezzato di porta VGA/DVI
Collegamento di un computer attrezzato di porta VGA/DVICollegamento di un computer attrezzato di porta VGA/DVI
Collegamento di un computer attrezzato di porta VGA/DVI
1. Inserire i connettori VGA, audio ed USB del cavo 3 in 1 fornito in
dotazione, rispettivamente nelle porte VGA, Line-in ed USB del
monitor LCD.
2. Collegare le altre estremità del cavo 3 in 1 fornito in dotazione,
rispettivamente alle porte VGA, Line-in ed USB del computer.
3. Stringere le due viti per fissare il connettore VGA.
4. Collegare una estremità del cavo DVI fornito in dotazione al
monitor LCD, e l’altra estremità ad una porta DVI del computer.
Collegamento di un’attrezzatura video dotata di porteCollegamento di un’attrezzatura video dotata di porte
Collegamento di un’attrezzatura video dotata di porteCollegamento di un’attrezzatura video dotata di porte
Collegamento di un’attrezzatura video dotata di porte
d’output Video (composito) o S-Video, comed’output Video (composito) o S-Video, come
d’output Video (composito) o S-Video, comed’output Video (composito) o S-Video, come
d’output Video (composito) o S-Video, come
Italiano
videoregistratori, V8 o DVvideoregistratori, V8 o DV
videoregistratori, V8 o DVvideoregistratori, V8 o DV
videoregistratori, V8 o DV
1. Collegare una estremità del cavo RCA fornito in dotazione alle
porte video ed audio L/R del monitor LCD, e l’altra estremità alle
porte video e audio dell’attrezzatura video.
2. Collegare una estremità del cavo S-Video alla porta S-Video del
monitor LCD, e l’altra estremità alla porta S-Video
dell’attrezzatura video.
3. Inserire il connettore rosso e bianco del cavo RCA fornito in
dotazione nelle porte audio L/R del monitor LCD, e l’altra
estremità nelle porte audio dell’attrezzatura video.
Collegamento di un’attrezzatura video dotata di porteCollegamento di un’attrezzatura video dotata di porte
Collegamento di un’attrezzatura video dotata di porteCollegamento di un’attrezzatura video dotata di porte
Collegamento di un’attrezzatura video dotata di porte
d’output componente, come lettori DVD o STB satellitared’output componente, come lettori DVD o STB satellitare
d’output componente, come lettori DVD o STB satellitared’output componente, come lettori DVD o STB satellitare
d’output componente, come lettori DVD o STB satellitare
1. Collegare una estremità del cavo componente alla porta
componente del monitor LCD, e l’altra estremità alle porte
d’output componente dell’attrezzatura video.
2. Inserire il connettore rosso e bianco del cavo RCA fornito in
dotazione nelle porte audio L/R del monitor LCD, e l’altra
estremità nelle porte Line-out dell’attrezzatura video.
2828
2828
28
Guida alla Consultazione Veloce Guida alla Consultazione Veloce
Guida alla Consultazione Veloce Guida alla Consultazione Veloce
Guida alla Consultazione Veloce
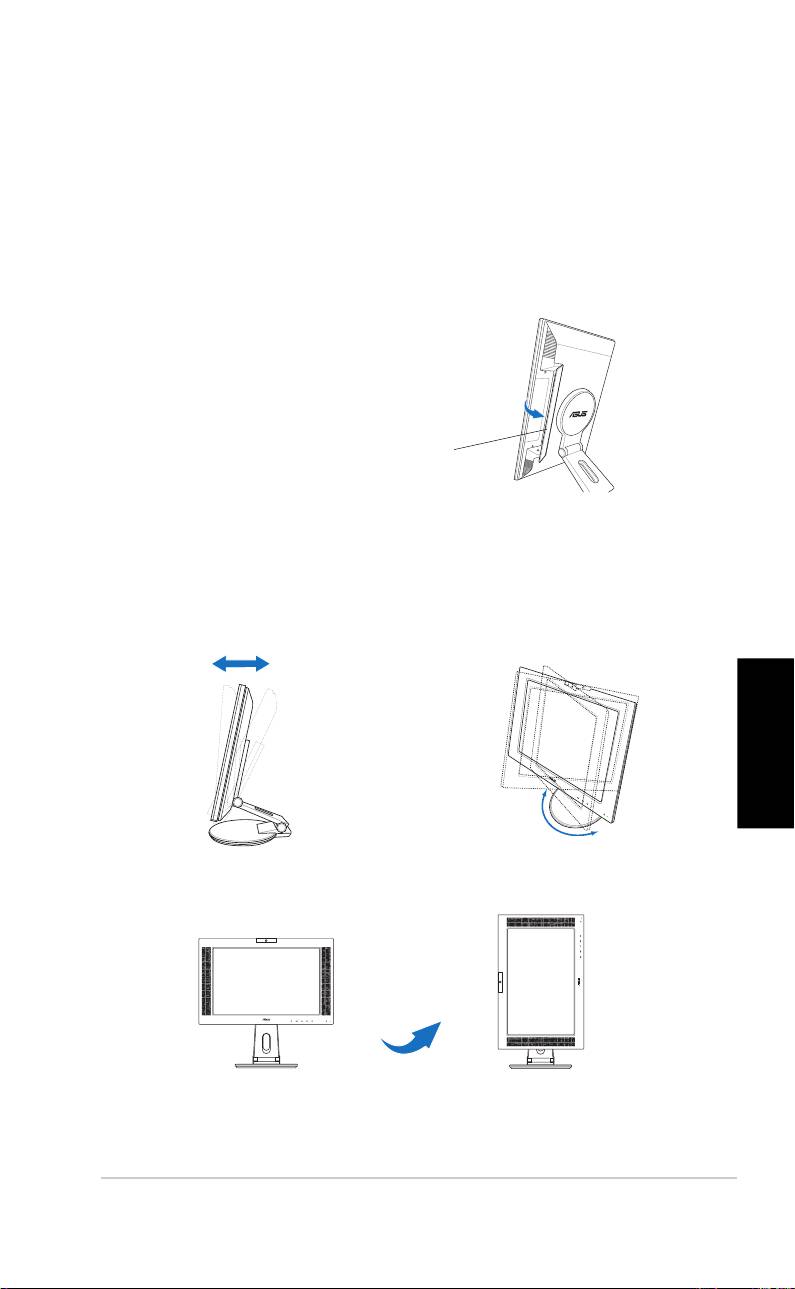
Collegamento dell’adattatore di correnteCollegamento dell’adattatore di corrente
Collegamento dell’adattatore di correnteCollegamento dell’adattatore di corrente
Collegamento dell’adattatore di corrente
1. Collegare con fermezza il cavo dell’adattatore alla porta DC-in
(Ingresso CC) del monitor.
2. Collegare il cavo alla porta dell’adattatore e l’altra estremità del
cavo ad una presa di corrente.
4. Chiudere il coperchio dei connettori
posteriori. Allineare il coperchio con
i tre fori a fianco delle porte e
chiudere con delicatezza il coperchio.
Uno scatto indicherà che il coperchio
è stato chiuso correttamente.
Coperchio
connettore
posteriore
Regolazione del monitor
• L’angolazione del monitor può
• La base consente di girare il
essere regolata da -5º a 25º.
monitor verso sinistra/destra di
120º al massimo.
-5º~25º
Italiano
120º
• Il monitor può anche essere
ruotato di 90º in senso antiorario.
90º
Guida alla Consultazione Veloce Guida alla Consultazione Veloce
Guida alla Consultazione Veloce Guida alla Consultazione Veloce
Guida alla Consultazione Veloce
2929
2929
29
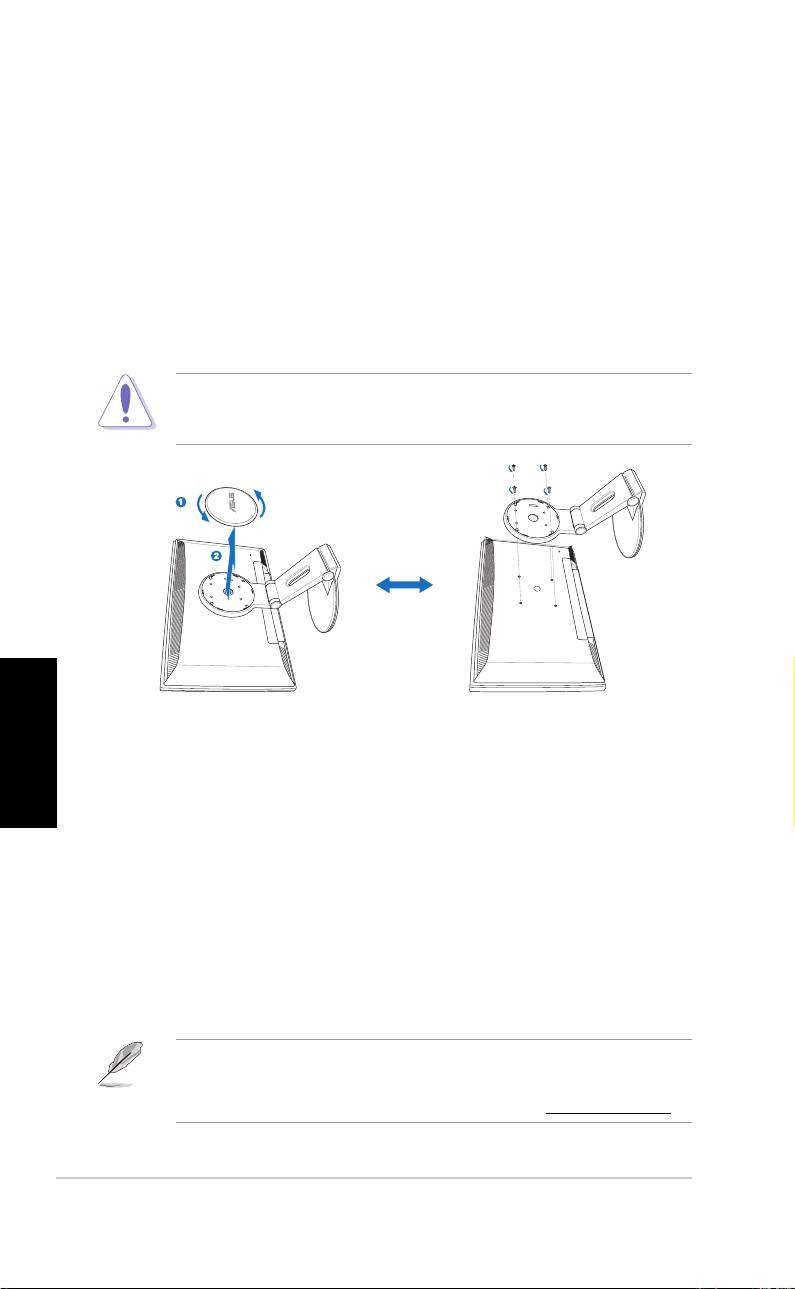
Staccare la base (per montaggio su parete
VESA)
Safeguards
Per staccare la base:
1. Girare in senso antiorario la copertura VESA per aprirla.
2. Rimuovere la copertura VESA dalla base.
3. Usare un cacciavite per rimuovere le quattro viti sulla base del
monitor.
AVVERTIMENTO! AVVERTIMENTO!
AVVERTIMENTO! AVVERTIMENTO!
AVVERTIMENTO! Appoggiare il monitor a faccia in giù per rendere la
rimozione più sicura e semplice. Si raccomanda di coprire la superficie
con un panno morbido per prevenire danni al monitor.
Italiano
®
Software Pivot
Pro
Istruzioni per l’installazione:Istruzioni per l’installazione:
Istruzioni per l’installazione:Istruzioni per l’installazione:
Istruzioni per l’installazione:
1. Per prima cosa chiudere tutte le altre applicazioni.
2. Accertarsi che siano installati tutti i driver della scheda video del
®
produttore (originale) prima di installare il software Pivot
Pro.
3. Inserire il CD di supporto nell’unità ottica ed eseguire il
programma START_PIVOT.
Al termine dell’installazione si possono impostare i tasti di scelta per le
varie angolazioni di rotazione premendo il tasto destro del mouse e
selezionando Proprietà --> Impostazioni --> Avanzate --> Software Pivot -->
Tasti di scelta.
®
• Questo software supporta solamente I sistemi operativi Windows
98SE, ME, NT 4.0, 2000 e XP.
• Per altre informazioni o supporto, andare al sito www.portrait.com.
3030
3030
30
Guida alla Consultazione Veloce Guida alla Consultazione Veloce
Guida alla Consultazione Veloce Guida alla Consultazione Veloce
Guida alla Consultazione Veloce
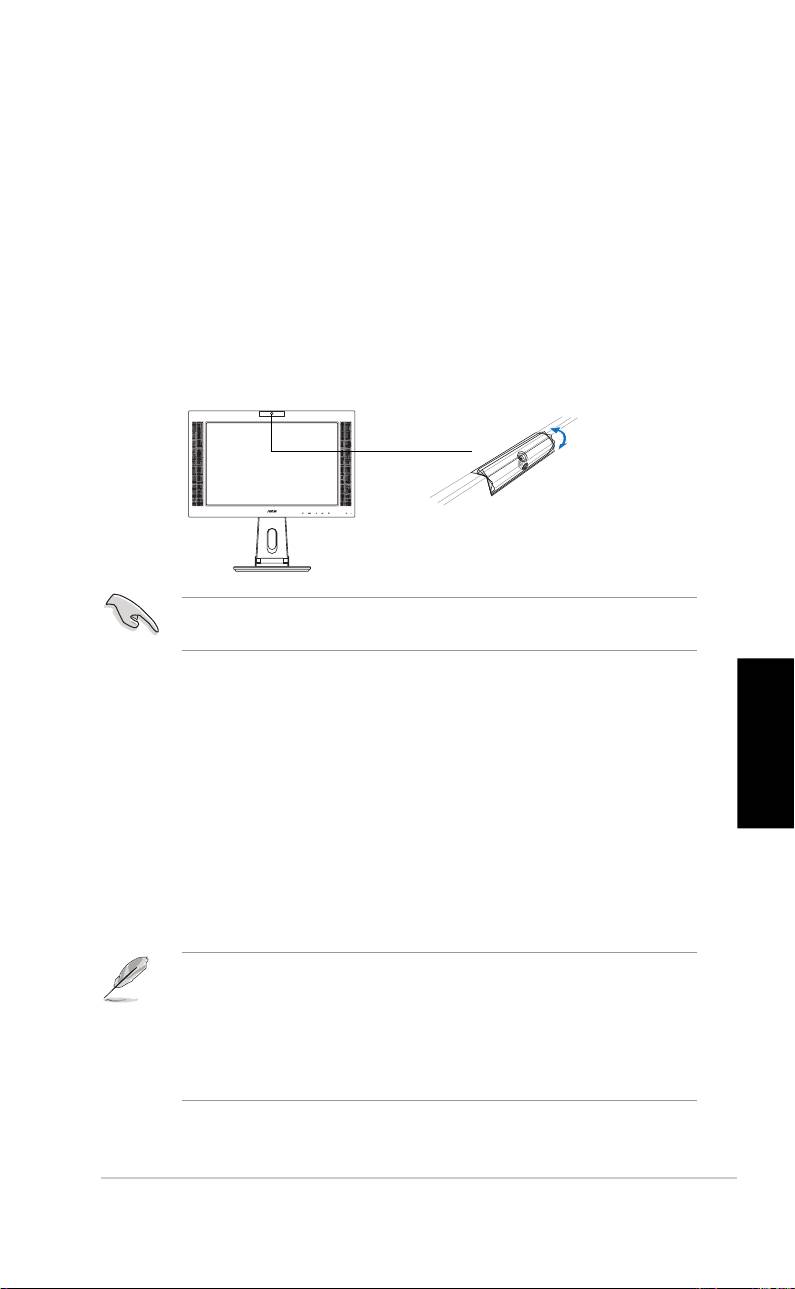
Introduzione alla Webcam integrata
Questa webcam integrata consente di acquisire foto e video; inoltre può
essere usata per mostrare una vivida immagine di sé stessi quando si usano
gli strumenti di comunicazione su base Internet.
HardwareHardware
HardwareHardware
Hardware
• La webcam 1.3 megapixel trasmette le immagini al PC tramite la porta
USB. Quindi, prima di usare la webcam, accertarsi di avere collegato il
connettore USB del cavo 3 in 1 fornito in dotazione.
• La webcam può essere regolata verso l'alto o il basso, come mostrato.
-30º ~ 30º
Non regolare la webcam verso l’alto oltre i 30°, diversamente si può
danneggiare la webcam.
SoftwareSoftware
SoftwareSoftware
Software
Installazione del software webcam:Installazione del software webcam:
Installazione del software webcam:Installazione del software webcam:
Installazione del software webcam:
1. Per prima cosa chiudere tutte le altre applicazioni.
Italiano
2. Inserire il CD di supporto nell’unità ottica ed eseguire il programma
ASUS USB2.0 WebcamASUS USB2.0 Webcam
ASUS USB2.0 WebcamASUS USB2.0 Webcam
ASUS USB2.0 Webcam.
La risoluzione predefinita della webcam è 640 x 480. Se si vuole cambiare
la risoluzione predefinita per adeguarla a vari tipi di programmi applicativi,
andare su
C:\WINDOWS\ASUS USB2.0 WebcamC:\WINDOWS\ASUS USB2.0 Webcam
C:\WINDOWS\ASUS USB2.0 WebcamC:\WINDOWS\ASUS USB2.0 Webcam
C:\WINDOWS\ASUS USB2.0 Webcam ed attivare il
programma LifeCam per modificare le impostazioni in base alle proprie
necessità.
• Il formato video acquisiti dalla webcam è VGA (640 x 480) per
aumentare l’efficienza della trasmissione con tutti i tipi di strumenti
di comunicazione Internet.
• Prima di usare la webcam, è necessario installare il driver webcam sul
PC.
®
• Il driver webcam supporta solo i sistemi operativiMicrosoft
Windows
®
2000/XP con Microsoft
Direct X.
Guida alla Consultazione Veloce Guida alla Consultazione Veloce
Guida alla Consultazione Veloce Guida alla Consultazione Veloce
Guida alla Consultazione Veloce
3131
3131
31
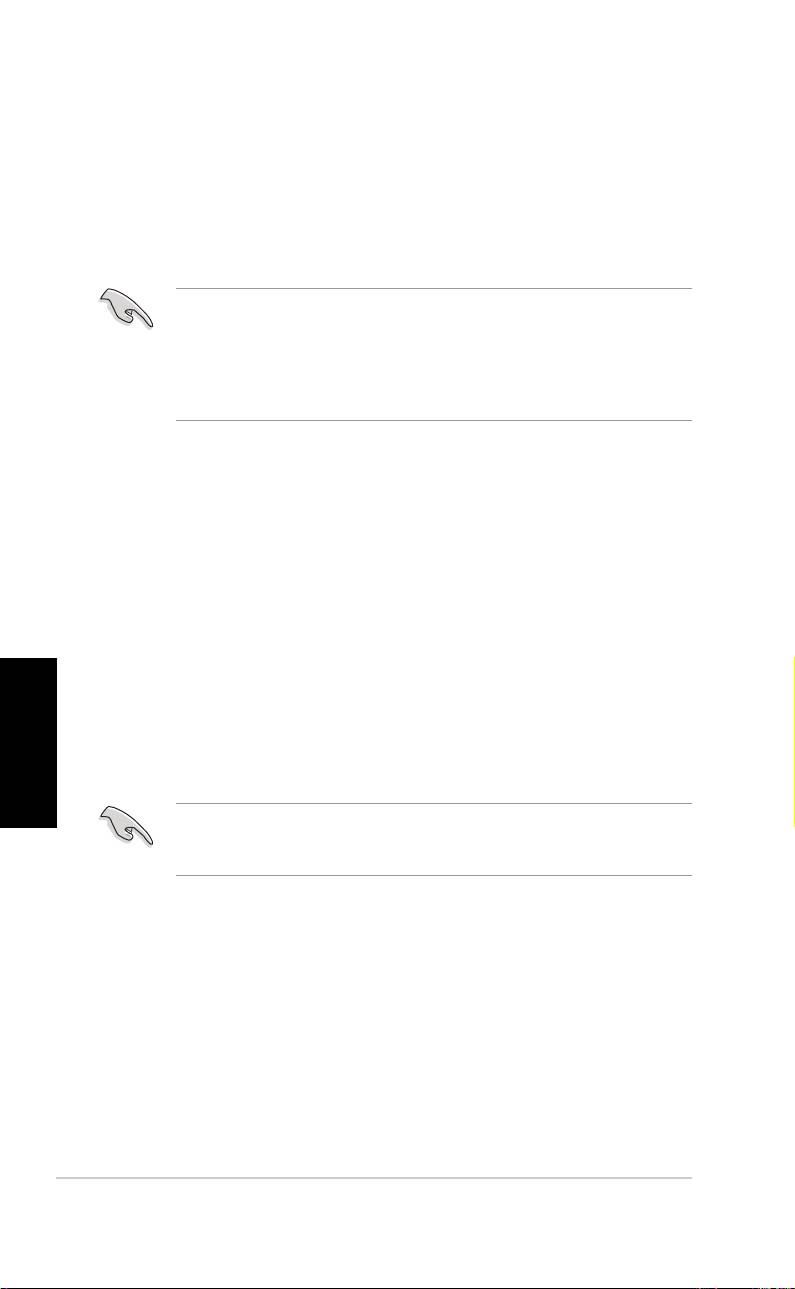
Software LifeFrame
Introduzione ed istruzioni per l’installazioneIntroduzione ed istruzioni per l’installazione
Introduzione ed istruzioni per l’installazioneIntroduzione ed istruzioni per l’installazione
Introduzione ed istruzioni per l’installazione
Per acquisire foto o sequenze video, ASUS PW201 mette a disposizione
l’utilità di facile uso LifeFrame, che funziona insieme alla webcam integrata,
consentendo di acquisire autoritratti o sequenze video di sé stessi.
®
• LifeFrame supporta solamente i sistemi operativi Microsoft
®
Windows
2000/XP.
• Prima di iniziare ad usare questo software, installare LifeFrame sul
PC.
• Il software LifeFrame è allegato nel CD di supporto PW201.
I requisiti del sistema sono i seguenti:I requisiti del sistema sono i seguenti:
I requisiti del sistema sono i seguenti:I requisiti del sistema sono i seguenti:
I requisiti del sistema sono i seguenti:
®
1. Personal computer con processore Pentium
III 800 MHz o
superiore
®
®
2. Sistema operativo Microsoft
Windows
2000/XP
3. Un minimo di 200 MB di spazio libero su disco per eseguire il
programma
4. 128 MB di RAM o superiore
5. Una scheda video che supporti la modalità colore 16 bit
Istruzioni per l’installazione:Istruzioni per l’installazione:
Istruzioni per l’installazione:Istruzioni per l’installazione:
Istruzioni per l’installazione:
1. Chiudere tutte le altre applicazioni.
Italiano
2. Inserire il CD di supporto nell’unità ottica ed eseguire il
programma LifeFrame.
3. Seguire le istruzioni su schermo per completare l’installazione
Assicurarsi di collegare il connettore USB del cavo 3 in 1 alla porta USB
sul retro del monitor LCD; diversamente la webcam integrata e LifeFrame
non saranno attivati.
3232
3232
32
Guida alla Consultazione Veloce Guida alla Consultazione Veloce
Guida alla Consultazione Veloce Guida alla Consultazione Veloce
Guida alla Consultazione Veloce

