Asus P7H55-M USB3 – страница 3
Инструкция к Материнской Плате Asus P7H55-M USB3

6. Digitaler Audioanschluss (4-1 pol. SPDIF_OUT)
Dieser Anschluss dient zum Verbinden des Sony/Phillips S/PDIF-Audiomoduls für
digitalen Sound. Verbinden Sie das eine Ende des S/PDIF-Audiokabels mit diesem
Anschluss und montieren das Modul in eine Aussparung an der Rückseite des
Gehäuses.
Das S/PDIF-Modul muss separat erworben werden.
1-29 Kapitel 1: Produkteinführung
P
7
H
5
5
-
M
/
US
B
3
+5V
SPDIFOUT
GND
SPDIF_OUT
P7H55-M/USB3 Digital audio connector
7. Serial ATA-Anschlüsse (7-pol. SATA1-6)
Diese Anschlüsse sind für die Serial ATA-Signalkabel von Serial ATA 3 Gb/s-
Festplatten und optischen Laufwerken vorgesehen. Serial ATA 3 Gb/s ist rückwärts
kompatibel mit Serial ATA 1.5 Gb/s-Spezikationen. Die Datenübertragungsrate von
Serial ATA 3Gb/s ist schneller als das normale parallele ATA mit 133 MB/s (Ultra
DMA/133).
®
Installieren Sie das Windows
XP Service Pack 3 oder neuer, bevor Sie Serial ATA nutzen.
SATA2
SATA1
GND
GND
GND
GND
GND
GND
RSATA_TXP2
RSATA_TXN2
RSATA_RXP2
RSATA_RXN2
RSATA_TXP1
RSATA_TXN1
RSATA_RXP1
RSATA_RXN1
GND
RSATA_RXN4
RSATA_RXP4
GND
RSATA_TXN4
RSATA_TXP4
GND
GND
RSATA_RXN3
RSATA_RXP3
GND
RSATA_TXN3
RSATA_TXP3
GND
SATA4
SATA3
GND
RSATA_RXN6
RSATA_RXP6
GND
RSATA_TXN6
RSATA_TXP6
GND
GND
RSATA_RXN5
RSATA_RXP5
GND
RSATA_TXN5
RSATA_TXP5
GND
SATA6
SATA5
P
7
H
5
5-
M
/
US
B
3
GND
RSATA_RXN6G_2
RSATA_RXP6G_2
GND
RSATA_TXN6G_2
RSATA_TXP6G_2
GND
GND
RSATA_RXN6G_1
RSATA_RXP6G_1
GND
RSATA_TXN6G_1
RSATA_TXP6G_1
GND
SATA_6G_2 SATA_6G_1
P7H55-M/USB3 SATA connectors
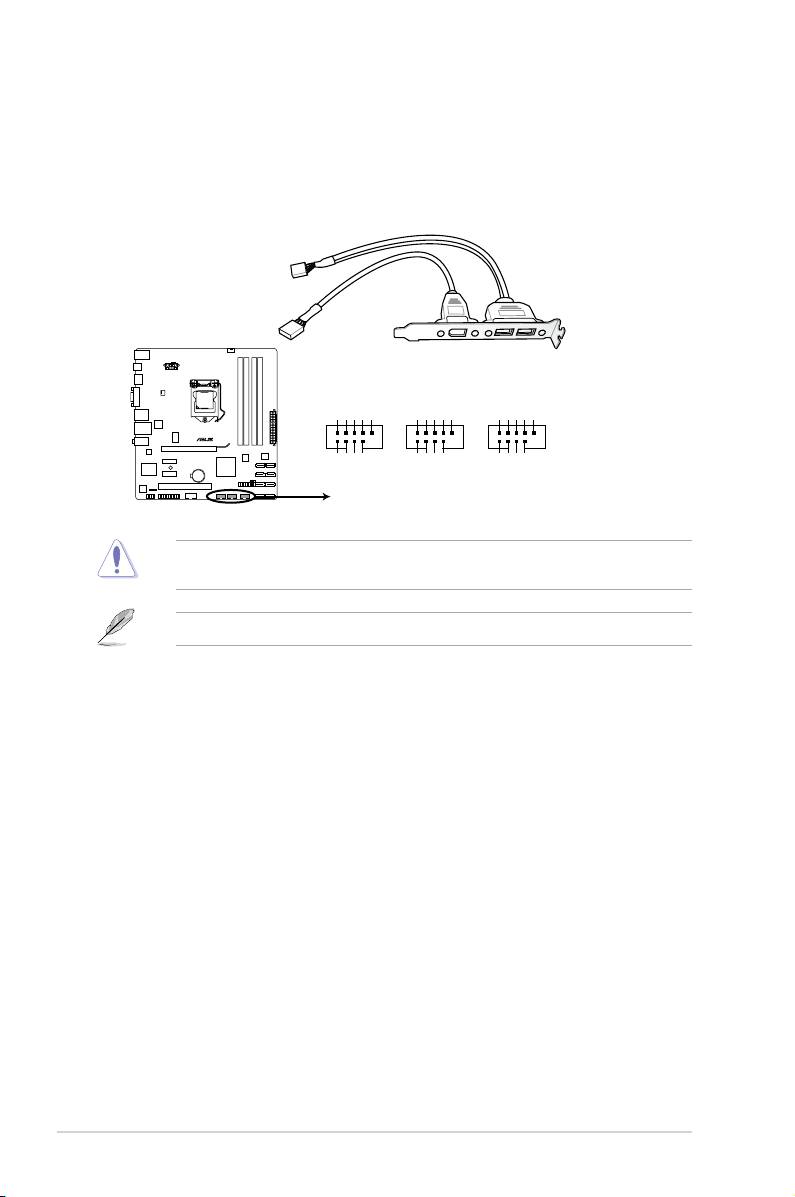
8. USB-Anschlüsse (10-1 pol. USB78, USB910, USB1112)
Diese Anschlüsse dienen den USB 2.0-Modulen. Verbinden Sie das USB-Modulkabel
mit einem dieser Sockel und befestigen Sie das Modul anschließend an einer
Steckplatzaussparung an der Rückseite des Computergehäuses. Diese USB-
Anschlüsse entsprechen der USB 2.0-Spezikation, welche Verbindungen mit einer
Geschwindigkeit von bis zu 480 Mbps ermöglicht.
Verbinden Sie niemals ein 1394-Kabel mit den USB-Anschlüssen, sonst wird das
Motherboard beschädigt!
Das USB-Modulkabel muss separat erworben werden.
ASUS P7H55-M/USB3 1-30
USB1112
USB910
USB78
USB+5V
USB_P12-
USB_P12+
GND
NC
USB+5V
USB_P10-
USB_P10+
GND
NC
USB+5V
USB_P8-
USB_P8+
GND
NC
P
7
H
5
5
-
M
/U
S
B
3
PIN 1
PIN 1
PIN 1
GND
GND
GND
USB+5V
USB+5V
USB_P9-
USB+5V
USB_P7-
USB_P11-
USB_P9+
USB_P7+
USB_P11+
P7H55-M/USB3 USB2.0 connectors
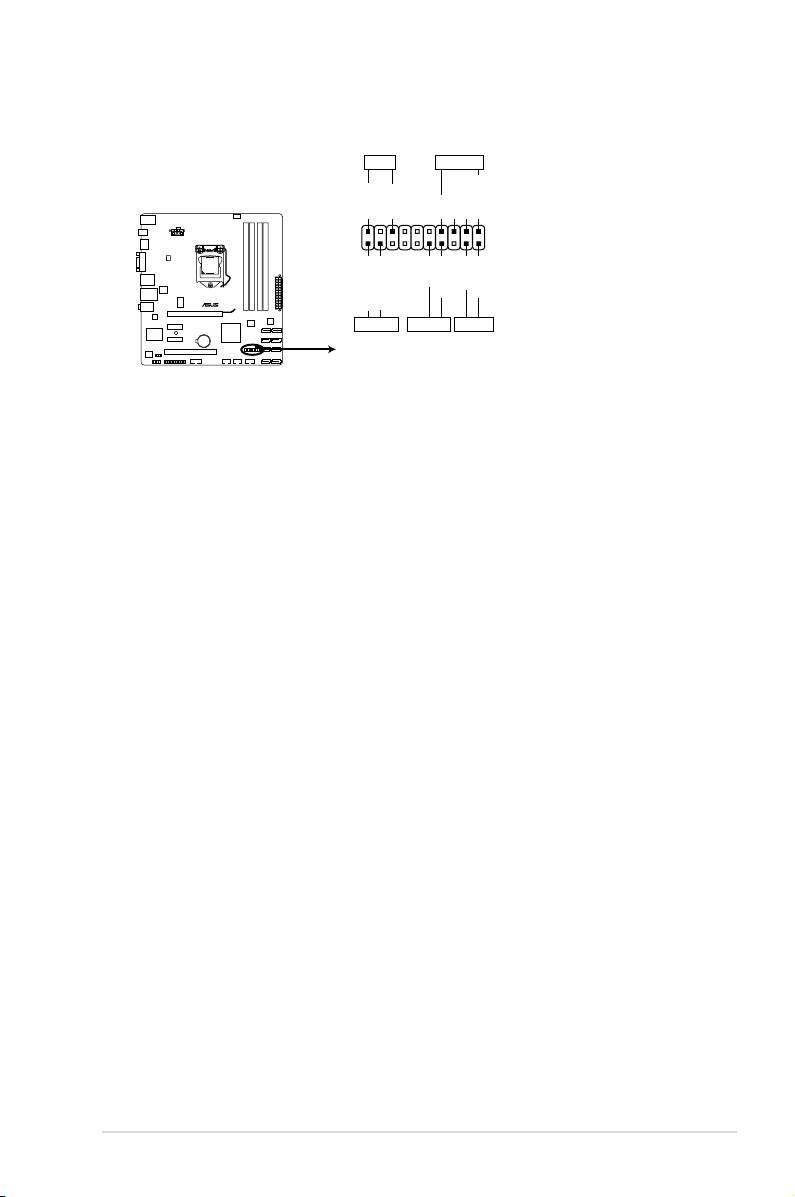
9. Systemtafelanschluss (20-8 pol. PANEL)
Dieser Anschluss unterstützt mehrere Gehäusegebundene Funktionen.
•
Systemstrom-LED (2-pol. PLED)
Dieser 2-pol. Anschluss wird mit der Systemstrom-LED verbunden. Verbinden Sie das
Strom-LED-Kabel vom Computergehäuse mit diesem Anschluss. Die Systemstrom-
LED leuchtet, wenn Sie das System einschalten. Sie blinkt, wenn sich das System im
Energiesparmodus bendet.
•
Festplattenaktivitäts-LED (2-pol. IDE_LED)
Dieser 2-pol. Anschluss wird mit der HDD Aktivitäts-LED verbunden. Verbinden Sie
das HDD Aktivitäts-LED-Kabel mit diesem Anschluss. Die IDE LED leuchtet auf oder
blinkt, wenn Daten auf der Festplatte gelesen oder auf die Festplatte geschrieben
werden.
•
Systemlautsprecher (4-pol. SPEAKER)
Dieser 4-pol. Anschluss wird mit dem am Gehäuse befestigten Systemlautsprecher
verbunden. Über diesen Lautsprecher hören Sie Systemsignale und Warntöne.
• ATX
Stromschalter/Soft-Aus-Schalter (2-pol. PWRSW)
Dieser 2-pol. Anschluss wird mit dem Systemstromschalter verbunden.
•
Reset-Schalter (2-pol. RESET)
Verbinden Sie diesen 2-pol. Anschluss mit einem am Gehäuse befestigten Reset-
Schalter, um das System ohne Ausschalten neu zu starten.
1-31 Kapitel 1: Produkteinführung
PLED SPEAKER
PLED+
PLED-
+5V
Ground
Ground
Speaker
PANEL
PIN 1
PWR
Reset
Ground
Ground
IDE_LED+
IDE_LED-
P
7
H
5
5
-
M
/
US
B
3
IDE_LED PWRSW RESET
* Requires an ATX power supply
P7H55-M/USB3 System panel connector
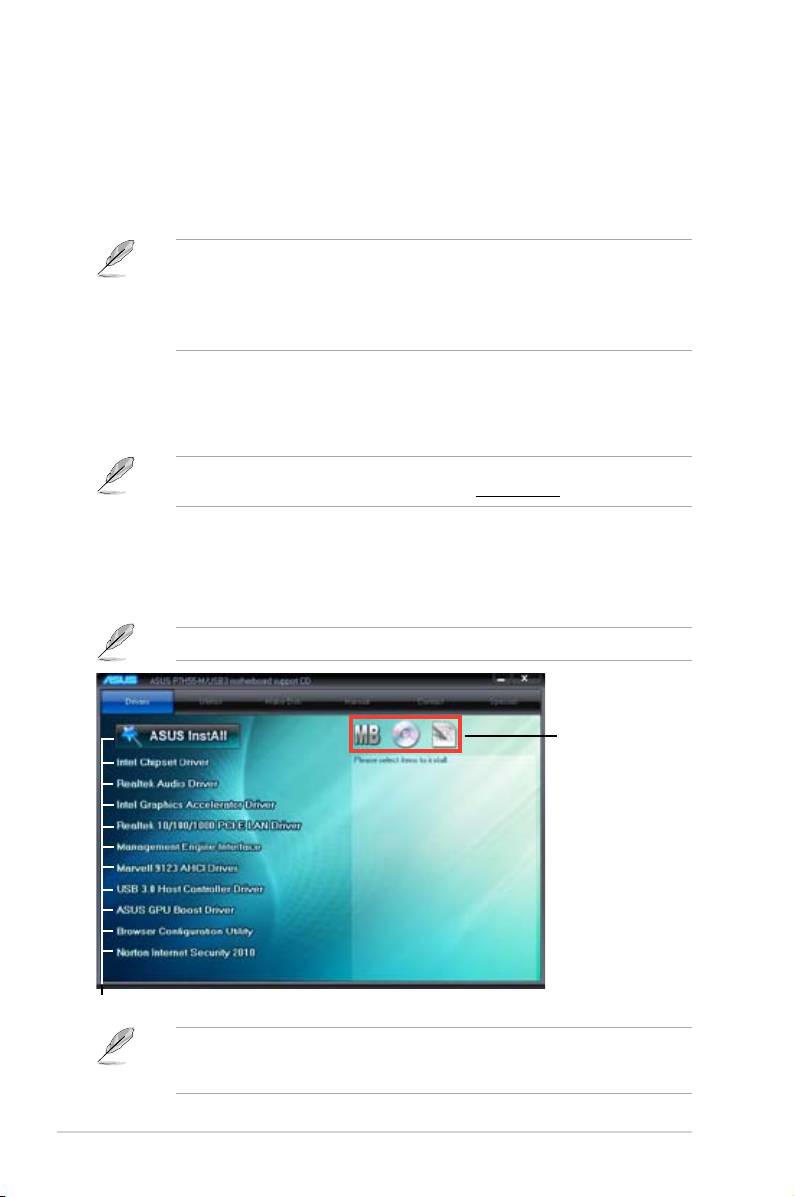
1.11 Software-Unterstützung
1.11.1 Installieren eines Betriebssystems
®
Dieses Motherboard unterstützt Windows
XP / 64-bit XP / Vista / 64-bit Vista / 7 / 64-bit
7-Betriebssysteme. Installieren Sie immer die neueste Betriebssystemversion und die
dazugehörigen Updates, um die Funktionen Ihrer Hardware zu maximieren.
• Motherboard-Einstellungen und Hardware-Optionen variieren. Beziehen Sie sich auf die
Dokumentation Ihres Betriebssystems für detaillierte Informationen.
• Für eine bessere Kompatibilität und Systemstabilität vergewissern Sie sich bitte, dass
®
®
Windows
XP Service Pack 3 / Windows
Vista Service Pack 1 oder neuere Versionen
installiert sind, bevor Sie die Treiber installieren.
1.11.2 Support-DVD-Informationen
Die mitgelieferte Support-DVD enthält die Treiber, Anwendungs-Software und
Hilfsprogramme, die Sie installieren können, um alle Motherboard-Funktionen nutzen zu
können.
Der Inhalt der Support-DVD kann jederzeit und ohne Ankündigung geändert werden. Bitte
besuchen Sie für Updates die ASUS-Webseite unter www.asus.com.
Ausführen der Support-DVD
Legen Sie die Support-DVD in das optische Laufwerk. Die DVD zeigt automatisch das
Specials-Fenster mit den Leistungsmerkmalen Ihres ASUS Motherboards, wenn Autorun
auf ihrem Computer aktiviert ist. Klicken Sie auf Drivers, Utilities, Make Disk, Manual oder
Contact, um dessen Untermenüs anzuzeigen.
Die folgende Abbildung ist nur zur Referenz gedacht.
Klicken Sie auf ein
Element, um die Support-
DVD-/Motherboard-
Informationen
anzuzeigen.
Klicken Sie zur Installation auf das entsprechende Element.
Wenn Autorun NICHT aktiviert ist, durchsuchen Sie den Inhalt der Support-DVD, um die
Datei ASSETUP.EXE im BIN-Verzeichnis zu nden. Doppelklicken Sie auf ASSETUP.EXE,
um die DVD auszuführen.
ASUS P7H55-M/USB3 1-32
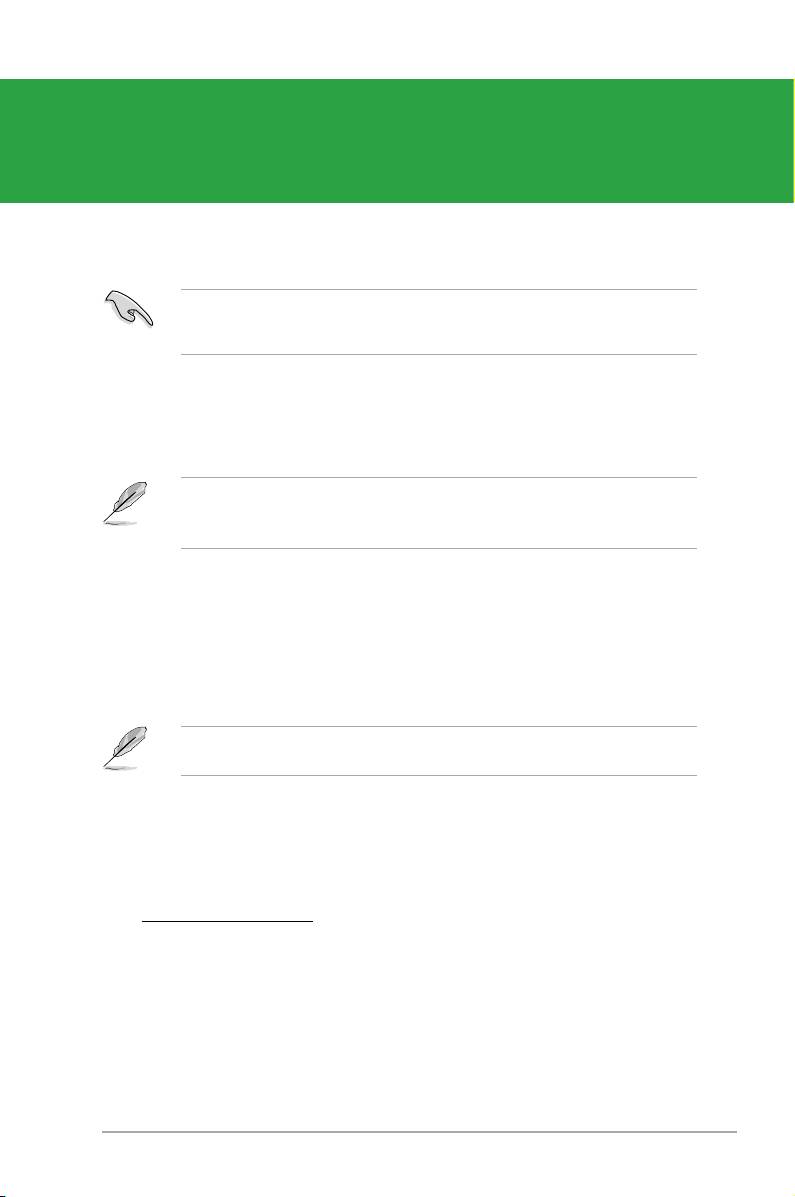
Kapitel 2
BIOS-Informationen
2.1 Verwalten und Aktualisieren des BIOS
Speichern Sie eine Kopie der ursprünglichen Motherboard BIOS-Datei auf ein USB-
Flashspeicher für den Fall, dass Sie das alte BIOS später wiederherstellen müssen.
Verwenden Sie ASUS Update, um das ursprüngliche BIOS des Motherboards zu kopieren.
2.1.1 ASUS Update-Programm
®
Das ASUS Update-Programm gestattet Ihnen, das Motherboard BIOS in der Windows
-
Umgebung zu verwalten, zu speichern und zu aktualisieren.
• ASUS Update benötigt eine Internetverbindung über ein Netzwerk oder einen
Internetdienstanbieter (ISP).
• Das Programm bendet sich auf der dem Motherboardpaket beigelegten Support-DVD
.
Installieren des ASUS Update
So installieren Sie ASUS Update:
1. Legen Sie die Support-DVD in das optische Laufwerk ein. Das Menü
Drivers wird
geöffnet.
2. Klicken Sie auf die Auswahl
Utilities und dann auf ASUS Update.
3. Folgen Sie den Bildschirmanweisungen, um die Installation zu beenden.
®
Beenden Sie alle Windows
-Anwendungen, bevor Sie das BIOS mit Hilfe dieses
Programms aktualisieren.
Aktualisieren des BIOS
So aktualisieren Sie das BIOS:
®
1. Starten Sie das ASUS Update-Programm unter Windows
, indem Sie auf Start >
Programme > ASUS > ASUSUpdate > ASUSUpdate klicken.
2. Wählen Sie in der Dropdown-Liste eine der folgenden Methoden
Aktualisieren über das Internet
a. Wählen Sie die Option BIOS über das Internet aktualisieren aus dem Pulldown-
Menü und klicken dann auf Weiter.
b. Wählen Sie Ihnen am nächsten gelegenen ASUS FTP-Ort aus, um starken
Netzwerkverkehr zu vermeiden, oder klicken Sie auf Automatische Auswahl.
Klicken Sie auf Weiter.
c. Wählen Sie die gewünschte BIOS-Version auf der FTP-Seite aus. Klicken Sie auf
Weiter.
Kapitel 2: BIOS-Informationen 2-1
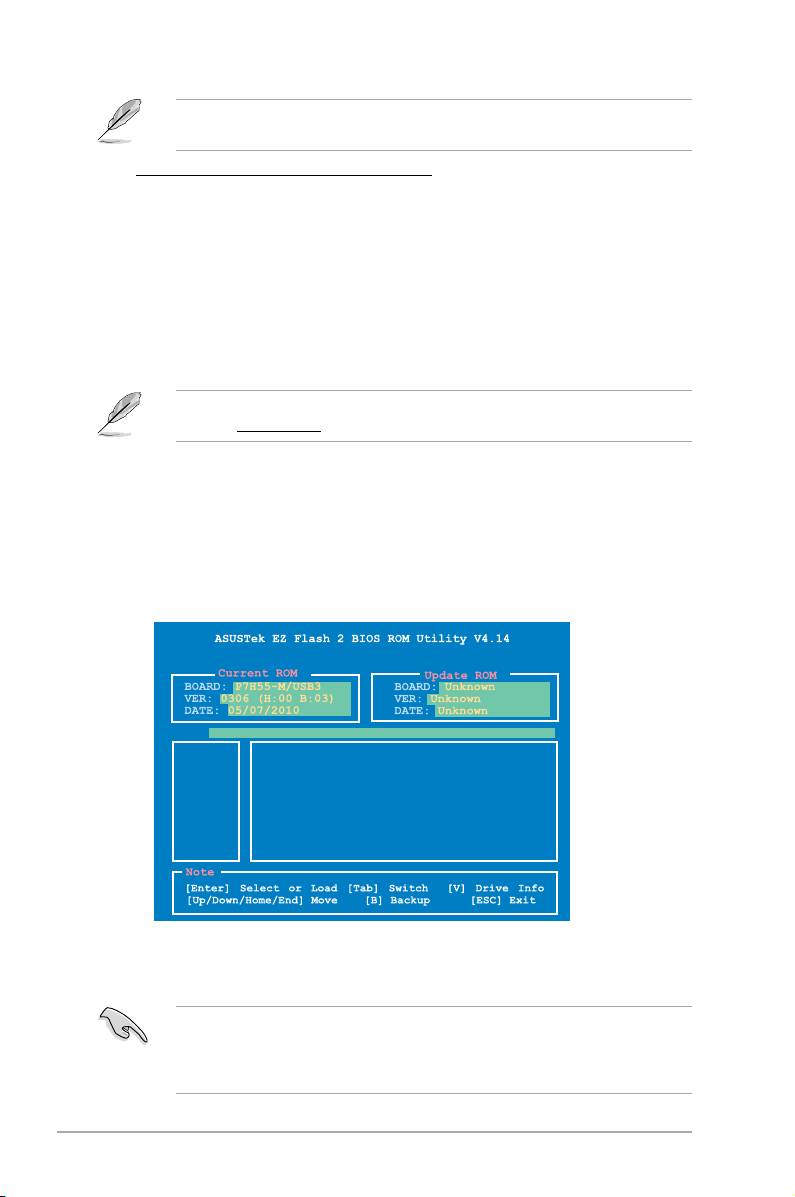
Das ASUS Update-Programm kann sich über das Internet aktualisieren. Um alle
Funktionen des Programms nutzen zu können, aktualisieren Sie es bitte regelmäßig.
So aktualisieren Sie das BIOS über eine BIOS-Datei:
a. Wählen Sie die Option BIOS über eine Datei aktualisieren aus dem Pulldown-
Menü und klicken dann auf Weiter.
b. Suchen Sie die BIOS-Datei von dem
Öffnen-Fenster und klicken dann auf
Öffnen.
3. Folgen Sie den Bildschirmanweisungen, um die Aktualisierung abzuschließen.
2.1.2 ASUS EZ Flash 2-Programm
ASUS EZ Flash 2 ermöglicht Ihnen die BIOS-Aktualisierung durchzuführen, ohne auf ein
Betriebssystem basierende Hilfsmittel angewiesen zu ein.
Bevor Sie das Programm benutzen, laden Sie sich die neuste BIOS-Datei von der ASUS-
Webseite www.asus.com herunter.
So aktualisieren Sie das BIOS über EZ Flash 2:
1. Stecken Sie ein USB-Flashlaufwerk mit der neusten BIOS-Datei in den USB-Anschluss
und starten sie dann EZ Flash 2 in einen der beiden Wege:
• Drücken Sie während des POST
<Alt> + <F2>.
• Gehen Sie zum BIOS-Setupprogramm. Gehen Sie in das Menü
Tools, wählen
Sie EZ Flash 2 und drücken Sie die <Eingabetaste>, um es zu aktivieren.
Drücken Sie die Taste <Tab>, um zwischen den Laufwerken umzuschalten, bis
Sie die richtige BIOS-Datei gefunden haben.
PATH: A:\
A:
2. Sobald die richtige BIOS-Datei gefunden wurde, führt EZ Flash 2 den BIOS-
Aktualisierungsvorgang automatisch durch und startet das System neu, wenn der
Vorgang beendet ist.
• Diese Funktion unterstützt nur USB-Flashlaufwerke im FAT 32/16-Format und einer
Partition.
• Das System darf während der Aktualisierung des BIOS NICHT ausgeschaltet oder neu
gestartet werden! Ein Systemstartfehler kann die Folge sein!
2-2 ASUS P7H55-M/USB3

2.1.3 ASUS CrashFree BIOS
ASUS CrashFree BIOS ist ein Auto-Wiederherstellungs-Dienstprogramm, das Ihnen
erlaubt, die BIOS-Datei wiederherzustellen, falls sie versagt oder während des
Aktualisierungsvorgangs beschädigt wurde. Sie können eine beschädigte BIOS-Datei über
die Motherboard Support-DVD oder ein Wechseldatenträger mit der aktuellen BIOS-Datei
aktualisieren.
• Bevor Sie das Programm starten, sollten Sie die BIOS-Dateirenamen auf dem
Wechseldatenträger zu P7H55MUSB3.ROM umbenennen.
• Die BIOS-Datei auf der Support-DVD ist vielleicht nicht die neueste BIOS-Version. Sie
können diese von der ASUS-Webseite unter www.asus.com herunterladen.
• Die Erkennung der Wechseldatenträger durch ASUS CrashFree BIOS
variiert mit verschiedenen Motherboard-Modellen. Für Motherboards ohne
Diskettenlaufwerksanschluss, bereiten Sie vorher bitte einen USB-Flashspeicher vor.
BIOS wiederherstellen
So stellen Sie das BIOS wieder her
1. Schalten Sie das System ein.
2. Legen Sie die Support-DVD in das optische Laufwerk ein oder stecken Sie einen
Wechseldatenträger mit der BIOS-Datei in den USB-Anschluss oder Diskettenlaufwerk,
wenn vorhanden.
3 Das Programm durchsucht die Geräte nach der BIOS-Datei. Wenn die BIOS-Datei
gefunden wurde, liest das Programm die Datei und löscht die beschädigte BIOS-Datei.
4. Starten Sie das System neu, wenn der BIOS-Aktualisierungsprozess abgeschlossen
ist.
Das System darf während der Aktualisierung des BIOS NICHT ausgeschaltet oder neu
gestartet werden! Ein Systemstartfehler kann die Folge sein!
Stellen Sie sicher, die BIOS-Standardeinstellungen für Systemstabilität und Kompatibilität
zu laden. Wählen Sie das Element Load Setup Defaults im Exit-Menü. Siehe Abschnitt
2.9 Exit Menü für Details.
2.1.4 ASUS BIOS Updater
Der ASUS BIOS-Updater erlaubt Ihnen das BIOS in der DOS-Umgebung zu aktualisieren.
Mit dem Programm können Sie auch eine Kopie der aktuellen BIOS-Datei erstellen, falls Sie
diese bei BIOS-Fehlern oder Störungen beim Aktualisierungsprozess als Backup nutzen
können.
Die folgenden Programmabbildungen sind nur zur Referenz gedacht. Die tatsächlichen
Programmfenster können sich unterscheiden.
Bevor Sie BIOS aktualisieren
1. Bereiten Sie die Support DVD und ein USB-Flashlaufwerk im FAT32/16-Format und
einzelner Partition vor.
2. Laden Sie die neueste BIOS-Datei und den BIOS-Updater von der ASUS Webseite
herunter: http://support.asus.com und speichern diese auf das USB-Flashlaufwerk.
Kapitel 2: BIOS-Informationen 2-3
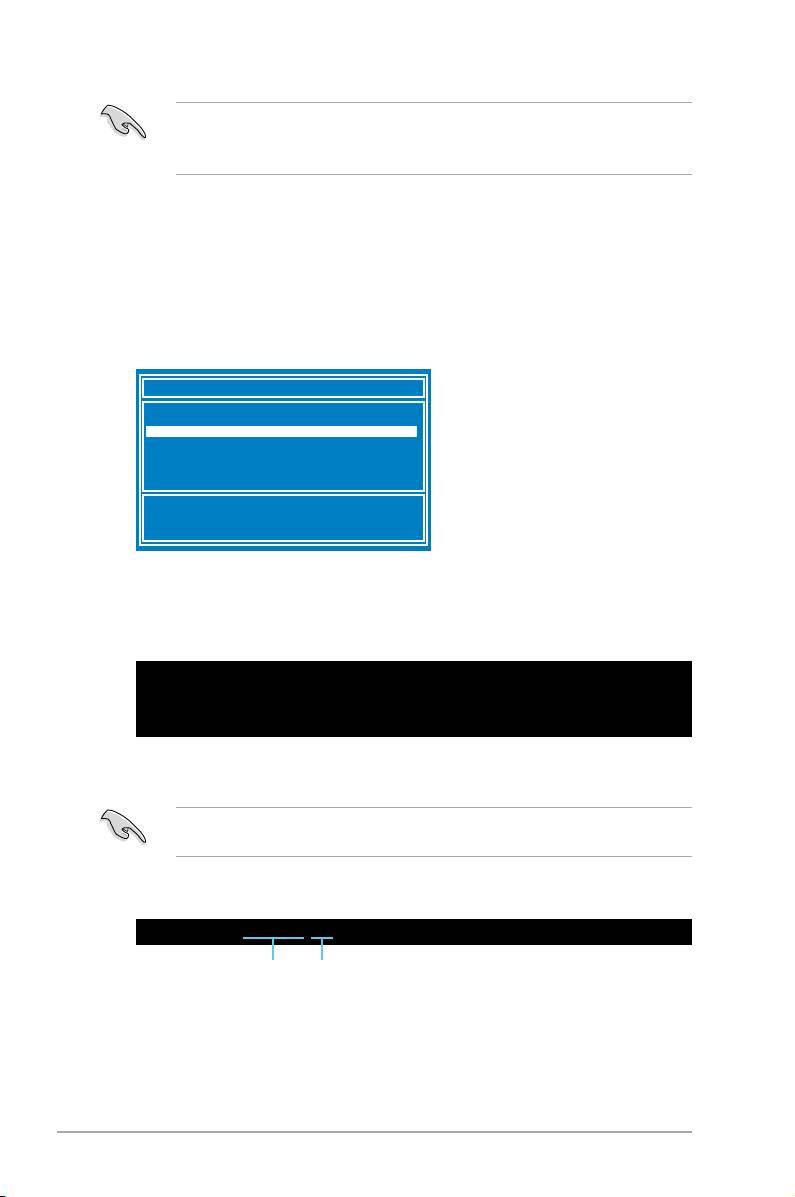
• NTFS wird in der DOS-Umgebung nicht unterstützt. Falls Sie BIOS Updater auf
Festplattenlaufwerk oder USB-Flashlaufwerk speichern, dann nicht im NTFS-Format.
• Speichern Sie das BIOS aus Platzgründen nicht auf eine Diskette (Floppy-Disk).
3. Schalten Sie ihren Computer aus und trennen alle SATA-Festplattenlaufwerke (nicht
unbedingt erforderlich).
Das System im DOS-Modus hochfahren
1. Stecken Sie das USB-Flashlaufwerk zusammen mit der neusten BIOS-Datei und dem
BIOS-Updater in einen USB-Anschluss.
2. Starten Sie ihren Computer. Wenn das ASUS-Logo erscheint, drücken Sie <F8>, um
das BIOS Boot Device Select Menü anzuzeigen. Legen Sie die Support-DVD in das
optische Laufwerk und wählen Sie das optische Laufwerk als Boot-Gerät.
Please select boot device:
SATA:XXXXXXXXXXXXXXXX
CDROM:XXXXXXXXXXXXXXX
USB:XXXXXXXXXXXXXXXXX
Network:XXXXXXXXXXXXX
↑ and ↓ to move selection
ENTER to select boot device
ESC to boot using defaults
3. Wenn das Make Disk-Menü erscheint, wählen Sie das FreeDOS command prompt-
Element, indem Sie die Elementnummer eingeben.
4. Sobald die FreeDOS-Aufforderung erscheint, tippen Sie
d: und drücken Sie die
<Eingabetaste>, um das Laufwerk von Drive C (optisches Laufwerk) zu Drive D (USB-
Flashlaufwerk) zu ändern.
Welcome to FreeDOS (http://www.freedos.org)!
C:\>d:
D:\>
Das aktuelle BIOS sichern
So erstellen Sie ein Backup der aktuell installierten BIOS-Datei mit dem BIOS-Updater.
Stellen Sie sicher, dass das USB-Flashlaufwerk nicht schreibgeschützt ist und mindestens
1024KB Platz zur Verfügung hat, um die Datei zu speichern.
1. Bei der FreeDOS-Aufforderung, geben Sie bupdater /o[Dateiname] ein und
drücken Sie die <Eingabetaste>.
D:\>bupdater /oOLDBIOS1.rom
Dateiname Dateierweiterung
Der [Dateiname] ist benutzerdenierter Dateiname mit maximal acht alphanumerischen
Zeichen (keine Umlaute usw.) und drei alphanumerischen Zeichen für die Erweiterung.
2. Das BIOS Updater Backupfenster mit Informationen zum Backupprozess erscheint.
Wenn der Prozess abgeschlossen wurde, drücken Sie eine Taste, um zu DOS-
Eingabeaufforderung zurückzukehren.
2-4 ASUS P7H55-M/USB3
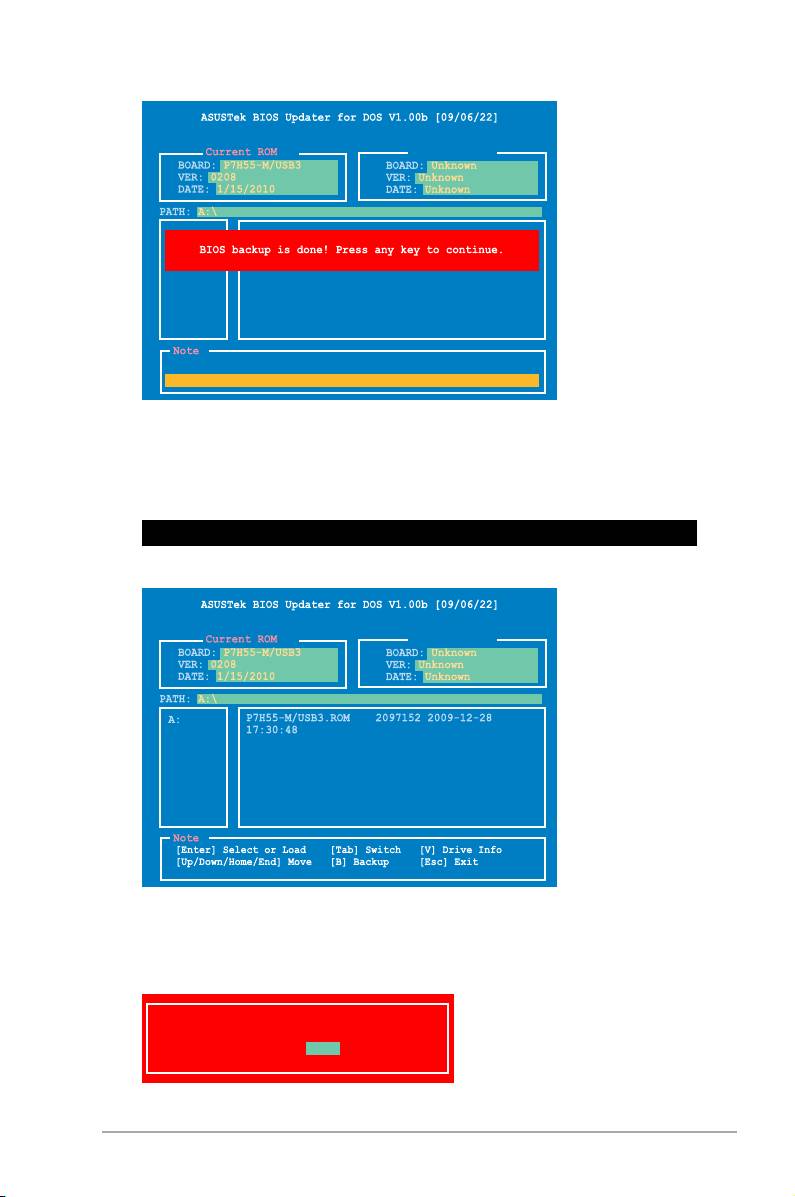
Update ROM
Saving BIOS:
Die BIOS-Datei aktualisieren
So aktualisieren Sie die BIOS-Datei mit dem BIOS-Updater.
1. In der FreeDOS-Eingabeaufforderung, geben Sie
bupdater /pc /g ein und drücken
die <Eingabetaste>.
D:\>bupdater /pc /g
2. Das BIOS-Updater-Fenster erscheint, wie folgend.
Update ROM
3. Drücken Sie die Taste
<Tab>, um zwischen den Unterfenstern zu wechseln
und wählen Sie die BIOS-Datei mit den <Bild auf/Bild ab/Pos 1/Ende>-Tasten;
anschließend drücken Sie die <Eingabetaste>. BIOS Updater prüft die gewählte BIOS-
Datei und fordert Sie auf, das BIOS-Update zu bestätigen.
Are you sure to update BIOS?
Yes No
Kapitel 2: BIOS-Informationen 2-5
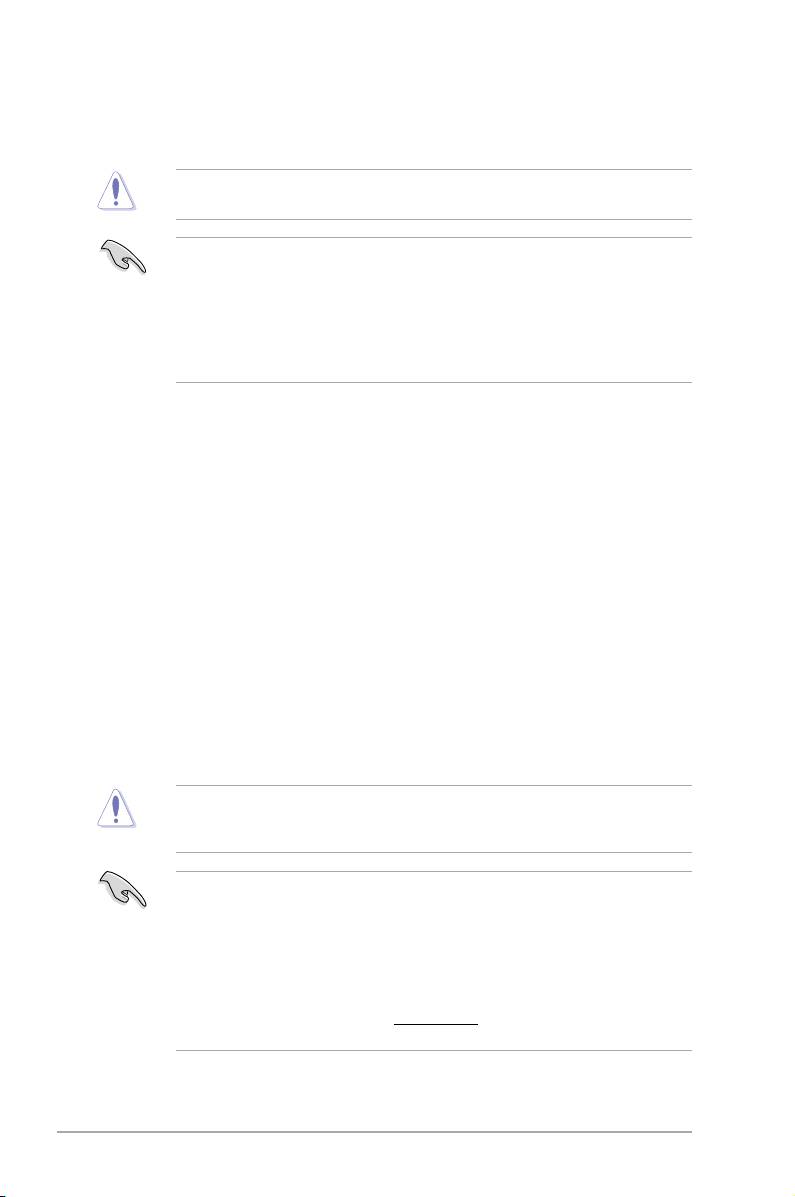
4. Wählen Sie Yes und drücken die <Eingabetaste>. Wenn die BIOS-Aktualisierung
abgeschlossen ist, drücken Sie <ESC>, um BIOS-Updater zu verlassen. Starten Sie
ihren Computer wieder neu.
Um Systemstartfehler zu vermeiden, sollten Sie während des BIOS-Update den Computer
NICHT ausschalten und NICHT die Reset-Taste drücken.
• Bei BIOS Updater Version 1.04 oder neuer wird das Programm nach dem BIOS-Update
automatisch zur DOS-Eingabeaufforderung zurückkehren.
• Stellen Sie sicher, dass Sie aus Systemkompatibilitäts und Stabilitätsgründen die BIOS-
Standardeinstellungen laden. Dazu wählen Sie das Element Load Setup Defaults im
Exit-Menü. Siehe Abschnitt 2.9 Exit-Menü für Details.
• Falls Sie SATA-Festplattenlaufwerke getrennt haben, sollten Sie nicht vergessen, diese
nach der BIOS-Aktualisierung wieder anzuschließen.
2.2 BIOS-Setupprogramm
Das BIOS-Setup Programm ist für BIOS-Aktualisierung und Parameterkonguration gedacht.
Die BIOS-Oberäche enthält Navigationstasten und eine kurze online Einführung, welche Sie
durch das BIOS-Setupprogramm führt.
BIOS-Setup bei Starten des Computers ausführen
So betreten Sie BIOS-Setup beim Starten des Computers:
• Rufen Sie das Setupprogramm durch Drücken der Taste
<Entf> während des
Einschaltselbsttests (POST) auf; sonst setzt POST seine Testroutinen fort.
BIOS-Setupprogramm nach POST ausführen
So betreten Sie BIOS-Setup nach POST:
• Drücken Sie gleichzeitig
<Strg>+<Alt>+<Entf>
• Drücken Sie die Reset-Taste am Gehäuse.
• Drücken Sie den Netzschalter, um das System aus und wieder an zu schalten. Diese
Option ist für den Fall eines Versagens der ersten beiden Möglichkeiten gedacht.
Mit dem Netzschalter, der Reset-Taste oder <Strg>+<Alt>+<Entf> wird das System
gewaltsam ausgeschaltet. Dies kann zu Datenverlust oder Schäden am System führen. Es
wird empfohlen, das System immer über die Standard-Ausschaltfunktion zu verlassen.
• Die Standard-BIOS-Einstellungen dieses Motherboards sind für die meisten
Konditionen geeignet, um eine optimale Leistung sicherzustellen. Laden Sie bitte die
Standardeinstellungen, wenn das System nach Änderung der BIOS-Einstellungen
unstabil geworden ist. Wählen Sie hierzu das Element Load Setup Defaults im Exit-
Menü. Siehe Abschnitt 2.9 Exit-Menü.
• Die in diesem Abschnitt angezeigten BIOS-Setup-Bildschirme dienen nur als Referenz
und können u.U. von dem, was Sie auf dem Bildschirm sehen, abweichen.
• Besuchen Sie die ASUS-Webseite
www.asus.com, um die neueste BIOS-Datei für Ihr
Motherboard herunterzuladen.
2-6 ASUS P7H55-M/USB3

2.2.1 BIOS-Menübildschirm
Menüleiste
KongurationsfelderMenüelemente
Allgemeine Hilfe
v02.61 (C)Copyright 1985-2010, American Megatrends, Inc.
Untermenüelemente
Navigationstasten
2.2.2 Menüleiste
Oben im Bildschirm gibt es eine Menüleiste mit folgenden Optionen::
Main
Hier können Sie die Systemhaupteinstellungen ändern
Ai Tweaker Hier können Sie die Systemleistungseinstellungen ändern
Advanced Hier können Sie die erweiterten Systemeinstellungen ändern
Power Hier können Sie die Konguration der erweiterten
Energieverwaltung (APM) ändern
Boot Hier können Sie die Systemstartkonguration ändern
Tools Hier können Sie die Einstellung für Sonderfunktionen kongurieren
Exit Hier können Sie die Beenden-Optionen wählen und die
Standardeinstellungen laden
Um ein Element in der Menüleiste zu wählen, drücken Sie die linke/rechte Pfeiltaste auf der
Tastatur, bis das erwünschte Element markiert ist.
2.2.3 Navigationstasten
In der unteren rechten Ecke eines Menübildschirms werden Navigationstasten für das
jeweilige Menü angezeigt. Verwenden Sie diese Navigationstasten, um Elemente im Menü
auszuwählen und die Einstellungen zu ändern.
Manche Navigationstasten sind von Bildschirm zu Bildschirm verschieden.
2.2.4 Menüelemente
Wenn ein Element auf der Menüleiste markiert ist, werden die speziellen Elemente für dieses
Menü angezeigt. Wenn Sie z.B. Main gewählt haben, werden die Elemente des Main-Menüs
angezeigt.
Die anderen Elemente (Ai Tweaker, Advanced, Power, Boot, Tools und Exit) auf der
Menüleiste haben ihre eigenen Menüelemente.
Kapitel 2: BIOS-Informationen 2-7
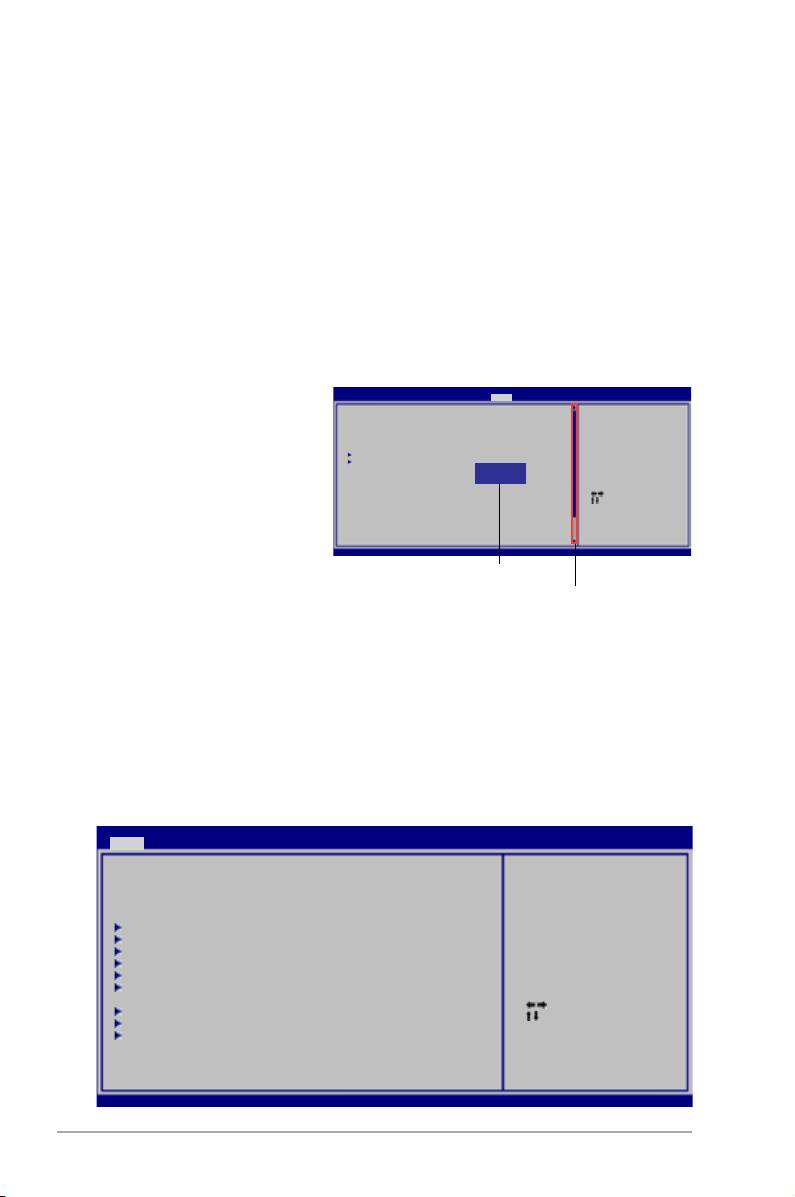
2.2.5 Untermenüelemente
Ein gefülltes Dreieck vor einem Element auf dem Menübildschirm bedeutet, dass das
Element ein Untermenü enthält. Wählen Sie das gewünschte Element aus und drücken dann
die <Eingabetaste>, um sein Untermenü anzeigen zu lassen.
2.2.6 Kongurationsfelder
In diesen Feldern stehen die Werte der Menüelemente. Sie können den Wert in dem Feld
neben einem Element ändern, wenn das Element benutzereinstellbar ist. Sie können kein
Element, das nicht benutzereinstellbar ist, wählen.
Ein einstellbarer Wert steht in Klammen und wird hervorgehoben, wenn das entsprechende
Element gewählt wird. Um den Wert innerhalb eines Feldes zu ändern, wählen Sie bitte das
entsprechende Element und drücken dann die <Eingabetaste>, um eine Liste von Optionen
anzeigen zu lassen. Siehe 2.2.7 Popup-Fenster.
2.2.7 Popup-Fenster
P7H55-M/USB3 BIOS Setup
Version 0306
Ein Popup-Fenster mit den
Main Ai Tweaker Advanced Power Boot Tools Exit
jeweiligen Kongurationsoptionen
Suspend Mode [Auto]
If enabled, system
ACPI 2.0 Support [Enabled]
will have uvp or ovp
erscheint, wenn Sie ein
ACPI APIC support [Enabled]
protection.
Anti-Surge Support [Enabled]
Menüelement wählen und dann die
APM Conguration
Hardware Monitor
Options
<Eingabetaste> drücken.
Disabled
Enabled
Select Screen
2.2.8 Bildlaueiste
Select Item
+- Change Field
Tab Select Field
Eine Bildlaueiste bendet
F1 General Help
F10 Save and Exit
ESC Exit
sich an der rechten Seite
v02.61 (C)Copyright 1985-2010, American, American Megatrends, Inc.
eines Menübildschirms, wenn
Popup-Fenster
es Elemente außerhalb des
Bildschirms gibt. Drücken Sie die
Bildlaueiste
Oben-/Unten-Pfeiltasten oder Bild
auf-/Bild ab-Tasten, um die weiteren Elemente auf dem Bildschirm anzeigen zu lassen.
2.2.9 Allgemeine Hilfe
In der oberen rechten Ecke des Menübildschirms steht eine Kurzbeschreibung des
gewählten Elements.
2.3 Main-Menü
Das Main-Menü erscheint und gibt Ihnen einen Überblick über die Grundinformationen zum
System, wenn Sie das BIOS Setupprogramm öffnen.
P7H55-M/USB3 BIOS Setup
Version 0306
Main Ai Tweaker Advanced Power Boot Tools Exit
Use [ENTER], [TAB] or
System Time [22:40:51]
[SHIFT-TAB] to select
System Date [Fri 01/18/2002]
a eld.
Language [English]
Use [+] or [-] to
SATA1 :[Not Detected]
congure system time.
SATA2 :[Not Detected]
SATA3 :[Not Detected]
SATA4 :[Not Detected]
SATA5 :[Not Detected]
SATA6 :[Not Detected]
Select Screen
Storage Conguration
Select Item
3rd Party Storage Conguration
+- Change Field
System Information
Tab Select Field
F1 General Help
F10 Save and Exit
ESC Exit
v02.61 (C)Copyright 1985-2009, American Megatrends, Inc.
v02.61 (C)Copyright 1985-2011, American Megatrends, Inc.
2-8 ASUS P7H55-M/USB3

2.3.1 System Time [xx:xx:xx]
Hier können Sie die Systemzeit einstellen.
2.3.2 System Date [Day xx/xx/xxxx]
Hier können Sie das Systemdatum einstellen.
2.3.3 Language [English]
Erlaubt die Auswahl der BIOS-Sprachversion von einer Liste. Kongurationsoptionen:
[Chinese (Trad.)] [Chinese (Simp.)] [Japanese] [French] [Deutsch] [English]
2.3.4 SATA1~6
Das BIOS erkennt automatisch die vorhandenen SATA-Geräte, wenn Sie das BIOS-
Setupprogramm aufrufen. Jedes SATA-Gerät hat jeweils ein Untermenü. Wählen Sie ein
Gerät und drücken Sie anschließend die <Eingabetaste>, um die Informationen zu dem
SATA-Gerät anzeigen zu lassen.
Die Werte neben den mit gedämpfter Farbe dargestellten Elementen (Device, Vendor, Size,
LBA Mode, Block Mode, PIO Mode, Async DMA, Ultra DMA und SMART monitoring) werden
vom BIOS automatisch ermittelt und sind nicht vom Benutzer einstellbar. “Not Detected” wird
angezeigt, wenn kein SATA-Gerät in diesem System installiert wurde.
Type [Auto]
Hier wählen Sie den Typ des installierten SATA-Laufwerks. Wenn Sie [Auto] wählen,
dann wählt das BIOS automatisch einen passenden Typ für das SATA-Gerät. Wählen Sie
[CDROM], wenn Sie ein CD-ROM-Laufwerk kongurieren. Wählen Sie [ARMD] (ATAPI
Removable Media Device), wenn Ihr Gerät ein ZIP-, LS-120- oder MO-Laufwerk ist.
Kongurationsoptionen: [Not Installed] [Auto] [CDROM] [ARMD]
Dieses Element erscheint nur in den SATA1-4 Menüs.
LBA/Large Mode [Auto]
Hier können Sie den LBA-Modus aktivieren oder deaktivieren. Wenn Ihr Gerät den
LBA-Modus unterstützt und das Gerät nicht zuvor unter deaktiviertem LBA-Modus
formatiert wurde, dann wählen Sie bitte [Auto], um den LBA-Modus zu aktivieren.
Kongurationsoptionen: [Disabled] [Auto]
Block (Multi-sector Transfer) M [Auto]
Hier können Sie die Multi-Sektorenübertragungen aktivieren oder deaktivieren. Die
Datenübertragung von und zu einem Gerät geschieht in mehreren Sektoren auf einmal, wenn
Sie [Auto] wählen. Die Datenübertragung von und zu einem Gerät geschieht jedes Mal nur in
einem Sektor, wenn Sie [Disabled] wählen. Kongurationsoptionen: [Disabled] [Auto]
PIO Mode [Auto]
Hier können Sie den PIO-Modus auswählen. Kongurationsoptionen: [Auto] [0] [1] [2] [3] [4]
DMA Mode [Auto]
Hier können Sie den DMA-Modus auswählen. Kongurationsoptionen: [Auto]
SMART Monitoring [Auto]
Hier können Sie die Smart-Überwachung (die Self Monitoring Analysis and Report-
Technologie) einstellen. Kongurationsoptionen: [Auto] [Disabled] [Enabled]
32Bit Data Transfer [Enabled]
Hier können Sie den 32-Bit Datentransfer aktivieren oder deaktivieren.
Kongurationsoptionen: [Disabled] [Enabled]
Kapitel 2: BIOS-Informationen 2-9

2.3.5 Storage Conguration
In diesem Menü können Sie die Speichergerät(e) einstellen. Wählen Sie ein Element aus und
drücken Sie die <Eingabetaste>, um das Untermenü anzuzeigen.
SATA Conguration [Enhanced]
Kongurationsoptionen: [Disabled] [Compatible] [Enhanced]
Configure SATA as [IDE]
Bestimmt die von dem Southbridge-Chip unterstützte Konguration für die Serial ATA-
Anschlüsse. Kongurationsoptionen: [IDE] [AHCI]
• Falls Sie die Serial ATA-Festplattenlaufwerk als physische, parallelle ATA-
Speichergeräte nutzen möchten, behalten Sie die Standardeinstellung [IDE].
• Falls die ATA-Festplattenlaufwerke die Advanced Host Controller Interface (AHCI)
nutzen sollen, wählen Sie [AHCI]. AHCI erlaubt dem integrierten Speicherlaufwerk,
die erweiterten Serial ATA-Funktionen zu nutzen, um die Speicherleistung für zufällige
Arbeitsbelastung durch die interne Befehlordnungsfreigabe an das Laufwerk zu
optimieren.
Hard Disk Write Protect [Disabled]
Aktiviert oder deaktiviert den Geräteschreibschutz. Nur wirksam, wenn der Zugriff auf das
Gerät durch BIOS erfolgt. Kongurationsoptionen: [Disabled] [Enabled]
IDE Detect Time Out (Sec) [35]
Wählt die Auszeit für die Erkennung von ATA/ATAPI-Geräten. Kongurationsoptionen: [0] [5]
[10] [15] [20] [25] [30] [35]
2.3.6 3rd Party Storage Conguration
Das Menü 3rd Party Storage Conguration erkennt automatisch SATA-Speichergeräte
dritter Parteien und ermöglicht Ihnen dessen Konguration. Wählen Sie ein Element aus und
drücken Sie die <Eingabetaste>, um das Untermenü anzuzeigen.
Marvel Controller [IDE Mode]
Erlaubt Ihnen die Betriebsmodusauswahl dieses Controllers.
Kongurationsoptionen: [Disabled] [IDE Mode] [AHCI Mode]
SATA 6G-1/SATA 6G-2 [Not Detected]
Beim Aufrufen von Setup erkennt BIOS automatisch die Anwesenheit von SATA-Geräten.
Hier wird der Status der erkannten SATA-Geräte angezeigt.
LBA/Large Mode [Auto]
Hier können Sie den LBA-Modus aktivieren oder deaktivieren. Wenn Ihr Gerät den
LBA-Modus unterstützt und das Gerät nicht zuvor unter deaktiviertem LBA-Modus
formatiert wurde, dann wählen Sie bitte [Auto], um den LBA-Modus zu aktivieren.
Kongurationsoptionen: [Disabled] [Auto]
Block (Multi-Sector Transfer) M [Auto]
Hier können Sie die Multi-Sektorenübertragungen aktivieren oder deaktivieren. Die
Datenübertragung von und zu einem Gerät geschieht in mehreren Sektoren auf einmal, wenn
Sie [Auto] wählen. Die Datenübertragung von und zu einem Gerät geschieht jedes Mal nur in
einem Sektor, wenn Sie [Disabled] wählen. Kongurationsoptionen: [Disabled] [Auto]
2-10 ASUS P7H55-M/USB3
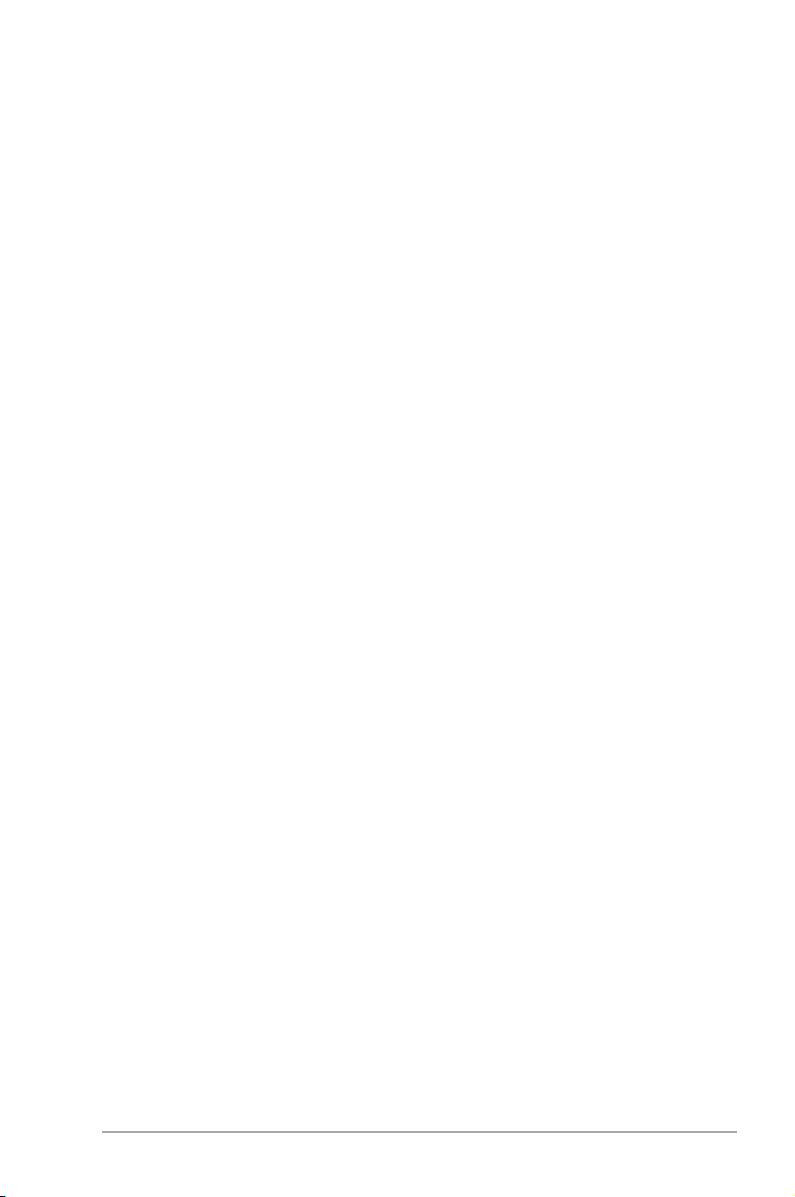
PIO Mode [Auto]
Bestimmt den PIO-Modus. Kongurationsoptionen: [Auto] [0] [1] [2] [3] [4]
DMA Mode [Auto]
Bestimmt den DMA-Modus. Kongurationsoptionen: [Auto]
SMART Monitoring [Auto]
Hier können Sie die Smart-Überwachung (die Self Monitoring Analysis and Report-
Technologie) einstellen. Kongurationsoptionen: [Auto] [Disabled] [Enabled]
32Bit Data Transfer [Enabled]
Hier können Sie den 32-Bit Datentransfer aktivieren oder deaktivieren.
Kongurationsoptionen: [Disabled] [Enabled]
2.3.7 System Information
Das Menü gibt Ihnen einen Überblick über die allgemeinen Systemspezikationen. Die Werte
der Elemente in diesem Menü werden vom BIOS automatisch ermittelt.
BIOS Information
Das Element zeigt die automatisch ermittelten Informationen zum BIOS an.
Processor
Das Element zeigt die automatisch ermittelte CPU-Spezikation an.
System Memory
Das Element zeigt die automatisch ermittelten Informationen zum Arbeitsspeicher an.
Kapitel 2: BIOS-Informationen 2-11

2.4 Ai Tweaker-Menü
Im Ai Tweaker-Menü könne Sie die Einstellungen für die CPU und andere Systemgeräte
ändern.
Beim Einstellen der AI Tweaker-Menüelemente ist Vorsicht geboten. Falsche Werte können
Systemfehler hervorrufen.
Die Kongurationsoptionen in diesem Abschnitt sind von den im System installierten
DIMMs und des CPU-Modells abhängig.
P7H55-M/USB3 BIOS Setup
Version 0306
Main Ai Tweaker Advanced Power Boot Tools Exit
Congure System Performance Settings
[D.O.C.P.]
Ai Overclock Tuner [Auto]
It's designed to
CPU Ratio Setting [20.0]
overclock DRAM
Intel(R) SpeedStep(TM) Tech [Enabled]
frequency by adjusting
Intel(R) TurboMode Tech [Enabled]
BCLK frequency.
Xtreme Phase Full Power Mode [Auto]
[X.M.P.]
DRAM Frequency [Auto]
When X.M.P. is enabled
QPI Frenquency [Auto]
BLCK frequency, CPU
ration and memory
OC Tuner Utility
parameters will be
OC Tuner Limit Value [Turbo Prole]
auto optimized.
DRAM Timing Control
←→
Select Screen
CPU Differential Amplitude [Auto]
↑↓
Select Item
CPU Clock Skew [Auto]
Enter Go to Sub Screen
F1 General Help
******* Please key in numbers directly! *******
F10 Save and Exit
CPU Voltage Mode [Offset]
ESC Exit
v02.61 (C)Copyright 1985-2011, American Megatrends, Inc.
Scrollen Sie nach unten, um auch die anderen Elemente anzuzeigen:
Offset Voltage [Auto]
IMC Voltage [Auto]
DRAM Voltage [Auto]
CPU PLL Voltage [Auto]
PCH Voltage [Auto]
DRAM DATA REF Voltage on CHA [Auto]
DRAM DATA REF Voltage on CHB [Auto]
Auto PSI [Enabled]
**********************************************
Load-Line Calibration [Auto]
PCIE Spread Spectrum [Disabled]
PCI/PCIe CLK Status [Enabled]
v02.61 (C)Copyright 1985-2011, American Megatrends, Inc.
2.4.1 Ai Overclock Tuner [Auto]
Hier können Sie die CPU-Übertaktungsoptionen auswählen, um eine gewünschte
interne CPU-Frequenz zu bestimmen. Wählen Sie eine der voreingestellten
Übertaktungskongurationsoptionen aus.
Manual Lässt Sie die Parameter für die Übertaktung selbst festlegen.
Auto Lädt automatisch die optimalen Systemeinstellungen.
D.O.C.P Übertaktet die DRAM-Frequenz durch die Anpassung der BCLK-Frequenz.
X.M.P.
Wenn Sie Speichermodule mit eXtreme Memory Prole X.M.P.) Technologie-
Unterstützung installiert haben, wählen Sie für Die Erhöhung der Systemleistung
dieses Element, um die Prole einzustellen, die von Ihren Modulen unterstützt
werden
2-12 ASUS P7H55-M/USB3
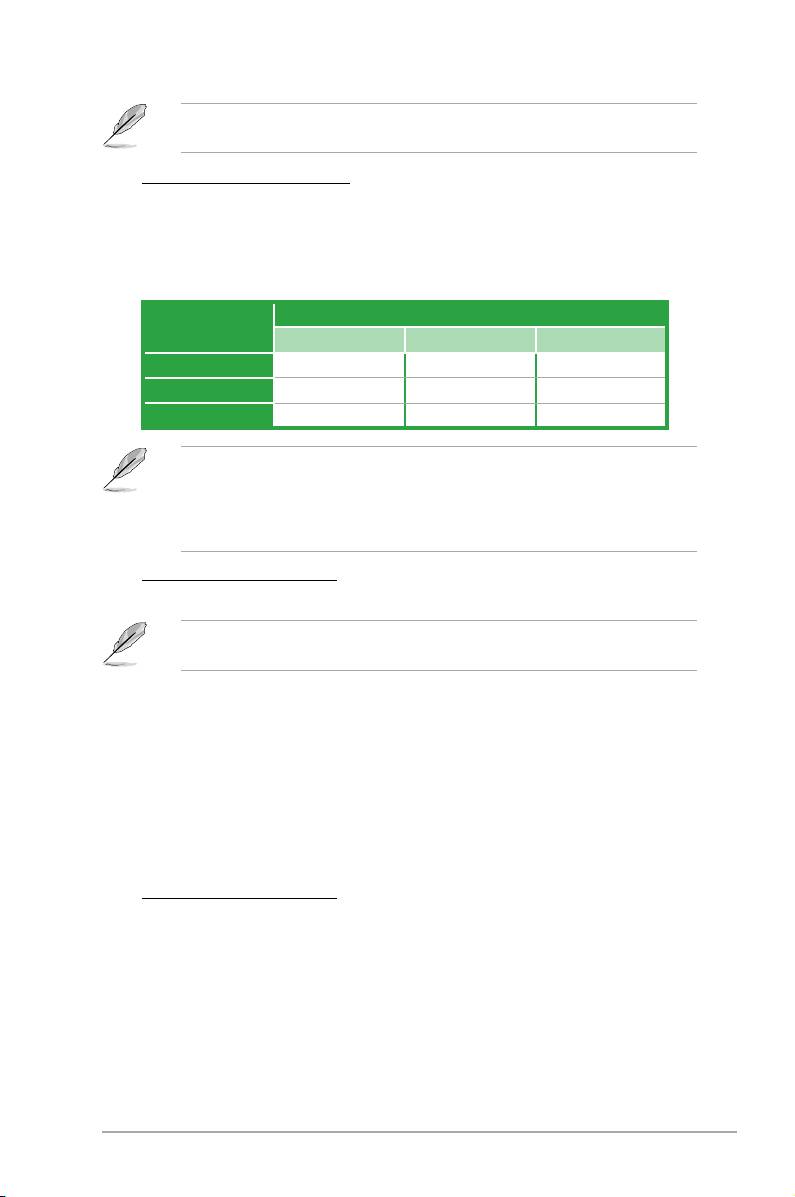
Die Kongurationsoptionen für die folgenden Unterelemente unterscheiden sich je nach
den auf Ihren Motherboard installierten DIMMs.
DRAM O.C. Profile [DDR3-1600MHz]
Dieses Element erscheint nur, wenn Sie Ai Overclock Tuner auf [D.O.C.P.] eingestellt
haben und ermöglicht Ihnen ein DRAM O.C.-Prol auszuwählen. Dieses Prol weist
der DRAM-Freuqenz, dem -Takt und der -Spannung verschiedene Einstellungen zu.
Kongurationsoptionen: [DDR3-1600MHz] [DDR3-1800MHz] [DDR3-1866MHz]
[DDR3-2000MHz] [DDR3-2133MHz] [DDR3-2200MHz]
DRAM-Frequenz
CPU-Frequenz (GHz)
(MHz)
2.66 2.8 2.93
1333 Auto Auto Auto
1600 D.O.C.P. Auto Auto
Über 1600 D.O.C.P. D.O.C.P. D.O.C.P.
®
• Wenn Sie DIMMs mit einer höheren als die in den Intel
CPU-Spezikationen
festgelegten Frequenz benutzen, verwenden Sie diese ASUS exklusive DRAM O.C.
Prole-Funktion, um den DRAM zu übertakten.
• Regeln Sie die BCLK-Frequenz, um nach der Übernahme der D.O.C.P.-Funktion eine
bessere Leistung zu erzielen.
eXtreme Memory Profile [Disabled]
Dieses Element erscheint nur, wenn Sie Ai Overclock Tuner zu [X.M.P.] setzen.
Um die beste Leistung der X.M.P. DIMMs oder 1600MHz DIMMs zu erhalten, installieren
Sie nur ein DIMM in jeden Speicherkanal.
2.4.2 CPU Ratio Setting [Auto]
Hier können Sie das Verhältnis des CPU-Kerntakts zur BCLK-Frequenz einstellen.
Benutzen Sie die Taste <+> oder <->, um den Wert einzustellen. Der gültige Wertebereich
unterscheidet sich je nach CPU-Modell.
2.4.3 Intel(R) SpeedStep(TM) Tech [Enabled]
Wenn auf [Disabled] eingestellt, arbeitet die CPU mit der Standardgeschwindigkeit. Wenn
auf [Enabled] eingestellt, wird die CPU-Geschwindigkeit vom betriebssystem gesteuert.
Kongurationsoptionen: [Disabled] [Enabled]
Intel(R) TurboMode Tech [Enabled]
Erscheint nur, wenn Sie das Element Intel(R) SpeedStep(TM) Tech zu [Enabled]
setzen. TurboMode ermöglicht den Prozessorkernen unter bestimmten Bedingungen
schneller zu laufen als unter der angegebenen Frequenz.
2.4.4 Xtreme Phase Full Power Mode [Auto]
[Auto] Automatische Konguration.
[Enabled] Aktiviert den Full Power-Modus, um beste CPU-Übertaktung sicher zu
stellen.
Kapitel 2: BIOS-Informationen 2-13
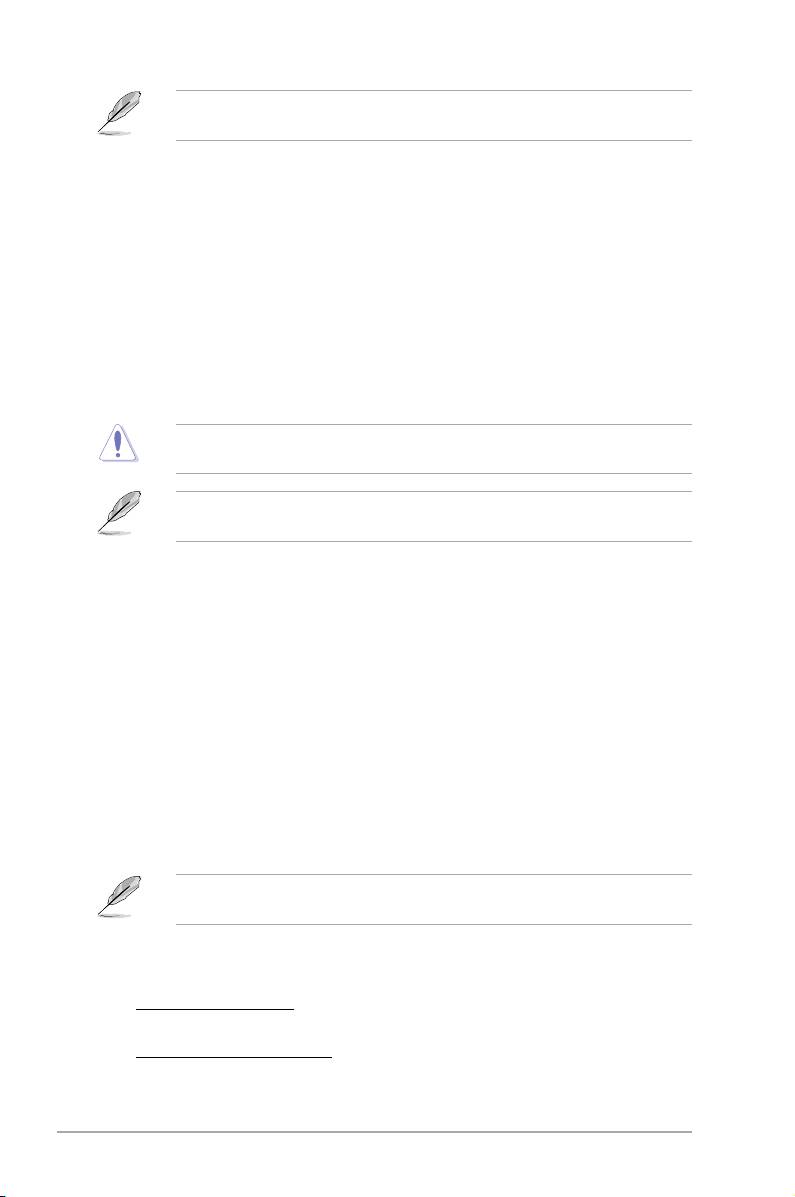
Die folgenden Elemente erscheinen nur, wenn Ai Overclock Tuner auf [Manual],
[D.O.C.P.] oder [X.M.P.] eingestellt wurde.
2.4.5 BCLK Frequency [XXX]
Hier können Sie den Internal Base Clock (BCLK) einstellen. Benutzen Sie für die Eingabe
der Werte die Tasten <+> und <->. Sie können die gewünschten Werte auch über die
Zifferntastatur eingeben. Gültige Werte sind von 80 bis 500.
2.4.6 PCIE Frequency [100]
Hier können Sie die PCI Express-Frequenz einstellen. Geben Sie die Frequenz mit den
Tasten <+> und <-> ein. Gültige Werte sind von 100 bis 200.
2.4.7 DRAM Frequency [Auto]
Erlaubt die Einstellung der DDR3 Betriebsfrequenz. Kongurationsoptionen: [Auto]
[DDR3-800MHz] [DDR3-1066MHz] [DDR3-1333MHz]
Die DRAM Frequency-Kongurationsoptionen hängen von den BCLK Frequency-
Einstellungen ab.
Die Auswahl einer sehr hohen DRAM-Frequenz kann u.U. zu einem unstabilen System
führen! Wenn dies auftritt, holen Sie bitte die Standardeinstellungen zurück.
2.4.8 QPI Frequency [Auto]
Erlaubt die Einstellung der QPI-Betriebsfrequenz.
Kongurationsoptionen: [Auto] [4270MHz] [4800MHz]
2.4.9 OC Tuner Utility
OC Tuner-Hilfsprogramm übertaktet die Frequenz und Spannung von CPU und DRAM.
Drücken Sie die <Engabetaste>, um die automatische Anpassung zu starten. C-State wird in
ca. fünf MInuten automatisch deaktiviert.
2.4.10 OC Tuner Limit Value
Kongurationsoptionen: [Turbo Prole]
2.4.11 DRAM Timing Control [Auto]
Hier können Sie die DRAM-Taktkontrolle festlegen.
Die Kongurationsoptionen einiger der folgenden Elemente sind von den im System
installierten DIMMs abhängig.
1st Information: 9-9-9-24-4-53-9-7-20
Die Werte können je nach Einstellung der folgenden Unterelemente variieren:
DRAM CAS# Latency [Auto]
Kongurationsoptionen: [Auto] [3 DRAM Clock] [4 DRAM Clock] ~ [11 DRAM Clock]
DRAM RAS# to CAS# Delay [Auto]
Kongurationsoptionen: [Auto] [3 DRAM Clock] [4 DRAM Clock] ~ [15 DRAM Clock]
2-14 ASUS P7H55-M/USB3
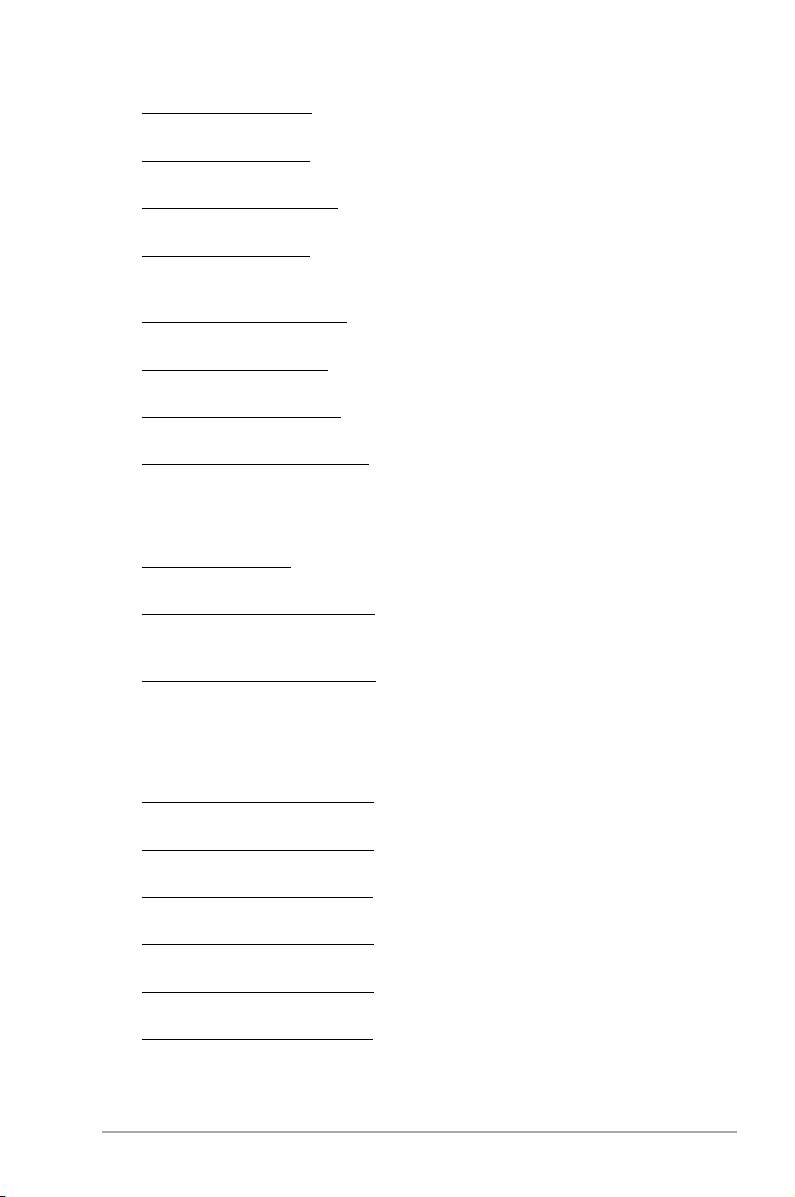
DRAM RAS# PRE Time [Auto]
Kongurationsoptionen: [Auto] [3 DRAM Clock] [4 DRAM Clock] ~ [15 DRAM Clock]
DRAM RAS# ACT Time [Auto]
Kongurationsoptionen: [Auto] [3 DRAM Clock] [4 DRAM Clock] ~ [31 DRAM Clock]
DRAM RAS# to RAS# Delay [Auto]
Kongurationsoptionen: [Auto] [1 DRAM Clock] ~ [7 DRAM Clock]
DRAM REF Cycle Time [Auto]
Kongurationsoptionen: [Auto] [48 DRAM Clock] [60 DRAM Clock] [72 DRAM Clock]
[82 DRAM Clock] ~ [180 DRAM Clock] [190 DRAM Clock] [200 DRAM Clock]
DRAM WRITE Recovery Time [Auto]
Kongurationsoptionen: [Auto] [1 DRAM Clock] ~ [18 DRAM Clock]
DRAM READ to PRE Time [Auto]
Kongurationsoptionen: [Auto] [3 DRAM Clock] ~ [15 DRAM Clock]
DRAM FOUR ACT WIN Time [Auto]
Kongurationsoptionen: [Auto] [1 DRAM Clock] ~ [63 DRAM Clock]
DRAM Back-To-Back CAS# Delay [Auto]
Kongurationsoptionen: [Auto] [4 DRAM Clock] ~ [32 DRAM Clock]
2nd Information: 2N-0-47
Die Werte können je nach Einstellung der folgenden Unterelemente variieren:
DRAM Timing Mode [Auto]
Kongurationsoptionen: [Auto] [1N] [2N] [3N]
DRAM Round Trip Latency on CHA [Auto]
[Auto] [Advance 15 Clock] ~ [Advance 1 Clock] [Normal] [Delay 1 Clock] ~
[Delay 15 Clock]
DRAM Round Trip Latency on CHB [Auto]
[Auto] [Advance 15 Clock] ~ [Advance 1 Clock] [Normal] [Delay 1 Clock] ~
[Delay 15 Clock]
3rd Information: 5-5-16-10-10-10-7-6-4-7-7-4
Die Werte können je nach Einstellung der folgenden Unterelemente variieren:
DRAM WRITE to READ Delay(DD) [Auto]
Kongurationsoptionen: [Auto] [1 DRAM Clock] ~ [8 DRAM Clock]
DRAM WRITE to READ Delay(DR) [Auto]
Kongurationsoptionen: [Auto] [1 DRAM Clock] ~ [8 DRAM Clock]
DRAM WRITE to READ Delay(SR) [Auto]
Kongurationsoptionen: [Auto] [10 DRAM Clock] ~ [22 DRAM Clock]
DRAM READ to WRITE Delay(DD) [Auto]
Kongurationsoptionen: [Auto] [2 DRAM Clock] ~ [14 DRAM Clock]
DRAM READ to WRITE Delay(DR) [Auto]
Kongurationsoptionen: [Auto] [2 DRAM Clock] ~ [14 DRAM Clock]
DRAM READ to WRITE Delay(SR) [Auto]
Kongurationsoptionen: [Auto] [2 DRAM Clock] ~ [14 DRAM Clock]
Kapitel 2: BIOS-Informationen 2-15

DRAM READ to READ Delay(DD) [Auto]
Kongurationsoptionen: [Auto] [2 DRAM Clock] ~ [9 DRAM Clock]
DRAM READ to READ Delay(DR) [Auto]
Kongurationsoptionen: [Auto] [2 DRAM Clock] ~ [9 DRAM Clock]
DRAM READ to READ Delay(SR) [Auto]
Kongurationsoptionen: [Auto] [4 DRAM Clock] [6 DRAM Clock]
DRAM WRITE to WRITE Delay(DD) [Auto]
Kongurationsoptionen: [Auto] [2 DRAM Clock] ~ [9 DRAM Clock]
DRAM WRITE to WRITE Delay(DR) [Auto]
Kongurationsoptionen: [Auto] [2 DRAM Clock] ~ [9 DRAM Clock]
DRAM WRITE to WRITE Delay(SR) [Auto]
Kongurationsoptionen: [Auto] [4 DRAM Clock] [6 DRAM Clock]
2.4.12 CPU Differential Amplitude [Auto]
Verschiedene AMP können die BCLK-Übertaktungsleistung verbessern.
Kongurationsoptionen: [Auto] [700mV] [800mV] [900mV] [1000mV]
2.4.13 CPU Clock Skew [Auto]
Das Einstellen dieses Elementes kann bei der Verbesserung der BCLK-Übertaktungsfähigkeit
helfen. Sie können NB Clock Skew zur gleichen Zeit einstellen.
Kongurationsoptionen: [Auto] [Normal] [Delay 100ps]–[Delay 1500ps]
Die folgenden Elemente werden durch die Eingabe der Werte über die Zifferntastatur
eingegeben und mit <Eingabetatste> bestätigt. Sie können auch die Tasten <+> und <->
benutzen, um die Werte einzustellen. Um die Standardeinstellungen wiederherzustellen,
geben Sie über die Tastatur [auto] ein und rücken Sie die <Eingabetatste>.
2.4.14 CPU Voltage Mode [Offset]
Hier können Sie den CPU Voltage Mode einstellen. Entsprechend den Einstellungen von
VCore Over Voltage erscheinen verschiedene Unterelemente.
Kongurationsoptionen: [Offset] [Manual]
Offset Voltage [Auto]
Dieses Element erscheint nur, wenn CPU Voltage Mode auf [Offset] eingestellt wurde und
Ihnen die Einstellung der Offset-Spannung ermöglicht. Die Werte reichen von 0.00625V bis
0.50000V in 0.00625V-Schritten.
Fixed Voltage [Auto]
Dieses Element erscheint nur, wenn CPU Voltage Mode auf [Manual] eingestellt wurde und
Sie eine feste CPU-Spannung einstellen können. Die Werte reichen von 0.85V bis 1.60V in
0.00625V-Schritten.
Beziehen Sie sich auf die CPU-Dokumentation, bevor Sie die Einstellungen der CPU-
Vcore-Spannung vornehmen. Das Einstellen einer hohen VCore-Spannung kann die CPU
dauerhaft beschädigen und die Einstellung einer niedrigen VCore-Spannung zu einem
instabilen System führen.
2-16 ASUS P7H55-M/USB3

