Asus F452VP – страница 5
Инструкция к Ноутбуку Asus F452VP

Keamanan
Menu ini memungkinkan Anda mengongurasikan administrator dan
sandi pengguna PC Notebook. Menu tersebut juga memungkinkan
Anda mengontrol akses ke drive hard disk PC Notebook, interface
input/output (I/O), dan interface USB.
CATATAN:
• Jika Anda menginstal
User Password (Sandi Pengguna),
Anda akan diminta memasukkannya sebelum memasukkan
sistem operasi PC Notebook.
• Jika Anda menginstal
Administrator Password (Sandi
Administrator), Anda akan diminta memasukkannya
sebelum memasukkan BIOS.
Aptio Setup Utility - Copyright (C) 2012 American Megatrends, Inc.
Main Advanced Boot Security Save & Exit
Set Administrator
Password Description
Password. The
If ONLY the Administrator’s password is set,
password length
then this only limits access to Setup and is
must be in the
only asked for when entering Setup. If ONLY
following range:
the user’s password is set, then this is a
Minimum length 3
power on password and must be entered to boot
or enter Setup. In Setup, the User will have
Maximum length 20
Administrator rights.
Administrator Password Status NOT INSTALLED
User Password Status NOT INSTALLED
Administrator Password
User Password
HDD Password Status : NOT INSTALLED
Set Master Password
→←
: Select Screen
Set User Password
↑↓
: Select Item
I/O Interface Security
Enter: Select
+/— : Change Opt.
System Mode state User
F1 : General Help
Secure Boot state Enabled
F9 : Optimized Defaults
F10 : Save & Exit
Secure Boot Control [Enabled]
ESC : Exit
Key Management
Version 2.15.1226. Copyright (C) 2012 American Megatrends, Inc.
Panduan Pengguna Elektronik PC Notebook
81
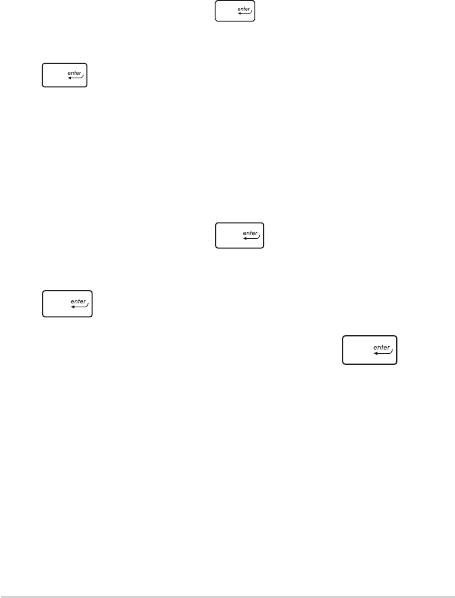
82
Panduan Pengguna Elektronik PC Notebook
Untuk menetapkan sandi:
1. Pada layar
Security (Keamanan), pilih Setup Administrator
Password (Buat Sandi Administrator) atau User Password
(Sandi Pengguna).
2. Masukkan sandi, lalu tekan
.
3.
Masukkan kembali untuk mengkonrmasikan sandi, lalu tekan
.
Untuk menetapkan sandi:
1. Pada layar
Security (Keamanan), pilih Setup Administrator
Password (Buat Sandi Administrator) atau User Password
(Sandi Pengguna).
2.
Masukkan sandi, lalu tekan .
3.
Masukkan kembali untuk mengkonrmasikan sandi, lalu tekan
.
4. Pilih
Yes (Ya) dalam kotak konrmasi lalu tekan .
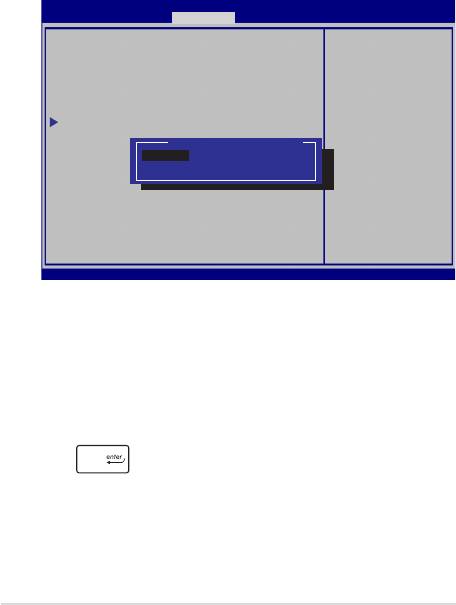
Keamanan Interface I/O
Pada menu Keamanan, Anda dapat mengakses Keamanan
Interface I/O untuk mengunci atau membuka kunci fungsi
interface PC Notebook.
Aptio Setup Utility - Copyright (C) 2012 American Megatrends, Inc.
Security
I/O Interface Security
If Locked, LAN
controller will
be disabled.
LAN Network Interface [UnLock]
Wireless Network Interface [UnLock]
HD AUDIO Interface [UnLock]
USB Interface Security
LAN Network Interface
→←
: Select Screen
Lock
↑↓
: Select Item
UnLock
Enter: Select
+/— : Change Opt.
F1 : General Help
F9 : Optimized
Defaults
F10 : Save & Exit
ESC : Exit
Version 2.15.1226. Copyright (C) 2012 American Megatrends, Inc.
Untuk menghapus sandi:
1.
Pada layar Security (Keamanan), pilih Setup
Administrator Password (Buat Sandi Administrator) atau
User Password (Sandi Pengguna).
2. Masukkan sandi yang sedang digunakan, lalu tekan
.
3. Pilih
Lock (Kunci).
Panduan Pengguna Elektronik PC Notebook
83
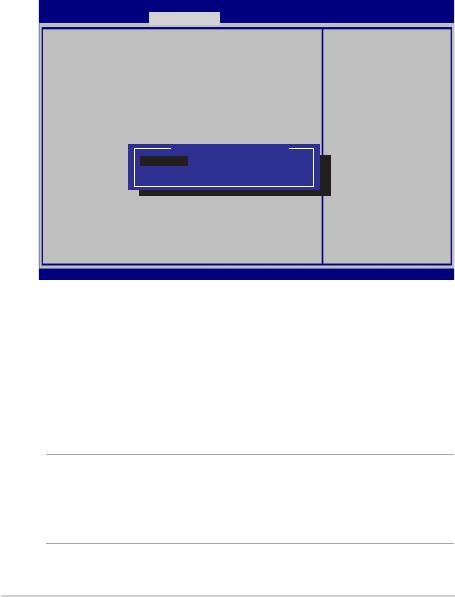
84
Panduan Pengguna Elektronik PC Notebook
Keamanan Interface USB
Melalui menu Keamanan Interface I/O, Anda juga dapat
mengakses Keamanan Interface USB untuk mengunci atau
membuka port kunci dan perangkat.
Aptio Setup Utility - Copyright (C) 2012 American Megatrends, Inc.
Security
If Locked, all
USB Interface Security
USB device will
be disabled
USB Interface [UnLock]
External Ports [UnLock]
CMOS Camera [UnLock]
Card Reader [UnLock]
USB Interface
→←
: Select Screen
Lock
↑↓
: Select Item
UnLock
Enter: Select
+/— : Change Opt.
F1 : General Help
F9 : Optimized
Defaults
F10 : Save & Exit
ESC : Exit
Version 2.15.1226. Copyright (C) 2012 American Megatrends, Inc.
Untuk mengunci interface USB:
1. Pada layar
Security (Keamanan), pilih /O Interface
Security (Keamanan Interface I/O) > USB Interface
Security (Keamanan Interface USB).
2. Pilih interface yang akan dikunci, lalu klik
Lock (Kunci).
CATATAN: Mengatur USB Interface (Interface USB) untuk Lock (kunci)
juga mengunci dan menyembunyikan External Port (Port Eksternal)
dan perangkat lainnya yang tercakup pada USB Interface Security
(Keamanan Interface USB).
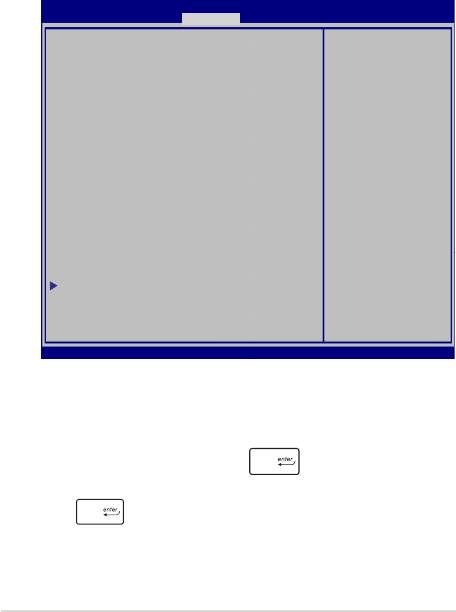
Membuat Sandi Utama
Pada menu keamanan, Anda dapat menggunakan Set Master
Password(Buat Sandi Utama) untuk mengongurasi akses
dengan sandi aktif pada drive hard disk.
Aptio Setup Utility - Copyright (C) 2012 American Megatrends, Inc.
Aptio Setup Utility - Copyright (C) 2011 American Megatrends, Inc.
Main Advanced Boot Security Save & Exit
Password Description
Set HDD Master
If ONLY the Administrator’s password is
Password.
set,then this only limits access to Setup
***Advisable to
and is only asked for when entering Setup.
Power Cycle System
If ONLY the user’s password is set, then
after Setting Hard
this is a power on password and must be
Disk Passwords***
entered to boot or enter Setup. In Setup,
the User will have Administrator rights.
Administrator Password Status NOT INSTALLED
User Password Status NOT INSTALLED
Administrator Password
User Password
→←
: Select Screen
↑↓
: Select Item
HDD Password Status : NOT INSTALLED
Enter: Select
Set Master Password
+/— : Change Opt.
F1 : General Help
Set User Password
F9 : Optimized
I/O Interface Security
Defaults
F10 : Save & Exit
ESC : Exit
Version 2.15.1226. Copyright (C) 2012 American Megatrends, Inc.
Untuk membuat sandi HDD:
1. Pada layar
Security (Keamanan), klik Set Master Password
(Buat Sandi Master).
2. Masukkan sandi, lalu tekan
.
3. Masukkan kembali sandi untuk mengkonrmasi, lalu tekan
.
4. Klik
Set User Password (Buat Sandi Pengguna), lalu ulangi
langkah sebelumnya untuk membuat sandi pengguna.
Panduan Pengguna Elektronik PC Notebook
85
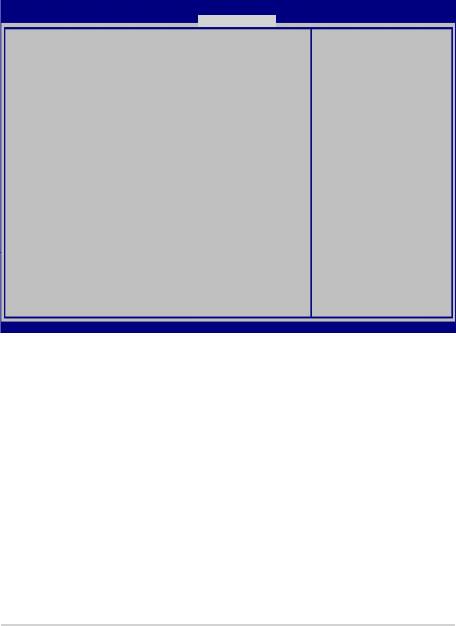
86
Panduan Pengguna Elektronik PC Notebook
Simpan dan Keluar
Untuk menjaga pengaturan kongurasi, pilih Save Changes and Exit
(Simpan Perubahan dan Keluar) sebelum keluar dari BIOS.
Aptio Setup Utility - Copyright (C) 2012 American Megatrends, Inc.
Main Advanced Boot Security Save & Exit
Exit system setup
Save Changes and Exit
after saving the
Discard Changes and Exit
changes.
Save Options
Save Changes
Discard Changes
Restore Defaults
Boot Override
Windows Boot Manager
→←
: Select Screen
↑↓
: Select Item
Launch EFI Shell from lesystem device
Enter: Select
+/— : Change Opt.
F1 : General Help
F9 : Optimized Defaults
F10 : Save & Exit
ESC : Exit
Version 2.15.1226. Copyright (C) 2012 American Megatrends, Inc.
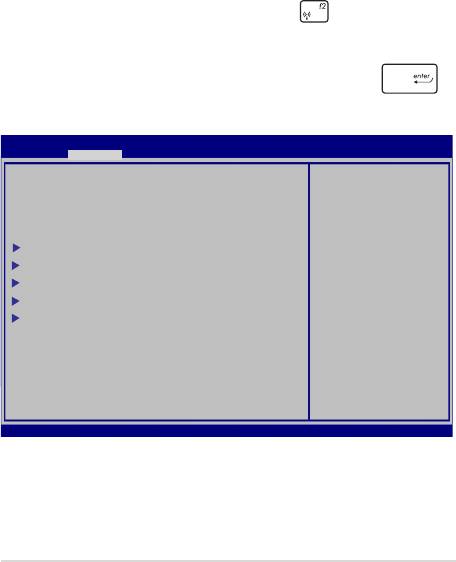
Meng-update BIOS:
1. Verikasikan model persis lalu downnload le BIOS terbaru untuk
model Anda dari situs web ASUS.
2. Simpan salinan le BIOS yang didownload ke drive ash disk.
3. Sambungkan drive ash disk ke PC Notebook.
4. Hidupkan ulang PC Notebook lalu tekan
selama POST.
5. Dari program BIOS Setup (Kongurasi BIOS), klik
Advanced > Start
Easy Flash (Lanjutan > Mulai Easy Flash), lalu tekan .
Aptio Setup Utility - Copyright (C) 2012 American Megatrends, Inc.
Aptio Setup Utility - Copyright (C) 2011 American Megatrends, Inc.
Main Advanced Boot Security Save & Exit
Start Easy Flash
Press Enter to run
the utility to
Internal Pointing Device [Enabled]
select and update
Wake on Lid Open [Enabled]
BIOS.
Power Off Energy Saving [Enabled]
SATA Conguration
Graphics Conguration
Intel (R) Anti-Theft Technology Corporation
USB Conguration
Network Stack
→←
: Select Screen
↑↓
: Select Item
Enter: Select
+/— : Change Opt.
F1 : General Help
F9 : Optimized Defaults
F10 : Save & Exit
ESC : Exit
Version 2.15.1226. Copyright (C) 2012 American Megatrends, Inc.
Panduan Pengguna Elektronik PC Notebook
87
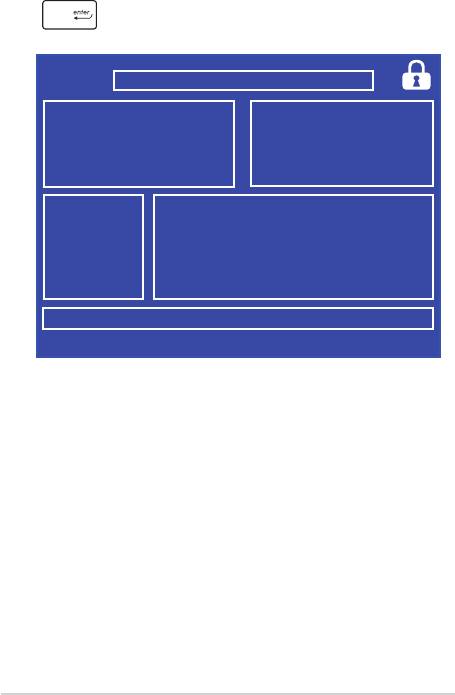
88
Panduan Pengguna Elektronik PC Notebook
6. Cari le BIOS yang didownload dalam drive ash disk lalu tekan
.
ASUSTek Easy Flash Utility
FLASH TYPE: MXIC 25L Series
Current BIOS
New BIOS
Platform: X452/X552
Platform: Unknown
Version: 101
Version: Unknown
Build Date: Oct 26 2012
Build Date: Unknown
Build Time: 11:51:05
Build Time: Unknown
FSO
0 EFI
<DIR>
FS1
FS2
FS3
FS4
[←→]: Switch [↑↓]: Choose [q]: Exit [Enter]: Enter/Execute
7. Setelah proses pembaruan BIOS, klik
Exit > Restore Defaults
(Keluar > Kembalikan Default) untuk mengembalikan sistem ke
pengaturan default.
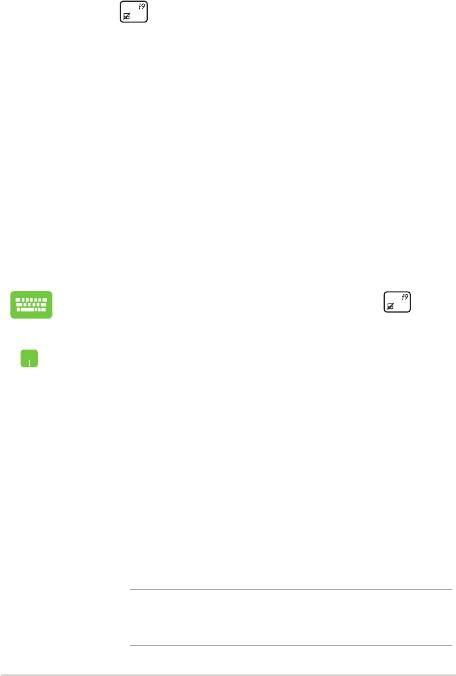
Memecahkan masalah
Dengan menekan selama POST, Anda dapat mengakses opsi
pemecahan masalah Windows® 8 yang mencakup berikut ini:
• Refresh PC Anda
• Mengatur ulang PC
• Opsi lanjutan
Menyegarkan PC Anda
Gunakan Refresh your PC (Segarkan PC Anda) jika Anda ingin
menyegarkan sistem tanpa kehilangan le dan aplikasi yang ada.
Untuk mengaksesnya selama POST:
1. Hidupkan ulang PC Notebook lalu tekan
selama POST.
2. Menunggu Windows® memuat Memilih layar opsi
tlalu sentuh Troubleshoot (Pemecahan Masalah).
3. Sentuh
Refresh your PC (Segarkan PC Anda).
4. Dalam segarkan layar PC Anda, baca poin peluru
untuk mempelajari lebih lanjut penggunaan opsi
ini lalu sentuh Next (Berikutnya).
5. Sentuh akun yang ingin Anda segarkan.
6. Ketik sandi akun lalu sentuh
Continue (Lanjutkan).
7. Sentuh
Refresh (Segarkan).
PENTING! Pastikan bahwa PC Notebook Anda tersambung
catu daya sebelum menyegarkan sistem Anda.
Panduan Pengguna Elektronik PC Notebook
89
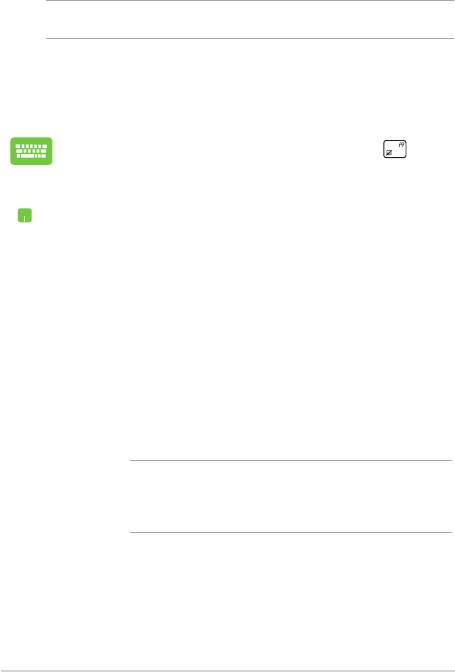
90
Panduan Pengguna Elektronik PC Notebook
Mengatur ulang PC
PENTING! Cadangkan semua data Anda sebelum melakukan pilihan ini.
Gunakan Reset your PC (Atur ulang PC Anda) untuk mengembalikan
PC Notebook ke pengaturan default.
Untuk mengaksesnya selama POST:
1. Hidupkan ulang PC Notebook lalu tekan
selama POST.
2. Menunggu Windows® memuat Memilih layar opsi
lalu sentuh Troubleshoot (Pemecahan Masalah).
3. Sentuh
Reset your PC (Atur ulang PC Anda).
4. Dalam layar atur ulang PC Anda, baca poin peluru
untuk mempelajari lebih lanjut penggunaan opsi
ini lalu sentuh Next (Berikutnya).
5. Sentuh opsi atur ulang yang diinginkan:
Just
remove my les (Hanya hapus le saya) atau
Fully clean the drive (Hapus drive sepenuhnya).
6. Sentuh
Reset (Atur ulang).
PENTING! Pastikan bahwa PC Notebook Anda
tersambung catu daya sebelum menyegarkan sistem
Anda.
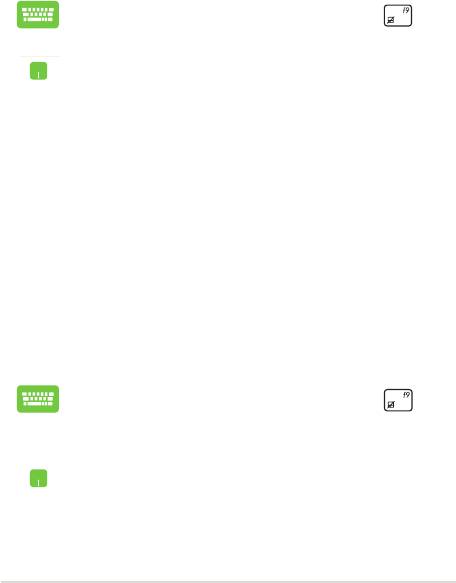
Opsi lanjutan
Gunakan Advanced options (Opsi lanjutan) untuk melakukan opsi
pemecahan masalah tambahan pada PC Notebook.
Untuk mengaksesnya selama POST:
1. Hidupkan ulang PC Notebook lalu tekan
selama POST.
2. Menunggu Windows® memuat Memilih layar opsi
lalu sentuh Troubleshoot (Pemecahan Masalah).
3. Sentuh
Advanced options (Opsi lanjutan).
4. Dalam layar Opsi lanjutan, pilih opsi pemecahan
masalah yang ingin dilakukan.
5. Ikuti beberapa langkah yang berhasil untuk
menyelesaikan proses.
Menggunakan Pemulihan Sistem
Pada Advanced options (Opsi Tingkat Lanjut), Anda dapat
menggunakan System Image Recovery (Pemulihan Sistem) untuk
memulihkan sistem Anda menggunakan le backup.
Untuk mengaksesnya selama POST:
1. Hidupkan ulang PC Notebook lalu tekan
selama layar POST.
2. Seelah layar loading Windows® Philih layar opsi lalu
sentuh Troubleshoot (Pemecahan Masalah).
3. Sentuh
Advanced options (Opsi lanjutan).
Panduan Pengguna Elektronik PC Notebook
91
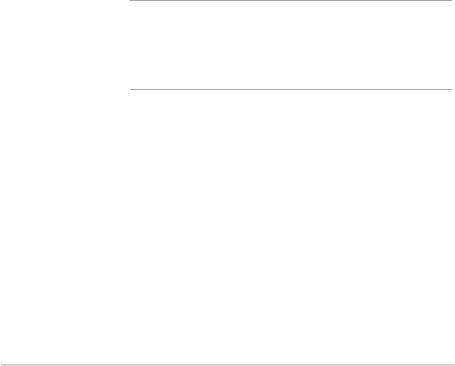
92
Panduan Pengguna Elektronik PC Notebook
4. Dalam layar Opsi lanjutan, pilih System Image
Recovery (Pemulihan Sistem).
5. Pilih akun yang ingin dipulihkan menggunakan le
sistem.
6. Ketik sandi akunAnda lalu pilih
Continue
(Lanjutkan).
7. Pilih
Use the latest available system image
(recommended) (Gunakan Sistem terbaru
yang tersedia (disarankan)), lalu pilih Next
(Berikutnya). Anda juga dapat memilih Select a
system image (Pilih gambar sistem) jika gambar
sistem Anda berada di perangkat eksternal atau
DVD.
8. Ikuti beberapa langkah yang berhasil untuk
menyelesaikan prosedur pemulihan gambar sistem.
CATATAN: Kami sangat menyarabkan Anda
mencadangkan sistem Anda secara rutin guna mencegah
kehilangan data bila PC Notebook Anda berhenti
beroperasi.

Bab 6: Meningkatkan PC
Notebook Anda
Bab 6:
Meningkatkan PC Notebook
Anda
Panduan Pengguna Elektronik PC Notebook
93
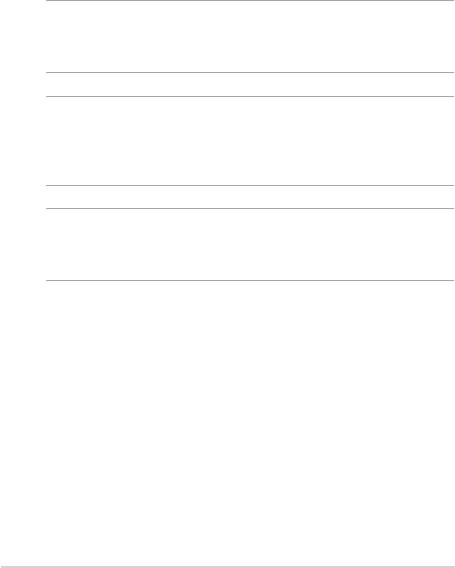
94
Panduan Pengguna Elektronik PC Notebook
Memasang modul Random Access Memory
(RAM)*
Upgrade kapasitas memori PC Notebook dengan memasang modul
RAM di kompartemen modul memori. Langkah-langkah berikut
menunjukkan cara memasang modul RAM ke dalam PC Notebook:
PERINGATAN! Disconnect all the connected peripherals, any telephone
or telecommunication lines and power connector (such as external power
supply, battery pack, etc.) before removing the compartment cover.
PENTING! Kunjungi pusat servis resmi atau pengecer untuk
mendapatkan informasi mengenai penambahan memori untuk PC
Notebook Anda. Beli modul ekspansi dari pengecer resmi PC Notebook
ini untuk kompatibilitas dan keandalan maksimum.
CATATAN: Tampilan bagian bawah PC Notebook dan modul RAM
mungkin berbeda pada setiap model, namun langkah-langkah
pemasangan modul RAM tetap sama.
* hanya pada model tertentu
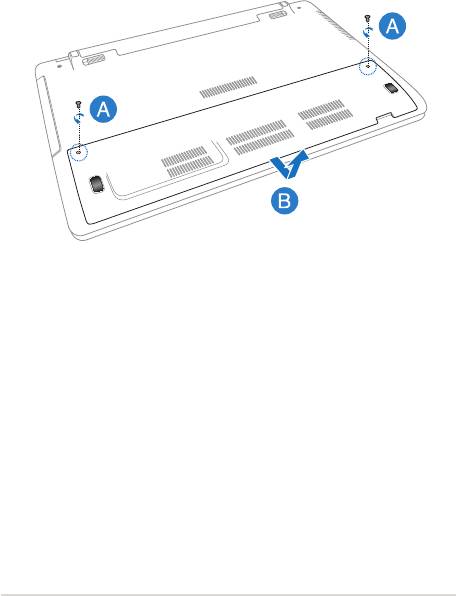
A. Longgarkan sekrup pada penutup kompartemen PC Notebook.
B. Tarik penutup kompartemen, lalu lepaskan sepenuhnya dari PC
Notebook.
Panduan Pengguna Elektronik PC Notebook
95
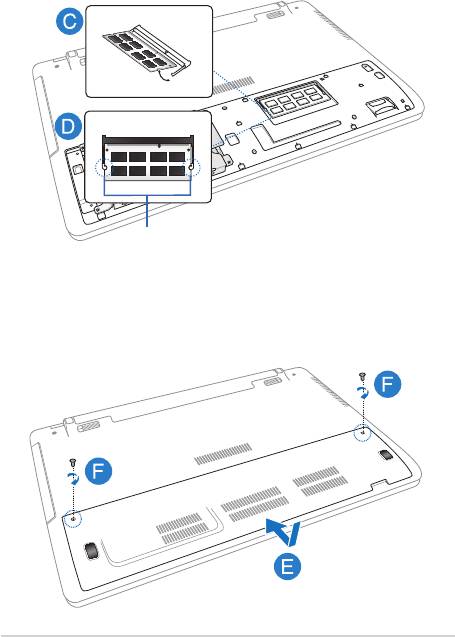
96
Panduan Pengguna Elektronik PC Notebook
C. Sejajarkan dan masukkan modul RAM ke slot modul RAM.
D. Dorong modul RAM hingga terdengar bunyi klik dan terpasang
dengan benar
o
sudut 30
takik
E. Sejajarkan dan tekan penutup kompartemen kembali pada
tempatnya.
F. Pasang kembali dan kencangkan sekrup yang sebelumnya Anda
lepa.
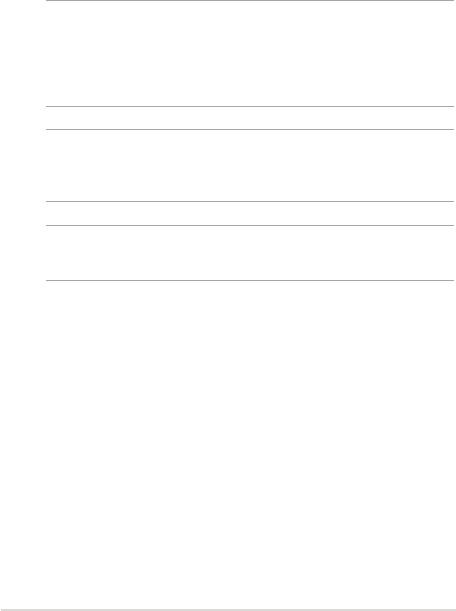
Mengganti Drive Hard Disk*
Lihat langkah-langkah berikut jika Anda perlu mengganti drive hard
disk pada PC Notebook.
PENTING! Untuk memastikan kompatibilitas dan keandalan maksimum,
beli HDD dari peritel resmi PC Notebook ini. Anda disarankan agar
mengganti HDD di bawah pengawasan tenaga profesional. Anda juga
dapat mengunjungi pusat servis resmi untuk mendapatkan bantuan lebih
lanjut.
WARNING! Disconnect all the connected peripherals, any telephone or
telecommunication lines and power connector (such as external power
supply, battery pack, etc.) before removing the compartment cover.
PERINGATAN: Tampilan bagian bawah PC Notebook Anda mungkin
berbeda pada setiap model, namun pemasangan HDD tetap sama.
* hanya pada model tertentu
Panduan Pengguna Elektronik PC Notebook
97
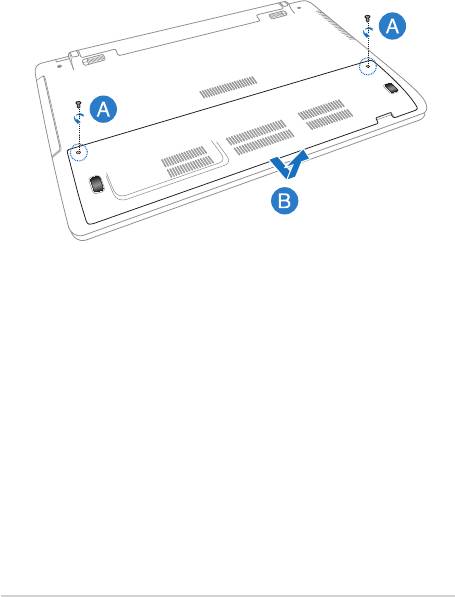
98
Panduan Pengguna Elektronik PC Notebook
A. Longgarkan sekrup pada penutup kompartemen PC Notebook.
B. Tarik penutup kompartemen, lalu lepaskan sepenuhnya dari PC
Notebook.
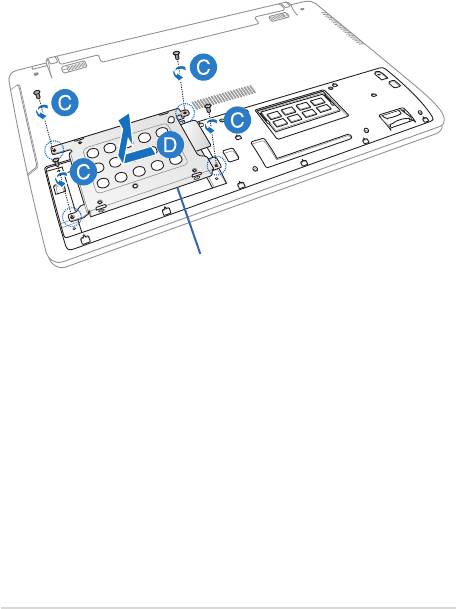
C. Lepas sekrup yang mengencangkan wadah HDD ke
kompartemen.
D. Tarik wadah HDD ke kiri untuk melepas HDD dari PC Notebook,
lalu keluarkan wadah HDD dari kompartemen.
Wadah HDD
Panduan Pengguna Elektronik PC Notebook
99
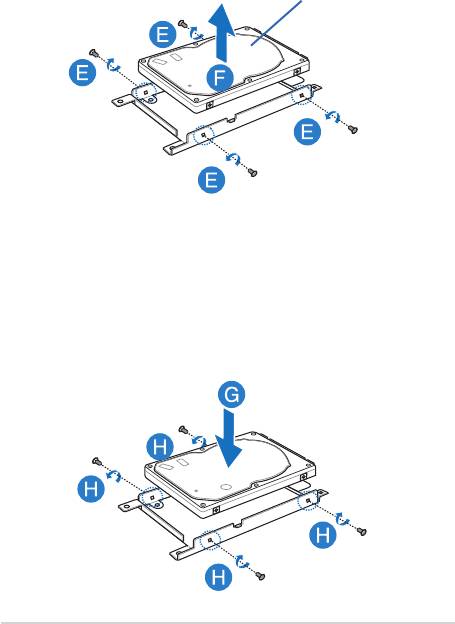
100
Panduan Pengguna Elektronik PC Notebook
E. Balikkan wadah HDD, lalu lepaskan sekrupnya.
F. Keluarkan HDD lama dari wadah HDD.
HDD
G. Pasang HDD baru dengan bagian PCB (printed circuit board)
yang menghadap ke wadah HDD. Pastikan konektor port HDD
tidak terhalang oleh bagian wadah HDD manapun.
H. Pasang kembali dan kencangkan sekrup yang sebelumnya Anda
lepas.

