Asus F452VP – страница 2
Инструкция к Ноутбуку Asus F452VP
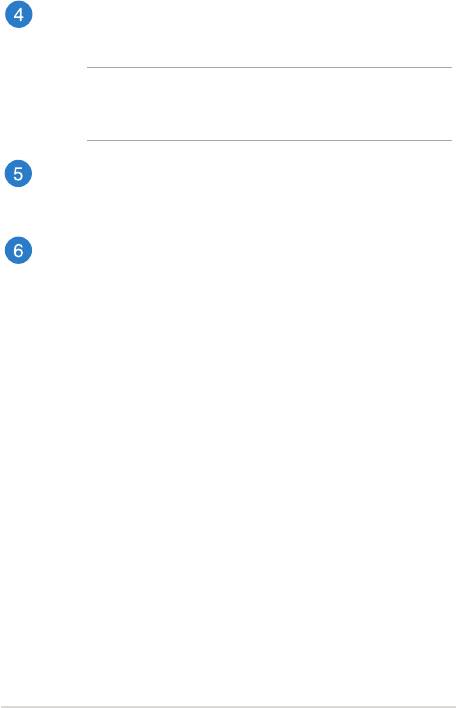
Ventilasi Udara
Ventilasi udara memungkinkan udara sejuk masuk dan udara
hangat keluar dari PC Notebook.
PENTING! Pastikan kertas, buku, pakaian, kabel, atau benda lain
tidak menghalangi ventilasi udara agar notebook tidak terlalu
panas.
Kompartemen drive hard disk*
Kompartemen ini adalah ruang yang disiapkan untuk drive hard
disk PC Notebook Anda.
Kompartemen Random-access memory module (RAM)*
Kompartemen RAM memungkinkan Anda untuk menambahkan
modul memori RAM untuk meningkatkan kapasitas PC
Notebook Anda.
* hanya pada model tertentu
Panduan Pengguna Elektronik PC Notebook
21
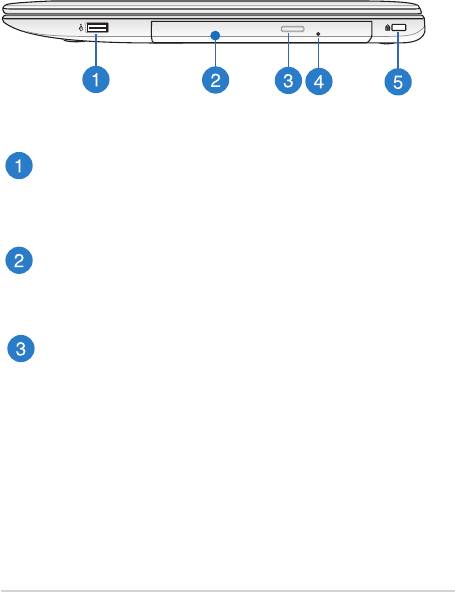
22
Panduan Pengguna Elektronik PC Notebook
Tampilan Kanan
Model 15 inci dan 14 inci
Port USB 2.0 *
Port USB (Universal Serial Bus) kompatibel dengan perangkat USB
2.0 atau USB 1.1, seperti keyboard, perangkat penunjuk, drive ash
disk, HDD eksternal, speaker, kamera, dan printer.
Drive Optik
Drive optik PC Notebook Anda mungkin mendukung beberapa
format disk seperti CD, DVD, disk yang dapat direkam, atau disk
yang dapat ditulis ulang.
Tombol pelepas drive disk optik
Tekan tombol ini untuk mengeluarkan baki drive optik.
* hanya pada model tertentu
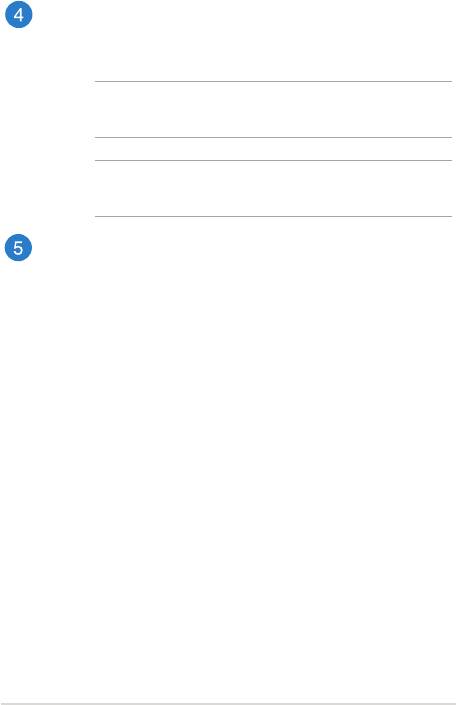
Lubang pelepas manual drive disk optik
Lubang pelepas manual digunakan untuk mengeluarkan baki
drive jika tombol pelepas elektronik tidak berfungsi.
PERINGATAN! Gunakan lubang pelepas manual hanya bila
tombol pelepas elektronik tidak berfungsi.
CATATAN: Untuk info lebih rinci, lihat bagian Menggunakan
drive optis pada panduan pengguna ini.
Slot keamanan Kensington®
Slot keamanan Kensington® dapat digunakan untuk
mengamankan PC Notebook menggunakan produk
keamanan PC Notebook yang kompatibel dengan Kensington®.
Panduan Pengguna Elektronik PC Notebook
23
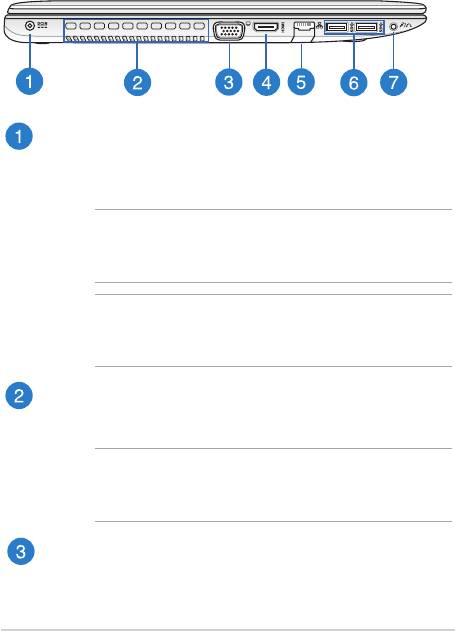
24
Panduan Pengguna Elektronik PC Notebook
Tampilan Kiri
Model 15 inci dan 14 inci
Masukan Daya (DC)
Pasang adaptor daya yang disertakan ke port ini untuk mengisi
daya unit baterai dan menyediakan daya bagi PC Notebook
Anda.
PERINGATAN! Adaptor mungkin menjadi hangat hingga panas
saat digunakan. Pastikan Anda tidak menutupi adaptor dan
jauhkan dari tubuh Anda sewaktu tersambung ke stopkontak.
PENTING! Hanya gunakan adaptor daya yang disertakan untuk
mengisi daya unit baterai dan menyediakan daya bagi PC
Notebook Anda.
Ventilasi Udara
Ventilasi udara memungkinkan udara sejuk masuk dan udara
hangat keluar dari PC Notebook.
PENTING! Pastikan kertas, buku, pakaian, kabel, atau benda
lain tidak menghalangi ventilasi udara agar notebook tidak
terlalu panas.
Port VGA
Port ini dapat digunakan untuk menyambungkan PC Notebook
ke layar eksternal.
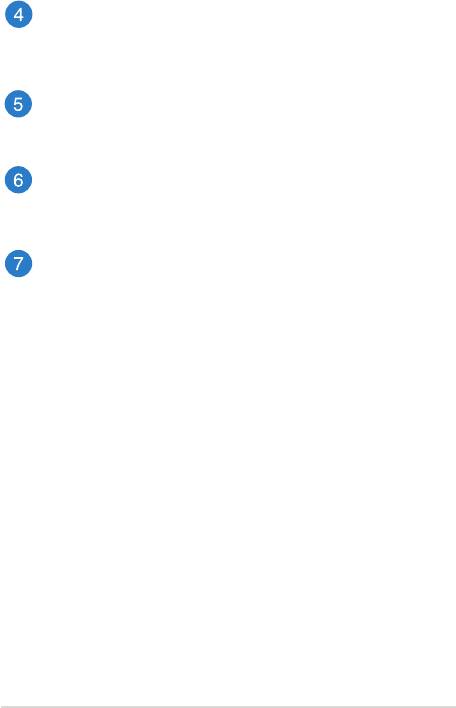
Port HDMI
Port ini ditujukan untuk konektor High-Denition Multimedia
Interface (HDMI) dan kompatibel dengan HDCP untuk DVD HD,
Blu-ray, serta pemutaran konten lainnya yang dilindungi.
Port LAN
Pasang kabel jaringan ke port ini untuk menyambung ke
jaringan area lokal.
Port USB 3.0
Port USB 3.0 (Universal Serial Bus 3.0) ini menyediakan kecepatan
transfer hingga 5 Gbit/detik dan kompatibel juga dengan USB 2.0.
Port soket combo output headphone/input mikrofon
Port ini juga dapat digunakan untuk menyambungkan PC
Notebook Anda ke speaker atau headphone dengan suara
yang diperkuat. Anda juga dapat menggunakan port ini untuk
menyambungkan PC Notebook ke mikrofon eksternal.
Panduan Pengguna Elektronik PC Notebook
25
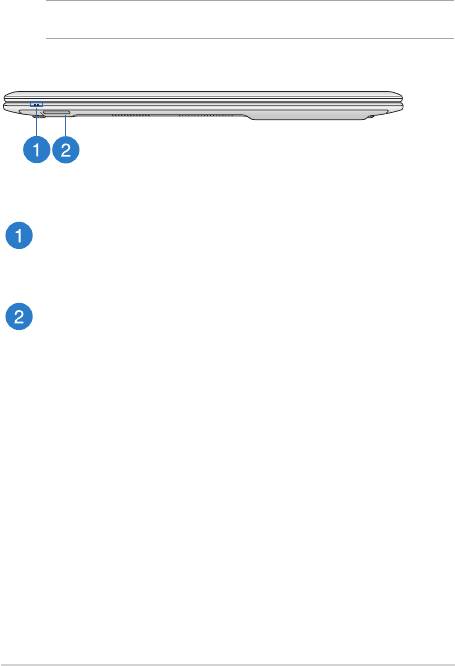
26
Panduan Pengguna Elektronik PC Notebook
Tampilan Depan
CATATAN: Tampilan depan mungkin berbeda, tergantung pada model.
Indikator Status
Indikator status membantu mengidentikasi status perangkat
keras PC Notebook saat itu.
Pembaca Kartu Memori Flash
PC Notebook ini memiliki satu slot pembaca kartu memori
internal yang mendukung format kartu SD, dan SDHC.

Bab 2:
Menggunakan PC Notebook
Panduan Pengguna Elektronik PC Notebook
27
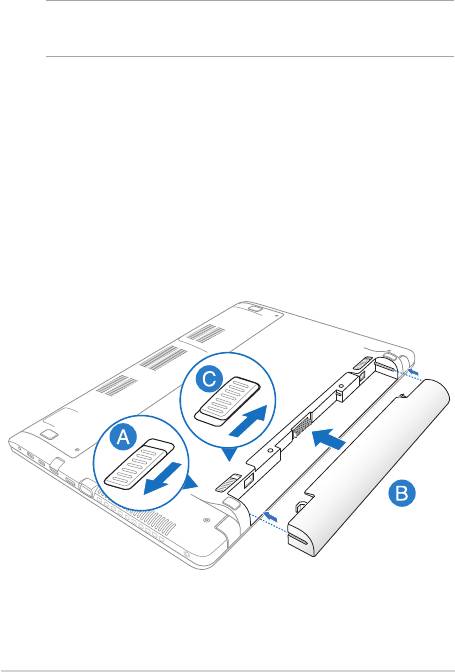
28
Panduan Pengguna Elektronik PC Notebook
Persiapan
PENTING! Jika unit baterai belum terpasang pada PC Notebook Anda,
lakukan prosedur pemasangan berikut.
Untuk memasang unit baterai.*
A. Untuk memasukkan unit baterai, geser kunci manual ke posisi
terbuka.
B. Masukkan unit baterai pada sudut seperti yang ditunjukkan, lalu
tekan hingga terkunci pada tempatnya.
C. Kunci pegas akan secara otomatis terkunci pada tempatnya.
Geser kunci manual ke posisi terkunci setelah unit baterai
dimasukkan.
* hanya pada model tertentu
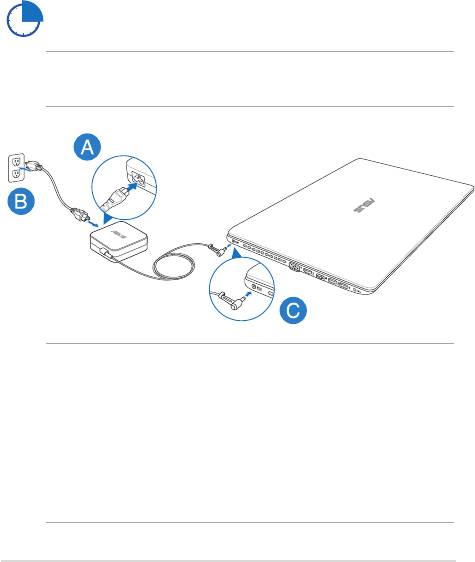
Mengisi daya PC Notebook.
A. Sambungkan kabel daya AC ke konverter AC-DC.
B. Pasang adaptor daya AC ke catu daya 100 V~240 V.
C. Pasang konektor daya DC ke input daya (DC) di PC Notebook
Anda.
Isi daya PC Notebook selama 3 jam sebelum
menggunakannya untuk pertama kali..
CATATAN: Tampilan adaptor daya mungkin berbeda, tergantung pada
model dan kawasan Anda.
CATATAN:
I
nformasi adaptor daya
:
•
Tegangan masuk: 100–240V AC
•
Frequensi masuk: 50-60Hz
•
Nilai arus keluar: 3.42 (65W) /4.47A(90W
)
•
Nilai tegangan keluar: 19V DC
Panduan Pengguna Elektronik PC Notebook
29

30
Panduan Pengguna Elektronik PC Notebook
PENTING!
• Pastikan PC Notebook Anda tersambung ke adaptor daya
sebelum menghidupkannya untuk pertama kali.
• Bila menggunakan PC Notebook dengan modus adaptor,
stopkontak harus berada dekat ke unit dan dapat dijangkau
dengan mudah.
• Mencari label arus input/output di PC Notebook dan pastikan
label tersebut sama dengan informasi arus input/output di
adaptor daya. Model PC Notebook tertentu mungkin memiliki
beberapa arus output nilai berdasarkan SKU yang tersedi.
PERINGATAN!
Baca tindakan pencegahan berikut untuk baterai PC Notebook Anda.
• Hanya teknisi resmi ASUS yang boleh mengeluarkan baterai dari
dalam perangkat.
• Baterai yang digunakan di perangkat ini dapat menimbulkan
risiko timbulnya api atau luka bakar jika dikeluarkan atau
dibongkar.
• Ikuti label peringatan untuk keselamatan diri.
• Risiko ledakan jika baterai diganti dengan jenis yang salah.
• Jangan buang ke dalam api.
• Jangan coba untuk melakukan hubungan arus pendek pada
baterai PC Notebook Anda.
• Jangan coba membongkar dan merakit baterai.
• Hentikan penggunaan jika terjadi kebocoran.
• Baterai beserta komponennya harus didaur ulang atau dibuang
dengan semestinya.
• Jauhkan baterai dan komponen kecil lainnya dari jangkauan
anak-anak.
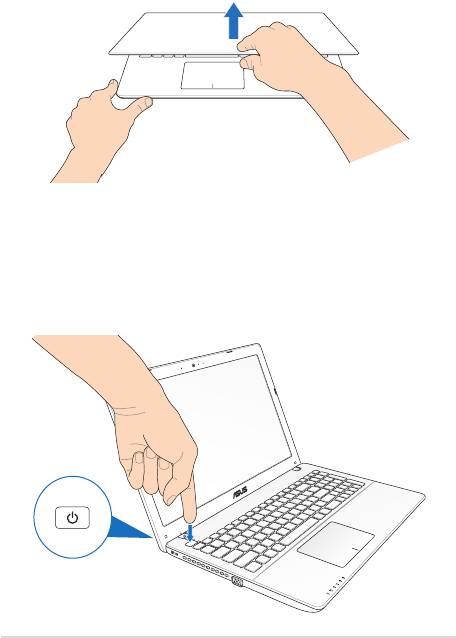
Angkat untuk membuka panel layar.
Tekan tombol daya.
Panduan Pengguna Elektronik PC Notebook
31
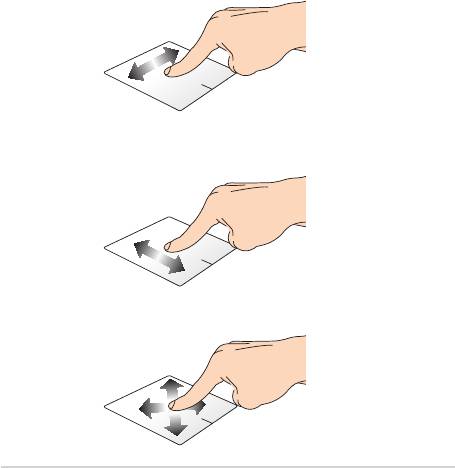
32
Panduan Pengguna Elektronik PC Notebook
Gerakan pada panel sentuh
Gerakan memungkinkan Anda menjalankan program dan mengakses
pengaturan PC Notebook Anda. Lihat gambar berikut sewaktu
menggerakkan tangan pada panel sentuh.
Memindahkan penunjuk
Anda dapat menyentuh atau mengeklik di manapun pada panel sentuh
untuk mengaktifkan penunjuk, lalu menggeser jari pada panel sentuh
tersebut untuk memindahkan penunjuk di layar.
Geser horizontal
Geser vertikal
Geser menyamping
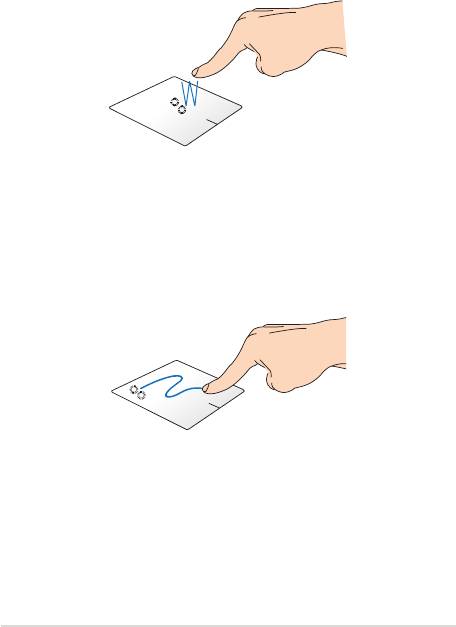
Gerakan satu jari
Menyentuh satu/dua kali
• Di layar Start (Mulai), sentuh aplikasi untuk mengaktifkannya.
•
Dalam mode Desktop, sentuh dua kali item untuk mengaktifkannya.
Menarik dan melepas
Sentuh dua kali item, lalu geser jari yang sama tanpa mengangkatnya
dari panel sentuh. Untuk melepas item ke lokasi baru, angkat jari dari
panel sentuh.
Panduan Pengguna Elektronik PC Notebook
33
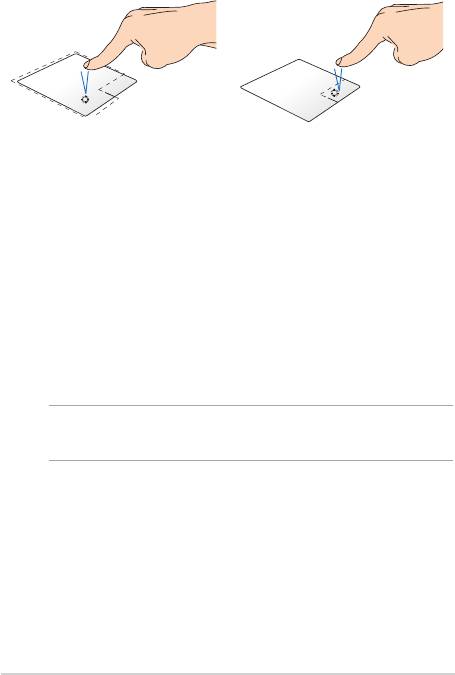
34
Panduan Pengguna Elektronik PC Notebook
Klik-kiri Klik-kanan
• Pada layar Mulai, klik
•
Pada layar Mulai, klik
salah satu aplikasi untuk
salah satu aplikasi untuk
menjalankannya.
dipilih dan jalankan bilah
pengaturan. Anda juga dapat
• Pada mode Desktop, klik dua
menekan tombol ini untuk
kali pada salah satu aplikasi
menjalankan bilah All Apps
untuk menjalankannya.
(Semua Aplikasi).
• Pada mode Desktop,
gunakan tombol ini untuk
membuka menu klik-kanan.
CATATAN: Area di bagian dalam garis titik-titik menunjukkan lokasi
tombol kiri mouse dan tombol kanan mouse pada panel sentuh.
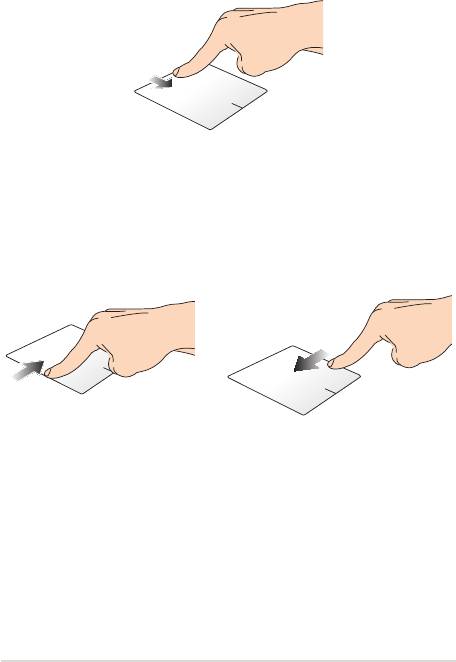
Menggeser ke tepi atas
• Di layar Start (Mulai) , geser dari tepi atas untuk mengaktifkan
panel All apps (Semua aplikasi).
• Dalam aplikasi yang sedang berjalan, geser dari tepi atas untuk
menampilkan menu.
Menggeser ke tepi kiri Menggeser ke tepi kanan
Geser dari tepi kiri untuk
Geser dari tepi kanan untuk
mengacak aplikasi yang sedang
mengaktifkan Charms bar (Panel
berjalan.
universal).
Panduan Pengguna Elektronik PC Notebook
35
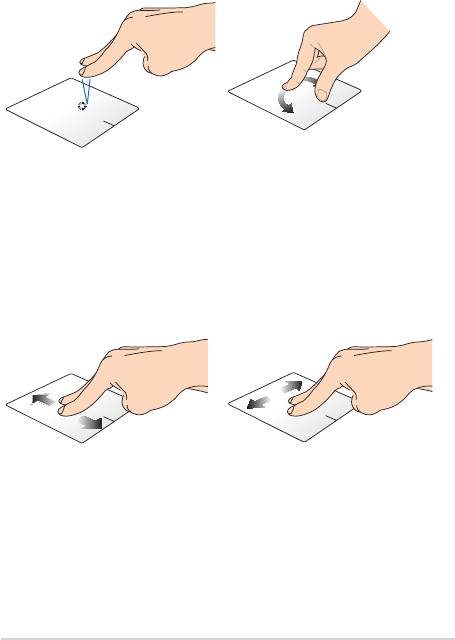
36
Panduan Pengguna Elektronik PC Notebook
Gerakan dua jari
Sentuh Memutar posisi
Sentuh dengan dua jari pada
Untuk memutar posisi gambar di
panel sentuh untuk
Windows® Photo Viewer, letakkan
mensimulasikan fungsi tombol
dua jari pada panel sentuh, lalu
klik kanan.
putar satu jari berlawanan atau
searah jarum jam dan jari lainnya
tidak bergerak.
Menggulir dengan dua jari
Menggulir dengan dua jari
(atas/bawah)
(kiri/kanan)
Geser dua jari untuk menggulir
Geser dua jari untuk menggulir ke
ke atas atau bawah.
kiri atau kanan.
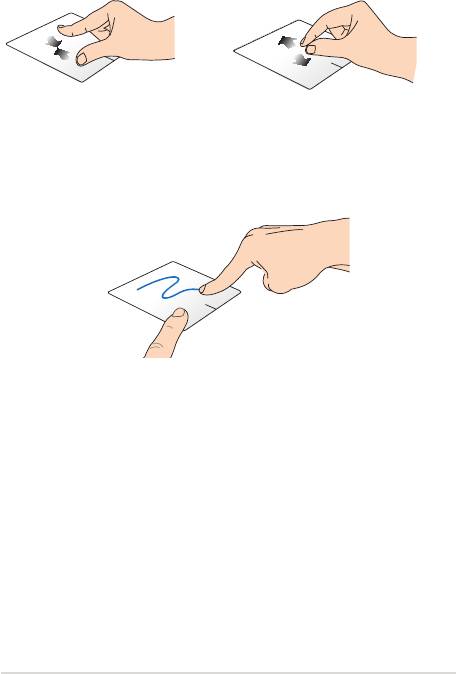
Memperkecil tampilan Memperbesar tampilan
Dekatkan dua jari pada panel
Jauhkan dua jari pada panel
sentuh.
sentuh.
Menarik dan melepas
Pilih item, lalu tekan terus tombol klik kiri. Menggunakan jari lainnya,
geser ke bawah panel sentuh untuk menarik dan melepas item ke
lokasi baru.
Panduan Pengguna Elektronik PC Notebook
37
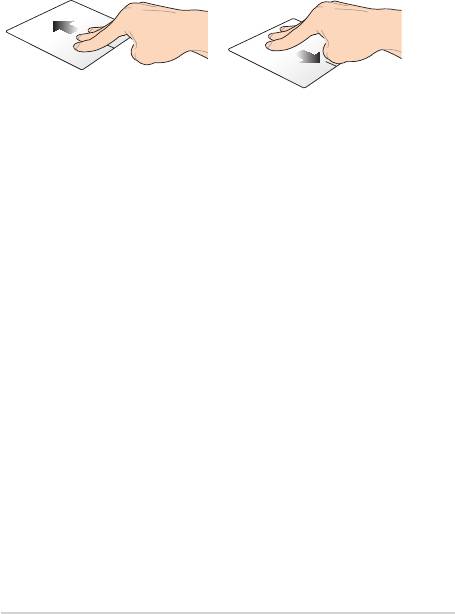
38
Panduan Pengguna Elektronik PC Notebook
Gerakan tiga jari
Geser ke atas Geser ke bawah
Geser tiga jari ke atas untuk
Geser tiga jari ke bawah untuk
menampilkan semua aplikasi
menampilkan mode Desktop.
yang sedang berjalan.
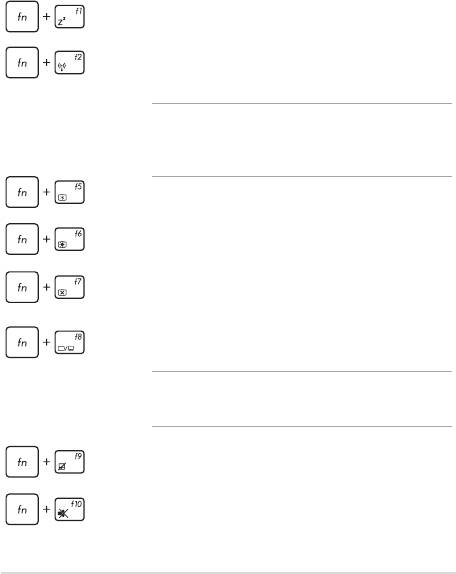
Menggunakan keyboard
Tombol fungsi
Tombol fungsi pada keyboard PC Notebook Anda dapat memicu
perintah berikut:
Mengatur pc notebook ke sleep mode (mode tidur)
Mengaktifkan atau menonaktifkan airplane mode
(mode pesawat)
CATATAN: saat diaktifkan, airplane mode (mode
pesawat) akan menonaktifkan semua sambungan
nirkabel.
Mengurangi kecerahan tampilan
Menambah kecerahan tampilan
Menonaktifkan panel tampilan
Mengalihkan mode tampilan
CATATAN: pastikan layar kedua telah tersambung ke
pc notebook.
Mengaktifkan atau menonaktifkan panel sentuh.
Mengaktifkan atau menonaktifkan speaker
Panduan Pengguna Elektronik PC Notebook
39
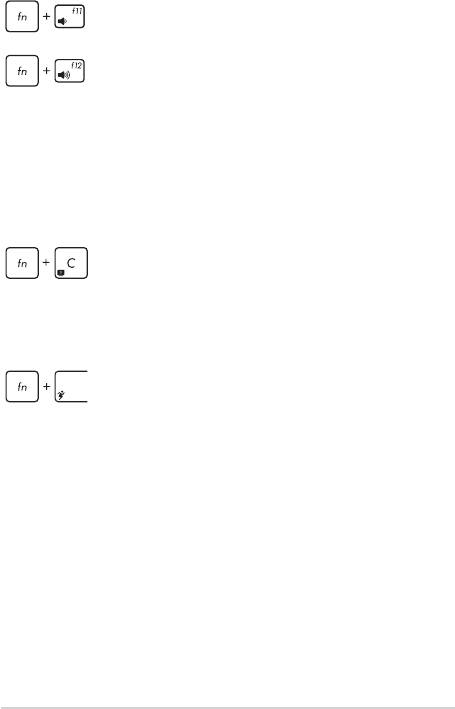
40
Panduan Pengguna Elektronik PC Notebook
Mengurangi volume speaker
Menambah volume speaker
Tombol fungsi untuk Aplikasi ASUS
PC Notebook Anda dilengkapi tombol fungsi khusus yang dapat
digunakan untuk menjalankan aplikasi ASUS.
Menggunakan aplikasi asus splendid video
enhancement technology untuk beralih di antara
berbagai mode peningkatan warna tampilan: gamma
correction (koreksi gamma), vivid mode (mode
jernih), theater mode (mode teater), soft mode (mode
halus), my prole (prol saya), dan normal.
Menjalankan aplikasi asus power4gear hybrid

