Asus F452VP – страница 4
Инструкция к Ноутбуку Asus F452VP
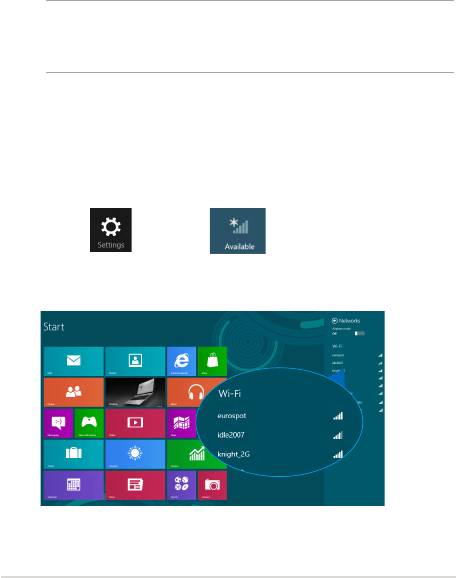
Menyambungkan ke jaringan nirkabel
Wi-Fi
Mengakses email, berselancar di Internet, dan berbagi aplikasi melalui situs
jaringan sosial menggunakan sambungan PC Notebook Anda.
PENTING! Pastikan Airplane mode (Mode pesawat) dinonaktifkan untuk
mengaktifkan fungsi Wi-Fi pada PC Notebook. Untuk detail lebih lanjut,
lihat bagian Mode pesawatpada panduan pengguna ini.
Mengaktifkan Wi-Fi
Aktifkan Wi-Fi pada PC Notebook Anda menggunakan langkah berikut
:
1. Mengaktifkan
Charms bar (Panel universal).
2.
Sentuh dan sentuh .
3.
Pilih jalur akses dari daftar sambungan Wi-Fi yang tersedia.
Panduan Pengguna Elektronik PC Notebook
61
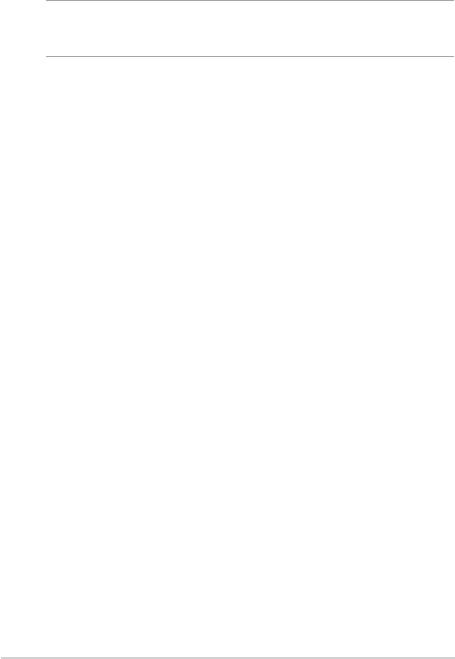
62
Panduan Pengguna Elektronik PC Notebook
4. Sentuh Connect (Sambungkan) untuk memulai sambungan
jaringan.
CATATAN: Anda mungkin akan diminta memasukkan sandi keamanan
untuk mengaktifkan sambungan Wi-Fi.
5. Jika Anda ingin mengaktifkan berbagi antar PC Notebook dan sistem
lain dengan nirkabel aktif, sentuh Yes, turn on sharing and connect
to devices (Ya, aktifkan berbagi dan sambungkan ke perangkat).
Sentuh No, don't turn on sharing or connect to devices (Tidak,
jangan aktifkan berbagi dan sambungkan ke perangkat) jika
Anda tidak ingin mengaktifkan fungsi berbagi.
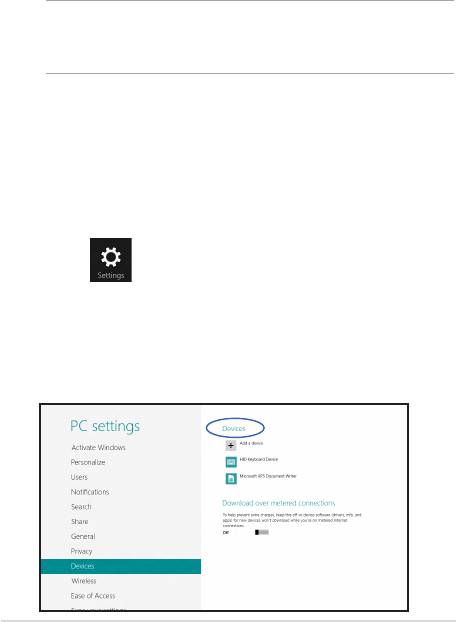
Bluetooth
Gunakan Bluetooth untuk memfasilitasi transfer data dengan perangkat
lain dengan Bluetooth diaktifkan.
PENTING! Pastikan Airplane mode (Mode pesawat) dinonaktifkan untuk
mengaktifkan fungsi Bluetooth pada PC Notebook. Untuk detail lebih
lanjut, lihat bagian Mode pesawatpada panduan pengguna ini.
Memasangkan dengan perangkat lain dengan Bluetooth aktif
Anda harus memasangkan PC Notebook dengan perangkat lain dengan
Bluetooth aktif untuk mengaktifkan transfer data. Untuk melakukan ini,
gunakan panel sentuh sebagai berikut:
1. Mengaktifkan Charms bar (Panel universal).
2.
Sentuh lalu sentuh Change PC Settings (Ubah
Pengaturan PC).
3.
Pada PC Settings (Pengaturan PC), pilih Devices (Perangkat)
lalu sentuh Add a Device (Tambahkan Perangkat) untuk
mencari perangkat dengan Bluetooth aktif.
Panduan Pengguna Elektronik PC Notebook
63
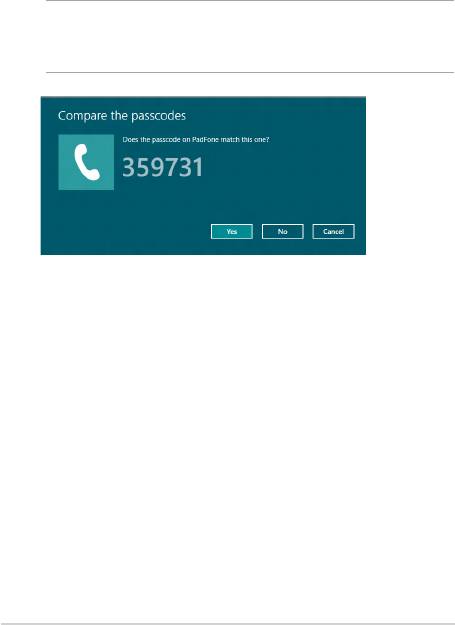
64
Panduan Pengguna Elektronik PC Notebook
4. Pilih perangkat dari daftar. Bandingkan kode sandi pada PC
Notebook dengan kode sandi yang dikirimkan ke perangkat
terpilih. Jika sama, sentuh Yes (Ya) untuk memasangkan PC
Notebook dengan perangkat Anda.
CATATAN: Untuk beberapa perangkat dengan Bluetooth aktif, Anda
mungkin akan diminta untuk memasukkan kode sandi PC Notebook
Anda.
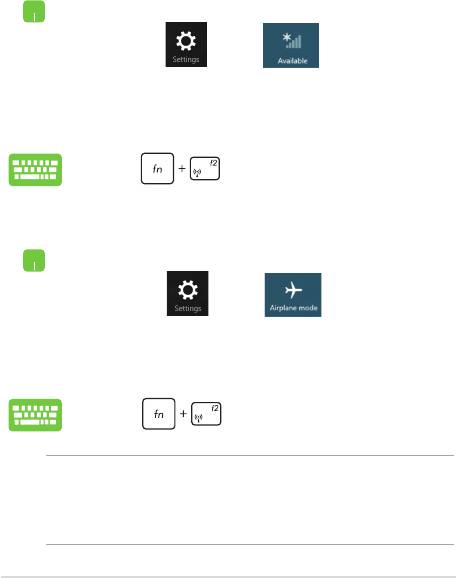
Mode pesawat (Airplane mode)
Airplane mode (Mode pesawat) menonaktifkan komunikasi nirkabel,
memungkinkan Anda menggunakan PC Notebook dengan aman
sewaktu dalam pesawat.
Mengaktifkan Mode pesawat
1. Membuka Charms bar.
2.
Klik dan klik .
3. Geser panel geser ke kanan untuk mengaktifkan
Mode pesawat.
Tekan .
Menonaktifkan Mode pesawat
1. Membuka Charms bar.
2.
Klik dan klik .
3. Geser panel geser ke kiri untuk menonaktifkan
Mode pesawat.
Tekan .
CATATAN: Tanyakan kepada maskapai penerbangan Anda untuk
mengetahui layanan penerbangan terkait yang dapat digunakan
dan batasan yang harus diikuti bila menggunakan PC Notebook saat
penerbangan.
Panduan Pengguna Elektronik PC Notebook
65
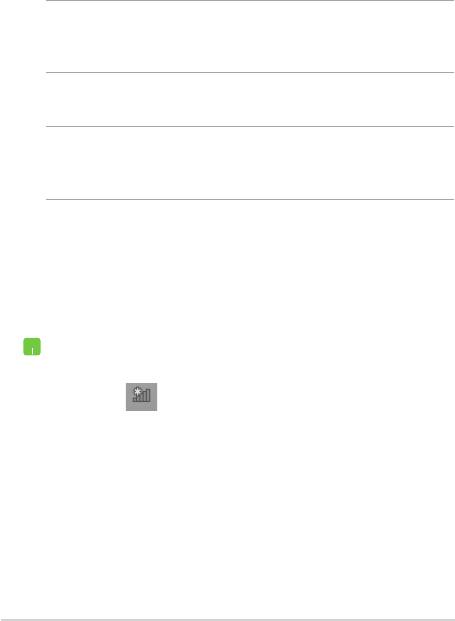
66
Panduan Pengguna Elektronik PC Notebook
Menyambungkan ke jaringan kabel
Anda juga dapat menyambungkan ke jaringan kabel, seperti jaringan
area lokal dan Internet pita lebar, menggunakan port LAN PC Notebook.
CATATAN: Hubungi Penyedia Layanan Internet (ISP) Anda untuk rincian
mengenai administrator jaringan guna membantu dalam mengatur
sambungan Internet.
Untuk mengongurasi pengaturan Anda, lihat prosedur berikut.
PENTING! Pastikan bahwa kabel jaringan tersambbung antara port
LAN PC Notebook dan jaringan area lokal sebelum melakukan tindakan
berikut.
Mengongurasi sambungan jaringan IP/PPPoE
dinamis
1. Jalankan Desktop.
®
2. Dari panel tugas Windows
, klik kanan ikon jaringan
lalu sentuh Open Network and Sharing
Center (Buka Pusat Jaringan dan Berbagi).
3.
Dalam jendela Pusat Jaringan dan Berbagi, sentuh
Change adapter settings (Ubah Pengaturan
Adaptor).
4. Klik kanan LAN Anda lalu pilih
Properties
(Properti).
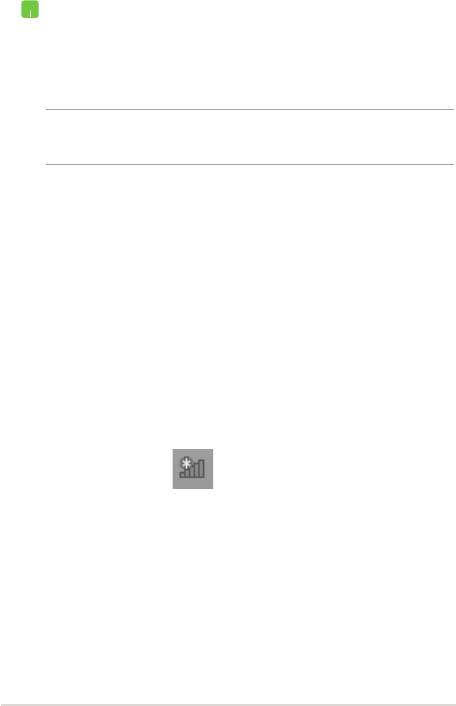
5. Sentuh Internet Protocol Version 4(TCP/IPv4) lalu
sentuh Properties (Properti).
6. Sentuh Obtain an IP address automatically
(Dapatkan alamat IP secara Otomatis) lalu sentuh
OK.
CATATAN: Lanjutkan ke langkah selanjutnya jika Anda menggunakan
sambungan PPPoE.
7. Kembali ke jendela Network and Sharing Center
(Pusat Jaringan dan Berbagi) lalu sentuh Set up
a new connection or network (Konfigurasikan
sambungan atau jaringan baru).
8. Pilih
Connect to the Internet (Sambungkan ke
Internet) lalu sentuh Next (Berikutnya).
9. Sentuh
Broadband (PPPoE).
10. Ketik Nama pengguna, Sandi, dan nama
Sambungan lalu sentuh Connect (Sambungkan).
11. Sentuh
Close (Tutup) untuk menyelesaikan
kongurasi.
12.
Sentuh pada panel tugas lalu sentuh
sambungan yang barus saja dibuat.
13. Ketik nama pengguna dan sandi lalu sentuh
Connect (Sambungkan) untuk mulai
menyambungkan ke Internet.
Panduan Pengguna Elektronik PC Notebook
67
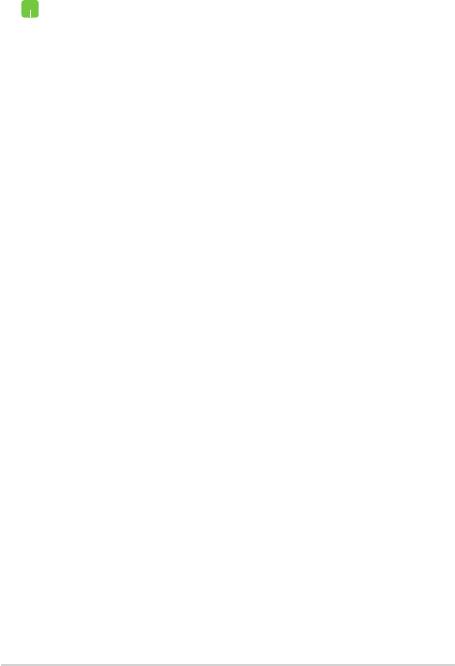
68
Panduan Pengguna Elektronik PC Notebook
Mengongurasi sambungan jaringan IP statis
1. Ulangi langkah 1 hingga 5 pada Menyambungkan
ke jaringan IP/PPPoE dinamis.
2 Sentuh
Use the following IP address (Gunakan
alamat IP berikut).
3. Ketik alamat IP, pelindung sub jaringan, dan
alamat gateway dari penyedia layanan Anda.
4. Jika diperlukan, Anda juga dapat mengetik
alamat server DNS dan alamat server DNS
alternatif lalu sentuh OK.
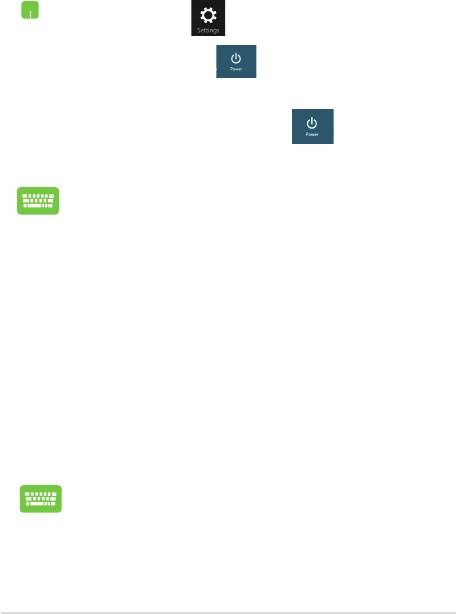
Mematikan PC Notebook
Anda dapat mematikan PC Notebook dengan melakukan salah satu
prosedur berikut ini:
• Sentuh dari Charms bar (panel Universal)
lalu sentuh > Shut down (Matikan) untuk
mematikan secara normal.
• Dari layar login, sentuh
> Shut down
(Matikan).
• Anda juga dapat mematikan PC Notebook
menggunakan mode Desktop. Untuk
melakukannya, luncurkan desktop lalu tekan alt
+ f4 untuk meluncurkan jendela Matikan. Pilih
Shut Down (Matikan) dari daftar drop-down
lalu pilih OK.
• Jika PC Notebook tidak merespons, tekan terus
tombol daya selama minimal empat (4) detik
hingga PC Notebook mati.
Mengalihkan PC Notebook ke mode tidur
Untuk mengalihkan PC Notebook ke mode Sleep (Tidur), tekan tombol
daya sekali.
Anda juga dapat menetapkan PC Notebook Anda ke mode
tidur menggunakan mode Desktop. Untuk melakukannya,
luncurkan desktop lalu tekan alt + f4 untuk meluncurkan
jendela Matikan. Pilih Sleep (Tidur) dari daftar drop-down
lalu kemudian pilih OK.
Panduan Pengguna Elektronik PC Notebook
69
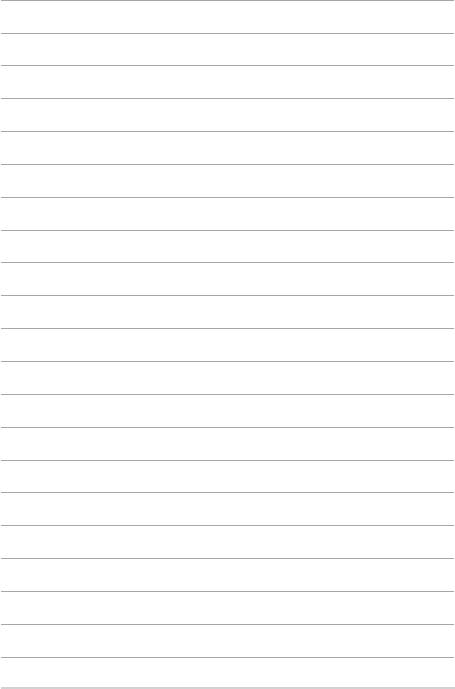
70
Panduan Pengguna Elektronik PC Notebook

Bab 4:
Aplikasi ASUS
Panduan Pengguna Elektronik PC Notebook
71
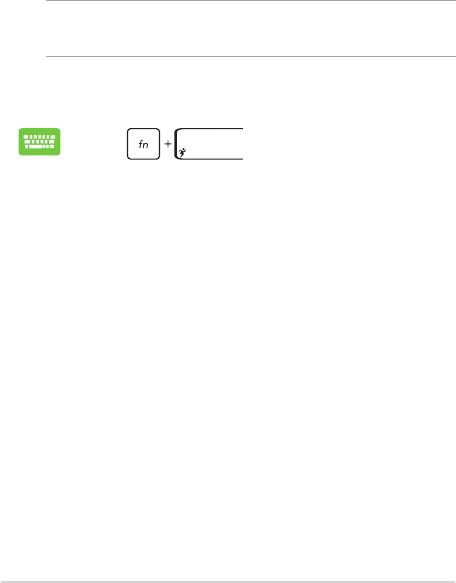
72
Panduan Pengguna Elektronik PC Notebook
Aplikasi ASUS yang tersedia
Fitur Power4Gear Hybrid
Gunakan Mode hemat daya pada Power4Gear untuk mengoptimalkan
performa PC Notebook Anda.
CATATAN: Melepaskan adaptor daya dari PC Notebook secara otomatis akan
mengalihkan Power4Gear Hybrid ke Mode Hemat Baterai.
Menjalankan Power4Gear Hybrid
Tekan .
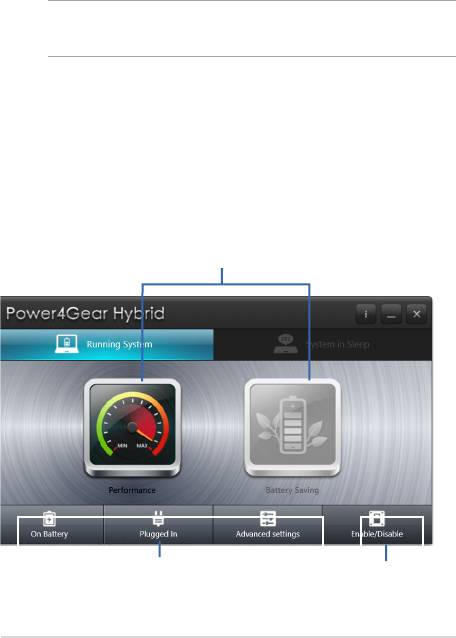
Menjalankan Sistem
Pilihan ini memungkinkan Anda mengaktifkan modus hemat daya
berikut di PC Notebook.
CATATAN: Secara default, PC Notebook diatur ke mode Performance
(Performa).
Mode Performance (Performa)
Gunakan Mode ini saat melakukan aktivitas berperforma tinggi seperti
bermain game atau melakukan presentasi bisnis menggunakan PC
Notebook Anda.
Mode Battery Saving (Hemat Baterai)
Mode ini memperpanjang masa pakai baterai PC Notebook Anda saat
terpasang dengan adaptor daya atau saat berjalan hanya dengan daya
baterai.
Pilih dari Mode pengaturan daya berikut.
Gunakan opsi ini untuk
Pilihan ini memungkinkan Anda
menyesuaikan mode hemat
menyembunyikan ikon desktop dan
daya.
mengaktifkan atau menonaktifkan mode
presentasi.
Panduan Pengguna Elektronik PC Notebook
73
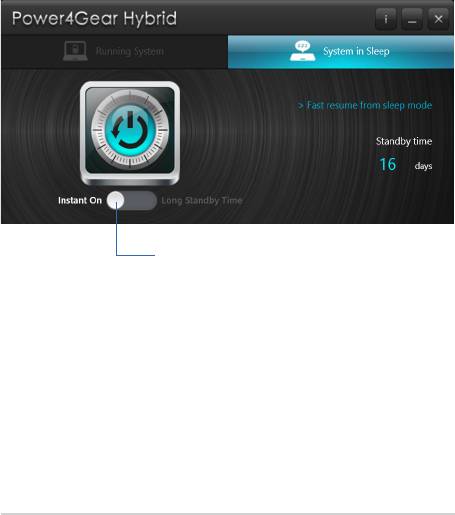
74
Panduan Pengguna Elektronik PC Notebook
Sistem Tidur
Pilihan ini memungkinkan Anda mengaktifkan atau menonaktifkan
salah satu modus tidur berikut:
Instant On (Aktif Cepat)
Mode ini aktif secara default di PC Notebook yang memungkinkan
sistem kembali ke status kerja terakhir meskipun PC Notebook telah
beralih ke mode tidur.
Pindahkan panel geser ini untuk
beralih antara Instant On (Aktif
Cepat) atau Long Standby Time
(Waktu Siaga Lama).
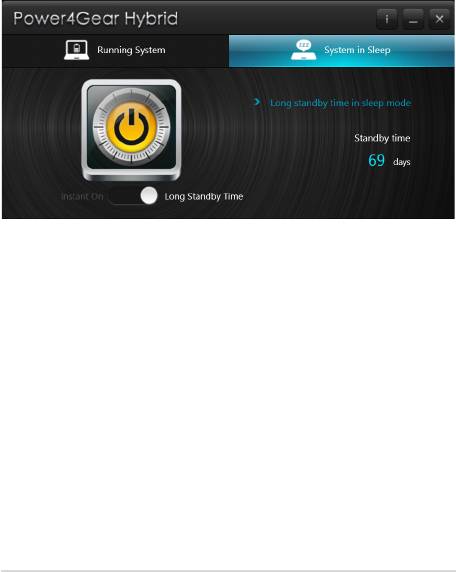
Long Standby Time (Waktu Siaga Lama)
Mode ini akan menghemat daya baterai PC Notebook. Bila mode ini
diaktifkan, PC Notebook akan kembali ke kondisi kerja terakhir hanya
dalam waktu tujuh detik, setelah mode tidur hemat daya berlangsung
selama empat jam.
Panduan Pengguna Elektronik PC Notebook
75
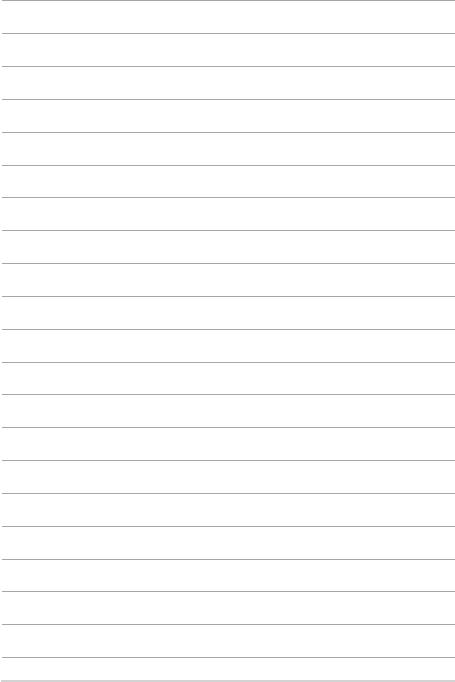
76
Panduan Pengguna Elektronik PC Notebook

Bab 5: Pengujian Otomatis
Pengaktifan Daya (POST)
Bab 5:
Pengujian Otomatis Pengaktifan
Daya (POST)
Panduan Pengguna Elektronik PC Notebook
77
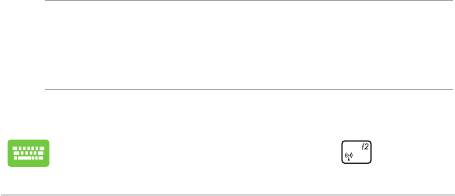
78
Panduan Pengguna Elektronik PC Notebook
Pengujian Otomatis Pengaktifan Daya (POST)
Pengujian Otomatis Pengaktifan Daya (POST) adalah rangkaian pengujian
diagnostik yang dikontrol perangkat lunak yang berjalan bila Anda
mengaktifkan atau menghidupkan kembali PC Notebook. Perangkat lunak
yang mengontrol POST dipasang sebagai komponen permanen pada
arsitektur PC Notebook.
Menggunakan POST untuk mengakses BIOS dan
Pemecahan Masalah
Selama POST, Anda dapat mengakses pengaturan BIOS atau jalankan opsi
pemecahan masalah menggunakan tombol fungsi PC Notebook. Anda dapat
melihat informasi berikut untuk detail lebih lanjut.
BIOS
Sistem Input dan Output Dasar (BIOS) menyimpan pengaturan perangkat
keras sistem yang diperlukan sistem untuk memulai PC Notebook.
Pengaturan BIOS default difungsikan untuk sebagian besar kondisi PC
Notebook. Jangan ubah pengaturan BIOS default kecuali dalam kondisi
berikut:
• Pesan kesalahan ditampilkan di layar selama boot sistem dan meminta
Anda menjalankan Kongurasi BIOS.
• Anda telah menginstal komponen sistem baru yang meminta
pengaturan atau update BIOS lanjutan.
PERINGATAN: Menggunakan pengaturan BIOS yang tidak tepat dapat
mengakibatkan sistem tidak stabil atau kegagalan boot. Kami sangat
menyarankan Anda mengubah pengaturan BIOS hanya dengan bantuan
petugas layanan terlatih.
Mengakses BIOS
Hidupkan ulang PC Notebook lalu tekan selama
POST.
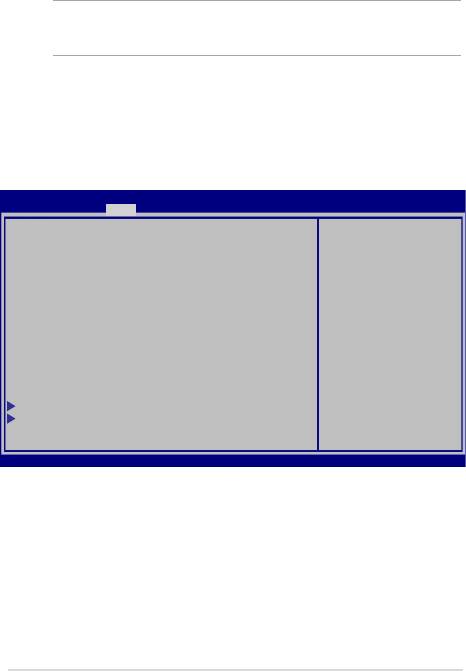
Pengaturan BIOS
CATATAN: Layar BIOS pada bab ini hanya ditujukan sebagai referensi. Layar
sebenarnya dapat berbeda menurut model dan kawasan.
Boot
Menu ini memungkinkan Anda menetapkan prioritas opsi boot. Anda dapat
melihat prosedur berikut saat menetapkan prioritas boot.
1. Pada layar Boot, pilih Boot Option #1 (Pilihan Boot #1).
Aptio Setup Utility - Copyright (C) 2012 American Megatrends, Inc.
Main Advanced Boot Security Save & Exit
Sets the system
Boot Conguration
boot order
Fast Boot [Enabled]
Launch CSM [Disabled]
Driver Option Priorities
Boot Option Priorities
→←
: Select Screen
Boot Option #1 [Windows Boot Manager]
↑↓
: Select Item
Enter: Select
+/— : Change Opt.
F1 : General Help
Add New Boot Option
F9 : Optimized Defaults
F10 : Save & Exit
Delete Boot Option
ESC : Exit
Version 2.15.1226. Copyright (C) 2012 American Megatrends, Inc.
Panduan Pengguna Elektronik PC Notebook
79
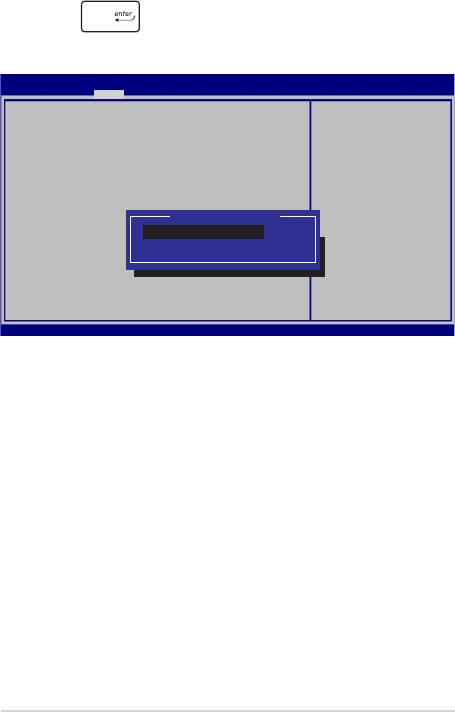
80
Panduan Pengguna Elektronik PC Notebook
2. Tekan lalu pilih perangkat sebagai Boot Option #1
(Pilihan Boot #1).
Aptio Setup Utility - Copyright (C) 2012 American Megatrends, Inc.
Main Advanced Boot Security Save & Exit
Boot Conguration
Sets the system
boot order
Fast Boot [Enabled]
Launch CSM [Disabled]
Driver Option Priorities
Boot Option Priorities
Boot Option #1
→←
: Select Screen
Boot Option #1 [Windows Boot Manager]
Windows Boot Manager
↑↓
: Select Item
Enter: Select
Disabled
+/— : Change Opt.
F1 : General Help
F9 : Optimized Defaults
Add New Boot Option
F10 : Save & Exit
ESC : Exit
Delete Boot Option
Version 2.15.1226. Copyright (C) 2012 American Megatrends, Inc.

