Asus F452VP – страница 3
Инструкция к Ноутбуку Asus F452VP
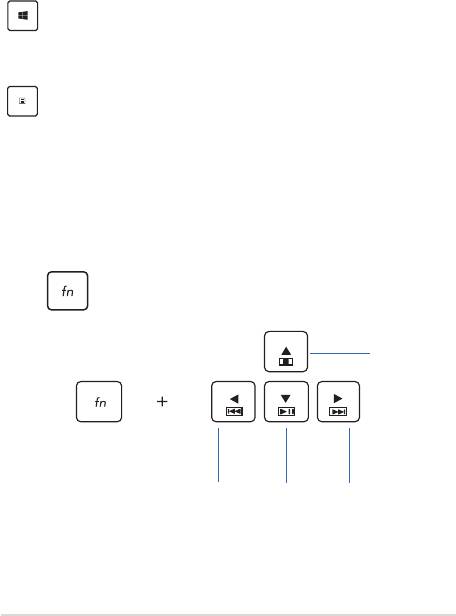
Tombol Windows® 8
Terdapat dua tombol khusus Windows® pada keyboard PC Notebook yang
digunakan sebagai berikut:
Tekan tombol ini untuk kembali ke layar Start (Mulai)
. Jika Anda telah membuka layar Start (Mulai) , tekan
tombol ini untuk kembali ke aplikasi yang terakhir
dibuka.
Tekan tombol ini untuk mensimulasikan fungsi klik
kanan.
Tombol kontrol multimedia*
Tombol kontrol multimedia memungkinkan Anda mengontrol le
multimedia, seperti le audio dan video, sewaktu diputar pada PC
Notebook.
Tekan dikombinasikan dengan tombol panah pada PC
Notebook, digambarkan sebagai berikut.
Berhenti
Beralih
Putar
Beralih ke trek
ke trek
atau
berikutnya atau
sebelumnya
jeda
maju cepat
atau mundur
cepat
* hanya pada model tertentu
Panduan Pengguna Elektronik PC Notebook
41
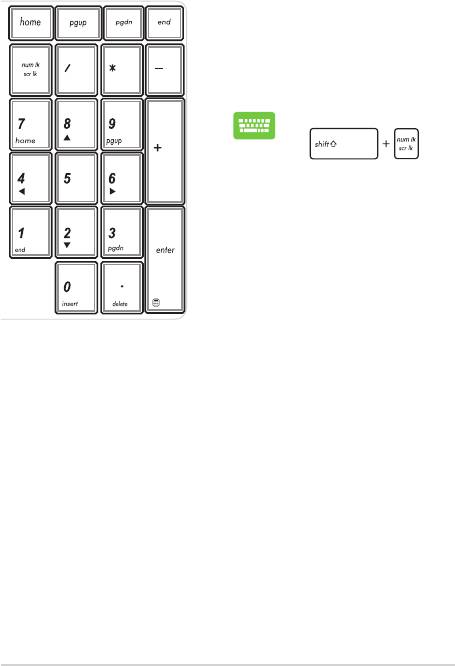
42
Panduan Pengguna Elektronik PC Notebook
Keypad numerik
Keypad numerik tersedia pada
model PC Notebook tertentu. Anda
dapat menggunakan keypad untuk
input numerik atau sebagai tombol
penunjuk arah.
Tekan
menggunakan keypad
sebagai tombol angka
atau sebagai tombol
penunjuk arah.
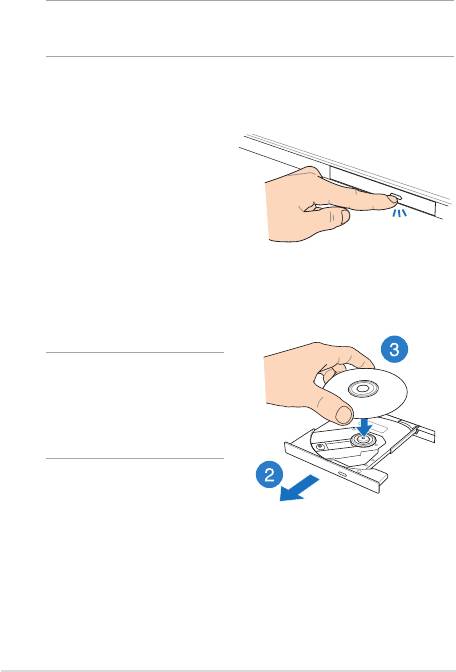
Menggunakan drive optis
CATATAN: Lokasi sebenarnya dari tombol pengeluar elektronik dapat
berbeda-beda bergantung pada model PC Notebook Anda.
Memasukkan disk optis
1. Saat PC Notebook
diaktifkan, tekan tombol
pengeluar elektronik untuk
mengeluarkan sebagian baki
drive optis.
2. Tarik baki drive secara
perlahan.
PENTING! Berhati-hatilah agar
tidak menyentuh lensa drive
optis. Pastikan bahwa tidak
ada benda yang mungkin
tersangkut di bawah baki drive.
3. Pegang disk pada tepinya,
dengan bagian cetak di
sebelah atas, lalu tempatkan
secara perlahan di dalam
hub.
Panduan Pengguna Elektronik PC Notebook
43
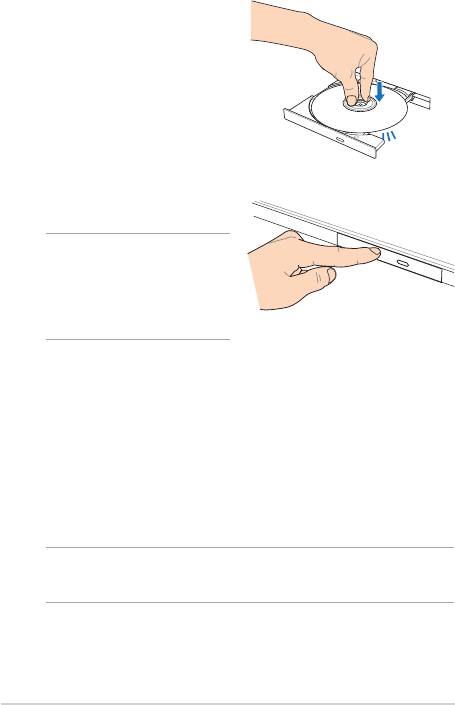
44
Panduan Pengguna Elektronik PC Notebook
4. Dorong hub plastik disk
hingga terpasang pada hub
drive optis.
5. Dorong baki drive secara
perlahan untuk menutup
drive optis.
CATATAN: Sementara data
dibaca, akan terdengar suara
yang biasa terjadi yaitu
berputarnya dan bergetarnya
drive optis.
Lubang pengeluar manual
Lubang pengeluar manual terletak pada pintu drive optis dan
digunakan untuk mengeluarkan baki drive optik jika tombol pengeluar
elektronik tidak berfungsi.
Untk mengeluarkan bagi drive optik secara manual, masukkan klip
kertas yang diluruskan ke dalam lubang penngeluar manual hingga
baki terbuka.
PERINGATAN! Gunakan lubang pengeluar manual hanya jika tombol
pengeluar elektronik tidak berfungsi.

Bab 3:
Bekerja dengan Windows® 8
Panduan Pengguna Elektronik PC Notebook
45

46
Panduan Pengguna Elektronik PC Notebook
Menghidupkan untuk pertama kalinya
Saat menghidupkan komputer Anda untuk pertama kalinya, serangkaian
layar akan ditampilkan guna memandu Anda mengongurasi pengaturan
dasar sistem operasi Windows® 8.
Untuk menghidupkan PC Notebook untuk pertama kalinya:
1. Tekan tombol daya pada PC Notebook Anda. Tunggu beberapa
menit hingga layar pengaturan ditampilkan.
2. Dari layar pengaturan, pilih bahasa yang akan digunakan pada PC
Notebook.
3. Baca Persyaratan Lisensi dengan saksama. Beri centang
I accept
the terms for using Windows (Saya menyetujui persyaratan
lisensi)lalu klik Accept (Setuju).
4. Ikuti petunjuk pada layar untuk mengongurasi item dasar berikut:
• Jaga keamanan PC Anda
• Personalisasi
• Nirkabel
• Pengaturan
• Masuk ke PC Anda
5. Setelah mengongurasi item dasar, tutorial Windows®8 akan
ditampilkan. Tonton ini untuk mempelajari lebih lanjut tentang
fungsi Windows®8.
layar penguncian Windows®
8
Layar penguncian Windows®8 akan ditampilkan bila PC Notebook
memasuki sistem operasi Windows®8. Untuk melanjutkan, sentuh pada
layar penguncian atau tekan tombol apa saja pada keyboard PC Notebook.
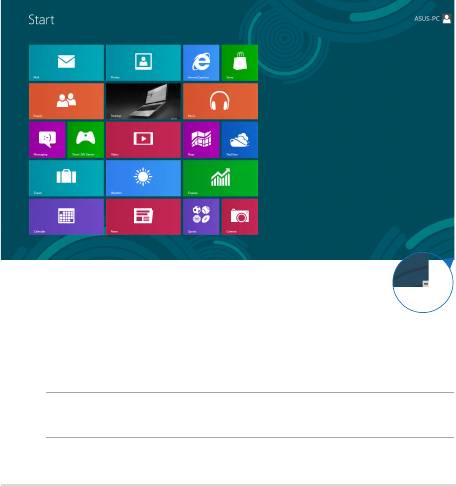
Windows® UI
Windows® 8 hadir dengan antarmuka pengguna berbasis ubin yang
memungkinkan Anda mengatur dan mengakses aplikasi Windows® dengan
mudah dari Layar Mulai. Selain itu juga dilengkapi berbagai tur yang dapat
Anda gunakan sewaktu bekerja menggunakan PC Notebook.
Layar Mulai
Layar Mulai muncul setelah Anda berhasil masuk ke account pengguna.
Layar ini membantu mengatur semua program dan aplikasi yang Anda
butuhkan cukup dari satu tempat.
Tombol perbesar/perkeci
Aplikasi Windows®
Ini adalah aplikasi yang telah disematkan pada layar Mulai dan
ditampilkan dengan format berbasis ubin guna memudahkan akses.
CATATAN: Beberapa aplikasi akan meminta Anda untuk masuk dengan
account Microsoft sebelum dapat dijalankan secara penuh.
Panduan Pengguna Elektronik PC Notebook
47

48
Panduan Pengguna Elektronik PC Notebook
Hotspot
Hotspot pada layar memungkinkan Anda menjalankan program dan
mengakses pengaturan PC Notebook Anda. Fungsi hotspot ini dapat
diaktifkan dengan menggunakan panel sentuh.
Hotspot pada aplikasi yang berjalan
Hotspot pada layar Mulai
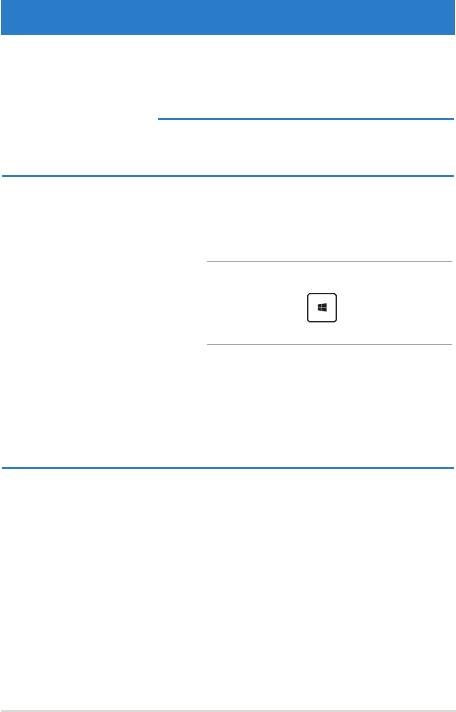
Hotspot Tindakan
sudut kiri atas Arahkan penunjuk mouse Anda ke sudut
kiri atas, lalu klik thumbnail aplikasi terakhir
untuk menampilkan kembali aplikasi yang
berjalan tersebut.
IJika Anda menjalankan lebih dari satu
aplikasi, geser ke bawah untuk melihat.
sudut kiri bawah Dari layar aplikasi yang sedang berjalan:
Arahkan penunjuk mouse Anda ke sudut kiri
bawah, lalu sentuh thumbnail layar Mulai
untuk kembali ke layar Mulai.
CATATAN: Anda juga dapat menekan
tombol Windows pada keyboard
untuk kembali ke layar Mulai.
Dari layar Mulai:
Arahkan penunjuk mouse Anda ke sudut
kiri bawah, lalu sentuh thumbnail aplikasi
terakhir untuk menampilkan kembali aplikasi
tersebut.
Panduan Pengguna Elektronik PC Notebook
49
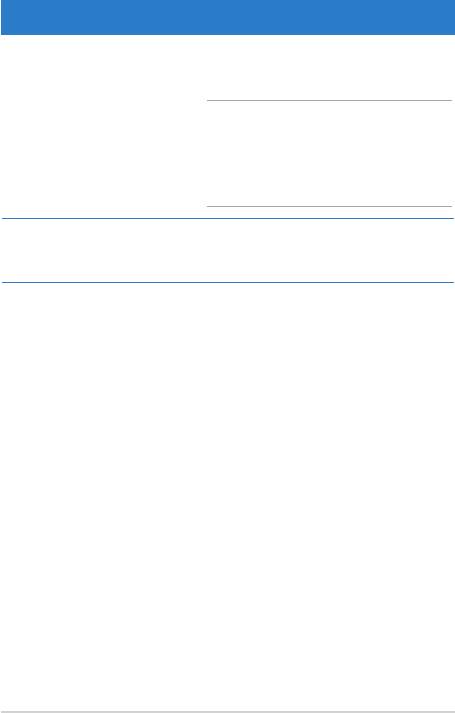
50
Panduan Pengguna Elektronik PC Notebook
Hotspot Tindakan
sudut atas Arahkan penunjuk mouse Anda ke sudut atas
hingga berubah menjadi ikon tangan. Tarik
dan lepas aplikasi pada lokasi yang baru.
CATATAN: Fungsi hotspot ini hanya
berfungsi pda aplikasi yang sedang berjalan
saat Anda ingin menggunakan tur Snap.
Untuk detail lebih lanjut, lihat tur Snap
pada Menggunakan aplikasi Windows®.
sudut kanan atas dan
Arahkan penunjuk mouse Anda ke sudut
bawah
kanan atas atau bawah untuk menjalankan
Charms bar (Panel universal).
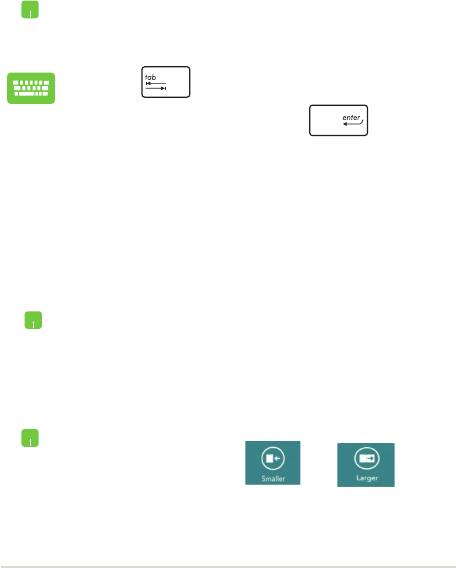
Bekerja dengan aplikasi Windows®
Gunakan panel sentuh atau keyboard PC Notebook untuk menjalankan
dan menyesuaikan aplikasi Anda.
Menjalankan aplikasi
Posisikan penunjuk mouse Anda di atas aplikasi,
lalu klik kiri atau sentuh bidang sentuh sekali untuk
menjalankannya.
Tekan dua kali, lalu gunakan tombol panah
untuk menelusuri aplikasi. Tekan untuk
menjalankan aplikasi.
Menyesuaikan aplikasi
Anda dapat memindahkan, mengubah ukuran, atau melepaskan aplikasi
dari layar Mulai menggunakan tindakan berikut:
Memindahkan aplikasi
Sentuh dan tahan ubin aplikasi, lalu tarik ke lokasi baru.
Mengubah ukuran aplikasi
Klik kanan pada aplikasi untuk mengaktifkan panel
pengaturan lalu sentuh atau .
Panduan Pengguna Elektronik PC Notebook
51
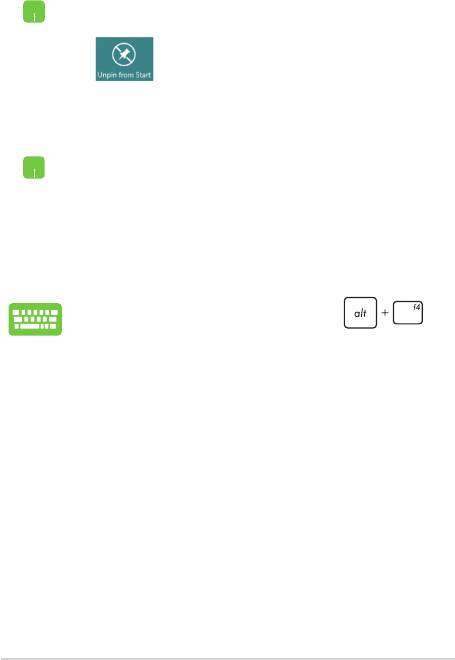
52
Panduan Pengguna Elektronik PC Notebook
Melepaskan aplikasi
Untuk melepas aplikasi dari layar Mulai, klik kanan pada
aplikasi untuk mengaktifkan pengaturan, lalu klik ikon
.
Menutup aplikasi
1. Erakan penunjuk mouse Anda ke bagian atas
aplikasi yang berjalan, lalu tunggu penunjuk
berubah menjadi ikon tangan.
2. Tarik, lalu lepas aplikasi ke bagian bawah layar
untuk menutupnya.
Dari layar aplikasi yang berjalan, tekan .
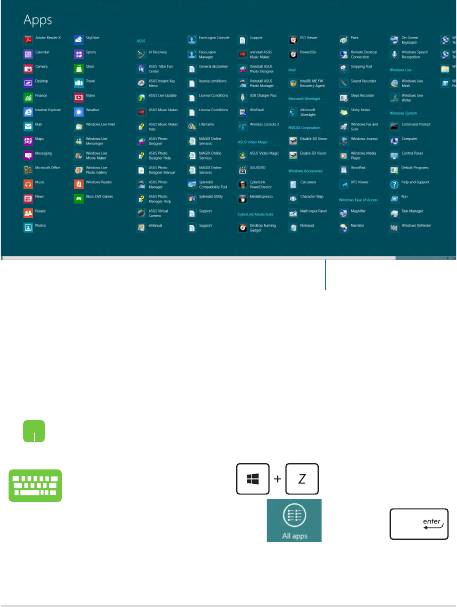
Mengakses layar Aplikasi
Selain dari aplikasi yang telah disematkan di layar Mulai, Anda juga
dapat membuka aplikasi lain melalui layar Aplikasi.
Panel gulir horizontal
Menjalankan layar Aplikasi
Menjalankan layar Aplikasi menggunakan panel sentuh atau keyboard
PC Notebook.
Geser dari tepi atas untuk menjalankan panel All Apps
(Semua Aplikasi).
Dari layar Mulai, tekan untuk memilih ikon
All Apps (Semua Aplikasi) lalu tekan
.
Panduan Pengguna Elektronik PC Notebook
53
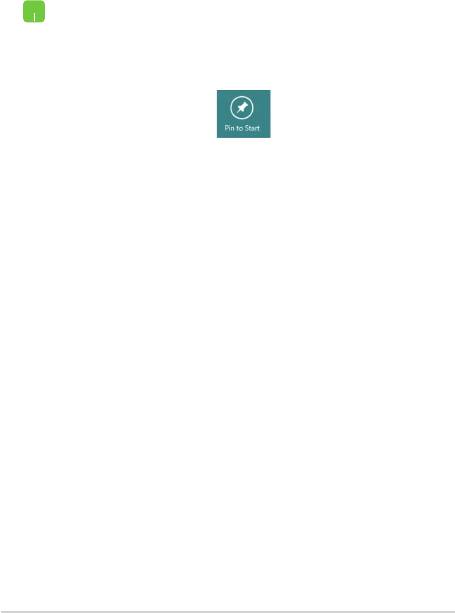
54
Panduan Pengguna Elektronik PC Notebook
Menyematkan aplikasi lain pada layar Mulai
Anda dapat menyematkan aplikasi lainnya pada layar Mulai
menggunakan panel sentuh.
1. Posisikan penunjuk mouse pada aplikasi yang ingin
Anda tambahkan ke layar Mulai.
2. Klik kanan pada aplikasi untuk mengaktifkan
pengaturan.
3.
Sentuh ikon .
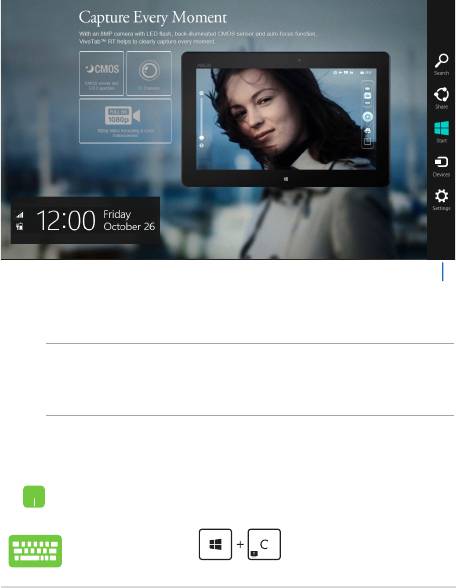
Charms bar (Panel universal)
Charms bar (Panel universal) adalah panel alat yang dapat diaktifkan
pada sisi kanan layar Anda. Fitur ini terdiri atas beberapa alat yang
memungkinkan Anda berbagi aplikasi dan menyediakan akses cepat
untuk penyesuaian pengaturan PC Notebook Anda.
Charms bar (Panel universal)
Menjalankan Charms bar (Panel universal)
CATATAN: Saat dijalankan, Charms bar (Panel universal) awalnya muncul
sebagai satu set ikon putih. Gambar di atas menunjukkan bagaimana
Charms bar (Panel universal) terlihat saat diaktifkan.
Gunakan panel sentuh atau keyboard PC Notebook untuk menjalankan
Charms bar (Panel universal).
Gerakkan penunjuk mouse Anda pada ke sudut kanan
atau kiri atas layar.
Tekan Tombol
Panduan Pengguna Elektronik PC Notebook
55
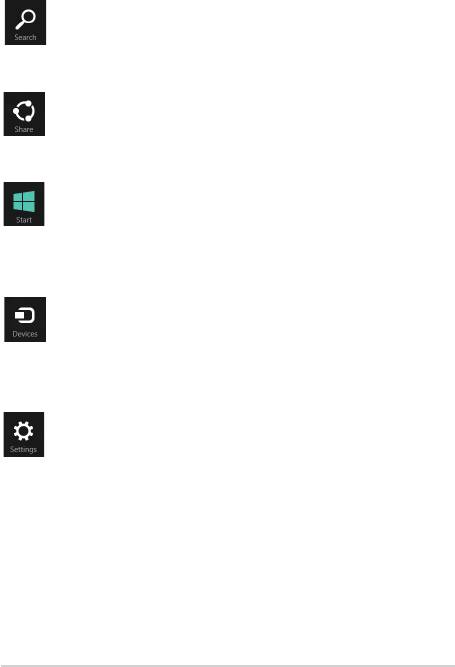
56
Panduan Pengguna Elektronik PC Notebook
Di dalam Charms bar (Panel universal)
Search (Cari)
Alat ini memungkinkan Anda mencari le, aplikasi, atau
program pada PC Notebook Anda.
Share (Bagi)
Alat ini memungkinkan Anda berbagi aplikasi melalui
situs jaringan sosial atau email.
Start (Mulai)
Alat ini akan menampilkan kembali layar Mulai. Dari
layar Mulai, Anda dapat menggunakan alat ini untuk
menampilkan kembali aplikasi yang baru dibuka.
Devices (Perangkat)
Alat ini memungkinkan Anda mengakses dan berbagi
le dengan perangkat yang tersambung pada PC
Notebook seperti layar eksternal atau printer.
Settings (Pengaturan)
Alat ini memungkinkan Anda mengakses pengaturan PC
dari PC Notebook Anda.
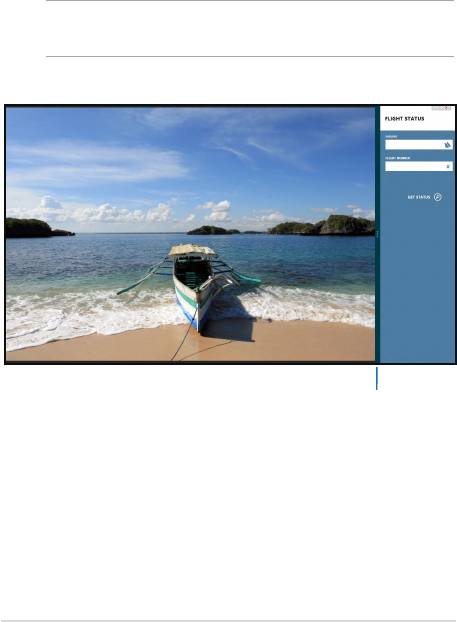
Fitur Snap
Fitur Snap menampilkan dua app side-by-side sehingga memungkinkan
Anda untuk bekerja atau beralih diantara app.
PENTING! Pastikan bahwa resolusi layar PC Notebook Anda ditetapkan ke
1366 x 768 piksel atau lebih tinggi sebelum menggunakan tur Snap.
Snap bar
Panduan Pengguna Elektronik PC Notebook
57
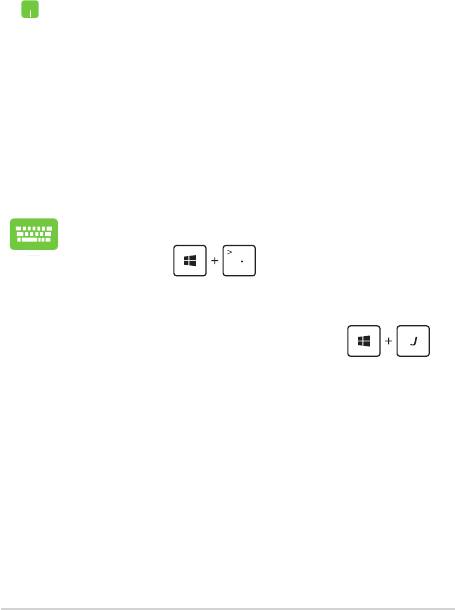
58
Panduan Pengguna Elektronik PC Notebook
Menggunakan Snap
Gunakan panel sentuh atau keyboard PC Notebook untuk mengaktifkan
dan menggunakan Snap.
1. Membuka app yang Anda ingin snap.
2. Geser mouse pointer di sisi atas layar.
3. Setelah mouse pointer merubah menjadi ikon
tangan langsung ditarik, kemudian menaruh app
ke sisi kiri atau kanan panel display.
4. Membuka app lain..
1. Membuka app yang Anda ingin snap.
2.
Tekan .
3. Membuka app lain.
4. Untuk beralih diantara app, tekan
.
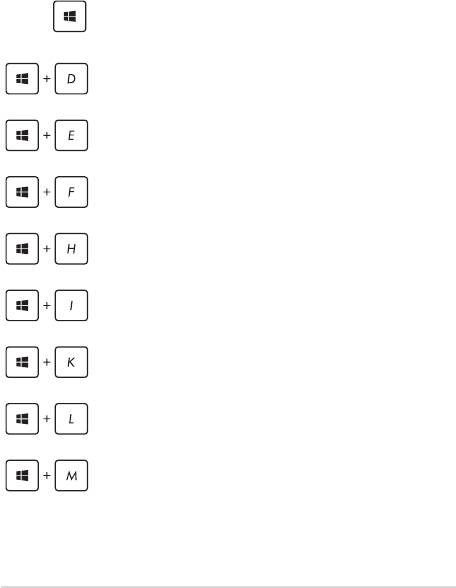
Cara pintas keyboard lainnya
Menggunakan keyboard, Anda dapapt menggunakan cara pintas
berikut untuk membantu Anda memluncurkan aplikasi dan menavigasi
Windows®8.
\
Beralih antara layar Mulai dan aplikasi yang
terakhir dijalankan
Meluncurkan desktop
Meluncurkan jendela Komputer pada mode
Desktop
Membuka Panel cari Berkas
Membuka panel berbagi
Membuka panel Pengaturan
Membuka panel Perangkat
Mengaktifkan layar Kunci
Meminimalkan jendela Internet Explorer
Panduan Pengguna Elektronik PC Notebook
59
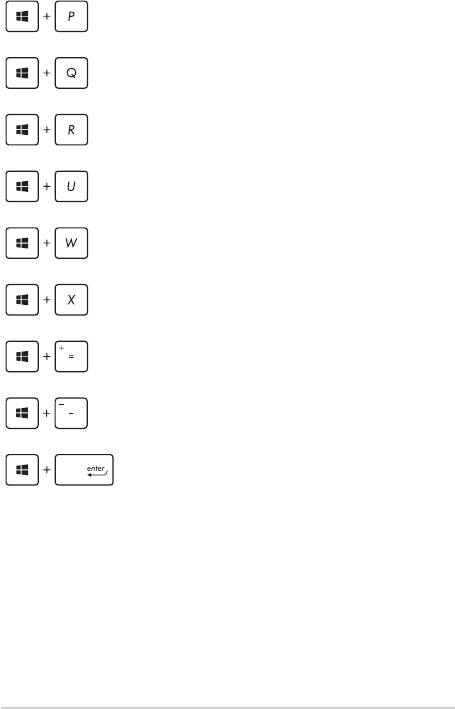
60
Panduan Pengguna Elektronik PC Notebook
Membuka panel layar Kedua
Membuka panel pencarian App
Membuka jendela Run (Jalankan)
Membuka Pusat Kemudahan Akses
Membuka panel pencarian Pengaturan
Membuka kotak menu alat Windows®
Meluncurkan ikon kaca pembesar dan
memperbesar layar
Memperkecil layar
Membuka Pengaturan Narator

