Olympus vr-370 red: A Видеосъемка
A Видеосъемка: Olympus vr-370 red
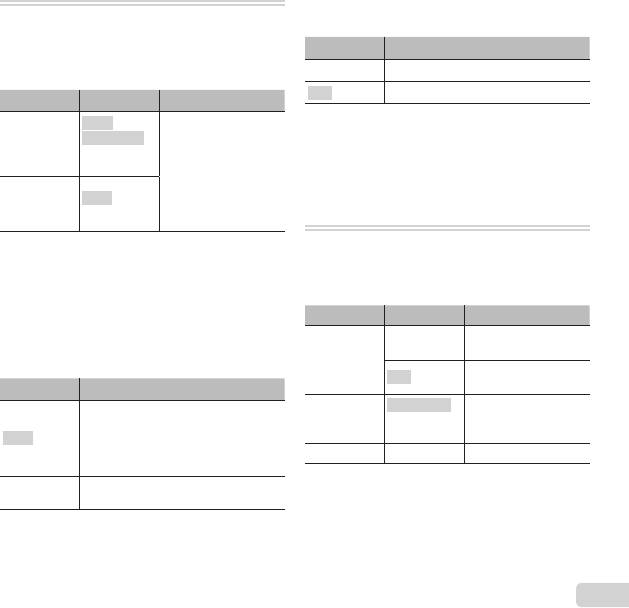
A Видеосъемка
RU
31
Выбор качества изображения
Выбор качества изображения
для видеозаписи
для видеозаписи
A
A
[Размер
[Размер
изображения/Частота Кадров]
изображения/Частота Кадров]
Подменю 1 Подменю 2 Применение
720P
Выберите качество
Размер
(1280×720)/
изображения,
изображения
VGA
основываясь на размере
(640×480)
изображения и частоте
кадров. Чем выше
*1
частота кадров, тем более
Частота
30fps
/
*1
плавные получаются
Кадров
15fps
видео изображения.
*1
кадров в секунду
● “Количество доступных для сохранения снимков
(фотоснимки)/Длина записи (видеозаписи) во
внутренней памяти и на картах памяти” (стр. 63, 64)
Уменьшение размытости, вызванной
Уменьшение размытости, вызванной
дрожанием фотокамеры во время
дрожанием фотокамеры во время
съемки
съемки
A
A
[Стаб. Видео]
[Стаб. Видео]
Подменю 2 Применение
Режим стабилизации отключен. Это
значение рекомендуется выбирать в
Откл.
тех случаях, когда съемка выполняется
фотокамерой, установленной на штативе
или на устойчивой поверхности.
Включена функция стабилизации
Вкл.
изображения.
● Если фотокамера испытывает значительные
колебания, стабилизировать изображения не
всегда удается.
Запись звука во время
Запись звука во время
видеосъемки
видеосъемки
A
A
[
[
R
R
]
]
Подменю 2 Применение
Откл. Звук не записывается.
Вкл. Записывается звук.
● При установке в положение [Вкл.] во время
выполнения видеозаписи можно использовать
только цифровое увеличение. Для видеозаписи
с оптическим увеличением установите опцию
[R] (видеозаписи) в положение [Откл.].
q Меню Просм.
Автоматическое воспроизведение
Автоматическое воспроизведение
снимков
снимков
q
q
[Слайдшоу]
[Слайдшоу]
Подменю 2 Подменю 3 Применение
Фоновая музыка
Откл.
отсутствует.
BGM
Фоновая музыка
Вкл.
воспроизводится.
Нормально/
Выбор типа эффекта
Тип
Затемнение/
перехода, используемого
Масштаб
между слайдами.
Старт ― Запуск слайд-шоу.
● Во время слайдшоу нажмите I, чтобы перейти
к следующему кадру, или H, чтобы перейти к
предыдущему кадру.
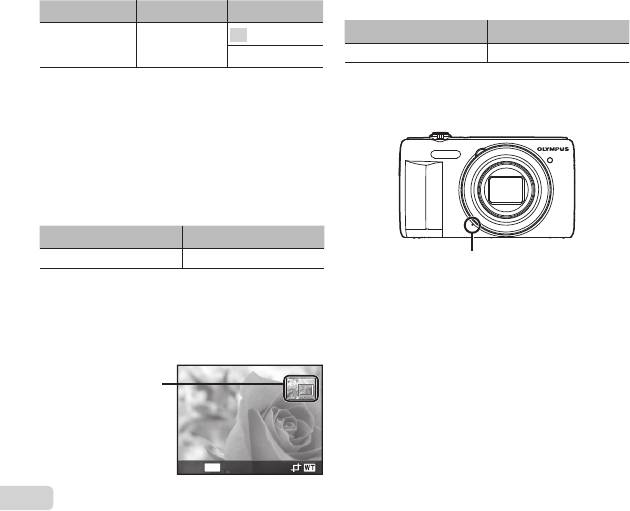
32
RU
Изменение размера изображения
Изменение размера изображения
q
q
[
[
Q
Q
]
]
Сохраняет изображение высокого разрешения как
отдельное изображение с меньшим размером для
прикрепления к сообщениям электронной почты и
для других применений.
Подменю 1 Подменю 2 Подменю 3
Редакт.
Q
1
Используйте
HI
, чтобы выбрать изображение.
2 Выберите размер изображения с помощью
кнопок FG и нажмите кнопку A.
● После изменения размера изображение
можно сохранить как отдельный снимок.
Кадрирование изображений
Кадрирование изображений
q
q
[
[
P
P
]
3 После выбора области для обрезки нажмите
кнопку A.
● Отредактированное изображение
сохраняется как отдельное изображение.
]
Подменю 1 Подменю 2
Редакт.
P
1 Используйте HI для выбора изображения и
нажмите кнопку A.
2 Используйте рычажок зума для выбора
размера обрезанного кадра и используйте
FGHI для перемещения кадра.
Обрезанный кадр
ɇɚɡɚɞ
MENU
Добавление звука к неподвижным
Добавление звука к неподвижным
изображениям
изображениям
q
q
[
[
R
R
]
]
Подменю 1 Подменю 2
Редакт.
R
1
Используйте
HI
, чтобы выбрать изображение.
2 Направьте микрофон в направлении источника
звука.
Микрофон
3 Нажмите кнопку A.
● Начинается запись.
● Фотокамера добавляет (записывает) звук
в течение приблиз. 4 секунд во время
воспроизведения изображения.
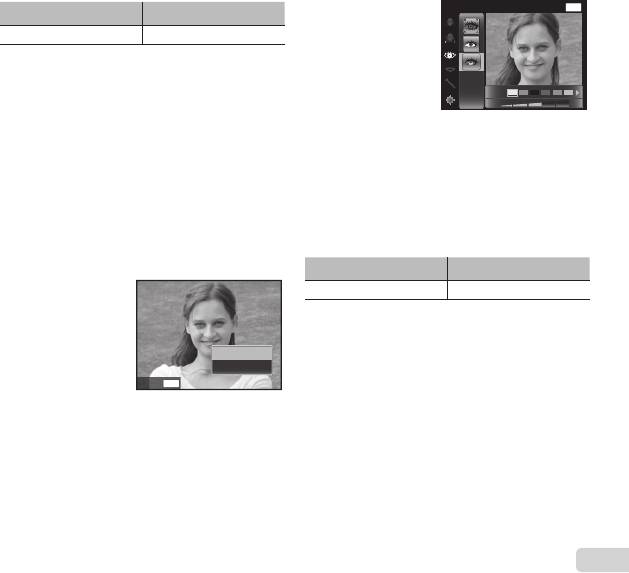
RU
33
Ретуширование фотографий
Ретуширование фотографий
q
q
[Визаж]
[Визаж]
Подменю 1 Подменю 2
Редакт. Визаж
● Недостатки некоторых снимков не могут быть
исправлены редактированием.
1 Используйте HI для выбора изображения и
нажмите кнопку Q.
2 Выберите объект, который нуждается в
ретушировании, кнопкой FG и нажмите
кнопку Q.
3 В диалоговом окне подтверждения выберите
опцию [Применить] или [Визаж], а затем
нажмите на кнопку
Q для сохранения
ретушированной копии или дополнительного
изменения.
● Ретушированный снимок сохраняется
отдельно.
ɉɪɢɦɟɧɢɬɶ
ȼɢɡɚɠ
ɇɚɡɚɞ
MENU
● [Размер фото] отретушированного изображения
всегда составляет [n].
Визаж
Визаж
1 Выберите опцию и нажмите кнопку Q.
ɐɜɟɬɝɥɚɡ ɇɚɡɚɞ
MENU
Off
2 На экране появится диалоговое окно
подтверждения, нажмите кнопку Q.
Повышение яркости областей,
Повышение яркости областей,
затененных в результате
затененных в результате
контрового света или по другим
контрового света или по другим
причинам
причинам
q
q
[Осв. Теней]
[Осв. Теней]
Подменю 1 Подменю 2
Редакт. Осв. Теней
1 Используйте HI для выбора изображения и
нажмите кнопку A.
● Отредактированное изображение сохраняется
как отдельное изображение.
● Недостатки некоторых снимков не могут быть
исправлены редактированием.
● Процесс ретуширования может понизить
разрешение изображения.
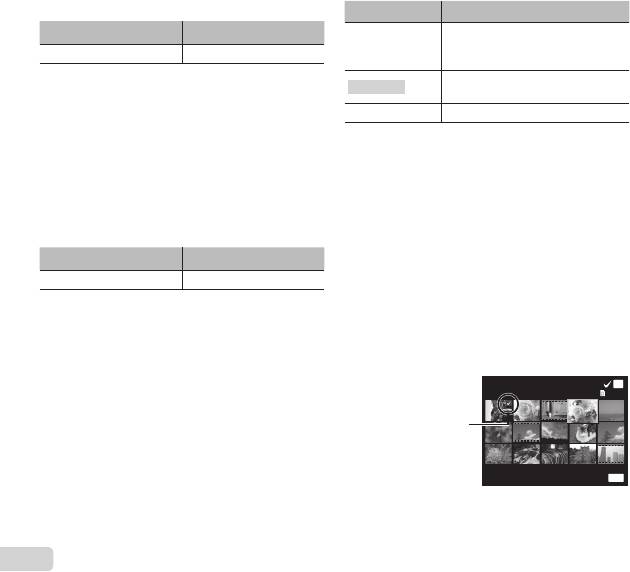
34
RU
Ретуширование красных глаз
Ретуширование красных глаз
при съемке со вспышкой
при съемке со вспышкой
q
q
[Убр. Кр.Глаз]
[Убр. Кр.Глаз]
Подменю 1 Подменю 2
Редакт. Убр. Кр.Глаз
1 Используйте HI для выбора изображения и
нажмите кнопку A.
● Отредактированное изображение сохраняется
как отдельное изображение.
● Недостатки некоторых снимков не могут быть
исправлены редактированием.
● Процесс ретуширования может понизить
разрешение изображения.
Поворот изображений
Поворот изображений
q
q
[
[
y
y
]
]
Подменю 1 Подменю 2
Редакт.
y
1 Используйте HI, чтобы выбрать
изображение.
2 Нажмите кнопку A, чтобы повернуть
изображение.
3 В случае необходимости повторите действия
пунктов 1 и 2 для выполнения настроек для
других изображений и нажмите кнопку .
● Новое положение снимка сохраняется даже
после выключения питания.
Удаление изображений
Удаление изображений
q
q
[Удаление]
[Удаление]
Подменю 2 Применение
Все изображения на внутренней
Удал.Все
памяти или на карте памяти
стираются.
Изображения индивидуально
Выб. Фото
выбираются и удаляются.
Удаление Удаляет отображаемый снимок.
● При удалении снимков из встроенной памяти не
вставляйте карту в фотокамеру.
● Защищенные изображения удалить
невозможно.
Для выбора и удаления изображений по
Для выбора и удаления изображений по
одному [Выб. Фото]
одному [Выб. Фото]
1 Кнопками FG выберите [Выб. Фото] и
нажмите кнопку A.
2 Используйте FGHI для выбора
изображения, которое нужно удалить,
и нажмите кнопку A для добавления к
изображению метки R.
● Поверните рычажок зума в сторону T,
чтобывернуться к покадровому просмотру.
ȼɵɛɎɨɬɨ
(1)
OK
4/30
Метка R
ɍɞɚɥɟɧɢɟ/Ɉɬɦɟɧɚ
MENU

3 Повторяйте действия пункта 2 для выбора
изображений, которые нужно удалить, а
затем нажмите кнопку для удаления
выбранных изображений.
4 Кнопками FG выберите [Да] и нажмите
кнопку A.
● Изображения с меткой R удаляются.
RU
35
Для удаления всех изображений
Для удаления всех изображений
[Удал.Все]
[Удал.Все]
1 Кнопками FG выберите [Удал.Все] и нажмите
кнопку A.
2 Кнопками FG выберите [Да] и нажмите
кнопку A.
Сохранение установок печати в
Сохранение установок печати в
данных изображения
данных изображения
q
q
[Настр. Печати]
[Настр. Печати]
● “Настройки печати” (стр. 48)
● Настройки печати можно устанавливать только
для фотоснимков, сохраненных на карте.
Защита изображений
Защита изображений
q
q
[
[
R
R
]
2 Нажмите кнопку A.
● Нажмите кнопку A снова, чтобы отменить
настройку.
3 В случае необходимости повторите
действия пунктов 1 и 2 для защиты других
изображений и нажмите кнопку .
]
● Защищенные изображения нельзя удалить с
помощью функций [Удаление] (стр. 18, 34),
[Выб. Фото] (стр. 34), и [Удал.Все] (стр. 35), однако
все изображения удаляются при использовании
функций [Формат.]/[Формат.] (стр. 36).
1
Используйте
HI
, чтобы выбрать изображение.
● Поверните рычажок зума в сторону W,
чтобывключить индексный просмотр.
Изображенияможно быстро выбрать с
помощью FGHI.
Задание изображений для загрузки
Задание изображений для загрузки
в Интернет с помощью OLYMPUS
в Интернет с помощью OLYMPUS
Viewer 3
Viewer 3
q
q
[Порядок загрузки]
[Порядок загрузки]
1
Используйте
HI
, чтобы выбрать изображение.
● Поверните рычажок зума в сторону W,
чтобывключить индексный просмотр.
Изображенияможно быстро выбрать с
помощью FGHI.
2 Нажмите кнопку A.
● Нажмите кнопку A снова, чтобы отменить
настройку.
3 В случае необходимости повторите действия
пунктов 1 и 2 для выполнения настроек для
других изображений и нажмите кнопку .
● Для загрузки могут
выбираться только файлы в
формате JPEG.
● Подробнее о OLYMPUS Viewer 3 см. “Установка
программного обеспечения для компьютера и
регистрация пользователя” (стр. 43).
● Подробнее о загрузке изображений см.
“Справка” в программном обеспечении
OLYMPUS Viewer 3.
Оглавление
- Проверка содержимого коробки
- Установка и извлечение
- Зарядка аккумулятора
- Включение фотокамеры
- Обучение работе с фотокамерой
- Фотосъемка
- Использование увеличения
- Индикация экрана съемки
- Выбор режима съемки
- Обучение работе с
- (Режим ) p (Режим панорамной съемки)
- Просмотр изображений Индексный просмотр и просмотр крупным планом
- Воспроизведение сгруппированных изображений
- Дисплей режима воспроизведения
- Удаление изображений во время воспроизведения
- Видеосъемка Воспроизведение видеозаписей
- Установки меню
- Использование меню настройки
- z Меню Камеры 1
- z Меню Камеры 2
- A Видеосъемка
- d Меню настроек 1
- d Меню настроек 2
- d Меню настроек 3
- Подключение к компьютеру
- Установка программного обеспечения для компьютера и регистрация пользователя
- Прямая печать (PictBridge)
- Изменение установок принтера
- Настройки печати
- Настройка печати по одному
- Удаление данных настройки печати для выбранных изображений
- Приложение Уход за фотокамерой Использование приобретаемого отдельно адаптера USB-AC
- Использование карты
- ТЕХНИЧЕСКИЕ ХАРАКТЕРИСТИКИ
- МЕРЫ ПРЕДОСТОРОЖНОСТИ






