Olympus WS-650S: Управление файлами на Вашем персональном компьютере
Управление файлами на Вашем персональном компьютере: Olympus WS-650S
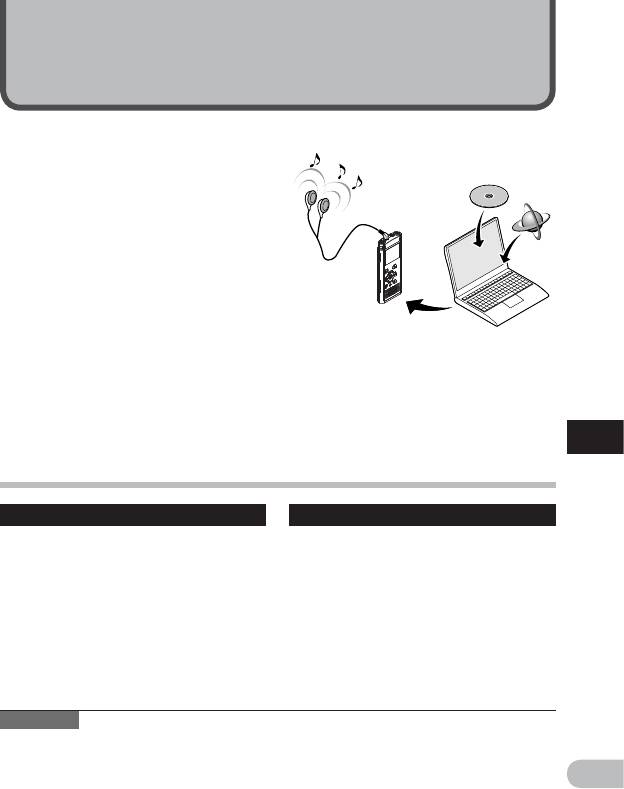
Управление файлами на Вашем
персональном компьютере
Будучи присоединенным к компьютеру, диктофон может выполнять следующие
операции:
• Вы можете передавать файлы,
записанные с помощью этого
диктофона, на компьютер,
воспроизводить их и организовывать
их с помощью Windows Media Player
или iTunes (☞ стр.70, стр.77).
•
Диктофон поддерживает языковое
содержание в форматах WMA, MP3 и WAV*.
* Только для WS-760M, WS-750M.
• Кроме использования в качестве
устройства для записи голоса и
воспроизведения музыки, этот
диктофон можно также использовать
в качестве внешнего накопителя
данных для компьютера, сохраняя
на нем информацию из компьютера
и переписывая ее обратно (☞ стр.69,
стр.81).
6
Операционная среда
Операционная среда
Windows
Macintosh
Операционная система:
Операционная система:
Microsoft Windows XP/Vista/7
Mac OS X 10.4.11 - 10.6 (Стандартная
(Стандартная установка)
установка)
Совместимость с персональным
Совместимость с персональным
компьютером:
компьютером:
Персональный компьютер под
Персональный компьютер Apple
управлением Windows, в котором
Macintosh, в котором имеется более
имеется более одного свободного
одного свободного порта USB
порта USB
Примечания
• Это операционная среда для сохранения файлов, записанных вашим диктофоном, на
ваш ПК с использованием подключения USB.
• Даже если требования к системе соответствуют указанным в руководстве, мы не
RU
гарантируем поддержку обновленных операционных систем, мультизагрузочных
конфигураций и самостоятельно модифицированных компьютеров.
65
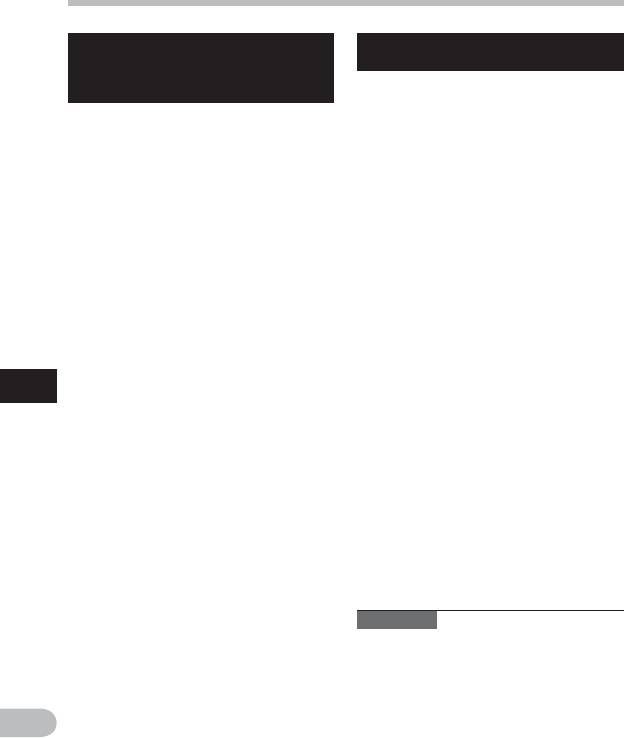
Операционная среда
Меры предосторожности при
Авторские права и функция защиты
использовании диктофона,
авторских прав (DRM)
подсоединенного к персональному
компьютеру
Согласно закону об авторском праве
любые голосовые/музыкальные
• Когда Вы загружаете файл с
файлы и музыкальные компакт-
диктофона или на диктофон, не
диски, загруженные из Интернета без
отсоединяйте USB-кабель, даже если
разрешения обладателя авторских
на экране отображается сообщение,
прав, не могут воспроизводиться,
разрешающее сделать это. Данные все
распространяться, публиковаться/
еще находятся в процессе передачи,
перепубликовываться в Интернете, или
когда мигает индикатор записи. При
конвертироваться в файлы формата WAV,
отсоединении USB-кабеля следуйте
WMA или MP3 с целью коммерческой
инструкциям в режиме онлайн ☞ стр.68.
деятельности или продажи.
Если USB-кабель отсоединить до того,
Файл в формате WMA может быть
как драйв завершит работу, перенос
снабжен DRM (Digital Rights Management)
данных может не осуществиться.
для защиты авторских прав. DRM
• Не форматируйте драйв диктофона
ограничивает копирование файлов или
на персональном компьютере. На
распространение музыкальных файлов,
компьютере невозможно провести
конвертированных (разложенных)
инициализацию успешно. Что касается
с музыкального компакт-диска или
инициализации, следуйте инструкциям
загруженных со служб распространения
[Форматирование] диктофона
музыки. Для переноса файла WMA с DRM
6
(☞ стр.63).
на диктофон Вам нужно использовать
соответствующие методы, такие, как
Операционная среда
• Имена папок (каталогов),
Windows Media Player. Кроме того,
отображаемые программными
заметьте также, что копирование таких
инструментами-диспетчерами файлов,
файлов на переносное устройство, такое,
такими как Explorer для Microsoft
как данное изделие, допускается только
Windows и Finder для Macintosh,
для одиночного типа (карты памяти), но не
отличаются от имен папок, задаваемых
для множественных типов (карты памяти).
с помощью диктофона.
Копирование музыкальных файлов с
• Если для перемещения папок или
функцией DRM в случае их покупки
файлов на диктофоне или для их
в музыкальном магазине с помощью
переименования используется
онлайнового сервиса, на портативный
диспетчер файлов операционных
аппарат, как, например, данный диктофон,
систем Windows или Macintosh, то
может быть ограничено.
порядок файлов может измениться,
или диктофон не сможет их распознать.
•
Данные можно переносить в диктофон
Примечание
и из него, несмотря на то, что драйв
• Данный диктофон совместим с
диктофона распознается операционной
Microsoft Corporation DRM9, но не
системой ПК с атрибутом “Только чтение”.
DRM10.
• Поскольку шум может мешать
работе устройств, находящихся
возле диктофона, отключите от него
RU
наушники, когда он подключен к
компьютеру.
66
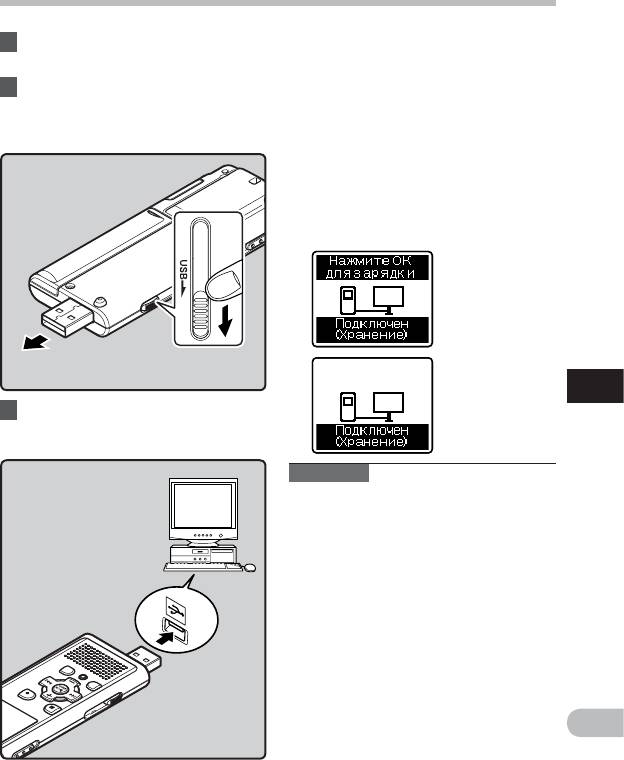
Подсоединение к компьютеру
1 Включите персональный
Windows:
Когда вы открываете [Мой
компьютер.
компьютер], диктофон
отображается как диск с именем,
2 Сместите задвижку разъема
совпадающим с названием изделия.
USB в направлении, указанном
Macintosh:
стрелкой, чтобы выдвинуть
Когда вы подключаете диктофон к Mac
разъем из диктофона.
OS, он будет отображаться как диск с
именем, совпадающим с названием
изделия, а соответствующий значок
будет помещен на рабочий стол.
• При подсоединенном кабеле USB
на диктофоне будет отображаться
индикация [Подключен
(Хранение)].
Только для
WS-760M,
WS-750M
Только для
WS-650S
6
3
Удостоверьтесь в том, что диктофон
Подсоединение к компьютеру
остановлен, затем подключите его к
USB-порту компьютера.
Примечания
• Информация о USB-порте или USB-хабе
компьютера содержится в инструкции
к компьютеру.
•
Обязательно вставляйте штекер USB до упора
во избежание сбоев в работе диктофона.
•
Используйте кабель расширения USB в
зависимости от ситуации.
•
При подключении диктофона через
концентратор USB, работа может быть
нестабильной. В таком случае откажитесь
от использования концентратора USB.
•
Не используйте иные удлинительные кабели
USB, кроме поставляемого в комплекте.
Использование кабелей других производителей
может привести к повреждению диктофона.
Не используйте поставляемый в комплекте
RU
удлинительный кабель USB с устройствами
других производителей.
67
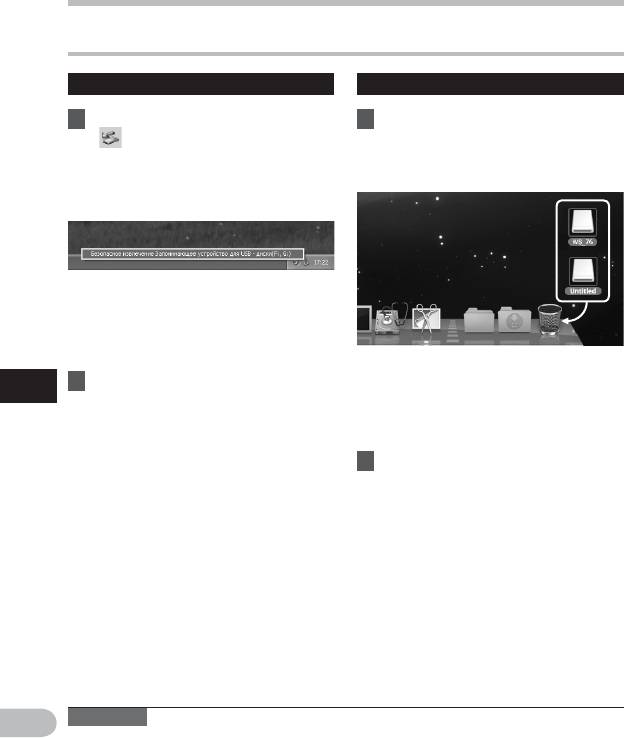
Подсоединение к компьютеру
Отсоединение от компьютера
Windows
Macintosh
1 Нажмите на пиктограмму
1 Перетащите значок дискового
[ ] в панели задач в нижнем
привода данного диктофона,
правом углу экрана. Нажмите
который отображается на
[
Безопасное извлечение
рабочем столе, в корзину.
Запоминающее устройство для
USB
].
• Буква драйва будет отличаться в
зависимости от используемого
компьютера.
• Когда откроется окно безопасного
удаления оборудования, закройте
его.
• Когда вы подключаете диктофон
к Mac OS, он будет отображаться
2 Убедитесь, что индикатор
6
как диск с именем, совпадающим
записи не горит, и отсоедините
Подсоединение к компьютеру
с названием изделия, а
диктофон от компьютера.
соответствующий значок будет
помещен на рабочий стол.
2 Убедитесь, что индикатор
записи не горит, и отсоедините
диктофон от компьютера.
Примечание
RU
• НИКОГДА не отсоединяйте диктофон от порта USB, пока сигнал мигает индикатор
записи. Это может уничтожить данные.
68
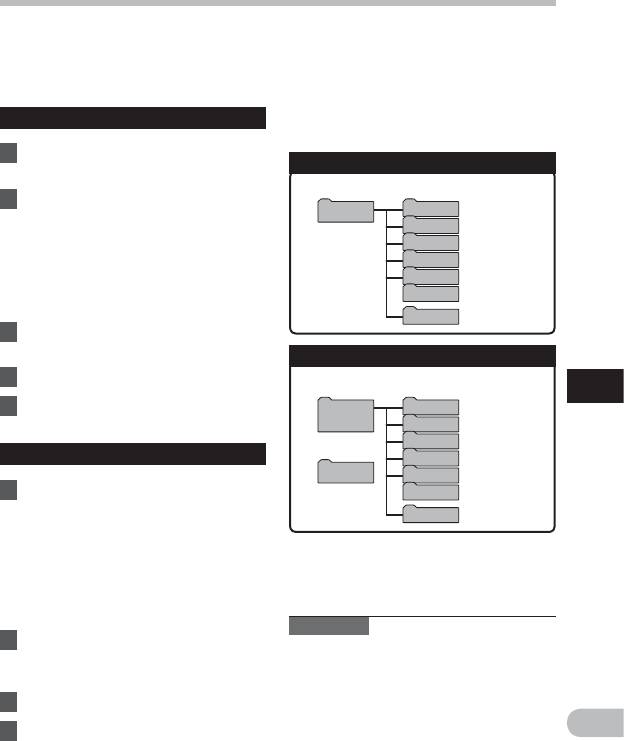
Перенесите аудио файлы в компьютер
5 папок этого диктофона отображаются как [Папка A], [Папка B], [Папка C], [Папка D]
и [Папка E
], и в этих папках сохраняются записанные голосовые файлы (В случае
использования модели WS-760M записи, выполненные с радио FM, сохраняются в папке
[FLD_FM]).
4
Имя привода и имя папки, когда
Windows
подключен персональный компьютер:
1 Подсоедините диктофон к
Встроенная память
компьютеру (☞ стр.67).
Имя привода Имя папки
2 Откройте окно Проводника.
WS_76
*1
Папка A
• Когда вы открываете
Папка B
[Мой компьютер], диктофон
Папка C
отображается как диск с именем,
Папка D
совпадающим с названием изделия
Папка E
(Когда вставлена карта microSD,
она будет распознана как дисковый
FLD_FM
Папка радио*2
привод [Removable Disk] *1).
Музыка
*3
3 Откройте папку с названием
изделия.
Карта microSD *3
4 Скопируйте данные.
Имя привода Имя папки
6
5 Отсоедините диктофон от
Removable
Папка A
Перенесите аудио файлы в компьютер
Disk
компьютера (☞ стр.68).
Папка B
Windows
Папка C
Macintosh
Папка D
Untitled
Папка E
1 Подсоедините диктофон к
Macintosh
FLD_FM
Папка радио*2
компьютеру (☞ стр.67).
Музыка
•
Когда вы подключаете диктофон к Mac OS,
он будет отображаться как диск с именем,
*1 Распознается по имени диска,
совпадающим с названием изделия, а
соответствующего названию продукта.
соответствующий значок будет помещен
*2 Только для WS-760M
на рабочий стол. (Когда вставлена карта
*3 Только для WS-760M, WS-750M.
microSD, она будет распознана как
дисковый привод [Untitled] *1).
Примечания
2
Дважды щелкните по значку с
• При передаче данных на дисплее
названием изделия на рабочем
отображается [Занят], а индикатор
столе.
записи мигает. НИКОГДА не
отсоединяйте разъем USB, когда мигает
3 Скопируйте данные.
индикатор записи. Это может привести
к потере данных.
RU
4 Отсоедините диктофон от
• В среде Mac OS файлы в формате WMA
компьютера (☞ стр.68).
не воспроизводятся.
69
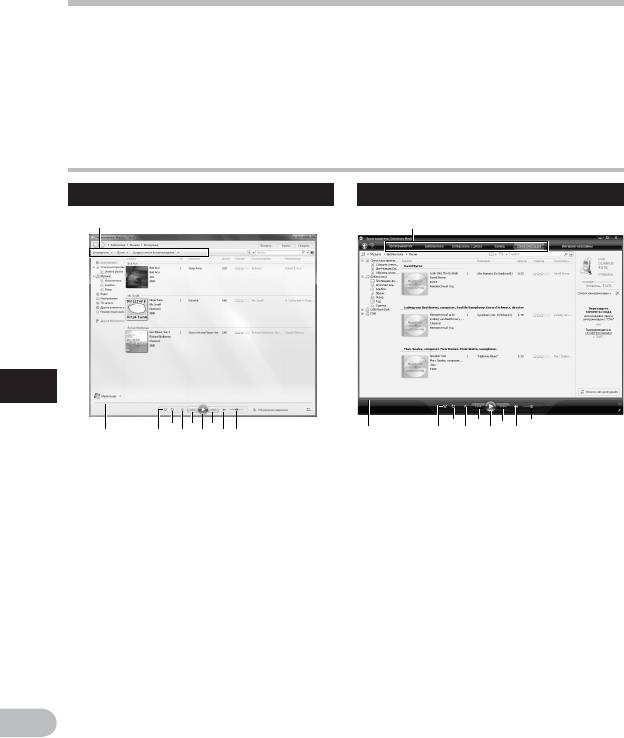
Использование программы Windows Media Player
Музыкальные файлы, импортированные в ваш компьютер с музыкальных компакт-
дисков и полученные из сети Интернет, можно перенести в этот диктофон и
воспроизвести. Он поддерживает музыкальные файлы формата WAV, MP3 и WMA. С
использованием программы Windows Media Player музыкальные файлы с музыкальных
компакт-дисков могут быть конвертированы (разложены) (☞ стр.71) и так же, как
музыкальные файлы, приобретенные Вами на каких-либо распространяющих музыку
сайтах, могут быть легко перенесены на диктофон (☞ стр.72, стр.75).
Названия окон
Windows Media Player 12
Windows Media Player 11
1
1
6
Windows Media Player
Использование программы
4
6
8
0
4
68
2
3
5
7
9
2
3
579
0
1 Панель задач
6 Кнопка Предыдyщaя
2 Пoлзyнок иcкать
7 Кнопка Bоспроизвеcти
3 Кнопка В случайном порядке
8 Кнопка Cледующaя
4 Кнопка Повторить
9 Кнопка Bыключить
5 Кнопка Oстановить
0
Peгyлятop гpoмкocти
RU
70
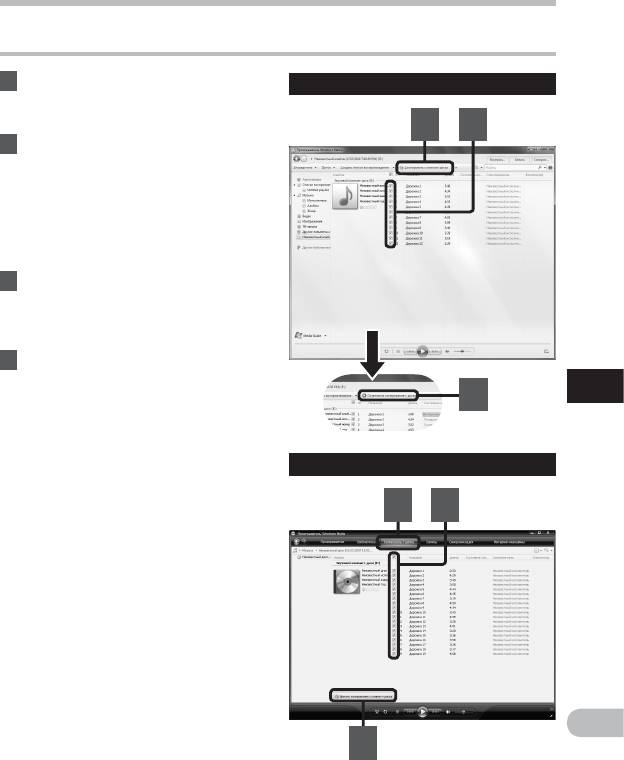
Использование программы Windows Media Player
Копирование музыки с компакт-диска
1 Вставьте компакт-диск в
Windows Media Player 12
CD-ROM и запустите Windows
Media Player.
2 3
2 На панели задач щелкните
меню [
C копировать с компакт-
диска
].
• Для Windows Media Player 11
Щелкните на [Копировать с диска].
• При наличии доступа к Интернету
будет произведен поиск
информации о компакт-диске.
3 Установите контрольную
метку на музыкальный
файл, который вы хотите
скопировать.
4 Щелкните [
Нaчaть кoпиpoвaние
c кoмпакт-дискa
].
6
• Файлы, копируемые на
4
Windows Media Player
Использование программы
персональный компьютер,
сохраняются в формате WMA.
Копируемые музыкальные файлы
можно распределять в категории
Windows Media Player 11
по артистам, альбомам, жанрам
и т.д. и добавлять к списку
воспроизведения.
2 3
RU
4
71
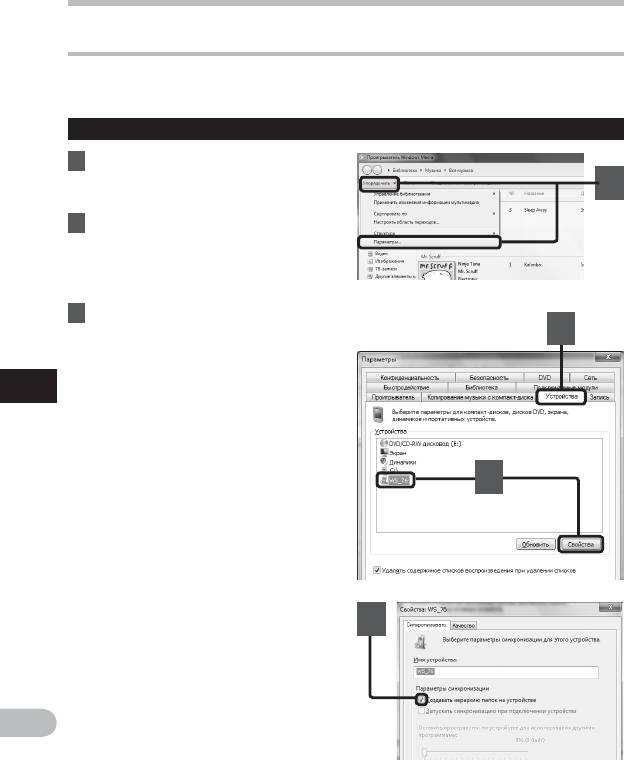
Использование программы Windows Media Player
Перенос музыкального файла на диктофон
Вы можете перенести музыкальные данные, записанные в вашем персональном
компьютере, в диктофон. Как переписать музыкальные файлы с комакт-диска в
персональный компьютер, смотрите “Копирование музыки с компакт-диска” (☞
стр.71).
Windows Media Player 12
1
Подсоедините диктофон к
персональному компьютеру и
2
запустите Windows Media Player.
2 В меню [
Упорядочить
] нажмите
кнопку [
Параметры
].
В диалоговом окне выберите
вкладку [
Устройства
].
3 Выберите имя диктофона из
списка устройств и нажмите
2
[
Свойства
].
• Чтобы выбрать, щелкните на
[Создавать иерархию папок на
6
устройстве].
Windows Media Player
Использование программы
При удалении отметки и
синхронизации файла он будет
автоматически перенесен
непосредственно под каталог
папки [Домой] и перестанет
3
отображаться в этой папке. *1 *2
• Автоматически создается папка
с именем артиста или названием
альбома. Это позволяет легче
находить файл для прослушивания.
*1 Если [Создавать иерархию
папок на устройстве] выбран по
умолчанию, щелкните один раз,
чтобы отменить установку, и затем
щелкните еще раз, чтобы выбрать.
3
*2 После выполнения
синхронизированной передачи в
диктофон создается файл с именем
“WMPInfo.xml”. Если вы удалите
этот файл, может потребоваться
повторная установка. *1
RU
72
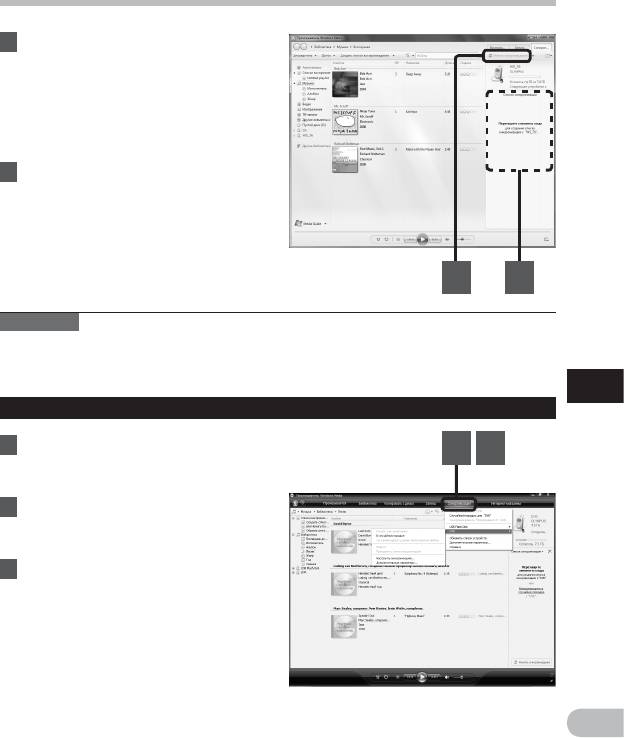
Использование программы Windows Media Player
4 Выберите в разделе
[
Библиотека
] желаемую
категорию слева, затем
выберите музыкальные файлы
или альбомы для передачи в
диктофон и перетащите их в
[
Список синхронизации
] вправо.
5 Щелкните [
Начать
синхронизацию
].
• Файл будет перенесен на диктофон.
45
Примечание
• Подробнее смотрите в помощи онлайн Windows Media Player.
6
Windows Media Player 11
Windows Media Player
Использование программы
1
Подсоедините диктофон к
2 3
персональному компьютеру и
запустите Windows Media Player.
2 На функциональной
панели задач щелкните
[
Синхронизация
].
3 Щелкните по меню
[
Синхронизация
] снова,
чтобы выбрать [
DVR
] {
[
Дополнительные параметры
]
{ [
Параметры синхронизации
],
затем задайте настройки, как
описано ниже.
• Чтобы выбрать, щелкните на
[Создавать иерархию папок на
устройстве]. *1 *2
RU
73
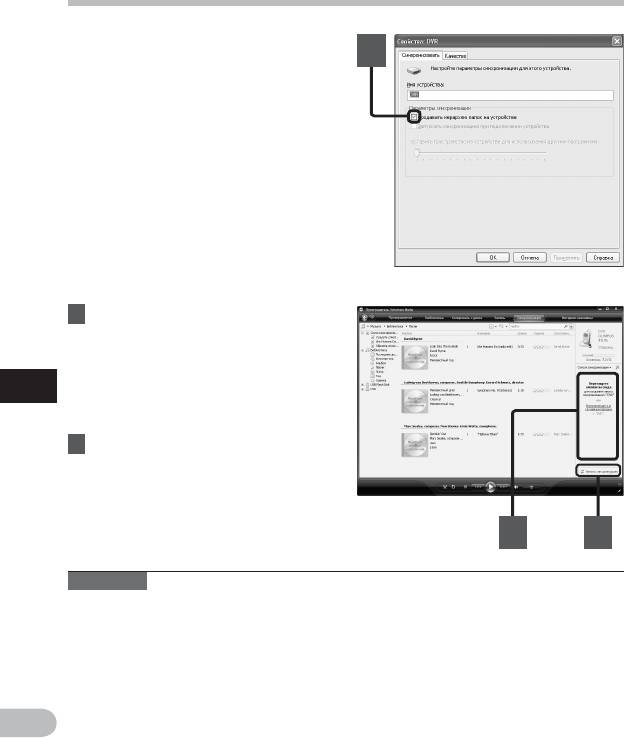
Использование программы Windows Media Player
• Автоматически создается папка
с именем артиста или названием
3
альбома. Это позволяет легче
находить файл для прослушивания.
*1 Если [Создавать иерархию
папок на устройстве] выбран по
умолчанию, щелкните один раз,
чтобы отменить установку, и затем
щелкните еще раз, чтобы выбрать.
*2 После выполнения
синхронизированной передачи в
диктофон создается файл с именем
“WMPInfo.xml”. Если вы удалите
этот файл, может потребоваться
повторная установка *1.
4 Выберите в разделе
[
Библиотека
] желаемую
категорию слева, затем
выберите музыкальные файлы
или альбомы для передачи в
6
диктофон и перетащите их в
Windows Media Player
Использование программы
[
Список синхронизации
] вправо.
5 Щелкните [
Начать
синхронизацию
].
• Файл будет перенесен на диктофон.
4 5
Примечания
• Копирование музыкальных файлов с функцией DRM в случае их покупки в
музыкальном магазине с помощью онлайнового сервиса, на портативный аппарат,
как, например, данный диктофон, может быть ограничено.
• Перенос файлов с использованием Windows Media Player 9 или
Windows Media Player 10 описано на web-сайте Olympus.
• Если при передаче музыкальных файлов в диктофон не хватает памяти, на дисплее
диктофона можт появиться сообщние [Ошибка системы Подключите ПК и удалите
ненужные файлы.]. В этом случае сотрите файлы, чтобы освободить объем памяти
RU
(от сотни кБ до десятков МБ в зависимости от размера музыкального файла) для
файла управления (Чем больше музыкальных файлов, тем больше надо места для
файла управления).
74
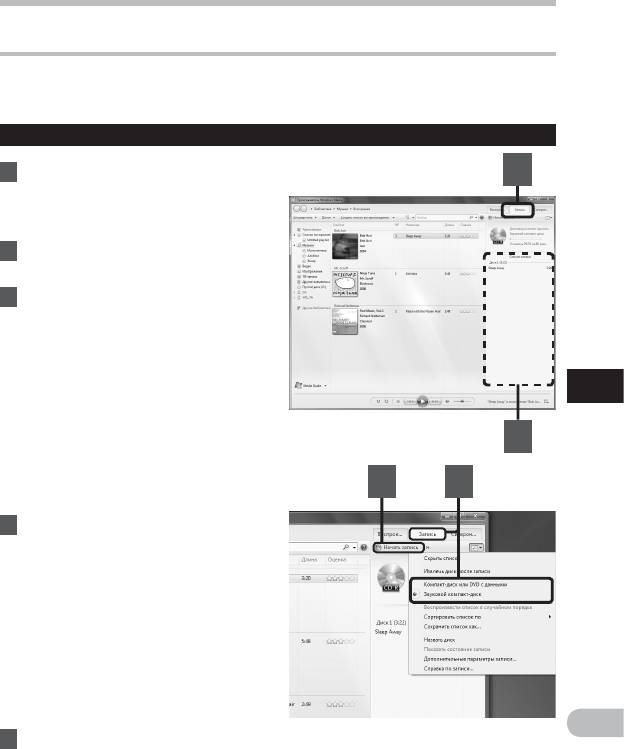
Использование программы Windows Media Player
Копирование голосовых файлов на компакт-диск
Вы можете переносить голосовые файлы из диктофона на ваш компьютер и копировать
их на компакт-диск. Копирование голосовых файлов с диктофона на ваш персональный
компьютер описано в разделе “Перенесите аудио файлы в компьютер” (☞ стр.69).
Windows Media Player 12
1 Вставьте пустой диск
2
CD-R/RW в привод CD-R/RW
и запустите Windows Media
Player.
2 На панели задач щелкните
меню [
Запись
].
3 Выберите желаемую
категорию из раздела
[
Библиотека
] слева, затем
выберите музыкальные файлы
или альбомы, которые вы
хотите скопировать на CD-
6
R/RW и перетащите их в [
Список
Windows Media Player
Использование программы
записи
] справа.
3
45
4 Щелкните по меню [
Запись
]
снова и выберите [
Компакт-
диск или DVD c данными
] или
[
Звуковой компакт-диск
].
Когда выбран [Звуковой компакт-диск]:
•
Файл преобразуется и копируется на
музыкальный CD-диск и может быть
воспроизведен на аудиоаппаратуре,
способной воспроизводить диски CD-R/RW.
Когда выбран [Компакт- диск или DVD c
данными]:
• Копирование файлов с
записываемым форматом.
RU
5 Щелкните [
Начать запись
].
75
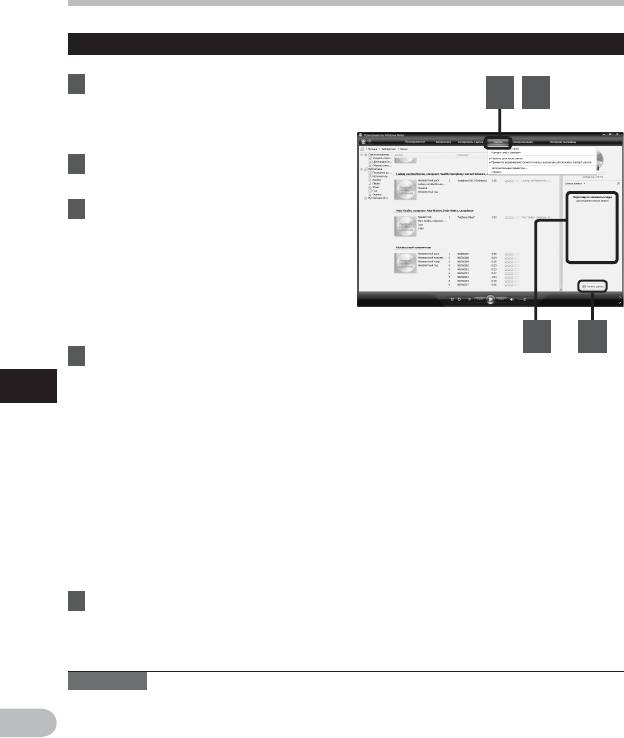
Использование программы Windows Media Player
Windows Media Player 11
1 Вставьте пустой диск
2 4
CD-R/RW в привод CD-R/RW
и запустите Windows Media
Player.
2 На панели задач щелкните
меню [
Запись
].
3 Выберите желаемую
категорию из раздела
[
Библиотека
] слева, затем
выберите музыкальные файлы
или альбомы, которые вы
хотите скопировать на CD-
R/RW и перетащите их в [
Список
записи
] справа.
3
5
4 Щелкните по меню [
Запись
]
снова и выберите [
Звуковой
6
компакт-диск
] или [
Компакт-
Windows Media Player
Использование программы
диск данными
].
Когда выбран [
Звуковой компакт-
диск
]:
• Файл преобразуется и копируется
на музыкальный CD-диск и
может быть воспроизведен на
аудиоаппаратуре, способной
воспроизводить диски CD-R/RW.
Когда выбран [
Компакт-диск
данными
]:
• Копирование файлов с
записываемым форматом.
5 Щелкните [
Начать запись
].
Примечания
• Копирование музыкальных файлов с функцией DRM в случае их покупки в
музыкальном магазине с помощью онлайнового сервиса, на портативный аппарат,
RU
как, например, данный диктофон, может быть ограничено.
• Подробнее смотрите в помощи онлайн Windows Media Player.
76
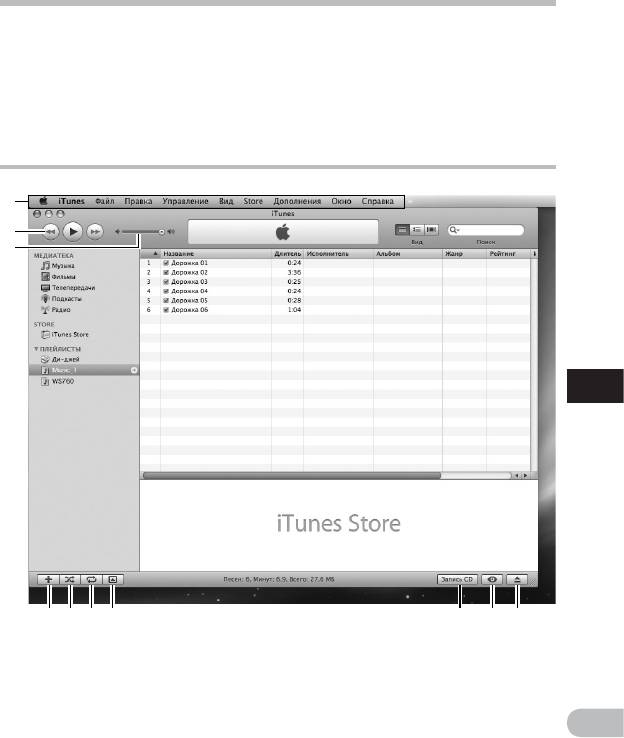
2
6
Использование программы iTunes
RU
77
1
3
4 5 6 7
890
Использование программы iTunes
Музыкальные файлы, импортированные в ваш компьютер с музыкальных компакт-
дисков и полученные из сети Интернет, можно перенести этот диктофон и
воспроизвести.
С использованием программы iTunes музыкальные файлы с музыкальных компакт-
дисков могут быть конвертированы (разложены) (☞ стр.78) и так же, как музыкальные
файлы, приобретенные Вами на каких-либо распространяющих музыку сайтах, могут
быть легко перенесены на диктофон (☞ стр.79, стр.80).
Названия окон
1 Панель настроек
5 Случайное воспроизведение
2 Перемотка назад/
6 Кнопка пoвтoрить
воспроизведение, пауза/
7 Кнопка смены дисплея
перемотка вперед
8 Кнопка создания диска
3 Peгyлятop гpoмкocти
9 Кнопка просмотра
4 Кнопка добавления списка
0 Кнопка извлечения диска
воспроизведения
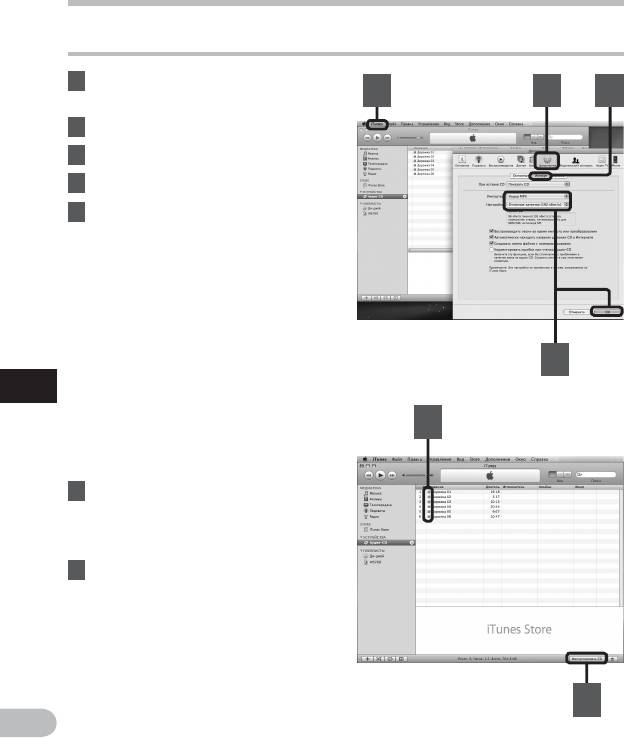
Использование программы iTunes
Копирование музыки с компакт-диска
1 Вставьте компакт-диск в
CD-ROM и запустите iTunes.
32 4
2 Щелкните [
iTunes
] { [
Настройки
].
3 Щелкните по тэг [
Дополнения
].
4 Щелкните [
Импорт
].
5 Установите формат файла
и скорость потока для
копирования музыкальных
файлов на ваш ПК и щелкните
[
OK
].
•
Он поддерживает музыкальные файлы
формата MP3 и WAV* (☞ стр.34).
* Только для WS-760M, WS-750M.
[
Импортер
]:
Задайте формат файла для
5
копирования музыкального
6
файла с компакт-диска. Выберите
Использование программы iTunes
[Кодер MP3] или [Кодер WAV].
[
Настройка
]:
6
Задайте скорость битового потока
для копирования музыкального
файла с компакт-диска.
6 Установите контрольную
метку на музыкальный
файл, который вы хотите
скопировать.
7 Щелкните [
Импортировать CD
].
7
RU
78
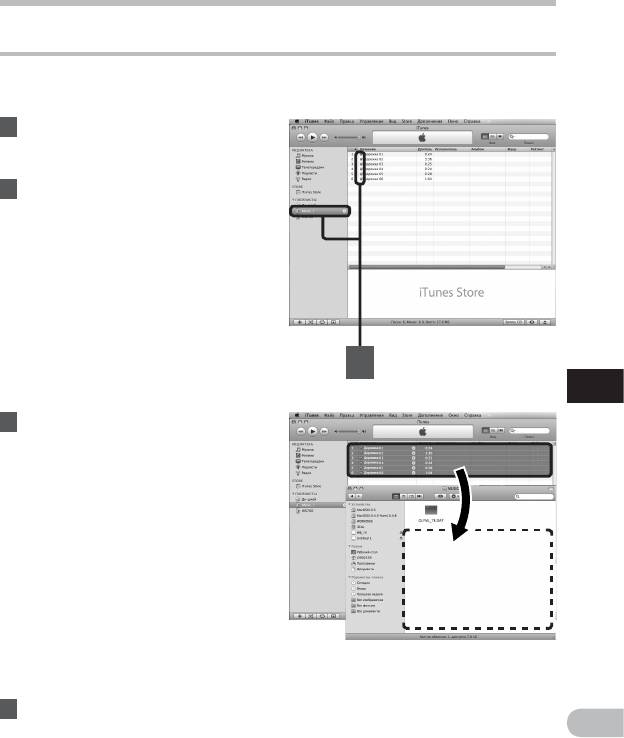
Использование программы iTunes
Перенос музыкального файла на диктофон
Вы можете перенести музыкальные данные, записанные в вашем персональном
компьютере, в диктофон. Как переписать музыкальные файлы с комакт-диска в
персональный компьютер, смотрите “Копирование музыки с компакт-диска” (☞ стр.78).
1 Подсоедините диктофон к
персональному компьютеру и
запустите iTunes.
2 Выберите список
воспроизведения для
передачи в диктофон и
поставьте метки на те
музыкальные файлы, которые
вы хотите передать.
•
Порядок следования музыкальных
произведений может быть изменен
при помощи перетаскивания
музыкального файла в показываемом
списке воспроизведения.
2
6
Использование программы iTunes
3
Дважды щелкните по значку прив
ода, соответствующего диктофону,
и откройте папку
[
Музыка
].
• Когда вы подключаете диктофон
к Mac OS, он будет отображаться
как диск с именем, совпадающим
с названием изделия, а
соответствующий значок будет
помещен на рабочий стол.
• При передаче в диктофон
Перетаскивайте
музыкальных файлов копируйте их
файлы сюда
в папку [Музыка] диктофона.
• В папке [Музыка] можно создать
до 2 уровней иерархии. Можно
создать до 128 папок, включая саму
папку [Музыка].
• В каждой папке можно сохранить
до 200 файлов.
4 Выберите нужные вам
музыкальные файлы и
RU
перетащите их в папку
[
Музыка
].
79
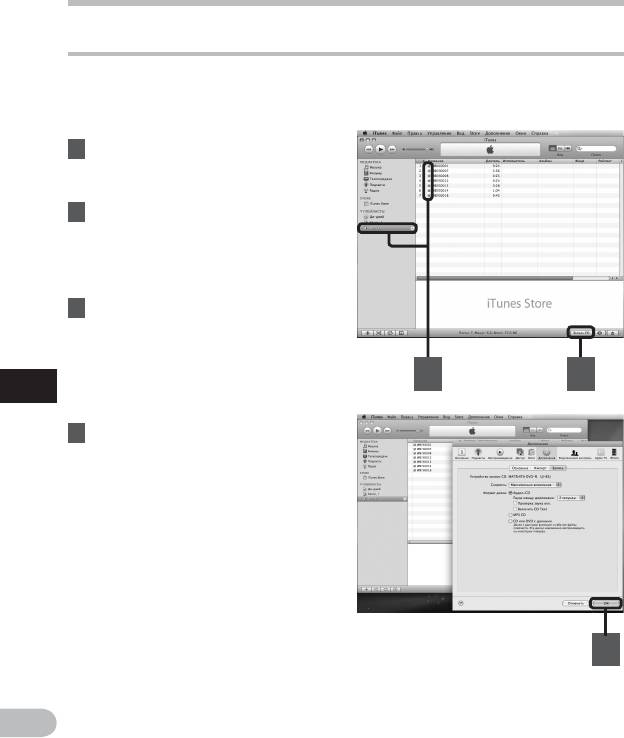
Использование программы iTunes
Копирование голосовых файлов на компакт-диск
Вы можете переносить голосовые файлы из диктофона на ваш компьютер и копировать
их на компакт-диск. Копирование голосовых файлов с диктофона на ваш персональный
компьютер описано в разделе “Перенесите аудио файлы в компьютер” (☞ стр.69).
1 Вставьте пустой диск
CD-R/RW в привод CD-R/RW и
запустите iTunes.
2 Выберите желаемый список
воспроизведения и пометьте
голосовые файлы, которые
нужно скопировать на CD-R/
RW.
3 Щелкните [
Запись CD
].
32
6
Использование программы iTunes
4 Установите формат компакт-
диска для копирования
голосовых файлов на CD-R/RW
и щелкните [
OK
].
Когда выбран [
Аудио-CD
]:
Файл преобразуется и копируется
на музыкальный CD-диск и
может быть воспроизведен на
аудиоаппаратуре, способной
воспроизводить диски CD-R/RW.
Когда выбран [
MP3 CD
]:
Копирование в формате MP3.
Когда выбран [
CD с данными
]:
Копирование файлов с
записываемым форматом.
4
RU
80
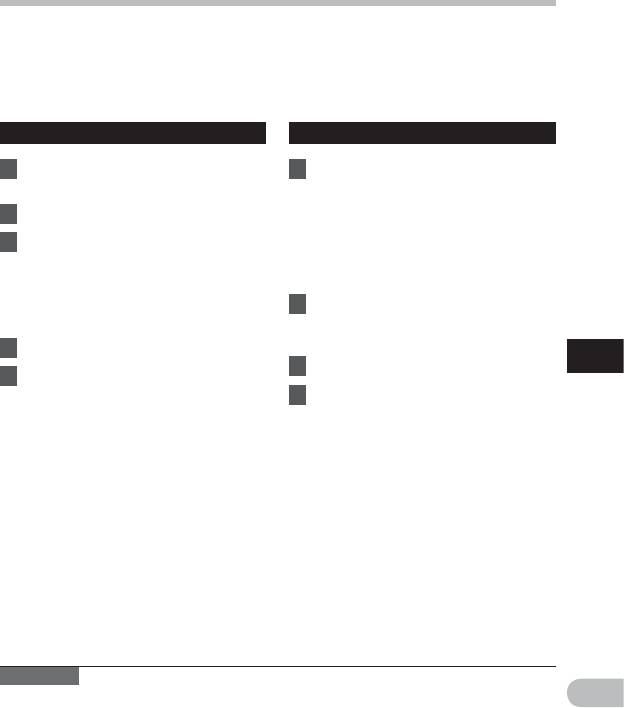
Использование в качестве внешней памяти
компьютера
Кроме использования в качестве устройства для записи голоса и музыкального
проигрывателя, этот диктофон можно также использовать в качестве внешнего
накопителя данных для компьютера, сохраняя на нем информацию из компьютера и
переписывая ее обратно.
Когда диктофон подсоединен к компьютеру, Вы можете загружать данные из памяти
диктофона в компьютер и пересылать данные из компьютера в память диктофона.
Windows
Macintosh
1 Подсоедините диктофон к
1 Подсоедините диктофон к
компьютеру (☞ стр.67).
компьютеру (☞ стр.67).
• Когда вы подключаете диктофон
2 Откройте окно Проводника.
к Mac OS, он будет отображаться
как диск с именем, совпадающим
3 Откройте папку с названием
с названием изделия, а
изделия.
соответствующий значок будет
• Когда вы открываете [Мой
помещен на рабочий стол.
компьютер], диктофон
2 Дважды щелкните по значку с
отображается как диск с именем,
названием изделия на рабочем
совпадающим с названием изделия.
столе.
4 Скопируйте данные.
6
3 Скопируйте данные.
5 Отсоедините диктофон от
памяти компьютера
Использование в качестве внешней
компьютера (☞ стр.68).
4 Отсоедините диктофон от
компьютера (☞ стр.68).
Примечание
• При передаче данных на дисплее отображается [Занят], а индикатор записи мигает.
RU
НИКОГДА не отсоединяйте разъем USB, когда мигает индикатор записи. Это может
привести к потере данных.
81
Оглавление
- Введение
- Начало работы
- О записи
- О воспроизведении
- Радио FM (Только для WS-760M)
- Настройка меню
- Управление файлами на Вашем персональном компьютере
- Прочая информация






