Olympus Mju 730 Silver: 2 Включите принтер и подсоедините кабель USB (поставляется с
2 Включите принтер и подсоедините кабель USB (поставляется с : Olympus Mju 730 Silver
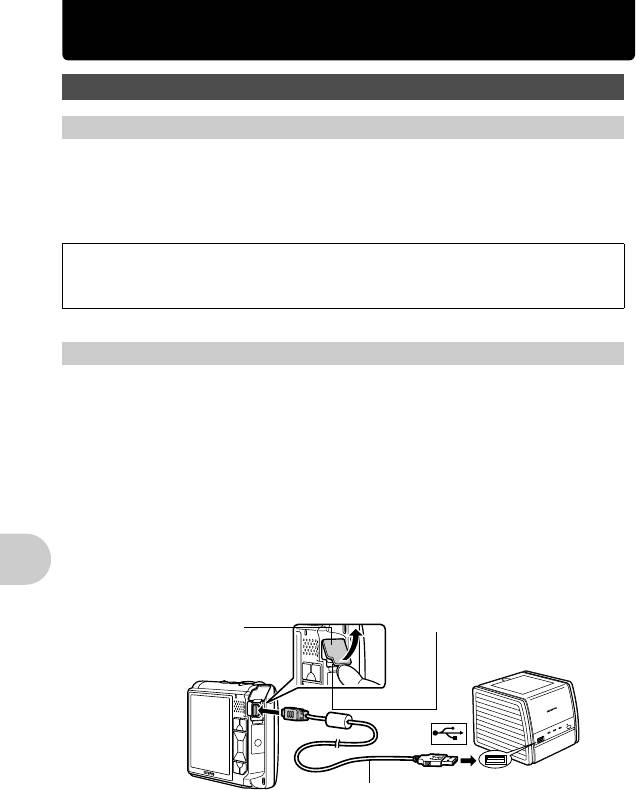
Вывод снимков на печать
Прямая печать (PictBridge)
Использование функции прямой печати
Если подключить фотокамеру к PictBridge-совместимому принтеру, можно печатать снимки
прямо с фотокамеры, минуя компьютер. Укажите снимки, которые следует печатать, и
количество экземпляров в меню печати фотокамеры.
Что такое PictBridge?
Стандарт, предназначенный для соединения цифровых фотокамер и принтеров различных
производителей, с целью прямой печати фотоснимков.
•
Доступные режимы печати, размеры бумаги и т.д. зависят от используемого принтера. См.
руководство по эксплуатации принтера.
•
Информация о типах фотобумаги, картриджах с чернилами и т.д. приведена в руководстве
по эксплуатации принтера.
УДОБ ПЕЧАТ
[УДОБ ПЕЧАТ] – это быстрое и простое решение для печати снимков, отображаемых на
мониторе фотокамеры.
Выбранный снимок печатается с использованием стандартных настроек принтера. Дата и
имя файла не печатаются.
СТАНДАРТ
Все принтеры, поддерживающие PictBridge, имеют стандартные настройки печати. Если на
экранах настроек выбран [СТАНДАРТ] (стр. 40), снимки печатаются в соответствии с этими
настройками. Найдите стандартные настройки вашего принтера в его руководстве по
эксплуатации или проконсультируйтесь у изготовителя принтера.
1
В режим просмотра отобразите на мониторе снимок, который
следует напечатать.
2 Включите принтер и подсоедините кабель USB (поставляется с
фотокамерой) к универсальному разъему фотокамеры и к
порту USB принтера.
Крышка разъема
Универсальный разъем
Вывод снимков на печать
Кабель USB
•
Отображается экран удобной печати.
•
О включении питания принтера и местоположении порта USB см. в руководстве по
эксплуатации принтера.
38 RU
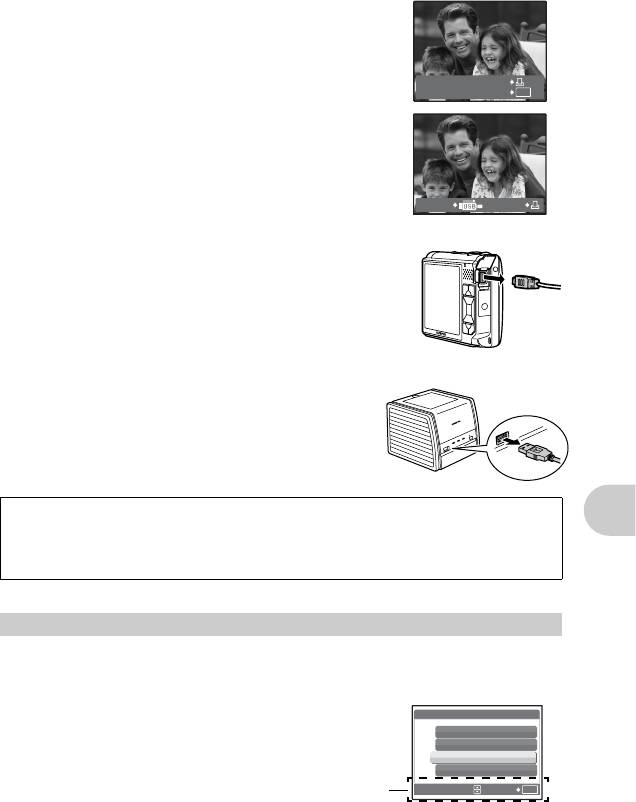
3
Нажмите
h
/
/
P
.
•
Начинается процесс печати.
УДОБ ПЕЧАТ СТАРТ
PC / НАСТР ПЕЧАТИ
OK
•
По окончании печати отображается экран выбора
снимка. Для печати другого снимка нажмите
43
,
чтобы выбрать снимок, а затем нажмите
h
/
/
P
.
•
Закончив печать, отсоедините кабель USB от
фотокамеры, когда отображается экран выбора
снимка.
ПЕЧАТЬВЫХОД
4
Отсоедините кабель USB от
фотокамеры.
5
Отсоедините кабель USB от принтера.
Функцию [УДОБ ПЕЧАТ] можно использовать, даже если фотокамера выключена или
находится в режиме съемки. Когда фотокамера выключена или находится в режиме
съемки, подсоедините кабель USB. Отображается экран выбора для соединения USB.
Выберите [УДОБ ПЕЧАТ].
g
“УДОБ ПЕЧАТ” Шаг 3 (стр. 39), “НАСТР ПЕЧАТИ” Шаг 2 (стр. 39)
Другие режимы и настройки печати (НАСТР ПЕЧАТИ)
1
Отобразите экран, индицируемый справа в соответствии с
процедурой 1 и 2 на стр.38 и нажмите
.
2
Выберите [НАСТР ПЕЧАТИ] и нажмите
USB [IN]
.
PC
УДОБ ПЕЧАТ
Вывод снимков на печать
НАСТР ПЕЧАТИ
ВЫХОД
Оперативная инструкция
УСТАН
OK
3
Выполните инструкции руководства по эксплуатации, чтобы
задать настройки печати.
RU 39
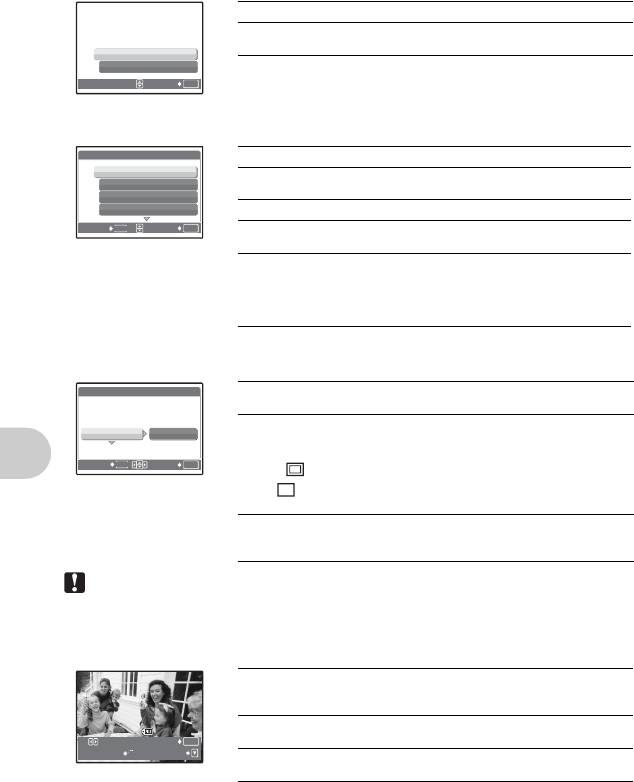
Выбор снимка для печати
ВСЕ СНИМКИ
Можно выбирать из всех снимков.
АЛЬБОМ
Выберите для печати альбом и снимки в альбоме
(доступно только при установленной карте).
ВСЕ СНИМКИ
АЛЬБОМ
УСТАН
OK
Выбор режима печати
ВЫБ.РЕЖ.ПЕЧ.
[IN]
ПЕЧАТЬ
Печатает выбранный снимок.
ПЕЧАТЬ
ПЕЧАТ. ВСЕ
Печатает все снимки, хранящиеся во встроенной
ПЕЧАТ. ВСЕ
памяти или на карте.
МУЛЬТИПЕЧ.
ИНДЕКС ВСЕ
МУЛЬТИПЕЧ.
Печатает один снимок в нескольких форматах.
ВЫХОД
MENU
УСТАН
OK
ИНДЕКС ВСЕ
Печатает индекс всех снимков, хранящихся во
встроенной памяти или на карте.
ПОРЯДОК
Печатает снимки в соответствии с данными
ПЕЧАТИ
настроек печати на карте. Если настройки печати
не выполнены, то этот параметр недоступен.
g
“Цифровой формат управления печатью
(DPOF)” (стр. 41)
Параметры фотобумаги
ПЕЧ.БУМАГА
РАЗМ ЕР
НАЗАД
MENU
УСТАН
OK
Примечание
•
Если экран [ПЕЧ.БУМАГА] не отображается, параметры [РАЗМЕР], [БЕЗ ГРАНИЦ] и
[ПИКСЕЛ/ЛИСТ] установлены на стандартное значение.
Выбор снимка для печати
Вывод снимков на печать
Нажмите
43
, чтобы выбрать снимок, который следует напечатать. При помощи рычага
зума также можно выбирать снимки в индексном виде.
40 RU
РАЗМЕР
[IN]
РАЗМ ЕР
БЕЗ
БЕЗ
ГРАНИЦ
ГРАНИЦ
РАЗМЕР
Выберите размер бумаги из числа доступных
для принтера.
БЕЗ ГРАНИЦ
БЕЗ ГРАНИЦ
Выберите печать с границами или без границ.
СТАНДАРТСТАНДАРТ
В режиме [МУЛЬТИПЕЧ.] невозможно выбрать
печать с границами.
ОТКЛ. ( )
Снимок печатается в белой рамке.
ВКЛ. ( )
Снимок печатается без полей (заполняет весь
лист).
ПИКСЕЛ/ЛИСТ
Доступно только в режиме [МУЛЬТИПЕЧ.].
Количество печатаемых фотографий зависит
от используемого принтера.
100-0004
ПЕЧАТЬ
OK
1 ОТПЕЧАТОК
ДАЛЕЕ
1 0 0-0 004
[
IN
IN
]
ПЕЧАТЬ
Печатает одну копию выбранного снимка. При
выборе [1 ОТПЕЧАТОК] или [ДАЛЕЕ] печатается
соответственно одна или несколько копий.
1 ОТПЕЧАТОК
Создает параметры печати для отображаемого
снимка.
ДАЛЕЕ
Установка количества экземпляров и выбор
данных, печатаемых для отображаемого снимка.

Установка количества экземпляров и выбор печатаемых данных
ИНФ.ПЕЧАТИ
[IN]
<
x
Выбор количества экземпляров. Можно
выбрать максимум 10 экземпляров.
<
x
1
ДАТА
БЕЗ
ДАТА ()
Если выбрать [C], на снимках будет
ФАЙЛ
БЕЗ
отпечатана дата.
P
ФАЙЛ ()
Если выбрать [C], на снимках будет
НАЗАД
MENU
УСТАН
OK
отпечатано имя файла.
P
Клавишами курсора и рычагом зума
отрегулируйте положение и размер рамки
обреза и нажмите
, чтобы напечатать
обрезанный снимок.
4
Выберите [ПЕЧАТЬ] и нажмите
.
ПЕЧАТЬ [IN]
•
Начинается процесс печати.
•
По завершении печати отображается окно [ВЫБ.РЕЖ.ПЕЧ.].
ПЕЧАТЬ
ОТМЕНА
НАЗАД
MENU
УСТАН
OK
Отмена вывода на печать
[IN]ПЕЧАТЬ
ПРОДОЛЖ.
ПЕРЕДАЧА
ОТМЕНА
Выберите
[ОТМЕНА] и
ОТМЕНА
OK
Нажмите
УСТАН
OK
нажмите .
Экран, отображающийся во
время передачи данных
5
На экране [ВЫБ.РЕЖ.ПЕЧ.] нажмите
m
,
ВЫБ.РЕЖ.ПЕЧ. [IN]
чтобы выйти из печати.
ПЕЧАТЬ
•
Отображается сообщение.
ПЕЧАТ. ВСЕ
МУЛЬТИПЕЧ.
ИНДЕКС ВСЕ
6
После завершения печати отсоедините
ВЫХОД
MENU
УСТАН
OK
кабель USB от фотокамеры и от принтера.
7
Отсоедините кабель USB от принтера.
Цифровой формат управления печатью (DPOF)
Как выполнить настройку печати
Настройка печати позволяет сохранять на карте памяти данные печати (количество
Вывод снимков на печать
экземпляров, информацию о дате и времени) вместе со снимками.
Настройка печати позволяет легко печатать снимки на вашем домашнем DPOF-
совместимом принтере или в фотолаборатории, поддерживающей формат DPOF. DPOF –
это цифровой формат управления печатью, который используется для записи заданий
автоматической печати с цифровых фотокамер.
Настройка печати возможна только для снимков, хранящихся на карте. Перед
выполнением настройки печати вставьте в фотокамеру карту с записанными снимками.
RU 41
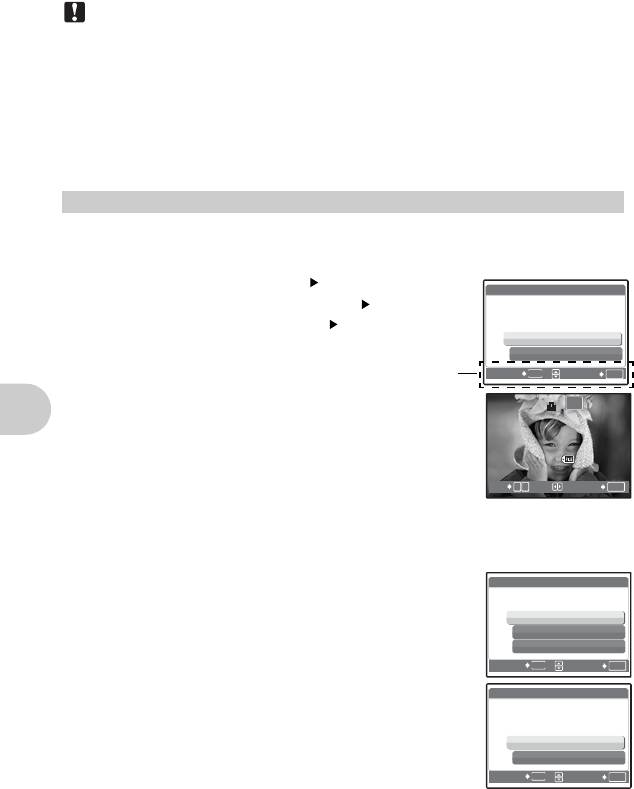
Снимки с настройками печати выводятся на печать в соответствии со следующей процедурой.
Печать снимков в DPOF-совместимой фотолаборатории.
Можно печатать снимки, используя данные настройки печати.
Печать снимков на DPOF-совместимом принтере.
Вывод на печать может осуществляться прямо с карты, содержащей данные настройки
печати, без использования компьютера. Более подробная информация содержится в
руководстве по эксплуатации принтера. Также может потребоваться адаптер карт для ПК.
Примечание
•
Данная фотокамера не позволяет изменять настройки DPOF, сделанные на другом устройстве. Для
внесения изменений используйте оригинальное устройство. Если на карте сохранены настройки
DPOF, сделанные на другом устройстве, новые настройки, введенные с помощью фотокамеры, могут
записаться на место прежних.
•
Вы можете сделать настройки управления печатью DPOF максимум для 999 снимков на одной карте.
•
Некоторые принтеры или фотолаборатории могут не поддерживать все функции.
•
Панорамные снимки, вероятно, будет возможно напечатать не во всех фотолабораториях.
Услуги фотопечати без использования DPOF
•
Снимки, хранящиеся во встроенной памяти, не могут быть напечатаны в фотолаборатории.
Эти снимки следует копировать на карту, прежде чем отдавать их в фотолабораторию.
g
“РЕЗЕРВ. Копирование снимков из встроенной памяти на карту” (стр. 33)
Настройка печати для выбранных кадров
Выполните инструкции в руководстве по эксплуатации, чтобы задать настройки печати для
выбранного снимка.
1
Нажмите
m
в режиме просмотра и отобразите главное меню.
2
Выберите [НАСТР. ПЕЧАТИ][
<
] и нажмите
.
P
ПОРЯДОК ПЕЧАТИ
[xD]
• Просмотр альбома: Верхнее меню [НАСТР.
ПЕЧАТИ][<]
<
U
Оперативная инструкция
НАЗАД
MENU
УСТАН
OK
3
Нажмите
43
, чтобы выбрать кадры для
настроек печати, а затем нажмите
12
,
чтобы указать количество экземпляров.
•
Настройка печати для снимков со значком
A
невозможна.
12:30
•
Повторите Пункт 3 для настройки печати остальных снимков.
Обрезка снимка
O
W
T
УСТАН
OK
•
С помощью рычага зума отобразите рамку обреза.
•
Клавишами курсора и рычагом зума отрегулируйте
положение и размер окна выбора области, а затем нажмите
.
4
После завершения настройки печати нажмите
.
5
Выберите настройки даты и времени для
печати и нажмите
.
НЕТ
Снимки будут печататься без даты и времени.
ДАТА
На выбранных снимках будет напечатана дата съемки.
Вывод снимков на печать
ВРЕМЯ
На выбранных снимках будет напечатано время съемки.
6
Выберите [УСТАНОВКА] и нажмите
.
42 RU
12:30
'06.11.26
'06.11.26
100-0004
1 0 0 - 0 0 04
HQ
4
HQ
[
xD
×
xD
]
0
X
[xD]
НЕТ
ДАТА
ВРЕМЯ
НАЗАД
MENU
УСТАН
OK
P
ПОРЯДОК ПЕЧАТИ
[xD]
УСТАНОВКА
ОТМЕНА
НАЗАД
MENU
УСТАН
OK
1 (
1 (
1)
1)
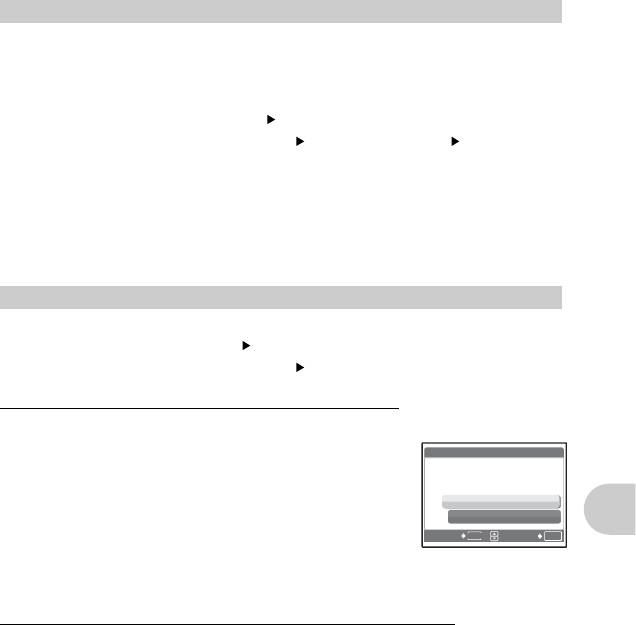
Настройка печати всех кадров
Настраивает для печати все снимки, хранящиеся на карте. Количество экземпляров
устанавливается на один отпечаток на снимок.
1
Нажмите
m
в режиме воспроизведения и отобразите верхнее
меню.
2
Выберите [НАСТР. ПЕЧАТИ][
U
] и нажмите
.
• Просмотр альбома:Верхнее меню [НАСТР. ПЕЧАТИ][U]
3
Выберите настройки даты и времени и нажмите
.
НЕТ Снимки будут печататься без даты и времени.
ДАТА На всех выбранных снимках будет напечатана дата съемки.
ВРЕМЯ На всех выбранных снимках будет напечатано время съемки.
4
Выберите [УСТАНОВКА] и нажмите
.
Сброс данных настройки печати
Можно сбрасывать данные настройки печати для всех или только для выбранных снимков.
1
Выберите верхнее меню [НАСТР. ПЕЧАТИ] и нажмите
.
• Просмотр альбома:Верхнее меню [НАСТР. ПЕЧАТИ]
Сброс данных настройки печати для всех снимков
2
Выберите [
<
] или [
U
] и нажмите
.
УСТАНОВКИ ДЛЯ ПЕЧАТИ
РЕЖИМ
НАЗАД
MENU
УСТАН
OK
3
Выберите [СБРОС] и нажмите
.
Сброс данных настройки печати для выбранных снимков
2
Выберите [
<
] и нажмите
.
3
Выберите [СОХРАНИТЬ] и нажмите
.
4
Нажмите
43
, чтобы выбрать снимок, настройки печати для
которого хотите отменить, и нажмите
2
для уменьшения
количества экземпляров до 0.
Вывод снимков на печать
•
Повторите Пункт 4 для отмены настроек печати остальных снимков.
5
После завершения отмены настроек печати нажмите
.
6
Выберите настройки даты и времени и нажмите
.
•
Эта установка распространяется на оставшиеся снимки с настройками печати.
7
Выберите [УСТАНОВКА] и нажмите
.
RU 43
РЕЖИМ
ПЕЧАТИ
ПЕЧАТИ
ЗАДАН
ЗАДАН
[xD]
РЕЖИМ ПЕЧАТИ ЗАДАН
СБРОС
СОХРАНИТЬ

Использование OLYMPUS Master
Обзор
С помощью кабеля USB, входящего в комплект поставки фотокамеры, можно соединять
фотокамеру с компьютером и загружать (пересылать) в компьютер файлы изображений,
используя приложение OLYMPUS Master, которое также входит в комплект поставки.
Перед началом установки
подготовьте следующее.
Установка приложения OLYMPUS Master
g
стр.44
Подсоедините фотокамеру к компьютеру с
g
стр.47
помощью кабеля USB
Компакт-диск
Кабель USB
Запустите приложение OLYMPUS Master
g
стр.47
Приложение
OLYMPUS Master
Загрузите файлы снимков в компьютер
g
стр.48
Отсоедините фотокамеру от компьютера
g
стр.49
Компьютер, оснащенный портом USB
Использование приложения OLYMPUS Master
Что представляет собой приложение OLYMPUS Master?
OLYMPUS Master – это приложение для работы с цифровыми изображениями на
компьютере. После установки этого приложения на компьютер можно выполнять
следующие операции.
Использование OLYMPUS Master
Загружать изображения с карты
памяти или других носителей
Просматривать изображения и видеозаписи
Можно просматривать снимки в режиме
слайд-шоу и воспроизводить звук.
Печатать изображения
Управлять снимками
Можно печатать снимки и создавать
Для управления снимками можно
индексы, календари и открытки.
использовать календарный дисплей.
Создавать панорамные изображения
Найдите необходимый снимки по дате
Можно составлять панорамные изображения
или по ключевому слову.
из снимков, сделанных в панорамном режиме.
Редактировать изображения
Можно поворачивать, обрезать
Подробнее о других функциях и операциях см.
изображения, а также изменять их размер.
в руководстве “Справка” и в справочном
Редактировать изображения с помощью
фильтра и функций коррекции
руководстве по приложению OLYMPUS Master.
Установка приложения OLYMPUS Master
Перед установкой приложения OLYMPUS Master убедитесь, что ваш компьютер отвечает
следующим системным требованиям.
Информация о более новых операционных системах находится на веб-сайте Olympus по адресу,
указанному на последней странице обложки.
44 RU
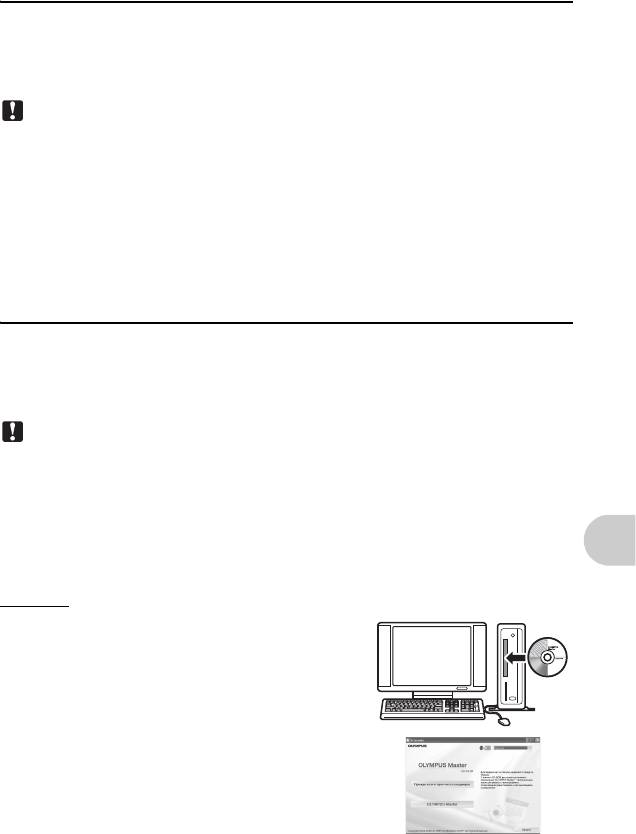
Операционная система
Windows
ОС Windows 98SE/Me/2000 Professional/XP
Процессор Pentium III 500 МГц или выше
ОЗУ 128 МБ или больше (рекомендуется не менее 256 МБ)
Емкость жесткого диска 300 МБ или больше
Разъем Порт USB
Монитор 1024 x 768 пикселов, 65.536 цветов или больше
Примечание
•
Операционная система Windows 98 не поддерживается.
•
Перенос данных на компьютер гарантирован только в том случае, если ОС установлена
на заводе-изготовителе.
•
Для установки приложения в системе Windows 2000 Professional/XP необходимо
зарегистрироваться с правами администратора.
•
На компьютере должны быть установлены обозреватель Internet Explorer и приложение
QuickTime 6 или более поздняя версия.
•
Windows XP означает Windows XP Professional/Home Edition.
•
Windows 2000 означает Windows 2000 Professional.
•
При использовании Windows 98SE драйвер USB устанавливается автоматически.
Macintosh
ОС Mac OS X 10.2 или более поздняя
Процессор Power PC G3 500 МГц или выше
ОЗУ 128 МБ или больше (рекомендуется не менее 256 МБ)
Емкость жесткого диска 300 МБ или больше
Разъем Порт USB
Монитор 1024 x 768 пикселов, 32 000 цветов или больше
Примечание
• Версии ОС ранее Mac OS X 10.2 не поддерживаются.
•
Работоспособность гарантируется, если только компьютер Macintosh оснащен
встроенными портом USB.
•
Должны быть установлены приложение QuickTime 6 или более поздняя и Safari 1.0 или более поздняя.
Использование OLYMPUS Master
•
Перед выполнением следующих операций убедитесь, что носитель удален (для этого
перетащите его мышью на значок корзины). Несоблюдение этого правила может сделать
работу компьютера нестабильной и потребовать его перезагрузки.
• Отсоединение кабеля, соединяющего фотокамеру и компьютер
• Выключение фотокамеры
• Открывание на фотокамере крышки отсека аккумулятора/карты
Windows
1
Вставьте компакт-диск в устройство
чтения компакт-дисков.
•
Отображается экран установки приложения
OLYMPUS Master.
•
Если экран не отображается, дважды щелкните значок
“Мой компьютер”, а затем значок компакт-диска.
2
Щелкните “OLYMPUS Master”.
•
Отображается экран установки приложения QuickTime.
•
Для использования OLYMPUS Master необходимо
приложение QuickTime. Если приложение
QuickTime версии 6 или более поздней уже
установлена на компьютере, окно QuickTime не
отображается. В этом случае перейдите к Пункту 4.
RU 45
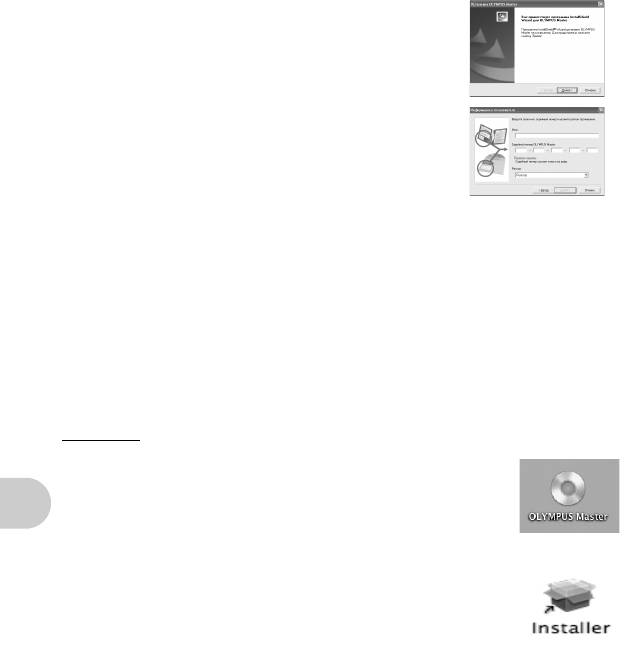
3
Щелкните “Далее” и следуйте инструкциям на экране.
•
Отображается лицензионное соглашение QuickTime. Прочитайте соглашение, а затем
щелкните “Принимаю” для запуска установки.
•
Отображается экран установки приложения OLYMPUS Master.
4
Следуйте инструкциям на экране.
•
Отображается лицензионное соглашение OLYMPUS
Master. Прочитайте соглашение, а затем щелкните
“Да” для запуска установки.
•
В отображающемся диалоговом окне “Информация о
пользователе” введите свое имя в поле “Name” (Имя) и
серийный номер приложения OLYMPUS Master в поле
“OLYMPUS Master Serial Number” (Серийный номер
приложения OLYMPUS Master). Затем выберите свой
регион и щелкните “Next” (Далее).
Серийный номер
указан на наклейке на упаковке компакт-диска.
•
При отображении лицензионного соглашения DirectX
прочитайте соглашение и щелкните “Да”.
•
Отображается окно с запросом на установку приложения Adobe Reader. Приложение Adobe
Reader необходимо для чтения руководства пользователя приложения OLYMPUS Master.
Если приложение Adobe Reader уже установлено на компьютере, это окно не отображается.
Щелкните “OK” для установки Adobe Reader.
5
Следуйте инструкциям на экране.
•
Отображается окно, подтверждающее завершение установки. Щелкните “Готово”.
6
При появлении экрана с запросом на немедленную перезагрузку
компьютера выберите немедленную перезагрузку, а затем нажмите
кнопку “OK”.
•
Компьютер перезагружается.
• Извлеките компакт-диск из устройства чтения компакт-дисков и сохраните его.
Macintosh
1
Вставьте компакт-диск в устройство чтения
Использование OLYMPUS Master
компакт-дисков.
•
Отображается окно компакт-диска.
•
Если окно компакт-диска не отображается, дважды щелкните
значок компакт-диска на рабочем столе.
2
Дважды щелкните мышью папку нужного языка.
3
Дважды щелкните значок “Программа установки”.
•
Запускается программа установки приложения OLYMPUS
Master.
•
Следуйте инструкциям на экране.
•
Когда отобразится лицензионное соглашение OLYMPUS
Master, прочитайте соглашение, щелкните “Продолжить”, а
затем “Принимаю” для запуска установки.
•
На экране появляется экран подтверждения завершения установки.
4
Щелкните “Готово”.
•
Отображается первое окно.
5
Щелкните “Перезагрузка”.
•
Компьютер перезагружается.
•
Извлеките компакт-диск из устройства чтения компакт-дисков и сохраните его.
46 RU
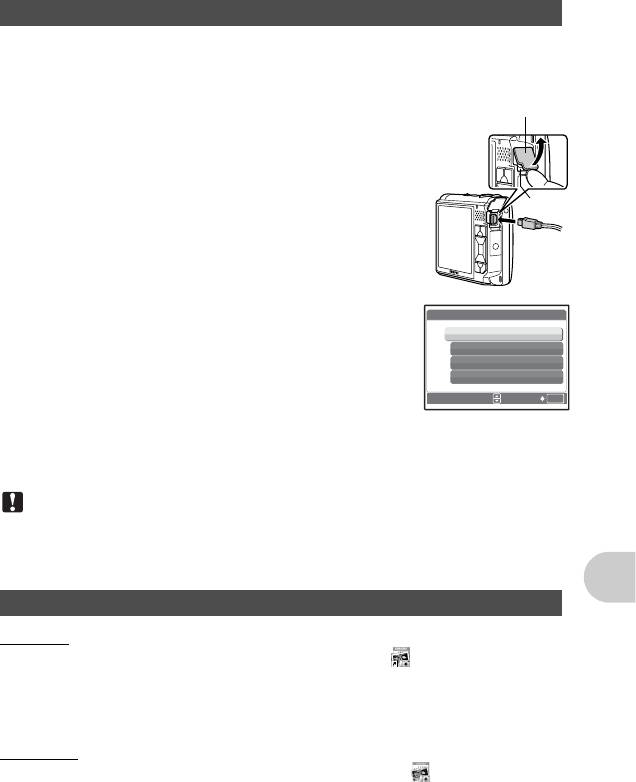
Подсоединение фотокамеры к компьютеру
1
Убедитесь, что фотокамера выключена.
•
Монитор выключен.
•
Крышка объектива закрыта.
2
Соедините универсальный разъем фотокамеры
Крышка разъема
и порт USB компьютера с помощью прилагаемого
кабеля USB.
•
О расположении порта USB см. в руководстве по
эксплуатации компьютера.
•
Фотокамера включается автоматически.
Универсальный
•
Включается монитор, и на нем отображается экран для
разъем
выбора соединения USB.
3
Выберите [PC] и нажмите
.
USB
[IN]
4
Фотокамера распознается компьютером.
PC
УДОБ ПЕЧАТ
• Windows
НАСТР ПЕЧАТИ
При первом подсоединении фотокамеры к компьютеру он
ВЫХОД
пытается распознать фотокамеру. Щелкните “OK” для
закрытия отображаемого сообщения. Фотокамера
УСТАН
OK
распознается как “Съемный диск”.
• Macintosh
Программа iPhoto является стандартным приложением для управления цифровыми
изображениями. При первом подсоединении цифровой фотокамеры автоматически
запускается программа iPhoto. Закройте ее и запустите приложение OLYMPUS Master.
Примечание
•
Пока фотокамера подсоединена к компьютеру, ее функции недоступны.
Использование OLYMPUS Master
•
Подсоединение фотокамеры к компьютеру через концентратор USB может привести к
нестабильной работе. В этом случае не используйте концентратор, а подсоедините
фотокамеру непосредственно к компьютеру.
Запуск приложения OLYMPUS Master
Windows
1
Дважды щелкните значок “OLYMPUS Master” на рабочем столе.
•
Отобразится главное меню.
•
При первом после установки запуске приложения OLYMPUS Master перед главным
меню отображается диалоговое окно “Регистрация”. Заполните регистрационную
форму, следуя приглашениям.
Macintosh
1
Дважды щелкните значок “OLYMPUS Master” в папке
“OLYMPUS Master”.
•
Отобразится главное меню.
RU 47
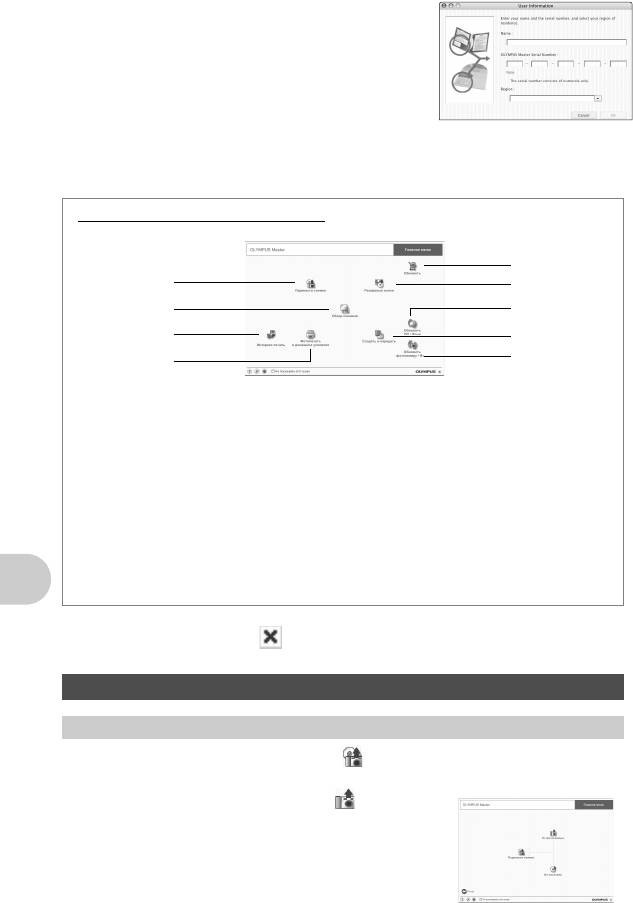
•
При первом после установки запуске приложения
OLYMPUS Master перед главным меню
отображается диалоговое окно “Информация о
пользователе”. Введите свое имя в поле “Name”
(Имя) и серийный номер приложения OLYMPUS
Master в поле “OLYMPUS Master Serial Number”
(Серийный номер OLYMPUS Master), а затем
выберите свой регион.
Серийный номер указан на
наклейке, расположенной на упаковке
компакт-диска.
•
После диалогового окна “Информация о
пользователе” отображается диалоговое окно “Регистрация”. Заполните
регистрационную форму, следуя приглашениям.
Главное меню OLYMPUS Master
9
1
8
2
7
3
6
5
4
1
Кнопка “Перенести снимки”
6
Кнопка “Создать и передать”
Служит для загрузки изображений с
Выводит на экран меню редактирования.
карты памяти или других носителей.
7
Кнопка “Обновить ПО / язык”
2
Кнопка “Обзор снимков”
Приложение OLYMPUS Master можно
Выводит на экран окно просмотра.
обновить до последней версии.
3
Кнопка “Интернет-печать”
8
Кнопка “Резервные копии”
Отображается окно он-лайновой печати
Создает резервные копии изображений.
изображений.
9
Кнопка “Обновить”
4
Кнопка “Фотопечать в домашних
Отображает окно для дополнительного
условиях”
обновления до OLYMPUS Master Plus.
Использование OLYMPUS Master
Отображается меню печати.
5
Кнопка “Обновить фотокамеру / язык”
Прошивку фотокамеры можно обновить
до последней версии. Также можно
добавить еще один язык отображения.
Для выхода из приложения OLYMPUS Master
1
Щелкните “Выход” в главном меню.
•
Программа OLYMPUS Master завершит работу.
Отображение на компьютере снимков с фотокамеры
Загрузка и сохранение снимков
1
Щелкните “Перенести снимки” в главном меню OLYMPUS Master.
•
Отобразится меню выбора источника.
2
Щелкните “Из фотокамеры” .
•
Отобразится окно выбора снимков для переноса.
Отобразятся все изображения, хранящиеся в
фотокамере.
48 RU
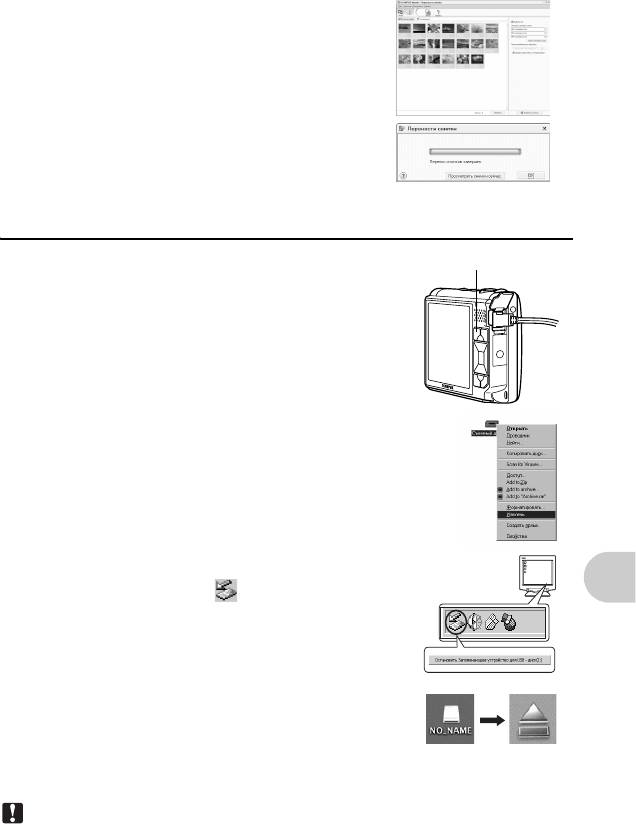
3
Выберите файлы изображений и
щелкните “Перенести снимки”.
•
Отображается окно с сообщением о том, что
загрузка завершена.
4
Щелкните “Просмотреть снимки сейчас”.
•
Все загруженные изображения отобразятся в окне
просмотра.
•
Для возврата в главное меню нажмите кнопку
“Меню” в окне “Обзор”.
Отсоединение фотокамеры
1
Убедитесь, что
K
больше не мигает.
Кнопка K
2
Перед отсоединением кабеля USB сделайте
следующие приготовления.
Windows 98SE
1
Для отображения меню дважды щелкните значок “Мой
компьютер” и щелкните правой кнопкой мыши значок
“Съемный диск”.
2
Щелкните “Извлечь” в меню.
Использование OLYMPUS Master
Windows Me/2000/XP
1
Щелкните значок “Отключение или извлечение
аппаратного устройства” в панели задач.
2
Щелкните на отображающемся сообщении.
3
После сообщения о том, что оборудование может
быть безопасно удалено, щелкните “OK”.
Macintosh
1
При перетаскивании по рабочему столу значка
“Untitled” или “NO_NAME” значок “корзина”
сменяется значком “извлечение”. Перетащите его
на значок “извлечение”.
3
Отсоедините кабель USB от фотокамеры.
Примечание
•
Windows Me/2000/XP: при щелчке на значке “Отключение или извлечение аппаратного
устройства” может отобразиться предупреждение. Убедитесь, что в данный момент не
осуществляется загрузка данных изображений с фотокамеры в ПК и все приложения
закрыты. Еще раз щелкните значок “Отключение или извлечение аппаратного
устройства” и отсоедините кабель.
RU 49
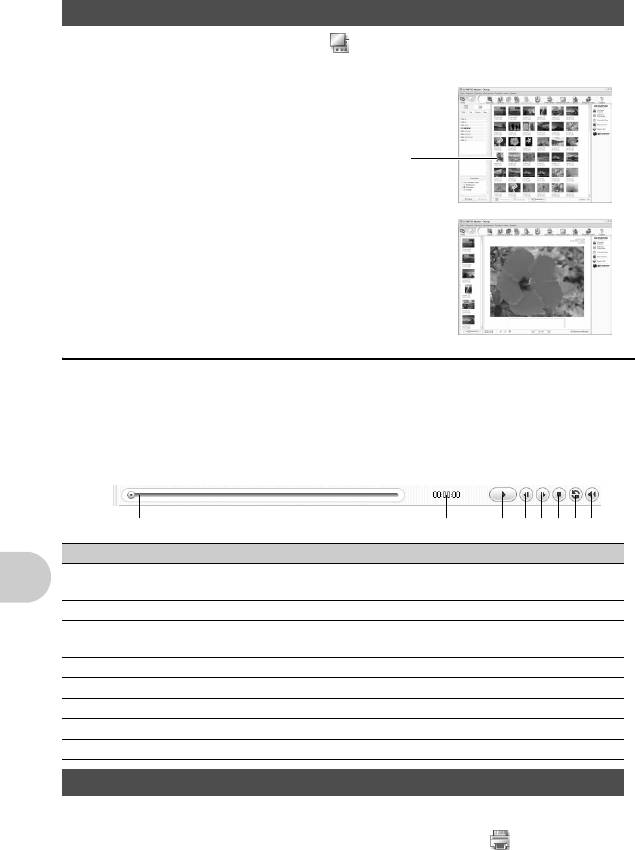
Просмотр фотоснимков и видеозаписей
1
Щелкните “Обзор снимков” в главном меню OLYMPUS Master.
•
Выводит на экран окно просмотра.
2
Дважды щелкните пиктограмму
фотоснимка, который вы хотите
посмотреть.
Пиктограмма
•
OLYMPUS Master переключается в режим
просмотра, и снимок увеличивается.
•
Для возврата в главное меню нажмите кнопку
“Меню” в окне “Обзор”.
Для просмотра видеозаписей
1
В окне “Обзор” дважды щелкните
пиктограмму видеозаписи, которую вы хотите посмотреть.
•
OLYMPUS Master переключается в режим просмотра, и отображается первый кадр видеозаписи.
2
Для воспроизведения видеозаписи щелкните кнопку воспроизведения в
нижней части экрана.
Названия и функции элементов управления приведены ниже.
1 2 3 4 5 6 7 8
Использование OLYMPUS Master
Элемент Описание
1 Ползунок
Передвигайте ползунок для выбора кадра.
воспроизведения
2 Счетчик времени Показывает время, истекшее с начала воспроизведения.
3
Кнопка воспроизведения
Запускает воспроизведение видеозаписи. Во время
(паузы)
воспроизведения служит кнопкой паузы.
4 Кнопка перехода назад Отображение предыдущего кадра.
5
Кнопка перехода вперед
Отображение следующего кадра.
6 Кнопка стоп
Останавливает воспроизведение и возвращает на первый кадр.
7 Кнопка повтора Запускает повторное воспроизведение видеозаписи.
8 Кнопка громкости Отображает ползунок регулировки громкости.
Вывод снимков на печать
Имеются различные возможности печати: например, фотопечать, печать эскизов, печать
открыток и календаря.
1
Щелкните “Фотопечать в домашних условиях” в главном
меню OLYMPUS Master.
•
Отображается меню печати.
50 RU
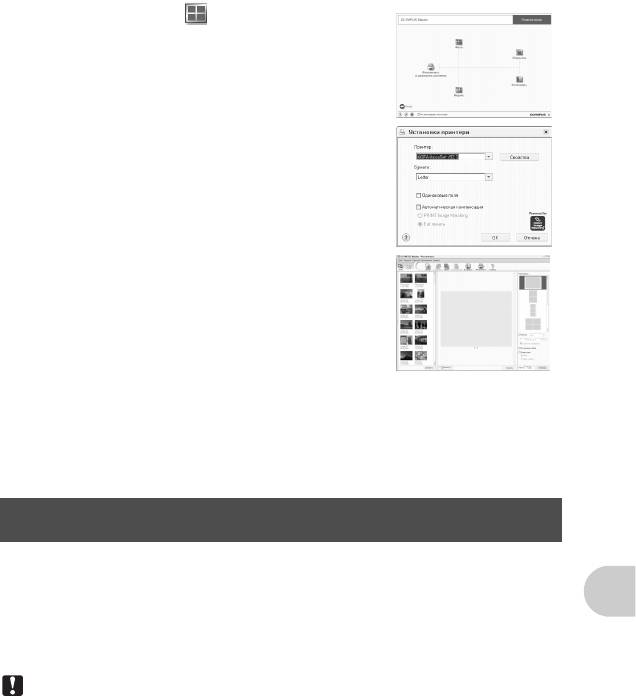
2
Щелкните “Фото” .
•
Отображается окно “Фотопечать”.
3
Щелкните “Установки” в окне
“Фотопечать”.
•
Отображается окно настройки печати. Сделайте
необходимые настройки печати.
4
Выберите макет и размер.
•
Для печати вместе со снимками даты и времени
поставьте флажок “Печать даты” и выберите “Дата”
или “Дата и время”.
5
Выберите пиктограмму изображения, которое
следует напечатать, и щелкните “Добавить”.
•
Выбранные изображения отобразятся на макете в
режиме предварительного просмотра.
6
Выберите количество экземпляров.
7
Кликните “Печать”.
•
Начинается процесс печати.
•
Для возврата в главное меню щелкните “Меню” в окне “Фотопечать”.
Загрузка снимков в компьютер без использования приложения
OLYMPUS Master
Использование OLYMPUS Master
Эта фотокамера совместима с устройствами USB Mass Storage. Можно подсоединить фотокамеру к
компьютеру кабелем USB, входящим в комплект фотокамеры, чтобы загружать и сохранять файлы
изображений без помощи приложения OLYMPUS Master. Соединение фотокамеры с компьютером
при помощи кабеля USB возможно для следующих операционных систем.
Windows
: Windows 98SE/Me/2000 Professional/XP
Macintosh
: Mac OS 9.0-9.2/X
Примечание
•
Если на компьютере установлена Windows 98SE, необходимо установить драйвер USB.
Перед подсоединением фотокамеры к компьютеру с помощью кабеля USB дважды
щелкните файлы, которые находятся в следующей папке на прилагаемом компакт-диске
приложения OLYMPUS Master.
(Имя дисковода):\USB\INSTALL.EXE
•
Передача данных не гарантируется в следующих операционных системах, даже если
компьютер оборудован портом USB.
• Windows 95/98/NT 4.0
• Windows 98SE, обновленная с Windows 95/98
• Mac OS 8.6 или более ранняя версия
• Компьютеры с портами USB, добавленными с помощью карты расширения и т.п.
• Компьютеры с ОС, установленной не на заводе-изготовителе, а также компьютеры
“домашней” сборки
RU 51
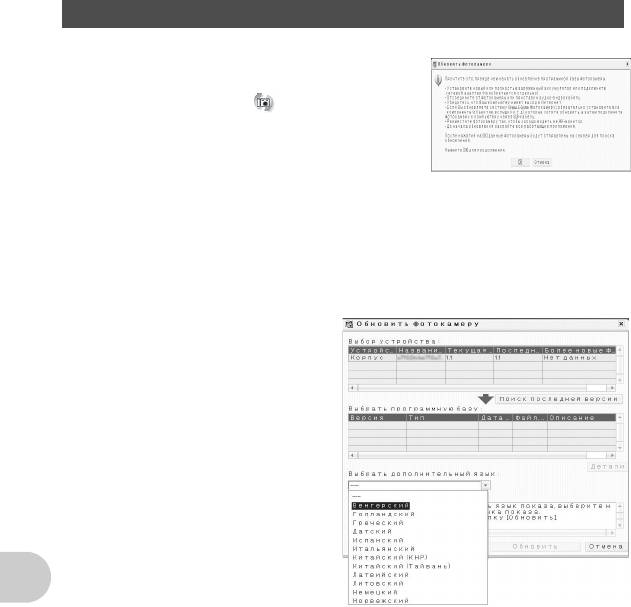
Чтобы увеличить количество языков
Аккумулятор должен быть полностью заряжен!
1
Убедитесь, что компьютер подключен к
сети Интернет. Щелкните “Обновить
Фотокамеру/язык” в главном меню
OLYMPUS Master.
•
При выборе функции “Обновить камеру”,
приложению OLYMPUS Master открывается окно,
содержащее советы по безопасности.
2
Подсоедините кабель USB к порту USB на компьютере.
3
Вставьте другой конец кабеля USB в универсальный разъем USB
на фотокамере.
•
Фотокамера включается автоматически.
•
Включается монитор, и на нем отображается экран для выбора подсоединения USB.
4
Выберите [PC] и нажмите
.
5
Щелкните “OK”.
•
Приложение OLYMPUS Master
определяет текущую версию вашей
фотокамеры.
•
Щелкните “Поиск последней
версии”, и приложение начнет поиск
новых версий прошивки
фотокамеры и дополнительных
языков на странице компании
Olympus. После этого можно
выбрать дополнительный язык.
6
После щелчка “Обновить”
идет загрузка нового языка
Использование OLYMPUS Master
в фотокамеру. Ни в коем
случае не отключайте
кабели или аккумулятор во
время загрузки.
7
По завершении загрузки на
дисплее фотокамеры отображается “OK”. Теперь можно
отсоединить кабели и выключить питание фотокамеры. После
перезапуска фотокамеры можно выбрать новый язык в
[НАСТРОЙКА].
52 RU

Более подробное знакомство с фотокамерой
Советы и информация по съемке?
Устранение неполадок
Фотокамера не включается, даже если аккумулятор установлен
Аккумулятор заряжен не полностью
• Зарядите аккумулятор при помощи зарядного устройства.
Аккумулятор временно потерял работоспособность вследствие охлаждения.
• Работоспособность аккумулятора снижается при низких температурах, и его заряда
может оказаться недостаточно для включения фотокамеры. Извлеките аккумулятор и
нагрейте его, положив ненадолго в карман.
При нажатии кнопки спуска затвора съемка не выполняется
Фотокамера находится в спящем режиме
• В целях экономии электропитания камера автоматически переходит в спящий режим,
и монитор выключается, если с камерой не выполняется никаких операций, когда она
включена (т.е. когда крышка объектива открыта, и монитор включен). В этом режиме
съемка не выполняется, даже если кнопка спуска затвора полностью нажата. Прежде
чем приступать к съемке, переключите фотокамеру из спящего режима с помощью
рычага зума или других кнопок. Если камера оставлена на 15 минут, она
автоматически выключается (крышка объектива закрывается, и монитор
выключается). Нажмите
o
, чтобы включить фотокамеру.
Режим установлен на режим просмотра.
• Это режим просмотра, предназначенный для отображения снимков на мониторе.
Нажмите
K
для переключения на режим съемки.
Функцию нельзя установить, если режим съемки установлен на .
• Если отображается руководство по съемке, то съемка невозможна. Снимайте после
выполнения основных настроек, следуя инструкциям гида по съемке, или установите
настройку, отличную от
в режиме съемки.
Вспышка заряжается
• Прежде чем приступать к съемке, дождитесь, пока метка
#
(зарядка вспышки ) не
перестанет мигать.
Индикатор памяти показывает, что заполнена буферная память
• Если буферная память заполнена, съемка невозможна. Подождите, пока индикатор
памяти не покажет, что буферная память освободилась.
Съемка Съемка Съемка
Более подробное знакомство с фотокамерой
a b c d
Подождите
Прежде чем
После съемки
После нескольких
Достигнут
приступать к съемке
(Горит)
снимков
максимум
(Выключено)
(Горит)
(все горят)
Дата и время не установлены
Фотокамера используется в одних и тех же условиях со времени приобретения
• Дата и время не были установлены в фотокамере во время ее приобретения. Прежде
чем использовать фотокамеру, установите дату и время.
g “Включите фотокамеру” (стр.5)
“X Установка даты и времени” (стр. 35)
Аккумулятор извлечен из фотокамеры.
• Если фотокамера оставлена без аккумуляторов приблизительно на 1 день, настройки
даты и времени сбрасываются на заводские значения по умолчанию. Убедитесь в
правильности установки даты и времени, прежде чем делать важные снимки.
RU 53
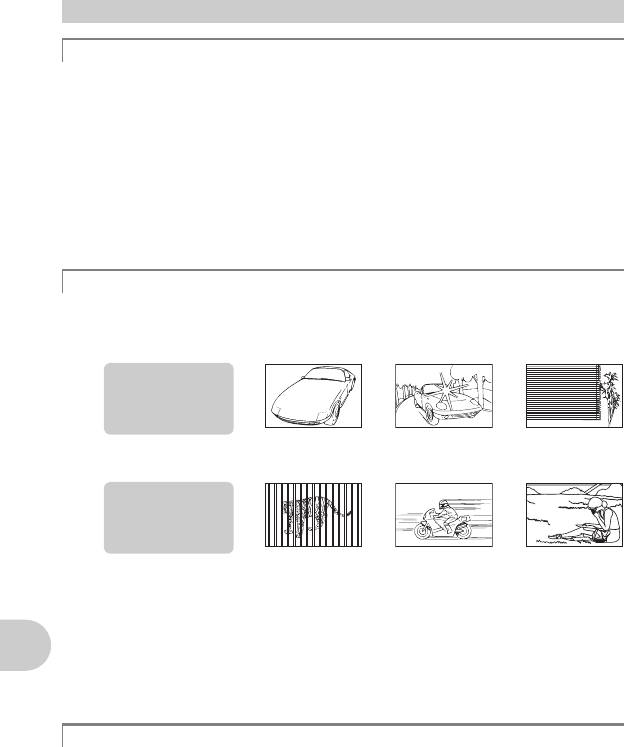
Советы по съемке
Фокусировка на объекте
В зависимости от объекта фокусировку можно выполнить несколькими способами.
Если объект находится не в центре кадра
• Расположите объект в центре кадра, зафиксируйте фокус на объекте, а затем
повторно скомпонуйте снимок.
• Установите [РЕЖ.АВТОФОК] на [iESP].
g“РЕЖ.АВТОФОК. Изменение зоны фокусировки” (стр.24)
Объект быстро движется
• Сфокусируйтесь на объекте, расположенном примерно на том же расстоянии, что
и предполагаемый объект съемки, и зафиксируйте фокусировку (нажатие кнопки
спуска затвора наполовину). Затем перенаправьте фотокамеру, и как только
объект съемки будет в кадре - нажмите кнопку спуска затвора до конца.
Трудные для фокусировки объекты
• В некоторых условиях использовать автофокус может оказаться затруднительно.
На мониторе загорается зеленый индикатор, позволяя проверить, зафиксирован
ли фокус.
Зеленый индикатор
мигает.
Объект не поддается
фокусировке.
Объект с низкой
Объект с очень
Объект без
контрастностью
яркой зоной по
вертикальных
центру кадра
линий
Зеленый индикатор
горит, но объект не
поддается
фокусировке.
Объекты на
Объект быстро
Объект
разных
движется
находится не в
расстояниях
центре кадра
Более подробное знакомство с фотокамерой
В этом случае сфокусируйтесь на объекте с высокой контрастностью,
расположенном на таком же расстоянии, что и снимаемый объект
(фиксация фокуса), перекомпонуйте кадр и сделайте снимок. Если объект
не имеет вертикальных линий, держите фотокамеру вертикально и
сфокусируйтесь с помощью фиксации фокуса, нажав кнопку спуска затвора
наполовину. Затем, удерживая кнопку спуска затвора нажатой наполовину,
поверните фотокамеру в горизонтальное положение и сделайте снимок.
Во избежание размытия используйте стабилизатор изображения
Держите фотокамеру твердо обеими руками и нажимайте кнопку спуска затвора медленно,
чтобы фотокамера не дрогнула. Держите фотокамеру твердо обеими руками и нажимайте
кнопку спуска затвора медленно, чтобы фотокамера не дрогнула. Чтобы стабилизировать
цифровое изображение, делайте снимки, нажав кнопку
h
/
/
P
.
Цифровые изображения не стабилизируются в следующих случаях:
• если изображение снимается с установкой большого увеличения зума, т.е. с
использованием функций оптического и цифрового зума;
• если объект затемнен, а выдержка медленная;
• если в режимах сцены вспышка выключена, и/или выдержка медленная.
54 RU
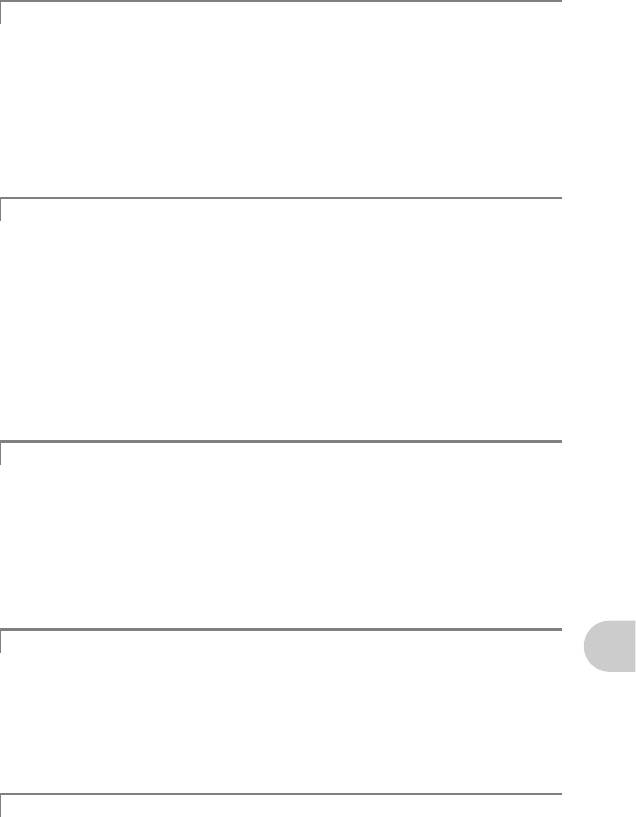
Как делать стабилизированные снимки без вспышки
Вспышка автоматически включается в условиях недостаточной освещенности, или если
встряхнуть фотокамеру. Для фотосъемки в затемненном месте без использования
вспышки следует установить режим съемки на [$] и выполнить следующие настройки.
Установите фотокамеру на режим h
g “Кнопка h//< Съемка с использованием цифрового стабилизатора
изображения/редактирование изображений/вывод снимков на печать”
(стр.16)
Увеличение значения настройки [ISO]
g “ISO Изменение чувствительности ISO” (стр. 23)
Снимок слишком зернистый
К высокой зернистости снимка могут приводить несколько факторов.
Использование цифрового зума при съемке крупных планов
• При использовании цифрового зума часть изображения оказалась обрезанной и
увеличенной. Чем больше увеличение, тем более зернистым выглядит снимок.
g “ЦИФРОВОЙ ЗУМ Увеличение изображения объекта” (стр.23)
Увеличение чувствительности ISO
• При увеличении значения настройки [ISO] может возникать “шум”, проявляющийся
в виде пятен нежелательного цвета или в виде неоднородности цвета, что
приводит к зернистости снимка. Эта фотокамера оборудована функцией,
позволяющей делать снимки высокой чувствительности с подавлением шумов.
Однако увеличение чувствительности ISO может приводить к созданию шума при
определенных условиях съемки.
g “ISO Изменение чувствительности ISO” (стр. 23)
Как делать снимки с правильной цветопередачей
• Причиной возможных различий между цветами на снимке и действительными
цветами, может быть источник освещения объекта съемки. [WB] – это функция
фотокамеры для правильного определения цвета. Обычно настройка [АВТО]
обеспечивает оптимальный баланс белого, однако в зависимости от объекта
может оказаться целесообразнее настраивать [WB] вручную.
• Если объект находится в тени в солнечный день
• Если объект освещен и естественным, и комнатным освещением (например,
расположен около окна)
• Если в центре кадра отсутствует белое
Более подробное знакомство с фотокамерой
g “WB Настройка цвета снимка” (стр.22)
Съемка песчаного пляжа или заснеженного ландшафта
• Съемка с
K
в режиме
s
. Подходит для съемки в солнечные дни на пляже или на снегу.
g “s (Сцена) Выбор сцены в зависимости от условий съемки” (стр.22)
• Часто цвета ярких объектов (например, снега) получаются темнее чем натуральные.
Подстройте [F] (компенсация экспозиции) в сторону [+], чтобы приблизить
изображение этих объектов к реальности. И напротив, при съемке темных объектов
имеет смысл выполнить подстройку компенсации экспозиции в сторону [–]. В
некоторых случаях вспышка не дает достаточно света для установленной экспозиции.
g “Кнопка 1F Изменение яркости изображения” (стр.16)
Съемка объекта против света
• Если настройка [ESP/n] установлена на [n], то снимок можно сделать,
основываясь на яркости в центре монитора, и тем самым избежать воздействия
света на заднем плане.
g “ESP/n Изменение области для замера освещенности объекта” (стр. 23)
RU 55
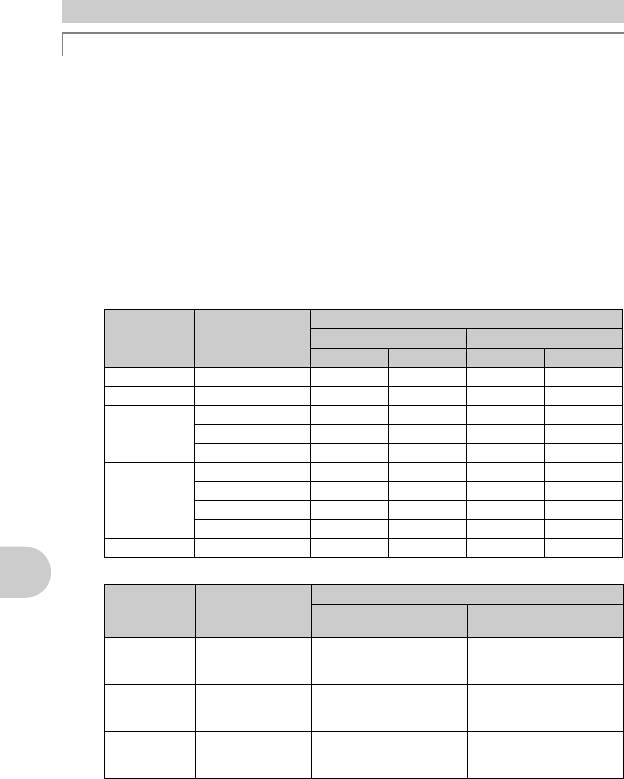
• Установите вспышку на [#] для включения принудительной вспышки. Это
позволит снять объект против света и при этом не допустить затемнения лица
объекта. [#] подходит для съемки против света, а также при флуоресцентном и
другом искусственном освещении.
g “Кнопка 3# Использование вспышки” (стр. 14)
Дополнительные советы и информация по съемке
Увеличение количества снимков, которое можно сделать
Записывать снимки, сделанные фотокамерой, можно двумя способами.
Запись снимков во встроенную память
• Снимки записываются во встроенную память, и если число фотоснимков, которое
можно сохранить, достигает значения 0, необходимо подсоединить фотокамеру к
компьютеру и загрузить в него снимки, а затем удалить их из встроенной памяти.
Использование карты (дополнительно)
• Снимки записываются на карту, если она вставлена в фотокамеру. Если карта
заполнена, необходимо загрузить снимки в компьютер, а затем либо удалить их с
карты, либо использовать новую карту.
• Снимки не записываются во встроенную память, когда карта вставлена в
фотокамеру. Снимки, хранящиеся во встроенной памяти, можно копировать на
карту, с помощью функции [РЕЗЕРВ.].
g “РЕЗЕРВ. Копирование снимков из встроенной памяти на карту” (стр. 33)
“Карта” (стр.63)
Число сохраняемых фотоснимков и время видеозаписи
Доступное время записи
Количество сохраняемых фотоснимков
Качество
Размер
Встроенная память
Использование карты 512 МБ
изображения
изображения
Со звуком Без звука Со звуком Без звука
SHQ 3072 x 2304 6 6 145 147
HQ 3072 x 2304 12 12 287 293
2560 x 1920 17 17 409 420
SQ1
2304 x 1728 21 21 499 515
2048 x 1536 26 27 626 652
1600 x 1200 32 33 760 798
1280 x 960 48 52 1141 1228
SQ2
1024 x 768 71 79 1681 1879
Более подробное знакомство с фотокамерой
640 x 480 104 123 2457 2904
16:9 1920 x 1080 29 30 694 726
Видеозапись
Оставшееся время
Качество
Размер
Карта
изображения
изображения
Встроенная память
Использование карты 512 МБ
640 x 480
SHQ
(30 кадров/
11 сек.4 мин. 42 сек.
секунду)
320 x 240
HQ
(30 кадров/
32 сек.12 мин. 42 сек.
секунду)
160 x 120
SQ
(15 кадров/
4 мин. 14 сек.1 Часы 40 мин. 8 сек.
секунду)
•
Если [КАЧ-ВО ИЗОБР.] установлено на [SHQ], продолжительность постоянной записи на
карту, отличную от TypeH, составляет около 15 секунд.
56 RU
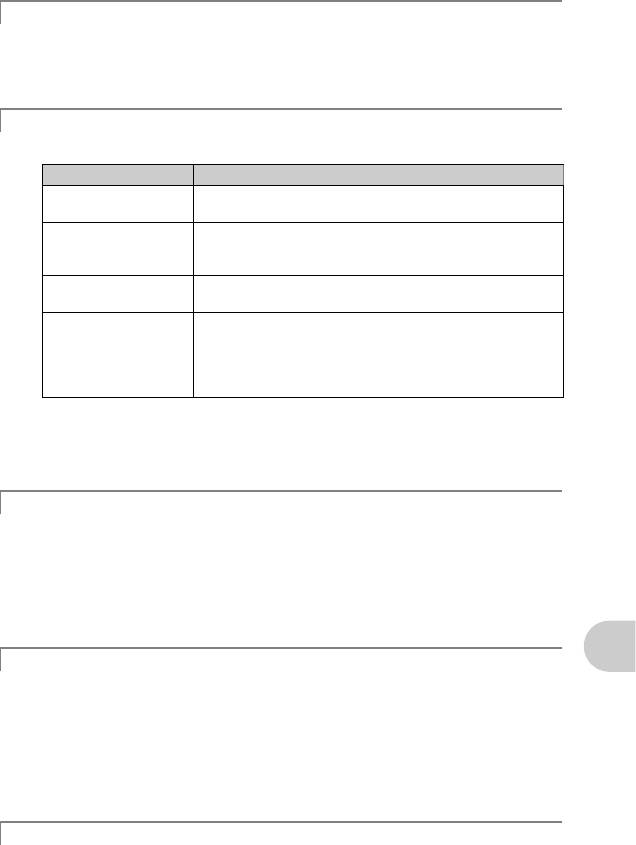
Использование новой карты
• Если вы используете карту, произведенную не компанией Olympus, или карту,
применявшуюся в другом оборудовании (например, в компьютере), отображается
сообщение [ОШИБ.КАРТЫ]. Чтобы использовать такую карту в фотокамере,
отформатируйте карту с помощью функции [ФОРМАТ.].
g
“ФОРМАТ. Форматирование встроенной памяти или карты” (стр.33)
Индикаторы
Фотокамера оборудована несколькими индикаторами, показывающими состояние фотокамеры.
Индикатор Состояние
Индикатор
Индикатор горит приблизительно 10 секунд, мигает
автоспуска
приблизительно 2 секунды, а затем делается снимок.
K Горит: режим съемки.
Мигает: идет запись или загрузка снимка/видеозаписи
(если подсоединен компьютер).
q Горит: режим просмотра.
Мигает: чтение изображений.
Зеленый индикатор
Горит: фокус и экспозиция зафиксированы.
монитора
Мигает: фокус и экспозиция не зафиксированы.
• Отпустите кнопку спуска затвора, переведите
визирную метку АФ на объект съемки и еще раз
нажмите кнопку спуска затвора наполовину.
•
НИ В КОЕМ СЛУЧАЕ не выполняйте перечисленных ниже действий, если мигают
K
и
q
. В противном случае данные изображений могут быть не сохранены, и встроенная
память или карта могут оказаться непригодными для дальнейшего использования.
•
Открывать крышку отсека аккумулятора/крышки карты.
•
Снимать аккумулятор.
•
Подсоединять и отсоединять сетевой адаптер переменного тока.
Продление срока действия аккумулятора
• Выполнение любой из следующих операций, когда съемка не выполняется, может
привести к разрядке аккумулятора.
• Многократные нажатия кнопки спуска затвора наполовину
• Многократное использование зума
• Чтобы снизить расход заряда аккумулятора, установите функцию [ЭКОН. ЭНЕРГИИ]
на значение [ВКЛ] и всегда выключайте фотокамеру, если она не используется.
Более подробное знакомство с фотокамерой
g “ЭКОН. ЭНЕРГИИ Установка фотокамеры на режим энергосбережения”
(стр.37)
Функции, которые нельзя выбрать в меню
• Некоторые пункты нельзя выбрать в меню с помощью клавиш курсора.
• Пункты, которые нельзя выбрать в меню в текущем режиме съемки
• Пункты, которые нельзя установить, так как уже установлен другой пункт:
[%], “Вспышка” и др.
•
При редактировании снимков, которые невозможно редактировать (например, снятых
другой фотокамерой).
• Некоторые функции нельзя использовать, если карта не вставлена в фотокамеру.
[ПАНОРАМА], [ПОРЯДОК ПЕЧАТИ], [ВСТ. В. АЛЬБОМ], [ОТМЕНА],
[ЗАГОЛОВОК], [ФОРМАТ], [РЕЗЕРВ.]
Выбор нужного качества изображения
Под качеством изображения понимается сочетание нужного размера изображения и уровня
сжатия. Для определения нужного качества при съемке пользуйтесь следующими
примерами.
RU 57

Для печати высококачественных фотографий на бумаге большого формата (например,
A3). Для редактирования и обработки снимков на компьютере
•[SHQ] или [HQ]
Для печати фотографий формата A3/A4
•[SQ1]
Для печати фотографий формата открытки/для отправки в качестве вложения в
сообщение электронной почты или передаче на веб-сайт
•[SQ2]
Для подчеркивания ширины объекта съемки (например, пейзажей)/просмотра снимков
на широкоэкранном телевизоре.
• [16:9]
g “КАЧ-ВО ИЗОБР. Изменение качества изображения” (стр. 20)
Восстановление настроек по умолчанию
• В камере предусмотрено восстановление настроек даже после выключения
питания. Чтобы вернуть установки на значения по умолчанию, выполните [СБРОС].
g “Кнопка СБРОС Восстановление настроек по умолчанию” (стр.17)
Воспроизведение справки и советов по устранению неполадок
Для корректировки размытых снимков
Если просматриваемый снимок размыт, нажмите кнопку h //P и исправьте размытость
для получения более четких снимков.
Значок
Нет значка: Размытость невозможно скорректировать.
: стабилизированное изображение.
: Размытость снимков можно скорректировать. (Для некоторых
изображений добиться надлежащей стабилизации невозможно.)
* Отображение значка, указывающего на размытость изображения, может
занять некоторое время.
Изображение скорректировать невозможно.
( Размытость некоторых снимков скорректировать невозможно или же невозможно
устранить ее полностью, даже если нажата кнопка h//<.
• Размытое изображение нельзя стабилизировать.
• Выдержка медленная/цифровое изображение сильно дрожит:
Записанное изображение нельзя стабилизировать, или же нельзя добиться
Более подробное знакомство с фотокамерой
надлежащего эффекта стабилизации.
•
Движущиеся объекты: размытость, вызванную движением объекта, скорректировать невозможно.
• Эффект “красных глаз” нельзя устранить.
• На некоторых снимках эффект “красных глаз” нельзя устранить. Кроме этого,
кроме глаз возможна неправильная коррекция других областей.
( Кроме того, режим стабилизации цифрового изображения нельзя активизировать
в следующих случаях:
• к камере подсоединен кабель USB;
• встроенной памяти камеры или места на карте недостаточно;
•
изображение извлечено из видеозаписи, изображение снято другой фотокамерой или изображение
уже было скорректировано функцией редактирования с цифровой стабилизацией изображения.
Изображения невозможно редактировать.
• Некоторые изображения (например, панорамные или сделанные с установкой [16:9] для параметра [КАЧ-ВО ИЗОБР.])
невозможно объединять с рамками, заголовками или календарями. Отдельные функции редактирования не применимы.
Снимок нельзя зарегистрировать в альбоме
• В каждом альбоме можно зарегистрировать до 100 снимков.
• Один и тот же снимок нельзя зарегистрировать в нескольких альбомах.
58 RU
Оглавление
- Краткое руководство
- 2 Включите принтер и подсоедините кабель USB (поставляется с
- q
- 3 Вдавите до конца, а затем плавно отпустите карту.






