Dell ST2410 Monitor: Работасмонитором
Работасмонитором : Dell ST2410 Monitor
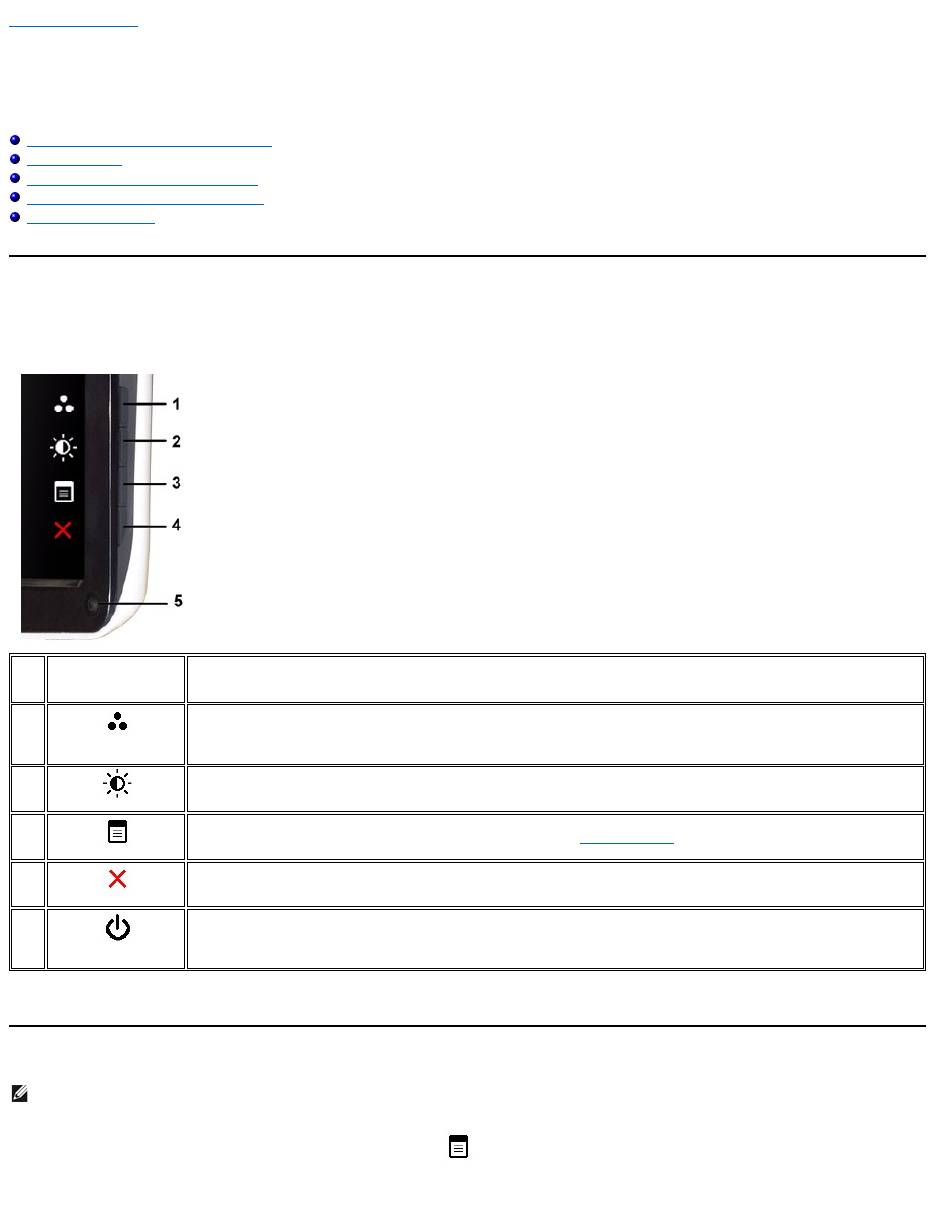
НазадкСодержанию
Работасмонитором
РуководствопользователяплоскопанельногомонитораDell™ST2210/ST2310/ST2410
Органыуправлениянапереднейпанели
Экранноеменю
Установкамаксимальногоразрешения
ЗвуковаясистемаDell Soundbar (опция)
Регулировканаклона
Органыуправлениянапереднейпанели
Длярегулировкихарактеристиквыводимогонаэкранизображенияиспользуйтеорганыуправлениянабоковойпанелимонитора. Прирегулировкес
помощьюэтихкнопокнаэкранномменюотображаютсяцифровыезначенияизменяемыххарактеристик.
Экранноеменю
1. Нажмителюбуюклавишу, чтобыоткрытьэкранноеменю, инажмите , чтобыпоказатьглавноеменю.
Главноеменюдляаналогового(VGA) входа
1-2
Клавишибыстрого
вызова
Нажмитеэтукнопку, чтобысразуоткрытьиндивидуальнонастроенноевамименюуправления.
*Установкипоумолчанию: "Предустановленныережимы" и"Яркость/ контраст".
1
Предустановленные
режимы
Нажмитеэтукнопку, чтобывыбратьтеилииныепредустановленныережимымонитора.
2
Яркость/Контраст
Нажмитеэтукнопку, чтобыоткрытьменю"Яркость/Контраст".
3
Экранноеменю
Нажмитеэтукнопку, чтобыоткрытьэкранноеменю. См. разделЭкранноеменю.
4
Выход
Нажмитеэтукнопку, чтобызакрытьэкранноеменю.
5
Кнопкапитания
(сподсветкой)
Длявключенияивыключениямониторанажимайтекнопкупитания.
БелыйцветСД-индикаторауказываетнато, чтомониторвключениполностьюработоспособен. Желтыйцветозначает
,
чтовключенрежимэнергосбережения.
ПРИМЕЧАНИЕ: Есливыизменитенастройкиизатемлибооткроетедругоеменю, либозакроетеэкранноеменю, томониторавтоматически
сохранитсделанныевамиизменения.Изменениятакжесохранятся, есливыизменитенастройкиизатемдождетесьзакрытияэкранногоменю.

Или
Главноеменюдлянеаналогового(не-VGA) входа
ПРИМЕЧАНИЕ: Функция"Авторегулировка" доступнатолькоприиспользованиианалогового(VGA) разъема.
2.Дляпереключениямеждупараметраминажимайтекнопки и . Припереходеотодногозначкакдругомуимяпараметрабудетвыделяться
подсветкой. Вследующейтаблицеприведенполныйпереченьвсехпараметров, доступныхдляэтогомонитора.
3.Нажмитеодинразкнопку , чтобыактивироватьвыделенныйподсветкойпараметр.
4.Длявыборанужногопараметранажимайтекнопки и .
5. Нажмите длявходавстрокуслайдера, азатемиспользуйте или всоответствиисиндикаторамименюдлявыполненияизменений.
6. Нажмитекнопку , чтобывернутьсявглавноеменюилизакрытьэкранноеменю.
Значок
Менюиподменю
Описание
Яркость/Контраст
Позволяетрегулироватьяркостьиконтраст.

Яркость
Контраст
Назад
Параметряркостирегулируетстепеньяркостиподсветки.
Нажимайтекнопку дляувеличенияяркостиикнопку дляуменьшенияяркости(мин. 0 ~ макс. 100).
Сначалаотрегулируйтепараметр"Яркость", азатем"Контраст" (толькопринеобходимости).
НажимайтекнопкуНажмите дляувеличенияконтрастаи дляуменьшения(мин. 0 ~ макс. 100).
Параметр"Контраст"
регулируетстепеньразличиямеждусамымитемнымиисамымисветлымиучасткамиизображениянаэкранемонитора
Нажмитекнопку длявозвратавглавноеменюилиегозакрытия.
Авторегулировка
Дажеесликомпьютерпризапускеопределитвашмонитор, функция"Авторегулировка"
оптимальнымобразомнастроитпараметрыдляиспользования
ПРИМЕЧАНИЕ: Вбольшинствеслучаевфункция"Авторегулировка"
устанавливаетнаилучшееизображениедляконфигурациивашейсистемы
Источниквходногосигнала
Автовыбор
VGA
Меню"Источниквходногосигнала" позволяетвыбратьнужныйвидеосигналдляподключениякмонитору.
Поискисточников. Нажмите , чтобыпровестипоискдоступныхисточниковвходногосигнала.
ВыберитевходVGA, еслииспользуетеаналоговый(VGA) разъем. Нажмите длявыбораисточникавхода
VGA.
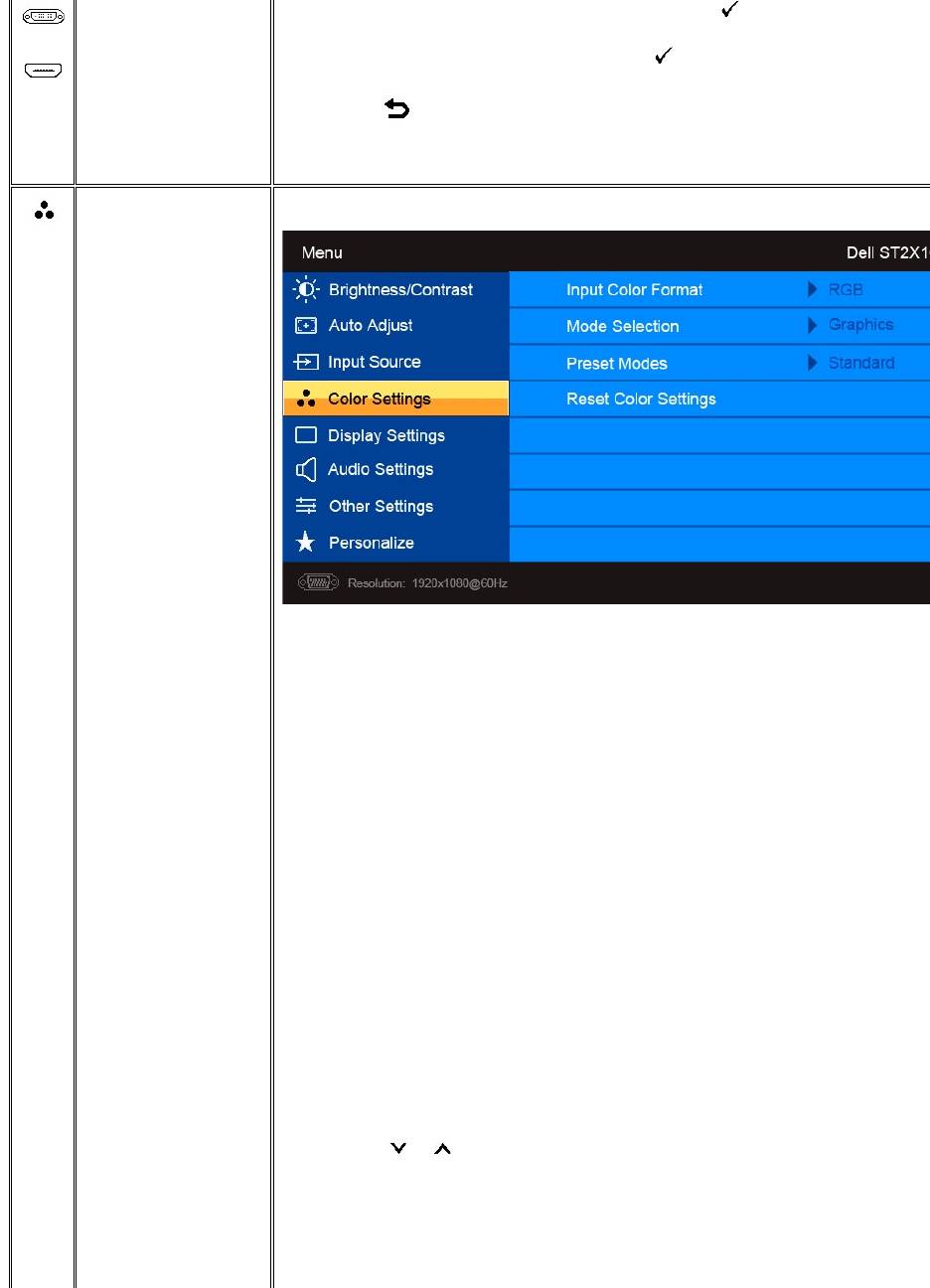
DVI-D
HDMI
Назад
ВыберитевходDVI-D, еслииспользуетецифровой(DVI) разъем. Нажмите длявыбораисточникавхода
DVI.
ВыберитевходHDMI, еслииспользуетеразъемHDMI. Нажмите длявыбораисточникавходаHDMI.
Нажмитекнопку длявозвратавглавноеменюилиегозакрытия.
Настройкицвета
Входнойформатцвета
Выборрежима
Предустановленныережимы
ВходVGA
Стандарт
Мультимедиа
Иrpa
Теплый
Холодный
Пользов. (RGB)
Видеовход
Кино
Используйтенастройкицветадлярегулировкирежимаизображенияиформатацвета.
Служитдляустановкиформатацвета.
Служитдляустановкирежимаотображения(ГрафикаилиВидео). Есликомпьютерподключенкмонитору,
товыберитеГрафика
DVD, STB иливидеомагнитофон, товыберитеВидео.
Режим, подходящийдлянастольныхприложений.
Режимдлямультимедийныхприложений, например, длявоспроизведениявидео.
Режим, подходящийдлякомпьютерныхигр.
Выберитетеплыйрежимдляприданияизображениюкрасноватогооттенка.
Этанастройкацветаобычноиспользуетсядляпрограмм
(редактированиефотоизображений, мультимедиа, киноит.п.).
Выберитехолодныйрежимдляприданияизображениюсиневатогооттенка.
Этанастройкацветаобычноиспользуетсядляпрограммработыстекстом
программирование, текстовыередакторыит.п.).
Нажатиемкнопок или можноувеличиватьилиуменьшатьинтенсивностьтрехцветов(
поотдельностидлякрасного
сшагом1.
Режим, подходящийдляпросмотрафильмов.
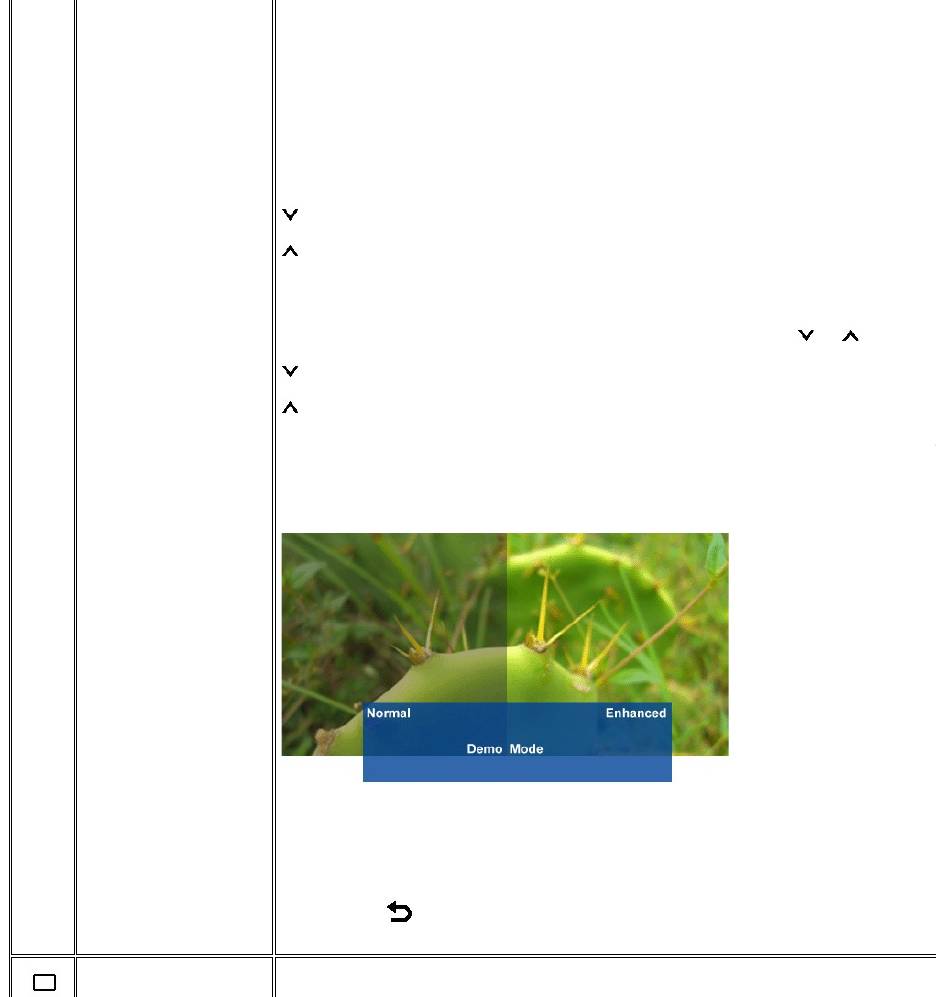
Иrpa
Спорт
Природа
Оттенок
Насыщенность
Деморежим
Сброснастроекцвета
Назад
Режим, подходящийдлякомпьютерныхигр.
Режим, подходящийдляспортивныхсюжетов.
Режим, подходящийдлясюжетовоприроде.
Этафункцияможетменятьоттенкивидеоизображенияотзеленогодопурпурного.
Используйтеэтуфункциюдлярегулировкителесныхцветов
отрегулируйтеоттенок(0 - 100).
усилениезеленогооттенкавизображении
усилениепурпурногооттенкавизображении
ПРИМЕЧАНИЕ: Регулироватьоттенокможнотолькотогда,
когдавкачествеисточникавходногосигналавыбран
видеовход.
Служитдлярегулировкинасыщенностицветавидеоизображения. Нажатиемкнопок или
отрегулируйтенасыщенность
делаетвидеоизображениемонохромным
делаетвидеоизображениецветным
ПРИМЕЧАНИЕ: Регулироватьнасыщенностьможнотолькотогда,
когдавкачествеисточникавходногосигналавыбран
видеовход.
Разделяетэкраннадвевертикальныепанели. Слевапоказаноизображениевобычномрежиме, асправа-
послекорректировкицвета
ПРИМЕЧАНИЕ: Деморежимможноиспользоватьтолькотогда,
когдавкачествеисточникавходногосигналавыбран
видеовход.
Восстановлениевмониторестандартныхзаводскихзначенийдлявсехпараметровцвета.
Нажмитекнопку длявозвратавглавноеменюилиегозакрытия.
Параметрыдисплея
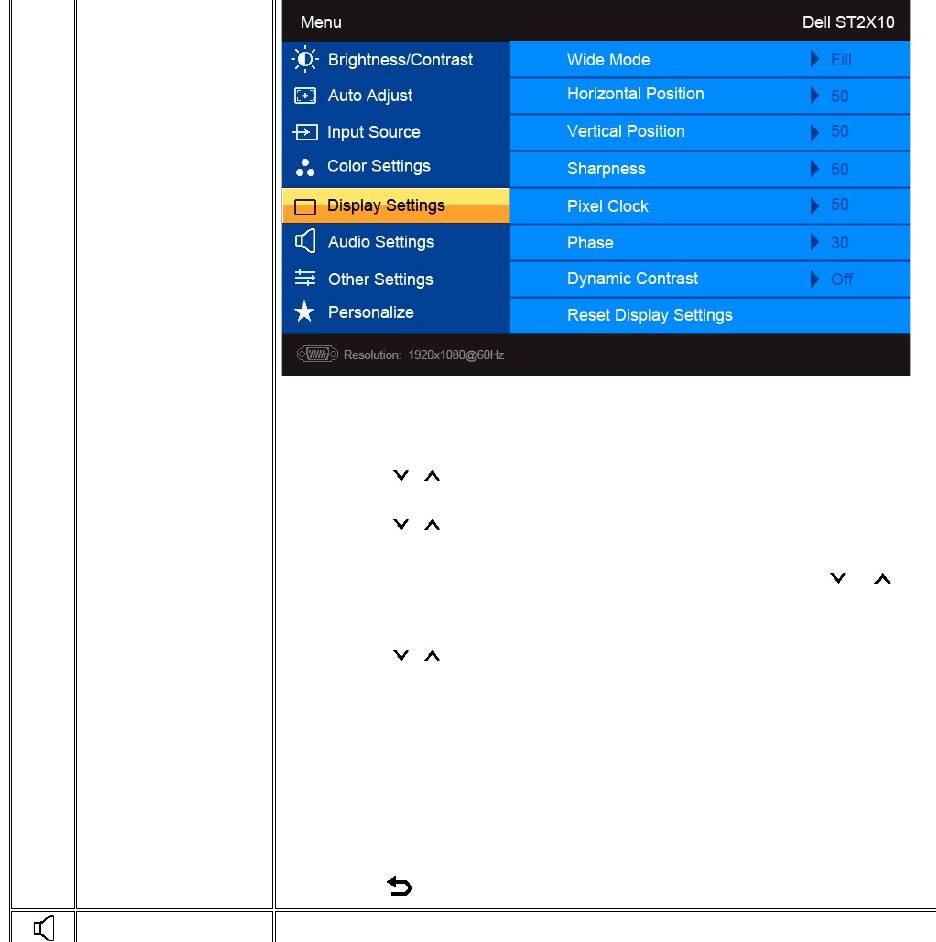
Широкоэкранныйрежим
Положениепогоризонтали
Положениеповертикали
Резкость
Тактоваячастота
Фаза
Динамическийконтраст
Сброснастроекдисплея
Назад
Настройкапропорцийизображениякак4:3 иливполныйэкран.
ПРИМЕЧАНИЕ: Примаксимальномстандартномразрешении1920 x 1080
настройкаширокоэкранногорежимане
требуется.
Нажатиемкнопок и сместитеизображениевлевоиливправо. Минимальноезначениеравно"0" (-).
Максимальноезначениеравно
Нажатиемкнопок и сместитеизображениевверхиливниз. Минимальноезначениеравно"0" (-).
Максимальноезначениеравно
Этафункцияпозволяетсделатьизображениеболеерезкимилимягким. Нажатиемкнопок или
отрегулируйтерезкость
Параметры"Фаза" и"Тактоваячастота" позволяютотрегулироватьмониторнужнымвамобразом.
Длядоступакэтимпараметрамвэкранномменювыберитепункт
дисплея".
Нажатиемкнопок и отрегулируйтекачествоизображения.
Еслирегулировкапараметра"Фаза" недаетнужногорезультата, тоотрегулируйтепараметр"
Тактоваячастота
"Фаза".
Позволяетувеличитьуровеньконтрастадляповышениядетальностиикачестваизображениянаэкране.
Сброспараметров(восстановлениестандартныхзаводскихзначений).
Нажмитекнопку длявозвратавглавноеменюилиегозакрытия.
Параметрызвука
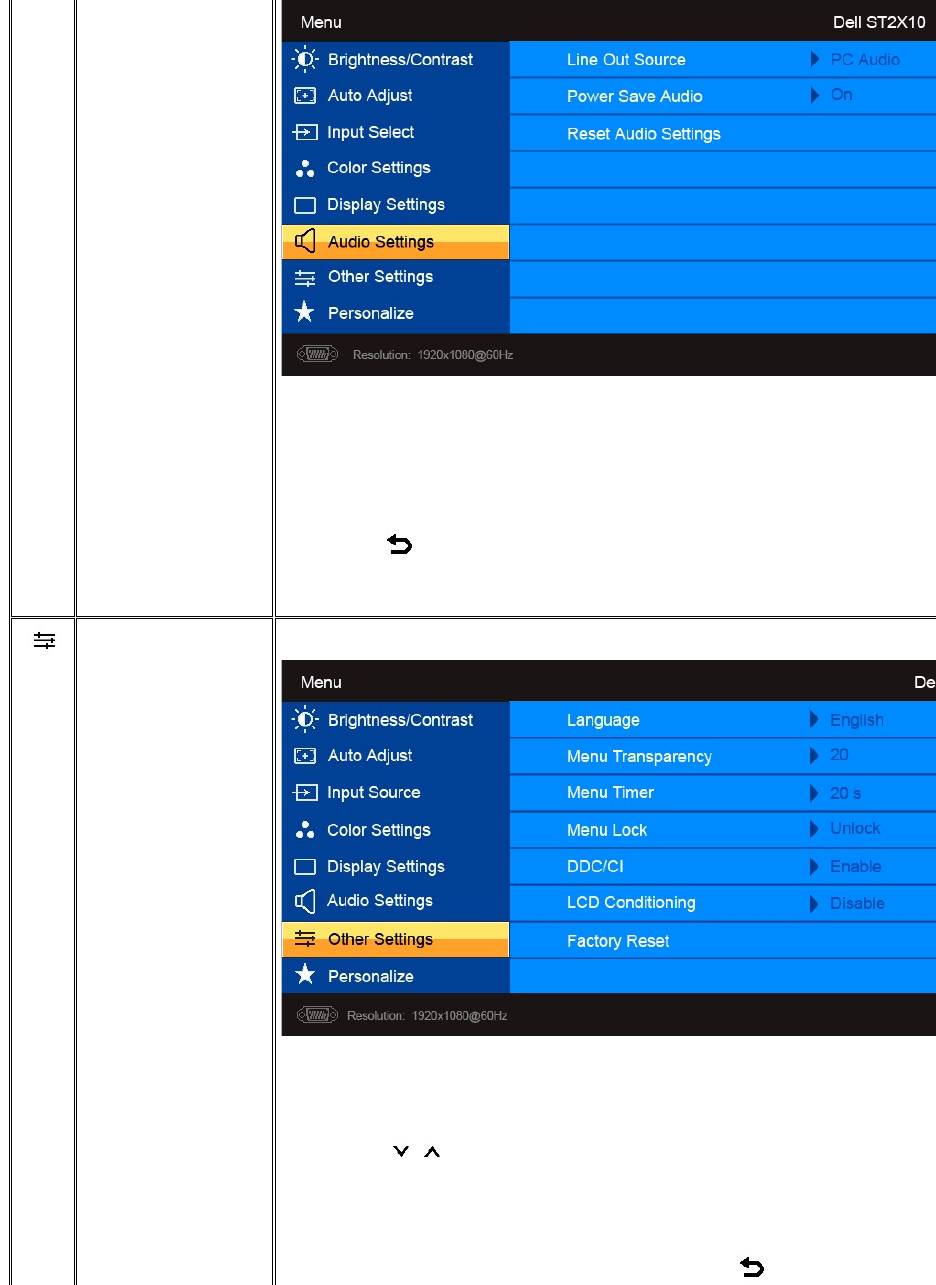
Источниклинейноговыхода
Энергосбережение-
Звук
Сброспараметровзвука
Назад
Выберитеисточникаудиовхода
ВключениеиливыключениефункцииЗвукврежимеэнергосбережения.
Сброспараметровзвукавстандартныезаводскиезначения.
Нажмитекнопку длявозвратавглавноеменюилиегозакрытия.
Другиенастройки
Язык
Меню"Прозрачность"
Меню"Таймер"
Меню"Блокировка"
Параметр"Язык" служитдлявыбораодногоиз6 языков(английский, испанский, французский, немецкий,
японскийикитайскийупрощенный
Позволяетрегулироватьфонэкранногоменюотнепрозрачногодопрозрачного.
Времяотобр. меню:
Заданиепродолжительностиотображенияменюнаэкранепослепоследнегонажатиякнопки
Нажатиемкнопок и установитенужноезначениенашкалесшагом5 сек. вдиапазонеот5 до60 сек
.
Контрольдоступапользователякрегулировкам. Есливыбрать,
топользовательнесможетрегулироватьникакиепараметры
ПРИМЕЧАНИЕ: Когдаэкранноеменюзаблокировано, понажатиюкнопки сразуоткрываетсяменю"
Настройкименю

DDC/CI
Вкл. кондиц. дисплея
Заводскиенастр.
Назад
Выберите"Разблокировать", чтобыразрешитьдоступпользователяковсемвозможнымнастройкам.
ИнтерфейсDDC/CI (Display Data Channel/Command Interface)
используетсядлярегулировкипараметровмонитора
вкомпьютере. Чтобыотключитьэтуфункцию, выберите"Отключить".
Включитеэтуфункцию,
чтобысмаксимальнымудобствомвыставитьоптимальныезначенияпараметровмонитора
Еслинаэкранеизображение"застывает", товыберитепунктВкл. кондиц. дисплея,
чтобыподавитьэффектостаточногоизображения
дисплея" можетпродолжатьсянесколькочасов. Функция"Вкл. кондиц. дисплея"
неспособнаустранитьсерьезноеповреждениеЖК
пикселей).
Сбросвсехнастроекэкранногоменю(восстановлениестандартныхзаводскихзначений).
Нажмитекнопку длявозвратавглавноеменюилиегозакрытия.
Индивидуальная
настройка
Напереднейпанелирасположены2 клавишибыстроговызова.
Длякаждойклавишибыстроговызоваможновыбратьодноменюуправления
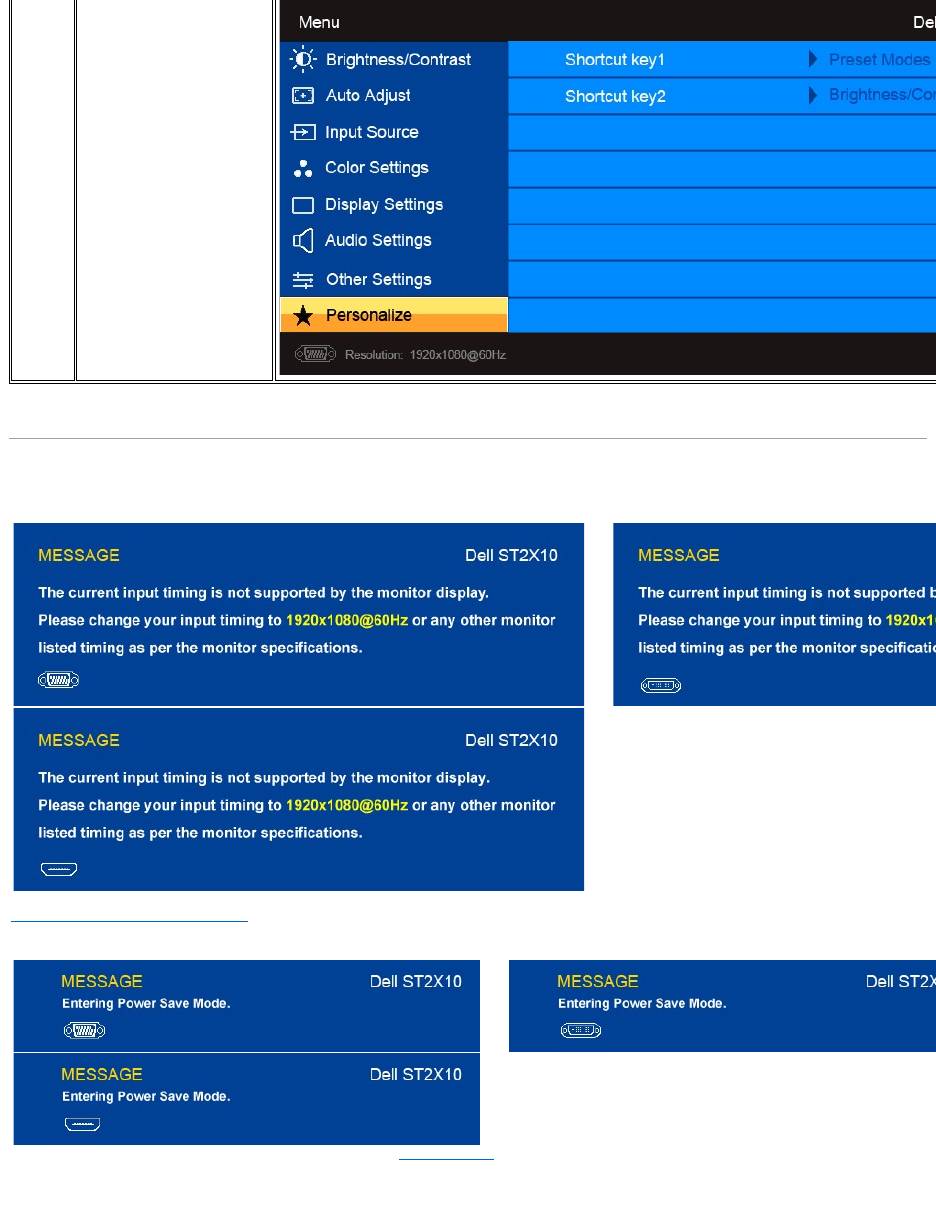
Предупреждающиесообщения
Когдамониторнеподдерживаеттотилиинойрежимразрешения, показываетсяследующеесообщение:
или
Этоозначает, чтомониторнеможетсинхронизироватьсяссигналом, получаемымоткомпьютера.
Допустимыедляэтогомониторадиапазоныстрочнойикадровойразверткисм
Техническиехарактеристикимонитора. Рекомендуемыйрежим: 1920x1080.
Когдамониторвходитврежимэнергосбережения, показываетсяследующеесообщение:
или
Активируйтекомпьютери"пробудите" монитор, чтобыоткрытьЭкранноеменю
Еслинажатьлюбуюкнопку, кромекнопкипитания, топоявитсяследующеесообщение:
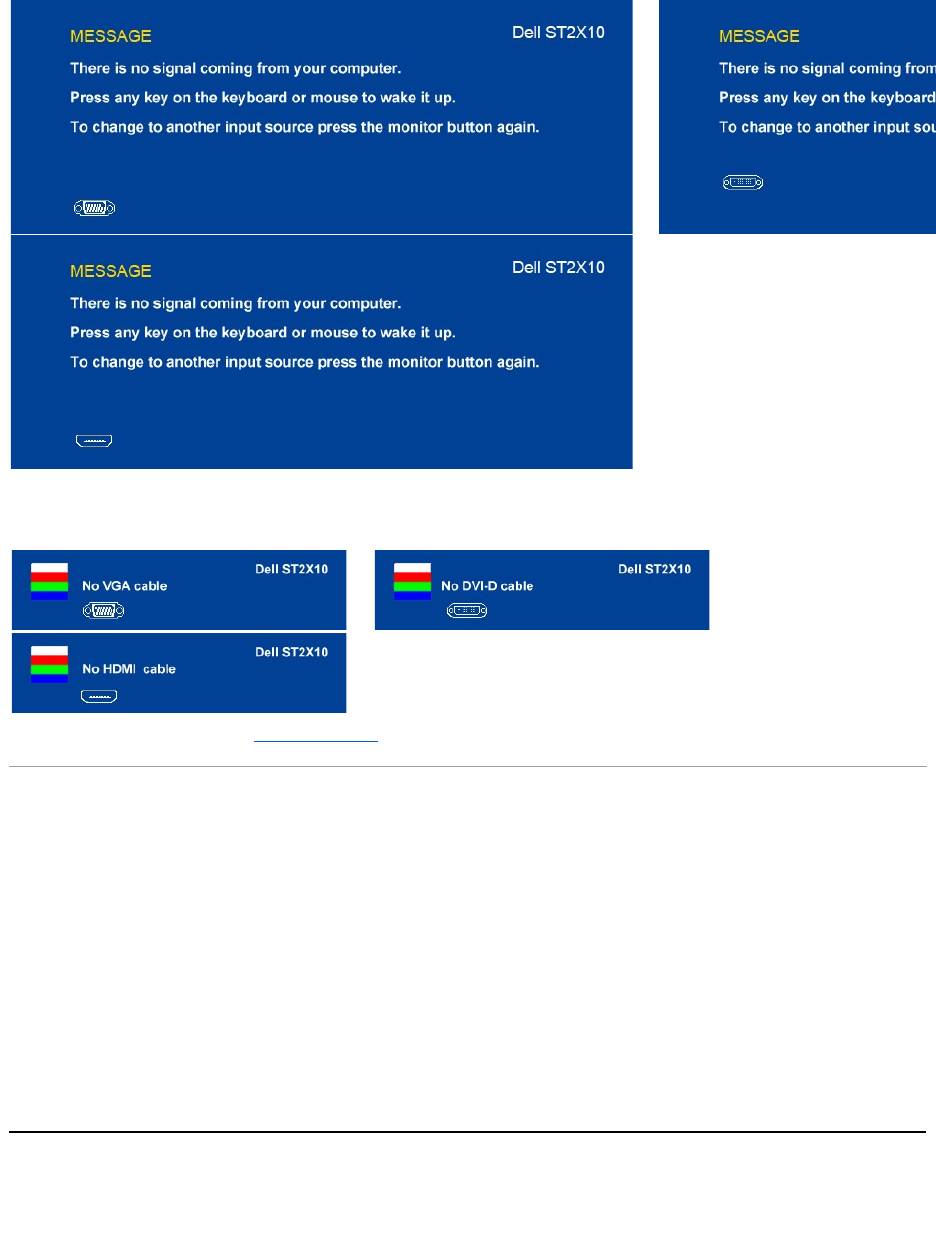
Дополнительныесведениясм. вразделеУстранениепроблем.
Установкамаксимальногоразрешения
Порядокустановкимаксимальногоразрешениядлямонитора:
1. НажмитеправойкнопкойпорабочемустолуивконтекстномменювыберитеСвойства.
2. ОткройтевкладкуНастройка.
3. Дляразрешенияэкранаустановитезначение1920 x 1080.
4. НажмитеOK.
Есливспискевозможныхзначенийотсутствуетвариант1920 x 1080, то, возможно, требуетсяобновлениедрайверавидеоконтроллера. Взависимости
оттого, какойуваскомпьютер, выполнитеоднуизследующихпроцедур.
ЕслиуваскомпьютерилиноутбукпроизводстваDell:
¡ Зайдитенавеб-сайтsupport.dell.com, введитесвойсервисныйидентификационныйномеризагрузитеновейшийдрайвервидеокарты.
Еслиуваскомпьютерилиноутбукдругогопроизводителя(неDell):
¡ Зайдитенавеб-сайтпроизводителявашегокомпьютераизагрузитеновейшийдрайвервидеоконтроллера.
¡ Зайдитенавеб-сайтпроизводителявашейвидеокартыизагрузитеновейшийдрайвер.
ЗвуковаясистемаDell Soundbar (опция)
Dell Soundbar - этодвухканальнаязвуковаястереосистема, котораяустанавливаетсянаплоскопанельныемониторыDell. Спередизвуковойсистемы
Soundbar расположенаёмкостнаясенсорнаяпанельуправлениясбелымСД-индикаторомпитанияидвумягнездамидлянаушников.
или
ЕсливыбранвходVGA/DVI/HDMI, ноникабельVGA, DVI никабельHDMI неподсоединен, топоявитсяпоказанное
нижеплавающеепоэкранудиалоговоеокно.
или
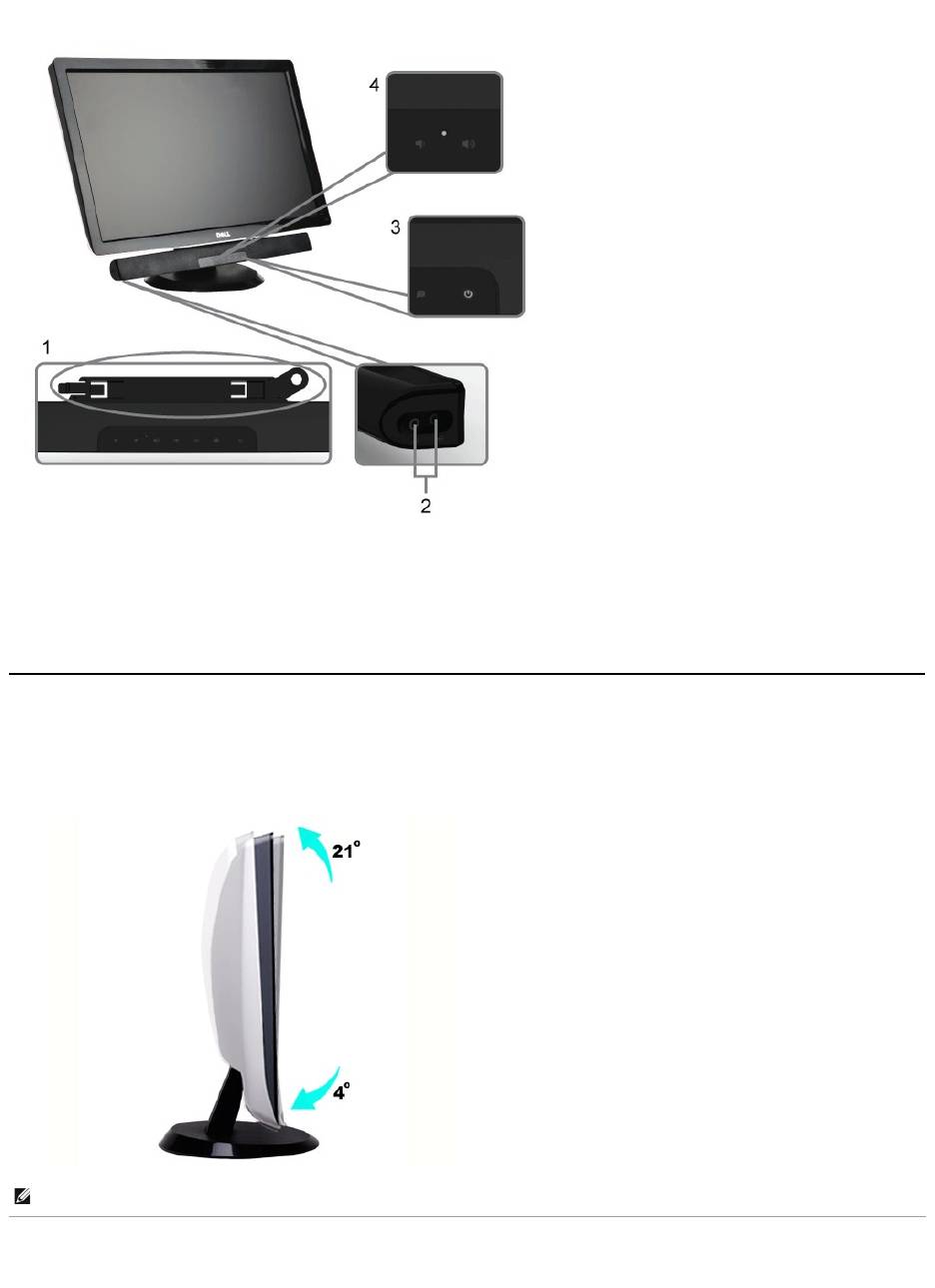
Регулировканаклона
Наклон
Встроеннаяподставкапозволяетнаклонятьмонитор, обеспечиваянаиболееудобныйуголобзора.
1.
Механизмкрепления
2.
Гнезданаушников
3.
Индикаторпитания
4.
Выключательпитания/Регулятор
громкости
ПРИМЕЧАНИЕ: Мониторпоставляетсясзаводасотсоединеннойподставкой.

НазадкСодержанию

