Dell ST2220T Monitor: Устранениенеисправностей
Устранениенеисправностей : Dell ST2220T Monitor
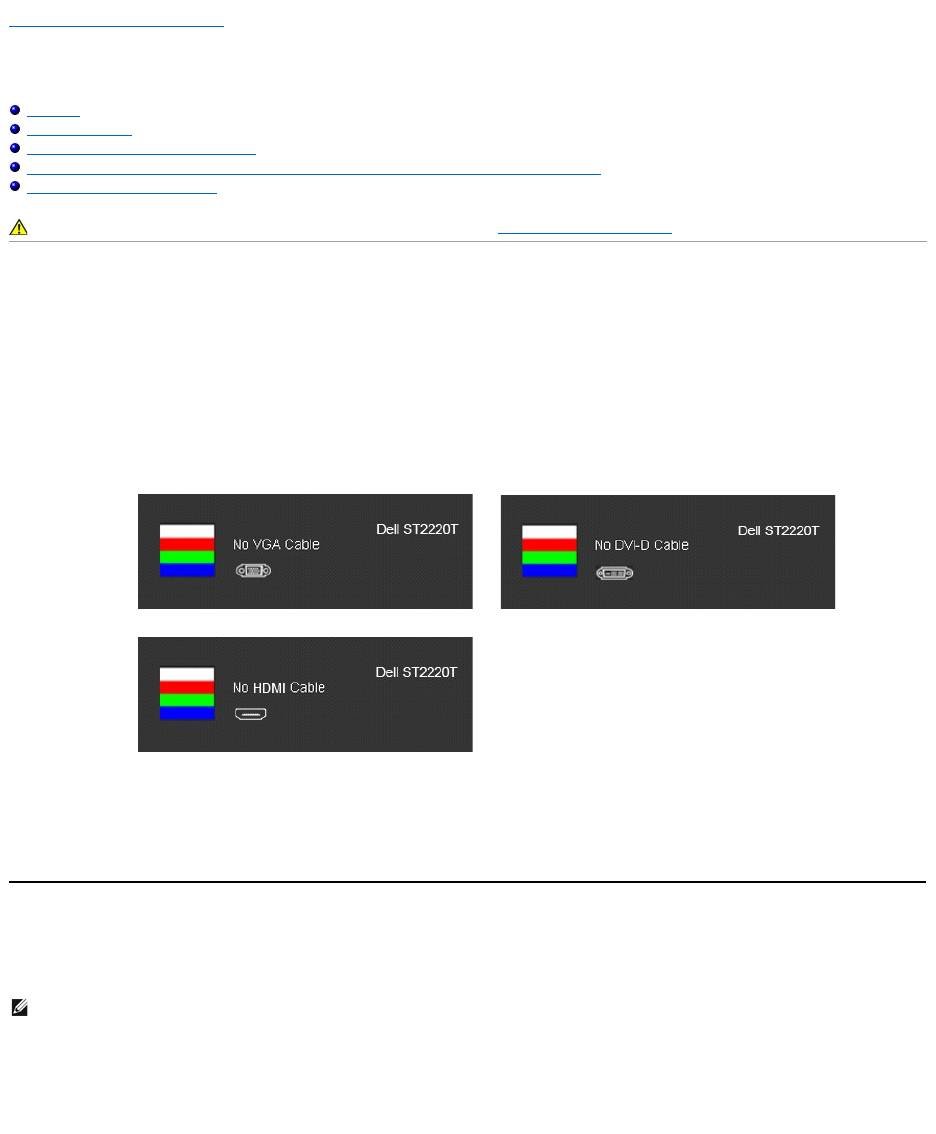
Вернутьсянастраницусодержания
Устранениенеисправностей
МониторDell™ST2220T
Автотест
Общиепроблемы
Проблемы, характерныедляпродукта
Проблемы, характерныедляуниверсальнойпоследовательнойшины(Universal Serial Bus - USB)
Проблемыссенсорнымэкраном
Автотест
Монитороснащенфункциейавтотеста, котораяпозволяетпроверитьсоответствиеегоработы. Есликомпьютеримониторподключеныправильно, но
экранмонитораостаетсятемным, запуститеавтотестмонитора, выполнивследующиешаги:
1. Выключитекомпьютеримонитор.
2. Отключитевидеокабельсзаднейчастикомпьютераилимонитора. ДляправильнойработыавтотестаудалитеHDMI-, цифровые(белыйразъем)
ианалоговыекабели(синийразъем) назаднейчастикомпьютера.
3. Включитемонитор.
4. Данноеокнотакжепоявляетсяпринормальнойработесистемыприотключенииилиповреждениивидеокабеля.
5. Выключитемониториподключитеповторновидеокабель, азатемвключитекомпьютеримонитор.
Еслиэкранмонитораостаетсяпустымпоследаннойпроцедуры, проверьтевидеоконтроллериПК, потомучтовашмониторработаетнормально.
Встроеннаядиагностика
Монитороснащенвстроенныминструментомдиагностики, которыйпомогаетопределитьсвязьпроблемысэкраномсмонитором, ПКилиграфической
картой.
Длязапускавстроеннойдиагностики:
1. Проверьтечистотуэкрана(отсутствиепылинаповерхности).
2. Отключитевидеокабель(и) сзаднейчастикомпьютераилимонитора. Мониторпереключитсяврежимавтотеста.
3. Напереднейпанелинажмитеиудерживайтеклавишубыстрыйвыборкоманд1 ибыстрыйвыборкоманд4 одновременновтечение2
секунд. Появитсясероеокно.
ОСТОРОЖНО! ПередначаломлюбыхпроцедурвданномразделевыполнитеИнструкциипобезопасности.
Еслимониторунеудаетсяобнаружитьвидеосигналиработамониторанарушена, наэкранепоявляетсяплавающеедиалоговоеокно(на
черномфоне). Врежимесамопроверкисветодиодныйиндикаторпитанияостаетсябелым. Крометого, наэкраненепрерывнопрокручивается
одноизпоказанныхнижедиалоговыхокон, взависимостиотвыбранноговходногосигнала.
или
или
ПРИМЕЧАНИЕ: Запускатьвстроеннуюдиагностикуможнотолькоприотключенномвидеокабеле, когдамониторнаходитсяврежимеавтотеста.
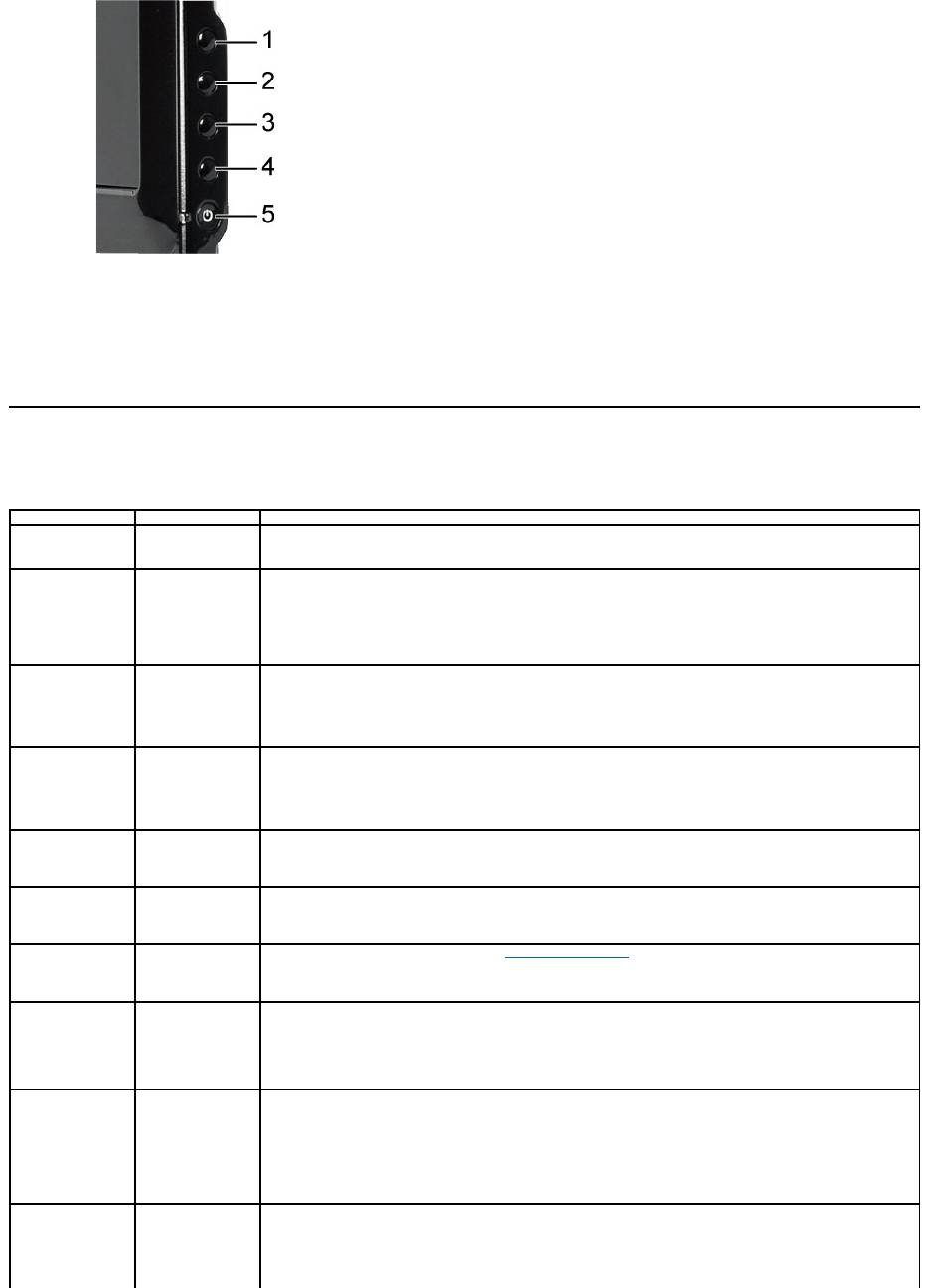
4. Обеспечьтенормальныйвидэкрана.
5. НажмитеБыстрыйвыборкоманд4 напереднейпанелиповторно. Цветокнаизменитсянакрасный.
6. Повторитешаг5 дляпроверкиработыдисплеяприотображениизеленого, синего, черногоибелогоэкранов.
Послепоявлениябелогоокнатестзавершен. ДлявыходаповторнонажмитеБыстрыйвыборкоманд4.
Вслучаеневыявленияотколненийотнормысиспользованиеминструментадиагностикиэтозначит, чтомониторработаетнормально. Проверьте
видеокартуиПК.
Общиепроблемы
Следующаятаблицасодержитинформациюобобщихпроблемахмонитора, скоторымивыможетестолкнуться, атакжевозможныерешения.
Общиепризнаки
Чтовывидите
Возможныерешения
Нет
видео/
индикаторне
горит
Отсутствует
изображение
l Проверьтесоответствиеподключениявидеокабеля, соединяющегомониторикомпьютер.
l Проверьтеправильностьработысетевогошнура, используядругоеэлектрооборудование.
Нет
видео/индикатор
горит
Отсутствует
изображениеили
яркость
l УвеличьтеяркостьиконтрастчерезOSD.
l Выполнитеавтотестмонитора
l Проверьтесостояниеконтактовнаконцевидеокабеля.
l Нажмитеклавишубыстроговызова4, чтобыоткрытьэкранноеменю"Выбористочникавходного
сигнала". Выберитеправильныйисточниквходногосигнала.
l Запуститевстроеннуюдиагностику.
Несоответствующий
фокус
Изображение
плаваетили
искажено
l ВыполнитеавтонастройкучерезOSD.
l ОтрегулируйтефазуисинхронизациючерезOSD.
l Удалитевидеоудлинители.
l Выполнитесбросназаводскиеустановки.
l Изменитеразрешениевидеонасоответствующийформат(16:9).
Изображение
снежит/искажено
Волнына
изображенииили
легкоедвижение
l ВыполнитеавтонастройкучерезOSD.
l ОтрегулируйтефазуисинхронизациючерезOSD.
l Выполнитесбросназаводскиеустановки.
l Проверьтеокружающиефакторы.
l Переместитемониторипротестируйтевдругомместе
Отсутствующие
пиксели
ТочкинаLCD-
экране
l Выключитемониторисноваеговключите.
l Естьпиксели, которыепостоянноотключены, иэтоестественнодляLCD-технологии.
l Запуститевстроеннуюдиагностику.
Яркиепиксели
ЯркиеточкинаLCD-
экране
l Выключитемониторисноваеговключите.
l Естьпиксели, которыепостоянноотключены, иэтоестественнодляLCD-технологии.
l Запуститевстроеннуюдиагностику.
Проблемыс
яркостью
Изображение
слишкомтемноеили
яркое
l Сбросьтепараметрымонитораназаводскиеустановки.
l АвтонастройкачерезOSD.
l НастройтеяркостьиконтрастчерезOSD.
Геометрическое
искажение
Экран
сцентрирован
неправильно
l Сбросьтепараметрымонитораназаводскиеустановки
l АвтонастройкачерезOSD.
l НастройтеяркостьиконтрастчерезOSD.
ПРИМЕЧАНИЕ: Прииспользовании'DVI-D' или'HDMI' регулировкапозиционирования
недоступна.
Вертикальныеили
горизонтальные
линии
Наэкранеоднаили
нескольколиний
l Сбросьтепараметрымонитораназаводскиеустановки.
l ВыполнитеавтонастройкучерезOSD.
l ОтрегулируйтефазуисинхронизациючерезOSD.
l Выполнитеавтотестмонитораиопределите, присутствуютлилиниитакжеврежимеавтотеста.
l Проверьтесостояниеконтактовнаконцевидеокабеля.
l Запуститевстроеннуюдиагностику.
ПРИМЕЧАНИЕ: Прииспользовании'DVI-D' или'HDMI' регулировкафазыисинхронизациинедоступна.
Проблемыс
синхронизацией.
Наэкранеесть
искажения.
l Сбросьтепараметрымонитораназаводскиеустановки.
l ВыполнитеавтонастройкучерезOSD.
l ОтрегулируйтефазуисинхронизациючерезOSD.
l Выполнитеавтотестмонитораиопределите, присутствуютлиискажениятакжеврежимеавтотеста.
l Проверьтесостояниеконтактовнаконцевидеокабеля.
l Перезапуститекомпьютервбезопасномрежиме.
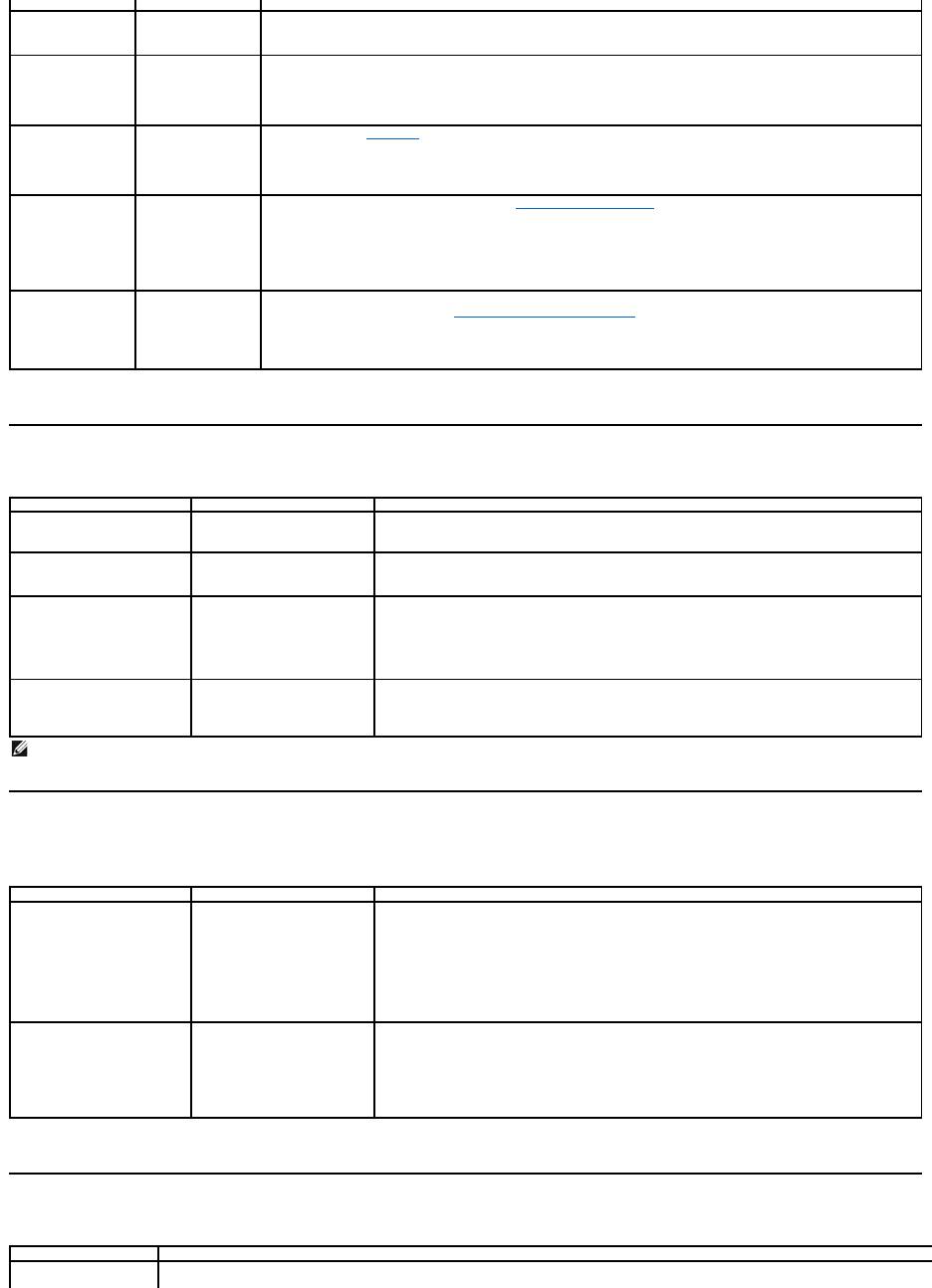
Проблемы, характерныедляпродукта
Проблемы, характерныедляуниверсальнойпоследовательнойшины(Universal
Serial Bus - USB)
Проблемыссенсорнымэкраном
Вопросы
безопасности
Запахдымаили
искры
l Непредпринимайтешаговпоустранениюнеисправностей.
l НемедленнообратитесьвDell.
Промежуточные
проблемы
Сбоипри
включениии
выключении
монитора
l Проверьтесоответствиеподключениявидеокабеля, соединяющегомониторикомпьютер.
l Сбросьтепараметрымонитораназаводскиеустановки.
l Выполнитеавтотестмонитораиопределите, присутствуютлипромежуточныепроблемытакжев
режимеавтотеста.
Отсутствующий
цвет
Отсутствуетцвет
изображения
l Выполнитеавтотестмонитора.
l Проверьтесоответствиеподключениявидеокабеля, соединяющегомониторикомпьютер.
l Проверьтесостояниеконтактовнаконцевидеокабеля.
l Запуститевстроеннуюдиагностику.
Неправильныйцвет.
Несоответствующий
цветизображения
l ИзменитережимнастройкицветавOSD параметровцветанаГрафикаилиВидеовзависимостиот
приложения.
l ПопробуйтеразличныепредустановкицветавOSD параметровцвета. ОтрегулируйтезначениеR/G/B
вOSD параметровцвета, еслиуправлениецветомотключено.
l ИзменитеформатвходацветанаPC RGB илиYPbPr вOSD дополнительныхнастроек.
l Запуститевстроеннуюдиагностику.
Остаточное
изобржание, когда
мониторне
используетсяв
течениедолгого
времени.
Теньпосле
статического
изображения
остаетсяна
экране.
l Используйтефункциюуправленияпитаниемдлявыключениямонитора, когдаоннеиспользуетс
(подробнеесм. вразделеРежимыуправленияпитанием).
l Вкачествеальтернативыиспользуйтединамическименяющуюсязаставку.
Характерныепризнаки
Чтовывидите
Возможныерешения
Слишкоммаленькое
изображениенаэкране
Изображениесцентрировано
наэкране, нозаполняетвсю
областьпросмотра.
l Выполнитесбросназаводскиеустановки.
Невозможнонастроить
мониторспомощьюкнопок
напереднейпанели
Наэкраненепоявляются
меню.
l Выключитемонитор, отключитесетевойшнур, затемподключитеегосноваи
включитемонитор.
Нетвходногосигналапри
нажатиипользовательских
средствуправления
Нетизображения, индикатор
горитбелым. Принажатии
кнопок"вверх", "вниз" или
"Меню" появляется
сообщение
l Проверьтеисточниксигнала. Убедитесь, чтокомпьютерненаходитсяврежиме
энергосбережения- подвигайтемышьилинажмителюбуюклавишунаклавиатуре.
l Проверьтеподключениесигнальногокабеля. Принеобходимостипереподключите
его.
l Перезапуститекомпьютериливидеоплеер.
Изображениенеполностью
заполняетэкран.
Изображениенеможет
заполнитьэкранпоширине
илиповысоте.
l Ввидуразличныхвидеоформатов(форматэкрана) DVD мониторможетпоказывать
полноэкранноеизображение.
l Запуститевстроеннуюдиагностику.
ПРИМЕЧАНИЕ: ПривыборережимаDVI-D илиHDMI , функцияАвтонастройка недоступна.
Характерныепризнаки
Чтовывидите
Возможныерешения
ИнтерфейсUSB неработает
ПериферийныеUSB-
устройстванеработают
l Проверьте, включенлимонитор
l Подключитекабельверхнегопотокаккомпьютеру.
l ПереподключитепериферийныеустройстваUSB (нижнепоточныйразъем).
l Выключитемониторивключитеегоповторно.
l Перезагрузитекомпьютер.
l НекоторыеUSB-устройства, вчастности, съемныеHDD требуютболеевысокого
электрическоготока- подключитеустройствонепосредственноккомпьютерной
системе.
Медленноработает
высокоскоростнойинтерфейс
USB 2.0.
Высокоскоростные
периферийныеустройства
USB 2.0 работаютмедленно
илинеработаютвообще.
l ПроверьтесовместимостькомпьютерасUSB 2.0.
l НекоторыекомпьютерыоснащеныодновременнопортамиUSB 2.0 иUSB 1,1.
Убедитесь, чтоиспользуетсяправильныйпортUSB.
l Подключитекабельверхнегопотокаккомпьютеру.
l ПереподключитепериферийныеустройстваUSB (нижнепоточныйразъем).
l Перезагрузитекомпьютер.
Типичныесимптомы
Возможныерешения
Сенсорныйэкранне
реагируетнанажатия
l Проверьте, подключенлиUSB-кабельотмонитораккомпьютеру.
l Проверьте, чтобысенсорныйэкранбылподключенкUSB-разъему, обеспечивающемудлянегодостаточноенапряжение
(
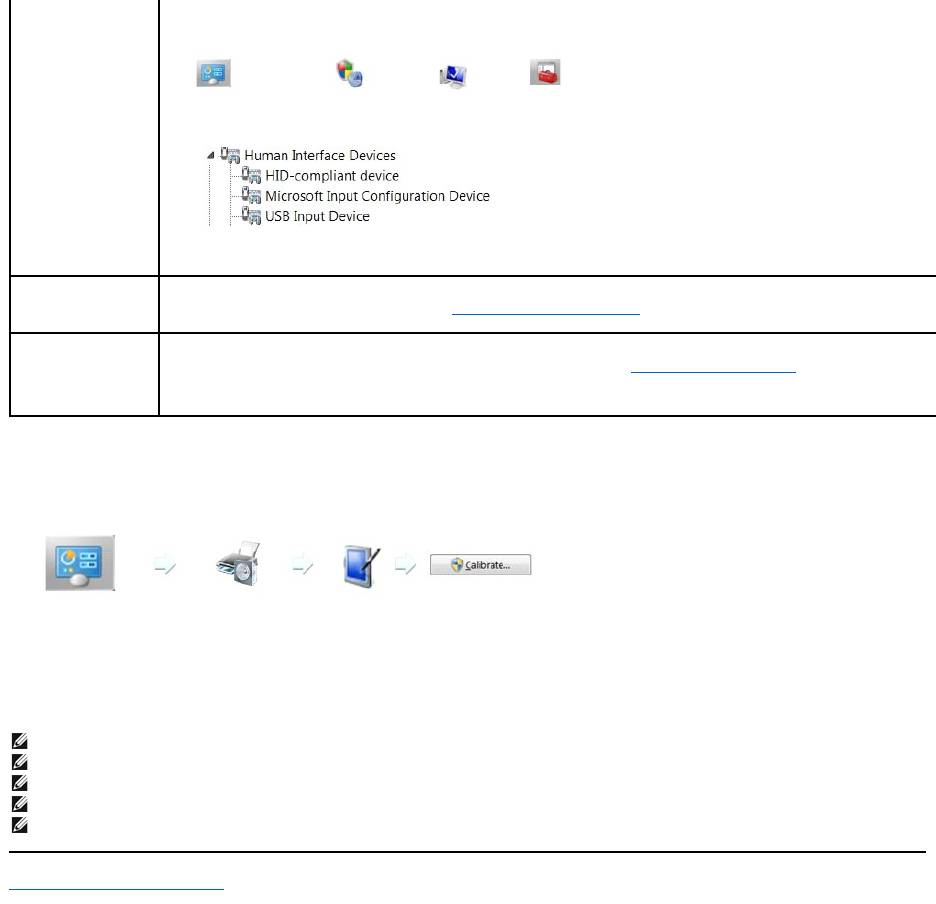
Калибровкасенсорногоэкрана
ВмонитореST2220T используетсястандартнаякалибровкаWindows 7:
1. ПерейдитевразделПанельуправленияWindows -> Оборудованиеизвук-> ПланшетныйПК-> Откалибровать.
2. Касайтесьпальцем(илистилусом) черногокреставцентреэкранадотехпор, покакрестнепереместится.
3. Указательпереместитсяна15 последовательныхпозицийвпередприпервойкалибровкеина3 последовательныепозиции, еслибыли
сохраненыданныепредыдущейкалибровки.
4. Длязавершениякалибровкисенсорногоэкранасохранитеданныекалибровки.
Вэтомсостоитпроцедуракалибровкисенсорногоэкрана.
Вернутьсянастраницусодержания
периферийныеустройства, такиекакклавиатура, оснащеныUSB-разъемами,
напряжениянакоторыхнедостаточнодляпитания
некоторыхустройств). ПопробуйтеподключитьсенсорныйэкранкдругомуUSB-разъемукомпьютера.
l ПерейдитевразделПанельуправления-> Системаибезопасность-> Система-> Диспетчерустройств->.
l РаспознаетсясенсорноеHID-устройство, какпоказанониже.
l Преждечемизменятьпараметры, попытайтесьперезагрузитькомпьютериперезапуститьмониторDell™ST2220T.
Курсорнеточно
реагируетнанажатия
пальцанасенсорный
экран
l ПопытайтесьперезагрузитькомпьютериперезапуститьмониторDell™ST2220T.
l Еслиописанныевышеоперациинепомоглирешитьпроблему, необходимовыполнитькалибровкусенсорногоэкрана.
Сведенияоб
устраненииэтойнеполадкисм. вразделеКалибровкасенсорногоэкрана.
Курсордвигается
рывками
l Убедитесьвотсутствиипомехвработеоптическойсистемысенсорногоэкрана.
Вверхнихуглахэкранаивлевомнижнемуглу
расположенытрисенсора,
длякоторыхтребуетсяобеспечитьбеспрепятственныйобзоркнижнейибоковымсторонамэкрана
l Очиститеповерхностьпанелиикраяэкрана. Инструкциисм. вразделеТехническоеобслуживание.
l Еслиописанныевышеоперациинепомоглирешитьпроблему,
попытайтесьперезагрузитькомпьютериперезапуститьмонитор
ST2220T.
ПРИМЕЧАНИЕ: перемещаяпалецизуглавугол, отпускайтепалец, анепроводитеимпоэкрану. МониторDell ST2220T.
ПРИМЕЧАНИЕ: проверьтерезультаткалибровки. Курсордолженперемещатьсяпоэкрану, правильноповторяядвиженияпальца.
ПРИМЕЧАНИЕ: вслучаенеудовлетворительногорезультатаповторитекалибровку.
ПРИМЕЧАНИЕ: пальцемнужнонажиматьточновкаждойизточеккалибровки.
ПРИМЕЧАНИЕ: Еслиприкасаниипальцемнеобеспечиваетсянадлежащаяточность, нажмитеиудерживайтеточку, чтобыперейтивпредыдущее
состояние.

