Dell ST2220T Monitor: Работасмонитором
Работасмонитором : Dell ST2220T Monitor
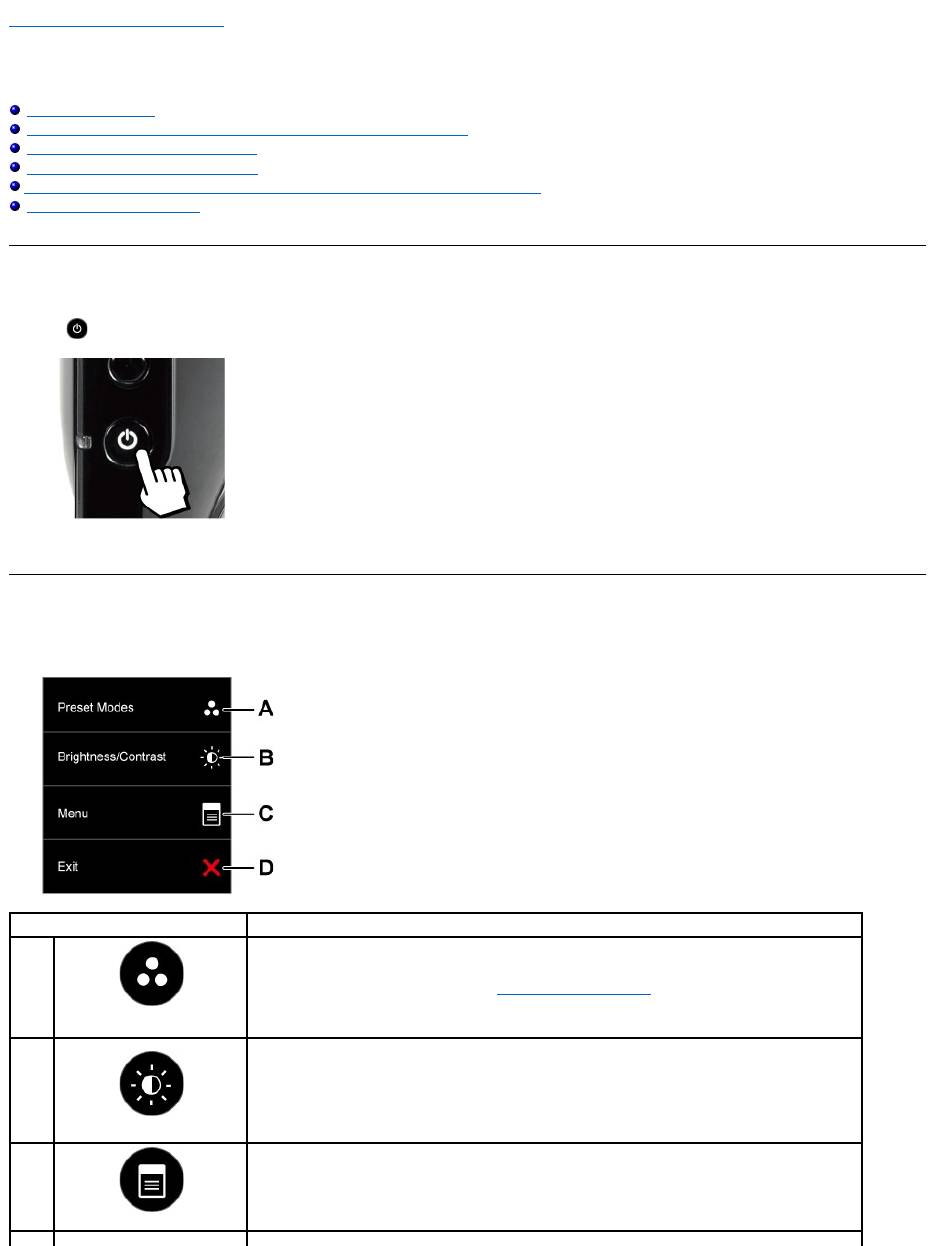
Вернутьсянастраницусодержания
Работасмонитором
РуководствопользователямонитораDell™ST2220T
Включениемонитора
Использованиеэлементовуправленияэкранногоменюпереднейпанели
Использованиеэкранногоменю(OSD)
Установкамаксимальногоразрешения
Настраивайтемониторвтомположении, вкоторомпредполагаетсяегоиспользовать
Работассенсорнымэкраном
Включениемонитора
Нажмите , чтобывключитьмонитор
Использованиеэлементовуправленияэкранногоменюпереднейпанели
Кнопкинабоковойпанелимонитораиспользуютсядлянастройкипараметровизображения.
Кнопканабоковойпанели
Описание
A
Предварительно
установленныережимы
ИспользуйтекнопкуПредварительноустановленныережимыдлявыбораизсписка
предустановленныхрежимовцвета. См.ИспользованиеменюOSD.
B
Яркость/контрастность
ИспользуйтекнопкуЯркость/Контрастдляпрямогодоступакменюуправления'Яркость' и'Контраст'.
C
Меню
НажмитекнопкуМенюдляоткрытияменюOSD.
D
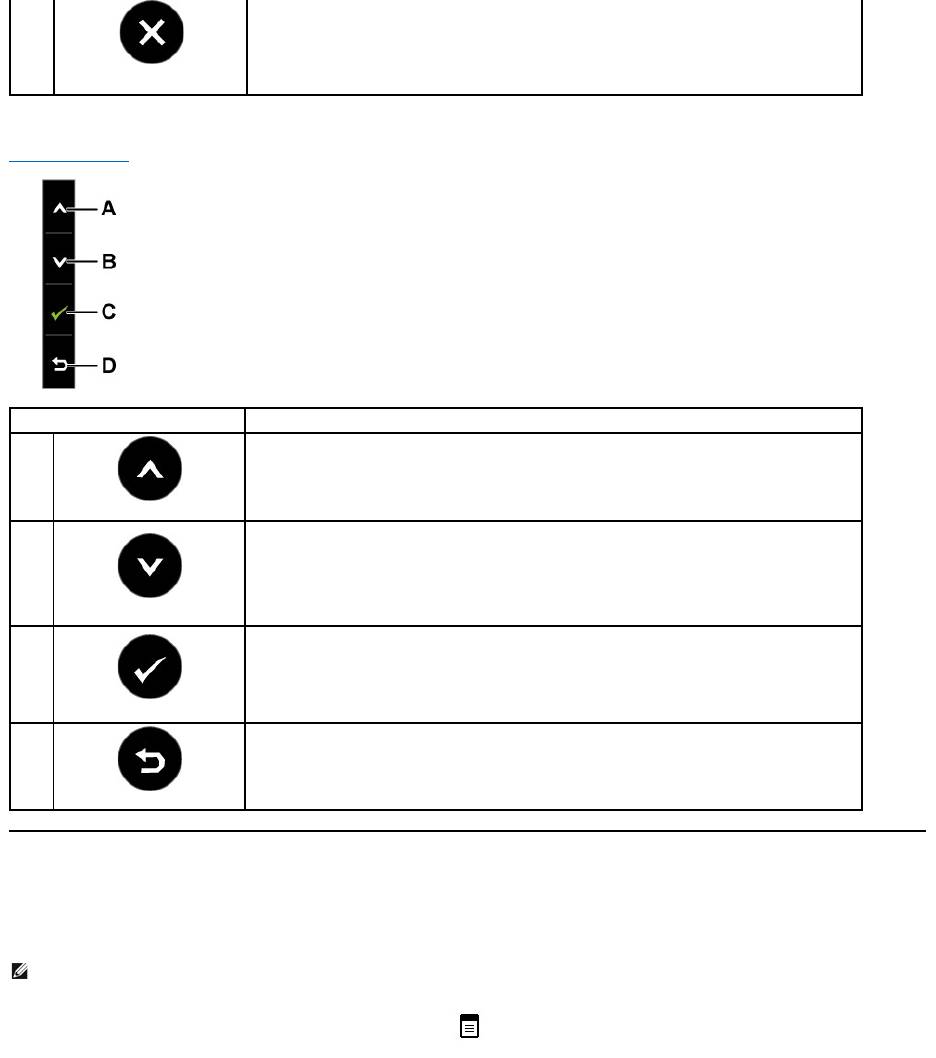
Кнопкапереднейпанели
Используйтекнопкинабоковойпанелимониторадлянастройкипараметровизображения.
Использованиеэкранногоменю(OSD)
Доступксистемеменю
Выход
НажмитекнопкуВыходдлявыходаизменюOSD, менюиподменю.
Кнопканабоковойпанели
Описание
A
Вверх
ИспользуйтекнопкуВверхдлянастройки(увеличениядиапазонов) пунктоввменюOSD.
B
Вниз
ИспользуйтекнопкуВниздлянастройки(уменьшениядиапазонов) пунктоввменюOSD.
C
OK
НажатиекнопкиОКподтверждаетвыбор.
D
Назад
ИспользуйтекнопкуНазаддлявозвратавглавноеменю.
ПРИМЕЧАНИЕ: ПриизменениинастроекмонитораипоследующемпереходекдругомуменюлибовыходеизOSD мониторавтоматически
сохраняетизменения. Изменениятакжесохраняются, еслиподождать, покаменюOSD неисчезнет.
1.
НажмитекнопкуКнопкапереднейпанелидляоткрытияменюOSD и отображенияглавногоменю.
Главноеменю
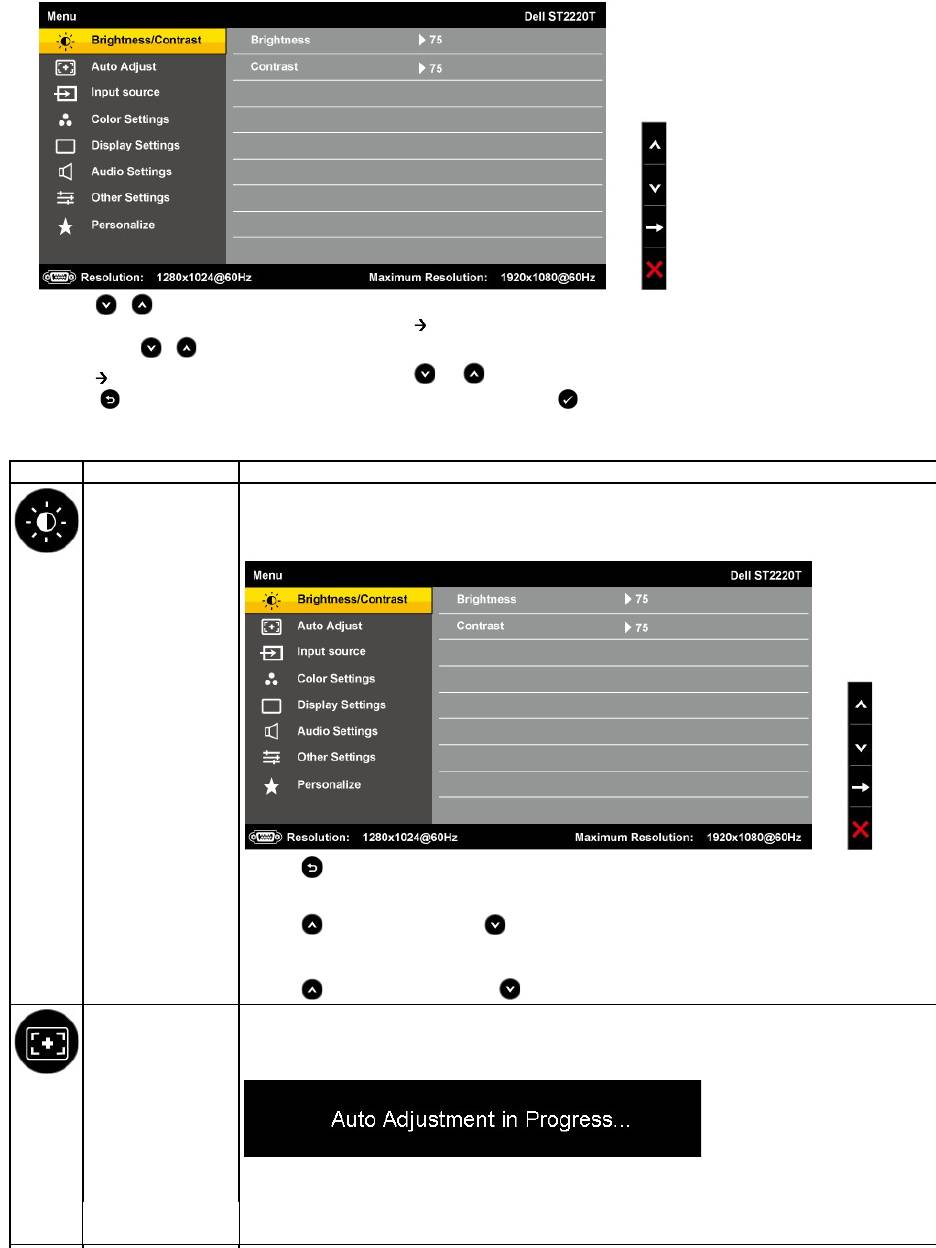
ВтаблиценижепоказансписоквсехфункцийменюOSD иихфункций.
2.
Нажмите и дляперемещениямеждуопциямивменю. Припереходеотодногозначкакдругомуназваниеопциивыделяется.
3.
Длявыборавыделенногоэлементавменюповторнонажмите .
4.
Нажмитекнопку и , чтобывыбратьнужныйпараметр.
5.
Нажмите длявходавстрокуслайдера, азатемиспользуйте или всоответствиисиндикаторамименюдлявыполненияизменений.
6.
Выберите длявозвратакпредыдущемуменюбезпринятиятекущихнастроекили дляпринятияивозвратавпредыдущееменю.
Значок
Менюиподменю
Описание
ЯРКОСТЬ/КОНТРАСТ
ИспользуйтеменюЯркость/Контрастдлянастройкияркостииконтраста.
Назад
Нажмите дляпереходакглавномуменю.
Яркость
Позволяетнастроитьяркостьилиосвещенностьподсветки.
Нажмите дляувеличенияяркостии дляуменьшения(мин. 0 ~ макс. 100).
Контрастность
Контрастрегулируетстепеньразличиямеждусветлымиитемнымифрагментаминаэкранемонитора.
Сначаланастройте
яркость, затем- контраст, толькоеслитребуетсядополнительнаянастройка.
Нажмите дляувеличенияконтрастаи дляуменьшения(мин. 0 ~ макс. 100).
Автоматическая
настройка
Используйтеданнуюкнопкудляактивацииавтоматическойнастройкиинастройкименю.
Натемномэкранепоявится
диалоговоеокно, амониторбудетсамонастраиватьсянатекущийвход:
Автонастройкапозволяетмониторусамонастраиватьсянавходнойвидеосигнал. Послеиспользования'
Автонастройки
далеенастраиватьмонитор, используяинструменты'Синхронизаторпикселей' и'Фаза'
вПараметрахизображения
ПРИМЕЧАНИЕ: Автонастройканепоявляетсяпринажатиикнопки,
когданетактивныхсигналоввходноговидеоили
подключенныхкабелей.
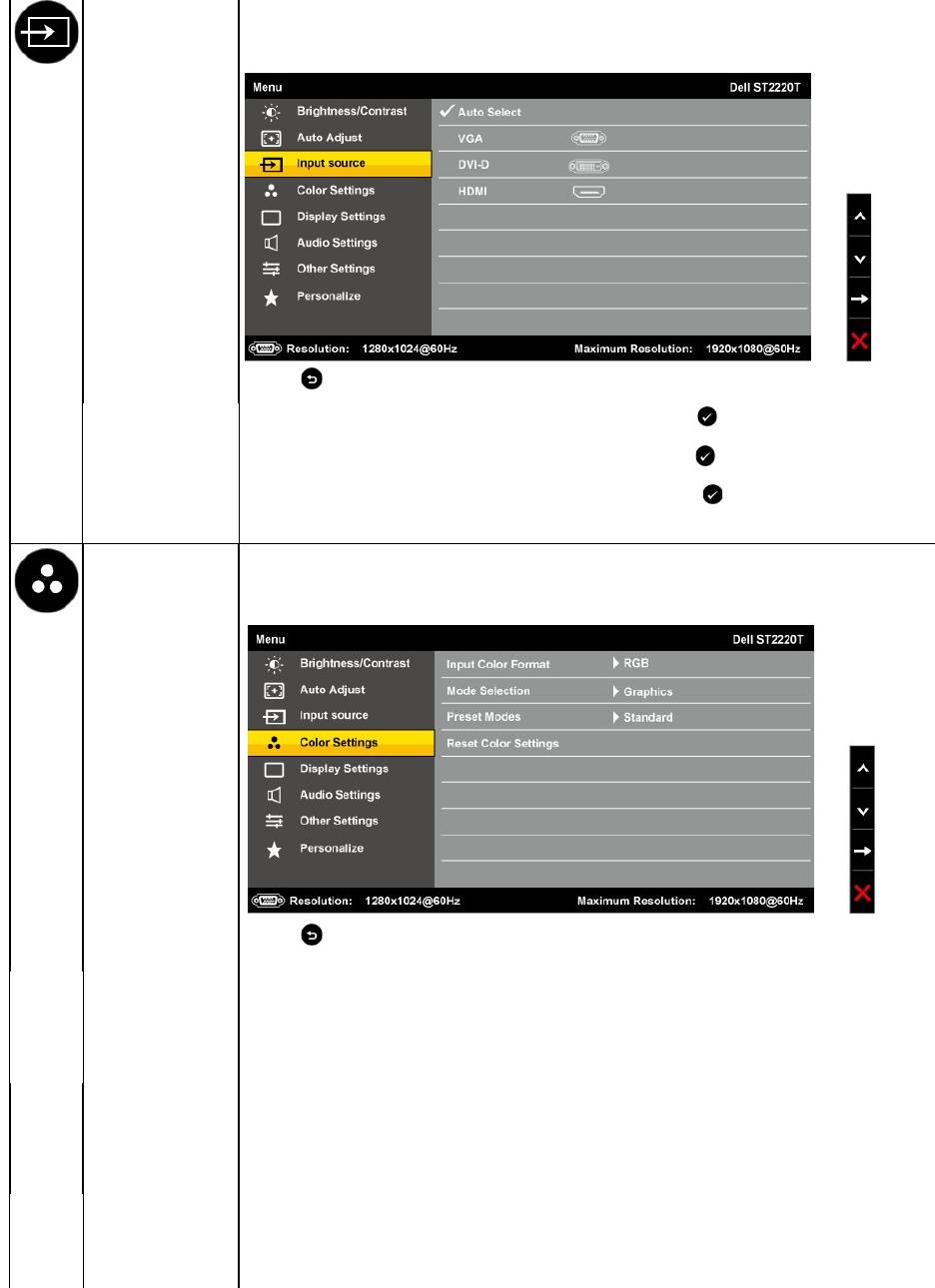
Источниквхода
ИспользуйтеМенюисточникавходадлявыбораизразличныхвидеосигналов,
которыеможноподаватьнамонитор
Нажмите дляпереходакглавномуменю.
ВыберитевходVGA, когдаиспользуетеаналоговыйразъем(VGA). Нажмите длявыбораисточникавходаVGA.
ВыберитевходDVI-D, когдаиспользуетецифровойразъем(DVI). Нажмите длявыбораисточникавходаDVI.
ВыберитевходHDMI, когдаиспользуетецифровойразъем(HDMI). Нажмите длявыбораисточникавходаHDMI.
ВыберитеАвтовыбор, чтобымониторвыполнилпоискдоступныхвходныхсигналов.
НАСТРОЙКИЦВЕТА
ИспользуйтеменюНастройкацветадлянастройкипараметровцветамонитора.
Подменюрежима
параметровцвета
Назад
Нажмите дляпереходакглавномуменю.
Форматвходногоцвета
Позволяетустановитьрежимвидеовхода:
l RGB: Выберитеданнуюопцию, еслимониторподключенккомпьютеруилиDVD-
плеерусиспользованиемкабеля
илиадаптераHDMI-DVI.
l YPbPr: Выберитеданнуюопцию, еслиDVD-плеерподдерживаеттольковыходYPbPr.
Выборрежима
Позволяетустановитьрежимизображения:
l Графика: Используйтеданныйрежим, еслимониторподключенккомпьютеру.
l Видео: Используйтеданныйрежим, еслимониторподключенкDVD-плееру.
ПРИМЕЧАНИЕ: Взависимостиотрежимавыбираютсяпредварительноустановленныережимы,
доступныедлямонитора
Предварительно
установленныйрежим
ИспользуйтекнопкуПредварительноустановленныережимыдлявыбораизспискапредустановленныхрежимовцвета
ВрежимеГрафикаможновыбратьследующиепредварительныеустановки:
l Стандарт: Загрузкапараметровцветамониторапоумолчанию.
Этопредустановленныйрежимпоумолчанию
l Мультимедиа: Загрузканастроекцвета, оптимальныхдлямультимедийныхприложений.
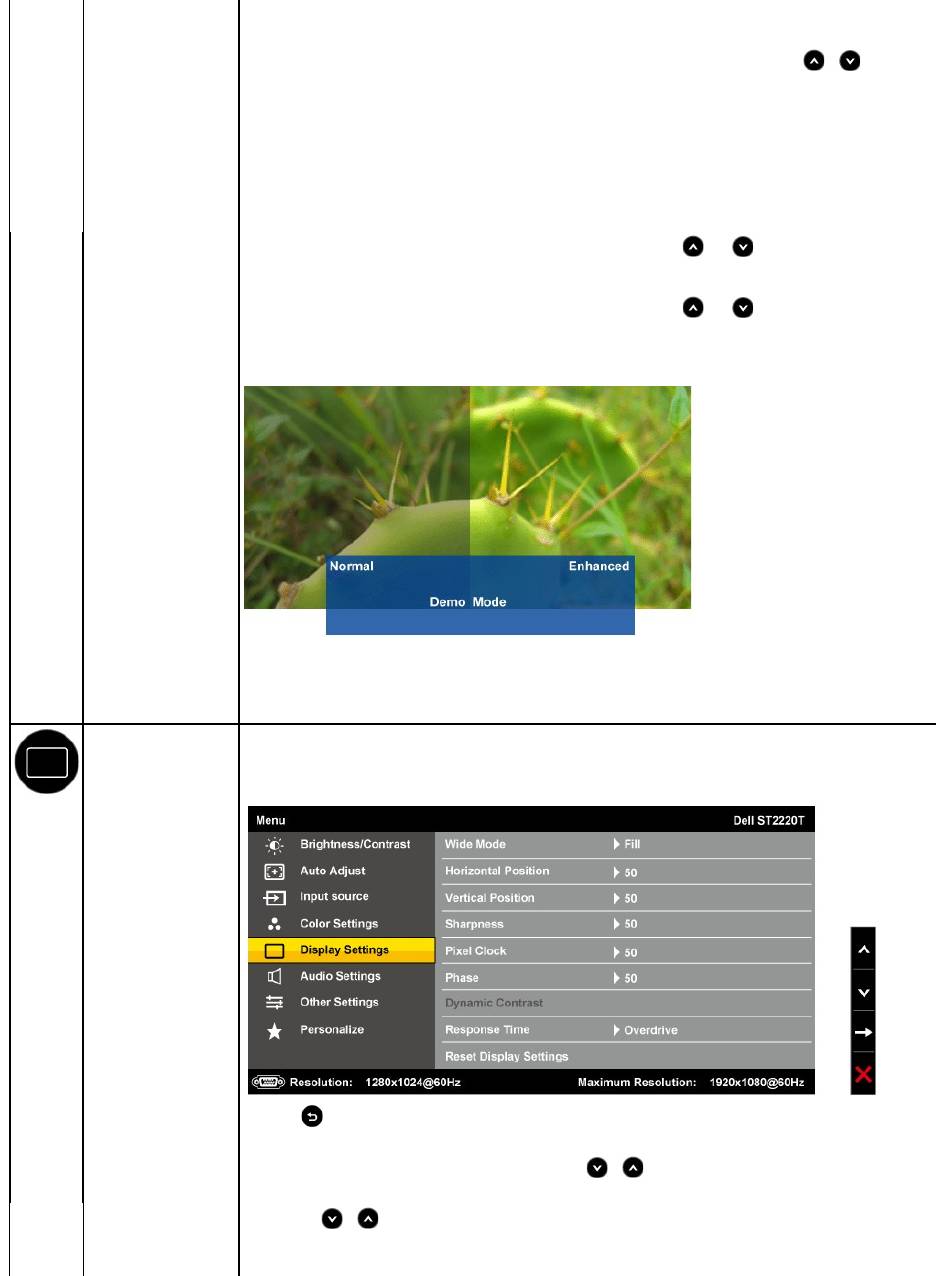
l Игра: Загрузканастроекцвета, оптимальныхдлябольшинстваигровыхприложений.
l Теплый: Увеличениетемпературыцвета. Экранприобретаеткрасный/желтыйоттенок.
l Холодный: Уменьшениетемпературыцвета. Экранприобретаетсинийоттенок.
l Пользовательский(RGB): Позволяетвручнуюнастроитьпараметрыцвета. Нажмите и
длянастройкизначений
Красного, ЗеленогоиСинегоисозданиясобственногопредустановленногорежимацвета.
ВрежимеВидеоможновыбратьследующиепредварительныеустановки:
l Фильм: Загрузканастроекцвета, оптимальныхдляфильмов. Этопредустановленныйрежимпоумолчанию.
l Игра: Загрузканастроекцвета, оптимальныхдлябольшинстваигровыхприложений.
l Спорт: Загрузканастроекцвета, оптимальныхдляспортивныхпередач.
l Природа: Загрузканастроекцвета, оптимальныхдляизображенийприроды.
Оттенок
Позволяетнастроитьяркостьилиосвещенностьподсветки. Используйте или длянастройкиоттенка(0-
100).
ПРИМЕЧАНИЕ: НастройкаоттенкадоступнатольковрежимеВидео.
Насыщение
Позволяетнастроитьяркостьилиосвещенностьподсветки. Используйте или длянастройкиоттенка(0-
100).
ПРИМЕЧАНИЕ: НастройканасыщенностидоступнатольковрежимеВидео.
Демонстрационный
режим
Демонстрируетсяулучшениецветовотображениемпараллельныхполос
ПРИМЕЧАНИЕ: ДемонстрационныйрежимдоступнатольковрежимеВидео.
Сброснастроекцвета
Сброспараметровцветамонитораназаводскиезначенияпоумолчанию
НАСТРОЙКИДИСПЛЕЯ
Подменюрежима
параметровмонитора
Назад
Нажмите дляпереходакглавномуменю.
Широкоэкранный
режимм
настраивайтеширинуизображенияприпомощикнопок и .
Горизонтальнаяпозиц
ия
Используйте и длярегулировкиизображениявлевоивправо(мин. 0 ~ макс. 100).
ПРИМЕЧАНИЕ: ПрииспользованииисточникаDVI илиHDMI опцияГоризонтальнаяпозициянедоступна.
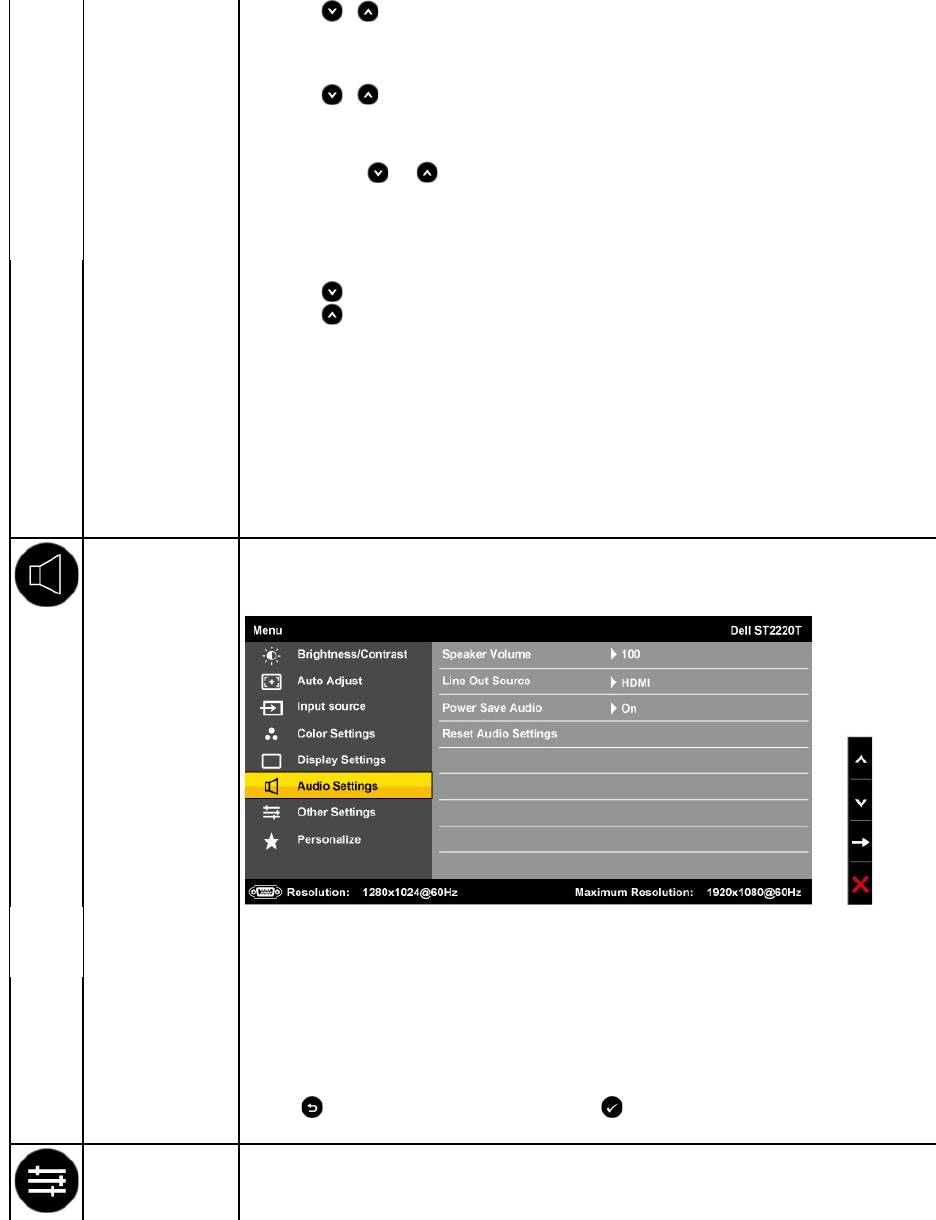
Вертикальнаяпозиция
Используйте и длярегулировкиизображениявверхивниз(мин. 0 ~ макс. 100).
ПРИМЕЧАНИЕ: ПрииспользованииисточникаDVI илиHDMI опцияВертикальнаяпозициянедоступна.
Резкость
Позволяетнастроитьяркостьилиосвещенностьподсветки.
Используйте и длярегулировкирезкости(0 - 100).
Частотасинхронизации
пикселов
РегулировкиPhase (Фаза) иPixel Clock (Частотасинхронизациипикселов)
позволяютотрегулироватькачествоизображенияна
мониторе. Этинастройкидоступныизглавногоменю, путемвыбора'Image Settings' (Настройкиизображения).
Используйтекнопки или дляполучениянаилучшегокачестваизображения.
Фаза
Еслинеудаетсяполучитьудовлетворительныйрезультат, используянастройкуФаза,
используйтенастройкуСинхронизация
пикселей(Зернистость), азатемопять- Фаза(Точная).
ПРИМЕЧАНИЕ: Настройкасинхронизаторапикселейифазыдоступнатолькодлявхода"VGA".
Динамический
контраст
ДинамическийконтрастпомогаетполучитьболеевысокийконтрастпривыборепредустановокИгра, Фильм,
СпортиПрирода
Используйте длявключениянастройкиДинамическийконтраст.
Используйте длявыключениянастройкиДинамическийконтраст.
ПРИМЕЧАНИЕ: Врежимединамическогоконтрастанастройкаяркостиотключается.
Времяотклика
Времяотклика- время, необходимоедляLCD-пикселядляизменениясостояниясполностьюактивного(черный)
дополностью
неактивного(белый) иобратно.
Времяоткликаможнонастроитьследующимобразом:
l Нормальный
l Активный (поумолчанию).
Сброснастроек
изображения
Сброспараметровмонитораназаводскиезначенияпоумолчанию
НАСТРОЙКИАУДИО
ИспользуйтеНастройкиаудиодлярегулировкипараметроваудио.
Подменюрежима
параметроваудио
Громкостьдинамика
Регулировкагромкостидинамика.
Источниклинейного
выхода
Выберитеисточникаудиовхода.
Аудио
энергосберегающего
режима
Позволяетвключитьилиотключитьподачупитаниянааудиоврежимеэнергосбережения.
Поумолчанию- "Вкл".
Вкл —позволяетотключитьлинейныйвыходназвуковуюпанель, когдамониторнаходитсяврежиможидания.
Выкл —позволяетвключитьлинейныйвыходназвуковуюпанель, когдамониторнаходитсяврежиможидания.
Сброснастроекаудио
Сброспараметроваудиомонитораназаводскиезначенияпоумолчанию
Выходизменю
Нажмите длявыходаизглавногоменюOSD инажмите , чтобыпринятьизменения.
ПРОЧИЕНАСТРОЙКИ
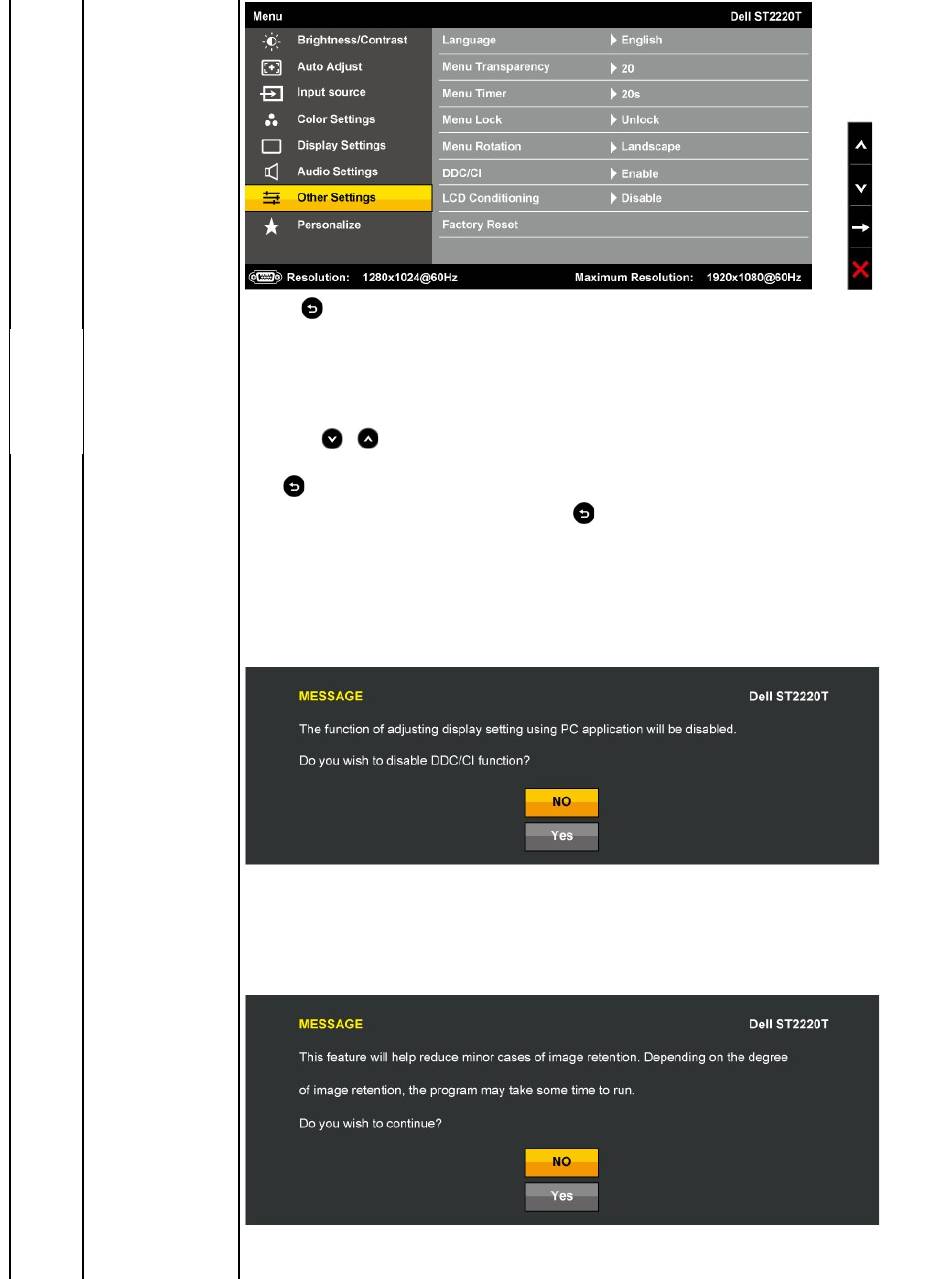
Назад
Нажмите дляпереходакглавномуменю.
Язык
ПозволяетустановитьрежимOSD наодномизшестиязыков: анлийский, испанский, французский, немецкий,
Китайский
упрощенныйилияпонский.
МенюПрозрачность
ПозволяетнастроитьфонOSD снепрозрачногодопрозрачного.
МенюТаймер
Позволяетнастроитьвремя, втечениекоторогоOSD будетактивнопосленажатиякнопкинамониторе.
Используйте и длянастройкислайдерасшагом1 сек. с5 до60 сек.
МенюБлокировка
Контрольдоступапользователейкнастройкам. ПривыбореБлокировкапользовательскиенастройкизапрещены
.
кроме блокируются.
ПРИМЕЧАНИЕ: ПриблокировкеOSD нажатиекнопки направляетпользователянепосредственновменю'
Параметры
OSD', где'БлокировкаOSD' предварительновыбранапривходе. Нажмите"Разблокировать"
дляразблокировкиидоступа
пользователейковсемдействующимпараметрам.
DDC/CI
DDC/CI (Display Data Channel/Command Interface) позволяетрегулироватьпараметрымонитора(яркость, цвет,
баланси
пр.)черезПОкомпьютера.
Включить (Поумолчанию): Оптимизируетработумонитораиобеспечиваетлучшеееевосприятие.
Отключить: ОтключаетDDC/CI, инаэкранепоявляетсянаэкранепоявитсяследующеесообщение.
ВыберитеДадляотключенияDDC/CI илиНетдлявозврата.
ОпределениеLCD
ОпределениеLCD помогаетустранитьостаточноеизображениеиможетзанятьнесколькочасов.
ПРИМЕЧАНИЕ: Серьезныеслучаиизвестныкакпрожиг. Прожигиудалитьспомощьюданнойфункциинельзя.
Отключить: Этоопцияпоумолчанию.
Включить: ВключаетопределениеLCD, инаэкранепоявитсяследующеесообщение. ВыберитеДа
дляпродолженияи
длявозврата.
ПРИМЕЧАНИЕ: Нажмителюбуюклавишунамониторедляпрекращенияработыфункции
определенияLCD влюбоевремя.
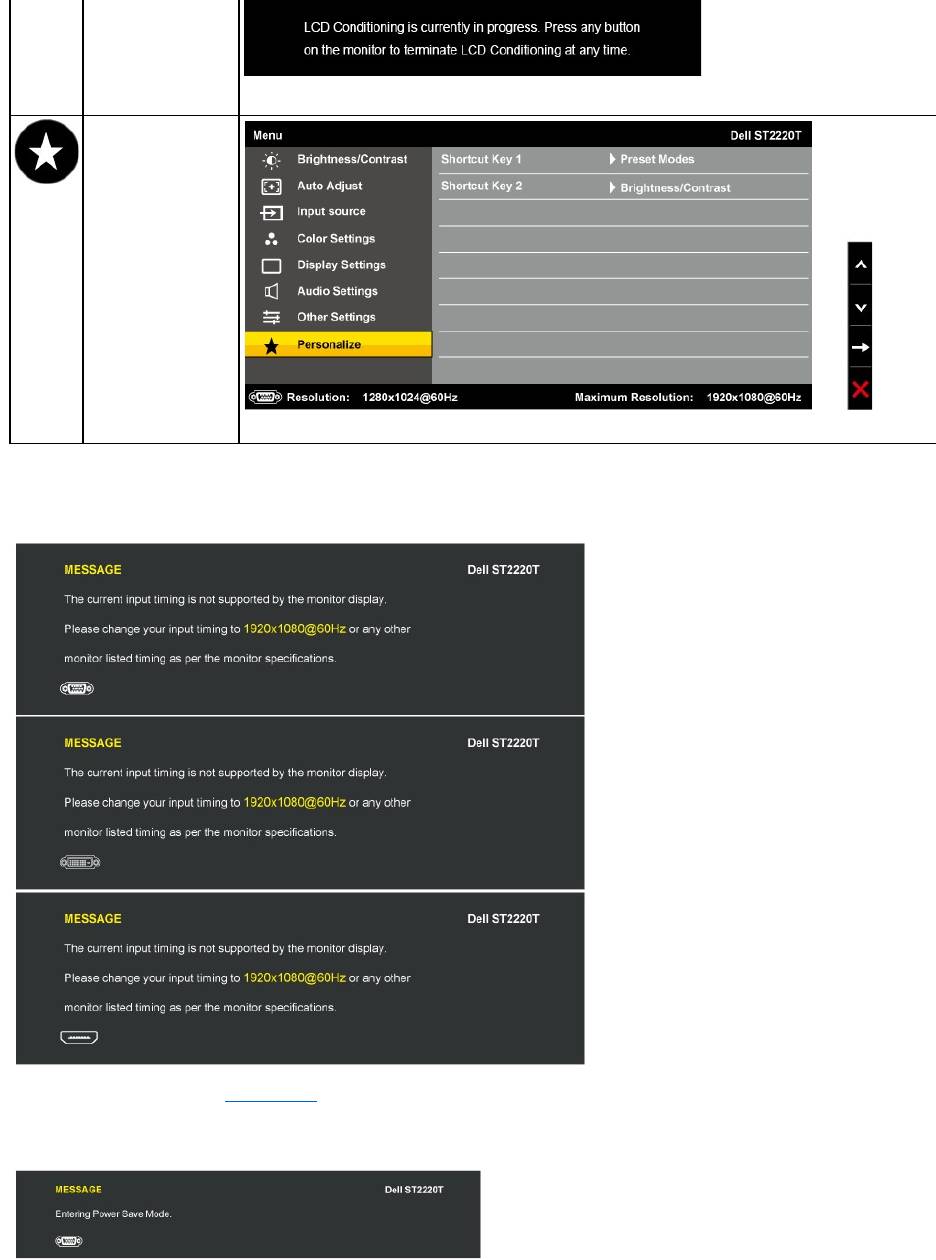
Предупреждающиесообщения
Заводскаяустановка
СбросвсехнастроекменюOSD назаводскиеустановки.
Персонализация
Позволяетнастроитьгорячиеклавишидля: 1. ЯркостьиКонтрасти2. Предустановленныережимы.
Наэкранеможетпоявитьсяодноизследующихпредупреждающихсообщений, указывающихнаотсутствиесинхронизации
монитора.
Этозначит, чтомониторнеможетсинхронизироватьсяссигналом, принимаемымскомпьютера. Сигналслишкомвысокийилинизкий
дляиспользованиямонитором.См. Спецификациидляполученияинформацииосоответствующихдиапазонахвертикальнойи
горизонтальнойчастоты. Рекомендуемыйрежим: 1920 x 1080 при60 Гц.
Припереходемониторавэнергосберегающийрежимпоявляетсяодноизследующихсообщений:
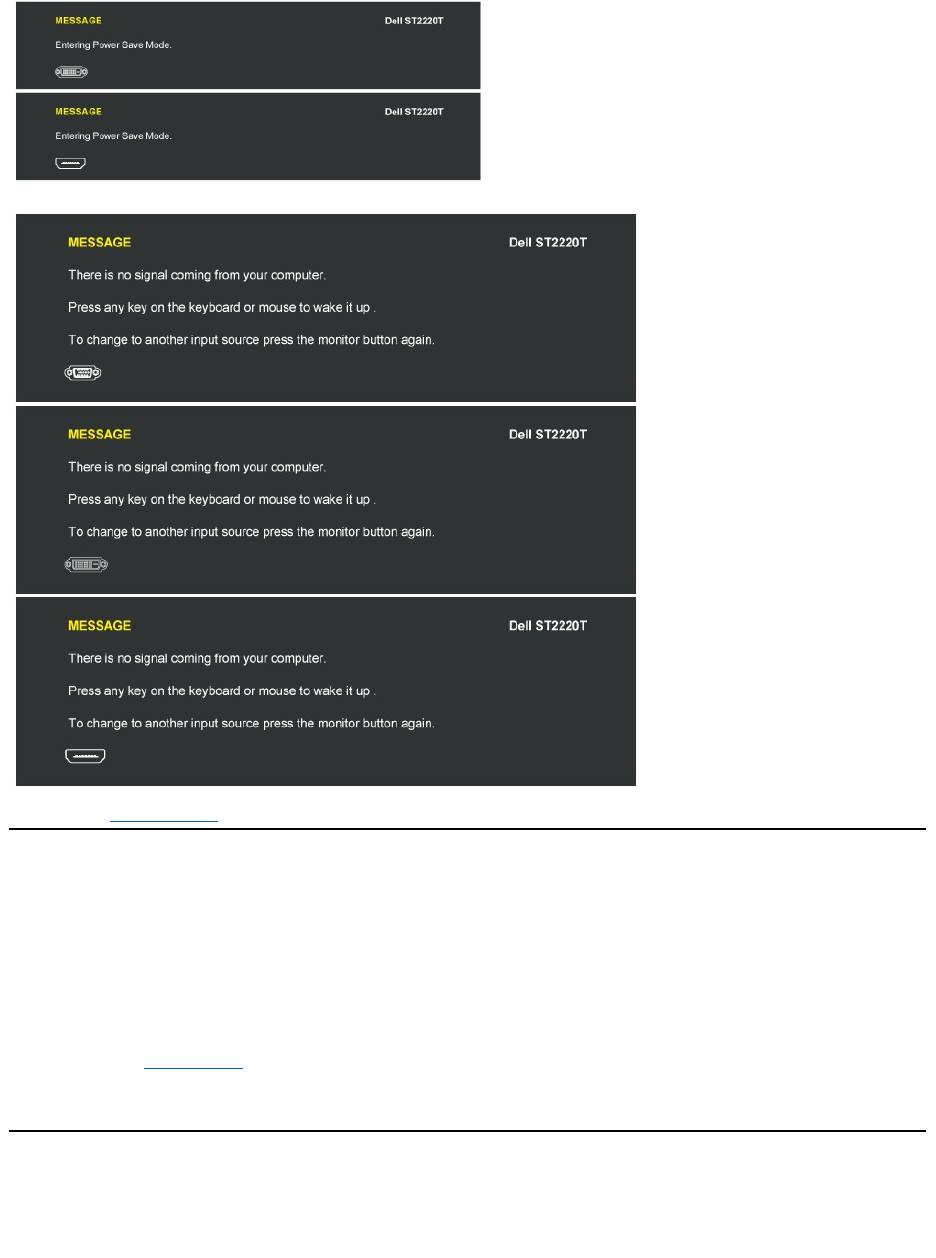
Подробнеесм. вРешениепроблем.
Установкамаксимальногоразрешения
Длятого, чтобынастроитьмаксимальноеразрешениемонитора:
1. ЩелкнитеправойкнопкойнарабочемстолеивыберитепунктСвойства.
2. ОткройтевкладкуНастройки.
3. Установкаразрешениядисплеяна1920 x 1080.
4. НажмитеOK.
Есливыневидитеварианта1920 x 1080, можетпонадобитьсяобновитьграфическийдрайвер. Взависимостиоткомпьютеравыполнитеоднуиз
следующихпроцедур:
l ЕслиувасПКилиноутбукDell:
¡ Откройтеsupport.dell.com, введитесервисныйтегизагрузитепоследнийдрайвердлясвоейграфическойкарты.
l ЕслиувасПК, ноутбукилиграфическаякартапроизводствадругойкомпании:
¡ Зайдитенасайтподдержкипроизводителяизагрузитепоследнийграфическийдрайвер.
¡ Зайдитенасайтподдержкипроизводителяграфическойкартыизагрузитепоследнийграфическийдрайвер.
Настраивайтемониторвтомположении, вкоторомпредполагаетсяего
использовать
ПринажатиилюбойкнопкикромеКонтрольпитания, появитсяодноизследующихсообщенийвзависимостиотвыбранноговхода:
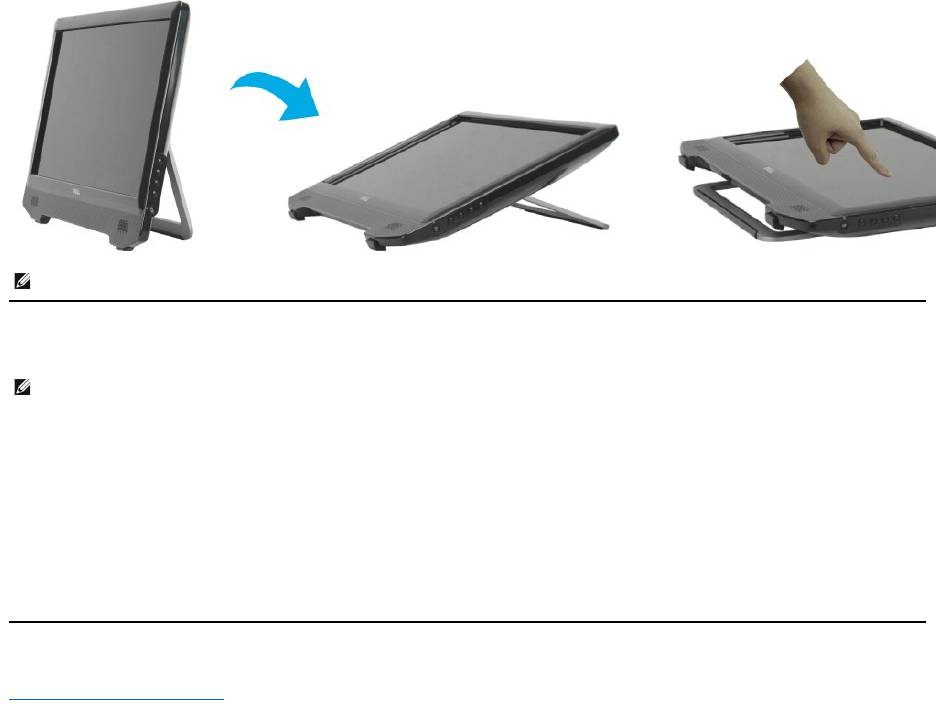
Работассенсорнымэкраном
МониторDell™ST2220Tявляетсясенсорным, тоестьуправлятьработойкомпьютераможно, касаясьэкрана.
Сенсорныйэкранпозволяетвзаимодействоватьскомпьютеромтакже, какприпомощимыши:
l Однократноекасаниеэкранааналогичнооднократномущелчкумыши.
l Быстроекасаниеэкранадваразаподряданалогичнодвойномущелчкумыши.
l Чтобыперетащитьобъект, коснитесьэкранаипроведитепонемупалец.
l Коснитесьэкранаинеотпускайтепалец- этоаналогичнощелчкуправойкнопкоймыши.
l Чтобывыбратьпунктменю, нажмитеменюи, неотпуская, проведитепалецкнужномупункту, азатем, чтобывыбратьэтотпункт, отпустите
палец. Другойспособ: нажмитеменю, азатемнажмитенужныйпункткаквыэтоделаетеприпомощимыши.
Неприлагайтеусилийпринажатиисенсорногоэкрана. Длядостижениялучшихрезультатовдержитепалецпримерноподпрямымугломкэкрануине
касайтесьстекладругимипальцамииликистью.
Вернутьсянастраницусодержания
ПРИМЕЧАНИЕ: Припоставкесзавода-изготовителякмониторуприкрепленаподставка.
ПРИМЕЧАНИЕ: мониторикомпьютердолжныбытьсоединеныUSB-кабелем.

