Dell Precision T5400: Содержание
Содержание: Dell Precision T5400
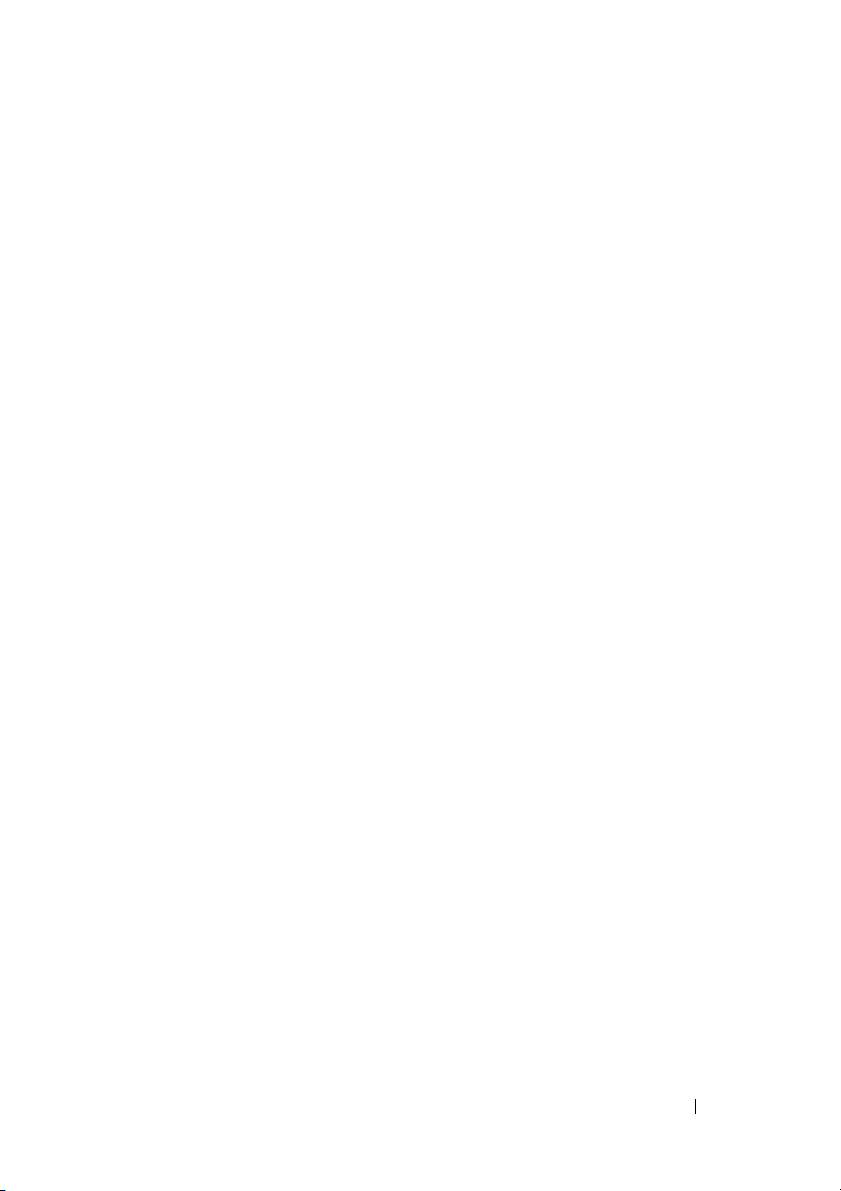
Содержание
Источники информации . . . . . . . . . . . . 207
Настройка компьютера
. . . . . . . . . . . . . 214
Изменение положения корпуса
компьютера (вертикальное или
горизонтальное)
. . . . . . . . . . . . . . . . 214
Установка компьютера
в ограниченное пространство
. . . . . . . 216
Перенос информации на новый
компьютер
. . . . . . . . . . . . . . . . . . . 218
Устройства защиты питания
. . . . . . . . 222
Сведения о компьютере
. . . . . . . . . . . . 224
Вид спереди (вертикальное
положение корпуса)
. . . . . . . . . . . . . 224
Вид сзади (вертикальное
положение корпуса)
. . . . . . . . . . . . . 227
Разъемы на задней панели
(вертикальное положение корпуса)
. . . . . 228
Вид спереди (горизонтальное
положение корпуса)
. . . . . . . . . . . . . 231
Вид сзади (горизонтальное
положение корпуса)
. . . . . . . . . . . . . 233
Уход за компьютером
. . . . . . . . . . . . . . 234
Компьютер, клавиатура и монитор
. . . . . 234
Мышь (неоптическая)
. . . . . . . . . . . . 234
Дисковод гибких дисков
. . . . . . . . . . . 235
Компакт-диски и диски DVD
. . . . . . . . 235
Содержание 205
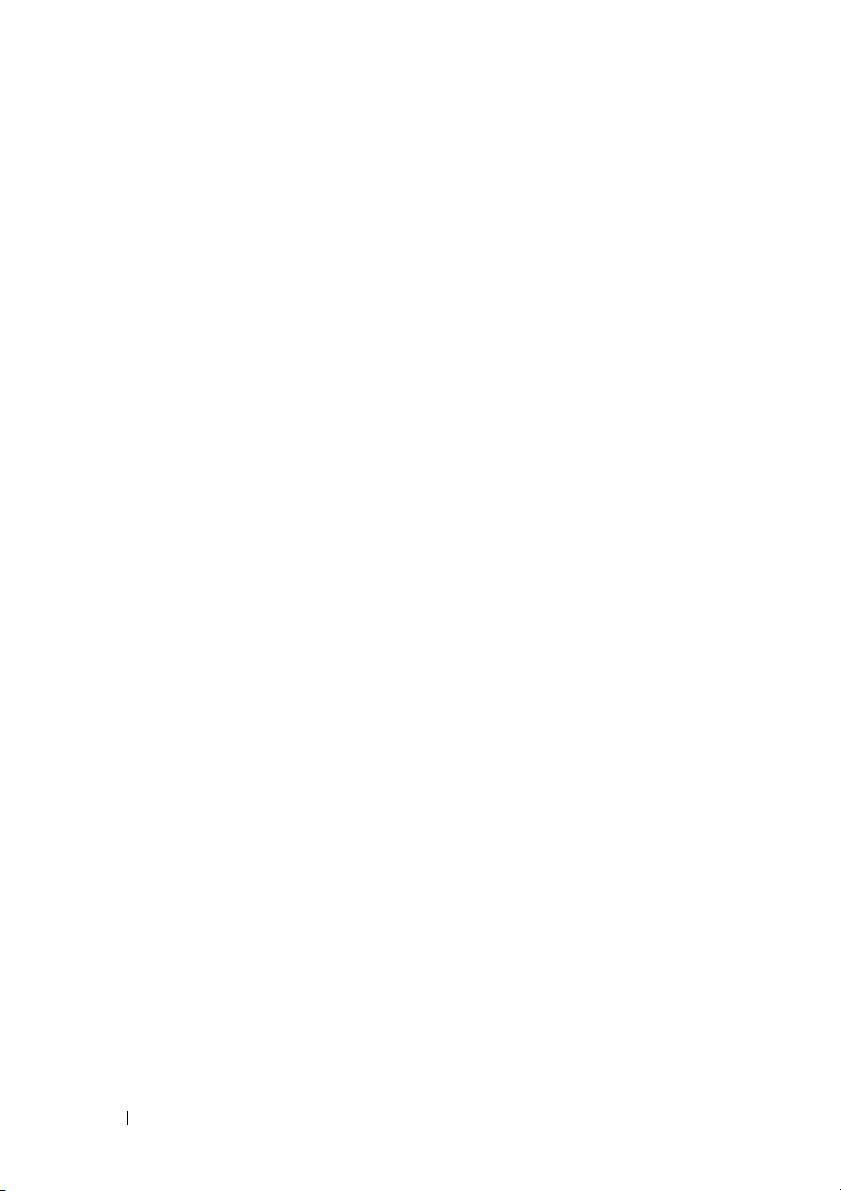
Средства поиска и устранения
неисправностей
. . . . . . . . . . . . . . . . . . 236
Индикаторы питания
. . . . . . . . . . . . . 236
Диагностические индикаторы
. . . . . . . 237
Кодовые сигналы
. . . . . . . . . . . . . . . 245
Системные сообщения
. . . . . . . . . . . 248
Средство устранения неполадок
оборудования
. . . . . . . . . . . . . . . . . 250
Dell Diagnostics
. . . . . . . . . . . . . . . . 250
Поиск и устранение неисправностей
. . . . 254
Указат ель . . . . . . . . . . . . . . . . . . . . . . . . 275
206 Содержание
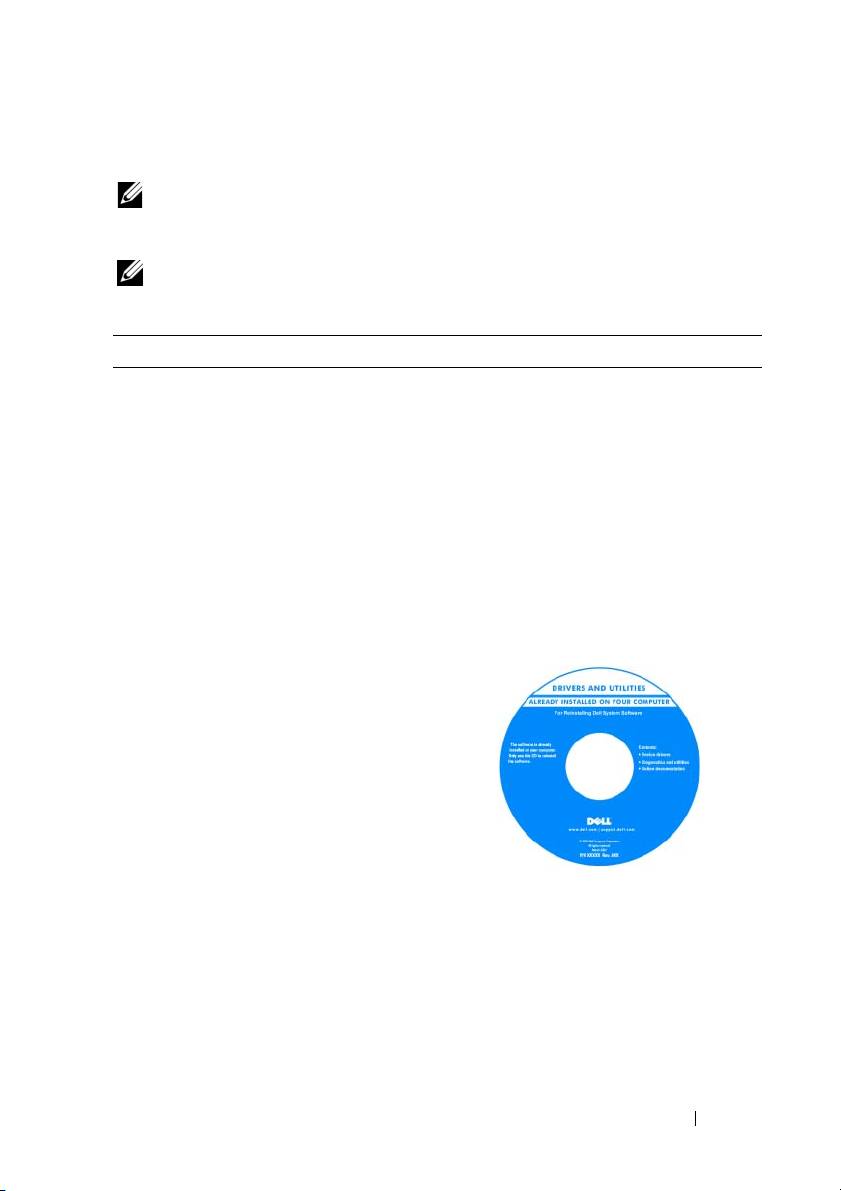
Источники информации
ПРИМЕЧАНИЕ. Некоторые функции или диски могут являться
дополнительными и не поставляться с компьютером. Некоторые
функции или диски могут быть недоступны в определенных странах.
ПРИМЕЧАНИЕ. Дополнительную информацию можно найти
в документации, прилагаемой к компьютеру.
Что требуется найти? Информация находится здесь
•
Программа диагностики компьютера
Диск Drivers and Utilities (Драйверы
и утилиты)
•
Драйверы для компьютера
Документация и драйверы уже
•
Документация на устройства
установлены на компьютере. С помощью
•
Системное программное обеспечение
диска Drivers and Utilities (Драйверы
настольного компьютера (DSS)
и утилиты) можно переустановить
драйверы (смотрите раздел
«Переустановка драйверов и утилит»
в Руководстве пользователя) и запустить
диагностическую программу Dell™
Diagnostics (смотрите раздел
«Dell
Diagnostics» на стр.250
).
ПРИМЕЧАНИЕ. Драйверы
и обновления документации можно
найти на веб-сайте support.dell.com.
Краткий справочник 207
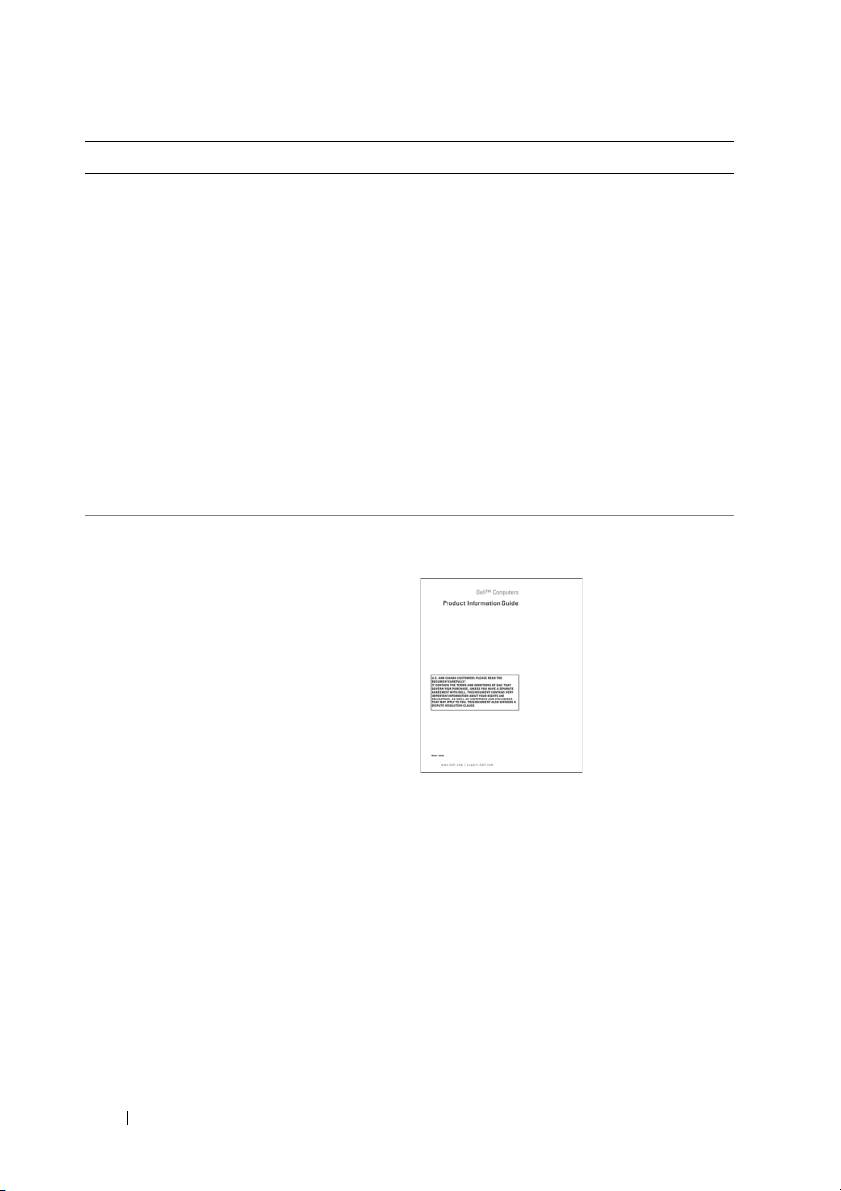
Что требуется найти? Информация находится здесь
•
Удаление и замена компонентов
Руководство пользователя
Dell Precision™
•
Технические характеристики
®
Центр справки и поддержки Microsoft
•
Настройка параметров системы
®
Windows
XP и Windows Vista™
•
Устранение неисправностей и решение
1
Нажмите
Пуск
→
Справка
проблем
и поддержка
→
Dell User and System
Guides
(Руководства пользователя и
системные руководства корпорации
Dell)
→
System Guides
(Системные
руководства).
2
Выберите
Руководство пользователя
для своего компьютера.
Этот документ также имеется на веб-сайте
support.dell.com.
•
Информация по гарантийным
Информационное руководство по
обязательствам
продуктам Dell™
•
Ус л о в и я (только для США)
•
Инструкции по технике безопасности
•
Сведения о соответствии стандартам
•
Информация по эргономике
•
Лицензионное соглашение конечного
пользователя
208 Краткий справочник
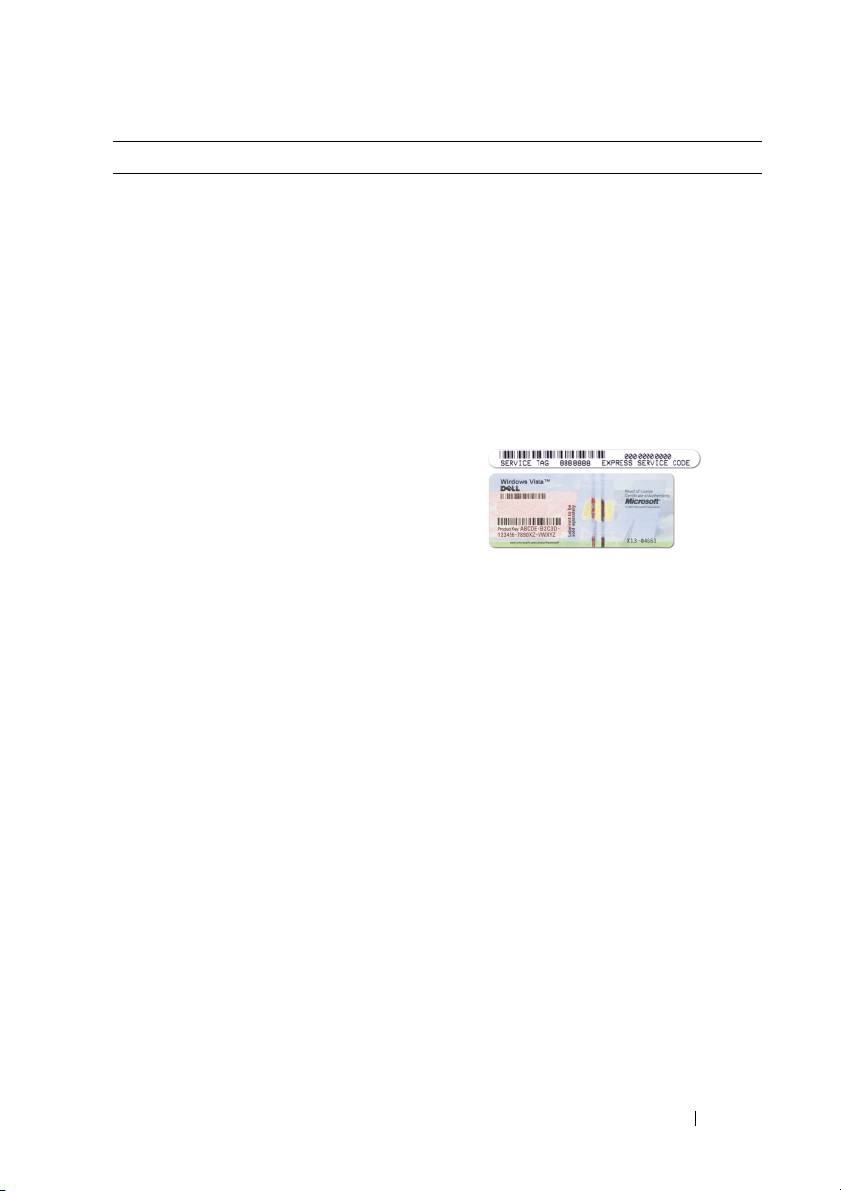
Что требуется найти? Информация находится здесь
•
Метка производителя и код экспресс-
Метка производителя и лицензия
обслуживания
Microsoft Windows
•
Лицензионная этикетка
Эти этикетки находятся на компьютере:
Microsoft Windows
•
Метка производителя требуется для
идентификации компьютера на веб-сайте
support.dell.com
или при обращении
вслужбу поддержки.
•
Код экспресс-обслуживания вводится,
чтобы связаться с соответствующими
специалистами службы поддержки.
ПРИМЕЧАНИЕ. В качестве
дополнительной меры защиты на
вновь разработанной лицензионной
этикетке Microsoft Windows имеется
отсутствующая часть («прореха»),
призванная предотвратить ее снятие.
Краткий справочник 209
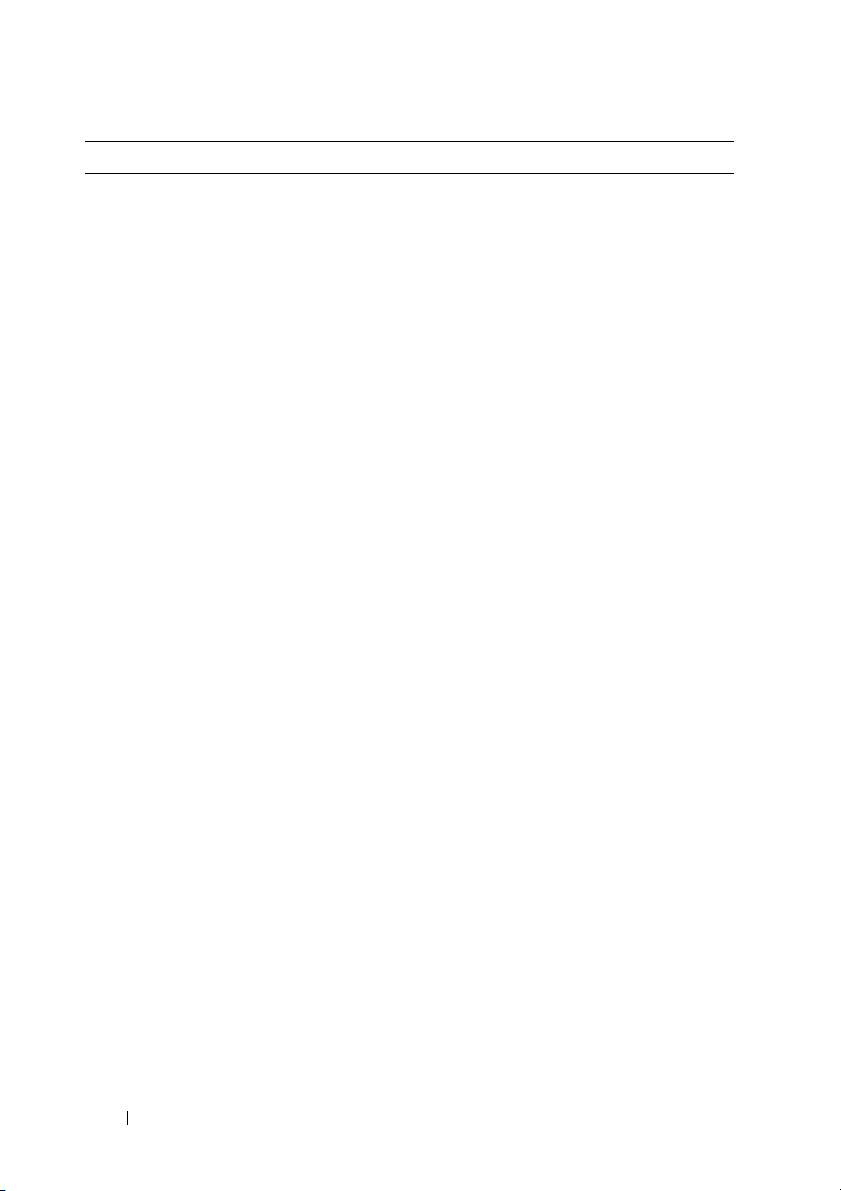
Что требуется найти? Информация находится здесь
•
Solutions (Разрешение вопросов) —
Веб-сайт поддержки корпорации
Подсказки и советы по поиску
Dell — support.dell.com
и устранению неисправностей, статьи
ПРИМЕЧАНИЕ. Выберите свой
технических специалистов,
регион или сферу деятельности для
интерактивные курсы обучения, часто
просмотра соответствующего сайта
задаваемые вопросы
поддержки.
•
Community (Сообщество) — Форум
пользователей продукции Dell
в Интернете
•
Upgrades (Обновления) — Информация
о новых версиях различных компонентов
(например, памяти, жесткого диска
и операционной системы)
•
Customer Care (Служба поддержки) —
Контактная информация, информация
о состоянии заявки на сервисное
обслуживание или исполнении заказа,
сведения о гарантийных
обязательствах и ремонте
•
Service and support (Обслуживание
иподдержка) — Состояние заявки на
сервисное обслуживания и архив заявок
на сервисное обслуживание, договор на
сервисное обслуживание, интерактивные
дискуссии с представителями службы
технической поддержки
•
Dell Technical Update Service (Служба
технических обновлений корпорации
Dell) — Рассылка по электронной
почте уведомлений об обновлениях
программного обеспечения
и аппаратных средств компьютера
•
Reference (Справочная информация) —
Компьютерная документация,
подробные сведения о конфигурации
компьютера, технические
характеристики изделий и официальные
технические документы
•
Downloads (Данные для загрузки) —
Сертифицированные драйверы,
исправления и обновления
программного обеспечения
210 Краткий справочник

Что требуется найти? Информация находится здесь
•
Desktop System Software (Системное
Порядок загрузки системного
программное обеспечение настольного
программного обеспечения настольного
компьютера) (DSS) — В случае
компьютера описан ниже:
переустановки на компьютере
1
Перейдите на веб-сайт
support.dell.com
,
операционной системы следует также
выберите свой регион или сферу
переустановить утилиту DSS. Утилита
деятельности, и введите метку
DSS обеспечивает критические
производителя.
обновления операционной системы
2
Выберите пункт
Drivers & Downloads
иподдержку процессоров, оптических
(Драйверы и данные для загрузки)
дисководов, устройств USB и т.д.
и нажмите
Go
(Перейти).
Утилита DSS необходима для
3
Выберите свою операционную систему
правильной работы компьютера Dell.
и выполните поиск по ключевым
Программное обеспечение
словам
Notebook System Software
автоматически определяет
(Системное программное обеспечение
конфигурацию компьютера и версию
портативного компьютера).
операционной системы
и устанавливает соответствующие
ПРИМЕЧАНИЕ. Интерфейс
обновления.
пользователя на сайте
support.dell.com может быть
различным в зависимости от
сделанного вами выбора.
Краткий справочник 211

Что требуется найти? Информация находится здесь
•
Работа с Microsoft Windows XP
Справка и поддержка Windows
или Vista™
Microsoft Windows XP:
•
Работа с программами и файлами
1
Нажмите кнопку
Пуск
и выберите
Справка и поддержка
.
•
Задание индивидуальных настроек
«рабочего стола»
2
Выберите одну из перечисленных тем,
или введите в поле
Найти
слово или
фразу, которые описывают проблему,
щелкните значок стрелки, а затем
выберите тему, которая описывает
проблему.
3
Следуйте инструкциям на экране.
Microsoft Windows Vista:
1
Нажмите кнопку «Пуск»
в Windows Vista, а затем выберите
Help
and Support
(Справка и поддержка).
2
В поле
Найти
введите слово или фразу,
которые описывают вашу проблему,
азатем нажмите клавишу <Enter> или
щелкните значок увеличительного
стекла.
3
Выберите раздел, соответствующий
возникшей проблеме.
4
Следуйте инструкциям на экране.
212 Краткий справочник
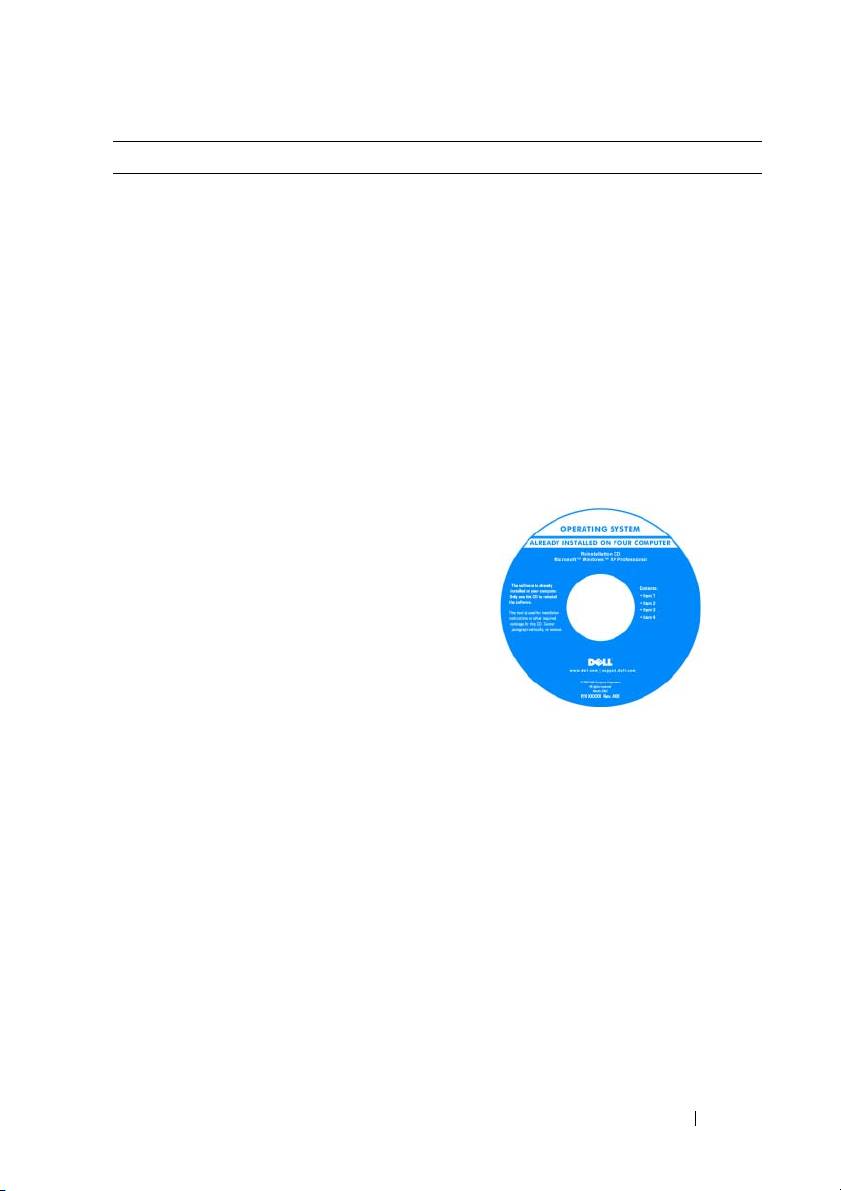
Что требуется найти? Информация находится здесь
•
Переустановка операционной системы
Диск Operating System
(Операционная система)
ПРИМЕЧАНИЕ. Диск
Operating
System
(Операционная система)
может являться дополнительным
ине поставляться с компьютером.
Операционная система уже установлена
на компьютере. Для переустановки
операционной системы используйте диск
Operating System (Операционная система)
(смотрите раздел «Переустановка
Windows XP или Windows Vista»
в Руководстве пользователя).
После переустановки операционной
системы используйте диск Drivers and
Utilities (Драйверы и утилиты) для
переустановки драйверов устройств,
поставляемых вместе с компьютером.
Этикетка с ключом продукта для
операционной системы наклеена на
компьютер.
ПРИМЕЧАНИЕ. Цвет диска будет
различным в зависимости от
заказанной операционной системы.
Краткий справочник 213
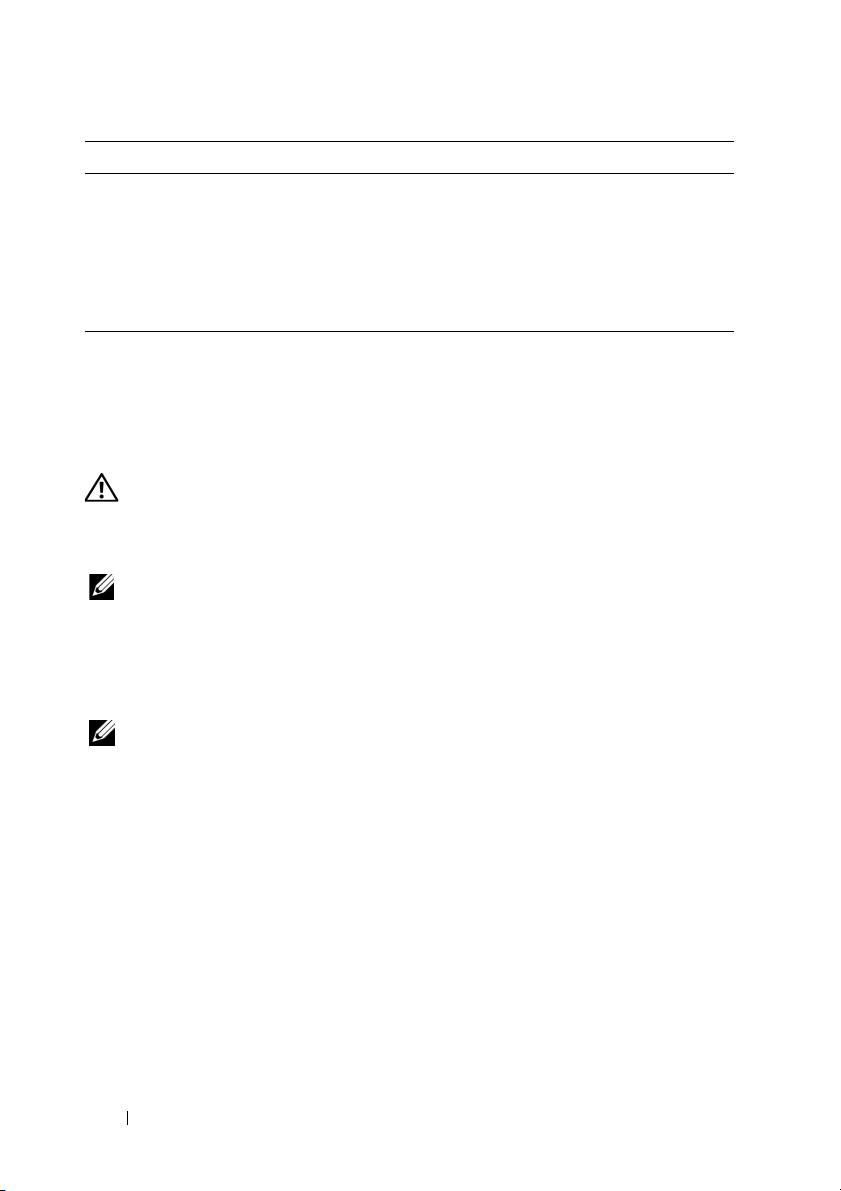
Что требуется найти? Информация находится здесь
•
Работа с Linux
Сайты по Linux, поддерживаемые
корпорацией Dell
•
Обсуждение по электронной почте
с пользователями изделий Dell Precision
•
linux.dell.com
и операционной системы Linux
•
lists.us.dell.com/mailman/listinfo/linux-
•
Дополнительная информация по Linux
precision
и компьютеру Dell Precision
Настройка компьютера
Изменение положения корпуса компьютера
(вертикальное или горизонтальное)
ПРЕДУПРЕЖДЕНИЕ. Перед тем как приступить к выполнению
операций данного раздела, выполните инструкции по технике
безопасности, описанные в Информационном
руководстве
по продуктам.
ПРИМЕЧАНИЕ. Для изменения положения корпуса компьютера на
вертикальное или горизонтальное необходимо использовать
дополнительный комплект принадлежностей, который можно приобрести
в торговой сети корпорации Dell. Дополнительные сведения о порядке
заказа товаров у корпорации Dell смотрите в разделе «Информация
опродуктах» в Руководстве
пользователя.
ПРИМЕЧАНИЕ. Передняя панель компьютера в вертикальном
исполнении позволяет установить на один 3,5-дюймовый диск больше
по сравнению с компьютером в настольном исполнении.
1
Выполните процедуры, указанные в разделе «Перед началом работы»
в
Руководстве пользователя
.
2
Снимите крышку корпуса компьютера (смотрите раздел «Снятие крышки
корпуса компьютера» в
Руководстве пользователя
).
3
Снимите переднюю панель (смотрите раздел «Снятие передней панели»
в
Руководстве пользователя
).
4
Снимите панель дисководов и подготовьте ее, добавив или вынув
заглушки, по мере необходимости (смотрите раздел «Панель дисководов»
в
Руководстве пользователя
).
214 Краткий справочник
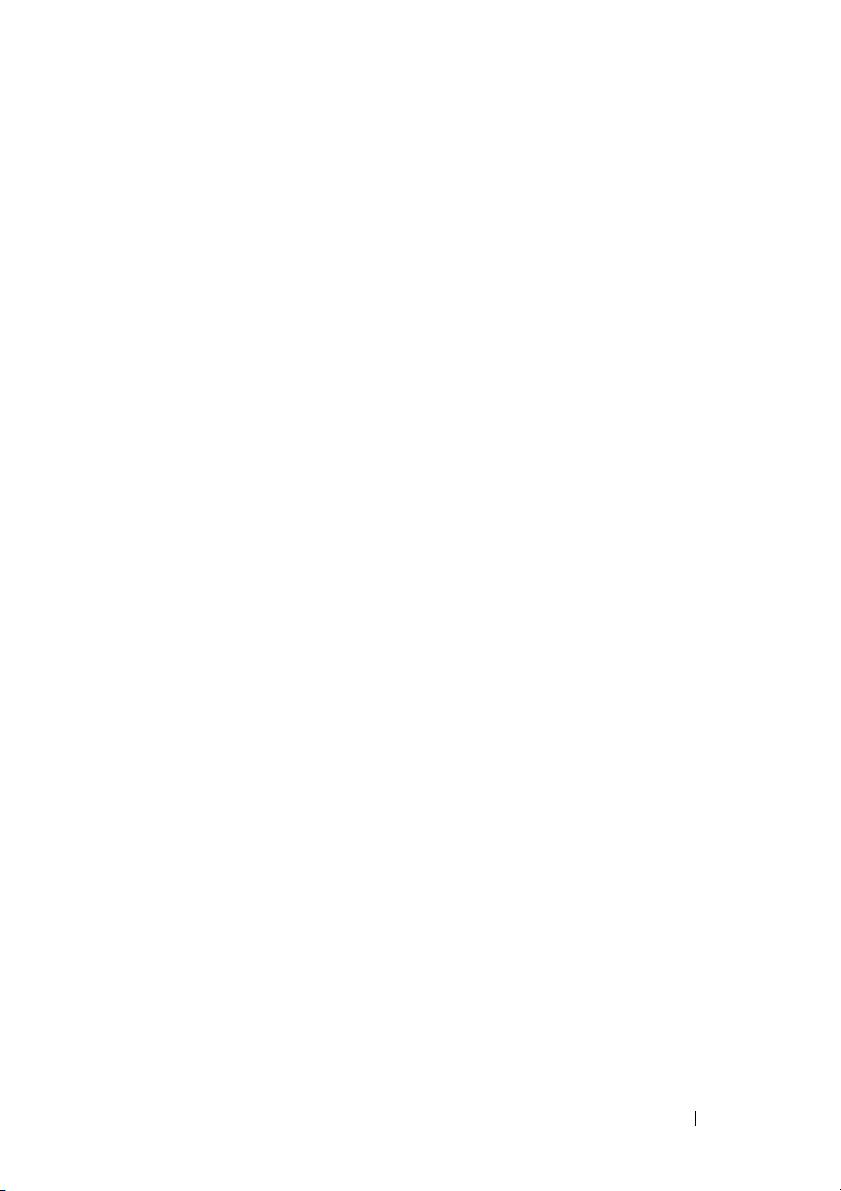
Изменение вертикального положения корпуса на горизонтальное
1
Извлеките все установленные дисководы гибких дисков или устройства
чтения мультимедийных карт, выполнив действия, описанные в разделе
«Извлечение дисковода гибких дисков или устройства чтения
мультимедийных карт (компьютер в вертикальном исполнении)»
в
Руководстве пользователя
, а затем повторно установите один
дисковод гибких дисков или одно устройство чтения мультимедийных
карт, выполнив действия, описанные в разделе «Установка дисковода
гибких дисков или устройства чтения мультимедийных карт (компьютер
в настольном исполнении)» в
Руководстве пользователя
.
2
Извлеките все установленные оптические дисководы, выполнив
действия, описанные в разделе «Извлечение оптического дисковода
(компьютер в вертикальном исполнении)» в
Руководстве пользователя
,
а затем повторно установите дисководы, выполнив действия, описанные
в разделе «Установка оптического дисковода (компьютер в настольном
исполнении)» в
Руководстве пользователя
.
Изменение горизонтального положения корпуса на вертикальное
1
Извлеките дисковод гибких дисков или устройство чтения
мультимедийных карт (если таковые установлены), выполнив действия,
описанные в разделе «Извлечение дисковода гибких дисков или устройства
чтения мультимедийных карт (компьютер в настольном исполнении)»
в
Руководстве пользователя
, а затем повторно установите дисковод
гибких дисков или устройство чтения мультимедийных карт, выполнив
действия, описанные в разделе «Установка дисковода гибких дисков или
устройства чтения мультимедийных карт (компьютер в вертикальном
исполнении)» в
Руководстве пользователя
.
2
Извлеките все установленные оптические дисководы, выполнив
действия, описанные в разделе «Извлечение оптического дисковода
(компьютер в настольном исполнении)» в
Руководстве пользователя
,
азатем повторно установите дисководы, выполнив действия, описанные
в разделе «Установка оптического дисковода (компьютер в вертикальном
исполнении)» в
Руководстве пользователя
.
Краткий справочник 215
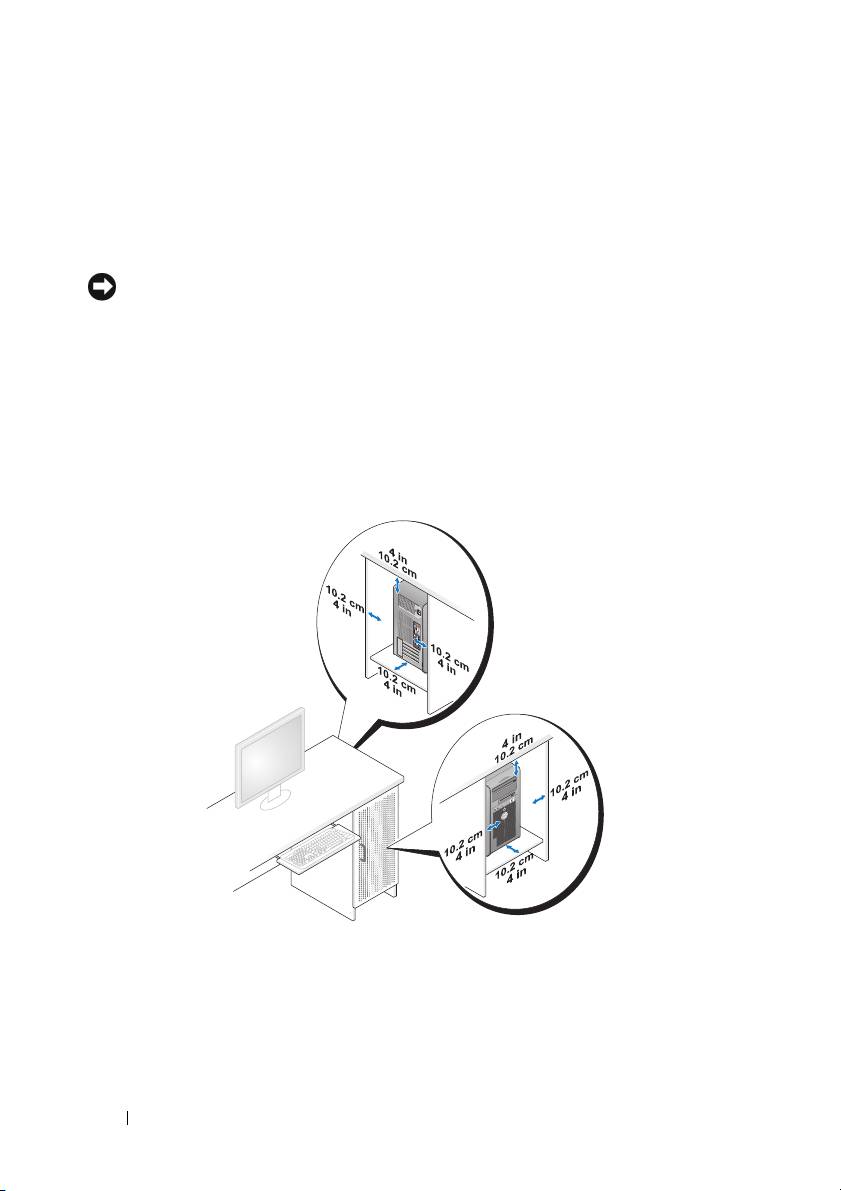
Установка компьютера в ограниченное пространство
Установка компьютера в ограниченное пространство может привести
к ограничению притока воздуха, вызвать перегрев компьютера и повлиять
на его работу. Следуйте приведенным ниже рекомендациям по установке
компьютера в ограниченное пространство:
ВНИМАНИЕ. Рабочая температура, указанная в этом руководстве,
отражает максимальную допустимую рабочую температуру окружающей
среды. При установке компьютера в замкнутое пространство
необходимо учитывать температуру воздуха в помещении. Сведения
о технических характеристиках компьютера смотрите в разделе
«Технические характеристики» в Руководстве
пользователя.
•
Обеспечьте зазор не менее 10,2 см со всех сторон компьютера,
в которых имеются вентиляционные отверстия, чтобы обеспечить
приток воздуха, необходимый для надлежащей вентиляции.
•
Если компьютер устанавливается в угол рабочего стола или под стол,
оставьте зазор не менее 5,1 см между задней панелью компьютера
и стенкой (перегородкой), чтобы обеспечить приток воздуха, необходимый
для надлежащей вентиляции.
216 Краткий справочник
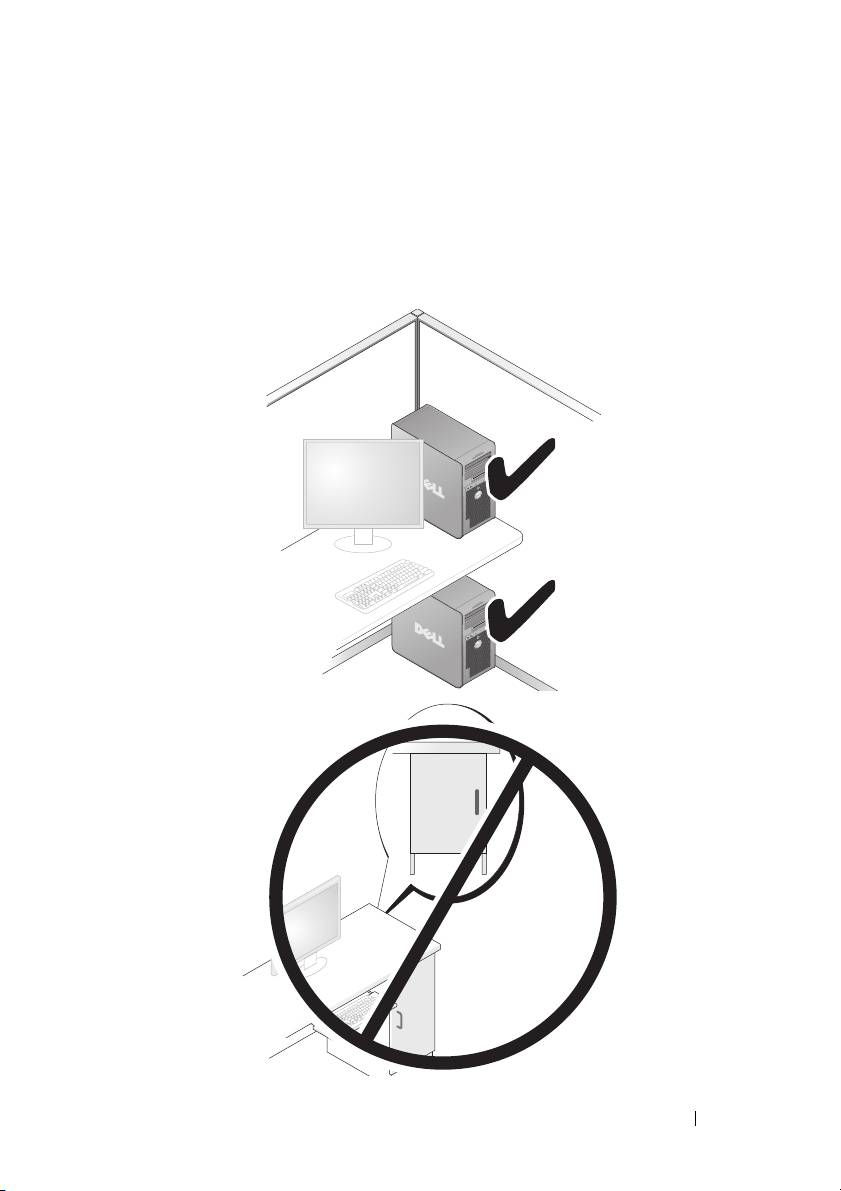
•
Если в ограниченном пространстве имеются дверки, убедитесь, что они
обеспечивают прохождение не менее 30 % потока воздуха через данное
ограниченное пространство (спереди и сзади).
•
Не устанавливайте компьютер в замкнутое пространство, в котором
отсутствует приток воздуха. Ограничение притока воздуха
может
привести к перегреву компьютера и повлиять на его работу
.
Краткий справочник 217
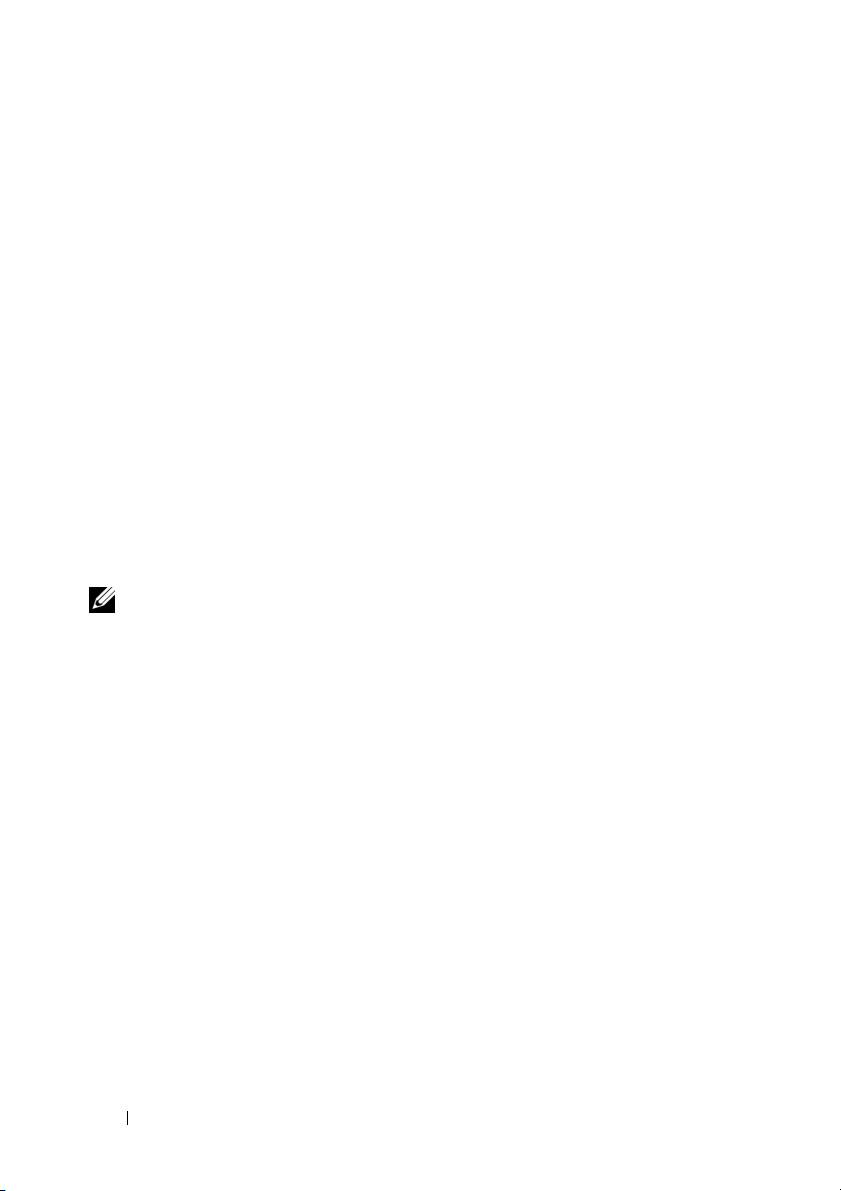
Перенос информации на новый компьютер
Для упрощения переноса файлов и других данных с одного компьютера на
другой можно воспользоваться мастерами, входящими в состав
операционной системы.
Microsoft Windows XP
В состав операционной системы Microsoft
Windows XP входит мастер
переноса файлов и настроек, помогающий выполнить перенос указанных
ниже типов данных:
•
Сообщения электронной почты
•
Параметры панелей инструментов
•
Размеры окон
•
Избранные страницы Интернета
Перенести данные с одного компьютера на другой можно по сети, через
последовательное подключение, или записав их на сменный носитель
(например, на записываемый компакт-диск или диск DVD).
ПРИМЕЧАНИЕ. Можно перенести данные с одного компьютера на
другой, напрямую подсоединив последовательный кабель к портам
ввода-вывода обоих компьютеров. Для переноса данных через
последовательный порт необходимо открыть «Панель управления»
и запустить утилиту «Сетевые подключения», чтобы выполнить
дополнительную настройку (например, настроить расширенное
подключение и установить для компьютеров значения «хост» и «гость»).
Инструкции по прямому
соединению двух компьютеров с помощью кабеля
смотрите базе знаний Microsoft, в статье №305621 под названием
How
to Set Up a Direct Cable Connection Between Two Computers in Windows XP
(Как установить прямое соединение двух компьютеров с помощью
кабеля в системе Windows XP). Эта информация может быть недоступна
в некоторых странах.
Для использования мастера переноса файлов и параметров требуется
установочный диск Operating System (Операционная система), прилагаемый
к компьютеру, или диск мастера, который можно создать с помощью мастера.
218 Краткий справочник
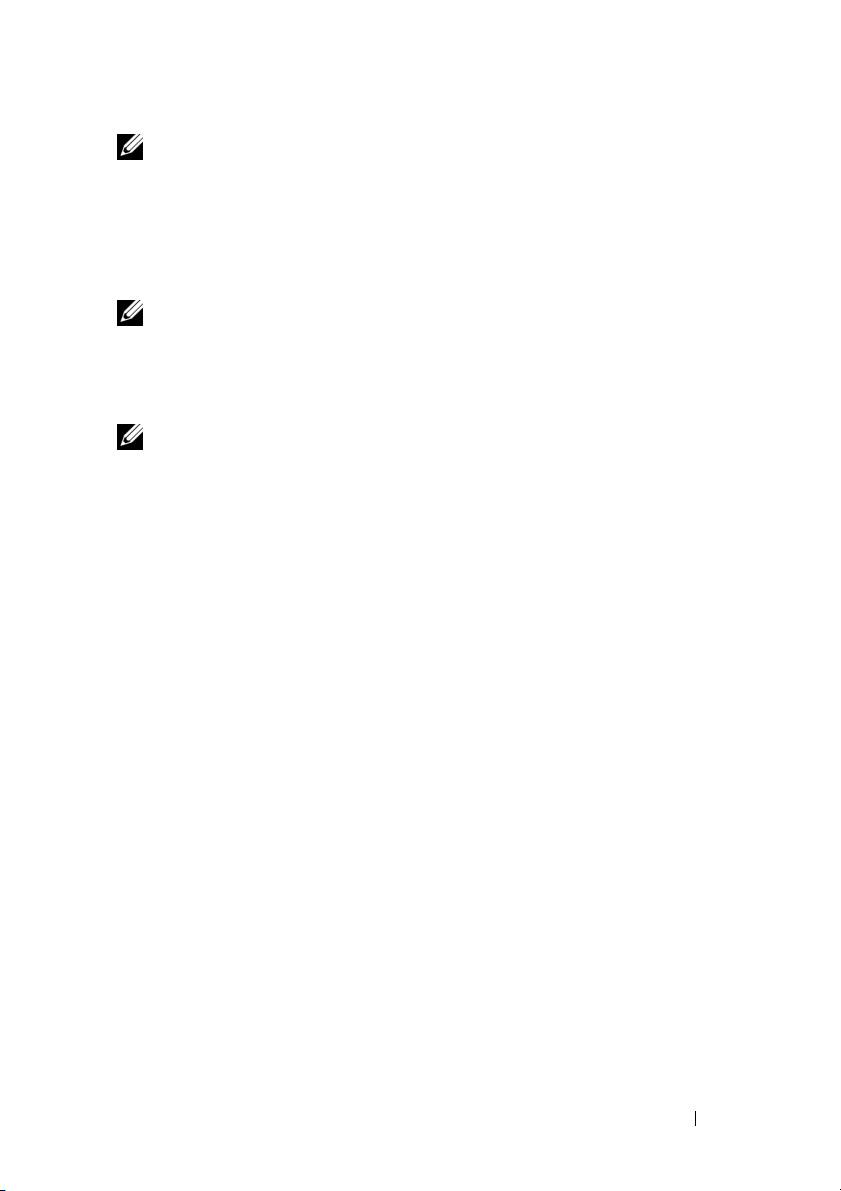
ПРИМЕЧАНИЕ. Дополнительную информацию по переносу данных
смотрите на веб-сайте support.dell.com в документе №154781 под
названием (
What Are The Different Methods To Transfer Files From My
Old Computer To My New Dell™ Computer Using the Microsoft Windows XP
Operating System?
(Какими способами можно перенести файлы со
старого компьютера на новый компьютер Dell™ с помощью
операционной системы Microsoft Windows XP?)).
ПРИМЕЧАНИЕ. Этот документ в справочной базе данных Dell
Knowledge Base может быть недоступен в некоторых странах.
Мастер
переноса
файлов
и
параметров
(
с
диском
Operating System
(
Операционная
система
))
ПРИМЕЧАНИЕ. В мастере переноса файлов и параметров исходный
компьютер, с которого необходимо перенести данные, указывается
как старый компьютер, а целевой компьютер, на который будут
переноситься эти данные, указывается как
новый компьютер.
П
ОДГОТОВЬТЕ НОВЫЙ КОМПЬЮТЕР К ПЕРЕНОСУ ФАЙЛОВ
1
Нажмите
Пуск
→
Все программы
→
Стандартные
→
Служебные
→
Мастер переноса файлов и параметров
.
2
В окне
Это какой компьютер?
выберите
Новый компьютер
, затем
нажмите кнопку
Далее
.
3
В окне
У вас есть компакт-диск с Windows XP?
выберите
Запустить
мастер переноса файлов и параметров с компакт-диска Windows XP
,
затем нажмите кнопку
Далее
.
4
Ознакомьтесь с информацией в разделе
Теперь перейдите к вашему
исходному компьютеру
, а затем перейдите к исходному компьютеру.
Не
нажимайте кнопку
Далее
.
СКОПИРУЙТЕ ДАННЫЕ С ИСХОДНОГО КОМПЬЮТЕР А
1
Вставьте в исходный компьютер установочный диск
Operating System
(Операционная система) с Windows XP.
Откроется окно
Добро пожаловать в Microsoft Windows XP
.
2
Нажмите
Выполнить дополнительные задачи
.
3
В разделе
Что вы хотите сделать?
выберите
Перенести файлы
и параметры
.
Откроется окно
Мастер переноса файлов и параметров
.
Краткий справочник 219

4
Нажмите кнопку
Далее
.
5
В окне
Это какой компьютер?
выберите
Исходный компьютер
, затем
нажмите кнопку
Далее
.
6
В окне
Выберите способ переноса
выберите желаемый способ
переноса, затем нажмите кнопку
Далее
.
7
В окне
Что необходимо перенести?
выберите данные, которые вы
хотите перенести, затем нажмите кнопку
Далее
.
Выполняется копирование выбранных данных и открывается окно
Завершение этапа сбора данных
.
8
Нажмите кнопку
Готово
.
ПЕР ЕНЕСИТЕ ДАННЫЕ НА НОВЫЙ КОМПЬЮТЕР
1
Перейдите к новому компьютеру.
2
В окне
Теперь перейдите к вашему исходному компьютеру
нажмите
кнопку
Далее
.
3
В окне
Где находятся файлы и параметры?
выберите желаемый
способ переноса файлов и параметров, затем нажмите кнопку
Далее
.
Мастер прочитает собранные файлы и параметры и перенесет их на
новый компьютер. После завершения переноса откроется окно
Завершено
.
4
Нажмите кнопку
Готово
, а затем перезагрузите компьютер.
Мастер
переноса
файлов
и
параметров
(
без
диска
Operating
System (
Операционная
система
))
Для запуска мастера переноса файлов и параметров без установочного
диска Operating System (Операционная система) необходимо создать диск
мастера. Диск мастера позволяет создать резервный файл образа на
сменном носителе.
ПРИМЕЧАНИЕ. В мастере переноса файлов и параметров исходный
компьютер, с которого необходимо перенести данные, указывается как
старый компьютер, а целевой компьютер, на который будут
переноситься эти данные, указывается как
новый компьютер.
220 Краткий справочник
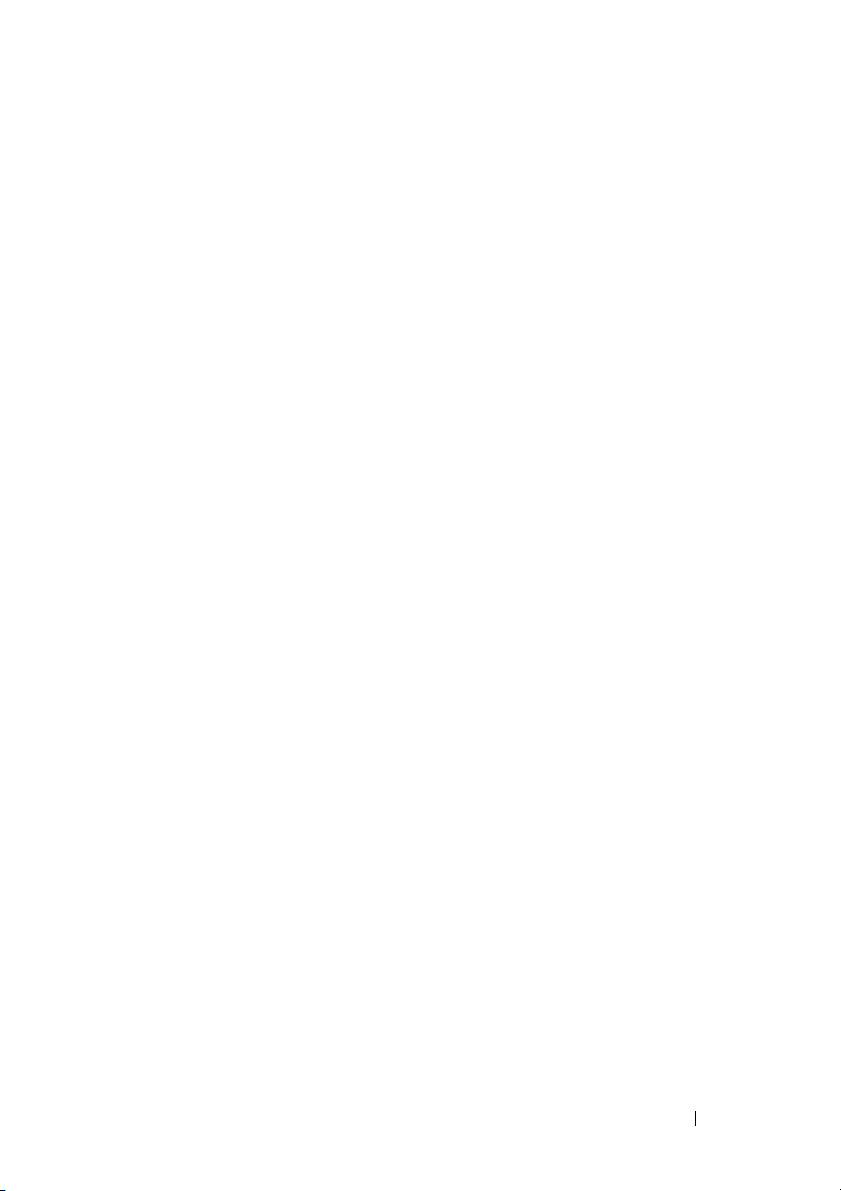
СОЗДАЙТЕ ДИСК МАСТЕРА ПЕР ЕНОСА
1
На новом компьютере нажмите
Пуск
→
Все программы
→
Стандартные
→
Служебные
→
Мастер переноса файлов и параметров
.
2
В окне
Это какой компьютер?
выберите
Новый компьютер
, затем
нажмите кнопку
Далее
.
3
В окне
У вас есть компакт-диск с Windows XP?
выберите
Создать диск
мастера переноса в следующем дисководе
, затем нажмите кнопку
Далее
.
4
Вставьте сменный носитель, например, записываемый компакт-диск
или диск DVD, затем нажмите кнопку
OK
.
5
Ознакомьтесь с информацией в разделе
Теперь перейдите к вашему
исходному компьютеру
, а затем перейдите к исходному компьютеру.
Не
нажимайте кнопку
Далее
.
СКОПИРУЙТЕ ДАННЫЕ С ИСХОДНОГО КОМПЬЮТЕР А
1
Вставьте диск мастера в исходный компьютер.
2
Нажмите
Пуск
→
Выполнить
.
3
Нажмите
Обзор...
и выберите файл
fastwiz
на диске мастера, затем
нажмите
OK
.
4
В окне
Это какой компьютер?
выберите
Исходный компьютер
, затем
нажмите кнопку
Далее
.
5
В окне
Выберите способ переноса
выберите желаемый способ
переноса, затем нажмите кнопку
Далее
.
6
В окне
Что необходимо перенести?
выберите данные, которые вы
хотите перенести, затем нажмите кнопку
Далее
.
Выполняется копирование выбранных данных и открывается окно
Завершение этапа сбора данных
.
7
Нажмите кнопку
Готово
.
ПЕР ЕНЕСИТЕ ДАННЫЕ НА НОВЫЙ КОМПЬЮТЕР
1
Перейдите к новому компьютеру.
2
В окне
Теперь перейдите к вашему исходному компьютеру
нажмите
кнопку
Далее
.
Краткий справочник 221
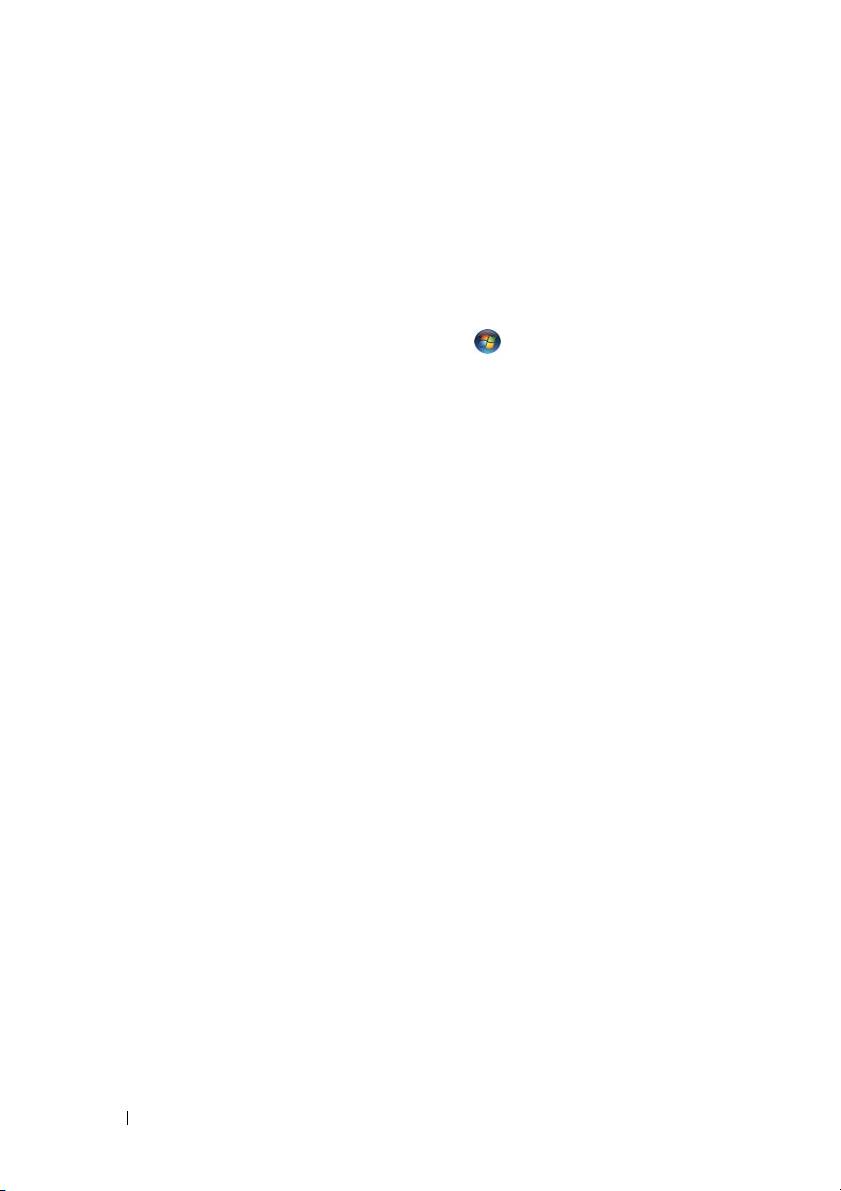
3
В окне
Где находятся файлы и параметры?
выберите желаемый
способ переноса файлов и параметров, затем нажмите кнопку
Далее
.
Мастер прочитает собранные файлы и параметры и перенесет их на
новый компьютер. После завершения переноса откроется окно
Завершено
.
4
Нажмите кнопку
Готово
, а затем перезагрузите компьютер.
Microsoft Windows Vista
1
Нажмите в Windows Vista кнопку «Пуск» , а затем нажмите
Перенос
файлов и параметров
→
Запуск средства переноса данных Windows
.
2
В диалоговом окне
Контроль учетных записей пользователей
нажмите кнопку
Продолжить
.
3
Нажмите
Start a new transfer
(Начать новый перенос) или
Continue
a transfer in progress
(Продолжить выполнение переноса).
Следуйте инструкциям, выводимым на экран мастером переноса данных
Windows.
Устройства защиты питания
Имеется несколько устройств, предназначенных для защиты от перепадов
напряжения и обесточивания:
•
Фильтры бросков напряжения
•
Стабилизаторы напряжения
•
Источники бесперебойного питания (ИБП)
Фильтры бросков напряжения
Фильтры бросков напряжения и сетевые фильтры, оборудованные защитой
от перенапряжения, помогают предотвратить повреждения компьютера
вследствие скачков напряжения, которые могут возникнуть во время грозы
или после перебоев питания. Некоторые производители фильтров бросков
напряжения включают в гарантийные обязательства определенные типы
повреждений. При выборе фильтра бросков напряжения внимательно
изучите гарантию на устройство и сравните
характеристики в джоулях,
чтобы определить соответствующую эффективность различных устройств.
Устройство с более высоким показателем в джоулях обеспечивает
большую защиту.
222 Краткий справочник
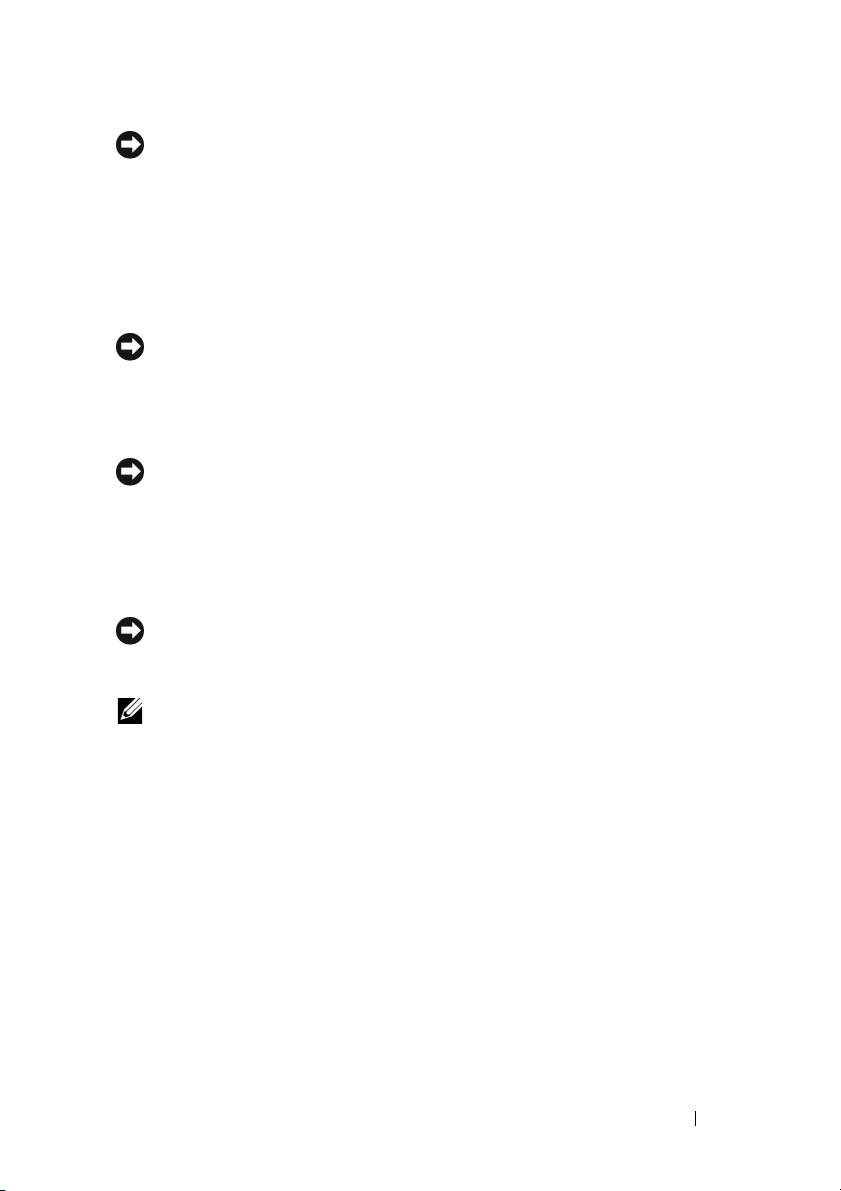
ВНИМАНИЕ. Большинство фильтров бросков напряжения не
защищают от колебаний в электросети или перебоев электроснабжения,
вызванных ударами молний. Во время грозы смолниями отсоедините
телефонный кабель от телефонной розетки, иотключите компьютер от
электросети.
Многие фильтры бросков напряжения имеют телефонный разъем для
защиты модема. Инструкции по подключению к модему приведены
в документации к фильтрам бросков напряжения.
ВНИМАНИЕ. Не все фильтры бросков напряжения обеспечивают
защиту сетевого адаптера. Отключайте сетевой кабель от электросети
во время грозы.
Стабилизаторы напряжения
ВНИМАНИЕ. Стабилизаторы напряжения не обеспечивают защиту
от перебоев электроснабжения.
Стабилизаторы напряжения предназначены для поддержания напряжения
переменного тока на достаточно постоянном уровне.
Источники бесперебойного питания
ВНИМАНИЕ. Потеря электропитания во время сохранения данных
на жесткий диск может привести к потере данных или повреждению
файла.
ПРИМЕЧАНИЕ. Для обеспечения максимально длительного
времени работы аккумулятора подключайте к источнику бесперебойного
питания только компьютер. Подключайте другие устройства, например
принтер, к отдельному сетевому фильтру, обеспечивающему защиту
от бросков напряжения.
Источники бесперебойного питания предохраняют от перепадов
напряжения и перебоев электроснабжения. В источниках бесперебойного
питания имеется аккумулятор, который обеспечивает временное питание
подключенных устройств в то время, когда питание переменным током
прервано. Аккумулятор заряжается во время работы от сети переменного
тока. Смотрите документацию производителя источника бесперебойного
питания, чтобы определить время работы аккумулятора, и
убедитесь в том,
что устройство одобрено Лабораторией по технике безопасности (UL).
Краткий справочник 223
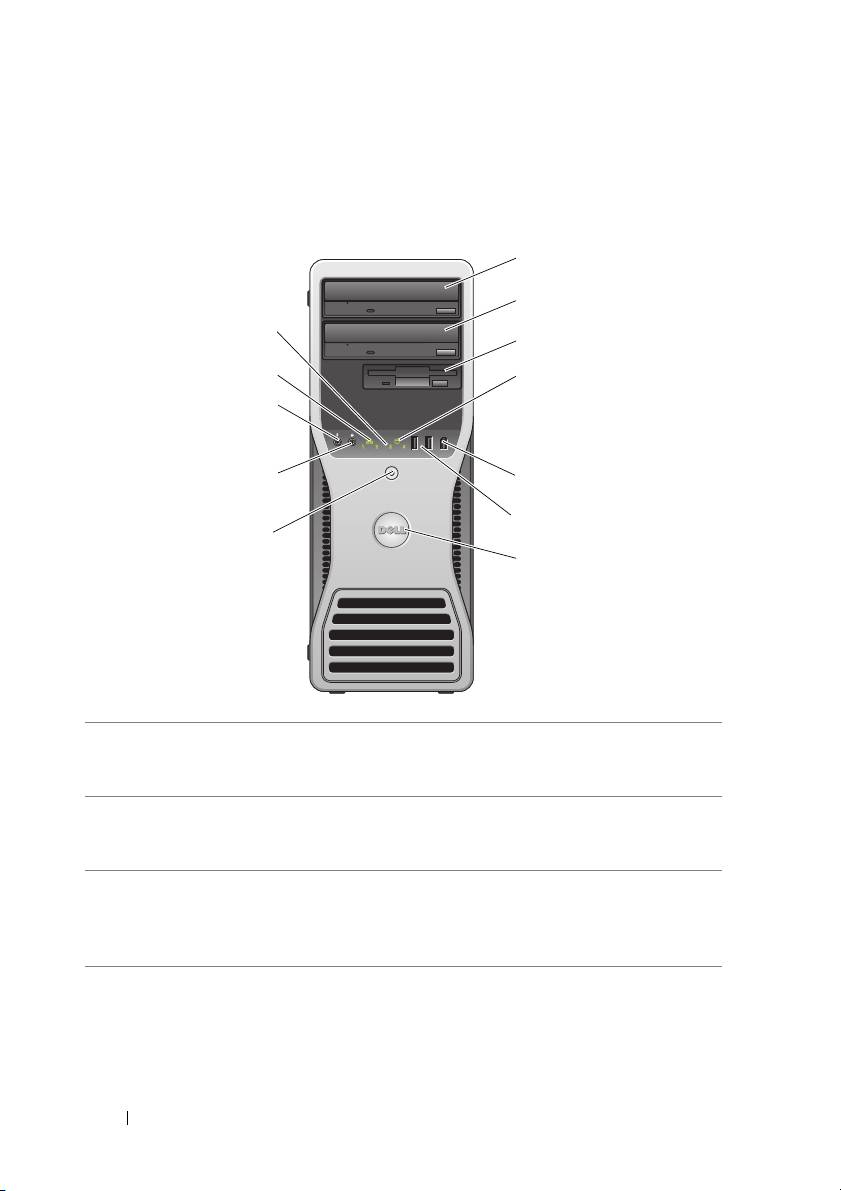
Сведения о компьютере
Вид спереди (вертикальное положение корпуса)
1
2
12
3
11
4
10
9
5
6
8
7
1 верхний 5,25-
Служит для установки оптического дисковода.
дюймовый отсек
дисковода
2 нижний 5,25-
В этот отсек можно установить дополнительный
дюймовый отсек
оптический дисковод.
дисковода
3 отсек FlexBay В этот отсек можно установить дополнительный
третий жесткий диск (SATA или SAS), дисковод
гибких дисков или устройство чтения
мультимедийных карт.
224 Краткий справочник
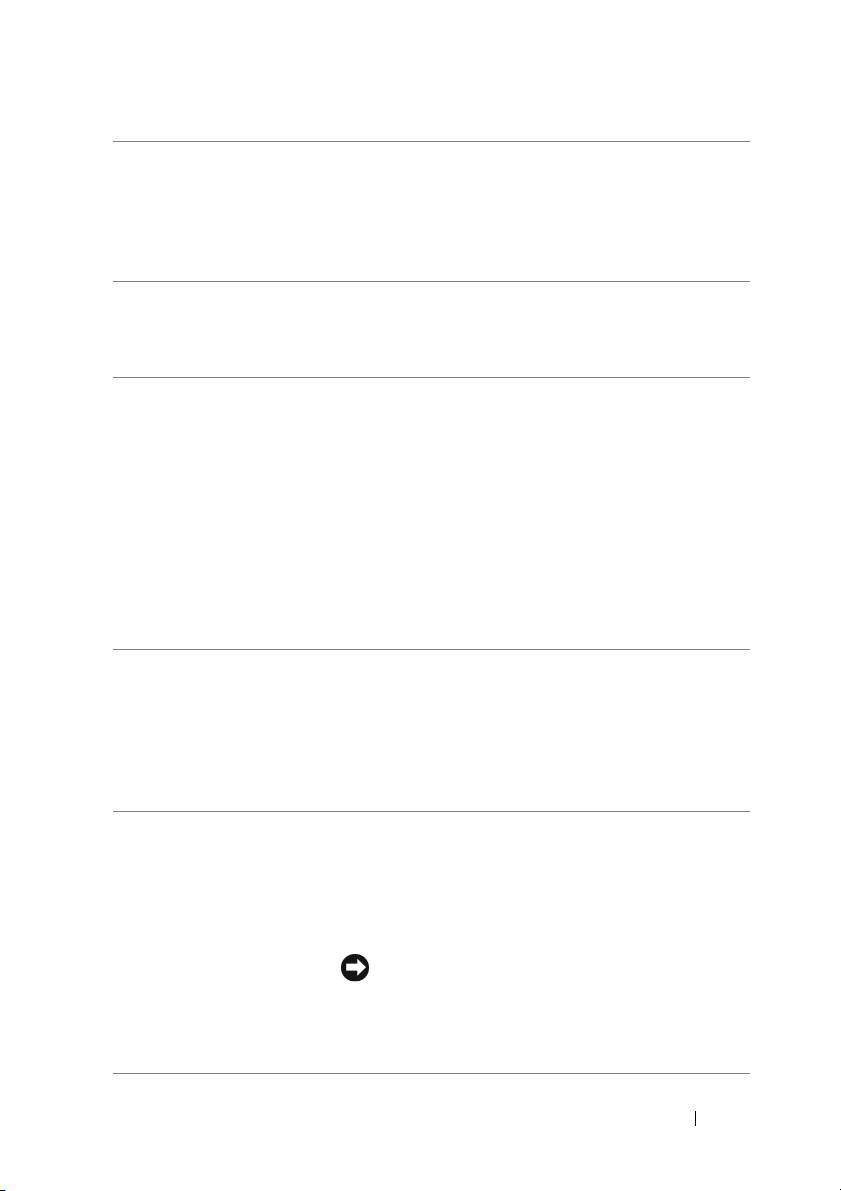
4 индикатор
Индикатор активности жесткого диска горит во
активности
время чтения компьютером данных с жесткого
жесткого диска
диска или записи данных на жесткий диск.
Индикатор также может гореть во время работы
какого-то устройства (например, дисковода
компакт-дисков).
5 разъем IEEE 1394
Дополнительный разъем IEEE 1394 служит для
(дополнительно)
подключения устройств с высокой скоростью
передачи данных
(например, цифровых
видеокамер и внешних накопительных устройств).
6 разъемы USB 2.0 (2) Разъемы USB на передней панели
предназначены для устройств, которые лишь
изредка подключаются к компьютеру (например,
флэш-накопители или камеры), или для
загрузочных устройств USB (дополнительную
информацию по загрузке с устройства USB
смотрите в разделе «Программа настройки
системы» в Руководстве
пользователя).
Для устройств, которые обычно постоянно
подключены к компьютеру (например, принтеры
и клавиатуры), корпорация Dell рекомендует
использовать разъемы USB на задней панели.
7 поворачиваемый
Чтобы повернуть значок Dell при изменении
значок Dell
вертикального расположения корпуса на
горизонтальное, снимите
переднюю панель
(смотрите раздел «Снятие крышки корпуса
компьютера»
в Руководстве
пользователя),
переверните ее и поверните пластмассовую
ручку с тыльной стороны значка.
8 кнопка питания
Нажмите эту кнопку, чтобы включить компьютер.
индикатор питания
Индикатор в центре этой кнопки указывает
состояние питания. Дополнительную информацию
смотрите в разделе «Органы управления
исветовые индикаторы» в Руководстве
пользователя.
ВНИМАНИЕ. Во избежание потери
данных не следует выключать компьютер
нажатием кнопки питания. Вместо этого
следует выполнить процедуру завершения
работы операционной системы.
Краткий справочник 225
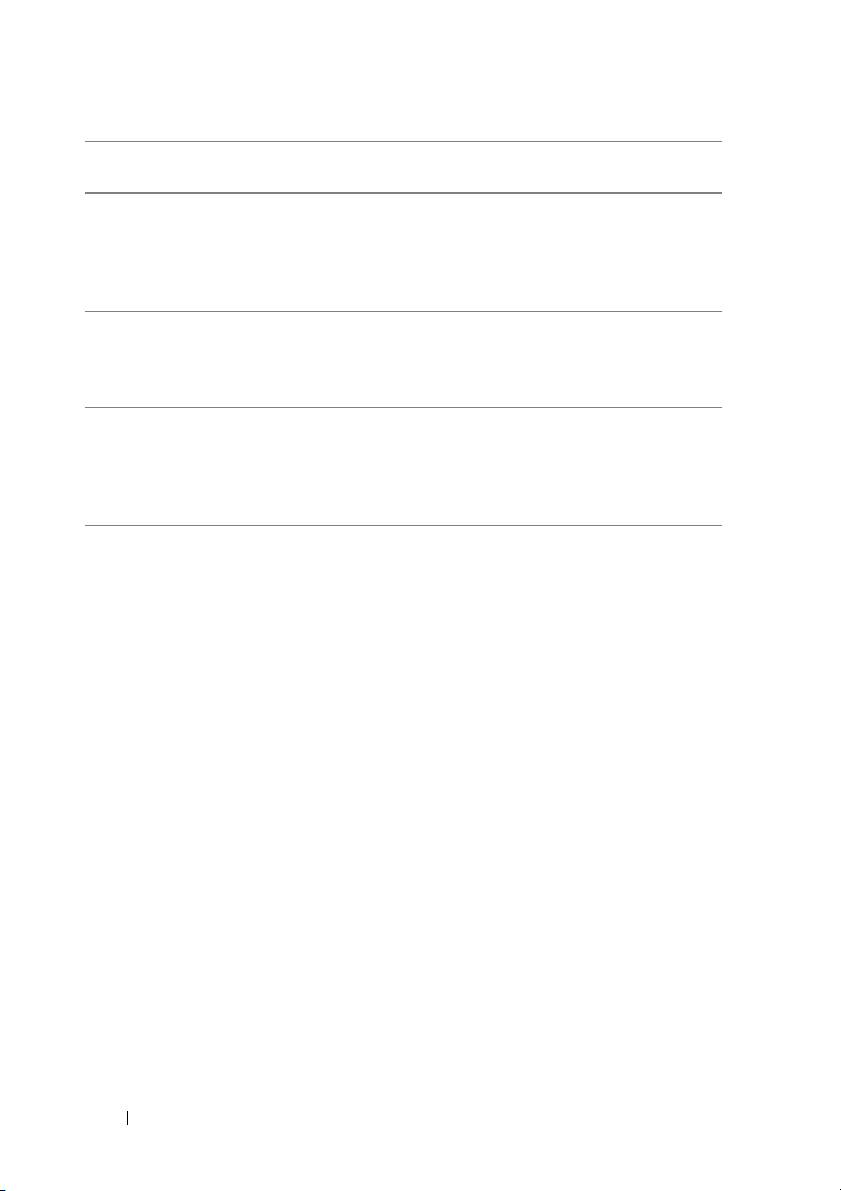
9 разъем для
Этот разъем используется для подключения
наушников
наушников.
10 разъем для
Разъем для микрофона служит для подключения
микрофона
микрофона с целью обеспечения речевого или
музыкального ввода в программу записи
и воспроизведения звука, или в программу
телефонной связи.
11 индикатор сетевого
Индикатор сетевого соединения горит при
соединения
наличии устойчивого соединения между сетью
10 Мбит/с, 100
Мбит/с или 1000Мбит/с
(или 1 Гбит/с) и компьютером.
12 диагностические
Эти индикаторы помогают найти и устранить
индикаторы (4)
неполадку компьютера с помощью
диагностического кода. Дополнительную
информацию смотрите в разделе «Индикаторы
питания» на стр. 236.
226 Краткий справочник
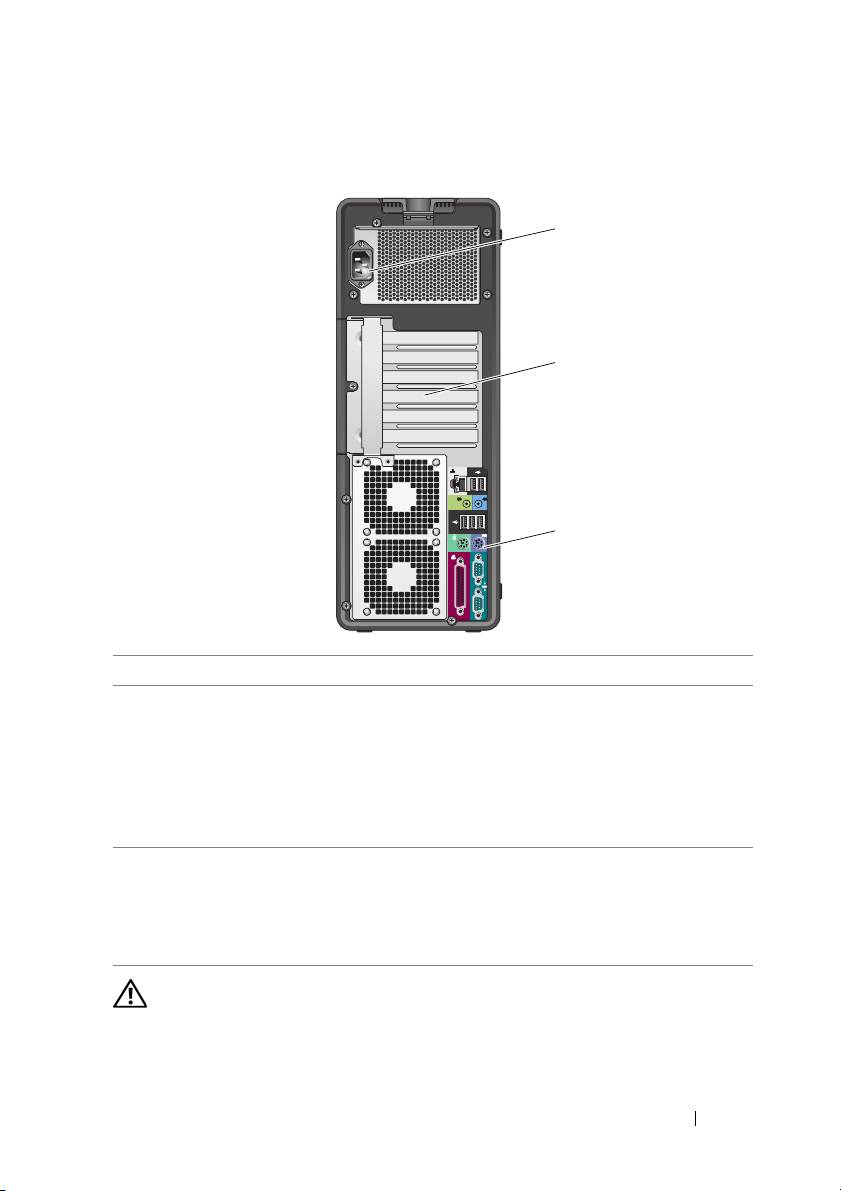
Вид сзади (вертикальное положение корпуса)
1
2
3
1 разъем питания К этому разъему подсоединяется кабель питания.
2 слоты для плат Разъемы для доступа ко всем установленным
платам PCI и PCI Express.
Четыре центральных слота предназначены для
установки плат нормальной длины, а слоты вверху
или внизу (один
слот PCI Express x8 (разводка по
схеме x4) и один слот PCI-X) предназначены для
установки плат половинной длины.
3 разъемы на
Соответствующие разъемы служат для подключения
задней панели
устройств USB, аудиоустройств идругих устройств.
Дополнительную информацию смотрите в разделе
«Вид сзади (горизонтальное положение корпуса)»
на стр. 233.
ПРЕДУПРЕЖДЕНИЕ. Убедитесь, что вентиляционные отверстия
компьютера не закрыты посторонними предметами. Если их
закрыть, могут возникнуть серьезные неполадки вследствие
перегрева.
Краткий справочник 227
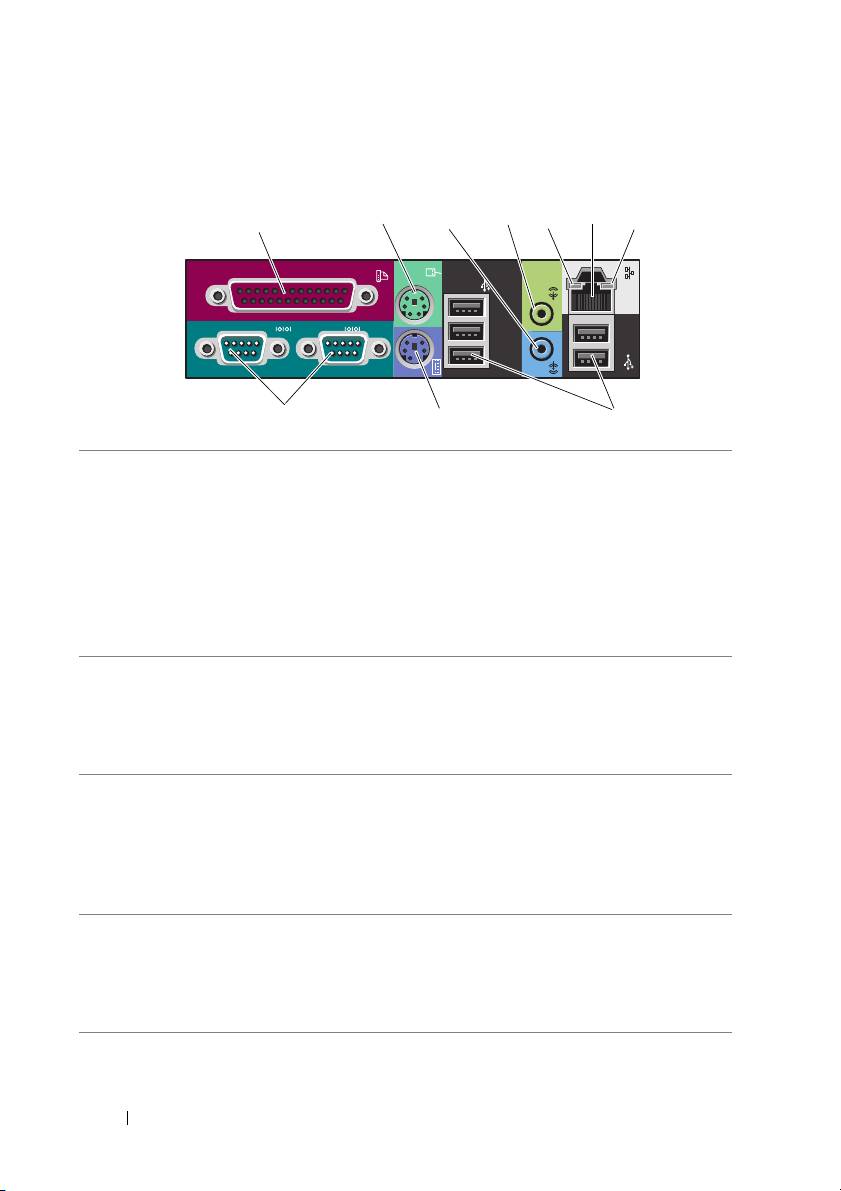
Разъемы на задней панели
(вертикальное положение корпуса)
12357
46
8
9
10
1 разъем
Служит для подключения параллельного устройства
параллельного
(например, принтера). Принтер USB подключается
порта
кразъему USB.
Встроенный разъем параллельного порта
автоматически отключается в случае обнаружения
установленной платы с параллельным разъемом,
которому назначен тот же адрес. Дополнительную
информацию смотрите в разделе «Параметры
настройки системы» в Руководстве
пользователя.
2 разъем для
К зеленому разъему для мыши подключается
мыши PS/2
стандартная мышь PS/2. Перед подключением мыши
к компьютеру следует выключить компьютер и все
подключенные устройства. Мышь USB подключается
к разъему USB.
3 разъем
Синий разъем линейного входа служит для
линейного
подключения устройства воспроизведения звука
входа
(например, MP3-проигрывателя, проигрывателя
компакт-дисков или кассетного видеомагнитофона).
На
компьютерах со звуковой платой следует
использовать разъем на плате.
4 разъем
Зеленый разъем линейного выхода служит для
линейного
подключения большинства динамиков со встроенными
выхода
усилителями.
На компьютерах со звуковой платой следует
использовать разъем на плате.
228 Краткий справочник

5 индикатор
Зеленый — Наличие устойчивого соединения между
состояния
сетью 10 Мбит/с и компьютером.
соединения
Оранжевый — Наличие устойчивого соединения
между сетью 100 Мбит/с и компьютером.
Желтый — Наличие устойчивого соединения между
сетью 1 000 Мбит/с (или 1 Гбит/с) и компьютером.
Не горит — Физическое подключение к сети не
обнаружено.
6 разъем
Чтобы подключить компьютер к
сети или
сетевого
широкополосному устройству, подсоедините один
адаптера
конец сетевого кабеля либо к сетевому разъему,
либо к сетевому или широкополосному устройству.
Другой конец сетевого кабеля подсоедините
кразъему сетевого адаптера на компьютере. При
правильном подключении сетевого кабеля будет
слышен щелчок.
Не подсоединяйте телефонный кабель к сетевому
разъему.
Для создания нескольких сетевых подключений
(например
, отдельных подключений к интрасети
и экстрасети) на компьютерах, в которые
установлена дополнительная плата сетевых
разъемов, используйте разъемы на плате и на
задней панели компьютера.
Корпорация Dell рекомендует использовать для
подключения к сети кабели и разъемы категории 5.
При необходимости использования кабелей
категории 3 следует принудительно снизить скорость
передачи данных до 10 Мбит/с, чтобы обеспечить
надежную работу.
7 индикатор
Мигает желтым светом во время передачи или
активности
приема данных по сети. При большом объеме
сети
сетевого трафика может показаться, что этот
индикатор горит постоянно.
8 разъемы
Служит для подключения последовательного
последователь
устройства (например, КПК). При необходимости
ного порта (2)
адрес этого порта можно изменить с помощью
программы настройки системы
(смотрите раздел
«Параметры настройки системы» в Руководстве
пользователя).
Краткий справочник 229
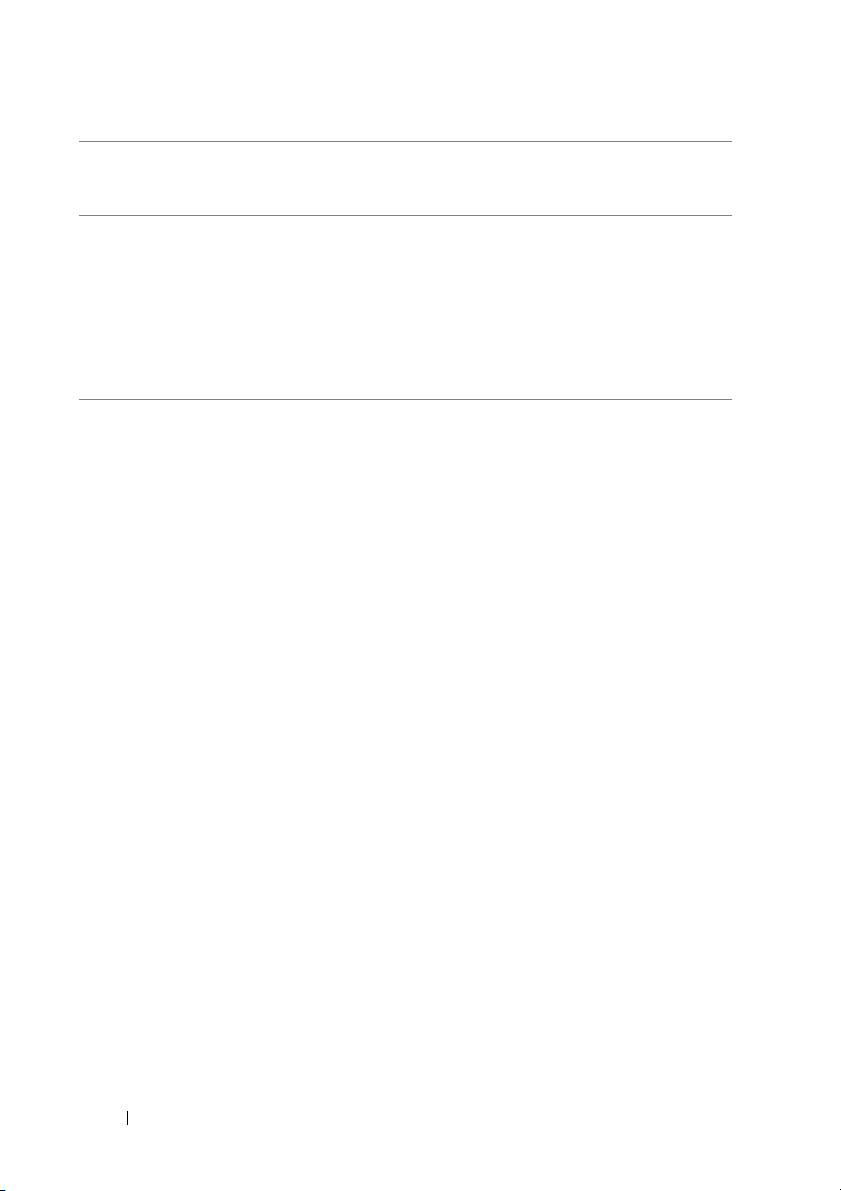
9 разъем для
Стандартная клавиатура PS/2 подключается
клавиатуры
кфиолетовому разъему клавиатуры. Клавиатура
PS/2
USB подключается к разъему USB.
10 разъемы
Корпорация Dell рекомендует использовать разъемы
USB 2.0 (5)
USB на передней панели для подключения устройств,
которыми вы пользуетесь время от времени
(например, флэш-накопителей или камер), или
загрузочных устройств USB.
Разъемы USB на задней панели используются для
устройств, которые обычно
постоянно подключены
к компьютеру (например, принтеры и клавиатуры).
230 Краткий справочник
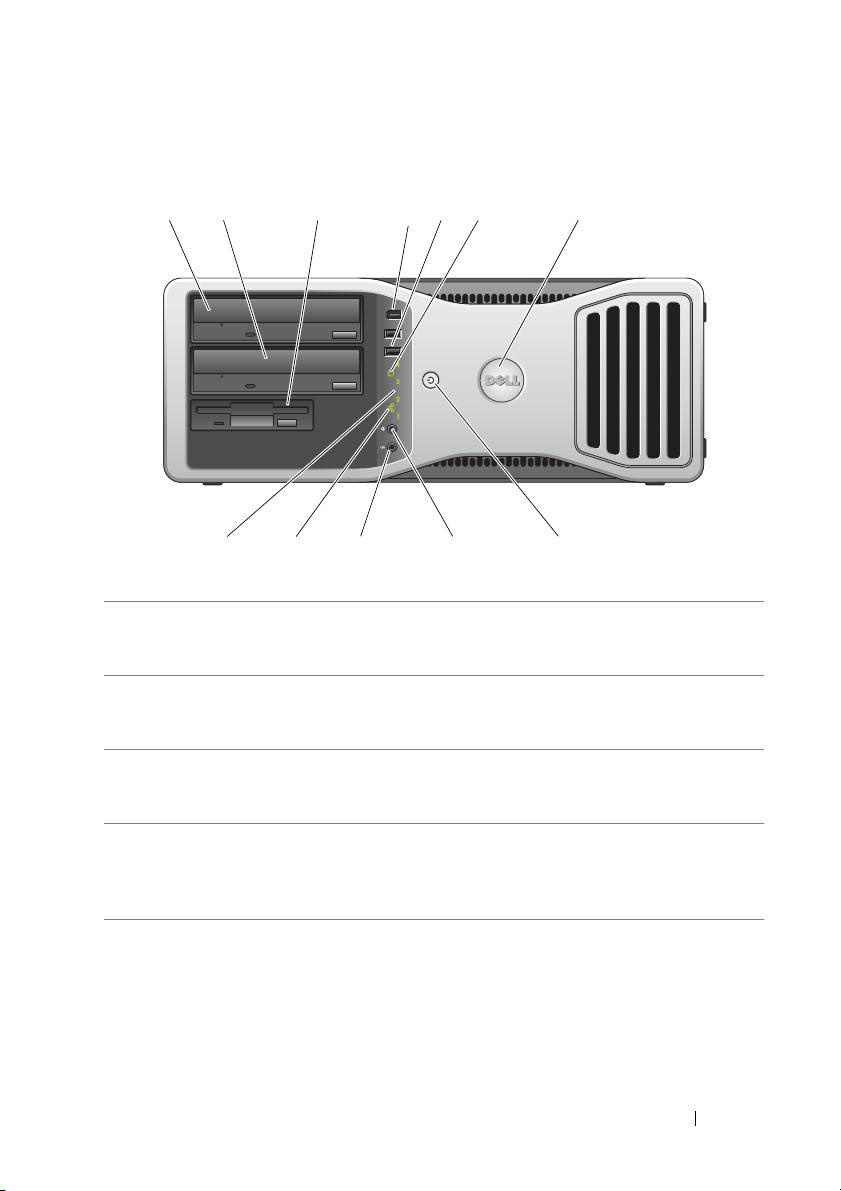
Вид спереди (горизонтальное положение корпуса)
1 23
4
5
67
9101112
8
1 верхний 5,25-
Служит для установки оптического дисковода.
дюймовый отсек
дисковода
2 нижний 5,25-
В этот отсек можно установить дополнительный
дюймовый отсек
оптический привод или жесткий диск SATA.
дисковода
3 отсек FlexBay Этот отсек можно использовать для установки
дисковода гибких дисков или устройства чтения
мультимедийных карт.
4 разъем
Дополнительный разъем IEEE 1394 служит для
IEEE 1394
подключения устройств с высокой
скоростью
(дополнительно)
передачи данных (например, цифровых видеокамер
и внешних накопительных устройств).
Краткий справочник 231
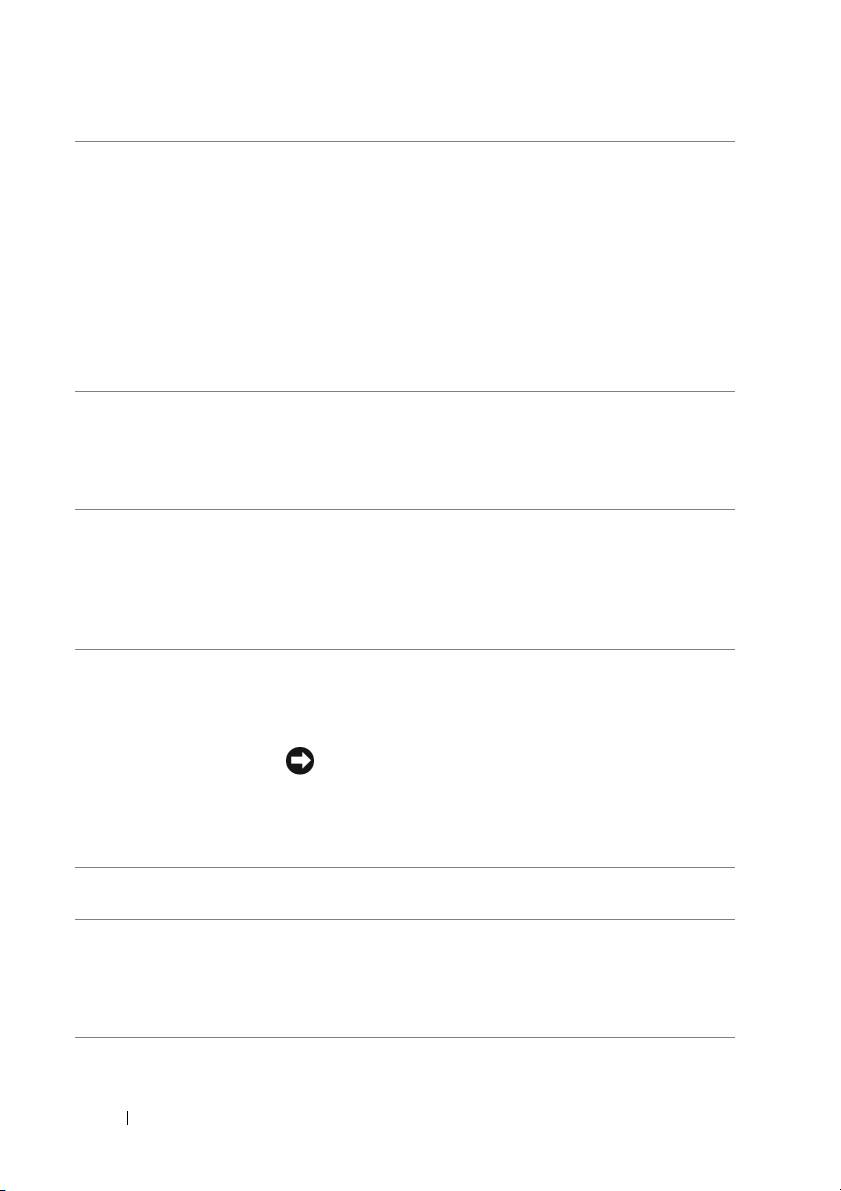
5 разъемы
Разъемы USB на передней панели используются для
USB 2.0 (2)
подключения устройств, которыми вы пользуетесь
время от времени (например, флэш-накопителей или
камер), или загрузочных устройств USB.
(Дополнительную информацию по загрузке
с устройства USB смотрите в разделе «Параметры
настройки системы» в Руководстве
пользователя).
Для устройств, которые обычно постоянно подключены
к компьютеру (например, принтеры иклавиатуры),
корпорация Dell рекомендует использовать разъемы
USB на задней панели.
6 индикатор
Индикатор активности жесткого диска горит во время
активности
чтения компьютером данных с жесткого диска или
жесткого диска
записи данных на жесткий диск. Индикатор также
может гореть во время работы какого-
то устройства
(например, проигрывателя компакт-дисков).
7 поворачиваемый
Чтобы повернуть значок Dell при изменении
значок Dell
вертикального расположения корпуса на
горизонтальное, снимите
переднюю панель (смотрите
раздел
«Снятие передней панели» в Руководстве
пользователя), переверните ее и поверните
пластмассовую ручку с тыльной стороны значка.
8 кнопка питания
Нажмите эту кнопку, чтобы включить компьютер.
индикатор
Индикатор в центре этой кнопки указывает состояние
питания
питания. Дополнительную информацию смотрите
в разделе «Индикаторы питания» на стр.236.
ВНИМАНИЕ. Во избежание потери данных не
следует выключать компьютер нажатием
кнопки питания. Вместо этого следует
выполнить процедуру завершения работы
операционной системы.
9 разъем для
Этот разъем используется для подключения
наушников
наушников.
10 разъем для
Разъем для микрофона служит для подключения
микрофона
микрофона с целью обеспечения речевого или
музыкального ввода в программу записи
и воспроизведения звука
, или в программу
телефонной связи.
232 Краткий справочник
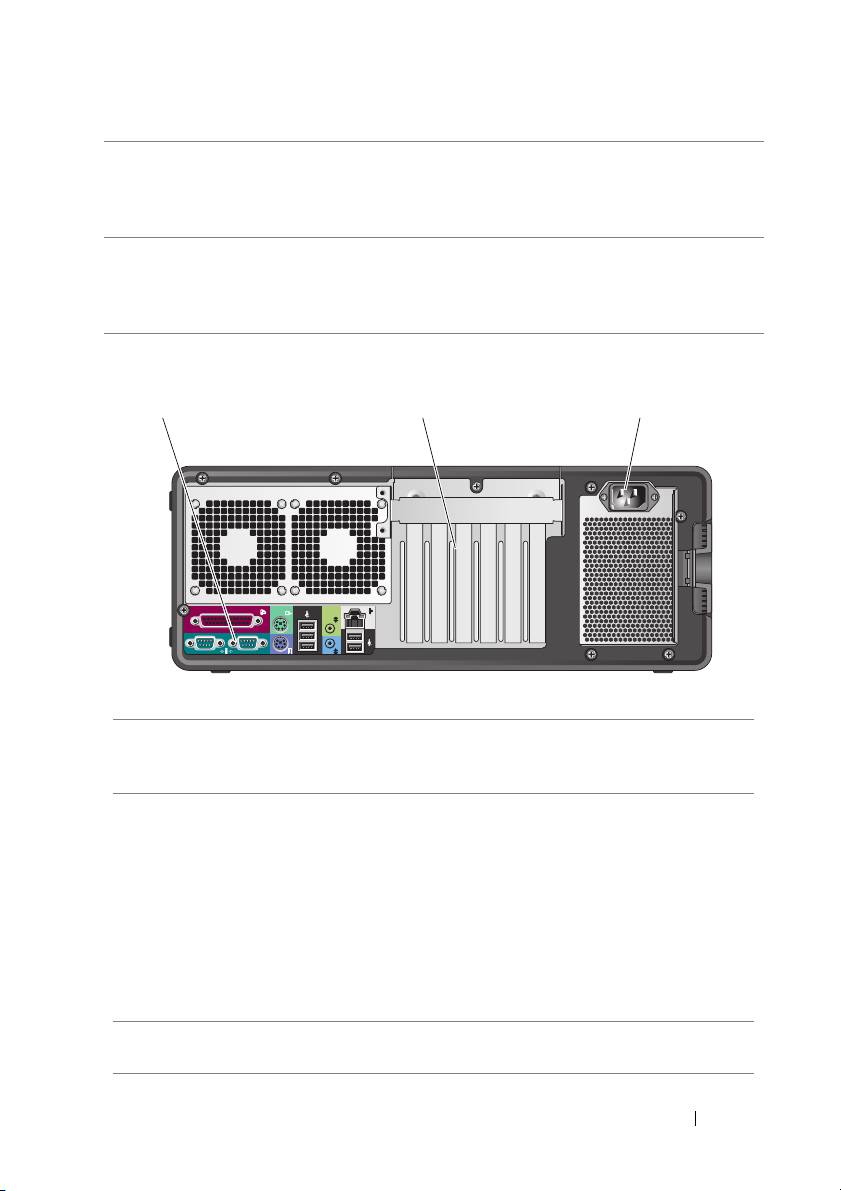
11 индикатор
Индикатор сетевого соединения горит при наличии
сетевого
устойчивого соединения между сетью 10 Мбит/с,
соединения
100 Мбит/с или 1 000 Мбит/с (или 1 Гбит/с)
и компьютером.
12 диагностические
Эти индикаторы помогают найти и устранить неполадку
индикаторы (4)
компьютера с помощью диагностического кода.
Дополнительную информацию смотрите в разделе
«Индикаторы питания» на стр.236.
Вид сзади (горизонтальное положение корпуса)
1 разъемы на
Соответствующие разъемы
служат для подключения
задней
панели
последовательных устройств, устройств USB
идругих устройств.
2 слоты для плат Разъемы для доступа ко всем установленным
платам PCI и PCI Express.
Слоты 2-4 служат для установки плат нормальной
длины:
- два слота PCI Express x16
- один слот PCI.
Слоты 1, 5 и 6 служат для установки плат половинной
длины:
- два слота PCI-X
- один слот PCI Express x8.
3 разъем
К этому разъему подсоединяется кабель
питания.
питания
Краткий справочник 233
1 2 3
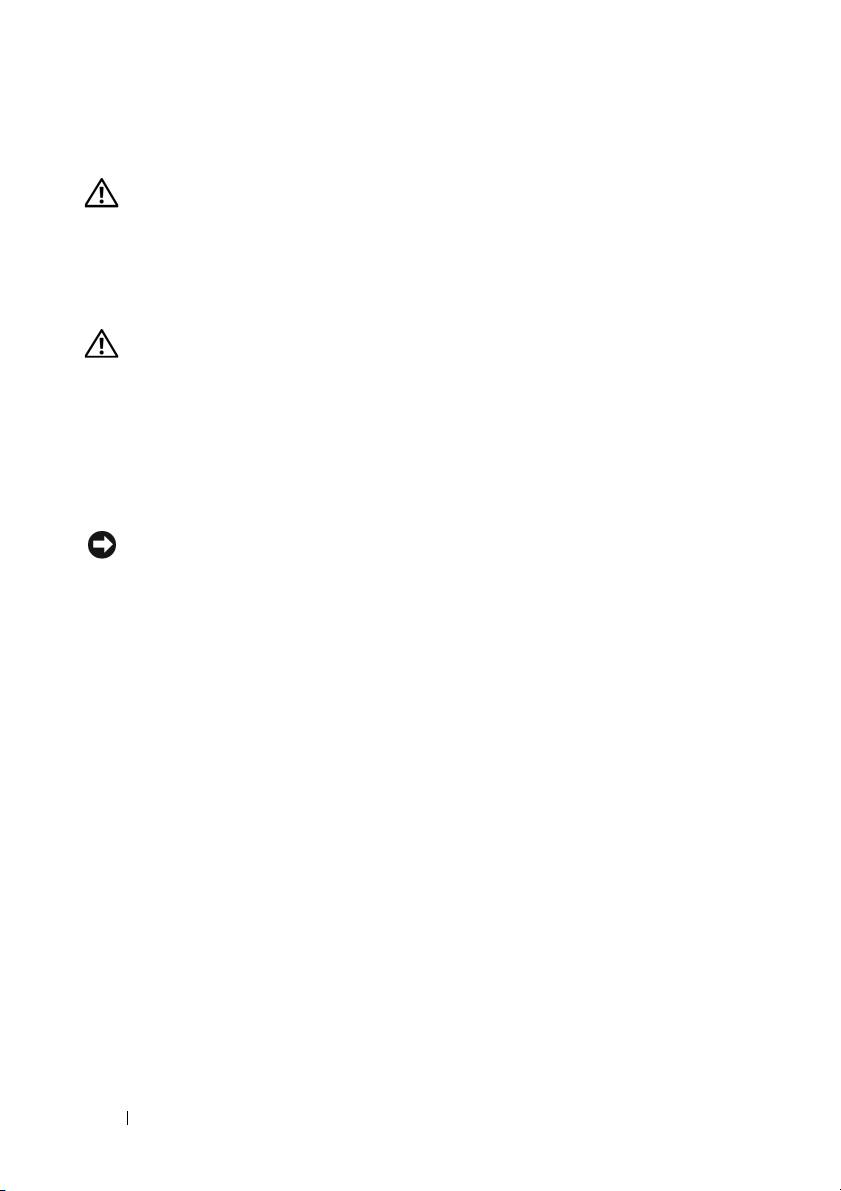
Уход за компьютером
ПРЕДУПРЕЖДЕНИЕ. Перед тем как приступить к выполнению
операций данного раздела, выполните инструкции по технике
безопасности, описанные в Информационном
руководстве
по продуктам.
Компьютер, клавиатура и монитор
ПРЕДУПРЕЖДЕНИЕ. Прежде чем производить чистку
компьютера, отключите его от электросети. Протрите компьютер
мягкой тканью, смоченной в воде. Не следует пользоваться
жидкими или аэрозольными чистящими средствами, в которых
могут содержаться воспламеняющиеся вещества.
•
Используйте пылесос с насадкой-щеткой, чтобы осторожно удалить
пыль из слотов и отверстий компьютера, а также между клавишами на
клавиатуре.
ВНИМАНИЕ. Не протирайте экран дисплея мыльным или спиртовым
раствором. Это может привести к повреждению антибликового покрытия.
•
Экран монитора следует протирать мягкой чистой тканью, слегка
увлажненной водой. По возможности используйте специальную
салфетку для чистки экранов или раствор, пригодный для чистки
антистатического покрытия монитора.
•
Протрите клавиатуру, компьютер и пластмассовый корпус монитора
мягкой чистой тканью, слегка увлажненной водой.
Не следует обильно смачивать ткань или допускать попадания воды
внутрь компьютера или клавиатуры.
Мышь (неоптическая)
1
Поверните фиксирующее кольцо с нижней стороны мыши против
часовой стрелки, а затем извлеките шарик.
2
Протрите шарик чистой безворсовой тканью.
3
Осторожно подуйте в обойму шарика, чтобы удалить пыль.
4
Почистите ролики внутри обоймы ватным тампоном, слегка смоченным
изопропиловым спиртом.
234 Краткий справочник
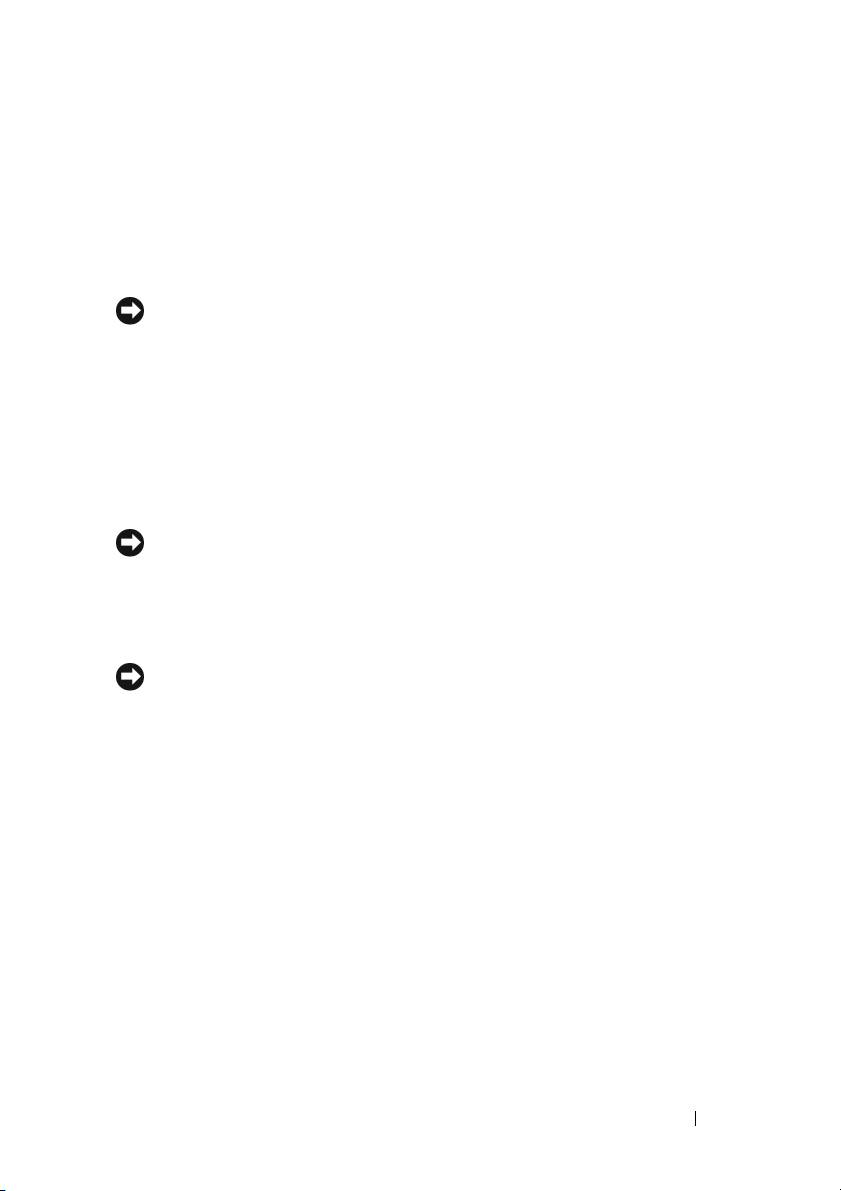
5
При необходимости, переустановите ролики по центру желобков.
Не допускайте, чтобы на роликах оставались волокна от тампона.
6
Установите на место шарик и фиксирующее кольцо, а затем поверните
фиксирующее кольцо по часовой стрелке до щелчка.
Дисковод гибких дисков
ВНИМАНИЕ. Не разрешается чистить головки дисковода с помощью
ватных тампонов. Головки могут сместиться, что помешает нормальной
работе дисковода.
Чистку дисковода гибких дисков следует выполнять с помощью набора для
чистки, продающегося в магазинах. В таких наборах имеются предварительно
обработанные гибкие диски, которые позволяют удалить загрязнения,
образующиеся в процессе нормальной работы.
Компакт-диски и диски DVD
ВНИМАНИЕ. Для чистки линзы в дисководе CD/DVD необходимо
применять сжатый воздух, соблюдая при этом соответствующие
инструкции. Не касайтесь линзы в дисководе.
1
Держите диски за внешние края. Можно также касаться краев отверстия
в центре диска.
ВНИМАНИЕ. Во избежание повреждения поверхности не следует
протирать диск круговыми движениями.
2
Мягкой безворсовой тканью осторожно протрите нижнюю поверхность
диска (сторону без этикетки) по прямой линии от центра к внешним краям.
При наличии сильных загрязнений попробуйте использовать воду или
разбавленный раствор воды и мыла мягкого действия. Можно также
приобрести в магазине специальные средства, предназначенные для
чистки дисков и обеспечивающие определенную защиту от пыли
,
отпечатков пальцев и царапин. Чистящие средства, предназначенные
для компакт-дисков, подходят и для дисков DVD.
Краткий справочник 235

Средства поиска и устранения
неисправностей
Индикаторы питания
ПРЕДУПРЕЖДЕНИЕ. Перед тем как приступить к выполнению
операций данного раздела, выполните инструкции по технике
безопасности, описанные в Информационном
руководстве
по продуктам.
Индикатор кнопки питания, расположенный на передней панели
компьютера, загорается и мигает или горит постоянно, указывая различные
состояния компьютера:
•
Если индикатор питания горит зеленым светом, а компьютер не реагирует
на действия пользователя, смотрите раздел «Диагностические
индикаторы» на стр. 237.
•
Если индикатор питания мигает зеленым светом, компьютер находится
в ждущем режиме. Для возобновления нормальной работы нажмите
любую клавишу на клавиатуре, переместите мышь, или нажмите кнопку
питания.
•
Если индикатор питания не горит, компьютер выключен или не получает
питание.
–
Повторно подсоедините кабель питания к разъему питания на
задней панели компьютера и к электросети.
–
Если компьютер подключен к сетевому фильтру, убедитесь, что
сетевой фильтр подсоединен к электросети и включен.
–
Чтобы определить, правильно ли включается компьютер, необходимо
подключить его к электросети напрямую, без использования
устройств защиты питания, сетевых фильтров и удлинительных
кабелей питания.
–
Убедитесь, что электрическая розетка исправна, проверив ее при
помощи иного устройства, например светильника.
–
Убедитесь, что основной кабель питания и кабель передней панели
надежно подсоединены к системной плате (смотрите раздел
«Компоненты системной платы» в
Руководстве пользователя
).
236 Краткий справочник
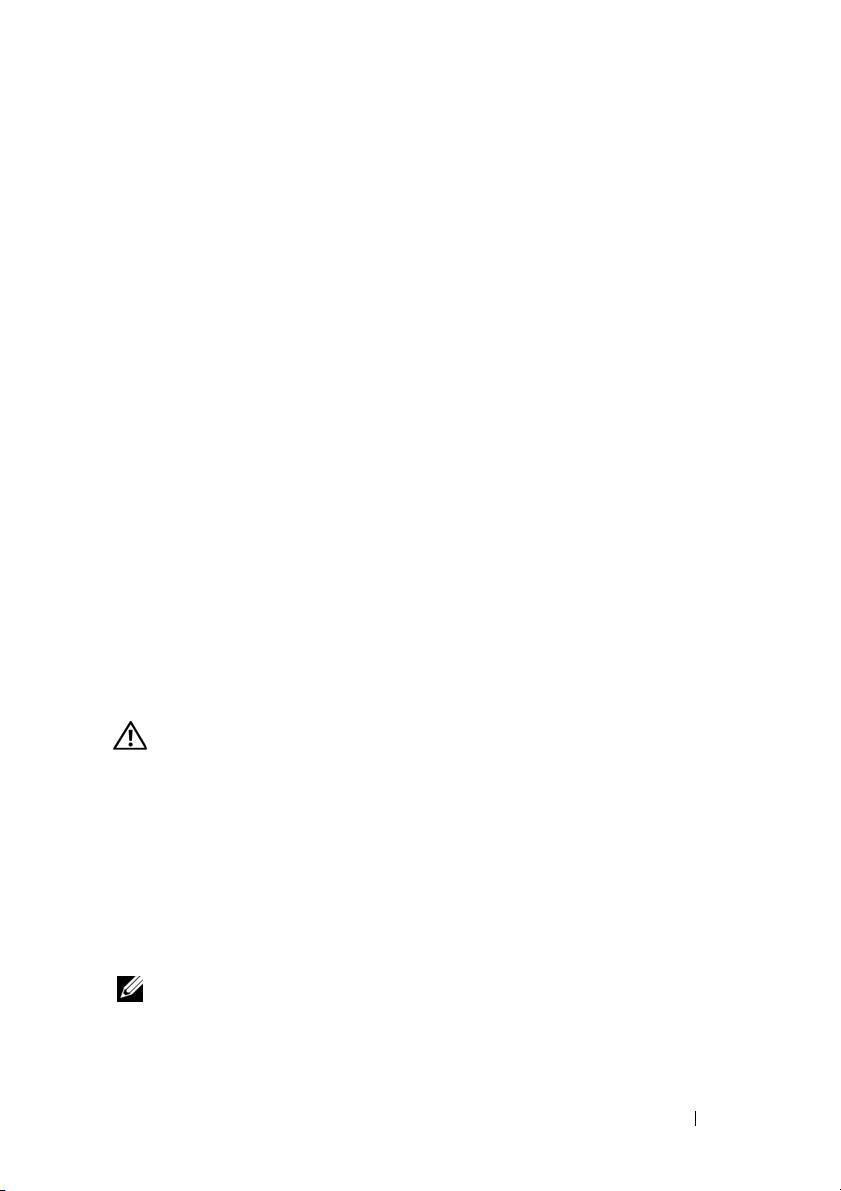
•
Если индикатор питания мигает желтым светом, на компьютер подается
питание, но, возможно, имеется внутренняя неполадка питания.
–
Убедитесь, что положение переключателя напряжения соответствует
параметрам местной сети переменного тока (если это применимо).
–
Убедитесь, что кабель питания процессора надежно подсоединен
к системной плате (смотрите раздел «Компоненты системной платы»
в
Руководстве пользователя
).
•
Если индикатор питания горит желтым светом, возможно, неисправно
или неправильно установлено какое-то устройство.
–
Извлеките, а затем переустановите модули памяти (смотрите раздел
«Снятие передней панели» в
Руководстве пользователя
).
–
Извлеките, а затем переустановите все платы (смотрите раздел
«Платы» в
Руководстве пользователя
).
•
Устраните помехи. Возможными источниками помех являются:
–
удлинительные кабели питания, клавиатуры и мыши
–
подключение слишком большого количества устройств к одному
сетевому фильтру
–
подключение нескольких сетевых фильтров к одной электрической
розетке
Диагностические индикаторы
ПРЕДУПРЕЖДЕНИЕ. Перед тем как приступить к выполнению
операций данного раздела, выполните инструкции по технике
безопасности, описанные в Информационном
руководстве
по продуктам.
Для облегчения поиска и устранения неисправностей на передней панели
компьютера имеются четыре индикатора, помеченные цифрами 1, 2, 3 и 4
(смотрите раздел «Вид спереди (вертикальное положение корпуса)» на
стр.224). При нормальном запуске компьютера индикаторы мигают, азатем
гаснут. В случае неполадок в работе компьютера используйте сочетание
индикаторов для определения неполадок.
ПРИМЕЧАНИЕ. После завершения самотестирования при включении
питания компьютера все четыре индикатора гаснут перед загрузкой
операционной системы.
Краткий справочник 237
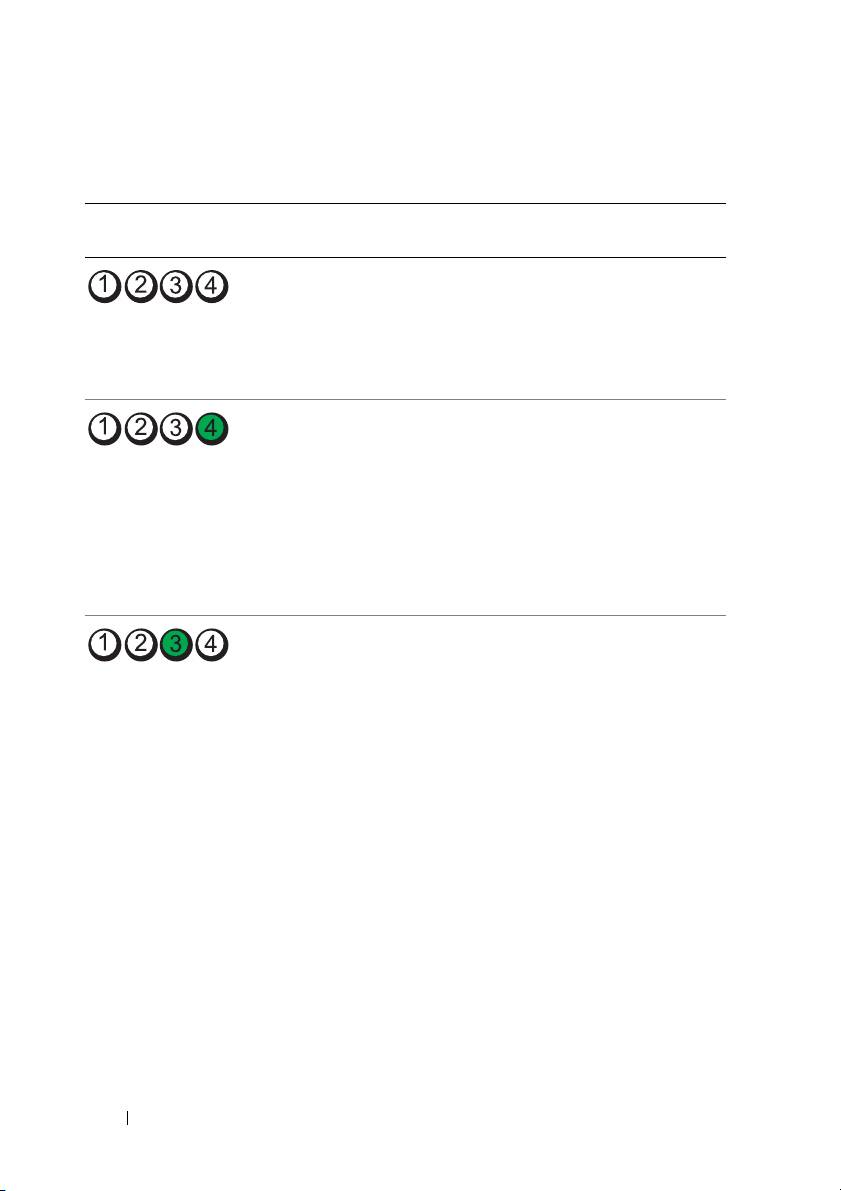
Коды диагностических индикаторов во время самотестирования
при включении питания
Сочетание
Описание
Рекомендуемое решение
индикаторов
проблемы
Компьютер находится
Подключите компьютер к исправной
в нормальном
розетке электросети и нажмите кнопку
выключенном
питания.
состоянии или
произошел сбой
перед загрузкой BIOS.
Возможно,
•
Запустите утилиту BIOS Recovery
произошел сбой
(Восстановление BIOS), дождитесь
BIOS; компьютер
завершения восстановления, а затем
находится в режиме
перезагрузите компьютер.
восстановления.
•
Если устранить неполадку не
удается, обратитесь в корпорацию
Dell (смотрите раздел
«Обращение
в корпорацию Dell» в
Руководстве
пользователя
).
Возможно,
•
Переустановите процессор
произошел сбой
(смотрите раздел «Процессор»
процессора.
в
Руководстве пользователя
).
•
Если устранить неполадку не удается,
обратитесь в корпорацию Dell
(смотрите раздел
«Обращение
в корпорацию Dell» в
Руководстве
пользователя
).
238 Краткий справочник
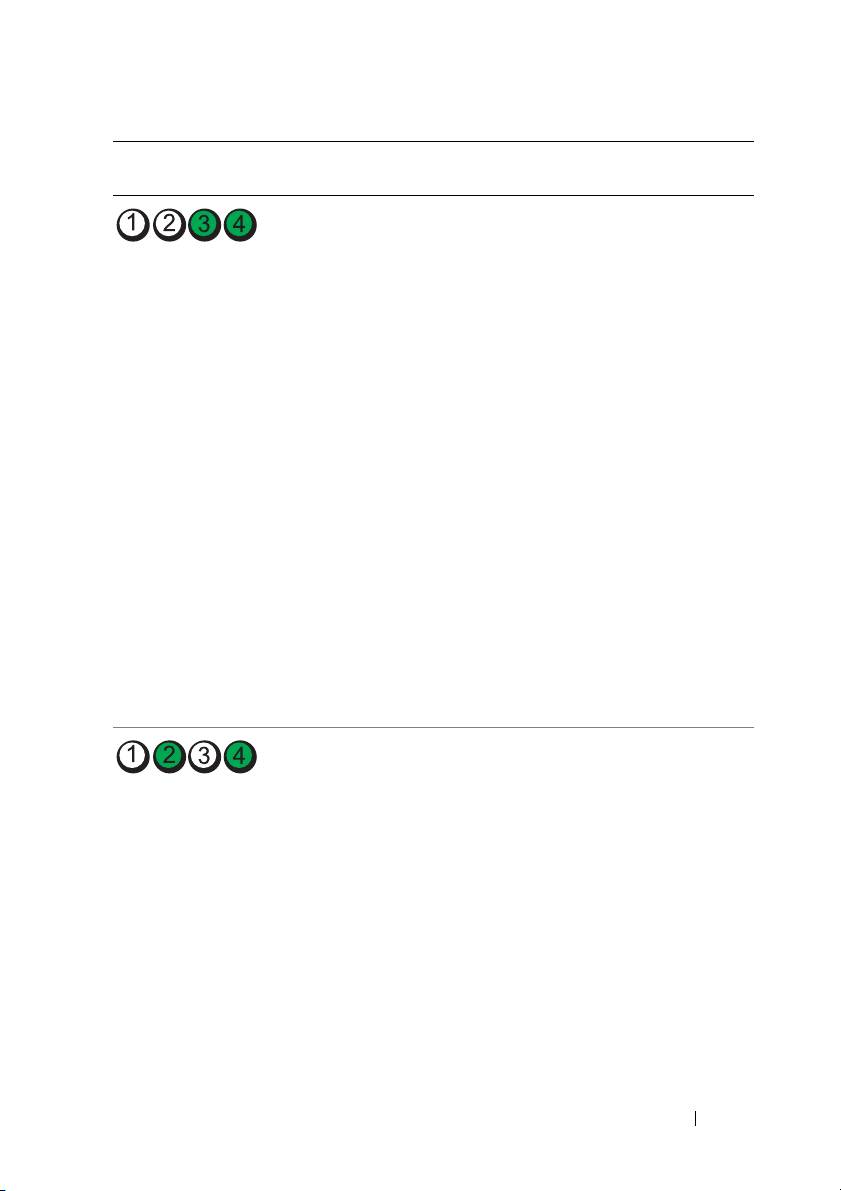
Сочетание
Описание
Рекомендуемое решение
индикаторов
проблемы
Модули памяти
•
Если установлены два модуля
обнаружены, но
памяти или более, извлеките эти
произошел сбой
модули (смотрите раздел «Память»
памяти.
в
Руководстве пользователя
),
переустановите один модуль, а затем
перезагрузите компьютер. Если
запуск компьютера пройдет
нормально, продолжайте
устанавливать дополнительные
модули памяти (по одному), пока не
определите неисправный модуль или
не установите обратно все модули
без сбоев.
•
По возможности устанавливайте
в компьютер исправную память
одного типа (смотрите раздел
«Память»
в
Руководстве
польз ов ателя
).
•
Если устранить неполадку не
удается, обратитесь в корпорацию
Dell (смотрите раздел
«Обращение
в корпорацию Dell» в
Руководстве
польз ов ателя
).
Возможно,
•
Переустановите все установленные
произошел сбой
графические адаптеры (смотрите
графического
раздел «Платы»
в
Руководстве
адаптера.
польз ов ателя
).
•
По возможности установите
в компьютер исправный
графический адаптер.
•
Если устранить неполадку не
удается, обратитесь в корпорацию
Dell (смотрите раздел
«Обращение
в корпорацию Dell» в
Руководстве
польз ов ателя
).
Краткий справочник 239

Сочетание
Описание
Рекомендуемое решение
индикаторов
проблемы
Возможно,
•
Переустановите все кабели питания
произошел сбой
и кабели передачи данных,
дисковода гибких
и перезапустите компьютер.
дисков или жесткого
•
Если устранить неполадку не
диска.
удается, обратитесь в корпорацию
Dell (смотрите раздел
«Обращение
в корпорацию Dell» в
Руководстве
пользователя
).
Возможно,
•
Переустановите все устройства USB,
произошел сбой
проверьте правильность
устройства USB.
подключения всех кабелей, а затем
перезагрузите компьютер.
•
Если устранить неполадку не
удается, обратитесь в корпорацию
Dell (смотрите раздел
«Обращение
в корпорацию Dell» в
Руководстве
пользователя
).
240 Краткий справочник

Сочетание
Описание
Рекомендуемое решение
индикаторов
проблемы
Не обнаружены
•
Если установлены два модуля
модули памяти.
памяти или более, извлеките эти
модули (смотрите раздел «Память»
в
Руководстве пользователя
),
переустановите один модуль,
а затем перезагрузите компьютер.
Если запуск компьютера пройдет
нормально, продолжайте
устанавливать дополнительные
модули памяти (по одному), пока не
определите неисправный модуль или
не установите обратно все модули
без сбоев.
•
По возможности устанавливайте
в компьютер исправную память
одного типа (смотрите раздел
«Память»
в
Руководстве
польз ов ателя
).
•
Если устранить неполадку не
удается, обратитесь в корпорацию
Dell (смотрите раздел
«Обращение
в корпорацию Dell» в
Руководстве
польз ов ателя
).
Произошел сбой
Обратитесь в корпорацию Dell
системной платы.
(смотрите раздел «Обращение
в корпорацию Dell» в Руководстве
пользователя).
Краткий справочник 241
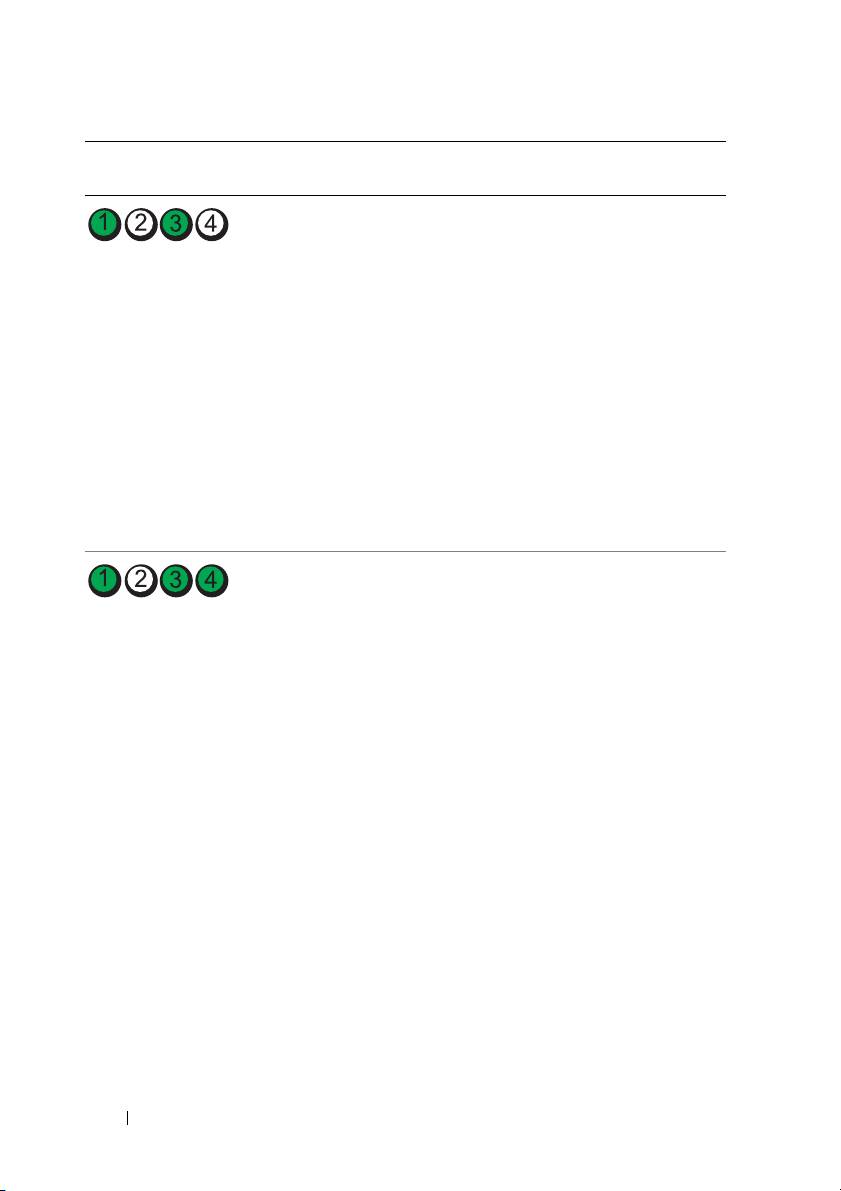
Сочетание
Описание
Рекомендуемое решение
индикаторов
проблемы
Модули памяти
•
Убедитесь в отсутствии особых
обнаружены, но
требований к размещению модулей
имеется ошибка
памяти и разъемов для модулей
конфигурации
памяти (смотрите раздел «Память»
памяти или
в
Руководстве пользователя
).
совместимости.
•
Убедитесь, что используемый тип
памяти поддерживается данным
компьютером (смотрите раздел
«Память»
в
Рук ов одстве
польз овате ля
).
•
Если устранить неполадку не
удается, обратитесь в корпорацию
Dell (смотрите раздел
«Обращение
в корпорацию Dell» в
Руководстве
пользователя
).
Возможно,
•
Выполните действия, описанные
произошел сбой
вразделе «Восстановление
элемента системной
операционной системы»
платы и/или
в
Руководстве пользователя
.
оборудования.
•
Если устранить неполадку не
удается, обратитесь в корпорацию
Dell (смотрите раздел «Обращение
в корпорацию Dell»
в
Руководстве
пользователя
).
242 Краткий справочник
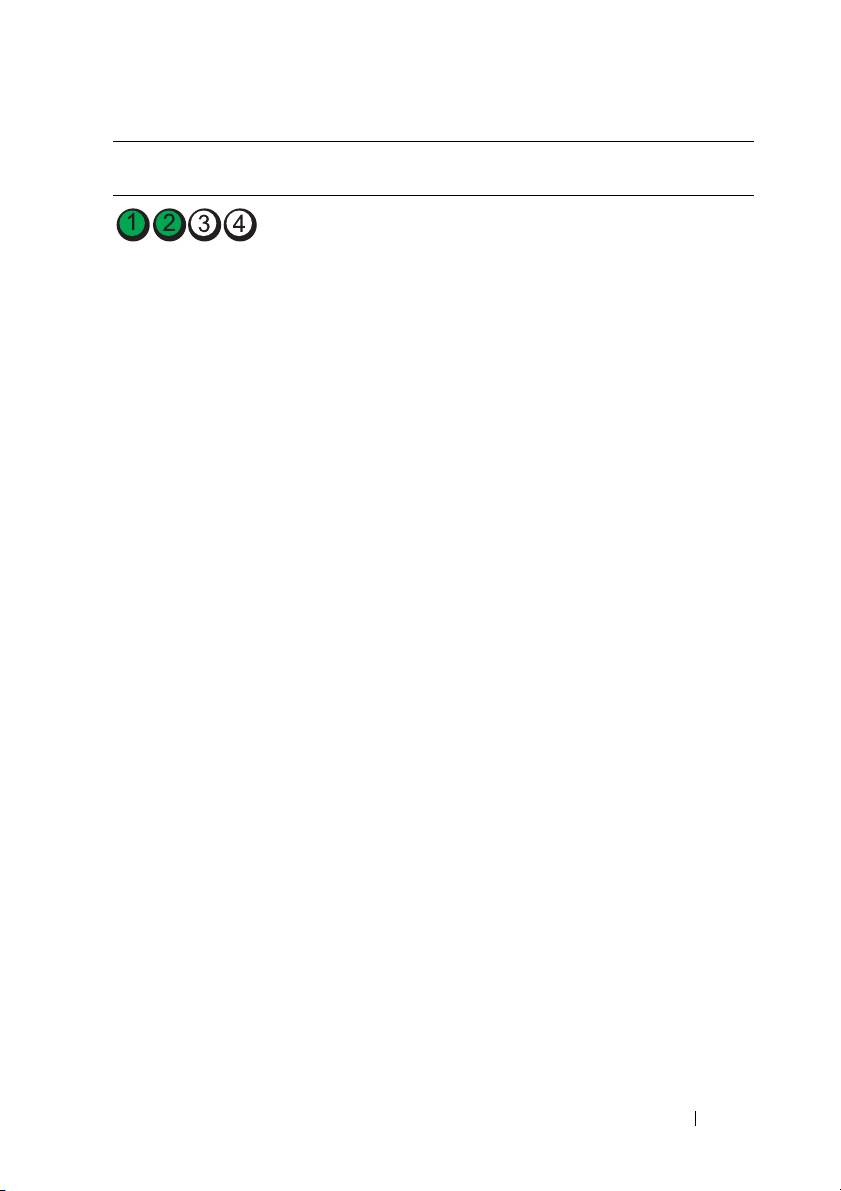
Сочетание
Описание
Рекомендуемое решение
индикаторов
проблемы
Возможно,
1
Определите, имеется ли какой-либо
произошел сбой
конфликт, удалив плату расширения
платы расширения.
(не графический адаптер)
и перезагрузив компьютер (смотрите
раздел «Платы»
в
Руководстве
польз ов ателя
).
2
Если устранить неполадку не удается,
установите обратно извлеченную
плату, а затем извлеките другую
плату и перезагрузите компьютер.
3
Повторите эту процедуру для каждой
установленной платы расширения.
Если запуск компьютера пройдет
нормально, проверьте последнюю
извлеченную из компьютера плату
на наличие конфликта ресурсов
(смотрите раздел «Восстановление
операционной системы»
в
Руководстве пользователя
).
4
Если устранить неполадку не
удается, обратитесь в корпорацию
Dell (смотрите раздел
«Обращение
в корпорацию Dell» в
Руководстве
польз ов ателя
).
Краткий справочник 243
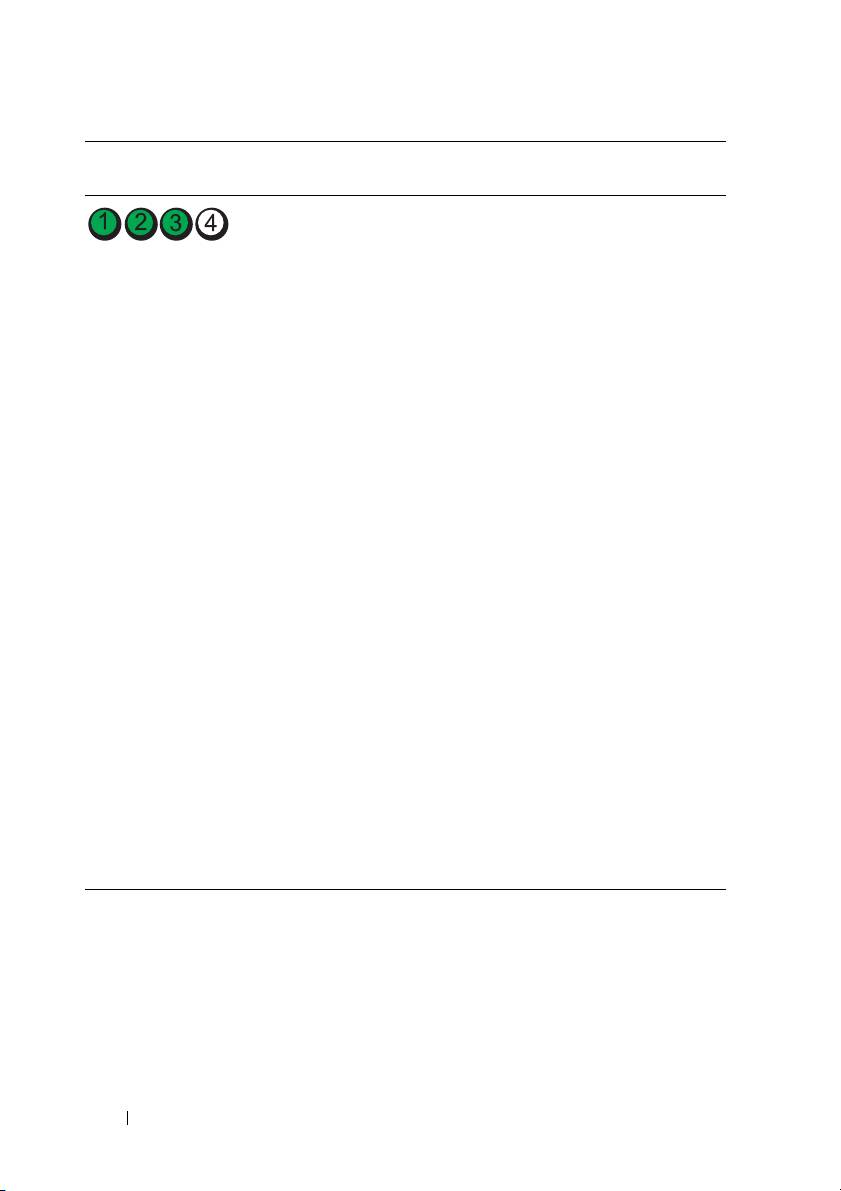
Сочетание
Описание
Рекомендуемое решение
индикаторов
проблемы
Произошел другой
•
Убедитесь, что кабели всех жестких
сбой.
дисков и дисководов CD/DVD
надлежащим образом подсоединены
к системной плате (смотрите раздел
«Компоненты системной платы»
в
Руководстве пользователя
).
•
Если на экран выдается сообщение
об ошибке с указанием неполадки
какого-либо устройства (например,
дисковода гибких дисков или
жесткого диска), проверьте это
устройство и убедитесь, что оно
работает надлежащим образом.
•
Если выполняется попытка загрузки
операционной системы с какого-либо
устройства (например, дисковода
гибких дисков или дисковода
CD/DVD), проверьте настройки
системы (смотрите раздел
«Программа настройки системы»
в
Руководстве пользователя
), чтобы
убедиться в правильности
последовательности загрузки
с устройств, установленных
вкомпьютере.
•
Если устранить неполадку не удается,
обратитесь в корпорацию Dell
(смотрите раздел
«Обращение
в корпорацию Dell» в
Руководстве
пользователя
).
244 Краткий справочник
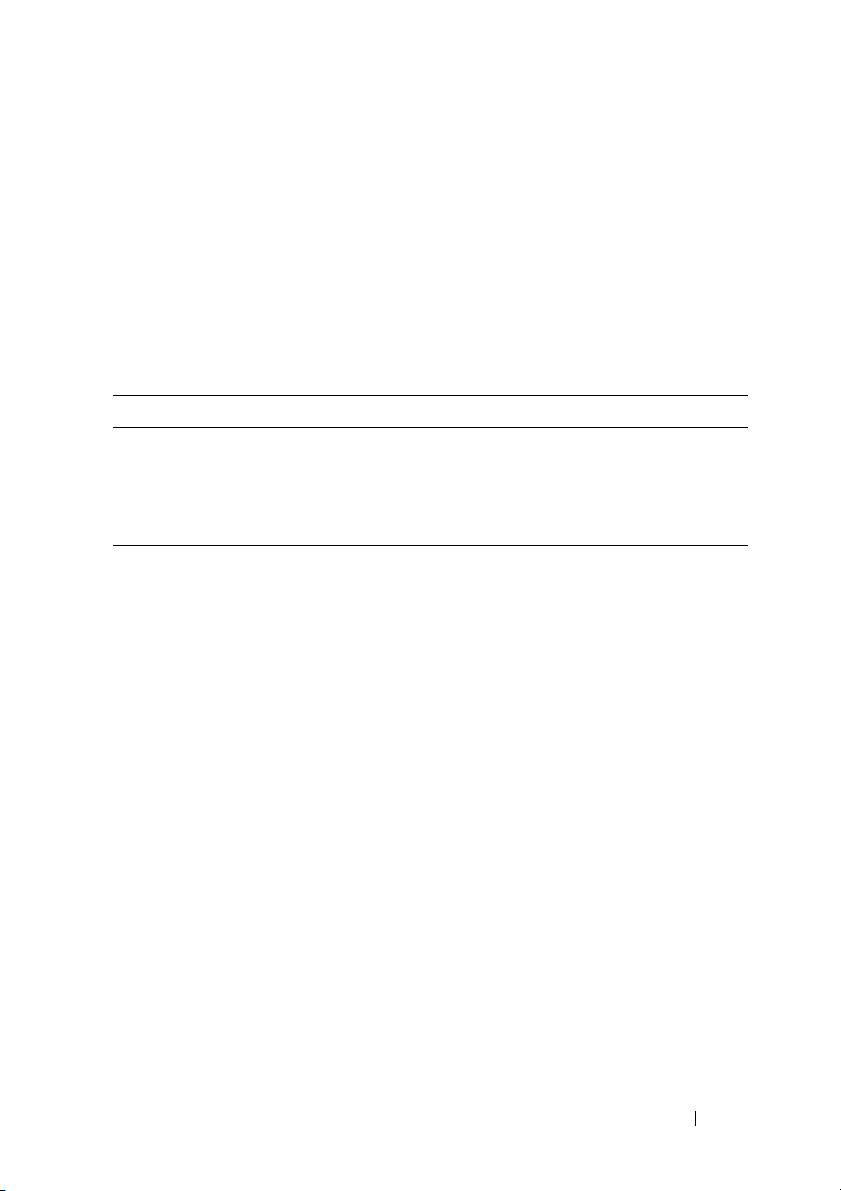
Кодовые сигналы
Во время запуска компьютера могут издаваться последовательности звуковых
сигналов. Такая последовательность называется кодовым сигналом и может
использоваться для определения неполадок компьютера.
Если во время запуска компьютера издается последовательность звуковых
сигналов:
1
Запишите кодовый сигнал.
2
Запустите диагностическую программу Dell Diagnostics, чтобы определить
причину (смотрите раздел «Dell Diagnostics» на стр. 250).
Код Причина
2 коротких, 1 длинный Ошибка контрольной суммы BIOS
1 длинный, 3 коротких,
Ошибка памяти
2 коротких
1 короткий Нажата клавиша F12
Краткий справочник 245
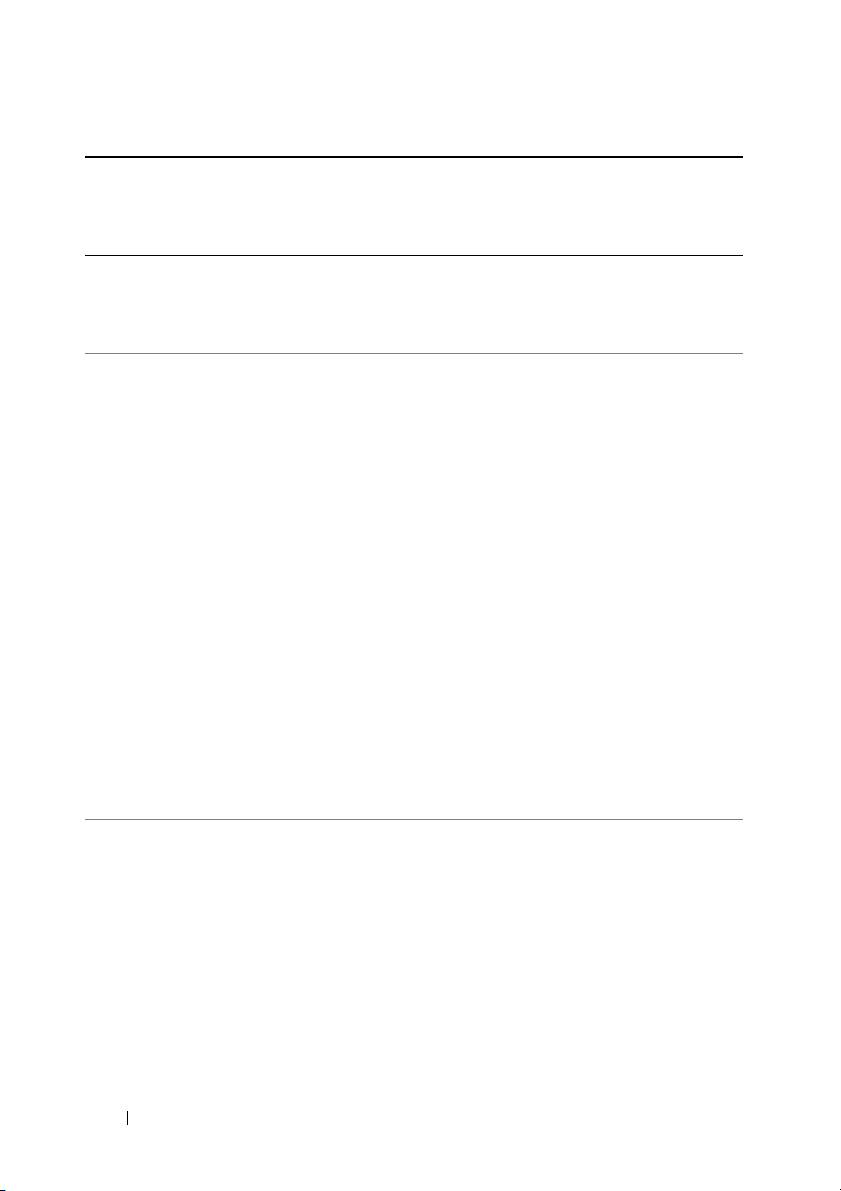
Код
Описание Рекомендуемый способ
(повторяющиеся
устранения неполадки
короткие звуко
вые сигналы)
1 Ошибка контрольной
Обратитесь в корпорацию Dell (смотрите
суммы BIOS.
раздел «Обращение в корпорацию Dell»
Возможный отказ
в Руководстве пользователя).
материнской платы.
2 Не обнаружены
•
Если установлены два модуля памяти
модули памяти.
или более, извлеките эти модули
(смотрите раздел «Память»
в
Рук ово дстве
пользователя
), переустановите один
модуль, а затем перезагрузите
компьютер. Если запуск компьютера
пройдет нормально, продолжайте
устанавливать дополнительные модули
памяти (по одному), пока не определите
неисправный модуль или не установите
обратно все модули без сбоев.
•
По возможности устанавливайте
вкомпьютер исправную память одного
типа (смотрите раздел «Память»
в
Руководстве пользователя
).
•
Если устранить неполадку не удается,
обратитесь в корпорацию Dell
(смотрите раздел
«Обращение
в корпорацию Dell» в
Руководстве
пользователя
).
3 Возможный отказ
Обратитесь в корпорацию Dell (смотрите
материнской платы.
раздел «Обращение в корпорацию Dell»
в Руководстве пользователя).
246 Краткий справочник
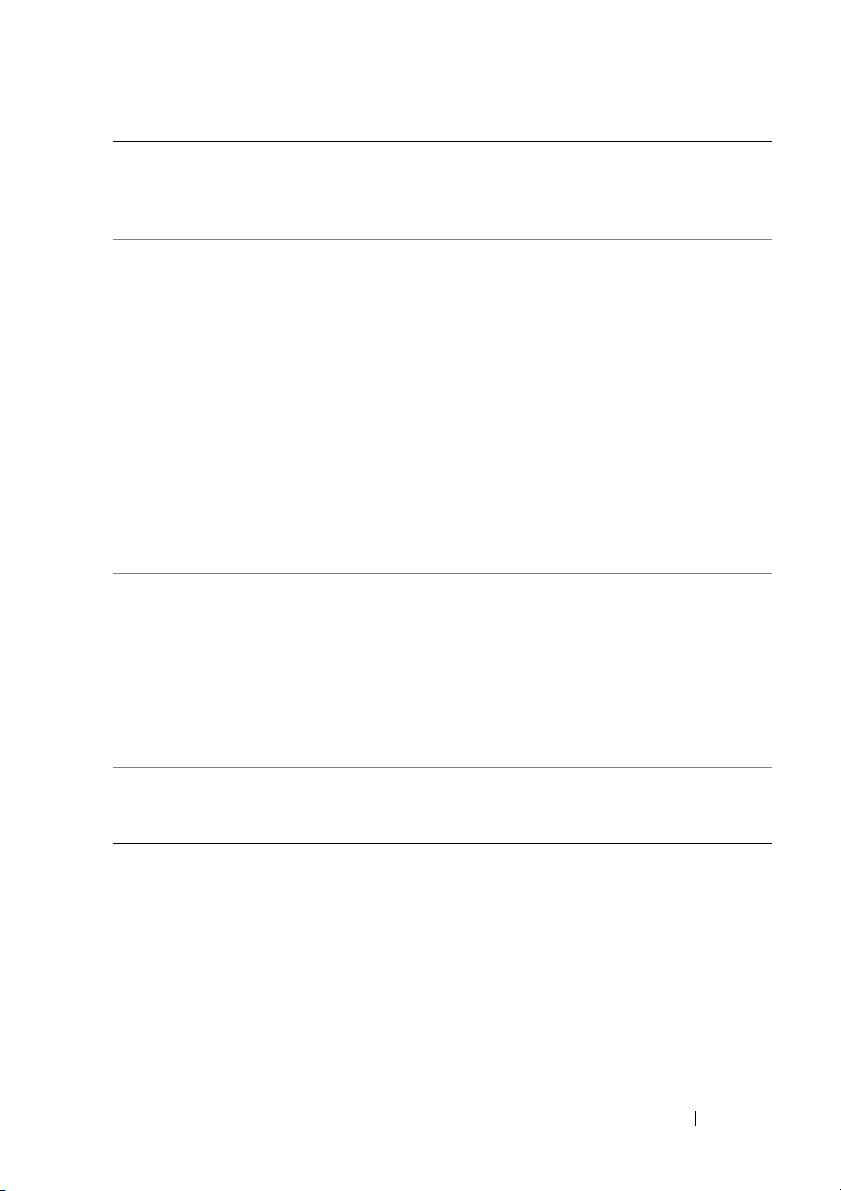
Код
Описание Рекомендуемый способ
(повторяющиеся
устранения неполадки
короткие звуко
вые сигналы)
4 Сбой чтения/записи
•
Убедитесь в отсутствии особых
ОЗУ.
требований к размещению модулей
памяти и разъемов для модулей памяти
(смотрите раздел «Память»
в
Руководстве по льзователя
).
•
Убедитесь, что используемый тип
памяти поддерживается данным
компьютером (смотрите раздел
«Память»
в
Рук ов одстве польз ователя
).
•
Если устранить неполадку не удается,
обратитесь в корпорацию Dell
(смотрите раздел
«Обращение
в корпорацию Dell» в
Руководстве
пользователя
).
5 Отказ часов реального
•
Замените батарейку (смотрите раздел
времени. Возможный
«Замена батарейки»
в
Руководстве
отказ батарейки или
пользователя
).
материнской платы.
•
Если устранить неполадку не удается,
обратитесь в корпорацию Dell
(смотрите раздел
«Обращение
в корпорацию Dell» в
Руководстве
пользователя
).
6 Сбой при проверке
Обратитесь в корпорацию Dell (смотрите
BIOS видеоадаптера.
раздел «Обращение в корпорацию Dell»
в Руководстве пользователя ).
Краткий справочник 247
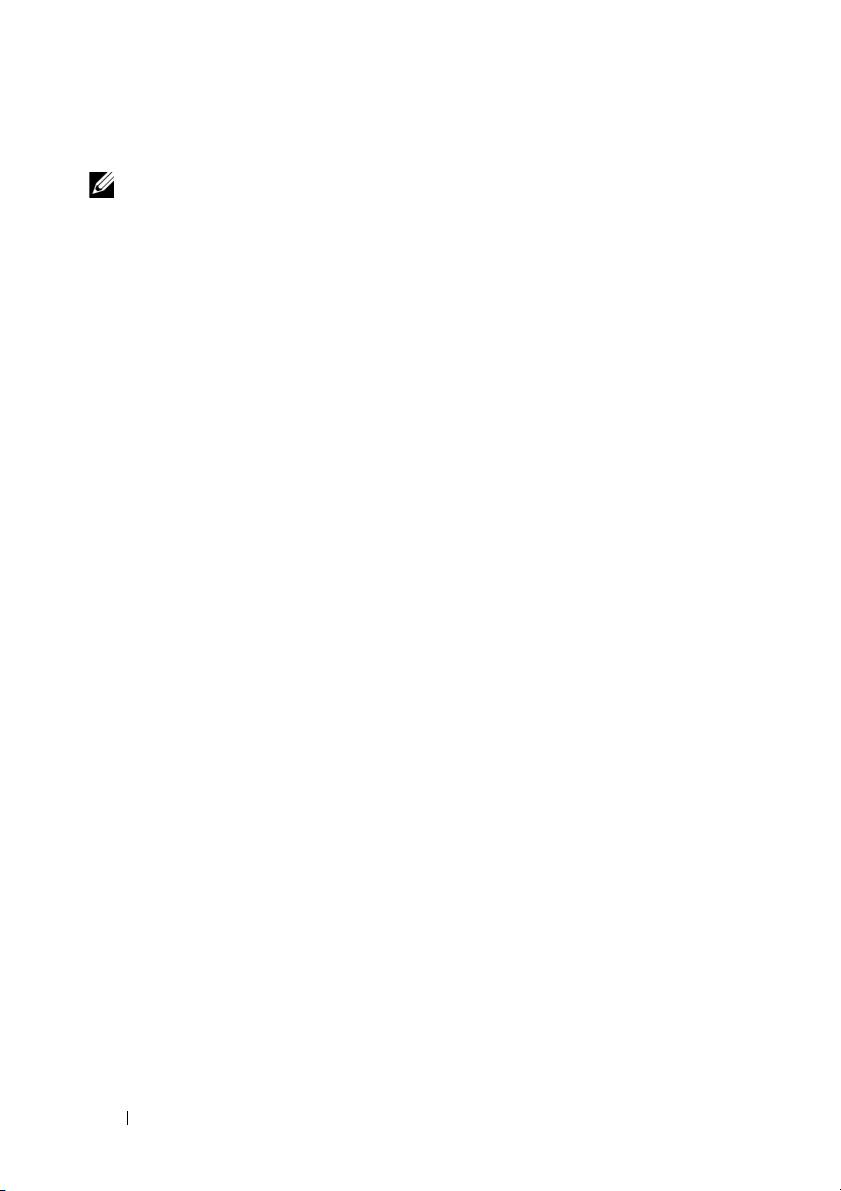
Системные сообщения
ПРИМЕЧАНИЕ. Если какого-либо полученного сообщения нет
в приведенной таблице, смотрите документацию по операционной
системе или программе, которая работала в момент его появления.
A
LERT! PREVIOUS ATTEMPTS AT BOOTING THIS SYSTEM HAVE FAILED
AT CHECKPOINT [NNNN]. FOR HELP IN RESOLVING THIS PROBLEM,
PLEASE NOTE THIS CHECKPOINT AND CONTACT DELL TECHNICAL
S
UPPORT (ВНИМАНИЕ! ВО ВРЕМЯ ПРЕДЫДУЩИХ ЗАГРУЗОК СИСТЕМЫ
ПРОИСХОДИЛ СБОЙ В КОНТРОЛЬНОЙ ТОЧКЕ [NNNN]. Д ЛЯ УСТРАНЕНИЯ
ЭТОЙ НЕПОЛАДКИ ЗАПИШИТЕ ЭТУ КОНТРОЛЬНУЮ ТОЧКУ И ОБРАТИТЕСЬ
В СЛУЖБУ ТЕХНИЧЕСКОЙ ПОДДЕРЖКИ КОРПОРАЦИИ DELL)—Не
удалось завершить процедуру загрузки компьютера три раза подряд из-за одной
итой же ошибки (порядок обращения за содействием описан в разделе
«Обращение в корпорацию Dell» в Руководстве пользователя).
CMOS
CHECKSUM ERROR (ОШИБКА КОНТРОЛЬНОЙ СУММЫ CMOS) —
Возможный отказ материнской платы или низкий заряд батарейки часов реального
времени. Замените батарейку (смотрите раздел «Замена батарейки» или смотрите
порядок обращения за содействием в разделе «Обращение в корпорацию Dell»
в Руководстве пользователя).
CPU
FAN FAILURE (ОТКАЗ ВЕНТИЛЯТОРА ЦП)—Отказ вентилятора ЦП.
Замените вентилятор ЦП (смотрите раздел «Извлечение процессора»
в Руководстве пользователя).
F
LOPPY DISKETTE SEEK FAILURE (ОШИБКА ПОДВОДА ГОЛОВКИ
ДИСКОВОДА ГИБКИХ ДИСКОВ)—Возможно, не подсоединен кабель или
информация о конфигурации компьютера не соответствует аппаратной конфигурации.
Проверьте правильность подключения кабелей (порядок обращения за содействием
описан в разделе «Обращение в корпорацию Dell» в Руководстве пользователя).
D
ISKETTE READ FAILURE (ОШИБКА ЧТЕНИЯ ДИСКЕТЫ)—Возможно,
неисправен гибкий диск или не подсоединен кабель. Замените гибкий диск и/или
проверьте, не отсоединился ли кабель.
H
ARD-DISK READ FAILURE (ОШИБКА ЧТЕНИЯ ЖЕСТКОГО ДИСКА)—
Возможный сбой жесткого диска при его проверке во время загрузки (смотрите
порядок обращения за содействием в разделе «Обращение в корпорацию Dell»
в Руководстве пользователя).
K
EYBOARD FAILURE (ОТКАЗ КЛАВИАТУРЫ)—Отказ клавиатуры или
отсоединение кабеля клавиатуры (смотрите раздел «Неполадки клавиатуры»
в Руководстве пользователя).
248 Краткий справочник
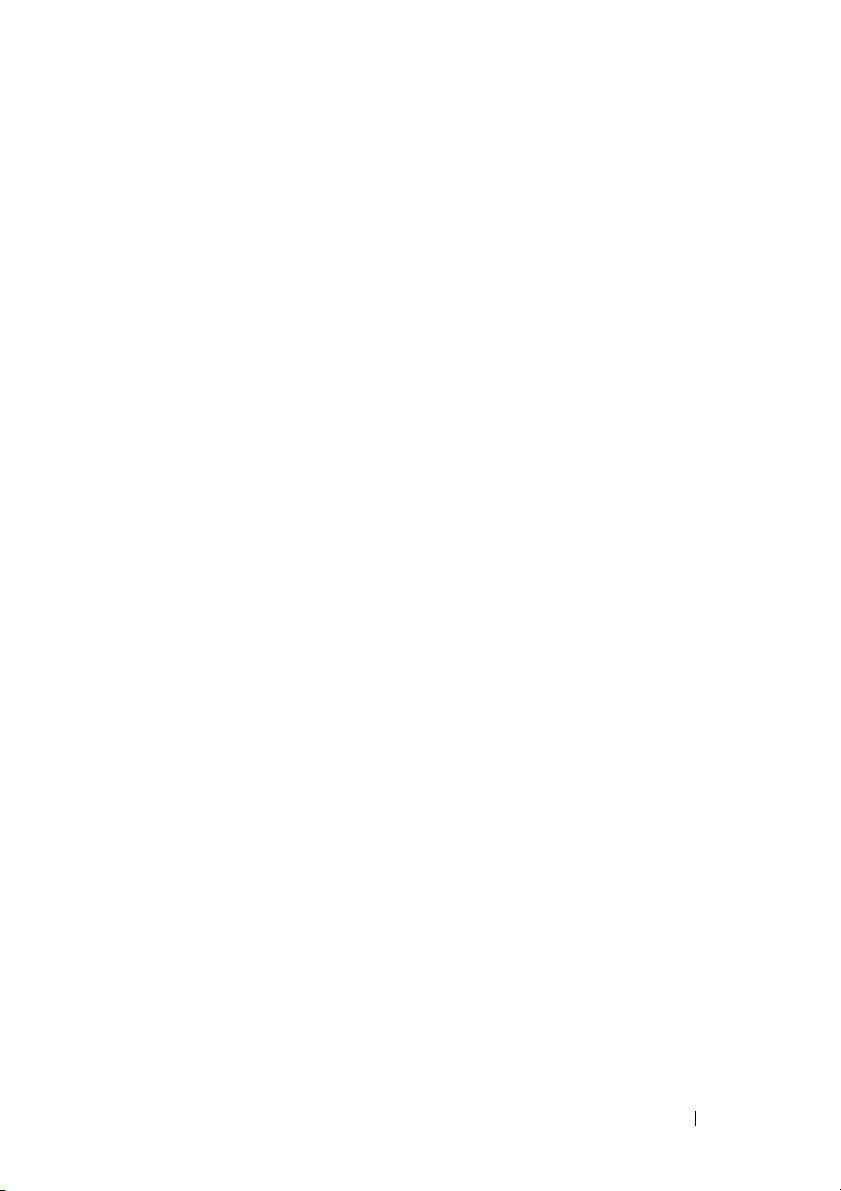
NO BOOT DEVICE AVAILABLE (НЕТ ЗАГРУЗОЧНЫХ УСТРОЙСТВ)—
Система не может обнаружить загрузочное устройство или загрузочный раздел.
•
Если загрузочным устройством является дисковод гибких дисков, убедитесь, что
кабели подсоединены, а в дисковод вставлен загрузочный гибкий диск.
•
Если загрузочным устройством является жесткий диск, убедитесь, что кабели
подсоединены, а диск правильно установлен и разбит на разделы как загрузочное
устройство.
•
Войдите в программу настройки системы и проверьте правильность информации
о последовательности загрузки (смотрите раздел «Вход в программу настройки
системы»
в
Руководстве пользователя
).
NO TIMER TICK INTERRUPT (ОТСУТСТВУЕТ ПРЕРЫВАНИЕ ОТ ТАЙМЕРА)—
Возможный отказ системной платы или какой-то микросхемы на системной плате
(смотрите порядок обращения за содействием в разделе «Обращение в корпорацию
Dell» в Руководстве пользователя).
N
ON-SYSTEM DISK OR DISK ERROR (НЕСИСТЕМНЫЙ ДИСК ИЛИ
ОШИБКА ДИСКА)—Замените гибкий диск другим гибким диском с загружаемой
операционной системой, или извлеките гибкий диск из дисковода A и перезагрузите
компьютер.
N
OT A BOOT DISKETTE (ОТСУТСТВУЕТ ЗАГРУЗОЧНАЯ ДИСКЕТА)—
Вставьте загрузочный гибкий диск и перезагрузите компьютер.
NOTICE - H
ARD DRIVE SELF MONITORING SYSTEM HAS REPORTED
THAT A PARAMETER HAS EXCEEDED ITS NORMAL OPERATING RANGE. DELL
RECOMMENDS THAT YOU BACK UP YOUR DATA REGULARLY. A PARAMETER
OUT OF RANGE MAY OR MAY NOT INDICATE A POTENTIAL HARD DRIVE
PROBLEM (ВНИМАНИЕ! СИСТЕМОЙ САМОКОНТРОЛЯ ЖЕСТКОГО ДИСКА
ОБНАРУЖЕН ВЫХОД ПАРАМЕТРА ЗА ПРЕДЕЛЫ ОБЫЧНОГО РАБОЧЕГО
ДИАПАЗОНА. КОРПОРАЦИЯ DELL РЕКОМЕНДУЕТ РЕГУЛЯРНО ВЫПОЛНЯТЬ
РЕЗЕРВНОЕ КОПИРОВАНИЕ ДАННЫХ. ПАРАМЕТР, ВЫХОДЯЩИЙ ЗА
ПРЕДЕЛЫ ДИАПАЗОНА, МОЖЕТ СВИДЕТЕЛЬСТВОВАТЬ (НО НЕ
ОБЯЗАТЕЛЬНО СВИДЕТЕЛЬСТВУЕТ) О ПОТЕНЦИАЛЬНОЙ НЕИСПРАВНОСТИ
ЖЕСТКОГО ДИСКА)—Ошибка S.M.A.R.T, возможный отказ жесткого диска.
Эту функцию можно включить или отключить в настройках BIOS.
Краткий справочник 249
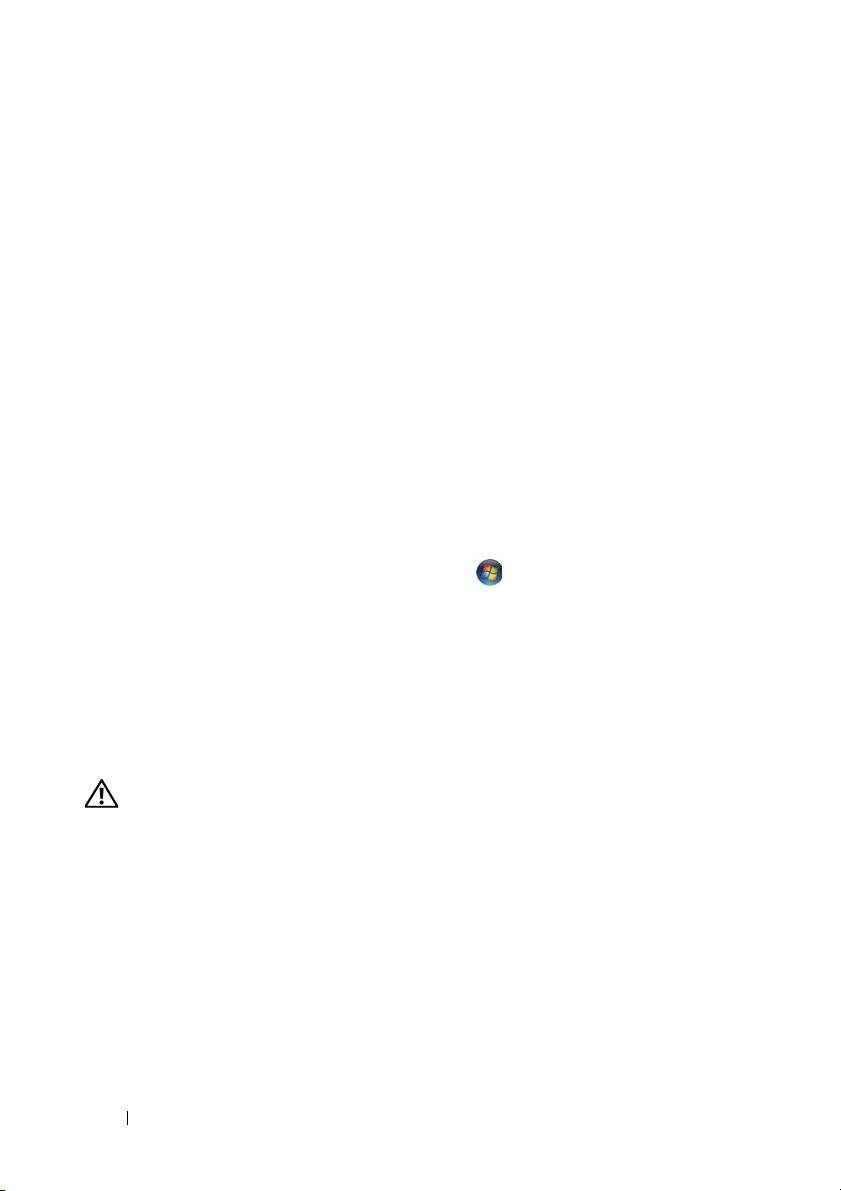
Средство устранения неполадок оборудования
Если во время запуска операционной системы не обнаружено или
обнаружено, но неправильно конфигурировано, какое-либо устройство,
то для устранения ошибок несовместимости можно использовать средство
устранения неполадок оборудования.
Windows XP:
1
Нажмите
Пуск
→
Справка и поддержка
.
2
Введите
устранение неполадок оборудования
в поле поиска
инажмите клавишу <Enter>, чтобы запустить поиск.
3
В разделе
Устранить неполадку
нажмите
Уст р а не ни е неполадок
оборудования
.
4
В списке
Устранение неполадок оборудования
выберите пункт, точнее
всего описывающий неполадку, и нажмите
Далее
, чтобы выполнить
шаги по поиску и устранению неполадок.
Windows Vista:
1
Нажмите в Windows Vista кнопку «Пуск» и выберите
Справка
и поддержка
.
2
Введите
устранение неполадок оборудования
в поле поиска
инажмите клавишу <Enter>, чтобы запустить поиск.
3
В результатах поиска выберите пункт, точнее всего описывающий
неполадку, и выполните остальные шаги по ее поиску и устранению.
Dell Diagnostics
ПРЕДУПРЕЖДЕНИЕ. Перед тем как приступить к выполнению
операций данного раздела, выполните инструкции по технике
безопасности, описанные в Информационном
руководстве
по продуктам.
Если при работе на компьютере возникают неполадки, выполните тесты,
указанные в разделе «Зависания и неполадки программного обеспечения» на
стр. 261, и запустите программу Dell Diagnostics, прежде чем обращаться за
консультацией в службу технической поддержки корпорации Dell.
Корпорация Dell рекомендует распечатать эти инструкции перед
началом работы.
250 Краткий справочник
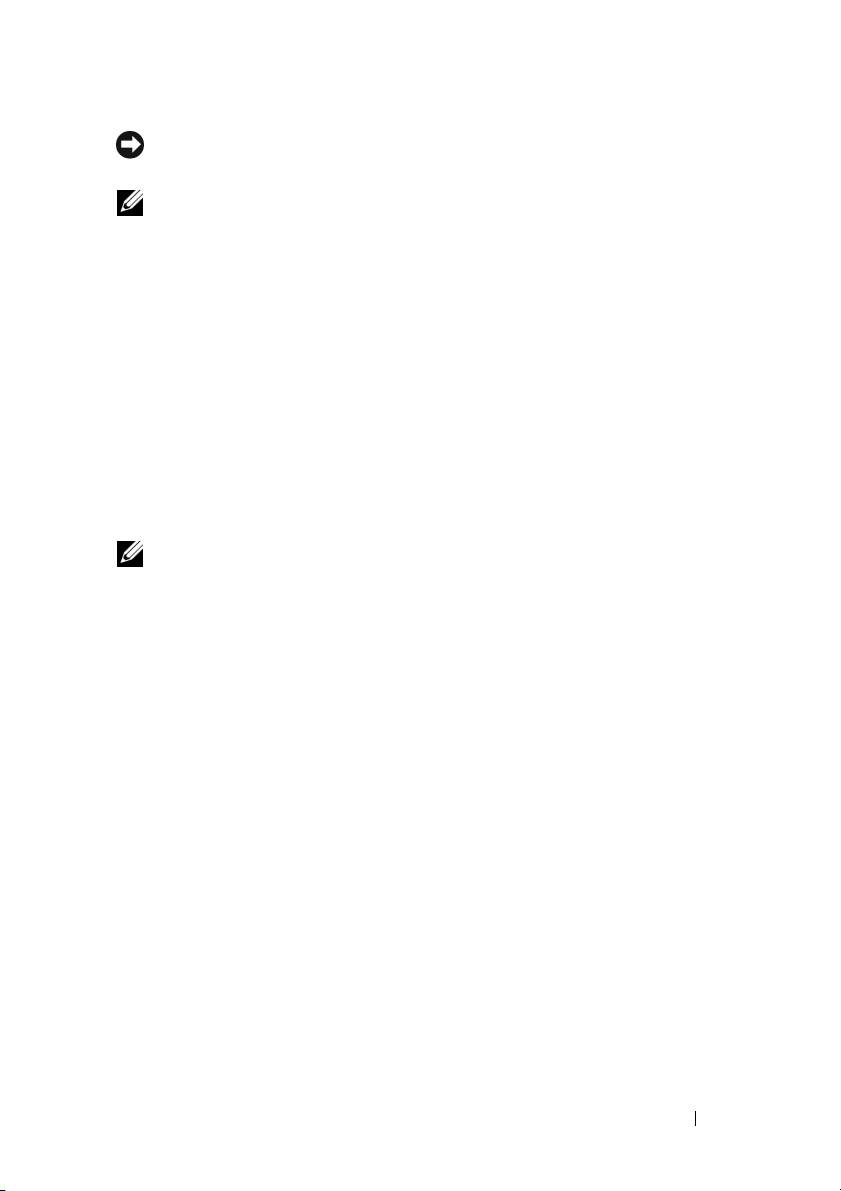
ВНИМАНИЕ. Программа Dell Diagnostics работает только на
компьютерах марки Dell™.
ПРИМЕЧАНИЕ. Диск
Drivers and Utilities
(Драйверы и утилиты)
является дополнительным и может не поставляться с компьютером.
Войдите в программу настройки системы (смотрите раздел «Программа
настройки системы» в Руководстве пользователя), просмотрите
информацию о конфигурации компьютера и убедитесь, что устройство,
которое вы хотите проверить, отображается в программе настройки
системы и является активным.
Запустите программу Dell Diagnostics с жесткого диска или диска Drivers
and Utilities (Драйверы и утилиты).
Запуск программы Dell Diagnostics с жесткого диска
1
Включите (или перезагрузите) компьютер.
2
При появлении логотипа DELL™ сразу нажмите клавишу <F12>.
ПРИМЕЧАНИЕ. Если появится сообщение о том, что раздел
с диагностической утилитой не был найден, запустите программу Dell
Diagnostics с диска
Drivers and Utilities
(Драйверы и утилиты). Смотрите
раздел «Запуск программы Dell Diagnostics с диска Drivers and Utilities
(Драйверы и утилиты)» на стр. 252.
Если вы не успели нажать эту клавишу и появился экран с логотипом
операционной системы, дождитесь появления «рабочего стола»
®
®
Microsoft
Windows
. Затем выключите компьютер (смотрите раздел
«Выключение компьютера» в
Руководстве пользователя
) и повторите
попытку.
3
При появлении списка загрузочных устройств выделите
Boot to Utility
Partition
(Загрузка с раздела с утилитой) и нажмите клавишу <Enter>.
4
При появлении экрана
Main Menu
(Главное меню) программы Dell
Diagnostics (смотрите раздел «Главное меню программы Dell Diagnostics»
на стр. 253) выберите тест, который вы хотите выполнить.
Краткий справочник 251
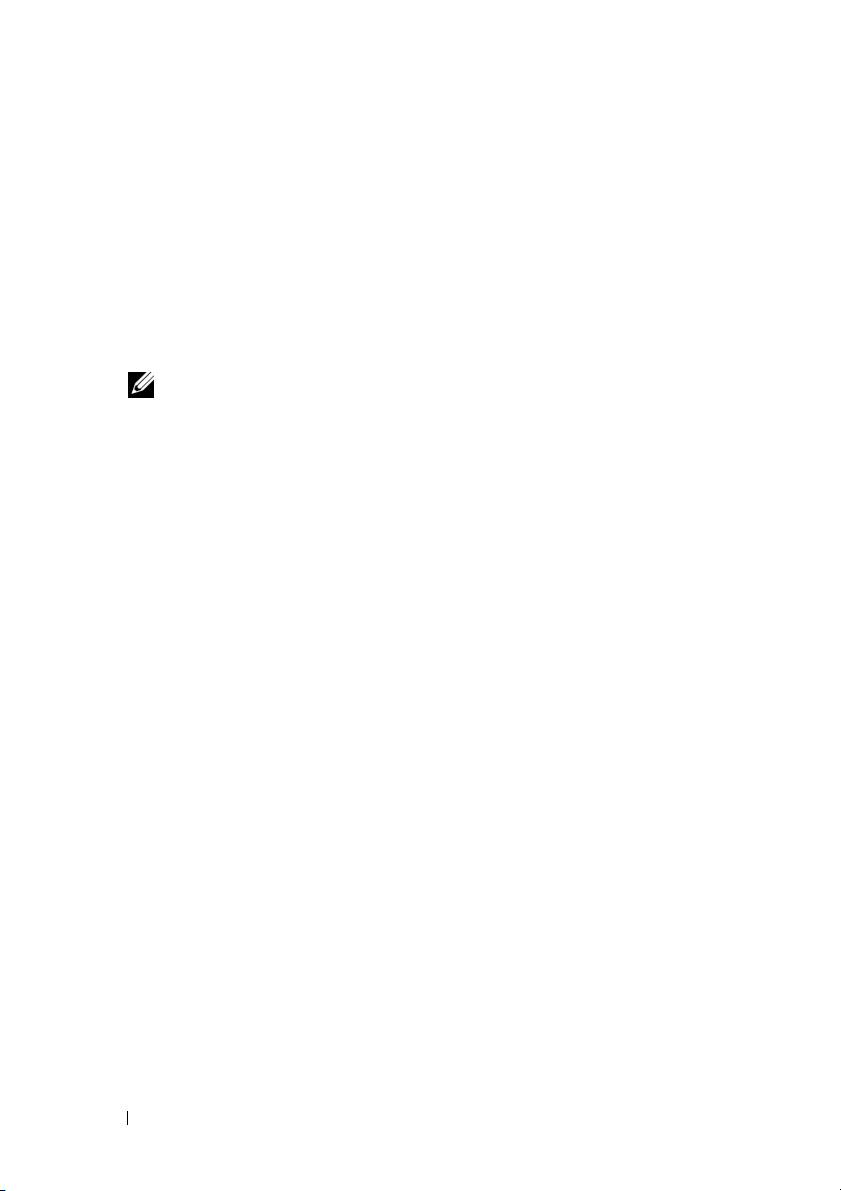
Запуск программы Dell Diagnostics с диска Drivers and Utilities
(Драйверы и утилиты)
1
Вставьте диск
Drivers and Utilities
(Драйверы и утилиты).
2
Выключите и перезагрузите компьютер.
При появлении логотипа DELL сразу нажмите клавишу <F12>.
Если вы не успели вовремя нажать эту клавишу и появился экран
с логотипом Windows, дождитесь появления «рабочего стола» Windows.
Затем выключите компьютер и повторите попытку.
ПРИМЕЧАНИЕ. Ниже описан порядок изменения
последовательности загрузки только на один раз. В следующий раз
загрузка компьютера будет выполняться с устройств, указанных
в программе настройки системы, в порядке их перечисления.
3
При появлении списка загрузочных устройств выделите
Onboard or
USB CD-ROM Drive
(Встроенный или USB-дисковод компакт-дисков)
инажмите клавишу <Enter>.
4
Выберите из появившегося меню пункт
Boot from CD-ROM
(Загрузка
скомпакт-диска) и нажмите клавишу <Enter>.
5
Введите
1
, чтобы запустить меню, и нажмите для продолжения
клавишу <Enter>.
6
Выберите в нумерованном списке
Run the 32 Bit Dell Diagnostics
(Запустить 32-разрядную программу Dell Diagnostics). Если в списке
указаны несколько версий, выберите версию, соответствующую вашему
компьютеру.
7
При появлении экрана
Main Menu
(Главное меню) программы Dell
Diagnostics выберите тест, который вы хотите выполнить.
252 Краткий справочник
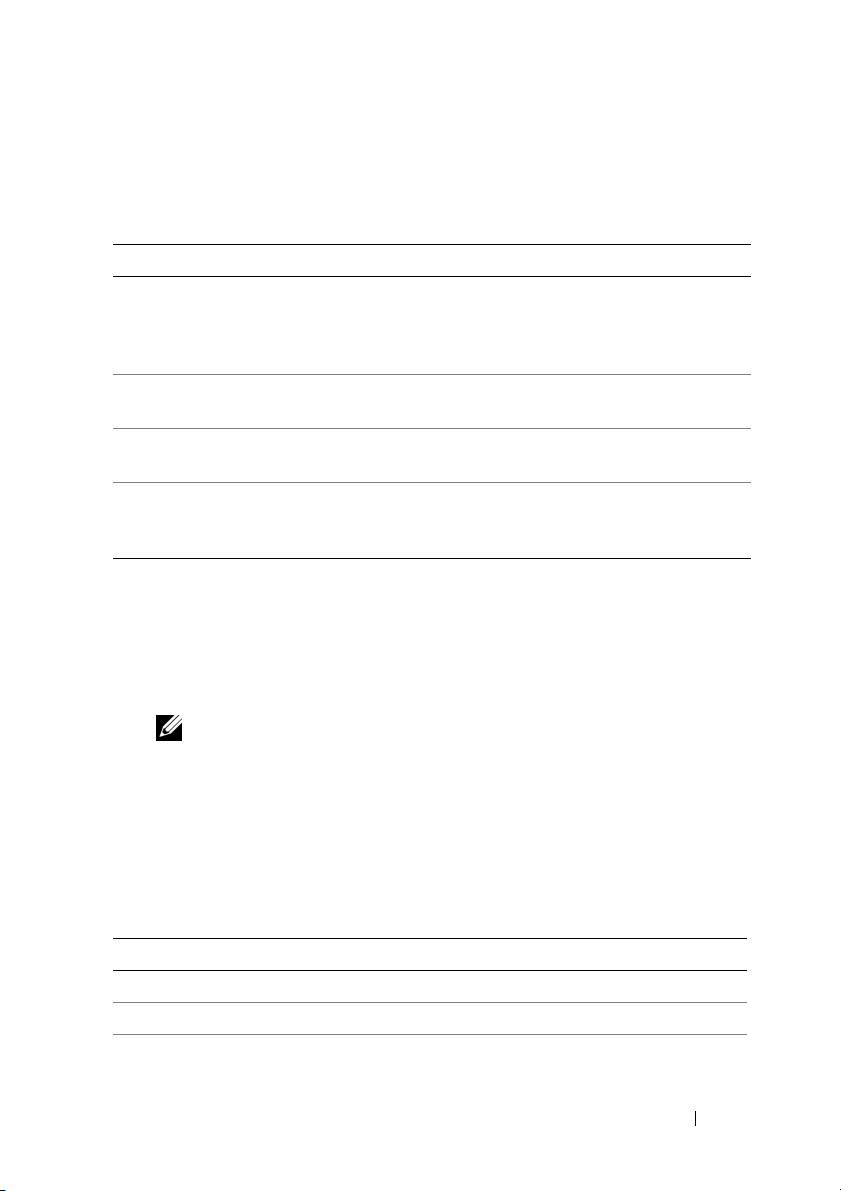
Главное меню программы Dell Diagnostics
1
После загрузки программы Dell Diagnostics и появления экрана
Main
Menu
(Главное меню) щелкните кнопку требуемого пункта меню.
Пункт меню Функция
Express Test
Быстрое тестирование устройств. Этот тест обычно
(Экспресс-тест)
продолжается 10-20 минут и не требует вашего участия.
Выполните Express Test (Экспресс-тест) в первую очередь,
чтобы увеличить вероятность быстрого обнаружения проблемы.
Extended Test
Полная проверка устройств. Этот тест обычно занимает 1 час
(Расширенный тест)
иболее; при этом требуется периодически отвечать на вопросы.
Custom Test
Тестирование выбранного устройства. Вы можете настроить
(
Настраиваемый тест)
тесты, которые хотите запустить.
Symptom Tree
Список наиболее часто встречающихся признаков, спомощью
(Дерево симптомов)
которого вы можете выбрать тест, исходя из особенностей
возникшей проблемы.
2
Если во время теста возникнет проблема, появится сообщение с кодом
ошибки и описанием проблемы. Запишите эту информацию и следуйте
инструкциям на экране.
Если устранить ошибку не удается, обратитесь в корпорацию Dell (смотрите
раздел «Обращение в корпорацию Dell» в
Руководстве пользователя
).
ПРИМЕЧАНИЕ. Метка производителя компьютера отображается
в верхней части экрана каждого теста. При обращении в корпорацию
Dell сотрудники службы технической поддержки попросят сообщить
метку производителя.
3
Если запущен тест из меню
Custom Test
(Настраиваемый тест) или
Symptom Tree
(Дерево симптомов), подробную информацию можно
получить на соответствующих вкладках, описание которых приведено
в следующей таблице.
Вкладка Функция
Results (Результаты) Результаты теста и выявленные ошибки.
Errors (Ошибки) Выявленные ошибки, их коды и описание проблемы.
Help (Справка) Описание теста и
возможные требования для его запуска.
Краткий справочник 253
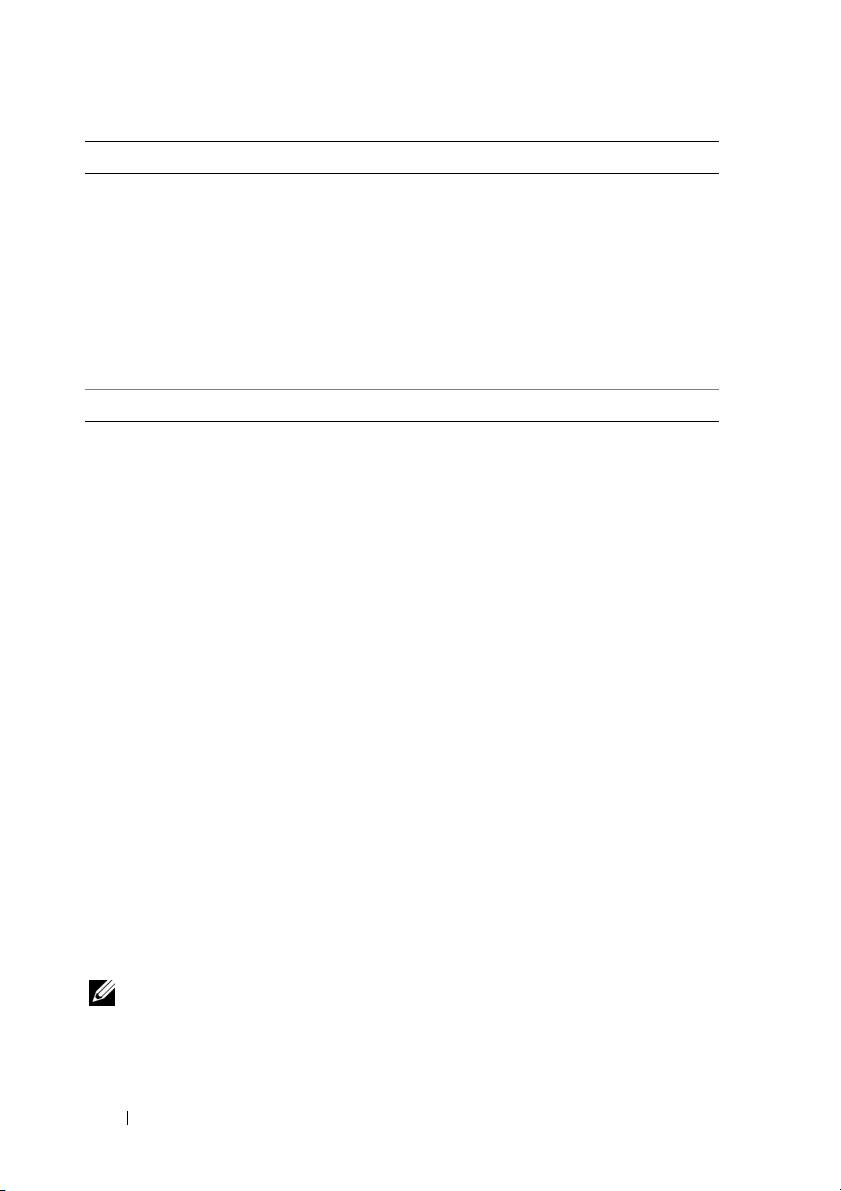
Вкладка Функция
Configuration
Описание аппаратной конфигурации выбранного
(Конфигурация)
устройства.
Программа Dell Diagnostics получает информацию
о конфигурации всех устройств из программы настройки
системы, памяти и различных внутренних тестов, азатем
отображает ее как список устройств в левой части
экрана.
В списке устройств могут отсутствовать имена некоторых
компонентов компьютера или подключенных к нему
устройств.
Parameters (Параметры) Настройка теста путем изменения его параметров.
4
Если вы запускали программу Dell Diagnostics с диска
Drivers and
Utilities
(Драйверы и утилиты),
то после завершения тестов необходимо
извлечь диск.
5
Закройте экран с тестами, чтобы вернуться к экрану
Main
Menu
(Главное меню). Чтобы выйти из программы Dell Diagnostics
и перезагрузить компьютер, закройте экран
Main
Menu
(Главное меню).
Поиск и устранение неисправностей
Приведенным ниже советы помогут при поиске и устранении
неисправностей компьютера:
•
Если перед возникновением неполадки был добавлен или удален какой-
либо компонент, проанализируйте процесс установки и убедитесь, что
компонент установлен правильно.
•
Если не работает какое-то периферийное устройство, проверьте
правильность его подключения.
•
Если на экран выводится какое-то сообщение об ошибке, запишите
текст сообщения. Это сообщение может помочь специалистам службы
поддержки диагностировать и устранить неполадку (или неполадки).
•
Если сообщение об ошибке выводится на экран при работе в какой-либо
программе, смотрите документацию на программу.
ПРИМЕЧАНИЕ. В этом документе описаны процедуры для вида
Windows по умолчанию. Они могут не действовать, если на компьютере
Dell был выбран классический вид Windows.
254 Краткий справочник
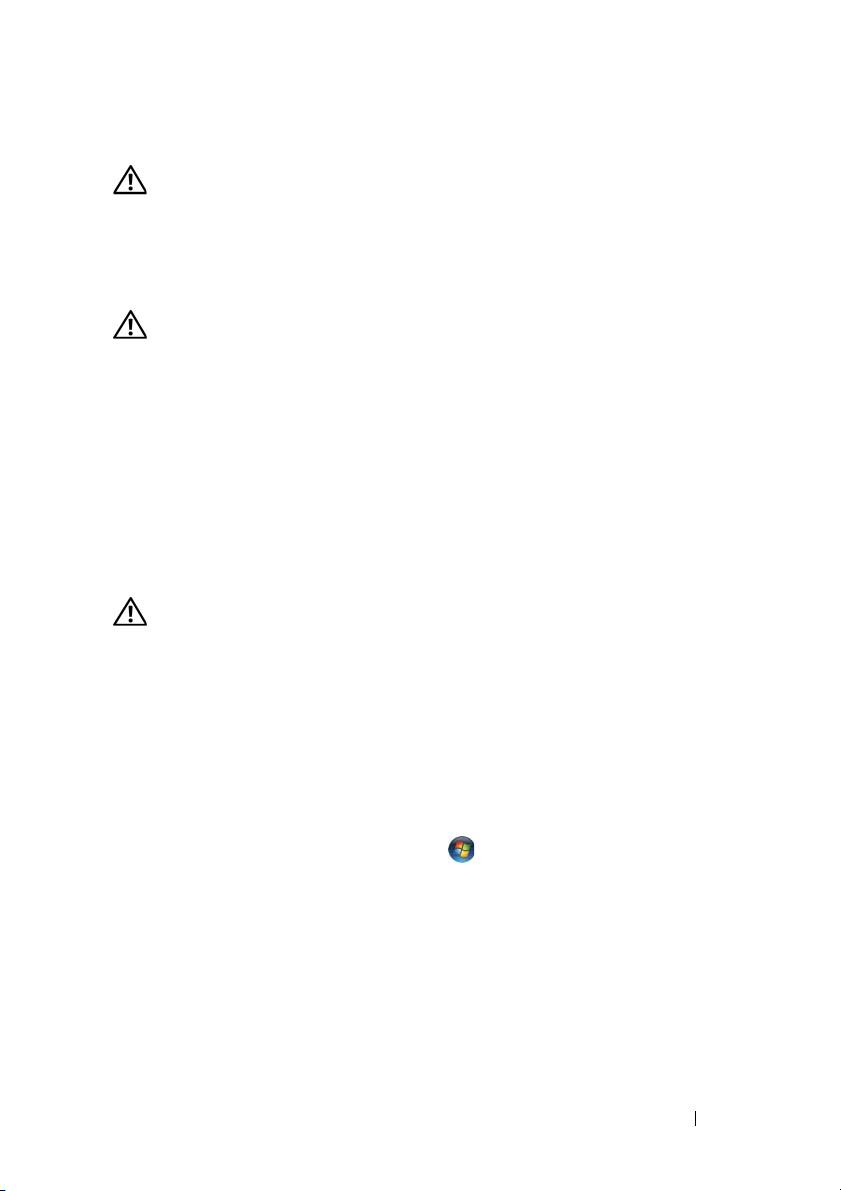
Неполадки батарейки
ПРЕДУПРЕЖДЕНИЕ. Существует опасность взрыва новой
батарейки в случае неправильной установки. Заменять
батарейку следует только такой же батарейкой или батарейкой
аналогичного типа, рекомендованной изготовителем.
Утилизируйте использованные батарейки в соответствии
с инструкциями изготовителя.
ПРЕДУПРЕЖДЕНИЕ. Перед тем как приступить к выполнению
операций данного раздела, выполните инструкции по технике
безопасности, описанные в Информационном
руководстве
по продуктам.
З
АМЕНИТЕ БАТАРЕЙКУ — Если вам постоянно приходится переустанавливать
время и дату после включения компьютера, или если во время загрузки отображается
неправильное время или неправильная дата, замените батарейку (смотрите раздел
«Замена батарейки» в Руководстве пользователя). Если батарейка по-прежнему не
работает надлежащим образом, обратитесь в корпорацию Dell (смотрите раздел
«Обращение в корпорацию Dell» в Руководстве пользователя).
Неполадки дисководов
ПРЕДУПРЕЖДЕНИЕ. Перед тем как приступить к выполнению
операций данного раздела, выполните инструкции по технике
безопасности, описанные в Информационном
руководстве
по продуктам.
У
БЕДИТЕСЬ, ЧТО СИСТЕМА MICROSOFT WINDOWS РАСПОЗНАЕТ
ДИСКОВОД —
Windows XP:
•
Нажмите кнопку
Пуск
и выберите пункт
Мой компьютер
.
Windows Vista:
•
Нажмите в Windows Vista кнопку «Пуск» , а затем нажмите
Компьютер
.
Если дисковод в списке отсутствует, выполните полную проверку системы спомощью
антивирусной программы и удалите все обнаруженные вирусы. Иногда операционная
система Windows не может распознать дисковод из-за наличия вирусов.
П
РОВЕРЬТЕ ДИСКОВОД —
•
Вставьте другой диск, чтобы исключить возможную неисправность
первоначального диска.
•
Вставьте загрузочный гибкий диск и перезапустите компьютер.
Краткий справочник 255
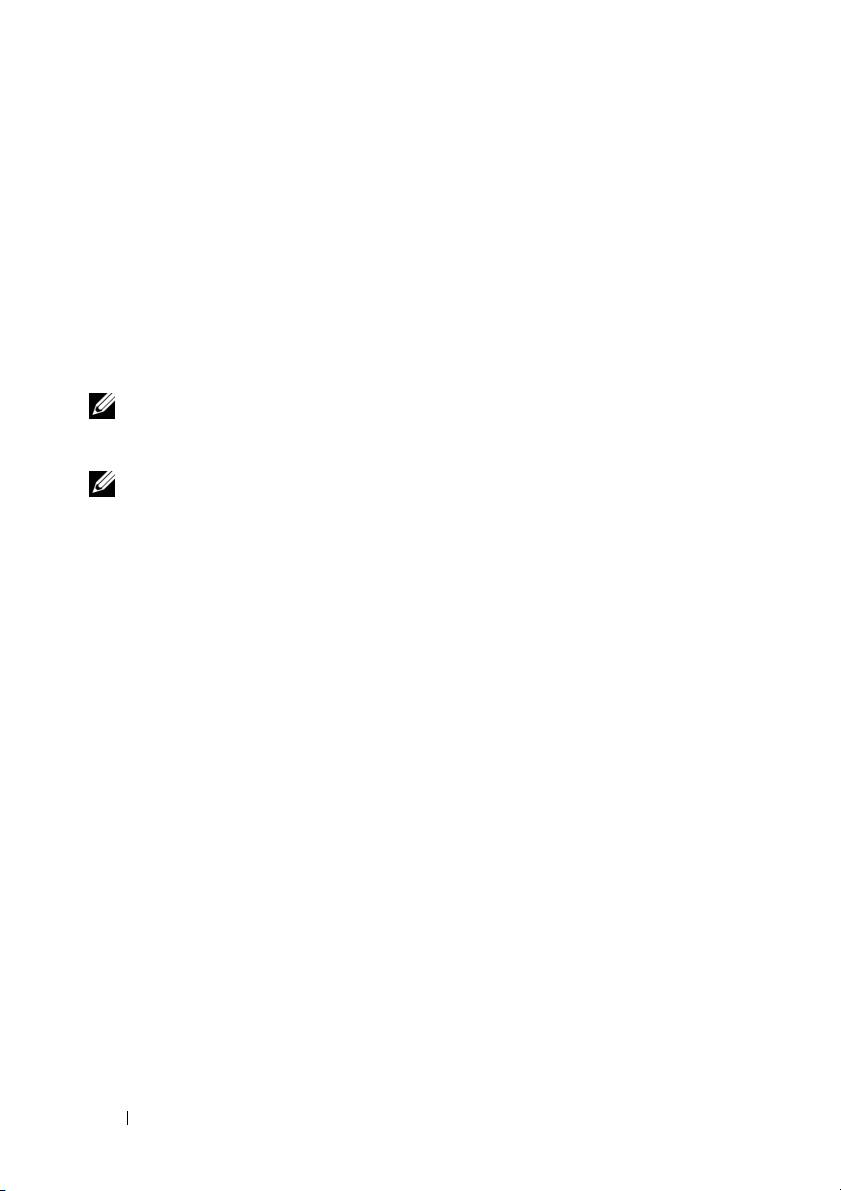
ПОЧИСТИТЕ ДИСКОВОД ИЛИ ДИСК — Смотрите раздел «Вид сзади
(горизонтальное положение корпуса)» на стр. 233.
П
РОВЕРЬТЕ ПРАВИЛЬНОСТЬ ПОДСОЕДИНЕНИЯ КАБЕЛЕЙ
ЗАПУСТИТЕ СРЕДСТВО УСТРАНЕНИЯ НЕПОЛАДОК ОБОРУДОВАНИЯ —
Смотрите раздел «Восстановление операционной системы» в Руководстве
пользователя.
З
АПУСТИТЕ ПРОГРАММУ DELL DIAGNOSTICS — «Dell Diagnostics» на
стр. 250.
Неполадки оптического дисковода
ПРИМЕЧАНИЕ. Вибрация высокоскоростного оптического дисковода
является нормальным явлением. При этом может возникать шум,
который не является признаком неисправности дисковода или диска.
ПРИМЕЧАНИЕ. Поскольку в различных регионах мира используются
различные форматы дисков, на дисководах DVD могут воспроизводиться
не все диски DVD.
Н
АСТРОЙТЕ РЕГУЛЯТОР ГРОМКОСТИ WINDOWS —
•
Щелкните значок динамика в правом нижнем углу экрана.
•
Убедитесь, что громкость включена, нажав на ползунок и перетащив его вверх.
•
Убедитесь, что звук не отключен, сняв все установленные флажки.
ПРОВЕРЬТЕ ДИНАМИКИ И САБВУФЕР — Смотрите раздел «Неполадки,
связанные со звуком и динамиками» на стр. 269.
Неполадки записи на оптический дисковод
ЗАКРОЙТЕ ДРУГИЕ ПРОГРАММЫ — В процессе записи на оптический
дисковод должен поступать непрерывный поток данных. Если поток прерывается,
возникает ошибка. Попробуйте закрыть все программы перед записью на
оптический дисковод.
П
ЕРЕД ЗАПИСЬЮ НА ДИСК НЕОБХОДИМО ОТКЛЮЧИТЬ ЖДУЩИЙ РЕЖИМ
В WINDOWS — Для просмотра информации по режимам управления
потреблением энергии выполните поиск по ключевым словам ждущий режим
в Центре справки и поддержки Windows.
256 Краткий справочник
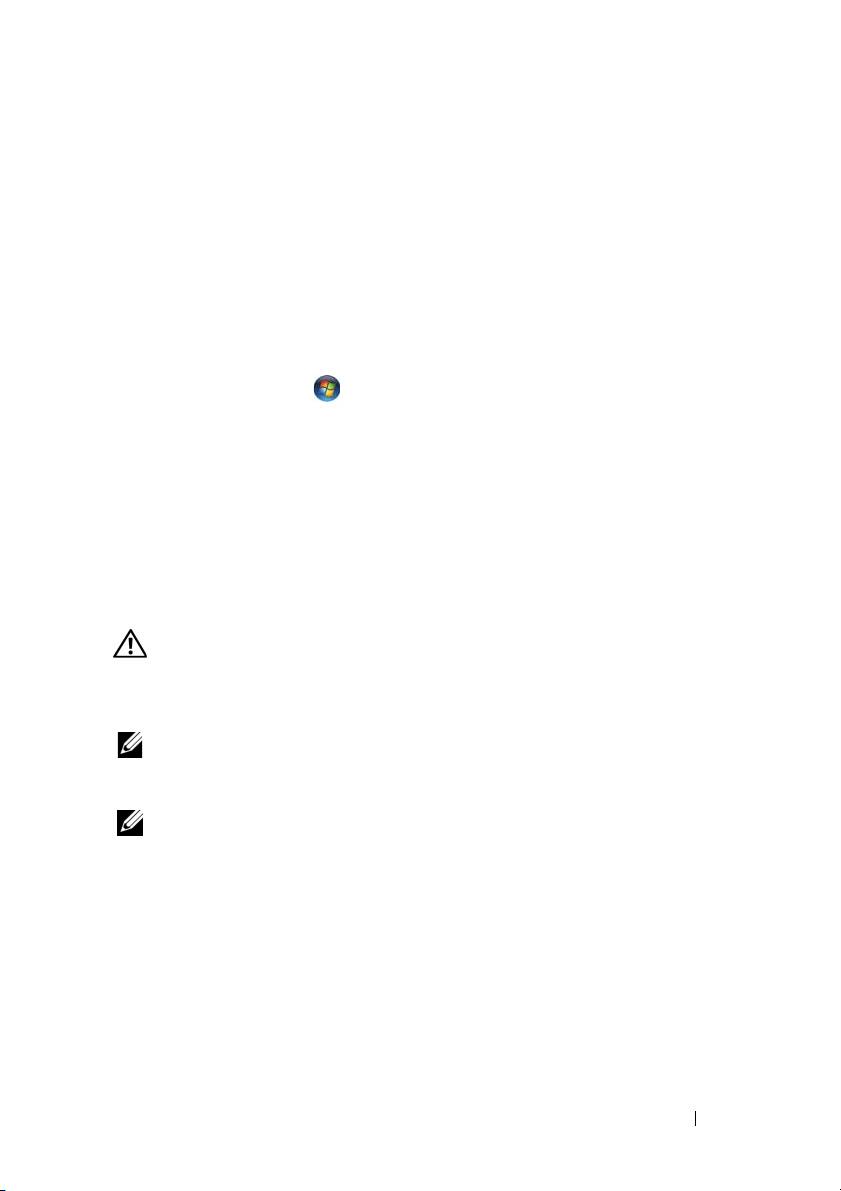
Неполадки жесткого диска
ЗАПУСТИТЕ ПРОГРАММУ ПРОВЕРКИ ДИСКА CHECK DISK —
Windows XP:
1
Нажмите кнопку
Пуск
и выберите пункт
Мой компьютер
.
2
Щелкните правой кнопкой мыши значок
Локальный диск C:
.
3
Выберите
Свойства
→
Сервис
→
Выполнить проверку...
.
4
Выберите
Проверять и восстанавливать поврежденные сектора
и нажмите
кнопку
Запуск
.
Windows Vista:
1
Нажмите кнопку
Пуск
и выберите пункт
Компьютер
.
2
Щелкните правой кнопкой мыши значок
Локальный диск C:
.
3
Выберите
Свойства
→
Сервис
→
Выполнить проверку...
.
Может открыться окно
Управление учетными записями пользователей
. Если вы
работаете в системе в качестве администратора, нажмите
Продолжить
; впротивном
случае, обратитесь к администратору, чтобы продолжить выполнение желаемого
действия.
4
Следуйте инструкциям на экране.
Неполадки электронной почты, модема и подключения к Интернету
ПРЕДУПРЕЖДЕНИЕ. Перед тем как приступить к выполнению
операций данного раздела, выполните инструкции по технике
безопасности, описанные в Информационном
руководстве
по продуктам.
ПРИМЕЧАНИЕ. Подключайте модем только к аналоговой телефонной
розетке. Если подключить модем к цифровой телефонной сети, он не
будет работать.
ПРИМЕЧАНИЕ. Не подсоединяйте телефонный кабель к сетевому
разъему (смотрите раздел «Разъемы на задней панели» в Руководстве
пользователя).
П
РОВЕРЬТЕ ПАРАМЕТРЫ БЕЗОПАСНОСТИ MICROSOFT OUTLOOK
E
XPRESS — Если не удается открыть вложения электронной почты, выполните
следующие действия.
1
В программе Outlook Express выберите
Сервис
→
Параметры
→
Безопасность
.
2
Снимите флажок
Не разрешать сохранение или открытие вложений
, если это
необходимо.
Краткий справочник 257
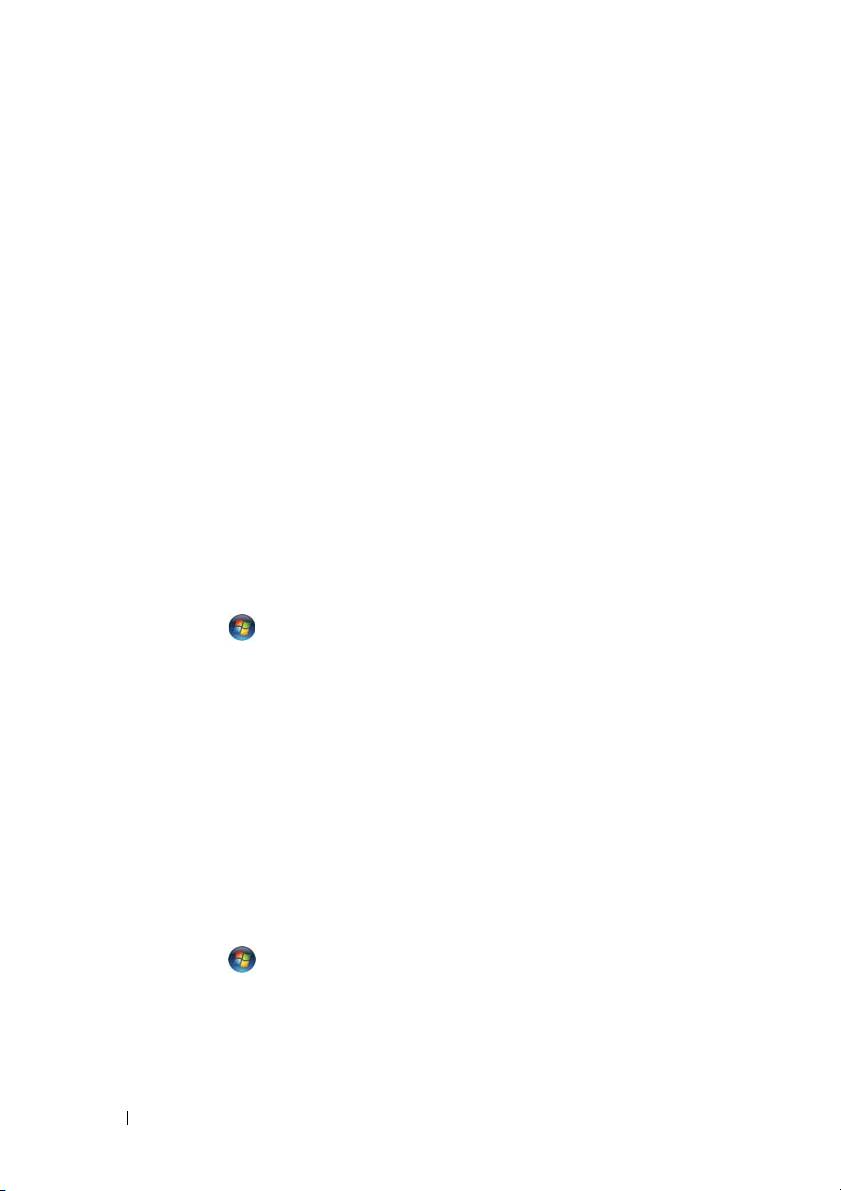
ПРОВЕРЬТЕ ПОДКЛЮЧЕНИЕ К ТЕЛЕФОННОЙ ЛИНИИ
ПРОВЕРЬТЕ ТЕЛЕФОННУЮ РОЗЕТКУ
ПОДСОЕДИНИТЕ МОДЕМ НЕПОСРЕДСТВЕННО К ТЕЛЕФОННОЙ РОЗЕТКЕ
ПОПРОБУЙТЕ ИСПОЛЬЗОВАТЬ ДРУГУЮ ТЕЛЕФОННУЮ ЛИНИЮ —
•
Убедитесь, что телефонная линия подсоединена к разъему на модеме (на разъеме
имеется зеленая этикетка или рядом с ним имеется значок в виде разъема).
•
Убедитесь, что при подсоединении разъема телефонного кабеля к модему слышен
щелчок.
•
Отсоедините телефонный кабель от модема и подсоедините его к телефону, затем
проверьте, имеется ли тональный сигнал (гудок).
•
Если к этой же линии подключены другие телефонные устройства (например,
автоответчик, факс, фильтр бросков напряжения или разветвитель), подключите
модем напрямую к стенной телефонной розетке, минуя их. Если вы используете
кабель длиной более 3 метров, попробуйте применить более короткий кабель.
ЗАПУСТИТЕ СРЕДСТВО ДИАГНОСТИКИ МОДЕМА —
Windows XP:
1
Нажмите
Пуск
→
Все
программы
→
Modem Helper
(Средство диагностики модема).
2
Чтобы определить и устранить неполадки модема, следуйте инструкциям на
экране. Средство диагностики модема отсутствует на некоторых компьютерах.
Windows Vista:
1
Нажмите
Пуск
→
Все программы
→
Modem Diagnostic Tool
(Средство
диагностики модема).
2
Чтобы определить и устранить неполадки модема, следуйте инструкциям на
экране. Средство диагностики модема отсутствует на некоторых компьютерах.
УБЕДИТЕСЬ, ЧТО МОДЕМ ОБМЕНИВАЕТСЯ ИНФОРМАЦИЕЙ С WINDOWS —
Windows XP:
1
Нажмите
Пуск
→
Панель управления
→
Принтеры и другое оборудование
→
Телефон и модем
→
Модемы
.
2
Чтобы проверить, осуществляется ли обмен информацией между модемом
и Windows, щелкните COM-порт модема
→
Свойства
→
Диагностика
→
Опросить модем
.
Если получены отклики на все команды, модем работает нормально.
Windows Vista:
1
Нажмите
Пуск
→
Панель управления
→
Оборудование и звук
→
Телефон
имодем
→
Модемы
.
2
Чтобы проверить, осуществляется ли обмен информацией между модемом и Windows,
щелкните COM-порт модема
→
Свойства
→
Диагностика
→
Опросить модем
.
Если получены отклики на все команды, модем работает нормально.
258 Краткий справочник
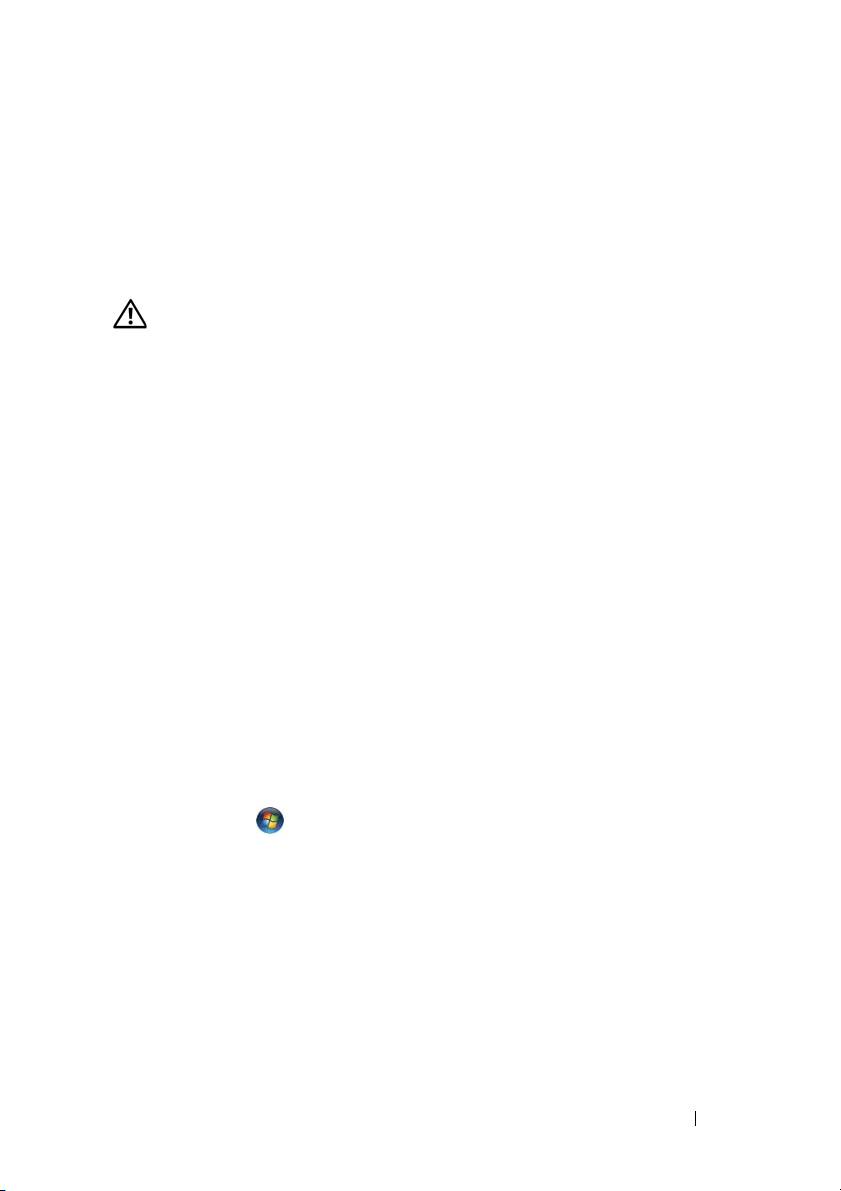
УБЕДИТЕСЬ, ЧТО ВЫ ПОДКЛЮЧЕНЫ К ИНТЕРНЕТУ — Убедитесь, что вы
оформили подписку на услуги доступа к Интернету. В открытой программе
электронной почты Outlook Express откройте меню Файл. Если установлен флажок
Работать автономно, снимите этот флажок и подключитесь к Интернету. Если
потребуется помощь, обратитесь к поставщику услуг Интернета.
Сообщения об ошибках
ПРЕДУПРЕЖДЕНИЕ. Перед тем как приступить к выполнению
операций данного раздела, выполните инструкции по технике
безопасности, описанные в Информационном
руководстве
по продуктам.
Если данного сообщения об ошибке нет в списке, смотрите документацию
по операционной системе или программе, которая работала в момент его
появления.
A FILENAME CANNOT CONTAIN ANY OF THE FOLLOWING CHARACTERS
(В
ИМЕНИ ФАЙЛА НЕ ДОЛЖНО БЫТЬ СЛЕДУЮЩИХ СИМВОЛОВ): \ / : *
? “ < > | — Не используйте эти символы в именах файлов.
A
REQUIRED .DLL FILE WAS NOT FOUND (Н Е НАЙДЕН ТРЕБУЕМЫЙ
ФАЙЛ .DLL) — В программе, которую вы пытаетесь запустить, не хватает
важного файла. Порядок удаления и переустановки программы описан ниже:
Windows XP:
1
Нажмите
Пуск
→
Панель управления
→
Установка и удаление программ
→
Программы и компоненты
.
2
Выберите программу, которую вы хотите удалить.
3
Нажмите
Удалить
.
4
Инструкции по установке смотрите в документации по программе.
Windows Vista:
1
Нажмите
Пуск
→
Панель управления
→
Программы
→
Программы
и компоненты
.
2
Выберите программу, которую вы хотите удалить.
3
Нажмите
Удалить
.
4
Инструкции по установке смотрите в документации по программе.
drive letter
:\ IS NOT ACCESSIBLE. THE DEVICE IS NOT READY (ДИСК X:\
НЕ ДОСТУПЕН. УСТРОЙСТВО НЕ ГОТОВО)—Дисковод не читает диск.
Вставьте диск в дисковод и повторите попытку.
I
NSERT BOOTABLE MEDIA (ВСТАВЬТЕ ЗАГРУЗОЧНЫЙ НОСИТЕЛЬ)—
Вставьте загрузочный гибкий диск, компакт-диск или диск DVD.
Краткий справочник 259
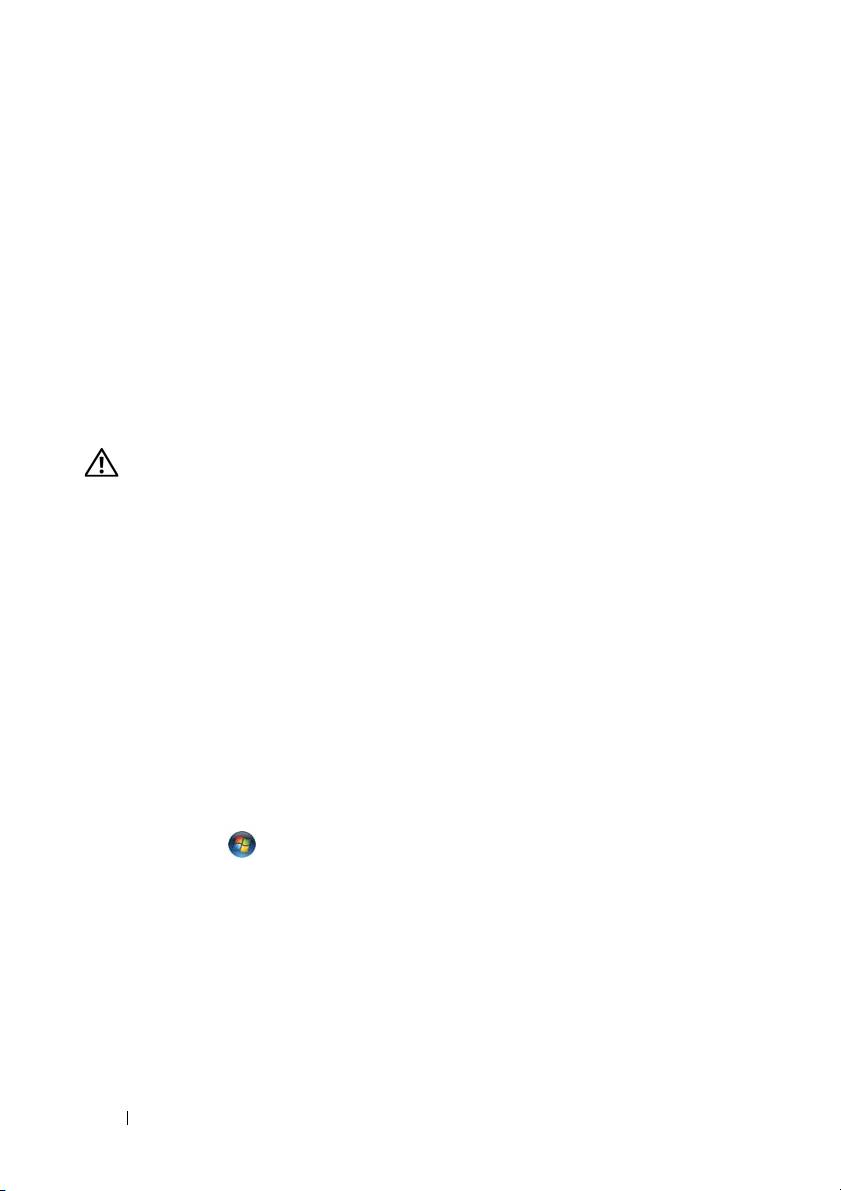
NON-SYSTEM DISK ERROR (НЕСИСТЕМНЫЙ ДИСК)—Извлеките гибкий
диск из дисковода и перезагрузите компьютер.
N
OT ENOUGH MEMORY OR RESOURCES. CLOSE SOME PROGRAMS AND
TRY AGAIN (НЕДОСТАТОЧНО ПАМЯТИ ИЛИ РЕСУРСОВ. З АКРОЙТЕ
НЕКОТОРЫЕ ПРОГР АММЫ И ПОВТОРИТЕ ПОПЫТКУ)—Закройте все окна
и откройте программу, с которой вы хотите работать. В некоторых случаях для
восстановления ресурсов компьютера может понадобиться перезагрузка. В этом
случае запустите первой ту программу, с которой вы хотите работать.
O
PERATING SYSTEM NOT FOUND (НЕ НАЙДЕНА ОПЕРАЦИОННАЯ
СИСТЕМА)—Обратитесь в корпорацию Dell (смотрите раздел «Обращение
в корпорацию Dell» в Руководстве пользователя).
Неполадки устройства IEEE 1394
ПРЕДУПРЕЖДЕНИЕ. Перед тем как приступить к выполнению
операций данного раздела, выполните инструкции по технике
безопасности, описанные в Информационном
руководстве
по продуктам.
У
БЕДИТЕСЬ, ЧТО КАБЕЛЬ УСТРОЙСТВА IEEE 1394 НАДЛЕЖАЩИМ
ОБРАЗОМ ПОДСОЕДИНЕН К УСТРОЙСТВУ И К РАЗЪЕМУ НА КОМПЬЮТЕРЕ
УБЕДИТЕСЬ, ЧТО УСТРОЙСТВО IEEE 1394 ВКЛЮЧЕНО В ПРОГРАММЕ
НАСТРОЙКИ СИСТЕМЫ — Смотрите раздел «Параметры настройки системы»
в Руководстве пользователя.
У
БЕДИТЕСЬ, ЧТО WINDOWS РАСПОЗНАЕТ УСТРОЙСТВО IEEE 1394 —
Windows XP:
1
Нажмите кнопку
Пуск
и выберите
Панель управления
.
2
В разделе
Выберите категорию
нажмите
Производительность и обслуживание
→
Система
→
Параметры системы
→
Оборудование
→
Диспетчер устройств
.
Windows Vista:
1
Нажмите
Пуск
→
Панель управления
→
Оборудование и звук
.
2
Нажмите кнопку
Диспетчер устройств
.
Если устройство IEEE 1394 есть в списке, Windows распознает это устройство.
У
БЕДИТЕСЬ, ЧТО ПЛАТА IEEE 1394 ВСТАВЛЕНА НАДЛЕЖАЩИМ ОБРАЗОМ
УБЕДИТЕСЬ, ЧТО КАБЕЛЬ IEEE 1394 НАДЕЖНО ПОДСОЕДИНЕН
КРАЗЪЕМУ НА СИСТЕМНОЙ ПЛАТЕ И РАЗЪЕМУ НА ПЕРЕДНЕЙ ПАНЕЛИ
ВВОДА-ВЫВОДА
260 Краткий справочник
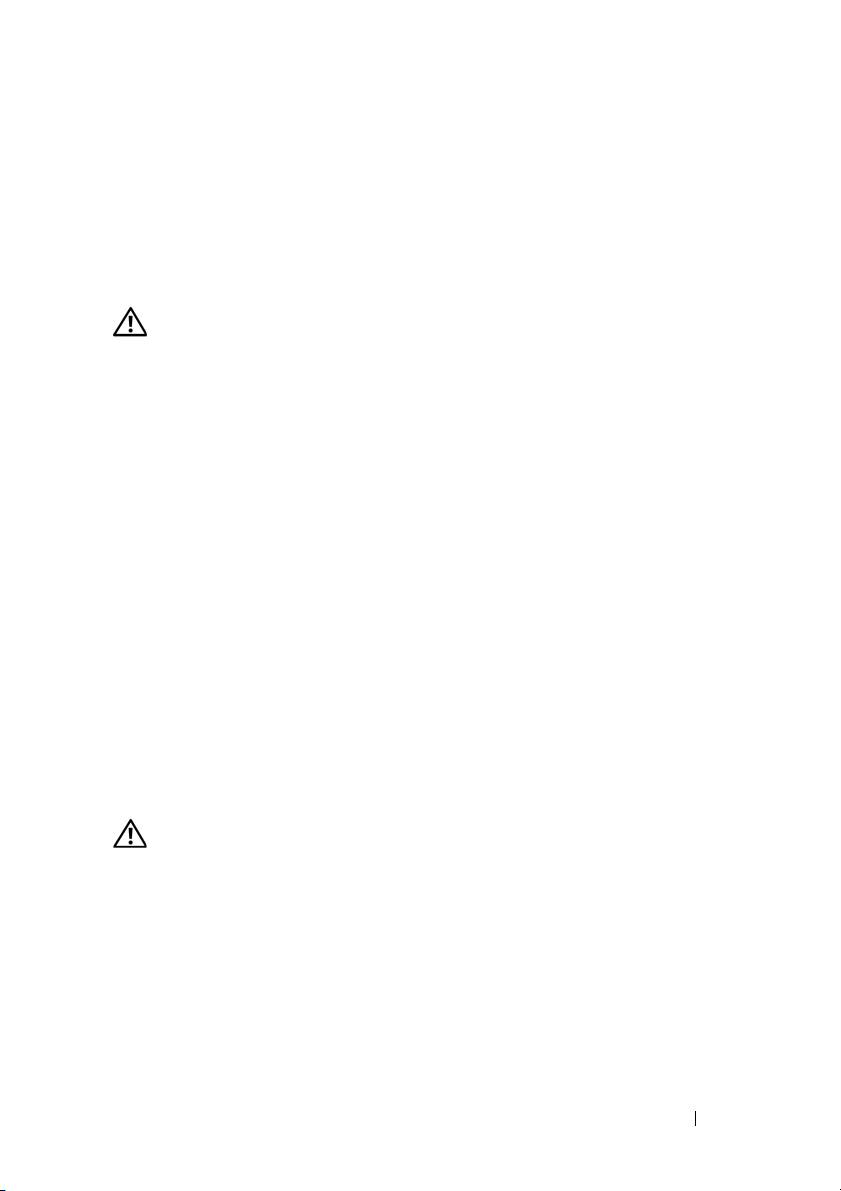
ПРИ НАЛИЧИИ ПРОБЛЕМ С УСТРОЙСТВОМ IEEE 1394, ПОСТАВЛЯЕМЫМ
КОРПОРАЦИЕЙ DELL — Обратитесь в корпорацию Dell (смотрите раздел
«Обращение в корпорацию Dell» в Руководстве пользователя).
П
РИ НАЛИЧИИ ПРОБЛЕМ С УСТРОЙСТВОМ IEEE 1394, ПОСТАВЛЯЕМЫМ
НЕ КОРПОРАЦИЕЙ DELL — Обратитесь к производителю устройства IEEE 1394.
Неполадки клавиатуры
ПРЕДУПРЕЖДЕНИЕ. Перед тем как приступить к выполнению
операций данного раздела, выполните инструкции по технике
безопасности, описанные в Информационном
руководстве
по продуктам.
П
РОВЕРЬТЕ КАБЕЛЬ КЛАВИАТУРЫ —
•
Убедитесь, что кабель клавиатуры надежно подсоединен к компьютеру.
•
Выключите компьютер (смотрите раздел «Выключение компьютера»
в
Руководстве пользователя
), повторно подсоедините кабель клавиатуры, как
показано на схеме подготовки компьютера к работе, а затем перезапустите компьютер.
•
Убедитесь, что кабель не поврежден и не перетерт, а также проверьте разъемы кабеля
на наличие погнутых или сломанных контактов. Выпрямите все погнутые контакты.
•
Отсоедините любые удлинительные кабели клавиатуры и подключите клавиатуру
к компьютеру напрямую.
ПРОВЕРЬТЕ КЛАВИАТУРУ — Подключите к компьютеру исправную клавиатуру
и попробуйте ее использовать.
З
АПУСТИТЕ СРЕДСТВО УСТРАНЕНИЯ НЕПОЛАДОК ОБОРУДОВАНИЯ —
Смотрите раздел «Восстановление операционной системы» в Руководстве
пользователя.
Зависания и неполадки программного обеспечения
ПРЕДУПРЕЖДЕНИЕ. Перед тем как приступить к выполнению
операций данного раздела, выполните инструкции по технике
безопасности, описанные в Информационном
руководстве
по продуктам.
Компьютер не запускается
ПРОВЕРЬТЕ ДИАГНОСТИЧЕСКИЕ ИНДИКАТОРЫ — Смотрите раздел
«Индикаторы питания» на стр.236.
У
БЕДИТЕСЬ, ЧТО КАБЕЛЬ ПИТАНИЯ НАДЕЖНО ПОДСОЕДИНЕН
К КОМПЬЮТЕРУ И ЭЛЕКТР ОСЕТИ
Краткий справочник 261

Компьютер не реагирует на действия пользователя
ВНИМАНИЕ. Если не удастся нормально завершить работу
операционной системы, может произойти потеря данных.
В
ЫКЛЮЧИТЕ КОМПЬЮТЕР — Если компьютер не реагирует на нажатие
клавиш на клавиатуре или перемещение мыши, нажмите кнопку питания и не
отпускайте ее не менее 8-10 секунд (пока компьютер не выключится), а затем
перезапустите компьютер.
Программа не реагирует на действия пользователя
ЗАВЕРШИТЕ РАБОТУ ПРОГРАММЫ —
1
Нажмите одновременно клавиши <Ctrl><Shift><Esc>, чтобы открыть окно
«Диспетчер задач».
2
Откройте вкладку
Приложения
.
3
Выберите программу, которая перестала реагировать на ваши действия.
4
Нажмите кнопку
Снять задачу
.
Неоднократное аварийное завершение программы
ПРИМЕЧАНИЕ. Инструкции по установке программного обеспечения
обычно содержатся в соответствующей документации или на
прилагаемом гибком диске, компакт-диске или диске DVD.
П
РОЧИТАЙТЕ ДОКУМЕНТАЦИЮ ПО ПРОГРАММЕ — Если необходимо,
удалите и переустановите программу.
Программа разработана для более ранней версии операционной
системы Windows
ЗАПУСТИТЕ МАСТЕР СОВМЕСТИМОСТИ ПРОГРАММ —
Windows XP:
Мастер совместимости программ настраивает программу таким образом, чтобы она
работала в среде, аналогичной операционным системам, отличным от Windows XP.
1
Нажмите
Пуск
→
Все программы
→
Стандартные
→
Мастер совместимости
программ
→
Далее
.
2
Следуйте инструкциям на экране.
262 Краткий справочник
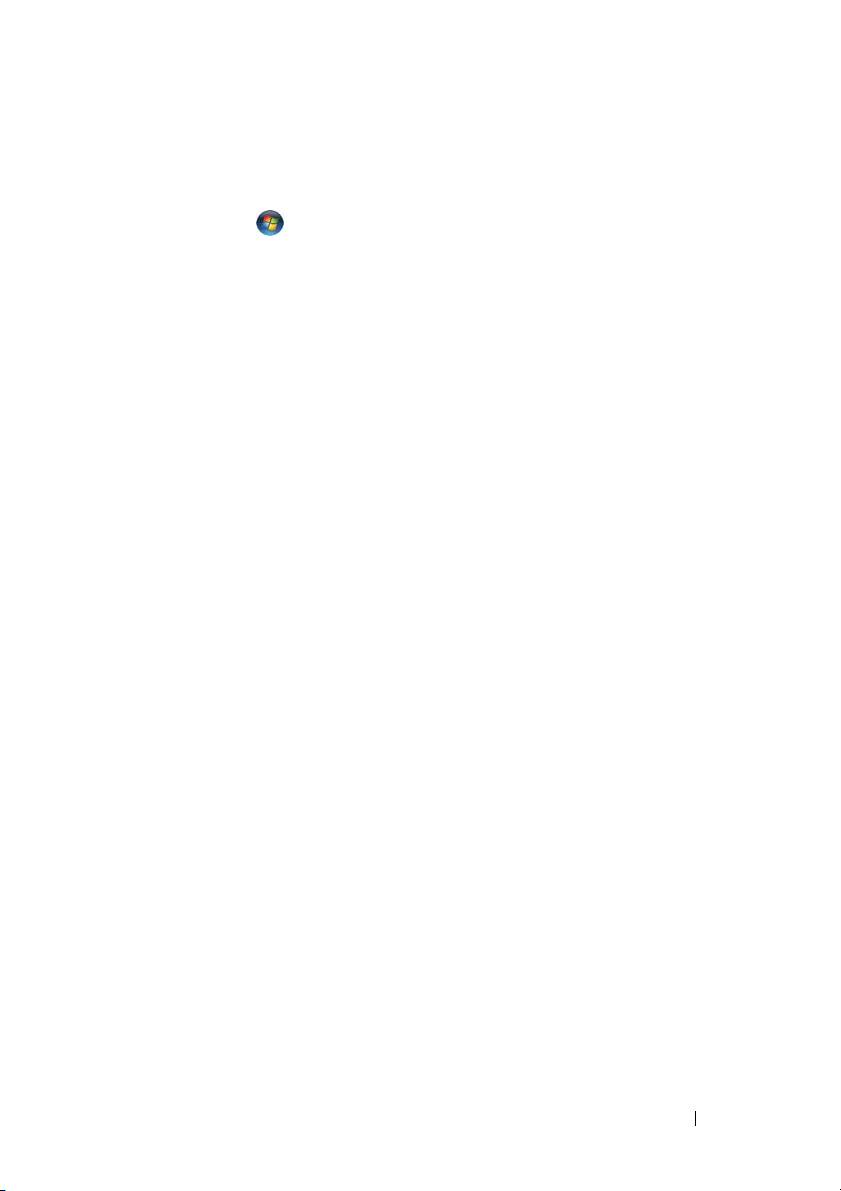
Windows Vista:
Мастер совместимости программ настраивает программу таким образом, чтобы она
работала в среде, аналогичной операционным системам, отличным от Windows Vista.
1
Нажмите
Пуск
→
Панель управления
→
Программы
→
Использование
старых программ с этой версией Windows
.
2
На приветственном экране нажмите кнопку
Далее
.
3
Следуйте инструкциям на экране.
Появляется сплошной синий экран
ВЫКЛЮЧИТЕ КОМПЬЮТЕР — Если компьютер не реагирует на нажатие
клавиш на клавиатуре или перемещение мыши, нажмите кнопку питания
ине отпускайте ее не менее 8-10 секунд (пока компьютер не выключится),
азатем перезапустите компьютер.
Другие неполадки программного обеспечения
ПРОЧИТАЙТЕ ДОКУМЕНТАЦИЮ ПО ПРОГРАММЕ ИЛИ ОБРАТИТЕСЬ
К РАЗРАБОТЧИКУ ЗА ИНФОРМАЦИЕЙ ПО УСТРАНЕНИЮ НЕПОЛАДОК —
•
Убедитесь, что программа совместима с операционной системой, установленной
на компьютере.
•
Убедитесь, что компьютер соответствует минимальным требованиям
к оборудованию, необходимым для запуска программного обеспечения.
Соответствующую информацию смотрите в документации по программе.
•
Убедитесь, что программа была правильно установлена и настроена.
•
Убедитесь, что драйверы устройств не конфликтуют с программой.
•
Если необходимо, удалите и переустановите программу.
СРАЗУ ЖЕ СОЗДАЙТЕ РЕЗЕРВНЫЕ КОПИИ ФАЙЛОВ
ПРОВЕРЬТЕ ЖЕСТКИЙ ДИСК, ГИБКИЕ ДИСКИ, КОМПАКТ-ДИСКИ ИЛИ
ДИСКИ DVD С ПОМОЩЬЮ ПРОГРАММЫ ПОИСКА ВИРУСОВ
СОХРАНИТЕ И ЗАКРОЙТЕ ВСЕ ОТКРЫТЫЕ ФАЙЛЫ И ПРОГРАММЫ,
АЗАТЕМ ЗАВЕР ШИТЕ РАБОТУ КОМПЬЮТЕРА С ПОМОЩЬЮ МЕНЮ «ПУСК»
Краткий справочник 263
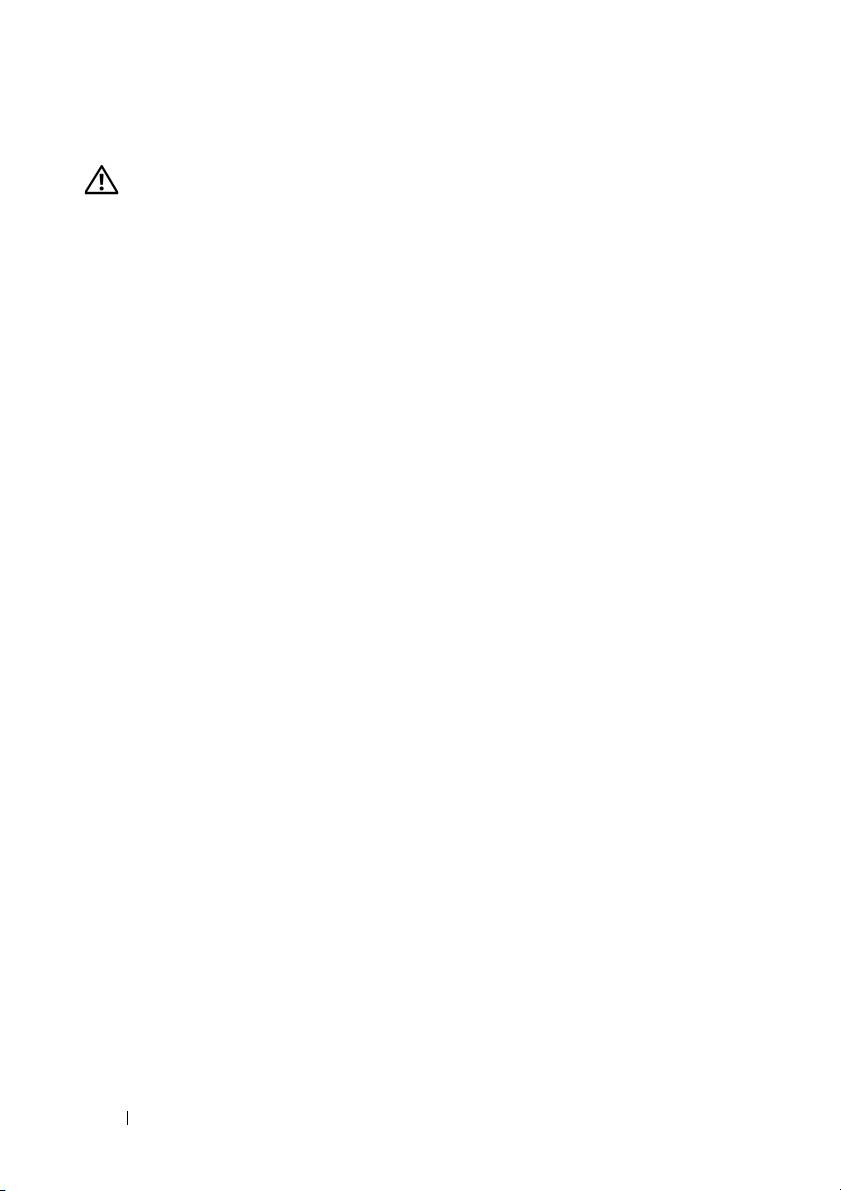
Неполадки памяти
ПРЕДУПРЕЖДЕНИЕ. Перед тем как приступить к выполнению
операций данного раздела, выполните инструкции по технике
безопасности, описанные в Информационном
руководстве
по продуктам.
Е
СЛИ ВЫДАЕТСЯ СООБЩЕНИЕ О НЕДОСТАТОЧНОЙ ПАМЯТИ —
•
Сохраните и закройте все файлы, закройте все неиспользуемые программы
ипосмотрите, помогло ли это решить проблему.
•
Минимальные требования к памяти указаны в документации по программному
обеспечению. Если необходимо, установите дополнительные модули памяти
(смотрите раздел «Уст а но в к а модуля памяти»
в
Руководстве по льзователя
).
•
Извлеките и переустановите модули памяти (смотрите раздел «Снятие передней
панели»
в
Руководстве пользователя
), чтобы убедиться, что обмен данными
между компьютером и модулями памяти осуществляется нормально.
•
Запустите программу Dell Diagnostics (смотрите раздел «Dell Diagnostics» на
стр. 250).
ЕСЛИ ВОЗНИКАЮТ ДРУГИЕ ПРОБЛЕМЫ С ПАМЯТЬЮ —
•
Извлеките и переустановите модули памяти (смотрите раздел «Снятие передней
панели»
в
Руководстве пользователя
), чтобы убедиться, что обмен данными
между компьютером и модулями памяти осуществляется нормально.
•
Соблюдайте указания по установке модулей памяти (смотрите раздел «Ус т а н о вк а
модуля памяти»
в
Руководстве пользователя
).
•
Убедитесь, что используемые модули памяти поддерживаются данным компьютером.
Дополнительную информацию о типе памяти, поддерживаемом компьютером,
смотрите в разделе «Снятие передней панели»
в
Руководстве по льзователя
.
•
Запустите программу Dell Diagnostics (смотрите раздел «Dell Diagnostics» на
стр. 250).
264 Краткий справочник
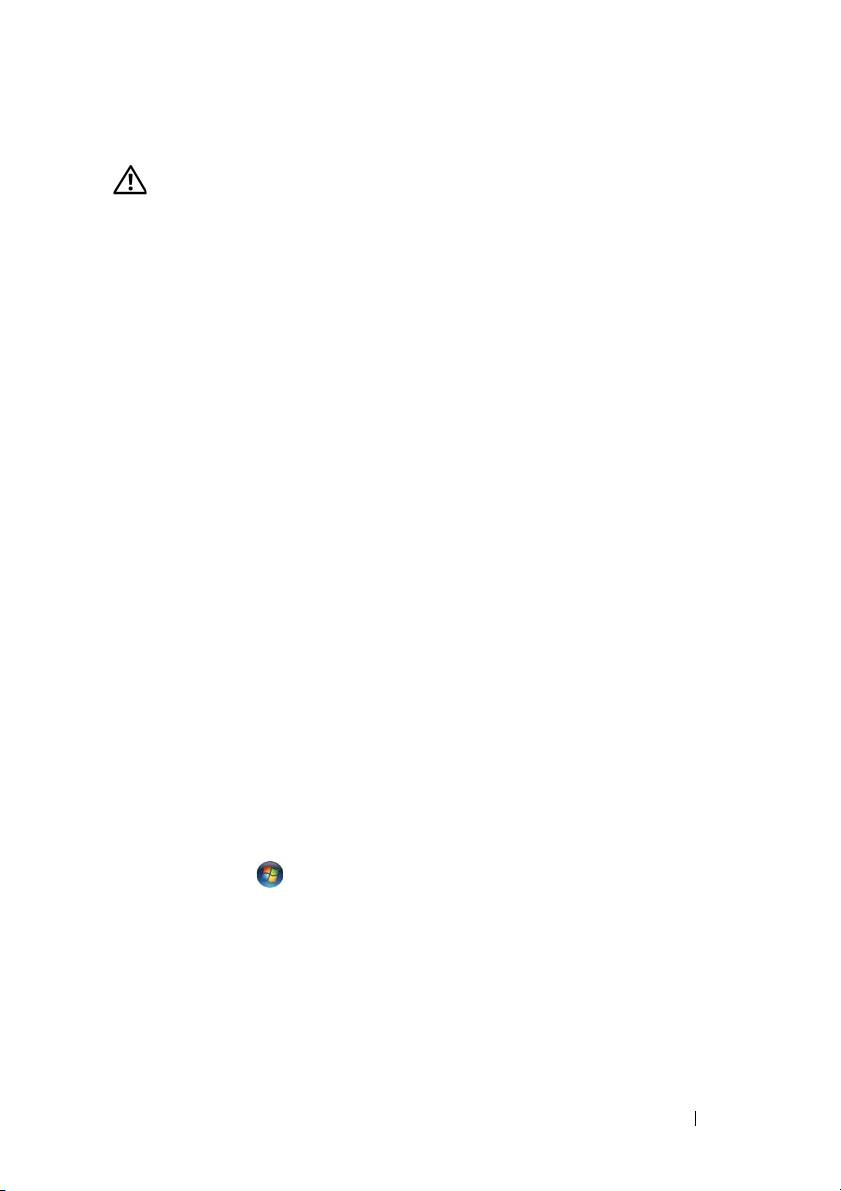
Неполадки мыши
ПРЕДУПРЕЖДЕНИЕ. Перед тем как приступить к выполнению
операций данного раздела, выполните инструкции по технике
безопасности, описанные в Информационном
руководстве
по продуктам.
П
РОВЕРЬТЕ КАБЕЛЬ МЫШИ —
•
Убедитесь, что кабель не поврежден и не перетерт, а также проверьте разъемы
кабеля на наличие погнутых или сломанных контактов. Выпрямите все погнутые
контакты.
•
Отсоедините любые удлинительные кабели мыши и подключите мышь
к компьютеру напрямую.
•
Убедитесь, что кабель мыши подсоединен в соответствии со схемой подготовки
компьютера к работе.
ПЕРЕЗАГРУЗИТЕ КОМПЬЮТЕР —
1
Одновременно нажмите клавиши <Ctrl><Esc>, чтобы открыть меню
Пуск
.
2
Нажмите клавишу <u>,
с помощью клавиш «стрелка вверх» и «стрелка вниз»
выделите
Завершение работы
или
Выключение
, а затем нажмите клавишу
<Enter>.
3
После включения компьютера подсоедините обратно кабель мыши, как показано
на схеме подготовки компьютера к работе.
4
Включите компьютер.
ПРОВЕРЬТЕ МЫШЬ — Подключите к компьютеру исправную мышь, затем
попробуйте поработать ею.
П
РОВЕРЬТЕ НАСТРОЙКИ МЫШИ —
Windows XP:
1
Нажмите
Пуск
→
Панель управления
→
Мышь
.
2
Настройте параметры, как это необходимо.
Windows Vista:
1
Нажмите
Пуск
→
Панель управления
→
Оборудование и звук
→
Мышь
.
2
Настройте параметры, как это необходимо.
ПЕРЕУСТАНОВИТЕ ДРАЙВЕР МЫШИ — Смотрите раздел «Драйверы»
в Руководстве пользователя.
З
АПУСТИТЕ СРЕДСТВО УСТРАНЕНИЯ НЕПОЛАДОК ОБОРУДОВАНИЯ —
Смотрите раздел «Восстановление операционной системы» в Руководстве
пользователя.
Краткий справочник 265
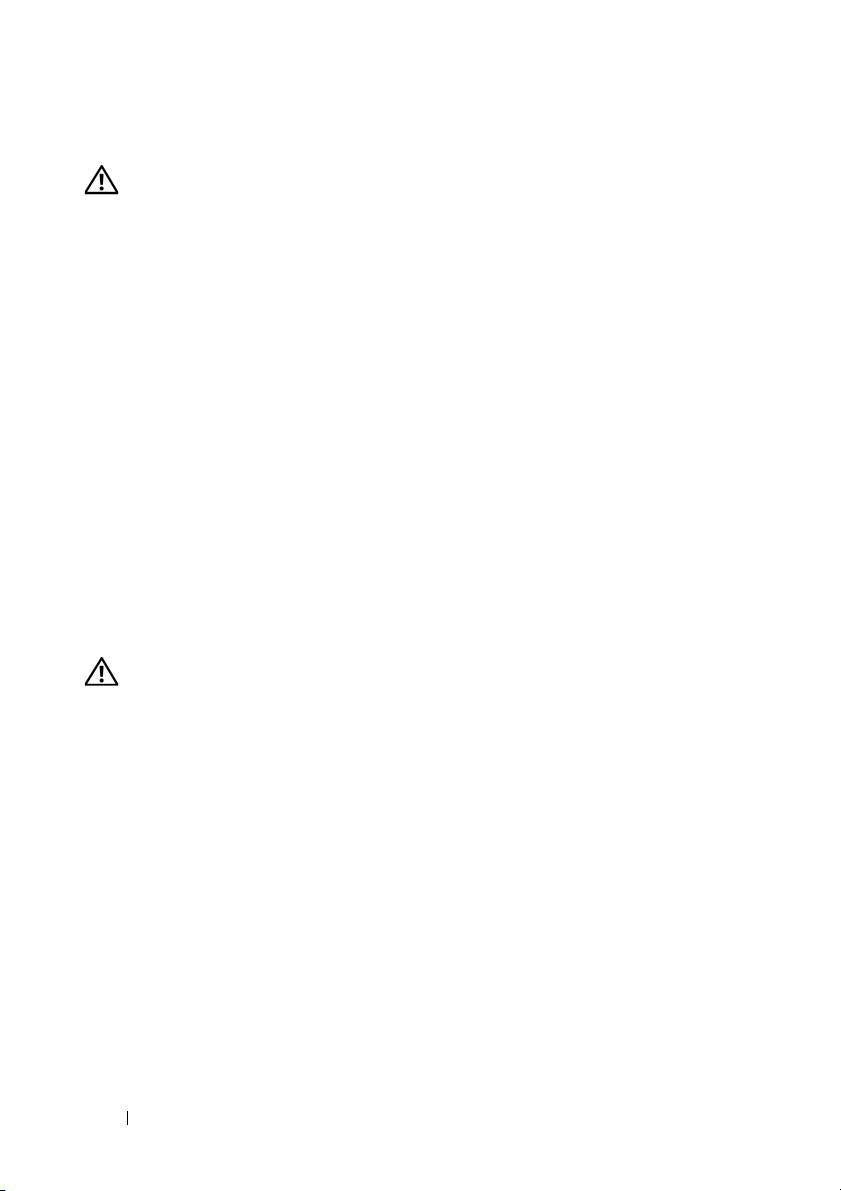
Неполадки сети
ПРЕДУПРЕЖДЕНИЕ. Перед тем как приступить к выполнению
операций данного раздела, выполните инструкции по технике
безопасности, описанные в Информационном
руководстве
по продуктам.
П
РОВЕРЬТЕ ИНДИКАТОР СЕТИ НА ПЕРЕДНЕЙ ПАНЕЛИ КОМПЬЮТЕРА —
Если индикатор состояния соединения не горит (смотрите раздел «Органы
управления и световые индикаторы» в Руководстве пользователя), передача
данных по сети не осуществляется. Замените сетевой кабель.
П
РОВЕРЬТЕ РАЗЪЕМ СЕТЕВОГО КАБЕЛЯ — Убедитесь, что сетевой кабель
надежно вставлен в сетевой разъем на задней панели компьютера и в разъем
локальной сети.
П
ЕРЕЗАГРУЗИТЕ КОМПЬЮТЕР И ПОПРОБУЙТЕ ВОЙТИ В СЕТЬ ЕЩЕ РАЗ
ПРОВЕРЬТЕ ПАРАМЕТРЫ НАСТРОЙКИ СЕТИ — Обратитесь
к администратору сети или человеку, который настраивал вашу сеть, чтобы
проверить правильность настроек и работоспособность сети.
З
АПУСТИТЕ СРЕДСТВО УСТРАНЕНИЯ НЕПОЛАДОК ОБОРУДОВАНИЯ —
Смотрите раздел «Восстановление операционной системы» в Руководстве
пользователя.
Неполадки питания
ПРЕДУПРЕЖДЕНИЕ. Перед тем как приступить к выполнению
операций данного раздела, выполните инструкции по технике
безопасности, описанные в Информационном
руководстве
по продуктам.
Е
СЛИ ИНДИКАТОР ПИТАНИЯ ГОРИТ ЗЕЛЕНЫМ СВЕТОМ, А КОМПЬЮТЕР
НЕ РЕАГИРУЕТ НА ДЕЙСТВИЯ ПОЛЬЗОВАТЕЛЯ — Смотрите раздел
«Индикаторы питания» на стр. 236.
Е
СЛИ ИНДИКАТОР ПИТАНИЯ МИГАЕТ ЗЕЛЕНЫМ СВЕТОМ — Компьютер
находится в ждущем режиме. Для возобновления нормальной работы нажмите
любую клавишу на клавиатуре, переместите мышь, или нажмите кнопку питания.
Е
СЛИ ИНДИКАТОР ПИТАНИЯ НЕ ГОРИТ — Компьютер выключен или не
получает питание.
•
Повторно подсоедините кабель питания к разъему питания на задней панели
компьютера и к электросети.
•
Чтобы определить, нормально ли включается компьютер, необходимо подключить
его к электросети напрямую, без использования сетевых фильтров, удлинительных
кабелей питания и других устройств защиты питания.
266 Краткий справочник
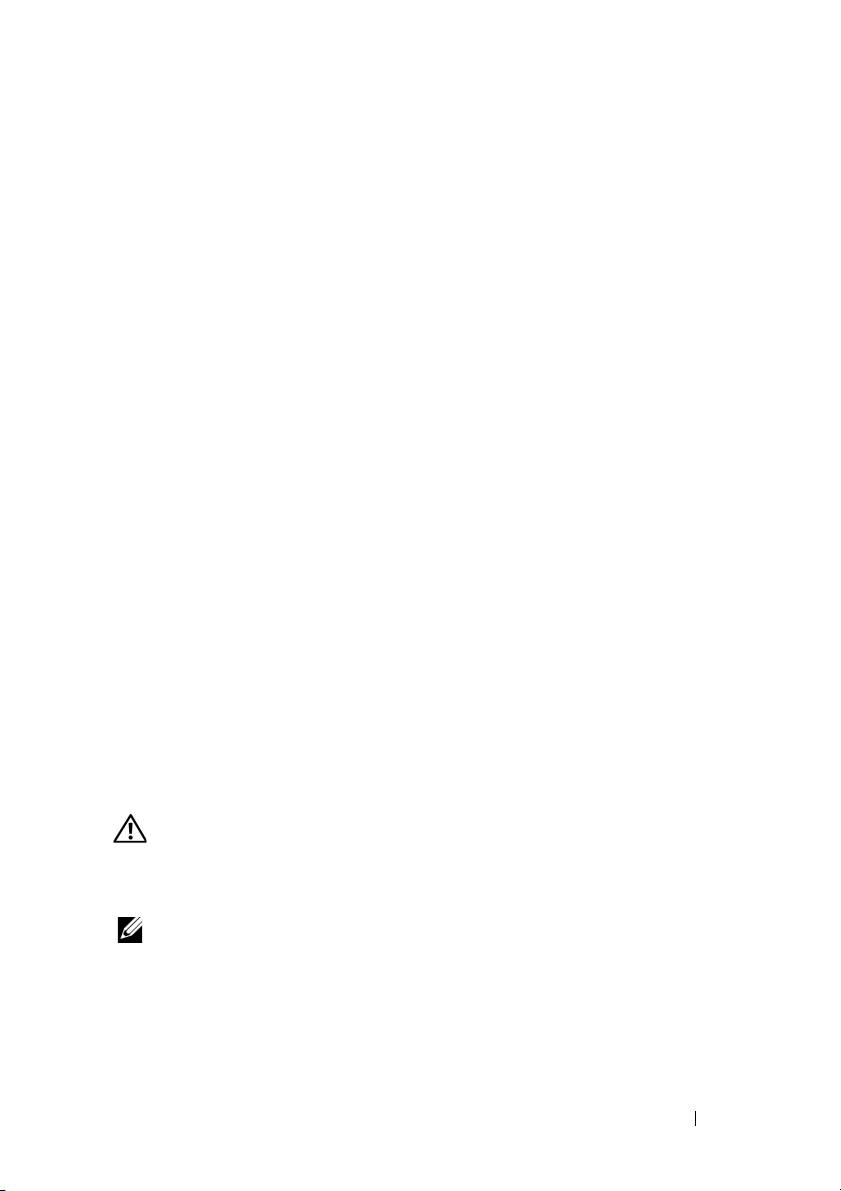
•
Убедитесь, что все используемые сетевые фильтры подключены к электросети
и включены.
•
Убедитесь, что электрическая розетка исправна, проверив ее при помощи иного
устройства, например светильника.
•
Убедитесь, что основной кабель питания и кабель передней панели надежно
подсоединены к системной плате (смотрите раздел «Компоненты системной
платы»
в
Руководстве пользователя
).
ЕСЛИ ИНДИКАТОР ПИТАНИЯ МИГАЕТ ЖЕЛТЫМ СВЕТОМ — На компьютер
подается питание, но, возможно, имеются внутренние неполадки питания.
•
Убедитесь, что положение переключателя напряжения соответствует параметрам
местной сети переменного тока (если это применимо).
•
Убедитесь, что все компоненты и кабели правильно установлены и надежно
подсоединены к системной плате (смотрите раздел «Компоненты системной
платы»
в
Руководстве пользователя
).
ЕСЛИ ИНДИКАТОР ПИТАНИЯ ГОРИТ ЖЕЛТЫМ СВЕТОМ — Возможно,
неисправно или неправильно установлено какое-то устройство.
•
Извлеките, а затем переустановите все модули памяти (смотрите раздел «Снятие
передней панели»
в
Руководстве пользователя
).
•
Извлеките, а затем переустановите все платы расширения, в том числе графические
адаптеры (смотрите раздел «Извлечение платы PCI»
в
Руководстве по льзователя
).
УСТРАНИТЕ ПОМЕХИ — Возможными источниками помех являются:
•
Удлинительные кабели питания, клавиатуры и мыши
•
Подключение слишком большого количества устройств к одному сетевому фильтру
•
Подключение нескольких сетевых фильтров к одной электрической розетке
Неполадки принтера
ПРЕДУПРЕЖДЕНИЕ. Перед тем как приступить к выполнению
операций данного раздела, выполните инструкции по технике
безопасности, описанные в Информационном
руководстве
по продуктам.
ПРИМЕЧАНИЕ. Если потребуется техническая поддержка
в отношении принтера, обратитесь к его производителю.
П
РОЧИТАЙТЕ ДОКУМЕНТАЦИЮ ПО ПРИНТЕРУ — Информацию по установке,
настройке и устранению неполадок смотрите в документации по принтеру.
Краткий справочник 267
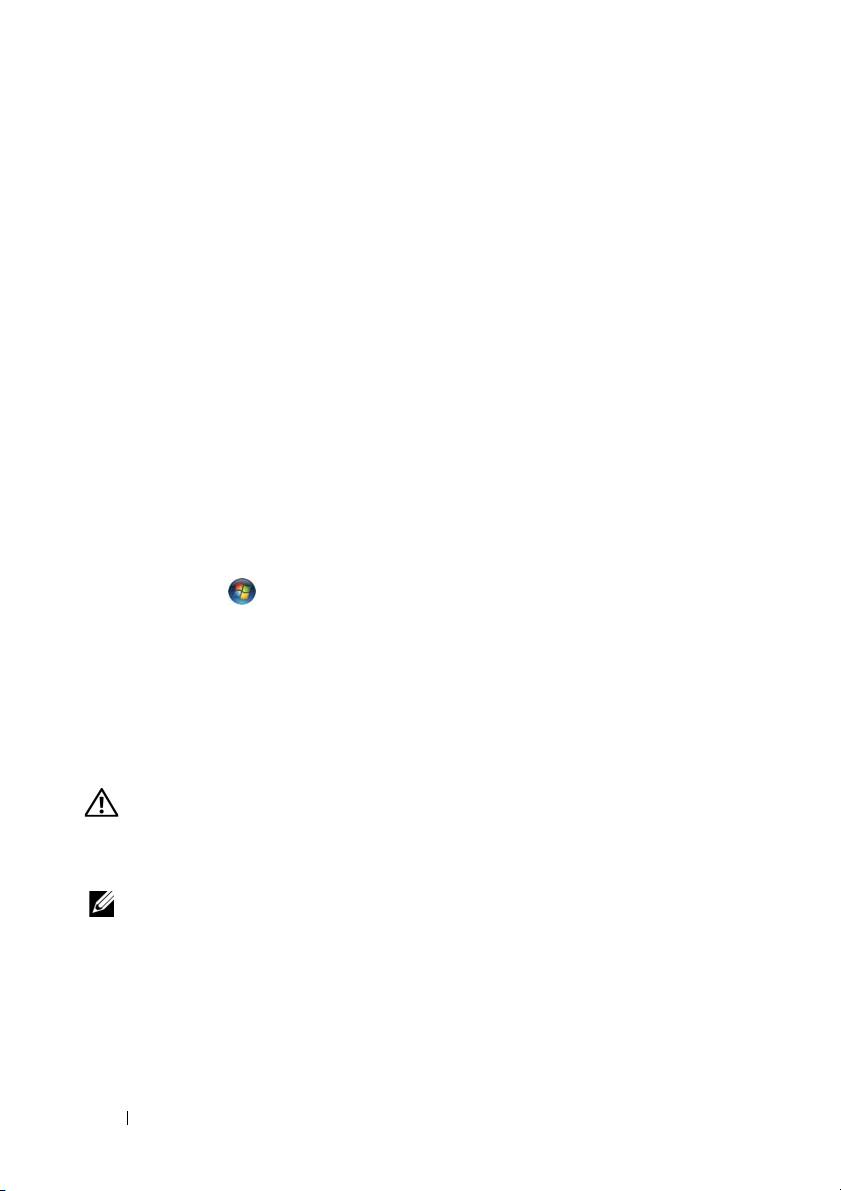
УБЕДИТЕСЬ, ЧТО ПРИНТЕР ВКЛЮЧЕН
ПРОВЕРЬТЕ ПРАВИЛЬНОСТЬ ПОДСОЕДИНЕНИЯ КАБЕЛЕЙ ПРИНТЕРА —
•
Информацию по подсоединению кабелей смотрите в документации по принтеру.
•
Убедитесь, что кабели принтера надежно подсоединены к принтеру и компьютеру.
ПРОВЕРЬТЕ ЭЛЕКТРИЧЕСКУЮ РОЗЕТКУ — Убедитесь, что электрическая
розетка исправна, проверив ее при помощи иного устройства, например светильника.
У
БЕДИТЕСЬ, ЧТО WINDOWS РАСПОЗНАЕТ ПРИНТЕР —
Windows XP:
1
Нажмите
Пуск
→
Панель управления
→
Принтеры и другое оборудование
→
Показать установленные принтеры или факсы
.
2
Если принтер указан в списке, щелкните значок принтера правой кнопкой мыши.
3
Нажмите
Свойства
→
Порты
. Если принтер подключен к параллельному порту,
убедитесь, что для параметра
Печатать в следующие порты:
установлено
значение
LPT1 (Порт принтера)
. Если принтер подключен к порту USB,
убедитесь, что для параметра
Печатать в следующие порты:
установлено
значение
USB
.
Windows Vista:
1
Нажмите
Пуск
→
Панель управления
→
Оборудование и звук
→
Принтер
.
2
Если принтер указан в списке, щелкните значок принтера правой кнопкой мыши.
3
Выберите
Свойства
, а затем откройте вкладку
Порты
.
4
Настройте параметры, как это необходимо.
ПЕРЕУСТАНОВИТЕ ДРАЙВЕР ПРИНТЕРА — Информацию по переустановке
драйвера принтера смотрите в документации по принтеру.
Неполадки сканера
ПРЕДУПРЕЖДЕНИЕ. Перед тем как приступить к выполнению
операций данного раздела, выполните инструкции по технике
безопасности, описанные в Информационном
руководстве
по продуктам.
ПРИМЕЧАНИЕ. Если потребуется техническая поддержка
в отношении сканера, обратитесь к его производителю.
П
РОЧИТАЙТЕ ДОКУМЕНТАЦИЮ ПО СКАНЕРУ — Информацию по установке,
настройке и устранению неисправностей смотрите в документации по сканеру.
Р
АЗБЛОКИРУЙТЕ СКАНЕР — Если на сканере имеется защелка или кнопка
блокировки, убедитесь, что сканер не заблокирован.
268 Краткий справочник
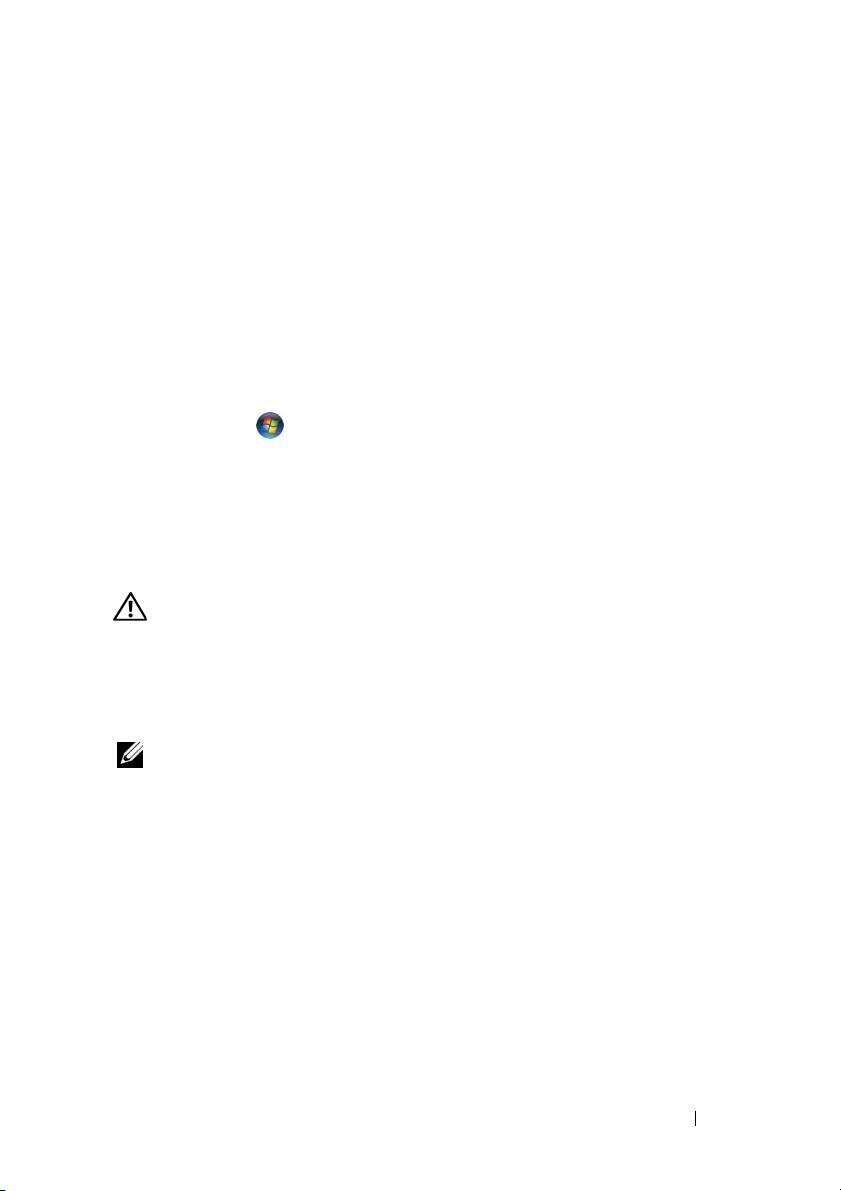
ПЕРЕЗАГРУЗИТЕ КОМПЬЮТЕР И ПОВТОРИТЕ ПОПЫТКУ СКАНИРОВАНИЯ
ПРОВЕРЬТЕ ПРАВИЛЬНОСТЬ ПОДСОЕДИНЕНИЯ КАБЕЛЕЙ —
•
Информацию по подсоединению кабелей смотрите в документации по сканеру.
•
Убедитесь, что кабели сканера надежно подсоединены к сканеру и компьютеру.
УБЕДИТЕСЬ, ЧТО MICROSOFT WINDOWS РАСПОЗНАЕТ СКАНЕР —
Windows XP:
1
Нажмите
Пуск
→
Панель управления
→
Принтеры и другое оборудование
→
Сканеры и камеры
.
2
Если сканер указан в списке, система Windows распознает этот сканер.
Windows Vista:
1
Нажмите
Пуск
→
Панель управления
→
Оборудование и звук
→
Сканеры
икамеры
.
2
Если сканер указан в списке, система Windows распознает этот сканер.
ПЕРЕУСТАНОВИТЕ ДРАЙВЕР СКАНЕРА — Инструкции смотрите
в документации по сканеру.
Неполадки, связанные со звуком и динамиками
ПРЕДУПРЕЖДЕНИЕ. Перед тем как приступить к выполнению
операций данного раздела, выполните инструкции по технике
безопасности, описанные в Информационном
руководстве
по продуктам.
Не слышен звук из динамиков
ПРИМЕЧАНИЕ. Регулятор громкости в проигрывателе MP3 и других
мультимедийных проигрывателях может отменять настройки громкости,
заданные в Windows. Обязательно проверяйте, не были ли убран или
отключен звук в мультимедийном проигрывателе (или мультимедийных
проигрывателях).
П
РОВЕРЬТЕ ПРАВИЛЬНОСТЬ ПОДСОЕДИНЕНИЯ КАБЕЛЕЙ ДИНАМИКОВ —
Убедитесь, что динамики подключены, как показано на схеме подключения,
прилагаемой к динамикам. Если вы приобрели звуковую плату, убедитесь, что
динамики подключены к этой плате.
У
БЕДИТЕСЬ, ЧТО НИЗКОЧАСТОТНЫЙ ДИНАМИК (САБВУФЕР) И ДРУГИЕ
ДИНАМИКИ ВКЛЮЧЕНЫ — Смотрите схему подключения, которая прилагается
к динамикам. Если на динамиках есть регулятор громкости, отрегулируйте громкость,
низкие и высокие частоты, чтобы исключить искажения звука.
Краткий справочник 269
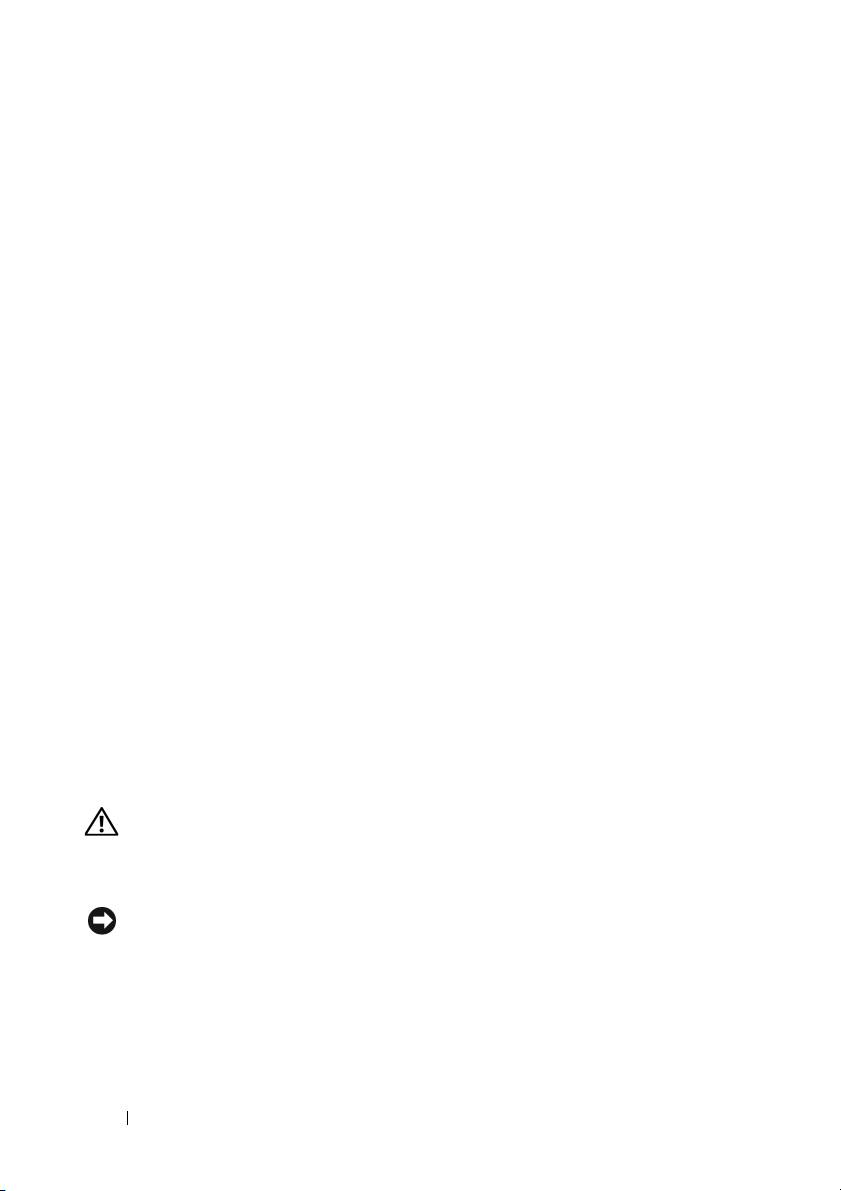
НАСТРОЙТЕ РЕГУЛЯТОР ГРОМКОСТИ WINDOWS — Щелкните или дважды
щелкните значок динамика в правом нижнем углу экрана. Убедитесь, что звук не
приглушен до предела и не отключен.
О
ТСОЕДИНИТЕ НАУШНИКИ ОТ РАЗЪЕМА ДЛЯ НАУШНИКОВ — Звук от
динамиков автоматически отключается при подключении наушников к разъему
наушников на передней панели компьютера.
П
РОВЕРЬТЕ ЭЛЕКТРИЧЕСКУЮ РОЗЕТКУ — Убедитесь, что электрическая
розетка исправна, проверив ее при помощи иного устройства, например светильника.
У
СТРАНИТЕ ВОЗМОЖНЫЕ ПОМЕХИ — Для проверки наличия помех
выключите расположенные поблизости вентиляторы, люминесцентные
и галогенные светильники.
З
АПУСТИТЕ СРЕДСТВО ДИАГНОСТИКИ ДИНАМИКОВ
ПЕРЕУСТАНОВИТЕ АУДИОДРАЙВЕР — Смотрите раздел «Драйверы»
в Руководстве пользователя.
З
АПУСТИТЕ СРЕДСТВО УСТРАНЕНИЯ НЕПОЛАДОК ОБОРУДОВАНИЯ —
Смотрите раздел «Восстановление операционной системы» в Руководстве
пользователя.
Не слышен звук из наушников
ПРОВЕРЬТЕ ПРАВИЛЬНОСТЬ ПОДСОЕДИНЕНИЯ КАБЕЛЯ НАУШНИКОВ —
Убедитесь, что кабель наушников надежно подсоединен к разъему для наушников
(смотрите раздел «Сведения о компьютере» в Руководстве пользователя).
Н
АСТРОЙТЕ РЕГУЛЯТОР ГРОМКОСТИ WINDOWS — Щелкните или дважды
щелкните значок динамика в правом нижнем углу экрана. Убедитесь, что звук не
приглушен до предела и не отключен.
Неполадки видеоадаптера и монитора
ПРЕДУПРЕЖДЕНИЕ. Перед тем как приступить к выполнению
операций данного раздела, выполните инструкции по технике
безопасности, описанные в Информационном
руководстве
по продуктам.
ВНИМАНИЕ. Если в купленный компьютер установлен графический
адаптер PCI Express, то при установке дополнительных графических
адаптеров извлекать этот адаптер не обязательно; однако, этот адаптер
понадобится для поиска и устранения неполадок. Если вы извлечете
плату, положите ее в надежное и безопасное место. Информацию об
установленном графическом адаптере можно найти на веб-сайте
support.dell.com.
270 Краткий справочник
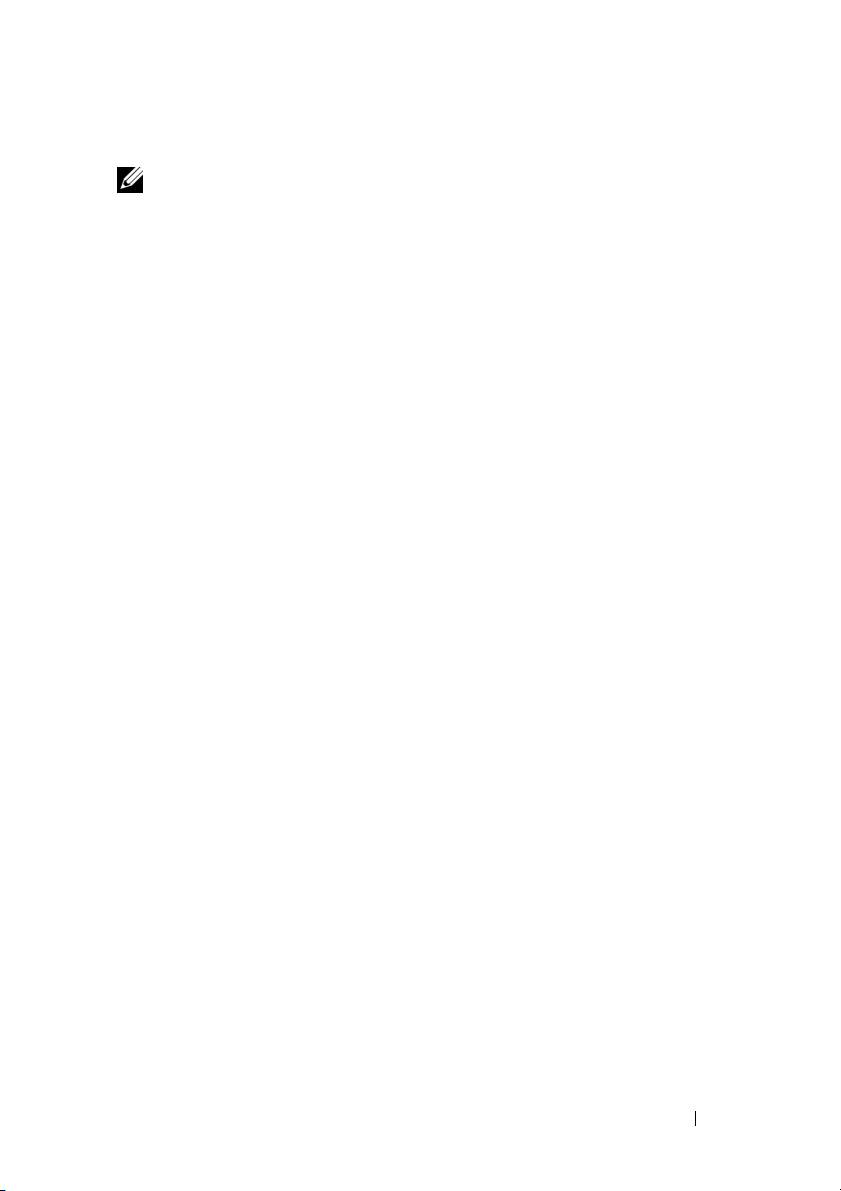
На экране нет изображения
ПРИМЕЧАНИЕ. Чтобы найти и устранить неполадки, ознакомьтесь
с документацией по монитору.
П
РОВЕРЬТЕ ПРАВИЛЬНОСТЬ ПОДСОЕДИНЕНИЯ КАБЕЛЯ МОНИТОРА —
•
Убедитесь, что кабель монитора подсоединен к нужному графическому адаптеру
(для конфигураций с двумя графическими адаптерами).
•
Если используется переходник DVI-VGA, убедитесь, что переходник правильно
подсоединен к графическому адаптеру и монитору.
•
Убедитесь, что кабель монитора подсоединен в соответствии со схемой подготовки
компьютера к работе.
•
Отсоедините любые удлинительные кабели видеоадаптера и подключите монитор
к компьютеру напрямую.
•
Поменяйте между собой кабели питания компьютера и монитора, чтобы
определить возможную неисправность кабеля питания монитора.
•
Проверьте разъемы на наличие погнутых или сломанных контактов (отсутствие
некоторых контактов в разъеме кабеля монитора является нормальным).
ПРОВЕРЬТЕ ИНДИКАТОР ПИТАНИЯ МОНИТОРА —
•
Если индикатор питания горит ровно или мигает, питание подключено к монитору.
•
Если индикатор питания не горит, нажмите кнопку, чтобы убедиться, что
монитор включен.
•
Если индикатор питания мигает, нажмите любую клавишу на клавиатуре или
переместите мышь, чтобы возобновить нормальную работу.
ПРОВЕРЬТЕ ЭЛЕКТРИЧЕСКУЮ РОЗЕТКУ — Убедитесь, что электрическая
розетка исправна, проверив ее при помощи иного устройства, например светильника.
П
РОВЕРЬТЕ ДИАГНОСТИЧЕСКИЕ ИНДИКАТОРЫ — «Индикаторы питания»
на стр. 236.
Текст на экране трудночитаем
ПРОВЕРЬТЕ ПРАВИЛЬНОСТЬ ПОДСОЕДИНЕНИЯ КАБЕЛЯ МОНИТОРА —
•
Убедитесь, что кабель монитора подсоединен к нужному графическому адаптеру
(для конфигураций с двумя графическими адаптерами).
•
Если используется дополнительный переходник
DVI-VGA
, убедитесь, что
переходник правильно подсоединен к графическому адаптеру и монитору.
•
Убедитесь, что кабель монитора подсоединен в соответствии со схемой подготовки
компьютера к работе.
Краткий справочник 271
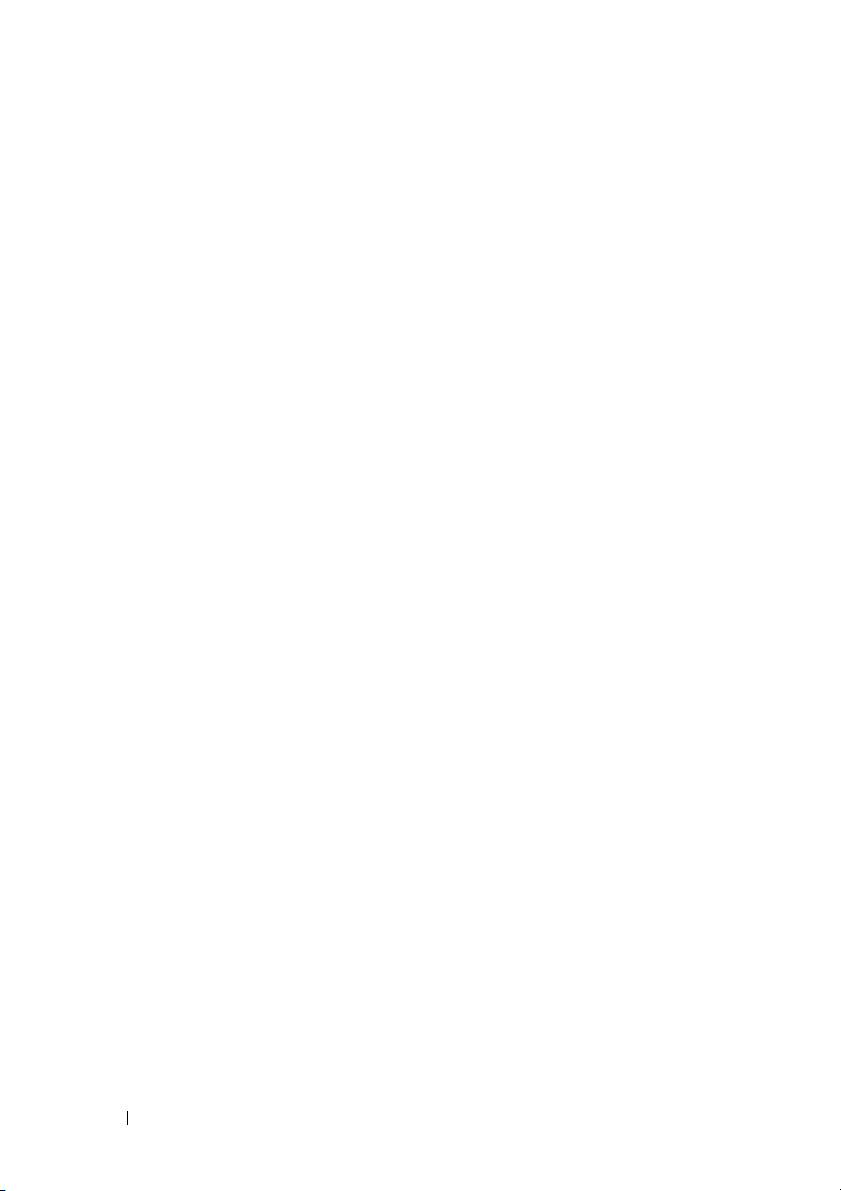
•
Отсоедините любые удлинительные кабели видеоадаптера и подключите монитор
к компьютеру напрямую.
•
Поменяйте между собой кабели питания компьютера и монитора, чтобы определить
возможную неисправность кабеля питания монитора.
•
Проверьте разъемы на наличие погнутых или сломанных контактов (отсутствие
некоторых контактов в разъеме кабеля монитора является нормальным).
ПРОВЕРЬТЕ ИНДИКАТОР ПИТАНИЯ МОНИТОРА —
•
Если индикатор питания горит ровно или мигает, питание подключено к монитору.
•
Если индикатор питания не горит, нажмите кнопку, чтобы убедиться, что
монитор включен.
•
Если индикатор питания мигает, нажмите любую клавишу на клавиатуре или
переместите мышь, чтобы возобновить нормальную работу.
ПРОВЕРЬТЕ ЭЛЕКТРИЧЕСКУЮ РОЗЕТКУ — Убедитесь, что электрическая
розетка исправна, проверив ее при помощи иного устройства, например светильника.
П
РОВЕРЬТЕ ДИАГНОСТИЧЕСКИЕ ИНДИКАТОРЫ — Смотрите раздел
«Индикаторы питания» на стр. 236.
П
РОВЕРЬТЕ НАСТРОЙКИ МОНИТОР А — Инструкции по настройке
контрастности и яркости, размагничиванию и самотестированию монитора
смотрите в документации по монитору.
О
ТОДВИНЬТЕ НИЗКОЧАСТОТНЫЙ ДИНАМИК (САБВУФЕР) ПОДАЛЬШЕ ОТ
МОНИТОРА — Если в состав акустической системы входит сабвуфер, убедитесь,
что он находится на расстоянии не менее 60 см от монитора.
О
ТОДВИНЬТЕ МОНИТОР ПОДАЛЬШЕ ОТ ВНЕШНИХ ИСТОЧНИКОВ
ПИТАНИЯ — Вентиляторы, люминесцентные и галогенные светильники, а также
другие электроприборы могут вызывать рябь изображения на экране. Выключите
находящиеся поблизости электроприборы, чтобы проверить наличие помех.
П
ОВЕРНИТЕ МОНИТОР , ЧТОБЫ ПРЕДОТВРАТИТЬ ПОЯВЛЕНИЕ БЛИКОВ
ОТ СОЛНЕЧНОГО СВЕТА И ВОЗМОЖНЫЕ ПОМЕХИ
УСТАНОВИТЕ НАСТРОЙКИ WINDOWS ДЛЯ ДИСПЛЕЯ —
Windows XP:
1
Нажмите
Пуск
→
Панель управления
→
Оформление и темы
.
2
Щелкните область, в которой требуется произвести изменения, или щелкните
значок
Экран
.
3
Попробуйте установить различные значения для параметров
Качество
цветопередачи
и
Разрешение экрана
.
272 Краткий справочник
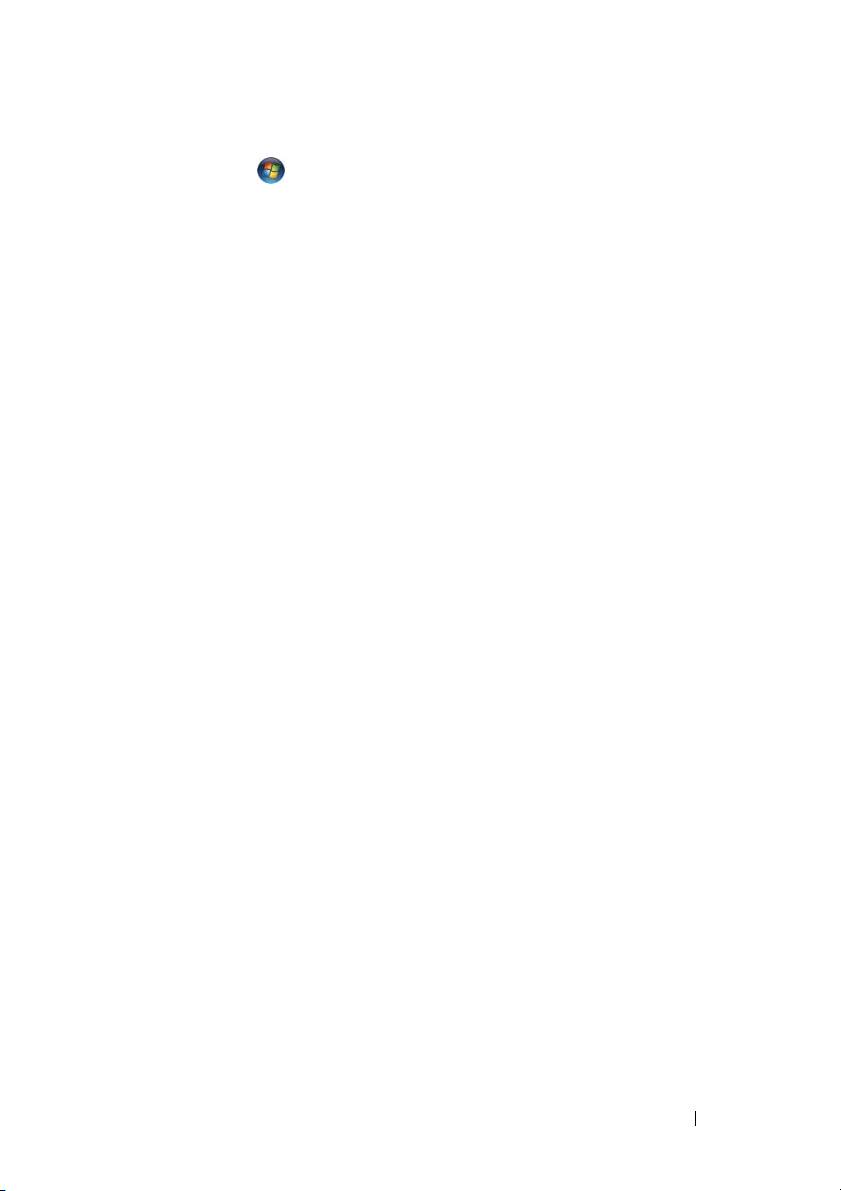
Windows Vista:
1
Нажмите
Пуск
→
Панель управления
→
Оборудование и звук
→
Персонализация
→
Параметры экрана
.
2
При необходимости измените настройки параметров
Разрешение
и
Качество
цветопередачи
.
Плохое качество трехмерного изображения
ПРОВЕРЬТЕ ПРАВИЛЬНОСТЬ ПОДКЛЮЧЕНИЯ КАБЕЛЯ ПИТАНИЯ
ГРАФИЧЕСКОГО АДАПТЕРА — Убедитесь, что кабель питания графического
адаптера (или графических адаптеров) правильно подсоединен к адаптеру.
П
РОВЕРЬТЕ НАСТРОЙКИ МОНИТОР А — Инструкции по настройке
контрастности и яркости, размагничиванию и самотестированию монитора
смотрите в документации по монитору.
Информация нормально читается только на части экрана
ВКЛЮЧИТЕ КОМПЬЮТЕР И МОНИТОР , ЗАТЕМ ОТР ЕГУЛИРУЙТЕ ЯР КОС Т Ь
И КОНТРАСТНОСТЬ МОНИТОРА — Если монитор работает, то, возможно,
неисправен графический адаптер (или адаптеры).
Обратитесь в корпорацию Dell
(смотрите раздел «Обращение в корпорацию Dell»
в Руководстве пользователя
).
Краткий справочник 273
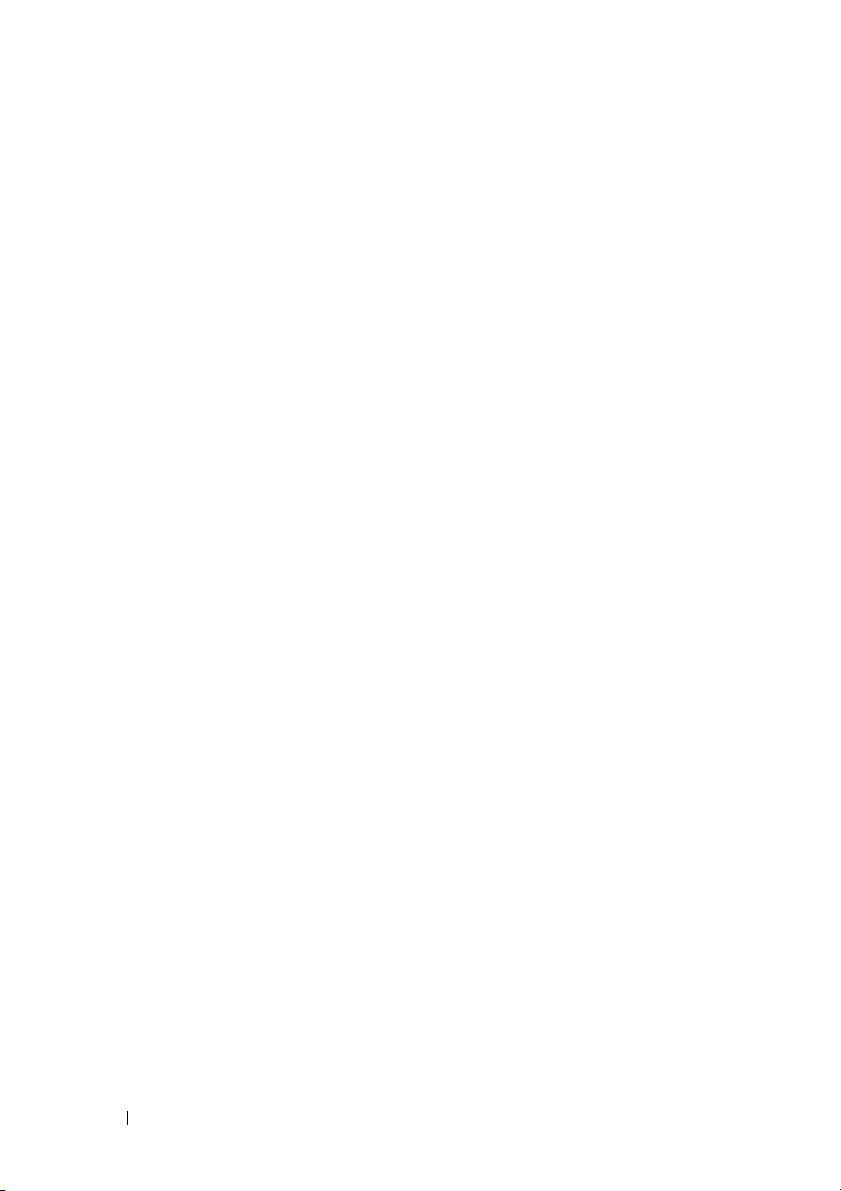
274 Краткий справочник

