Dell PowerVault MD3620F – страница 8
Инструкция к Компьютеру Dell PowerVault MD3620F
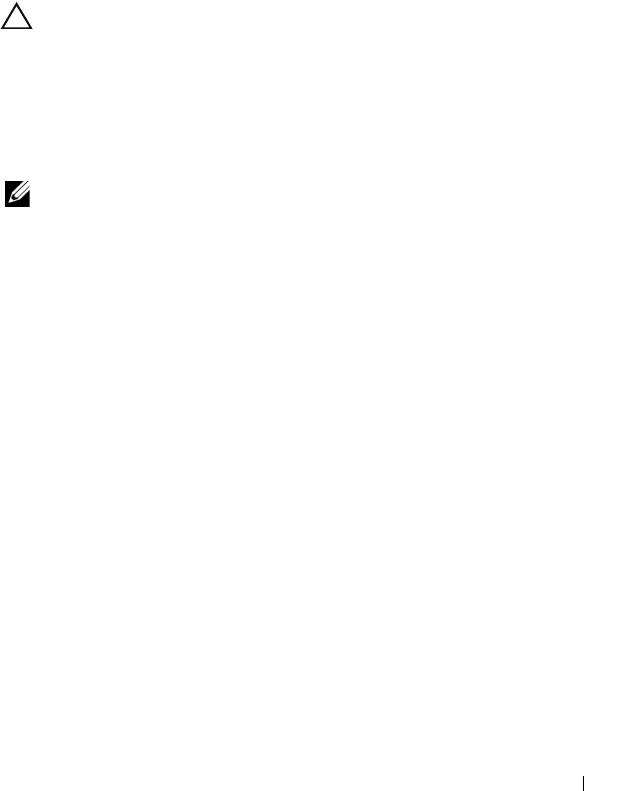
Para cambiar la propiedad del módulo de la controladora RAID de un grupo
de discos:
1
En la AMW, seleccione la ficha
Lógico
y seleccione un grupo de discos.
2
Seleccione
Grupo de discos
→
Cambiar
→
Propiedad/ruta de acceso
preferido
.
3
Seleccione la ranura del módulo de la controladora RAID adecuada y haga
clic en
Sí
para confirmar la selección.
PRECAUCIÓN:
posible pérdida de datos: el cambio de la propiedad en el nivel de
grupo de discos hace que cada disco virtual de dicho grupo de discos se
transfiera al otro módulo de la controladora RAID y utilice la nueva ruta de acceso
de E/S. Si no desea establecer cada disco virtual en la nueva ruta de acceso,
entonces cambie la propiedad en el nivel de disco virtual.
La propiedad del grupo virtual cambia. La E/S al grupo de discos estará ahora
dirigida a través de esta ruta de acceso de E/S.
NOTA:
el grupo de discos podría no utilizar la nueva ruta de acceso de E/S hasta
que el controlador multirruta vuelva a configurar y reconozca la nueva ruta de
acceso. Esta acción suele tardar menos de 5 minutos.
Cambio del nivel de RAID de un grupo de discos
Cambiar el nivel de RAID de un grupo de discos cambia los niveles de RAID
de cada disco virtual que compone el grupo de discos. El rendimiento puede
verse ligeramente afectado durante la operación.
Pautas para cambiar el nivel de RAID de un grupo de discos:
• No podrá cancelar esta operación una vez iniciada.
• El grupo de discos debe estar en estado
Óptimo
para poder realizar esta
operación.
• Los datos permanecerán disponibles durante la operación.
• Si no tiene suficiente capacidad en el grupo de discos para pasar al nuevo
nivel de RAID, aparecerá un mensaje de error y la operación no continuará.
Si tiene discos físicos no asignados, utilice la opción
Grupo de discos
→
Agregar capacidad libre
(Discos físicos) para agregar capacidad adicional
al grupo de discos. A continuación, vuelva a intentar la operación.
Configuración: Grupos de discos y discos virtuales
141

Para cambiar el nivel de RAID de un grupo de discos:
1
En la AMW, seleccione la ficha
Lógico
y seleccione un grupo de discos.
2
Seleccione
Grupo de discos
→
Cambiar
→
Nivel de RAID
.
3
Seleccione el nivel de RAID adecuado y haga clic en
Sí
para confirmar la
selección.
Se iniciará la operación de nivel de RAID.
Eliminación de una asignación de host a disco virtual utilizando DMMP
de Linux
Para eliminar una asignación de host a disco virtual utilizando DMMP de
Linux, siga estos pasos:
1
Desmonte el sistema de archivos que contiene el disco virtual:
# umount filesystemDirectory
2
Ejecute el siguiente comando para visualizar la topología multirruta:
# multipath -ll
Compruebe el disco virtual que desea eliminar de la asignación. Por
ejemplo, deberá aparecer la siguiente información:
mpath6 (3600a0b80000fb6e50000000e487b02f5) dm-10
DELL, MD32xx
[size=1.6T][features=3 queue_if_no_path
pg_init_retries 50][hwhandler=1 rdac]
\_ round-robin 0 [prio=6][active]
\_ 1:0:0:2 sdf 8:80 [active][ready]
\_ round-robin 0 [prio=1][enabled]
\_ 0:0:0:2 sde 8:64 [active][ghost]
En este ejemplo, el dispositivo
mpath6
contiene dos rutas:
-- /dev/sdf at Host 1, Channel 0, Target 0, LUN 2
--/dev/sde at Host 0, Channel 0, Target 0, LUN 2
142
Configuración: Grupos de discos y discos virtuales
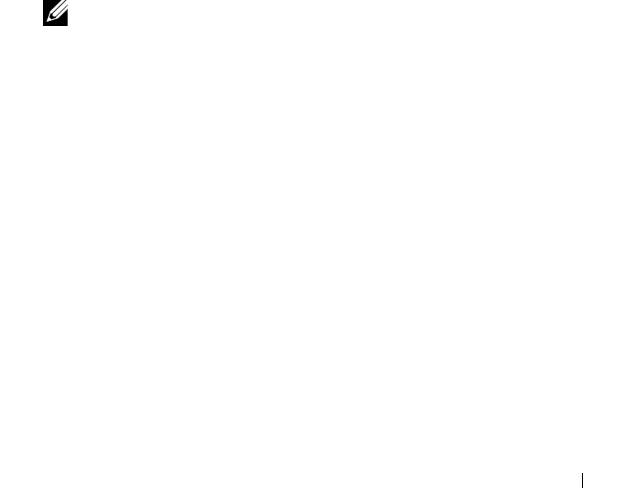
3
Vacíe la asignación de dispositivo multirruta utilizando el siguiente
comando:
# multipath -f /dev/mapper/mapth_x
donde
mapth_x
es el dispositivo que desea eliminar.
4
Elimine las rutas relacionadas con este dispositivo utilizando el siguiente
comando:
# echo 1 > /sys/block/sd_x/device/delete
donde
sd_x
es el nodo SD (dispositivo de disco) devuelto por el comando
multirruta. Repita este comando para todas las rutas relacionadas con este
dispositivo.
Por ejemplo:
#echo 1 > /sys/block/sdf/device/delete
#echo 1 > /sys/block/sde/device/delete
5
Elimine la asignación de MDSM o elimine el LUN si fuese necesario.
6
Si desea asignar otro LUN o aumentar la capacidad de volumen, realice
esta acción desde MDSM.
NOTA:
si solo está intentando quitar un LUN, puede detenerse en este paso.
7
Si se asigna un nuevo LUN o se cambia la capacidad de volumen, ejecute
el siguiente comando:
# rescan_dm_devs
8
Utilice el comando
multipath -ll
para verificar que:
• Si se asigna un nuevo LUN, este será detectado y se le asignará un
nodo de dispositivo multirruta
• Si ha aumentado la capacidad de volumen, se mostrará la nueva
capacidad.
Configuración: Grupos de discos y discos virtuales
143
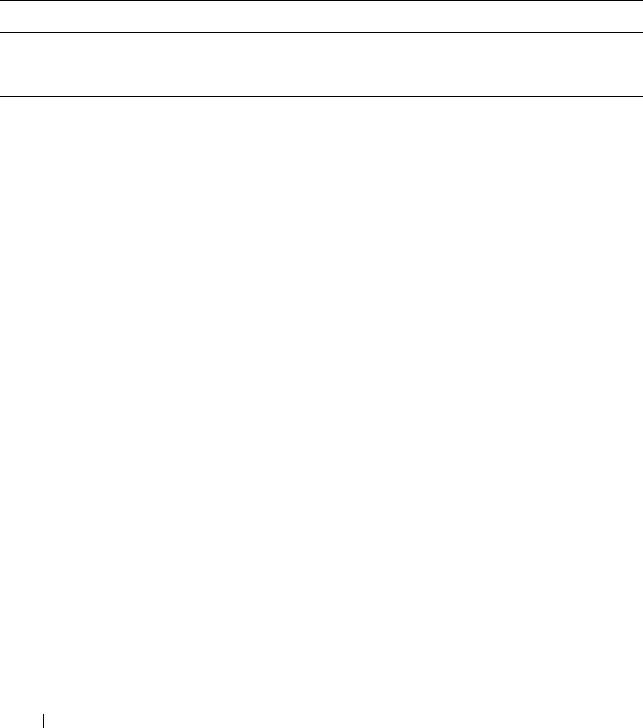
Asignaciones restringidas
Muchos host pueden asignar hasta 256 números de unidad lógica (LUNs)
(de 0 a 255) por partición de almacenamiento. Sin embargo, el número máximo
de asignaciones difiere debido a las variables del sistema operativo, los problemas
del controlador de migración tras error y los problemas de datos potenciales. Los
hosts que aparecen en la Tabla 9-3 tienen estas restricciones de asignación.
Si intenta asignar un disco virtual a un LUN que supere la restricción en estos
sistemas operativos, el host no podrá acceder al disco virtual.
Tabla 9-3. Restricciones de asignaciones
Sistema operativo LUN más alto
Windows Server 2003 y Windows Server 2008 255
Linux 255
Pautas cuando se trabaja con tipos de host con restricciones de asignación
de LUN:
• No podrá cambiar un puerto de adaptador de host a un tipo de host
restringido si ya hay asignaciones en la partición de almacenamiento que
puedan superar el límite impuesto por el tipo de host restringido.
• Pongamos el caso del Grupo predeterminado, que tiene acceso a los LUNs
hasta 256 (de 0 a 255) y al que se agrega un tipo de host restringido. En
este caso, el host asociado con el tipo de host restringido puede acceder a
los discos virtuales del Grupo predeterminado con LUNs dentro de sus
límites. Por ejemplo, si el Grupo predeterminado tiene dos discos virtuales
asignados a los LUNs 254 y 255, el host con el tipo de host restringido no
podrá acceder a ambos discos virtuales.
• Si el Grupo predeterminado tiene un tipo de host restringido asignado y las
particiones de almacenamiento están deshabilitadas, podrá asignar
únicamente un total de 32 LUNs. Los discos virtuales adicionales que se
creen se colocarán en el área
Asignaciones sin identificar
. Si se definen
asignaciones adicionales para una de estas
Asignaciones sin identificar
, el
cuadro de diálogo
Definir asignación adicional
mostrará la lista de LUNs y
el botón
Agregar
no estará disponible.
• No configure asignaciones duales en un host de Windows.
144
Configuración: Grupos de discos y discos virtuales

• Si existe un host con un tipo de host restringido que forma parte de una
partición de almacenamiento específica, todos los host de la partición de
almacenamiento estarán limitados al número máximo de LUNs permitido
por el tipo de host restringido.
• No podrá mover un host con un tipo de host restringido a una partición de
almacenamiento que ya tenga LUNs asignados que sean mayores de lo
permitido por el tipo de host restringido. Por ejemplo, si tiene un tipo de
host restringido que permite únicamente LUNs hasta el 31, no podrá
mover dicho tipo de host restringido a una partición de almacenamiento
que tenga LUNs superiores a los 31 ya asignados.
El Grupo predeterminado de la ficha Asignaciones tiene un tipo de host
predeterminado. Puede cambiar este tipo seleccionando Matriz de
almacenamiento
→
Cambiar
→
Tipo de host predeterminado. Si establece el
tipo de host predeterminado en un tipo de host que está restringido, el
número máximo de LUNs permitido en el Grupo predeterminado de
cualquier host estará restringido al límite impuesto por el tipo de host
restringido. Si un determinado host con un tipo de host no restringido se
convierte en parte de una partición de almacenamiento específica, podrá
cambiar la asignación a un LUN superior.
Cambio de la propiedad del módulo de la controladora RAID de un disco
virtual o un grupo de discos
Puede cambiar la propiedad del módulo de la controladora RAID de un disco
virtual o un grupo de discos.
Puede cambiar la propiedad del módulo de la controladora RAID de un disco
virtual estándar a un disco virtual de repositorio de instantánea. No podrá
cambiar directamente la propiedad del módulo de la controladora RAID de
un disco virtual de instantánea porque el disco virtual de instantánea hereda
el propietario de módulo de la controladora RAID de su disco virtual de
origen asociado. Si cambia la propiedad del módulo de la controladora RAID
de un disco virtual, cambia la propiedad de módulo de la controladora RAID
preferida del disco virtual.
Configuración: Grupos de discos y discos virtuales
145
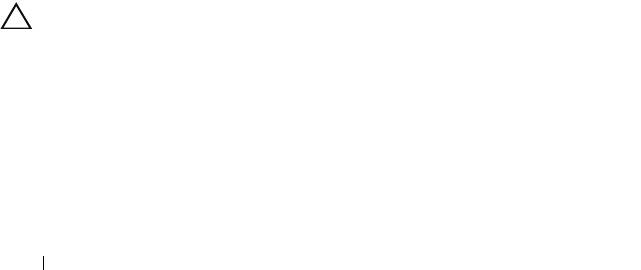
Durante una copia de disco virtual, el mismo módulo de la controladora
RAID debe poseer tanto el disco virtual de origen como el disco virtual de
destino. A veces, los dos discos virtuales no tienen el mismo módulo de la
controladora RAID preferido al iniciarse la copia de disco virtual. Por tanto, la
propiedad del disco virtual de destino se transfiere automáticamente al
módulo de la controladora RAID preferido del disco virtual de origen.
Cuando la copia de disco virtual ha finalizado o se detiene, la propiedad del
disco virtual de destino se restaura a su módulo de la controladora RAID
preferido. Si la propiedad del disco virtual de origen se cambia durante la
copia de disco virtual, la propiedad del disco virtual de destino también se
cambia. En determinados entornos de sistema operativo, es posible que sea
necesario volver a configurar el controlador multirruta antes de poder utilizar
una ruta de E/S.
1
Para cambiar:
a
La propiedad del módulo de la controladora RAID de un disco virtual:
vaya al
paso 2.
b
La propiedad del módulo de la controladora RAID de un grupo de
discos: vaya al
paso 3.
2
Para cambiar la propiedad del módulo de la controladora RAID de un disco
virtual, realice estos pasos:
a
Seleccione la ficha
Lógico
.
b
Seleccione el disco virtual.
c
Seleccione
Disco virtual
→
Cambiar
→
Propiedad/ruta de acceso
preferido
. De forma alternativa, puede hacer clic con el botón derecho
del mouse en el disco virtual y seleccionar
Cambiar
→
Propiedad/ruta
de acceso preferido
en el menú emergente.
d
Seleccione el módulo de la controladora RAID.
PRECAUCIÓN:
posible pérdida de acceso a datos: si no utiliza un controlador
multirruta, apague las aplicaciones de host que utilicen actualmente el disco
virtual. Esta acción impide errores de aplicación cuando cambia la ruta de acceso
de E/S.
e
Haga clic en
Sí
.
La propiedad del grupo virtual cambia. La E/S al disco virtual estará ahora
dirigida a través de esta ruta de acceso de E/S. Este procedimiento ha
finalizado.
146
Configuración: Grupos de discos y discos virtuales
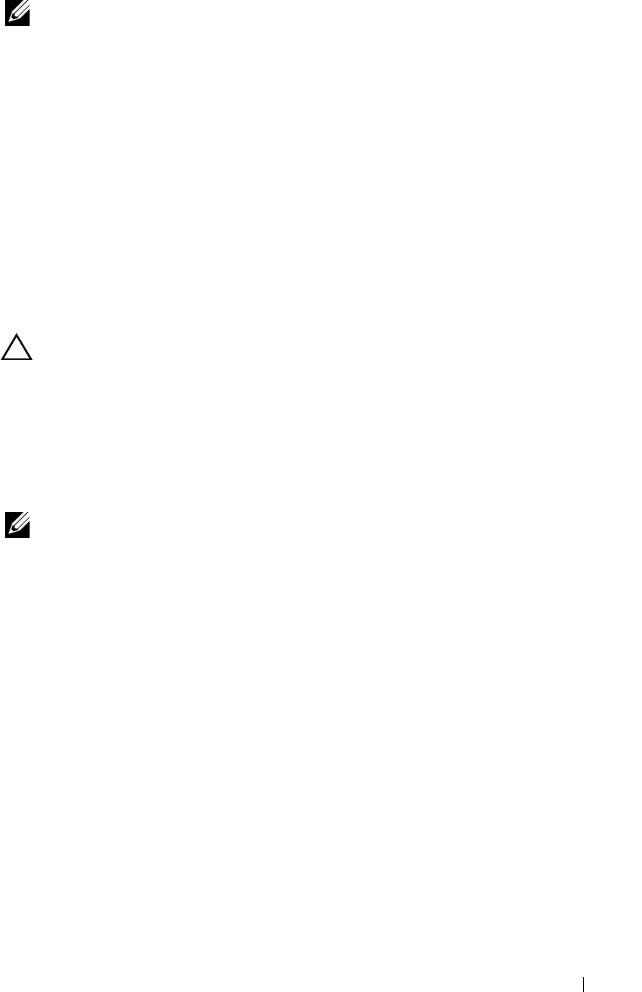
NOTA:
el disco virtual podría no utilizar la nueva ruta de acceso de E/S hasta que
el controlador multirruta vuelva a configurar y reconozca la nueva ruta de acceso.
Esta acción suele tardar menos de cinco minutos.
3
Para cambiar la propiedad del módulo de la controladora RAID de un
grupo virtual, realice estos pasos:
a
Seleccione la ficha
Lógico
.
b
Seleccione el grupo de discos.
c
Seleccione
Grupo de discos
→
Cambiar
→
Propiedad/ruta de acceso
preferido
. De forma alternativa, puede hacer clic con el botón derecho
del mouse en el disco virtual y seleccionar
Cambiar
→
Propiedad/ruta
de acceso preferido
en el menú emergente.
d
Seleccione el módulo de la controladora RAID.
PRECAUCIÓN:
posible pérdida de datos: el cambio de la propiedad en el nivel de
grupo de discos hace que cada disco virtual de dicho grupo de discos se
transfiera al otro módulo de la controladora RAID y utilice la nueva ruta de acceso
de E/S. Si no desea establecer cada disco virtual en la nueva ruta de acceso,
entonces cambie la propiedad en el nivel de disco virtual.
Haga clic en
Sí
.
La propiedad del grupo virtual cambia. La E/S al grupo de
discos estará ahora dirigida a través de esta ruta de acceso de E/S.
NOTA:
el grupo de discos podría no utilizar la nueva ruta de acceso de E/S hasta
que el controlador multirruta vuelva a configurar y reconozca la nueva ruta de
acceso. Esta acción suele tardar menos de 5 minutos.
Cambio del nivel de RAID de un grupo de discos
Utilice la opción Cambiar
→
Nivel de RAID para cambiar el nivel de RAID de
un grupo de discos seleccionado. El uso de esta opción cambia los niveles de
RAID de cada disco virtual que componga el grupo de discos. El rendimiento
puede verse ligeramente afectado durante la operación.
Tenga en cuenta estas pautas al cambiar el nivel de RAID de un grupo de discos:
• No podrá cancelar esta operación una vez iniciada.
• El grupo de discos debe estar en estado
Óptimo
para poder realizar esta
operación.
• Los datos permanecerán disponibles durante la operación.
Configuración: Grupos de discos y discos virtuales
147

• Si no tiene suficiente capacidad en el grupo de discos para pasar al nuevo
nivel de RAID, aparecerá un mensaje de error y la operación no continuará.
Si tiene discos físicos no asignados, utilice la opción
Grupo de discos
→
Agregar capacidad libre
(Discos físicos) para agregar capacidad adicional
al grupo de discos. A continuación, vuelva a intentar la operación.
Para cambiar el nivel de RAID de un grupo de discos:
1
Seleccione la ficha
Lógico
.
2
Seleccione el grupo de discos.
3
Seleccione
Grupo de discos
→
Cambiar
→
Nivel de RAID
.
4
Seleccione el nivel de RAID (nivel 0 de RAID, nivel 1 de RAID, nivel 5 de
RAID o nivel 6 de RAID). La opción actualmente seleccionada se designa
con un punto.
5
Haga clic en
Sí
.
Se iniciará la operación de nivel de RAID.
Particionamiento de almacenamiento
Una partición de almacenamiento es una entidad lógica formada por uno o
varios discos virtuales a los que se puede acceder a través de un único host o
que se pueden compartir entre diversos hosts que forman parte de un grupo
de hosts. La primera vez que asigne un disco virtual a un host o grupo de
hosts específico, se creará una partición de almacenamiento. Las asignaciones
posteriores de un disco virtual a ese host o grupo de hosts no crean otra
partición de almacenamiento.
Una partición de almacenamiento es suficiente si:
• Sólo un host conectado accede a todos los discos virtuales de la matriz de
almacenamiento.
• Todos los hosts conectados comparten el acceso a todos los discos virtuales
de la matriz de almacenamiento.
Si se opta por este tipo de configuración, todos los hosts deben tener el
mismo sistema operativo y software especializado, como un software de
agrupación en clúster, con la finalidad de administrar la accesibilidad y el uso
compartido de discos virtuales.
148
Configuración: Grupos de discos y discos virtuales
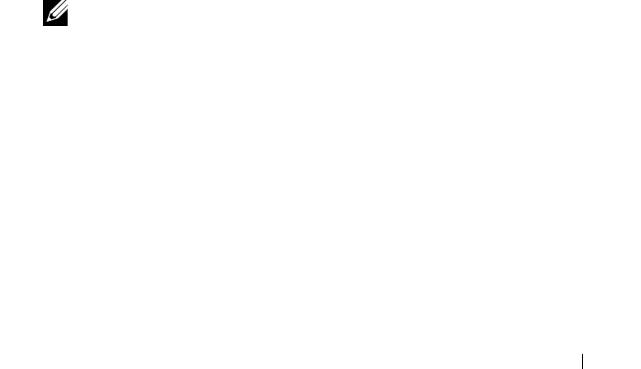
Se necesitan varias particiones de almacenamiento si:
• Hosts concretos deben acceder a discos virtuales concretos de la matriz de
almacenamiento.
• Hosts con diferentes sistemas operativos están conectados a la misma
matriz de almacenamiento. En este caso, se creará una partición de
almacenamiento para cada tipo de host.
Puede utilizar el Asistente de Particionamiento de almacenamiento para definir
una única partición de almacenamiento. El Asistente de Particionamiento de
almacenamiento le guiará a través de los principales pasos necesarios para
especificar qué grupos de hosts, hosts, discos virtuales y números de unidad lógica
(LUNs) asociados se incluirán en la partición de almacenamiento.
El Particionamiento de almacenamiento falla cuando:
• Todas las asignaciones están definidas.
• Se crea una asignación para un grupo de hosts que entra en conflicto con
una asignación establecida para un host del grupo de hosts.
• Se crea una asignación para el host de un grupo de hosts que entra en
conflicto con una asignación establecida para el grupo de hosts.
El Particionamiento de almacenamiento no está disponible cuando:
• No existe ningún grupo de hosts o host válido en el panel
Topología
de la
ficha
Asignaciones
.
• No se ha definido ningún puerto de host para el host que se va a incluir en
la partición de almacenamiento.
• Todas las asignaciones están definidas.
NOTA:
puede incluir un disco virtual secundario en una partición de
almacenamiento. Sin embargo, los hosts que estén asignados al disco virtual
secundario tendrán acceso de sólo lectura hasta que el disco virtual
ascienda a un disco virtual primario, o se quite la relación duplicada.
La topología de particionamiento de almacenamiento es el conjunto de
elementos, por ejemplo, Grupo predeterminado, grupos de hosts, hosts y
puertos de host, que aparecen como nodos en el panel Topología de la ficha
Asignaciones de la AMW. Para obtener más información, consulte “Uso de la
ficha Asignaciones” en la página 98.
Si no se define una topología de partición de almacenamiento, aparecerá un
cuadro de diálogo informativo cada vez que seleccione la ficha Asignaciones.
Debe definir la topología de particionamiento de almacenamiento antes de
definir la partición de almacenamiento real.
Configuración: Grupos de discos y discos virtuales
149
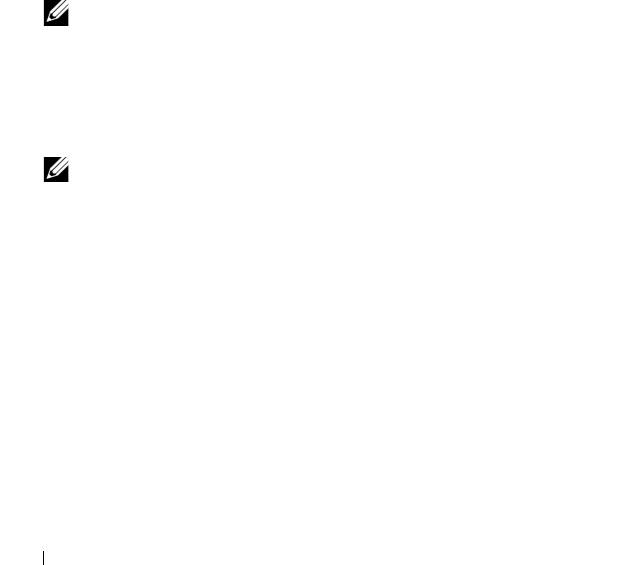
Expansión de grupo de discos y discos virtuales
Para añadir capacidad libre a un grupo de discos, hay que añadir capacidad no
configurada de la matriz al grupo de discos. Puede acceder a los datos de los
grupos de discos, discos virtuales y discos físicos durante todo el proceso de
modificación. La capacidad libre adicional puede utilizarse para llevar a cabo
una expansión de disco virtual en un disco virtual de repositorio estándar o de
instantánea.
Expansión de grupo de discos
1
En la AMW, seleccione la ficha
Lógico
.
2
Seleccione un grupo de discos.
3
Seleccione
Grupo de discos
→
Agregar capacidad libre (Discos físicos)
.
Aparecerá la ventana
Agregar capacidad libre
. En función del nivel de
RAID y de la protección ante pérdida del gabinete del grupo de discos
actual, aparecerá una lista de discos físicos no asignados.
NOTA:
si el nivel de RAID del grupo de discos es nivel 5 de RAID o nivel 6 de
RAID, y el gabinete de expansión tiene protección ante pérdida del gabinete,
la opción Mostrar sólo discos físicos que aseguren protección ante pérdida
del gabinete aparecerá seleccionada de forma predeterminada.
4
En el área
Discos físicos disponibles
, seleccione discos físicos hasta su
máximo permitido.
NOTA:
no puede mezclar diferentes tipos de soportes o diferentes tipos de
interfaces dentro de un único grupo de discos o disco virtual.
5
Haga clic en
Agregar
.
Un mensaje le pedirá que confirme su selección.
6
Para agregar capacidad al grupo de discos, haga clic en
Sí
.
También puede utilizar la Interfaz de línea de comandos (CLI) tanto en hosts
Windows como Linux para añadir capacidad libre a un grupo de discos.
Una vez realizada la expansión de capacidad, habrá capacidad libre adicional
disponible en el grupo de discos para la creación de nuevos discos virtuales o
para la expansión de discos virtuales existentes.
150
Configuración: Grupos de discos y discos virtuales
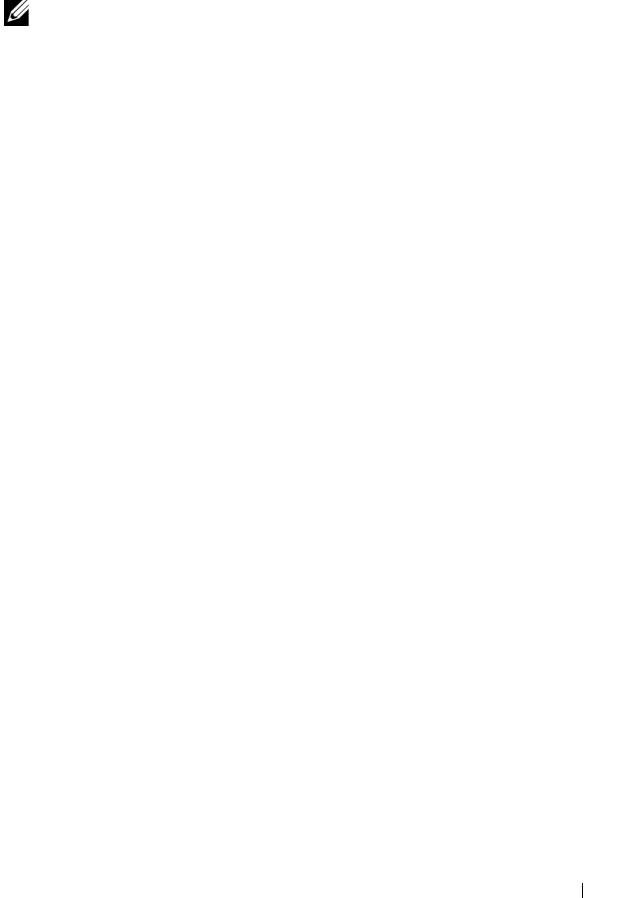
Expansión del disco virtual
La expansión de discos virtuales es una operación de modificación dinámica
que aumenta la capacidad de los discos virtuales estándar.
NOTA:
los discos virtuales de repositorio de instantánea se pueden expandir
desde la CLI o desde MDSM. Todos los demás tipos de discos virtuales sólo pueden
expandirse desde la CLI.
Si recibe un aviso de que el disco virtual de repositorio de instantánea está
llenándose, puede expandirlo desde MDSM. Ver “Capacidad de repositorio
de instantánea” en la página 172 para obtener instrucciones paso a paso.
Uso de capacidad libre
Puede aumentar la capacidad de un disco virtual utilizando la capacidad libre
del grupo de discos del disco virtual estándar o el disco virtual de repositorio
de instantánea.
El nodo Capacidad libre, que aparece en el panel Lógico, es una región
contigua de capacidad sin asignar en un grupo de discos definido. Al
aumentar la capacidad de disco virtual, parte o toda la capacidad libre puede
utilizarse para conseguir la capacidad final necesaria. Los datos del disco
virtual seleccionado seguirán siendo accesibles mientras el proceso para
aumentar la capacidad de disco virtual esté en curso.
Uso de capacidad no configurada
Puede aumentar la capacidad de un disco virtual estándar o un disco virtual
de repositorio de instantánea utilizando la capacidad no configurada si no
existe capacidad libre en un grupo de discos. El aumento se consigue
agregando capacidad no configurada, en forma de discos físicos no asignados,
al grupo de discos del disco virtual estándar o el disco virtual de repositorio de
instantánea. Ver “Expansión de grupo de discos” en la página 150.
Para obtener más información, consulte los temas de la Ayuda en línea de
PowerVault Modular Disk Storage Manager.
Configuración: Grupos de discos y discos virtuales
151
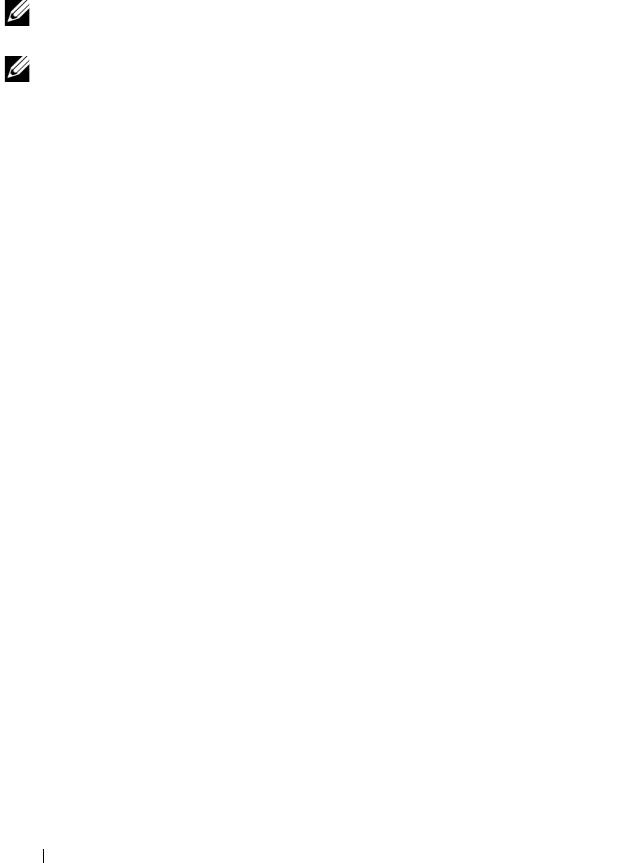
Migración de grupo de discos
La migración de grupo de discos le permite exportar un grupo de discos para
poder importarlo en una matriz de almacenamiento diferente. También
puede exportar un grupo de discos para poder almacenar datos fuera de línea.
NOTA:
durante el proceso de exportación (antes de importar el grupo de discos)
no tendrá acceso a los datos del grupo de discos exportado.
NOTA:
antes de trasladar o importar el grupo de discos, debe exportarlo.
Exportar grupo de discos
La operación de exportación de grupo de discos prepara los discos físicos del
grupo de discos para su eliminación. Puede eliminar los discos físicos para su
almacenamiento fuera de línea, o importar el grupo de discos a una matriz de
almacenamiento diferente. Cuando haya completado la operación de
exportación de grupo de discos, todos los discos físicos estarán fuera de línea.
Los discos virtuales asociados o los nodos de capacidad libre ya no aparecerán
en MDSM.
Componentes no exportables
Debe eliminar o borrar los valores no exportables para poder completar el
procedimiento de exportación de grupo de discos. Elimine o borre los
siguientes valores:
• Reservas temporales
• Asignaciones de host a disco virtual
• Pares de copia de disco virtual
• Discos virtuales de instantánea y discos virtuales de repositorio de
instantánea
• Pares de replicación remota
• Repositorios de replicación
Exportación de un grupo de discos
En la matriz de almacenamiento de origen:
1
Guarde la configuración de la matriz de almacenamiento.
2
Detenga todas las E/S y desmonte o desconecte los sistemas de archivos de
los discos virtuales del grupo de discos.
3
Realice una copia de seguridad de los datos almacenados en los discos
virtuales del grupo de discos.
152
Configuración: Grupos de discos y discos virtuales
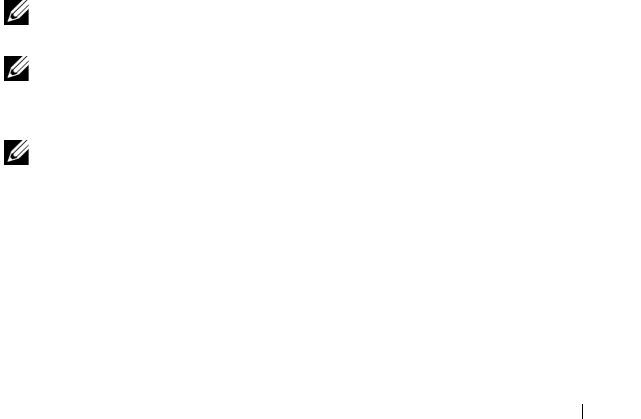
4
Localice el grupo de discos y etiquete los discos físicos.
5
Ponga el grupo de discos fuera de línea.
6
Obtenga módulos de disco físico vacíos o discos físicos nuevos.
En la matriz de almacenamiento de destino:
1
Compruebe que la matriz de almacenamiento de destino tenga ranuras
para discos físicos disponibles.
2
Asegúrese de que la matriz de almacenamiento de destino sea compatible con
los discos físicos que va a importar.
3
Compruebe que la matriz de almacenamiento de destino admita discos
virtuales nuevos.
4
Compruebe si está instalada la versión de firmware más reciente en el
módulo de la controladora RAID.
Importar grupo de discos
La operación de importación de grupo de discos añade el grupo de discos
importado a la matriz de almacenamiento de destino. Cuando haya
completado la operación de importar grupo de discos, todos los discos físicos
estarán en estado Óptimo. Los nodos de capacidad libre o discos virtuales
asociados aparecerán ahora en MDSM, instalados en la matriz de
almacenamiento de destino.
NOTA:
durante el proceso de exportación/importación, no podrá acceder a los
datos.
NOTA:
antes de trasladar o importar el grupo de discos, debe exportarlo.
Importación de un grupo de discos
NOTA:
debe insertar en el gabinete todos los discos físicos que formen parte del
grupo de discos para poder importar el grupo de discos.
En la matriz de almacenamiento de destino:
1
Inserte los discos físicos exportados en las ranuras para discos físicos
disponibles.
2
Revise el Informe de importación para obtener información general del
grupo de discos que está importando.
3
Compruebe los componentes no importables.
Configuración: Grupos de discos y discos virtuales
153
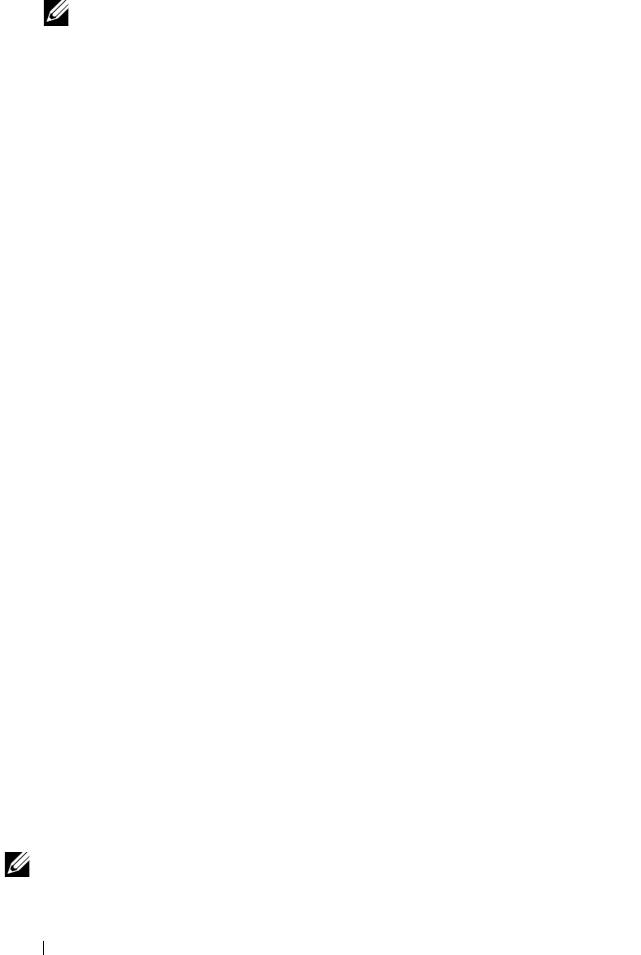
4
Confirme que desea continuar con el proceso de importación.
NOTA:
algunos valores no se pueden importar durante el proceso de importar
grupo de discos.
Los valores siguientes se eliminan/borran durante el procedimiento:
• Reservas temporales
• Asignaciones de host a disco virtual
• Pares de copia de disco virtual
• Discos virtuales de instantánea y discos virtuales de repositorio de
instantánea
• Pares de replicación remota
• Repositorios de replicación
Componentes no importables
Algunos componentes no se pueden importar durante el procedimiento de
importación de grupo de discos. Durante el procedimiento se quitan estos
componentes:
• Reservas temporales
• Asignaciones de host a disco virtual
• Pares de copia de disco virtual
• Discos virtuales de instantánea y discos virtuales de repositorio de
instantánea
• Pares de replicación remota
• Repositorios de replicación
Exploración de soportes de la matriz de
almacenamiento
La exploración de soportes es una operación en segundo plano que examina
los discos virtuales para verificar que se puede acceder a los datos. El proceso
encuentra errores de soportes antes de que se interrumpa la actividad normal
de lectura y escritura y notifica los errores en el registro de eventos.
NOTA:
no puede habilitar exploraciones de soportes en segundo plano en un disco
virtual compuesto de Discos de estado sólido (SSD).
154
Configuración: Grupos de discos y discos virtuales

Los errores detectados por la exploración de soportes pueden ser:
• Error de soporte no recuperado: los datos no se han podido leer en un
primer intento ni en intentos posteriores. Para los discos virtuales con
protección de redundancia, se reconstruyen los datos, se vuelven a escribir
en el disco físico, se verifican y se notifica el error al registro de eventos. En
el caso de discos virtuales sin protección de redundancia (discos virtuales
nivel 1 de RAID, nivel 5 de RAID y nivel 6 de RAID), el error no se corrige,
pero se indica en el registro de eventos.
• Error de soporte recuperado: el disco físico no ha podido leer los datos en
un primer intento, pero sí que lo ha conseguido en un intento posterior.
Los datos se vuelven a grabar en el disco físico y se verifican, y el error se
notifica en el registro de eventos.
• Error de discrepancias de redundancia: las 10 primeras discrepancias de
redundancia que se encuentran en el disco virtual se notifican al registro
de eventos.
• Error no corregible: no se han podido leer los datos y no se ha podido
utilizar la información de redundancia o paridad para regenerarlos. Por
ejemplo, la información de redundancia no puede utilizarse para
reconstruir datos de un disco virtual degradado. El error se notifica en el
registro de eventos.
Para obtener más información, consulte los temas de la Ayuda en línea de
PowerVault Modular Disk Storage Manager.
Cómo cambiar la configuración de exploración de soportes
1
En la AMW, seleccione la ficha
Lógico
y seleccione un disco virtual.
2
Seleccione
Disco virtual
→
Cambiar
→
Configuración de exploración de
soportes
.
Aparecerá la ventana
Cambiar la configuración de exploración de
soportes
.
3
Anule la selección de
Suspender exploración de soportes
si está
seleccionada.
4
En
Duración de la exploración
, introduzca o seleccione la duración (en
días) de la exploración de soportes.
La duración de la exploración de soportes especifica el número de días
durante los cuales se ejecutará la exploración de soportes en los discos
virtuales seleccionados.
Configuración: Grupos de discos y discos virtuales
155
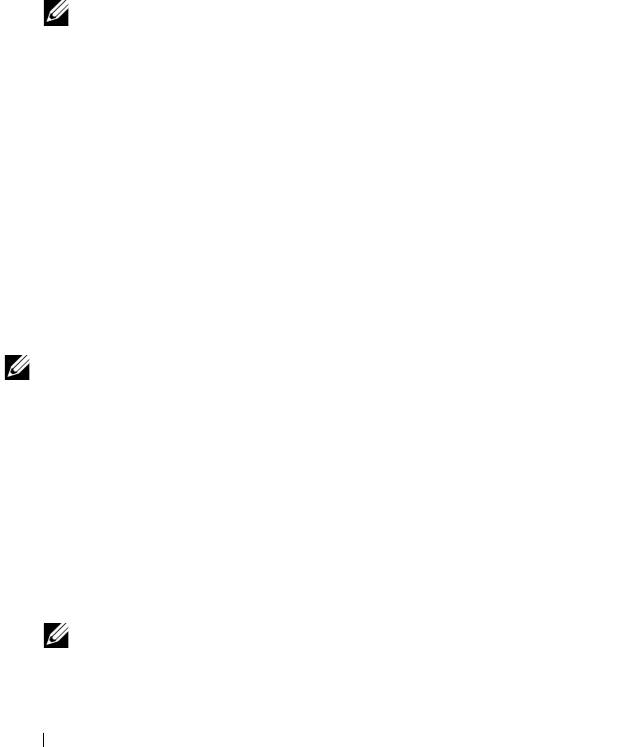
5
Para deshabilitar las exploraciones de soportes en un disco virtual
individual, seleccione el disco virtual en el área
Seleccione discos virtuales
a explorar
y anule la selección de
Explorar los discos virtuales
seleccionados
.
6
Para deshabilitar las exploraciones de soportes en un disco virtual
individual, seleccione el disco virtual en el área
Seleccione discos virtuales
a explorar
y seleccione
Explorar los discos virtuales seleccionados
.
7
Para habilitar o deshabilitar la comprobación de coherencia, seleccione
Con comprobación de coherencia
o
Sin comprobación de coherencia
.
NOTA:
una comprobación de coherencia explora los bloques de datos de un
disco virtual de nivel 5 de RAID o un disco virtual de nivel 6 de RAID y
comprueba la información de coherencia de cada bloque. Una comprobación
de coherencia compara los bloques de datos en los discos físicos replicados
de nivel 1 de RAID. Los discos virtuales de nivel 0 de RAID no tienen
coherencia de datos.
8
Haga clic en
Aceptar
.
Suspensión de la exploración de soportes
No se puede realizar una exploración de soportes mientras se lleva a cabo otra
operación de larga duración en la unidad de disco, como una reconstrucción,
una copia de respaldo, una reconfiguración, la inicialización de un disco
virtual o un formateo de disponibilidad inmediata. Si desea realizar otra
operación de larga duración, deberá suspender la exploración de soportes.
NOTA:
una exploración de soportes en segundo plano es la que tiene menor
prioridad entre las operaciones de larga duración.
Para suspender una exploración de soportes:
1
En la AMW, seleccione la ficha
Lógico
y seleccione un disco virtual.
2
Seleccione
Disco virtual
→
Cambiar
→
Configuración de exploración de
soportes
.
Aparecerá la ventana
Cambiar la configuración de exploración
de
soportes.
3
Seleccione
Suspender exploración de soportes
.
NOTA:
esta acción se aplica a todos los discos virtuales del grupo de discos.
4
Haga clic en
Aceptar
.
156
Configuración: Grupos de discos y discos virtuales
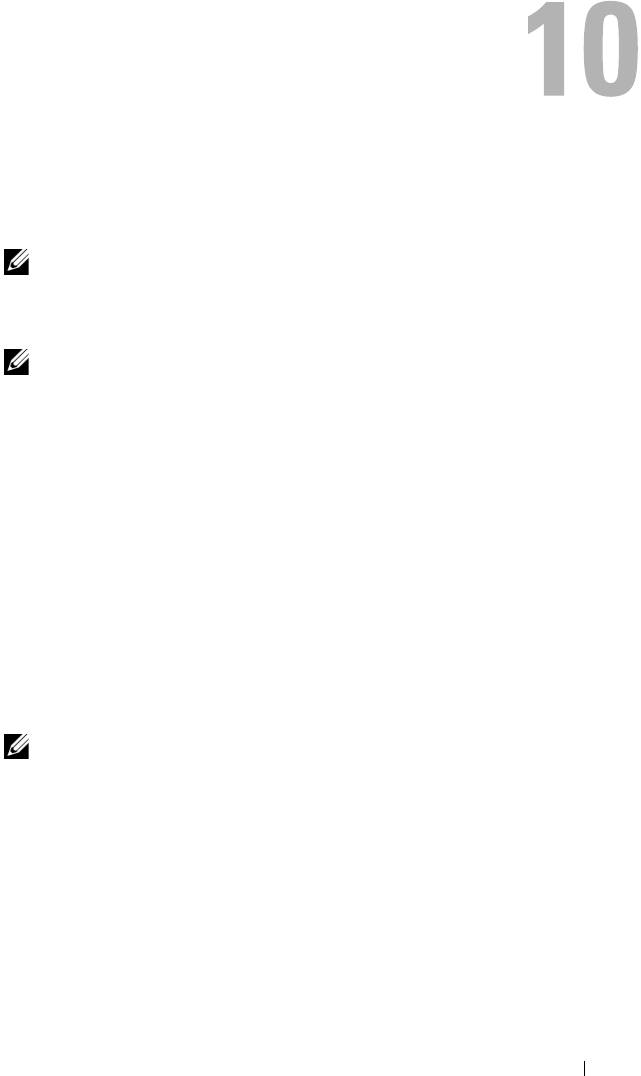
Configuración: función Premium:
discos virtuales de instantánea
NOTA:
si ha solicitado esta función, habrá recibido una tarjeta de Activación de
función Premium en la misma caja que incluía la matriz de almacenamiento Dell
PowerVault MD. Siga las instrucciones de la tarjeta para obtener un archivo de
clave y activar la función.
NOTA:
la función de instantánea le permite que estén presentes al mismo tiempo
hasta 16 instantáneas por LUN y 256 por matriz.
Un disco virtual de instantánea es una imagen en un momento preciso de un
disco virtual de una matriz de almacenamiento. No se trata de un disco
virtual real que contiene una copia de los datos originales, sino de una
referencia a los datos que contenía un disco virtual en un momento
determinado. Un disco virtual de instantánea es el equivalente lógico de una
copia física completa. Sin embargo, un disco virtual de instantánea se crea
mucho más rápido que una copia física y ocupa menos espacio en el disco.
El disco virtual en el que se basa la instantánea, llamado disco virtual de
origen, debe ser un disco virtual estándar de la matriz de almacenamiento.
Habitualmente, se crea una instantánea para que una aplicación, como por
ejemplo una aplicación de copia de seguridad, pueda acceder a la instantánea
y leer los datos mientras el disco virtual de origen permanece conectado y
accesible.
NOTA:
el disco virtual de origen no admite peticiones de E/S mientras se está
creando la instantánea de disco virtual.
Cuando se crea un disco virtual de instantánea, se crea automáticamente un
disco virtual de repositorio de instantánea que contiene metadatos y datos de
copia con escritura. Los únicos datos almacenados en el disco virtual de
repositorio de instantánea son los que han cambiado desde el momento en
que se realizó la instantánea.
Configuración: función Premium: discos virtuales de instantánea
157
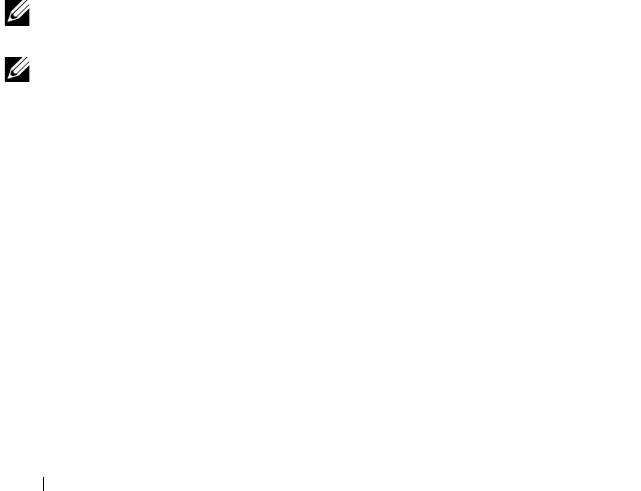
Una vez que se ha creado el disco virtual de repositorio de instantánea, se
reanudan las peticiones de escritura de E/S en el disco virtual de origen. Antes
de modificar un bloque de datos en el disco virtual de origen, se copia el
contenido del bloque que va a modificarse en el disco virtual de repositorio de
instantánea por cuestiones de seguridad. Dado que en el disco virtual de
repositorio de instantánea se almacenan copias de los datos originales en
dichos bloques de datos, los cambios efectuados posteriormente en esos
bloques de datos sólo se escribirán en el disco virtual de origen. El repositorio
de instantánea ocupa menos espacio en el disco que una copia física
completa, ya que los únicos bloques de datos que están almacenados en el
disco virtual de repositorio de instantánea son aquellos que han cambiado
desde el momento de la instantánea.
Al crear un disco virtual de instantánea, se especifica su ubicación, capacidad,
programa y otros parámetros. Puede deshabilitar o eliminar el disco virtual de
instantánea cuando éste no sea necesario. Si deshabilita un disco virtual de
instantánea, podrá volver a crearlo y a utilizarlo la próxima vez que realice una
copia de seguridad. Para obtener más información, consulte “Nueva creación
de discos virtuales de instantánea” en la página 177. Cuando se elimina un
disco virtual de instantánea, también se elimina el disco virtual de repositorio
de instantánea asociado.
NOTA:
la eliminación de una instantánea no afecta a los datos del disco virtual de
origen.
NOTA:
las secciones siguientes relativas a la preparación del host también deben
aplicarse al utilizar la función de instantánea mediante la interfaz CLI.
Programación de un disco virtual de instantánea
Cuando cree un disco virtual de instantánea, podrá elegir crear la instantánea
inmediatamente o crearla según una programación que haya establecido. Esta
programación puede crear una instantánea puntual o una instantánea en
curso que se produzca en intervalos regulares. Si no se especifica una
programación, la creación del disco virtual de instantánea se produce justo
después de la ejecución del comando.
Se puede especificar una programación cuando se crea un disco virtual de
instantánea por primera vez o bien se puede añadir a un disco virtual de
instantánea existente en cualquier momento. Se admite una programación
por cada disco virtual de instantánea.
158
Configuración: función Premium: discos virtuales de instantánea

Motivos más frecuentes para programar un disco virtual de instantánea
Programar un disco virtual de instantánea puede tener muchas utilidades en
un entorno de almacenamiento de datos. Los usos más comunes de un
programador de instantáneas son:
• Copias de seguridad de datos
• Recuperación rápida en caso de pérdida de datos
Una copia de seguridad de datos programada puede proteger contra la
pérdida de datos de forma regular. Por ejemplo, si una aplicación almacena
datos críticos de empresas en dos discos virtuales en la matriz de
almacenamiento, podrá realizar una copia de seguridad automática cada día.
Para implementar esta copia de seguridad, seleccione el primer disco virtual y
cree una programación de copia de seguridad que se ejecute una vez al día, de
lunes a viernes, entre el final de la jornada laboral y las 23:00 hs. No seleccione
ninguna fecha de finalización. Aplique la misma programación al segundo
disco virtual, asigne los dos discos virtuales de instantánea a su servidor de
host de copia de seguridad y realice el procedimiento habitual de copia de
seguridad. Recuerde anular la asignación de los dos discos virtuales de
instantánea resultantes antes de que se inicie la siguiente instantánea
programada. Si no se anula la asignación de los discos virtuales de
instantánea, la matriz de almacenamiento no realiza la operación de
instantánea siguiente para evitar la corrupción de datos.
Las instantáneas programadas también son útiles en el caso de pérdida de
datos. Por ejemplo, si realiza una copia de seguridad de los datos al final de
cada jornada laboral y realiza instantáneas cada hora desde las 8:00 hasta las
17:00, se podrán recuperar los datos a partir de las instantáneas en márgenes
de tiempo inferiores a una hora. Para lograr este tipo de recuperación rápida,
cree una programación que tenga como hora de inicio las 8:00 y como hora de
finalización las 17:00 y, a continuación, seleccione 10 instantáneas por día, de
lunes a viernes, sin fecha de finalización.
Para obtener más información sobre cómo crear programaciones de disco
virtual de instantánea, consulte las siguientes secciones sobre cómo crear
instantáneas.
Configuración: función Premium: discos virtuales de instantánea
159
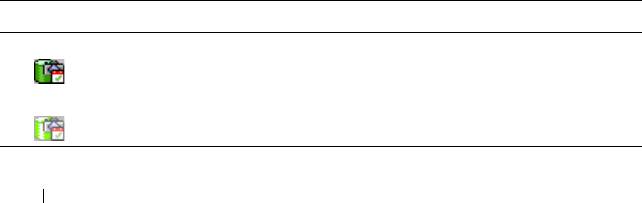
Pautas para la creación de programaciones de instantáneas
Al crear programaciones de disco virtual de instantánea se aplican
determinadas pautas:
• Las operaciones de instantánea de disco virtual programadas no se llevarán
a cabo si:
– Se ha asignado el disco virtual de instantánea
– La matriz de almacenamiento se encuentra fuera de línea o apagada
– El disco virtual de instantánea funciona como un disco virtual de
origen durante una operación de copia de disco virtual
– Hay una operación de copia pendiente o en progreso
• Al eliminar un disco virtual de instantánea que contiene una programación
también se elimina la programación.
• Las programaciones de instantáneas se almacenan en la base de datos de
configuración de la matriz de almacenamiento. No es necesario ejecutar la
estación de administración para que se lleven a cabo las operaciones de
instantánea programadas.
• Se pueden crear programaciones de instantáneas cuando se crea el disco
virtual de instantánea o se pueden añadir a discos virtuales de instantánea
existentes.
Habilitación y deshabilitación de programaciones de instantáneas.
Una operación de instantánea programada se puede suspender de forma
temporal desactivando la programación. Cuando se deshabilita una
programación, su temporizador se sigue ejecutando pero no se realiza
ninguna operación de instantánea programada.
Iconos de instantáneas programadas
Las instantáneas programadas aparecen en la AMW al utilizar los siguientes
iconos.
Icono Descripción
La programación está habilitada. Las instantáneas programadas se llevan
a cabo.
La programación está deshabilitada. Las instantáneas programadas no se
llevan a cabo.
160
Configuración: función Premium: discos virtuales de instantánea

