Dell PowerVault MD3620F – страница 12
Инструкция к Компьютеру Dell PowerVault MD3620F

• El disco virtual secundario será coherente con la escritura o no coherente
con la escritura.
• El método de resincronización será Manual o Automático.
Resincronización de discos virtuales
Hay dos métodos de resincronización para las replicaciones remotas:
• Resincronización manual; ver “Resincronización manual de los discos
virtuales” en la página 225.
• Resincronización automática; ver “Resincronización automática de los
discos virtuales” en la página 225.
Para obtener más información sobre la sincronización y la resincronización en
las replicaciones remotas, ver:
• “Discos virtuales sincronizados normalmente” en la página 221.
• “Discos virtuales no sincronizados” en la página 224.
• “Configuración de la prioridad y el método de sincronización” en la
página 213.
• “Cambio de la prioridad y el método de sincronización” en la página 223.
• “Resincronización de discos virtuales” en la página 221.
Es posible que necesite comprobar periódicamente la comunicación entre el
disco virtual primario y el disco virtual secundario en una replicación remota,
particularmente después de volver a sincronizar discos virtuales. Para obtener
información sobre cómo probar la comunicación, vaya a Comprobación de
comunicación entre el disco virtual primario y el secundario.
Discos virtuales sincronizados normalmente
En una replicación remota sincronizada normalmente, los propietarios de
módulo de la controladora RAID administran la transferencia de datos del
disco virtual primario al secundario. En una replicación remota normal,
ocurren los siguientes eventos:
1
El disco virtual primario recibe una solicitud de escritura de un host.
2
El propietario de módulo de la controladora RAID en la matriz de
almacenamiento registra la información relacionada con la operación de
escritura para un disco virtual de repositorio de replicación en la matriz de
almacenamiento.
Configuración: Función Premium - Replicación remota
221
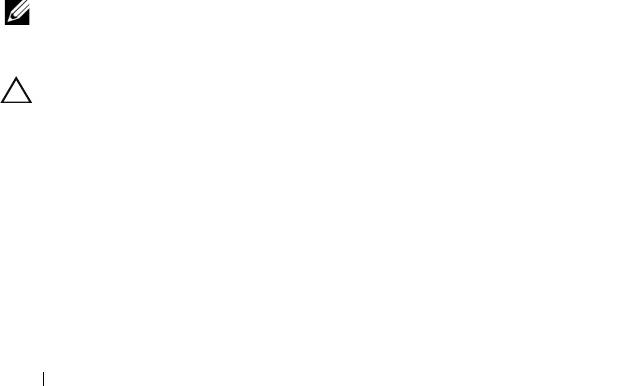
3
El propietario de módulo de la controladora RAID escribe los datos para el
disco virtual primario.
4
El propietario de módulo de la controladora RAID inicia una operación de
transferencia de datos al disco virtual secundario en la matriz de
almacenamiento secundaria.
La comunicación entre los discos virtuales primario y secundario puede
suspenderse o dejar de estar sincronizada. Si se interrumpe la comunicación
entre el disco virtual primario y el secundario:
1
El estado del par replicado cambia a
No sincronizado
.
2
Se mostrará un estado de
Requiere atención
en la matriz de
almacenamiento.
3
Los datos se escriben en el disco virtual primario.
4
Se registrarán las solicitudes de escritura en el disco virtual primario.
5
El propietario de módulo de la controladora de RAID envía un mensaje de
finalización de E/S al host que envía la solicitud de escritura. Aunque el
host puede continuar enviando solicitudes de escritura al disco virtual
primario, no tendrá lugar ninguna transferencia de datos al disco virtual
secundario. Las operaciones de escritura en el disco virtual secundario se
suspenderán, pendientes de la restauración de las comunicaciones entre el
disco virtual primario y el disco virtual secundario.
Cuando se restablezca la conectividad entre el disco virtual primario y el
secundario, el par replicado estará listo para ser resincronizado.
NOTA:
cuando el disco virtual primario y el disco virtual secundario se hayan
resincronizado, solo serán transferidos al disco virtual secundario los datos que
hayan cambiado en el disco virtual primario tras la ruptura de comunicaciones.
PRECAUCIÓN:
tenga en cuenta que se puede producir una pérdida de datos si se
interrumpe la comunicación una vez iniciada la resincronización entre la matriz
de almacenamiento primaria y la matriz de almacenamiento secundaria. Se
pueden mezclar los datos nuevos con datos antiguos del disco virtual secundario
y volverse inservibles los datos en una situación de recuperación tras desastres.
222
Configuración: Función Premium - Replicación remota

Cambio de la prioridad y el método de sincronización
La prioridad de sincronización define cuánto tiempo y los recursos de
procesamiento que se asignan a la sincronización del disco virtual primario y
del secundario de una replicación remota en lo relacionado con el
rendimiento del sistema. Aumentar la prioridad de sincronización de una
replicación remota puede degradar el rendimiento del sistema. Las
prioridades de sincronización se pueden reconfigurar en cualquier momento.
Las prioridades de sincronización pueden afectar a estas operaciones:
• Realización de una copia de respaldo
• Realización de una expansión de disco virtual (VDE)
• Reconstrucción de un disco virtual
• Inicialización de un disco virtual
• Cambio del tamaño de segmento de un disco virtual
• Desfragmentación de un grupo de discos
• Adición de capacidad libre a un grupo de discos
• Cambio del nivel de RAID de un grupo de discos
Para cambiar la prioridad y el método de sincronización para una replicación
remota existente:
1
En la
AMW
de la matriz de almacenamiento que contiene el disco virtual
primario del par replicado, haga clic con el botón derecho del mouse en la
ficha
Lógico
.
2
Seleccione
Cambiar
→
Configuración de sincronización
.
Aparecerá el cuadro de diálogo
Cambiar configuración de sincronización
.
3
En la tabla de pares replicados, seleccione el disco virtual primario y el
disco virtual remoto que quiere cambiar. Para seleccionar todos los discos
virtuales, haga clic en
Seleccionar todo
.
4
En la barra deslizante
Seleccionar prioridad de sincronización
, seleccione
la prioridad de sincronización para el par replicado.
5
Seleccione una resincronización
Manual
o
Automática
.
•
Automática
: la resincronización comienza inmediatamente después de
restablecerse la comunicación entre los discos duros virtuales replicados.
•
Manual
: el par replicado debe resincronizarse manualmente cada vez
que se restablezca la comunicación entre los discos virtuales replicados.
Configuración: Función Premium - Replicación remota
223
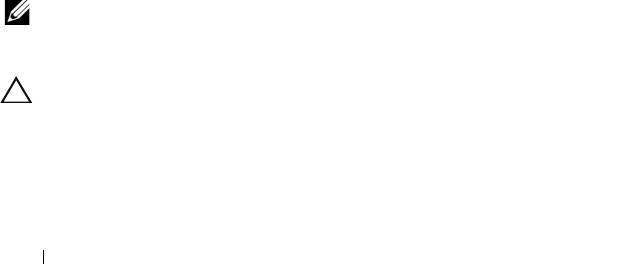
6
Haga clic en
Aceptar
.
Aparecerá el mensaje de confirmación
Cambiar configuración de
sincronización
.
7
En el mensaje de confirmación
Cambiar configuración de sincronización,
haga clic en
Sí
.
La barra de progreso Cambiar prioridad de la sincronización mostrará el
progreso de la resincronización.
8
Haga clic en
Aceptar
.
Discos virtuales no sincronizados
La comunicación entre los discos virtuales primario y secundario puede
suspenderse o dejar de estar sincronizada. Si se interrumpe esa comunicación
entre ambos discos virtuales:
1
El estado del par replicado cambia a
No sincronizado
.
2
Se mostrará un estado de
Requiere atención
en la matriz de
almacenamiento.
3
Los datos se escriben en el disco virtual primario.
4
Se registrarán las solicitudes de escritura en el disco virtual primario.
5
El propietario de módulo de la controladora de RAID envía un mensaje de
finalización de E/S al host que envía la solicitud de escritura. Aunque el
host puede continuar enviando solicitudes de escritura al disco virtual
primario, no tendrá lugar ninguna transferencia de datos al disco virtual
secundario. Las operaciones de escritura en el disco virtual secundario se
suspenderán, pendientes de la restauración de las comunicaciones entre el
disco virtual primario y el secundario.
Cuando se restablezca la conectividad entre el disco virtual primario y el
secundario, el par replicado estará listo para ser resincronizado.
NOTA:
cuando el disco virtual primario y el disco virtual secundario se hayan
resincronizado, solo serán transferidos al disco virtual secundario los datos que
hayan cambiado en el disco virtual primario tras la ruptura de comunicaciones.
PRECAUCIÓN:
puede producirse una pérdida de datos si se rompe la
comunicación tras el inicio de la resincronización entre la matriz de
almacenamiento primario y la matriz de almacenamiento secundaria. Además de
resultar en una resincronización incompleta que podría dejar inutilizable la matriz
de almacenamiento secundaria, una interrupción en la resincronización podría
causar una pérdida de integridad de los datos en ambas matrices.
224
Configuración: Función Premium - Replicación remota
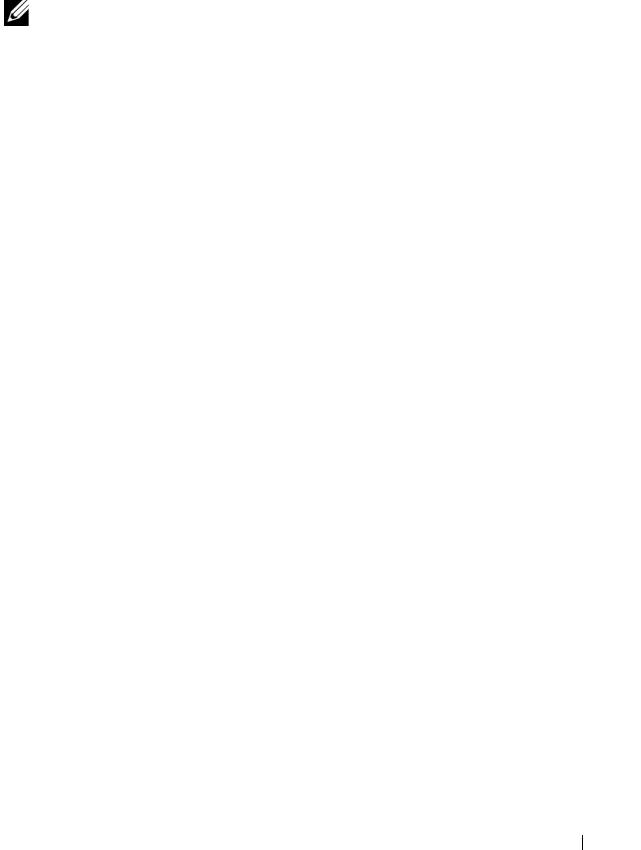
Resincronización automática de los discos virtuales
Cuando se selecciona la opción de resincronización automática, el módulo de
la controladora RAID que posee el disco virtual primario comienza de
inmediato a resincronizar los datos en el par de replicación remota después de
que se restaure la comunicación.
NOTA:
cuando se escoge la resincronización automática, podría tener lugar una
pérdida de datos si se interrumpe una resincronización en curso. Como otra
resincronización comenzará automáticamente después de la restauración de las
comunicaciones entre el disco virtual primario y el disco virtual remoto, se podría
ver afectada la integridad de los datos.
Con la resincronización automática configurada, no podrá agregar un disco
virtual secundario a un grupo de coherencia de escritura. Por lo tanto, la
coherencia de escritura durante el proceso de resincronización no se conserva.
La orden de escritura no es coherente hasta que todo el grupo adquiera el
estado Óptimo.
Resincronización manual de los discos virtuales
Cuando seleccione la resincronización manual, deberá resincronizar y
reanudar la transferencia de datos manualmente en una replicación remota
tras el restablecimiento de la comunicación entre los discos virtuales primario
y remoto. La resincronización manual es la configuración recomendada para
todas las replicaciones remotas por las razones siguientes:
• Usted determina cuándo comienza la resincronización, lo que le permite
administrar y/o mitigar mejor el impacto en el rendimiento de E/S.
• En una situación de recuperación de desastres, la sincronización manual
ofrece la mejor opción de recuperar datos válidos.
• Cuando el disco virtual secundario está en un grupo de coherencia de
escritura, la resincronización manual conserva el orden de escritura.
Inversión de funciones entre los discos virtuales primario y secundario
La inversión de funciones entre los discos virtuales asciende el disco virtual
secundario a la función de disco virtual primario y reduce el disco virtual
primario a la función de virtual secundario. Si falla el disco virtual primario en
una replicación de disco virtual remoto, podrá revertir las funciones del disco
virtual primario y del disco virtual secundario para transferir los datos de
vuelta al disco virtual restaurado.
Configuración: Función Premium - Replicación remota
225
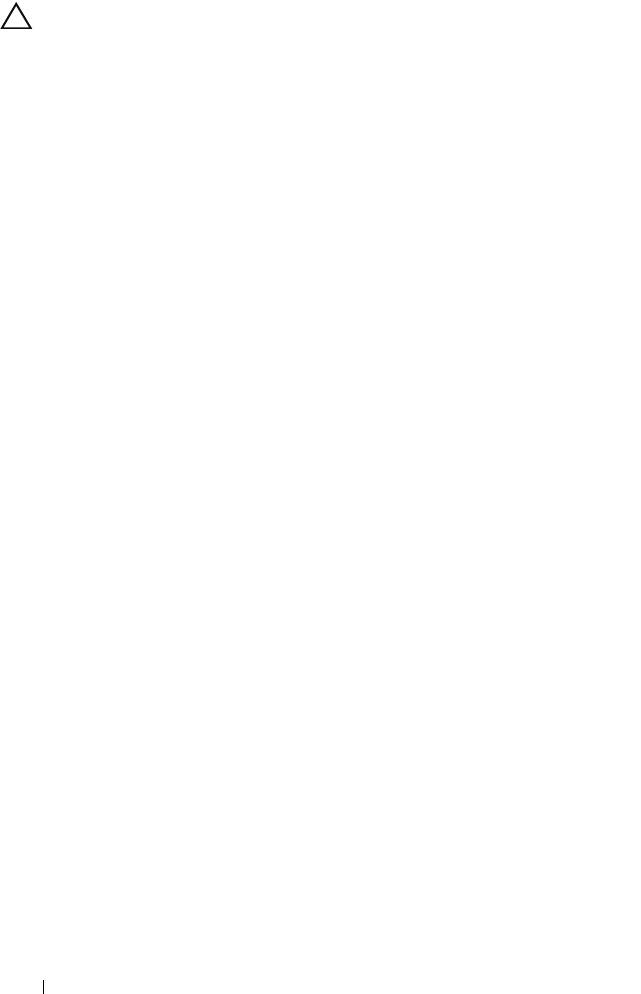
PRECAUCIÓN:
podría darse una pérdida potencial de acceso a los datos si
invierte las funciones entre el disco virtual secundario y el primario mientras esté
en curso una copia de disco virtual. La inversión de funciones podría tener éxito,
pero la copia de disco virtual fallará y no se podrá reiniciar.
• No podrá realizar una copia de disco virtual en un disco virtual secundario
en una replicación remota de disco virtual. Para crear una copia de disco
virtual de un disco virtual secundario, deberá invertir las funciones del
disco virtual secundario y del disco virtual primario y, a continuación,
realizar la copia de disco virtual en el nuevo disco virtual primario.
• Mientras que se esté sincronizando una replicación remota de disco
virtual, no podrá realizar una copia de disco virtual ni en el disco virtual
primario ni en el secundario.
• Si invierte las funciones entre un disco virtual secundario con menos
capacidad que el disco virtual primario, dicha inversión de funciones
tendrá éxito pero la capacidad utilizable del nuevo disco virtual primario
será igual a la capacidad total del disco virtual secundario.
Promoción del disco virtual secundario o degradación del disco virtual
primario
Para promover el disco virtual secundario a la función de disco virtual
primario o para degradar el disco virtual primario a la función de disco virtual
secundario:
1
En la
AMW
de la matriz de almacenamiento que contiene el disco virtual
que va a cambiar, haga clic en la ficha
Lógico
.
2
Haga clic con el botón derecho del mouse en el disco virtual que va a
cambiar.
• Si va a promover el disco virtual secundario a la función de disco
virtual primario, seleccione
Cambiar
→
Función
a Primario. Se
mostrará el mensaje Cambiar a primario. Hacer clic en
Sí
invierte las
funciones de los discos virtuales primario y secundario.
• Si va a disminuir el disco virtual primario a la función de disco virtual
secundario, seleccione
Cambiar
→
Función
a Secundaria. Se mostrará
el mensaje Cambiar a secundario. Hacer clic en
Sí
invierte las
funciones de los discos virtuales primario y secundario.
226
Configuración: Función Premium - Replicación remota

Suspensión de una replicación remota
1
En la AMW de la matriz de almacenamiento que contiene el disco virtual
primario, seleccione la ficha
Lógico.
2
En la ficha
Lógico
haga clic con el botón derecho del mouse en el disco
virtual primario de un par replicado y, a continuación, seleccione la opción
Suspender replicación
.
Se mostrará el cuadro de diálogo
Suspender par replicado
. La tabla Pares
replicados muestra todos los pares replicados en las matrices de
almacenamiento locales y en las remotas.
3
Seleccione uno o más pares replicados que suspender. Para seleccionar
todos los pares replicados, haga clic en
Seleccionar todo
.
4
Haga clic en
Suspender.
Se mostrará el mensaje de confirmación
Suspender relación de replicación
.
5
En el cuadro de texto
Confirmación
, escriba
Sí
y haga clic en
Aceptar
.
La barra de progreso Suspender el par de replicación indica el progreso de
la suspensión. El panel Propiedades en la AMW que contiene el disco virtual
primario suspendido muestra el estado de replicación como Suspendido. El icono
de suspendido se muestra junto al icono de disco virtual primario y el de disco
virtual secundario en el panel Lógico en la AMW.
Reanudación de una replicación remota
1
En la
AMW
de la matriz de almacenamiento con el disco virtual primario,
seleccione la ficha
Lógico
.
2
En la ficha
Lógico
haga clic con el botón derecho del mouse en el disco
virtual primario de un par replicado y, a continuación, seleccione la opción
Reanudar replicación
.
Se mostrará el cuadro de diálogo
Reanudar par replicado
. La tabla
Pares
replicados
muestra todos los pares replicados suspendidos en las matrices
de almacenamiento locales y en las remotas.
3
Seleccione uno o más pares replicados. Para seleccionar todos los pares
replicados, haga clic en
Seleccionar todo
.
4
Haga clic en
Reanudar
.
Se mostrará el mensaje de confirmación
Reanudar par de
replicación
.
Configuración: Función Premium - Replicación remota
227
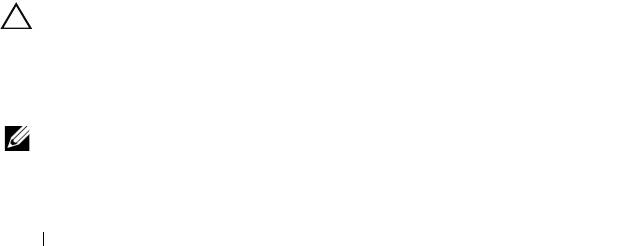
5
En el cuadro de texto
Confirmación
, escriba
Sí
.
Se reanudará la replicación de disco virtual remoto.
Los paneles Propiedades en la AMW para la matriz de almacenamiento local
y la matriz de almacenamiento remoto muestran el estado de replicación
como Sincronizado para los discos virtuales primario y secundario.
Acerca de las replicaciones remotas reanudadas
Cuando se suspende una replicación de disco virtual remoto, los datos
continúan escribiéndose en el disco virtual primario, pero no se replican en el
disco virtual secundario. Las operaciones de escritura en el disco virtual
primario se registran de forma persistente en los discos virtuales de repositorio
de replicación.
Una vez se hayan restablecido las comunicaciones, la transferencia de datos
entre el disco virtual primario y el disco virtual secundario debe
resincronizarse.
Dependiendo de qué método de resincronización especifique, ocurrirá lo
siguiente:
•
Resincronización automática
: la transferencia de datos comenzará
inmediatamente después de que los discos virtuales se hayan
resincronizado.
•
Resincronización manual
: deberá reanudar manualmente la replicación de
disco virtual remoto para reiniciar la transferencia de datos. Un disco virtual
remoto suspendido permanecerá en estado Suspendido hasta que se reanude
de forma manual.
Una vez se haya reanudado la replicación de disco virtual remoto, los datos se
escribirán de forma automática en el disco virtual secundario. Solo las
regiones del disco virtual primario que hayan cambiado desde que el par
replicado fuera suspendido se escribirán en el disco virtual secundario.
PRECAUCIÓN:
posible pérdida de acceso a los datos: cuando reanude una
replicación de disco virtual remoto que conlleve un disco virtual primario o
secundario que sea miembro de un grupo de coherencia de escritura, cualquier
otra replicación remota suspendida para pares replicados en el grupo de
coherencia de escritura se reanudará también.
NOTA:
si el modo de escritura es sincrónico, no tendrá que resincronizar el disco
virtual primario y el secundario tras reanudar una replicación de disco virtual
remoto.
228
Configuración: Función Premium - Replicación remota
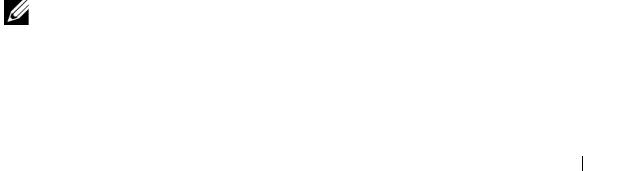
Prueba de comunicación entre los discos virtuales primario y
secundario
Cuando una resincronización es manual o durante una situación de
recuperación tras un desastre, es recomendable comprobar la comunicación
entre el disco virtual primario y el disco virtual secundario en una replicación
remota. Para obtener más información sobre la sincronización y la
resincronización en replicaciones de disco virtual remoto, consulte los
siguientes temas:
• “Discos virtuales sincronizados normalmente” en la página 221.
• “Discos virtuales no sincronizados” en la página 224.
• “Configuración de la prioridad y el método de sincronización” en la
página 213.
• “Cambio de la prioridad y el método de sincronización” en la página 223.
• “Resincronización de discos virtuales” en la página 221.
• “Resincronización automática de los discos virtuales” en la página 225.
Para probar la comunicación entre los discos virtuales en una replicación
remota:
1
En la
AMW
del disco virtual primario o del secundario, seleccione la ficha
Lógico
.
2
En el panel
Lógico
, haga clic con el botón derecho del mouse en el disco
virtual.
3
Seleccione
Probar comunicación de replicación
.
Se mostrará el mensaje Progreso de la prueba de comunicación de
replicación.
Eliminación de un disco virtual de un par replicado en una matriz de
almacenamiento
Siga estos pasos para eliminar un disco virtual primario, uno secundario o
ambos discos virtuales de un par replicado en una matriz de almacenamiento.
NOTA:
no quite una relación de replicación para hacer copias de seguridad de un
disco virtual replicado. Para realizar copias de seguridad del disco virtual primario o del
secundario, suspenda la replicación del disco virtual remoto para que la relación de
replicación no se rompa.
Configuración: Función Premium - Replicación remota
229
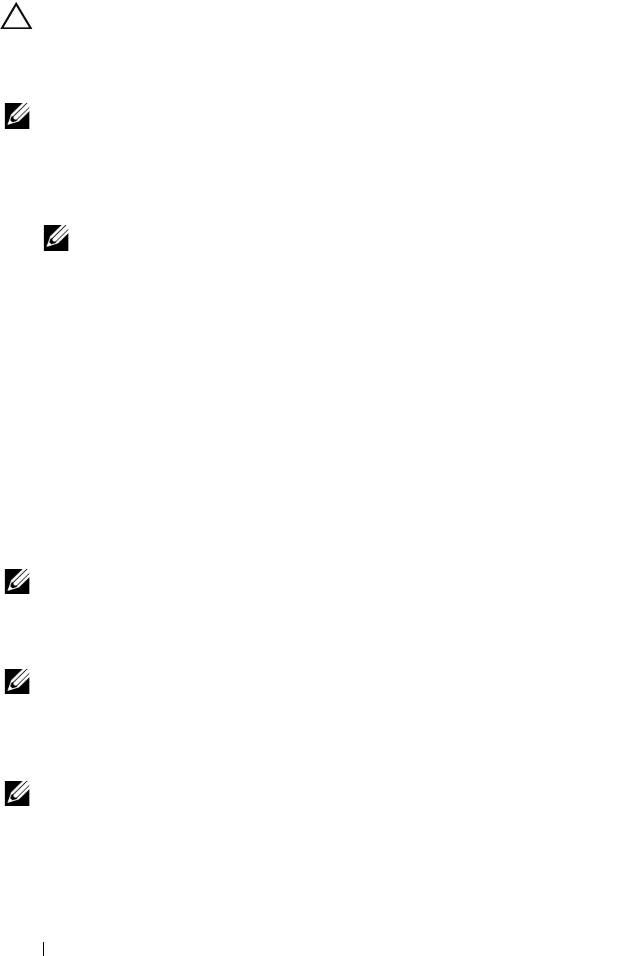
Eliminación de un disco virtual primario
PRECAUCIÓN:
dependiendo de qué funciones Premium estén habilitadas en la
matriz de almacenamiento, la eliminación de un disco virtual primario puede
eliminar todos los discos virtuales asociados, resultando en una posible pérdida
de datos en esos discos virtuales.
NOTA:
no puede eliminar un disco virtual primario mientras se esté sincronizando.
Cuando se elimina un disco virtual primario de una replicación de disco
virtual remoto, ocurre lo siguiente:
• Se elimina el disco virtual primario de la matriz de almacenamiento.
NOTA:
el disco virtual se elimina de forma permanente de la matriz de
almacenamiento y todos los datos en el disco virtual primario se perderán.
• Se rompe la relación de replicación.
• La capacidad del disco virtual eliminado se convierte en capacidad libre no
configurada en la matriz de almacenamiento y estará disponible para la
creación de nuevos discos virtuales.
• El disco virtual secundario se convierte en un disco virtual estándar y
puede aceptar operaciones de lectura y de escritura.
• Para obtener instrucciones sobre cómo eliminar un disco virtual primario,
consulte el tema de ayuda en línea Eliminación de un disco virtual primario en
un par replicado de una matriz de almacenamiento.
Eliminación de un disco virtual secundario
NOTA:
dependiendo de qué funciones Premium estén habilitadas en la matriz de
almacenamiento, la eliminación de un disco virtual secundario puede eliminar
todos los discos virtuales asociados, resultando en una posible pérdida de datos en
esos discos virtuales.
NOTA:
no puede eliminar un disco virtual secundario mientras se está
sincronizando.
Cuando se elimina un disco virtual secundario, se quita la relación de
replicación y se destruye la replicación de disco virtual remoto.
NOTA:
la eliminación de un disco virtual secundario da como resultado una
pérdida permanente de los datos en el disco virtual secundario.
Para ver los pasos que describen cómo eliminar un disco virtual secundario,
ver “Eliminación de un disco virtual de un par replicado en una matriz de
almacenamiento” en la página 229.
230
Configuración: Función Premium - Replicación remota
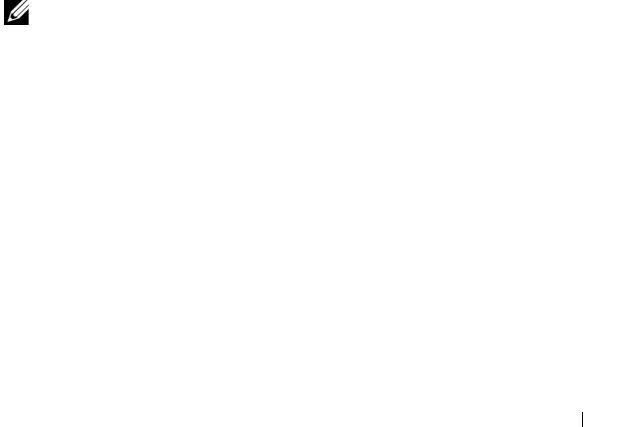
Eliminación de un disco virtual primario en un par replicado de una
matriz de almacenamiento
1
Detenga toda la actividad de E/S para el disco virtual primario y desmonte
cualquier sistema de archivos en el disco virtual primario.
2
En la
AMW
de la matriz de almacenamiento que contiene el disco virtual
primario, seleccione la ficha
Lógico
.
3
En el panel
Lógico
haga clic con el botón derecho del mouse en el disco
virtual primario y, a continuación, seleccione
Eliminar
.
Se mostrará el cuadro de diálogo
Eliminar discos virtuales
.
4
Seleccione uno o más discos virtuales que borrar y luego haga clic en
Eliminar
.
Se mostrará el mensaje
Confirme la eliminación de los discos virtuales
.
5
En el cuadro de texto Confirmación, introduzca
Sí
. A continuación, haga
clic en
Aceptar
.
Se mostrará la barra de progreso
Eliminar discos virtuales
.
6
Cuando se complete la eliminación, haga clic en
Aceptar
.
Se elimina el disco virtual primario de la matriz de almacenamiento. El disco
virtual secundario en el par replicado se convierte ahora en un disco virtual
estándar normal en la matriz de almacenamiento.
NOTA:
el disco virtual se elimina de forma permanente de la matriz de
almacenamiento y todos los datos en el disco virtual primario se perderán.
Eliminación de un disco virtual secundario en un par replicado de una
matriz de almacenamiento
1
Detenga toda la actividad de E/S para el disco virtual secundario y
desmonte cualquier sistema de archivos en el disco virtual secundario.
2
En la
AMW
de la matriz de almacenamiento que contiene el disco virtual
secundario, seleccione la ficha
Lógico
.
3
En el panel
Lógico
haga clic con el botón derecho del mouse en el disco virtual
secundario y, a continuación, seleccione
Eliminar
.
Se mostrará el cuadro de diálogo
Eliminar discos virtuales
.
Configuración: Función Premium - Replicación remota
231
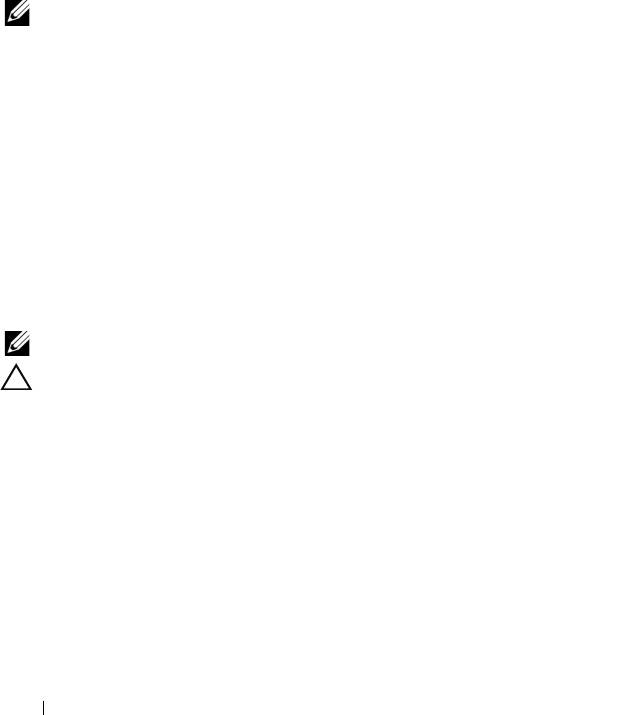
4
Seleccione uno o más discos virtuales que borrar y luego haga clic en
Eliminar
.
Se mostrará el mensaje
Confirme la eliminación de los discos virtuales
.
5
En el cuadro de texto Confirmación, introduzca
Sí
. A continuación, haga
clic en
Aceptar
.
Se mostrará la barra de progreso
Eliminar discos virtuales
.
6
Cuando se complete la eliminación, haga clic en
Aceptar
.
Se quitará la relación de replicación y se destruirá la replicación de disco
virtual remoto.
NOTA:
el disco virtual secundario se elimina de forma permanente de la matriz de
almacenamiento y todos los datos en el disco virtual primario se perderán.
Eliminación de una replicación remota de una matriz de almacenamiento
La eliminación de una replicación de disco virtual remoto de una matriz de
almacenamiento volverá a convertir al disco virtual primario y al secundario
en discos virtuales estándar normales. Una vez que se haya completado la
eliminación, las operaciones de E/S continuarán en el disco virtual primario
anterior; el disco virtual secundario anterior también estará disponible para
operaciones normales de E/S. Ambos discos virtuales pasarán a estar
habilitados para la lectura y la escritura. A no ser que se haya eliminado uno
de los discos, se podrá volver a crear una relación de replicación entre los dos
discos virtuales.
NOTA:
no se eliminarán datos en ninguno de los discos virtuales.
PRECAUCIÓN:
no quite una relación de replicación para hacer copias de
seguridad de un disco virtual replicado. Para realizar copias de seguridad del
disco virtual primario o del secundario, suspenda la replicación del disco virtual
remoto para que la relación de replicación no se rompa.
232
Configuración: Función Premium - Replicación remota

Para quitar la replicación remota de una matriz de almacenamiento:
1
En la
AMW
de la matriz de almacenamiento que contiene el disco virtual
primario, seleccione la ficha
Lógico
.
2
En la ficha
Lógico
haga clic con el botón derecho del mouse en el disco
virtual primario de un par replicado y, a continuación, seleccione la opción
Quitar relación de replicación
.
Se mostrará el cuadro de diálogo
Quitar relación de replicación
. La tabla
Pares replicados muestra todos los pares replicados tanto en la matriz de
almacenamiento local como en la remota.
3
Para quitar una relación de replicación, seleccione uno o más pares
replicados. Para seleccionar todos los pares replicados, haga clic en
Seleccionar todo
.
4
Haga clic en
Eliminar
.
Se mostrará el mensaje de confirmación
Quitar relación de replicación
.
5
Haga clic en
Sí
.
La barra de progreso Quitar par replicado muestra el progreso del proceso de
extracción.
Desactivación de la replicación remota en la matriz de almacenamiento
Antes de que pueda desactivar permanentemente la función Premium
Replicación remota, deberá desactivarla en la matriz de almacenamiento. Ver
“Deshabilitación de la función Premium de replicación remota” en la
página 234. La desactivación de la función Premium Replicación remota en
esta matriz de almacenamiento no afecta a las replicaciones de disco virtual
remoto o a las funciones Premium Replicación remota en otras matrices de
almacenamiento. No obstante, otra matriz de almacenamiento no puede
utilizar esta matriz como matriz de almacenamiento remota para la creación
de una replicación de disco virtual remoto separada.
Para desactivar la replicación remota en una matriz de almacenamiento:
1
En la
Ventana Administración de matrices,
seleccione
Matriz de
almacenamiento
→
Replicación remota
→
Desactivar
.
Se mostrará el mensaje de confirmación
Desactivar replicación remota
.
Configuración: Función Premium - Replicación remota
233
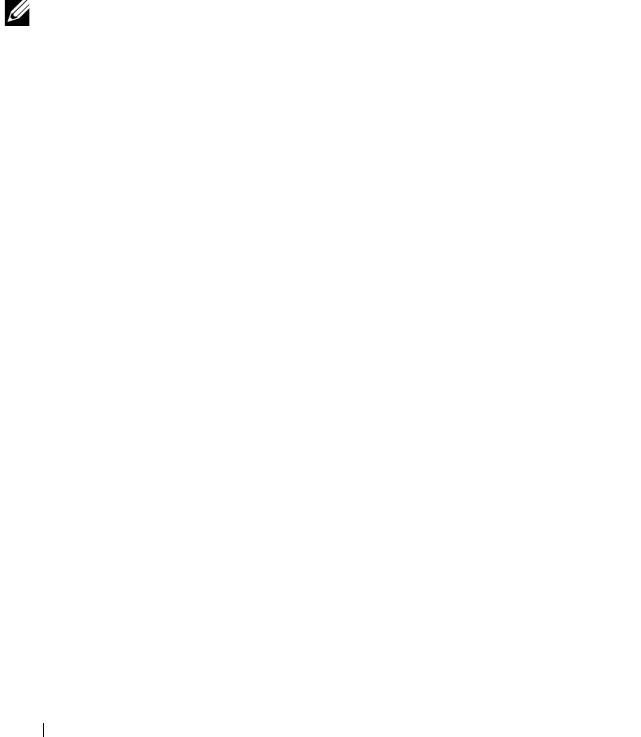
2
Haga clic en
Sí
.
La función Premium Replicación remota se desactivará y los dos discos
virtuales de repositorio de replicación se eliminarán de la matriz de
almacenamiento.
Deshabilitación de la función Premium de replicación remota
Antes de deshabilitar la función Premium Replicación remota, se deben
quitar todas las replicaciones de discos virtuales remotas de la matriz de
almacenamiento. Ver “Deshabilitación de la función Premium de replicación
remota” en la página 234.
NOTA:
para volver a habilitar la función Premium Replicación remota en una matriz
de almacenamiento después de que haya sido deshabilitada, deberá recuperar la
clave de función Premium o solicitar una nueva a su representante de asistencia
técnica Dell.
Para deshabilitar la función Premium Replicación remota:
1
En la
Ventana Administración de matrices
, seleccione
Matriz de
almacenamiento > Funciones
Premium
.
Se muestra la pantalla
Información sobre el paquete de características y
las funciones Premiumn
.
2
Seleccione
Replicación remota
en la ventana de características Premium y, a
continuación, haga clic en
Deshabilitar
.
Aparece un mensaje de aviso.
3
Si está seguro de que quiere deshabilitar la función Replicación remota,
haga clic en
Sí
para confirmar.
Se deshabilitará la función Premium Replicación remota.
234
Configuración: Función Premium - Replicación remota
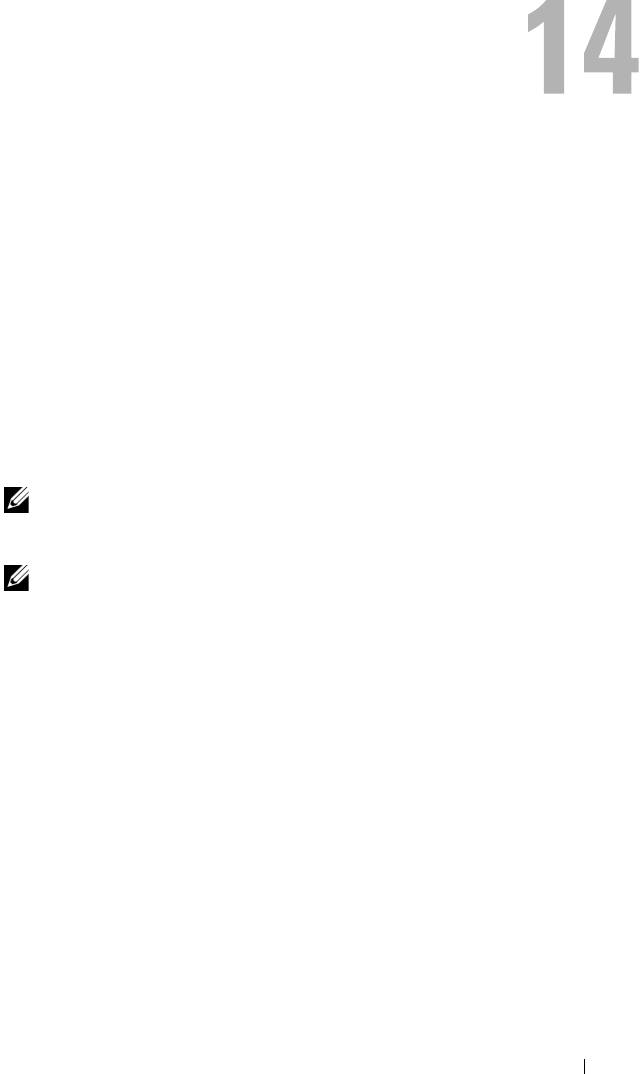
Configuración: Multirruta de Device
Mapper para Linux
Descripción general
La matriz de almacenamiento serie MD3600f utiliza una infraestructura de
software del sistema operativo Linux, conocida como Device Mapper (DM),
que permite funciones multirruta en servidores host de Linux. La función
multirruta de DM se proporciona a través de una combinación de
controladores y utilidades. En este capítulo se describe cómo utilizar dichas
utilidades para completar el proceso de habilitar una matriz de
almacenamiento serie MD3600f en un sistema Linux.
NOTA:
la tecnología Device Mapper sustituye a una tecnología de propietario
anterior, denominada MPP. MPP se utilizaba para permitir varias rutas en las
matrices de almacenamiento serie MD3000 de la generación MD anterior.
NOTA:
los componentes del software Device Mapper necesarios se instalan en un
servidor host de Linux ejecutando el programa de instalación de soportes de
recursos de la serie MD3600f en el servidor y seleccionando la opción Instalación
completa o Instalación de host. Para obtener información detallada sobre los
procedimientos de instalación, consulte la Dell PowerVault MD3600f and MD3620f
storage arrays Deployment Guide (Guía de implementación de las matrices de
almacenamiento Dell PowerVault MD3600f y MD3620f) en
support.dell.com/manuals.
Las ventajas de utilizar la multirruta de DM son las siguientes:
• Detecta fallos en la ruta de acceso y redirige la E/S a otras rutas de
acceso
disponibles
• Revalida las rutas de acceso fallidas tras la restauración de rutas de acceso
• Utiliza varias rutas de acceso disponibles para maximizar el rendimiento
• Vuelve a configurar el uso de la ruta de acceso en función de los estados y
condiciones de error de la ruta de acceso
• Unifica varios nodos de dispositivo en un único nodo de dispositivo
multirruta lógico
Configuración: Multirruta de Device Mapper para Linux
235
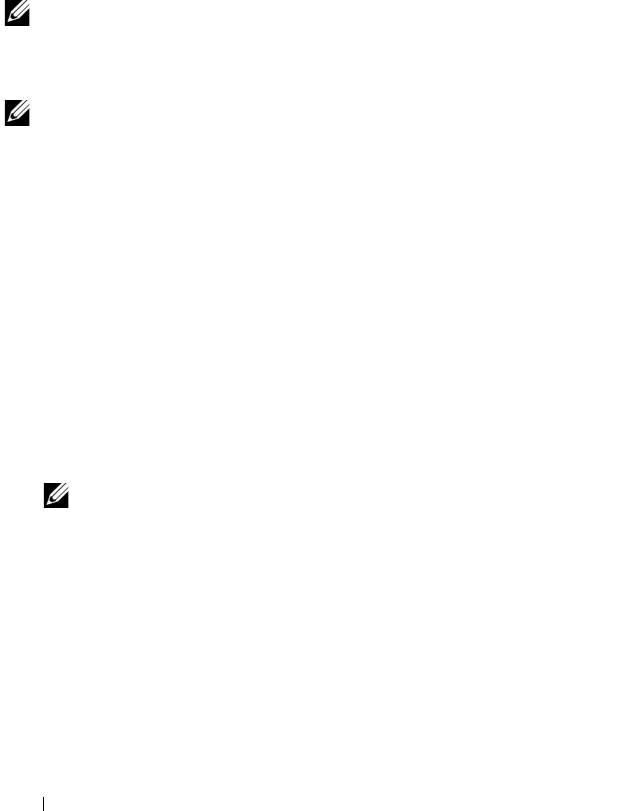
• Identifica un nuevo LU en multirruta y configura automáticamente un
nuevo nodo multirruta
• Proporciona persistencia de nombres de dispositivo para los dispositivos
DM bajo /dev/mapper/
Uso de dispositivos multirruta DM
NOTA:
si se utilizan o modifican nodos distintos de los nodos de dispositivo
multirruta podrían producirse problemas en el sistema de archivos o la matriz,
incluida la pérdida de comunicación con la matriz o daños en el sistema de
archivos. Evite acceder a otros dispositivos que no sean el dispositivo multirruta.
NOTA:
después de crear una partición en un dispositivo multirruta, todas las
operaciones de E/S, incluida la creación del sistema de archivos, la E/S sin
procesar y la E/S del sistema de archivos, deberán realizarse a través del nodo de
partición y no de los nodos de dispositivo multirruta.
Prerrequisitos
Antes de continuar, deberá realizar las siguientes tareas. Para obtener más
información sobre el paso 1y el paso 2, consulte la MD3600f and MD3620f
Storage Arrays Deployment Guide (Guía de implementación de las matrices
de almacenamiento Dell PowerVault MD3600f y MD3620f)
ensupport.dell.com/manuals. Para obtener más información sobre el paso 3,
ver “Creación de discos virtuales” en la página 113.
1
Instalar el software del host desde el soporte de recursos de la serie
MD3600f:
inserte el soporte de recursos para iniciar la instalación de
Modular Disk Storage Manager (MDSM).
NOTA:
la instalación de Red Hat de 5.x requiere que se monte de nuevo el
soporte DVD para que el contenido se pueda ejecutar.
2
Reiniciar cuando se lo solicite el programa de instalación:
el programa de
instalación solicita y necesita un reinicio una vez finalizada la instalación.
3
Crear y asignar discos virtuales mediante MDSM:
después de configurar
las matrices ejecute MDSM para crear y asignar discos virtuales.
Mediante el software MDSM:
1
Asigne el servidor host a la matriz de almacenamiento serie MD3600f.
2
Cree los discos virtuales.
236
Configuración: Multirruta de Device Mapper para Linux
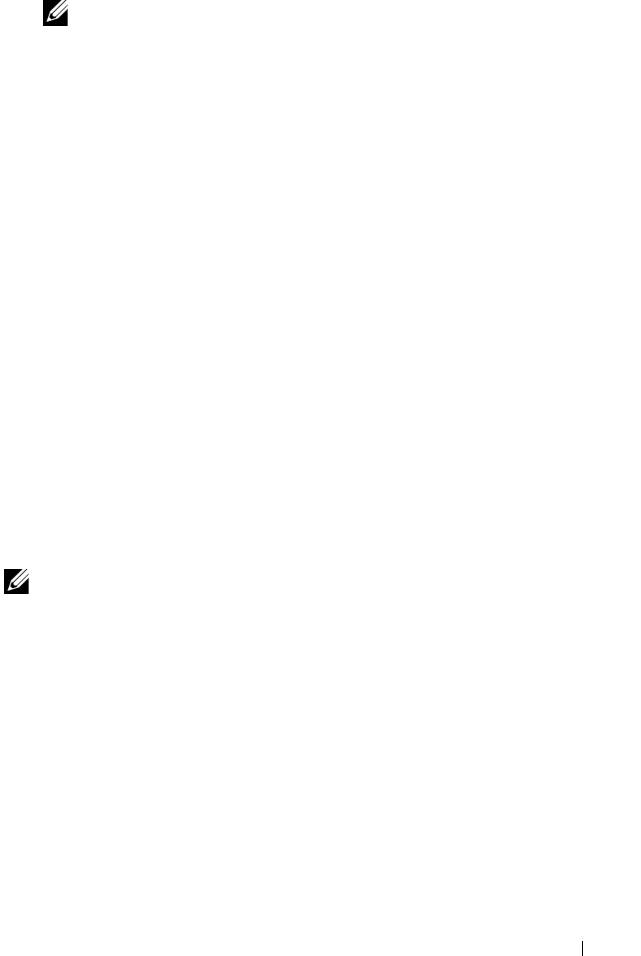
3
Asigne las matrices recién creadas al servidor host.
NOTA:
las matrices configuradas con MDCU se agregan automáticamente a
la lista de dispositivos de la Ventana de Administración Enterprise (EMW) de
PowerVault Modular Disk Storage Manager.
Pasos de configuración de Device Mapper
Para realizar la configuración multirruta de DM y poner a disposición del
servidor host de Linux el almacenamiento disponible:
1
Busque los discos virtuales. Ver “Búsqueda de discos virtuales recién
agregados” en la página 237.
2
Visualice la topología de dispositivos multirruta. Ver “Visualización de la
topología de dispositivo multirruta mediante el comando multipath” en la
página 238.
3
Cree una partición en un nodo de dispositivo multirruta. Ver “Crear una
nueva partición fdisk en un nodo de dispositivo multirruta” en la
página 239.
4
Agregue una partición a DM. Ver “Agregar una nueva partición a Device
Mapper” en la página 239.
5
Cree un sistema de archivos en una partición de DM. Ver “Creación de un
sistema de archivos en una partición de Device Mapper” en la página 240.
6
Monte una partición de DM. Ver “Montar una partición de Device
Mapper” en la página 240.
NOTA:
en las siguientes descripciones de comando, se utiliza <x> para indicar
dónde debe realizarse una sustitución. En los sistemas RHEL <x> es el número
asignado al dispositivo. En los sistemas SLES <x> es la(s) letra(s) asignada(s) al
dispositivo.
Búsqueda de discos virtuales recién agregados
El comando rescan_dm_devs explora el servidor host en busca de los discos
virtuales existentes y recién agregados asignados al servidor host.
# rescan_dm_devs
Si un disco virtual (VD) de matriz se asigna al servidor host posteriormente, el
comando rescan_dm_devices debe ejecutarse de nuevo para convertir el
VD en un LUN visible para el sistema operativo.
Configuración: Multirruta de Device Mapper para Linux
237

Visualización de la topología de dispositivo multirruta mediante el comando
multipath
El comando multipath agrega los discos virtuales recientemente explorados y
asignados a las tablas de Device Mapper y crea entradas para ellos en el
directorio /dev/mapper del servidor host. Estos dispositivos son los mismos
que los otros dispositivos de bloque del host.
Para mostrar todos los dispositivos multirruta ejecute el siguiente comando:
# multipath –ll
La salida debería ser similar a la de este ejemplo, que muestra la salida para un
disco virtual asignado.
mpath1 (3600a0b80005ab177000017544a8d6b92) dm-0 DELL,
MD36xxf
[size=5.0G][features=3 queue_if_no_path
pg_init_retries 50][hwhandler=1 rdac][rw]
\_ round-robin 0 [prio=6][active]
\_ 5:0:0:0 sdc 8:32 [active][ready]
\_ round-robin 0 [prio=1][enabled]
\_ 4:0:0:0 sdb 8:16 [active][ghost]
donde:
mpath1 es el nombre del dispositivo virtual creado por Device Mapper. Se
encuentra en el directorio /dev/mapper.
DELL es el proveedor del dispositivo
MD36xxf es el modelo del dispositivo
Sdc es la ruta de acceso física a la controladora propietaria del dispositivo
Sdb es la ruta de acceso física a la controladora no propietaria del dispositivo
A continuación se muestra un ejemplo de la salida de SLES:
mpathb(360080e500017b2f80000c6ca4a1d4ab8) dm-21
DELL,MD36xxf
[size=1.0G][features=3 queue_if_no_path
pg_init_retries 50][hwhandler=1 rdac][rw]
\_ round-robin 0 [prio=6][active]
238
Configuración: Multirruta de Device Mapper para Linux
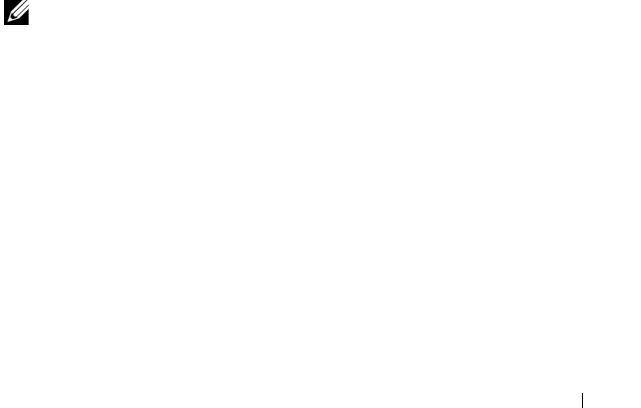
\_ 4:0:0:22 sdx 65:112 [active][ready]
\_ round-robin 0 [prio=1][enabled]
\_ 6:0:0:22 sdcl 69:144 [active][ghost
donde:
mpathb es el nombre del dispositivo virtual creado por Device Mapper. Se
encuentra en el directorio /dev/mapper.
DELL es el proveedor del dispositivo
MD36xxf es el modelo del dispositivo
Sdx es la ruta de acceso física a la controladora propietaria del dispositivo
Sdcl es la ruta de acceso física a la controladora no propietaria del
dispositivo
Crear una nueva partición fdisk en un nodo de dispositivo multirruta
El comando fdisk le permite crear un espacio de partición para un sistema de
archivos de los discos virtuales recientemente explorados y asignados que se
hayan presentado a Device Mapper.
Para crear una partición con los nodos de dispositivo multirruta
/dev/mapper/mpath<x>, por ejemplo, utilice el siguiente comando, donde
mpath<x> es el nodo de dispositivo multirruta en el que desea crear la partición:
# fdisk /dev/mapper/mpath<x>
NOTA:
el valor <x> es un formato alfanumérico que depende del sistema operativo.
El valor correspondiente para los discos virtuales asignados se puede ver
utilizando el comando
multipath
ejecutado anteriormente. Consulte la
documentación de su sistema operativo para obtener información adicional sobre
el uso de fdisk.
Agregar una nueva partición a Device Mapper
El comando kpartx agrega la partición fdisk recién creada a la lista de
particiones utilizables de Device Mapper. Consulte los siguientes ejemplos,
donde mpath<x> es el nodo de dispositivo en el que se ha creado la
partición.
# kpartx –a /dev/mapper/mpath<x>
Configuración: Multirruta de Device Mapper para Linux
239
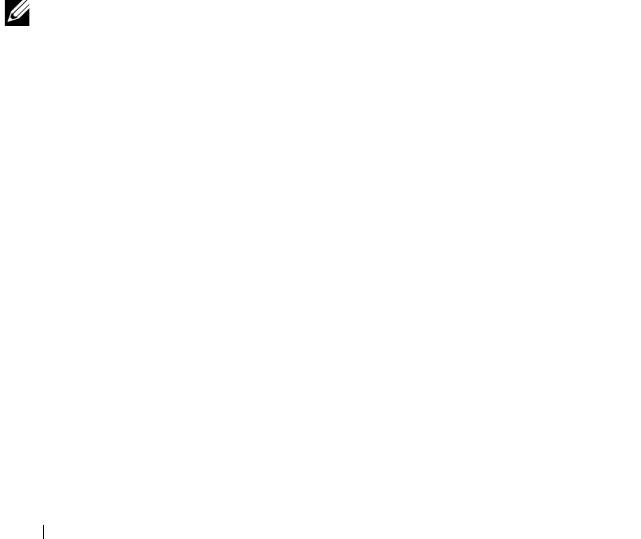
Si es correcto, el comando no mostrará ninguna salida. Para verificar si es
correcto y ver los nombres exactos de partición, el usuario puede utilizar estos
comandos para ver los nombres de partición completos asignados.
# cd /dev/mapper
# ls
Los ejemplos siguientes proporcionan información sobre formatos de asignación
generales:
En hosts RHEL, un nodo de partición tiene el formato
/dev/mapper/mpath<x>p<y>, donde <x> es el número alfabético del
dispositivo multirruta, <y> es el número de partición de este dispositivo.
En hosts SLES 11.x, un nodo de partición tiene el formato
/dev/mapper/mpath<x>-part<y>, donde <x> es la(s) letra(s) asignada(s) al
dispositivo multirruta e <y> es el número de partición.
En hosts SLES 10.3, un nodo de partición tiene el formato
/dev/mapper/mpath<x>-part<y>, donde <x> es la(s) letra(s) asignada(s) al
dispositivo multirruta e <y> es el número de partición.
NOTA:
después de crear una partición en un dispositivo multirruta, todas las
operaciones de E/S, incluida la creación del sistema de archivos, la E/S sin
procesar y la E/S del sistema de archivos, deberán realizarse a través del nodo de
partición y no de los nodos de dispositivo multirruta.
Creación de un sistema de archivos en una partición de Device Mapper
Utilice el comando mkfs estándar para crear el sistema de archivos en la
partición de Device Mapper recientemente creada
Por ejemplo:
# mkfs –t <filesystem type> /dev/mapper/<partition
node>
donde <partition node> es la partición en la que se crea el sistema de
archivos.
Montar una partición de Device Mapper
Utilice el comando mount estándar para montar la partición de Device
Mapper:
# mount /dev/mapper/<partition_node> <mounting_point>
240
Configuración: Multirruta de Device Mapper para Linux

